Servidor de correo
Un servidor de correo te va a permitir enviar emails de recordatorios de pago, confirmaciones de pago a los clientes, así como enviarle un email con mensaje de bienvenida cuando sea un cliente nuevo.
Gmail
Para la configuración vamos a necesitar una cuenta de Google: Gmail.
1Ingresar a la siguiente url: https://myaccount.google.com/security e inicie sesion con su cuenta gmail.
Dar click en Verificación en dos pasos.
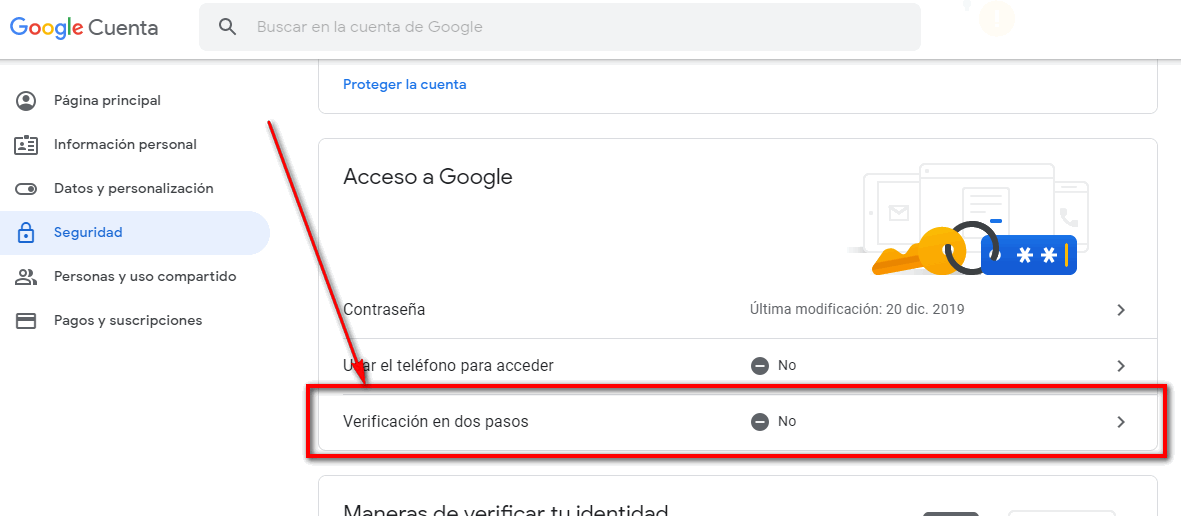
2Dar click en "Empezar"
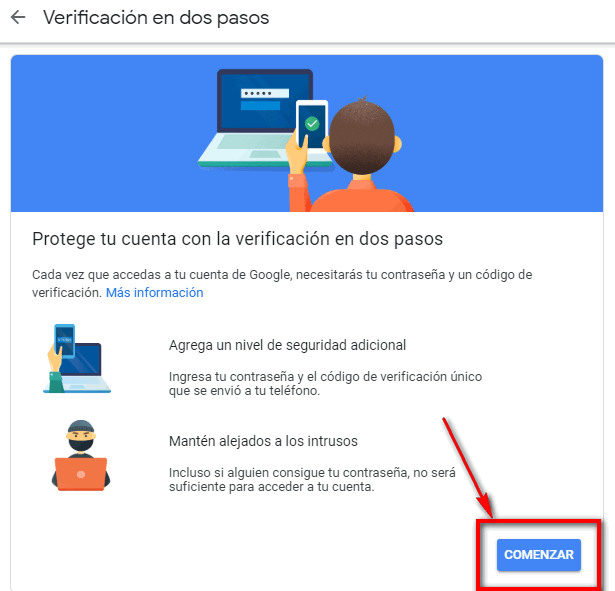
3Ingresar un numero de celular y seccionar la opcion en la que quieras hacer la Verificación en dos pasos, por mensaje de texto o llamada telefónica
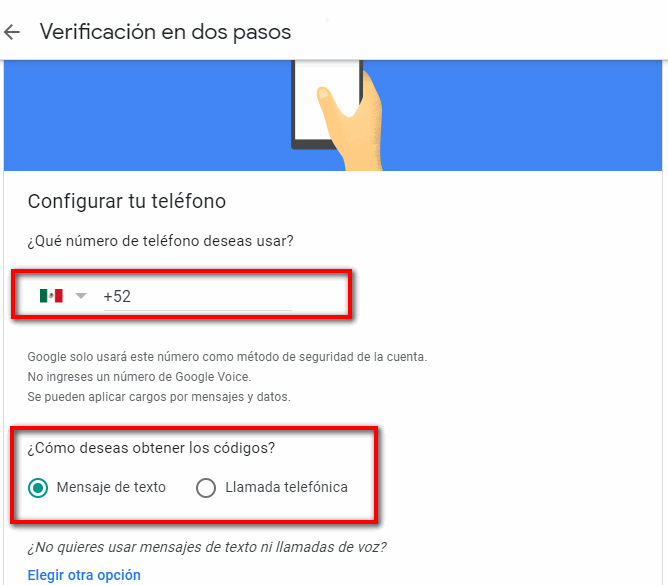
4Debes de ingresar el código de verificación que Google te dio al llamarte en tu celular o enviarte un SMS.
Depende que opción hallas seleccionado para verificar tu cuenta, ya sea por llamada de voz o mensaje de texto, te va a llegar unos códigos, dichos código debes ingresarlo en la ventana siguiente. En este ejemplo seleccione Mensaje de texto.
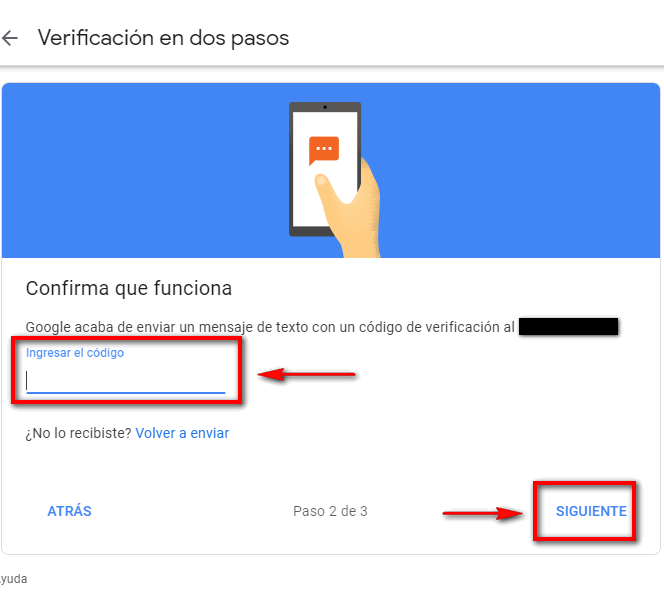
5Damos click en activar.
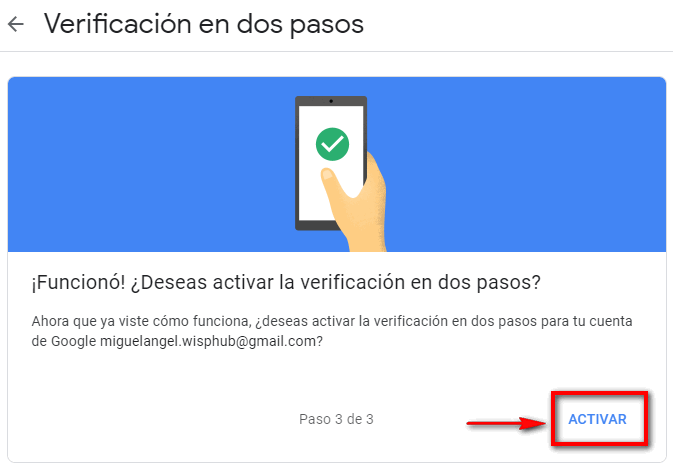
6Generar una contraseña de aplicación, para ello volvemos a ingresar a la url: https://myaccount.google.com/security y damos click en verificación de dos pasos, y en la parte inferior encontramos la opción de contraseña de aplicación.
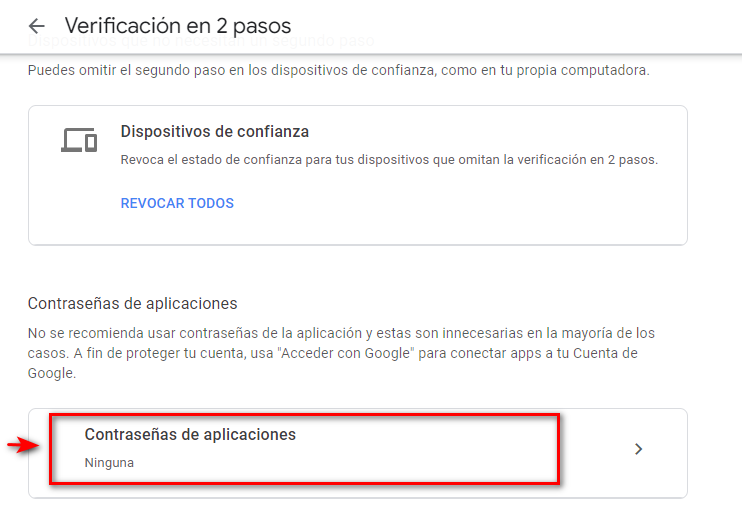
Si después de seleccionar "Contraseñas de aplicaciones" puede que Google te pide inicies sesión de nuevo o verifiques de nuevo tu cuenta con un código de sms o llamada, en caso que si, verificala que es tu cuenta. En mi caso me pido verificar de nuevo.
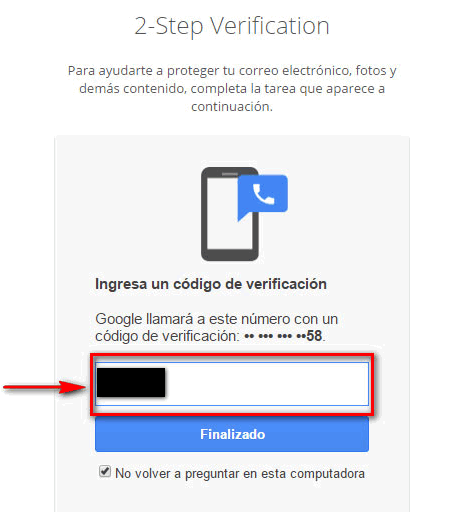
7Después en el primer campo seleccionamos la opción de correo electrónico y en el segundo seleccionamos la opción de otra (nombre personalizado).
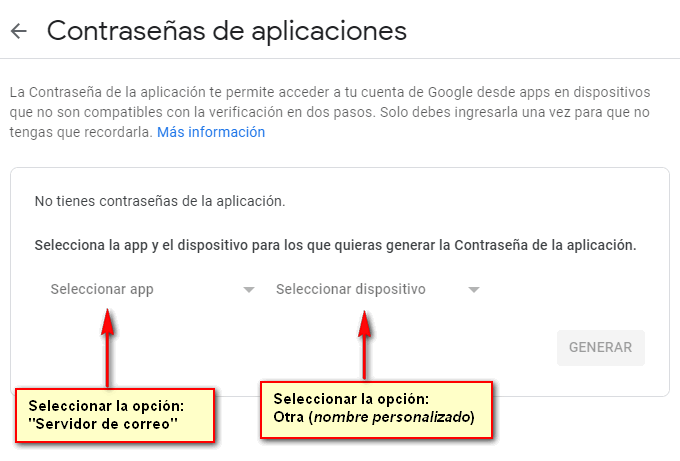
8Después, de seleccionar correo electrónico y otra (nombre personalizado). Debemos ingresar el nombre personalizado queramos y damos click en generar.
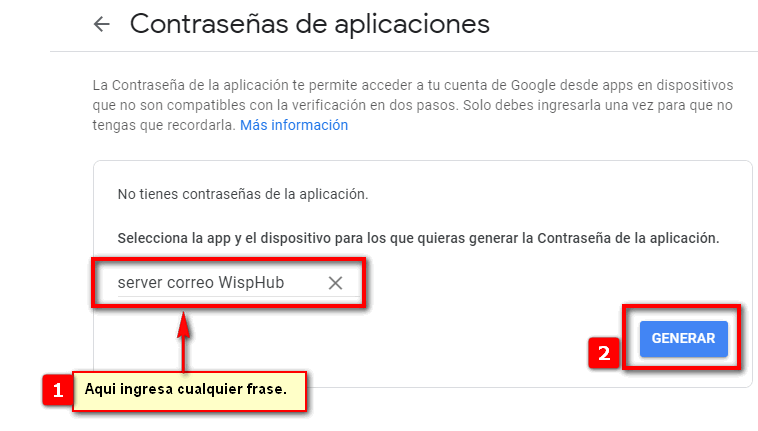
9Por ultimo Google nos genera la contraseña de aplicación de servidor de correo y finalmente damos click en listo y la contraseña generada es la que vamos a usar para el servidor de correo-
La contraseña que se te genere a ti guardala, porque la vas a necesitar para el último paso.
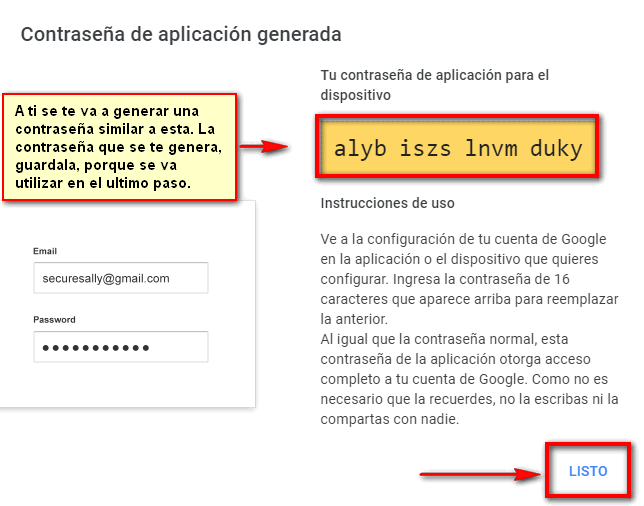
10Ir a Ajustes->Servidor de correo
En esta sección, ingresa los siguientes campos:
Servidor: smtp.gmail.com
Seguridad: TLS
Usuario: Aquí ingresa tu cuenta de Google con la que se verifico y configuro el servidor de correo.
Puerto: 587
Password: Aquí vas a ingresar la contraseña de aplicación que generaste en el paso 9.
Activar Servidor: Activa/desactiva el envio de correos, como confirmación de pago, pendiente de pago.
Enviar Confirmación de Pago: Activa/desactiva el envio de correos con asunto de confirmación de pago de factura.
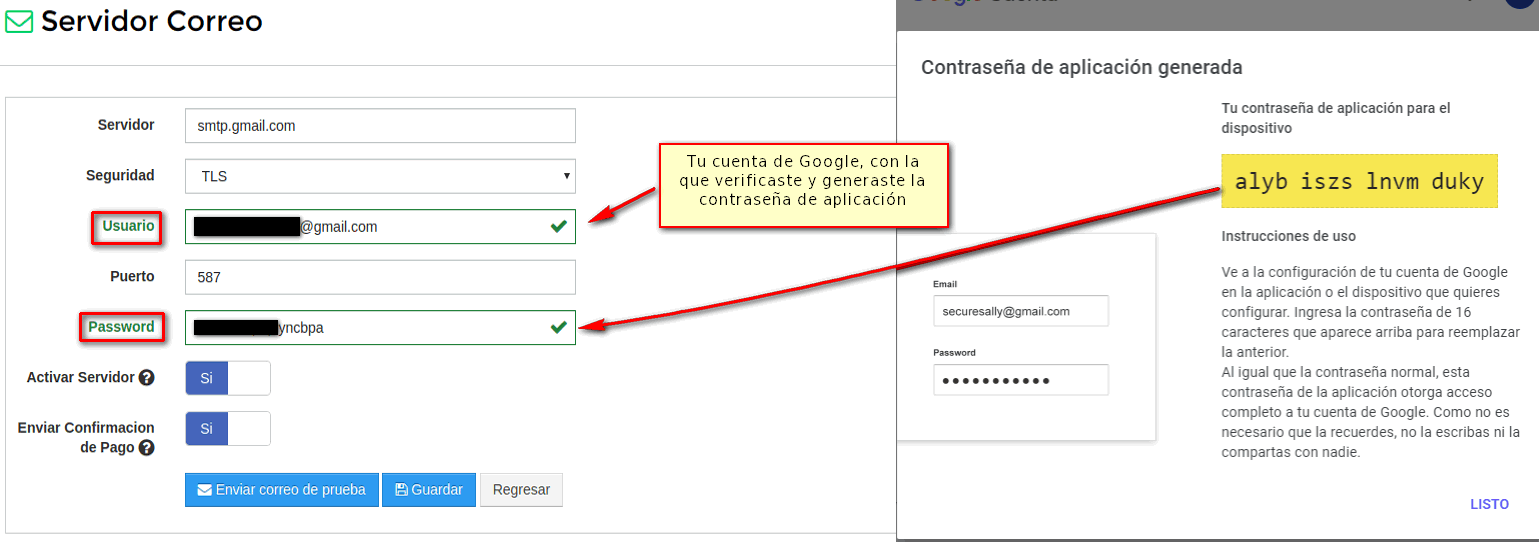
11Selecciona “Guardar” después “Enviar correo de prueba”
Es importante que primero selecciones "Guardar" para que se guarden los datos ingresados, ya después de que se guarden, seleccionas "Enviar correo de prueba"
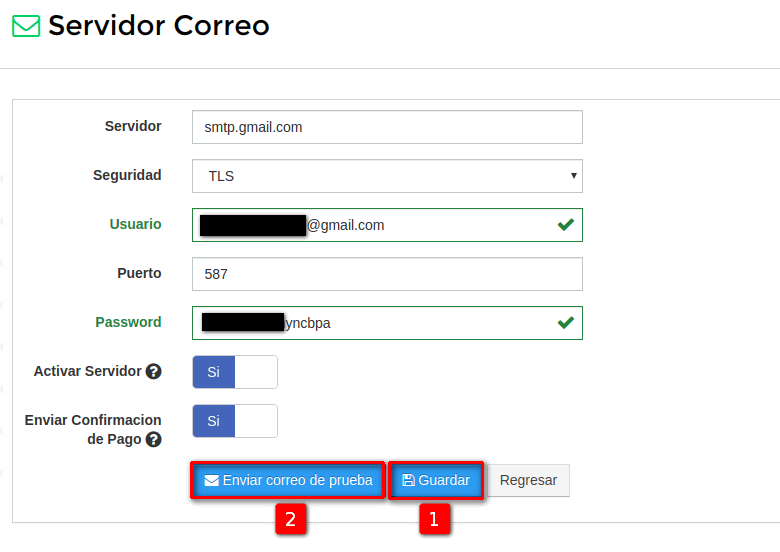
12Verificar que haya llegado el correo de prueba.

WispHub va a enviar un correo de prueba de que el servidor de correo se ha agregado exitosamente.
El correo emisor va hacer la cuenta de Google con la que configuraste y generaste la contraseña de aplicación.
El correo destinario lo va a tomar del que con el que te hayas registrado en WispHub, el cual lo puedes ver desde Mi empresa > Empresa.
Y confirmamos que nos haya llegado.
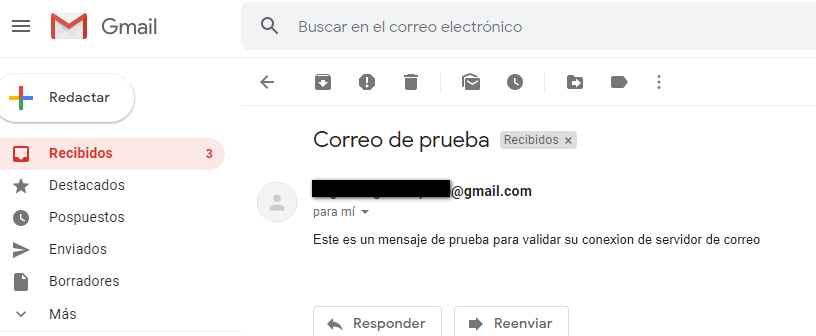
13Empezar a enviar Emails a los clientes.
Para empezar enviar emails de recordatorios de pago automáticamente, manualmente a los clientes, así como confirmaciones de pago y mensajes de bienvenida a clientes nuevos.
Siga los pasos a continuación: https://wisphub.net/documentacion/v2/articulo/envio-de-facturas-al-correo-electronico-152/
SendPulse
¿Qué requisitos necesito para integrar SendPulse a WispHub?
Para configurar SendPulse es necesario cumplir con lo siguiente
- Dominio (En este manual se usará un dominio administrado en Name.com)
- Email con su dominio (En este ejemplo se usará email de hosting alojado en Name.com administrado en CPanel)
1Registrarse en SendPulse
Ingresa a https://sendpulse.com/latam/prices/smtp Selecciona tu plan deseado y da click en Registrarse Ahora
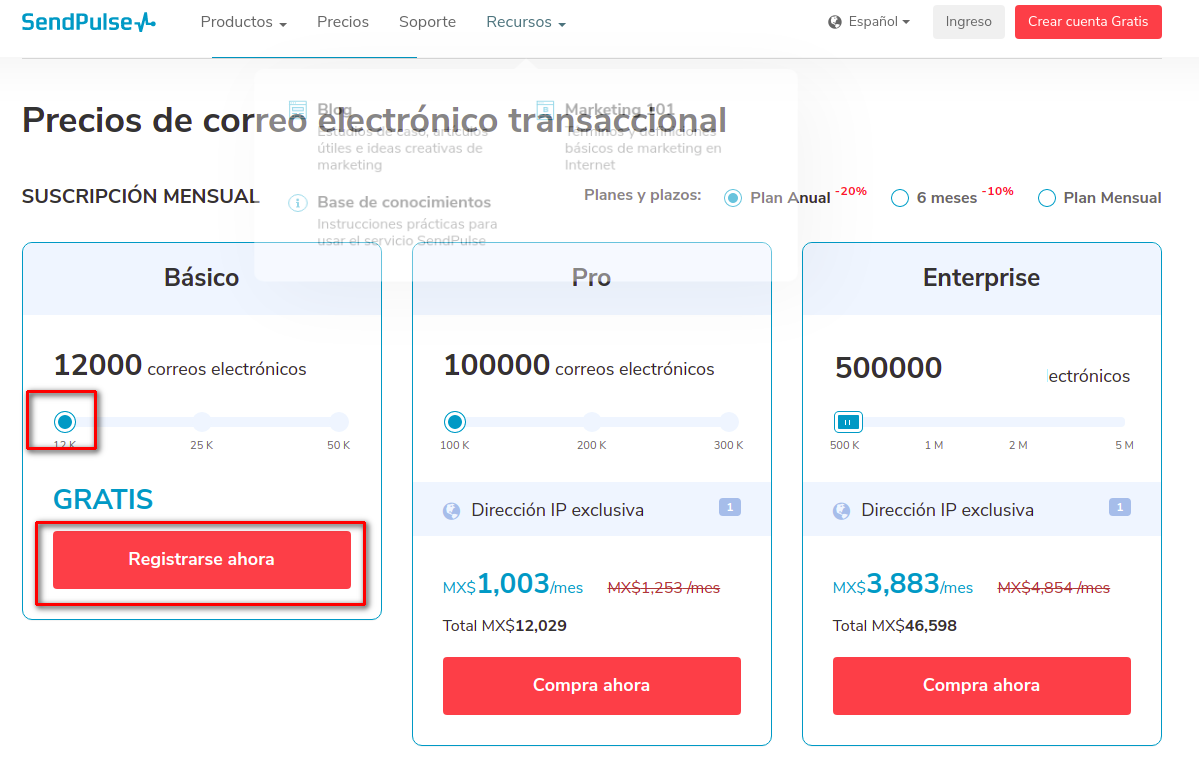
Ingresa tu email con dominio y tus demás datos y da click en Registrarse
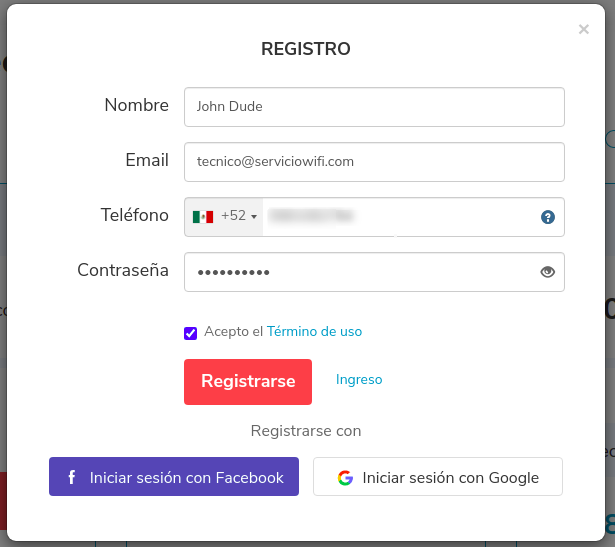
Posteriormente se te enviará un código de confirmación a tu correo, ingresarlo y da click en Confirmar
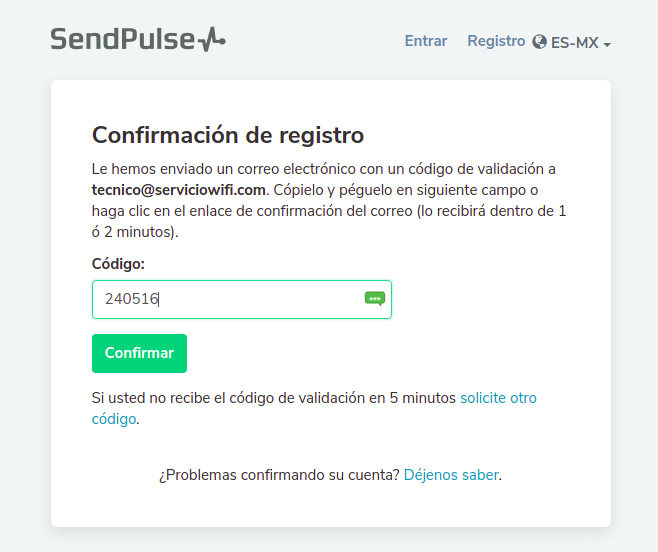
2Activa tu cuenta SMTP
Ingresa a Configuraciones SMTP y da click en Comenzar Ahora
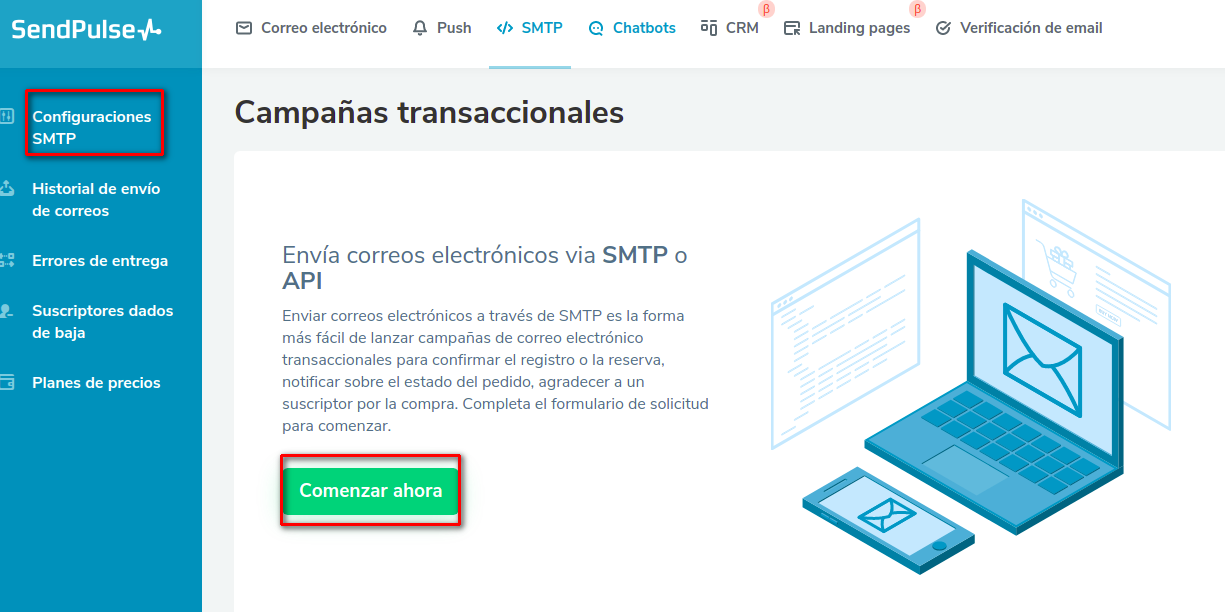
Completa tu perfil SMTP ingresando los datos correspondientes
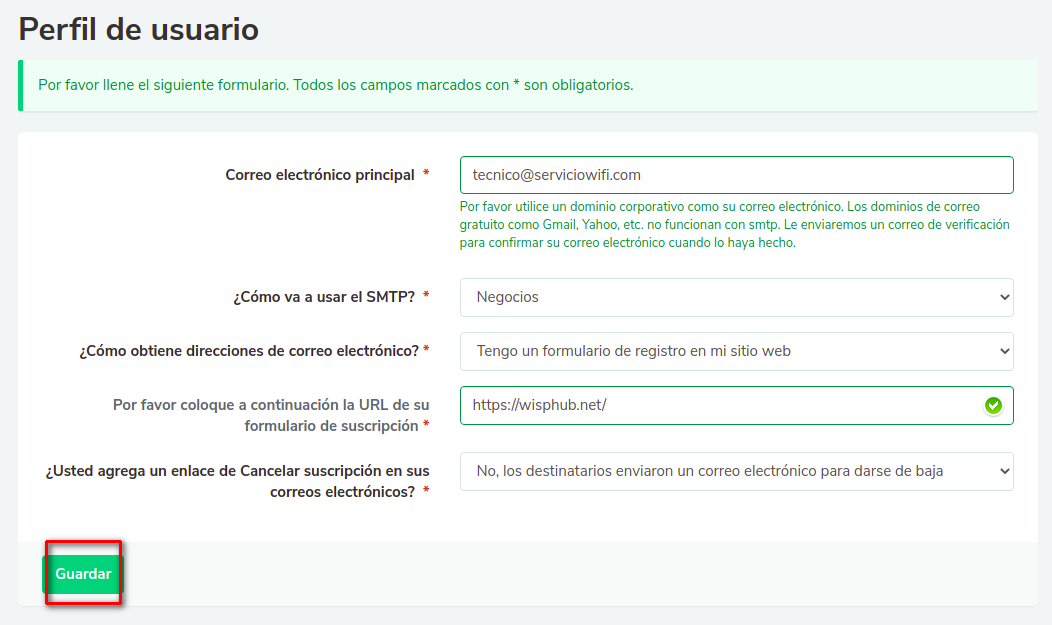
Obtendrás tu accesos SMTP, los cuales usarás en WispHub y también deberás incluir ese Registro DNS en tu Dominio
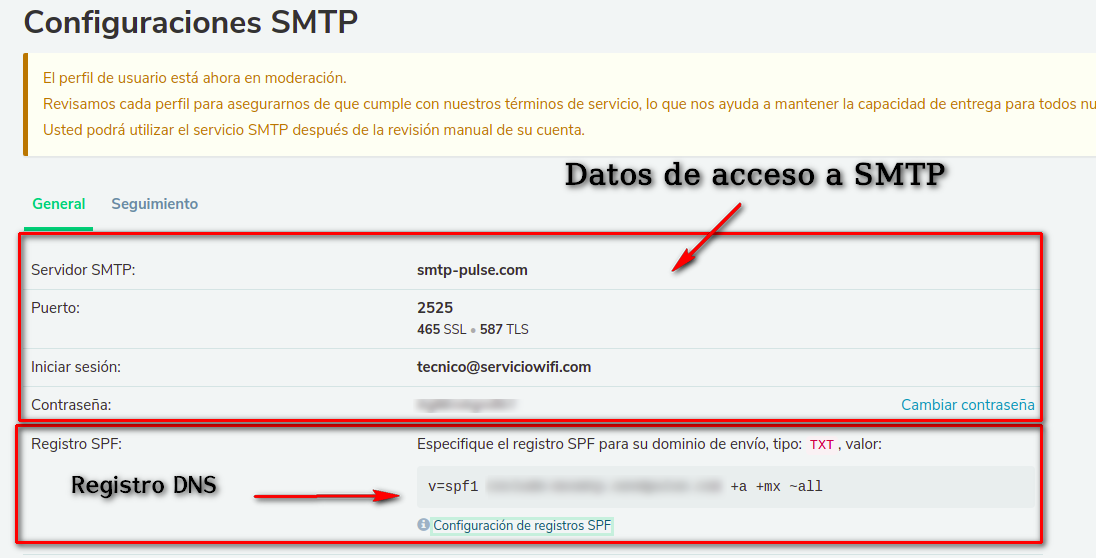
3Ingresa tu dominio a SendPulse
Después de ingresar a tu panel de SendPulse debemos autenticar nuestro dominio en SendPulse, para esto debemos agregar 3 registros en nuestro DNS del dominio
El primero lo obtuviste en el paso anterior y lo encuentras en Configuraciones SMTP > SMTP
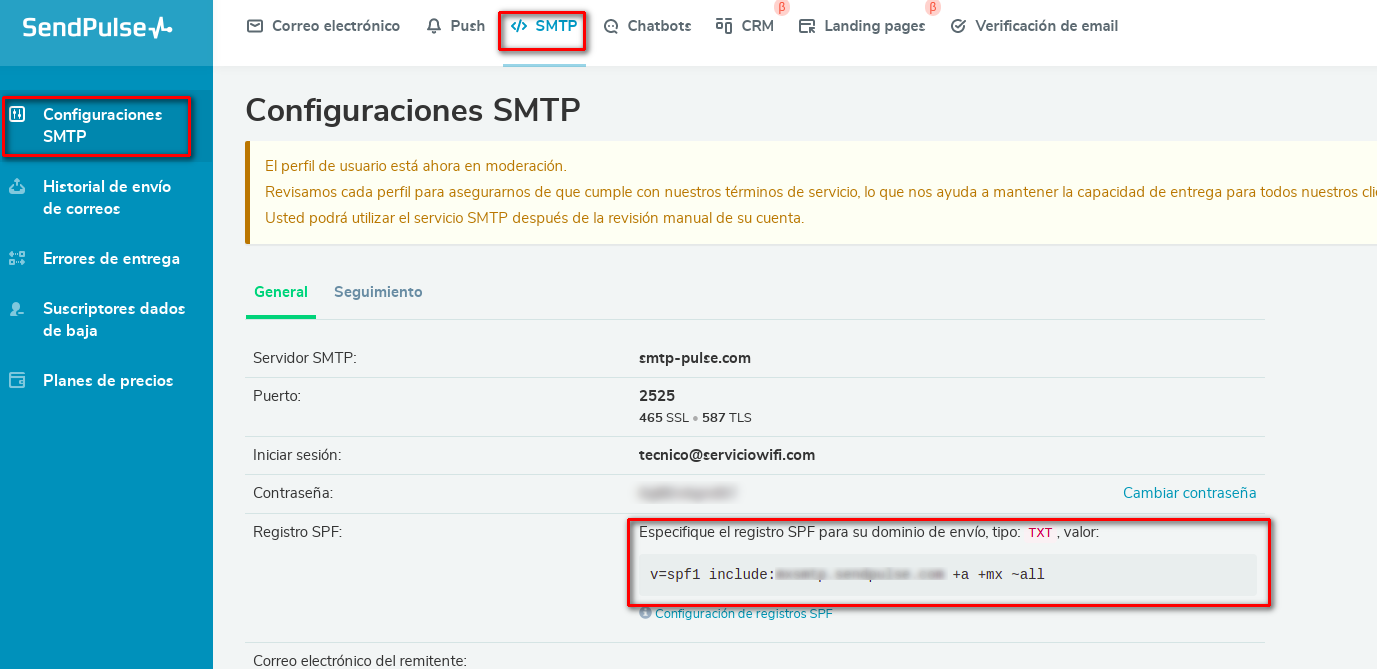
Los otros 2 están en Configuración de servicio > Correo Electrónico > Autenticación de correo
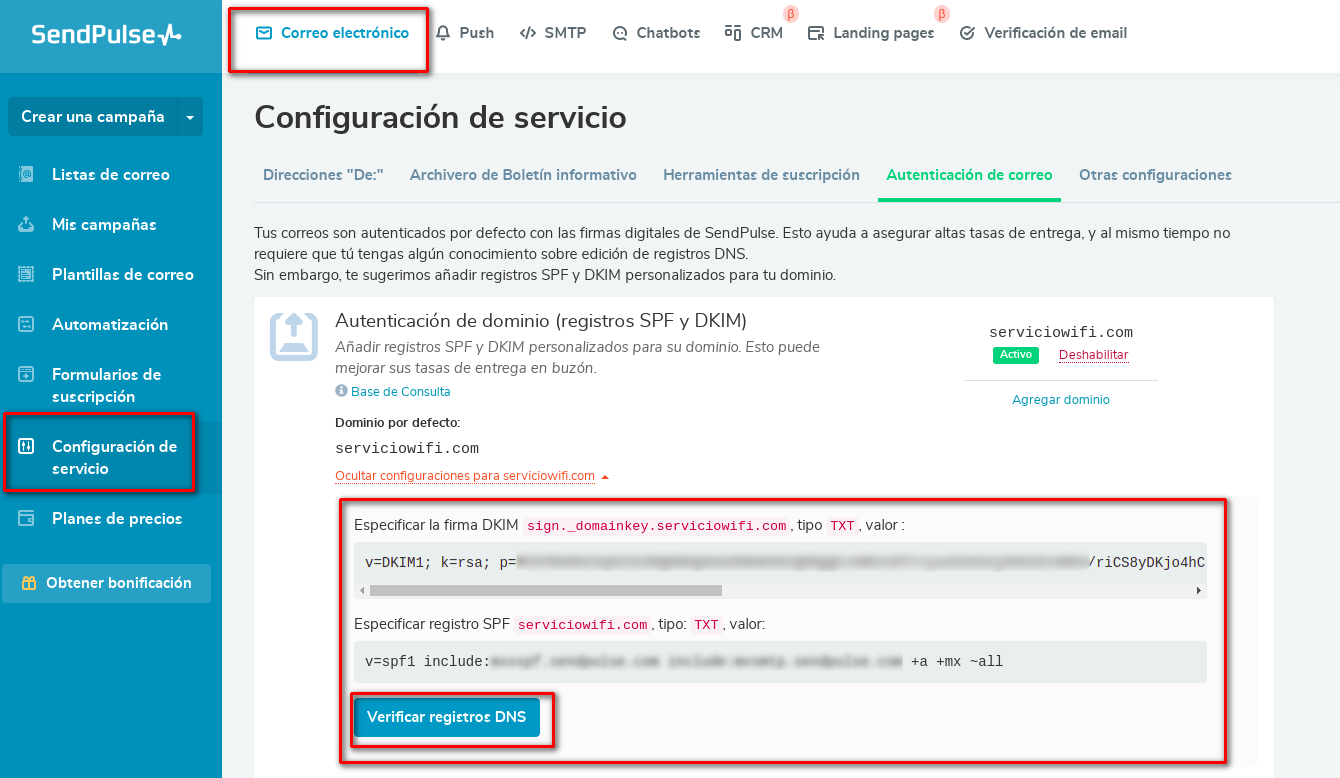
La forma agregar registros de DNS dependerá de tu administrador de dominio, si tienes alguna duda consultalo con tu proveedor de dominio, sin embargo en este manual usaremos dominio en name.com, para agregar estos registros puedes hacerlo en https://www.name.com/es-la/account/domain
Al final quedaría de la siguiente forma
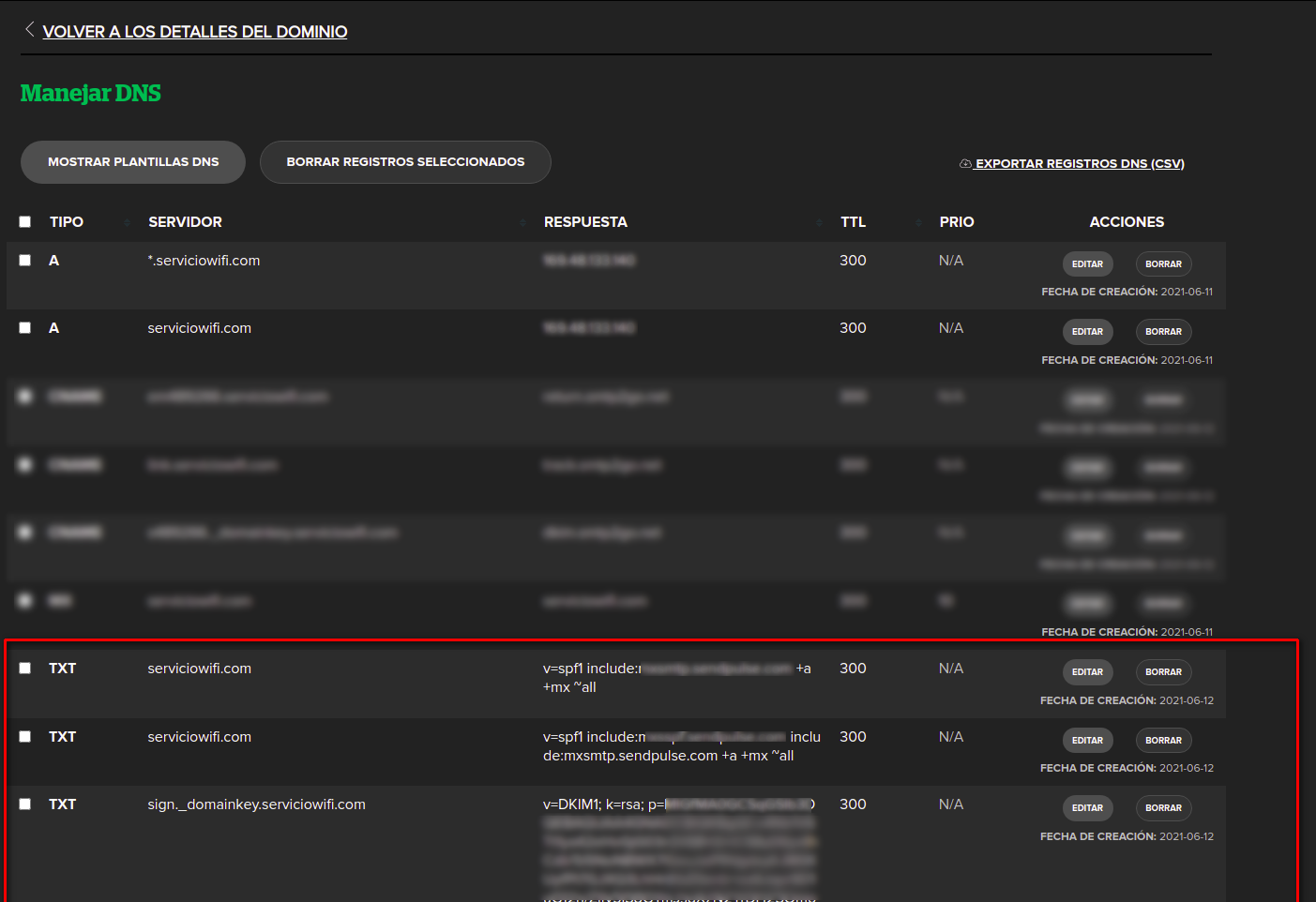
Posteriormente en SendPulse dar click en Verificar registros DNS
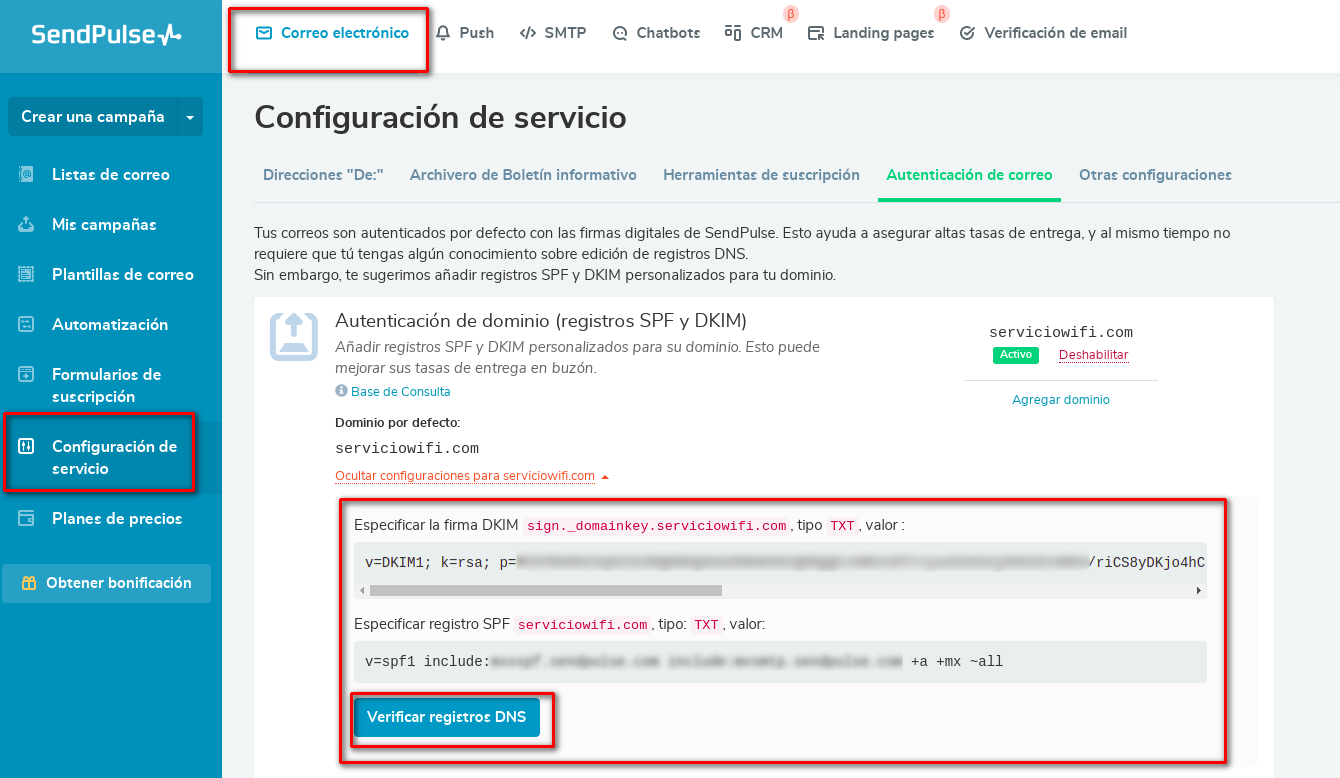
4Ingresar Datos a WispHub
Ahora deberás esperar un lapso de 24 hrs a 48 hrs para que tu cuenta sea revisada manualmente por SendPulse, una vez completada la revisión te harán llegar un email avisando que ya puedes usar el servicio.
Por último ingresa a Ajustes > Servidor de correo, e ingresa los datos de acceso SMTP que obtuviste en el paso 2
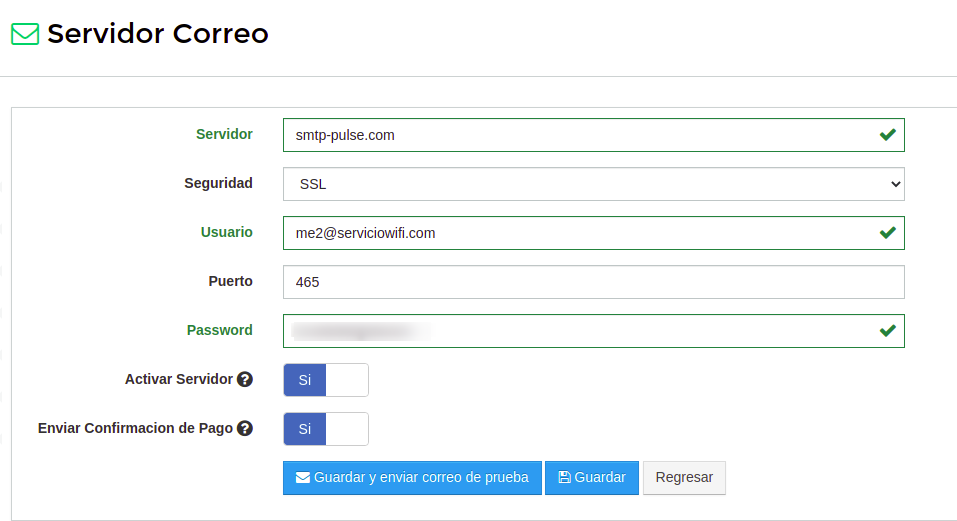
IMPORTANTE
Listo! Ahora es posible usar el email.
SMTP2GO
¿Qué requisitos necesito para integrar SMTP2GO a WispHub?
Para configurar SMTP2GO es necesario cumplir con lo siguiente
- Dominio (En este manual se usará un dominio administrado en Name.com)
- Email con su dominio (En este ejemplo se usará email de hosting alojado en Name.com administrado en CPanel)
1Registrarse en SMTP2GO
Ingresa a https://www.smtp2go.com/ Selecciona tu plan deseado y da click en Get Started
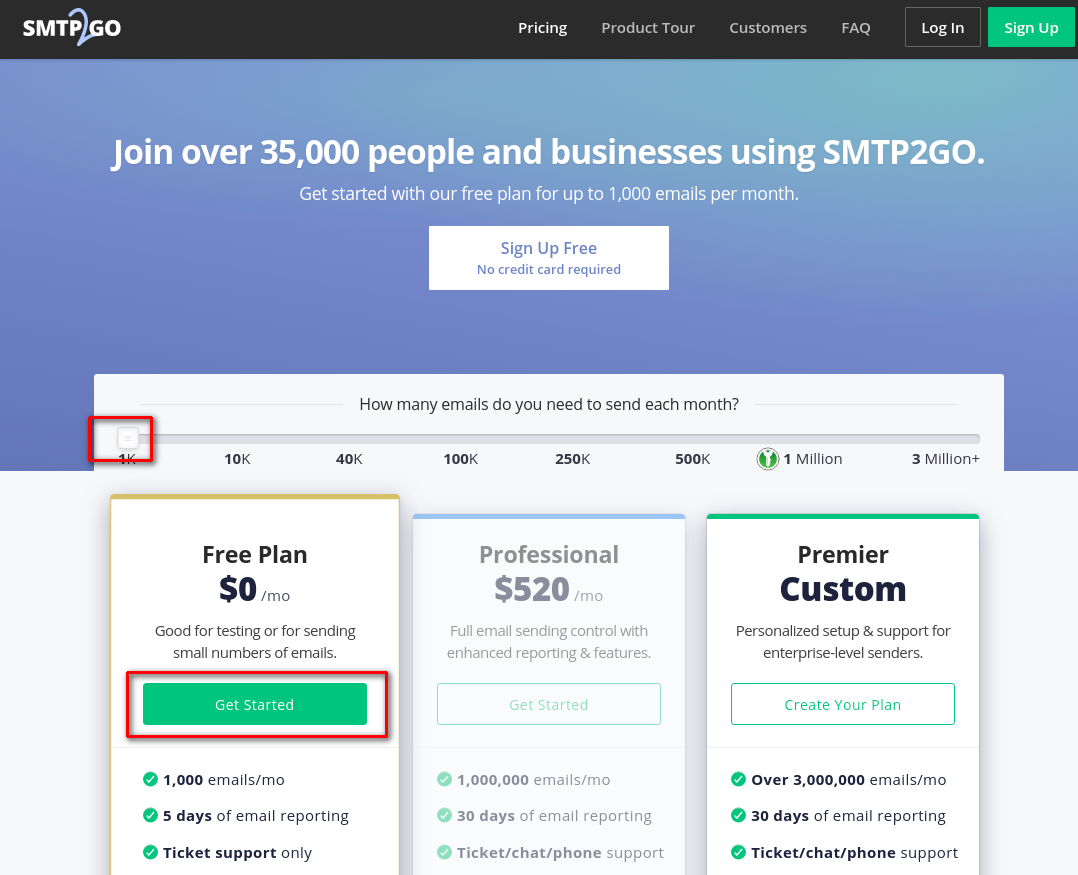
Ingresa tu email con dominio y da click en Continue
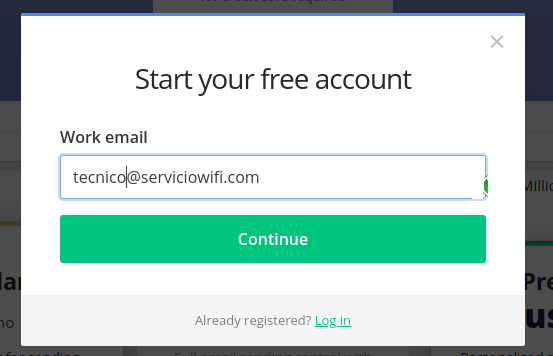
A continuación ingresa tu nombre y password a usar en tu cuenta
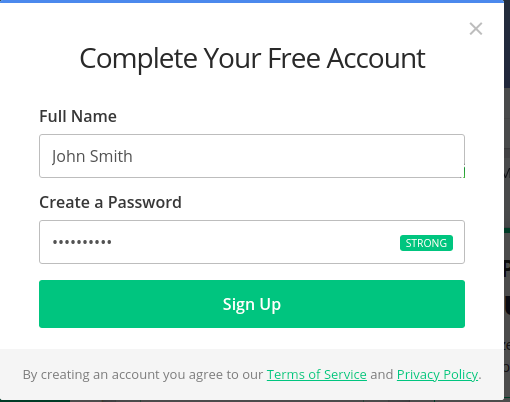
Al finalizar el registro verás la siguiente página indicando que tienes que revisar el buzón del email que registraste
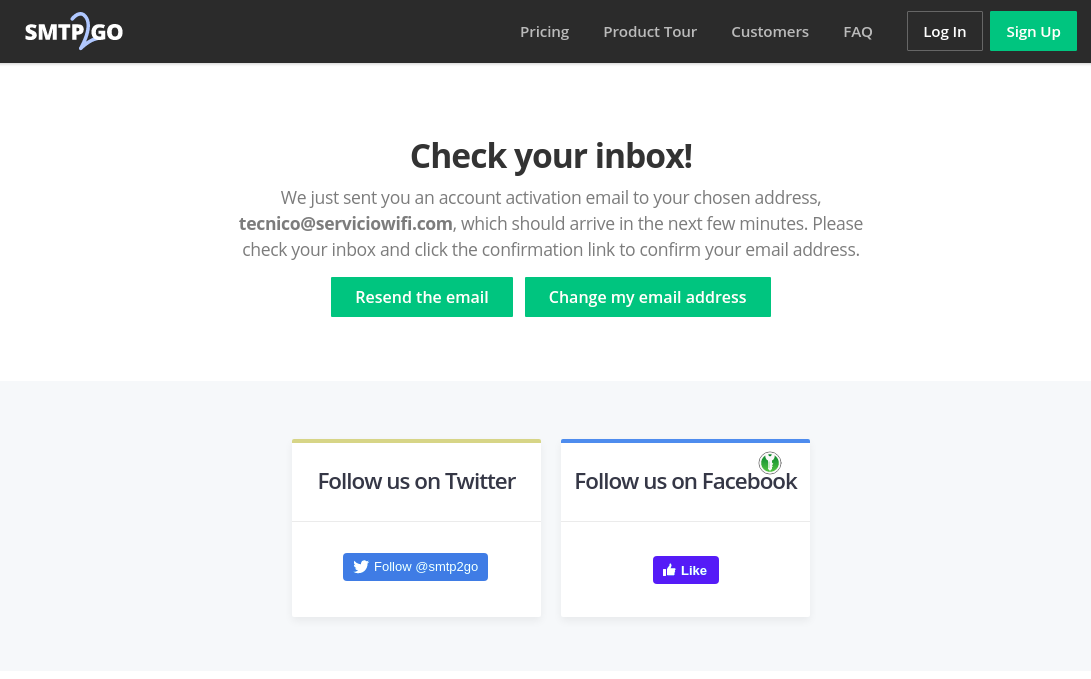
2Activa tu cuenta
Posterior a tu registro, revisa los correos entrantes de tu correo, verás lo siguiente y deberás dar click en ACTIVE ACCOUNT
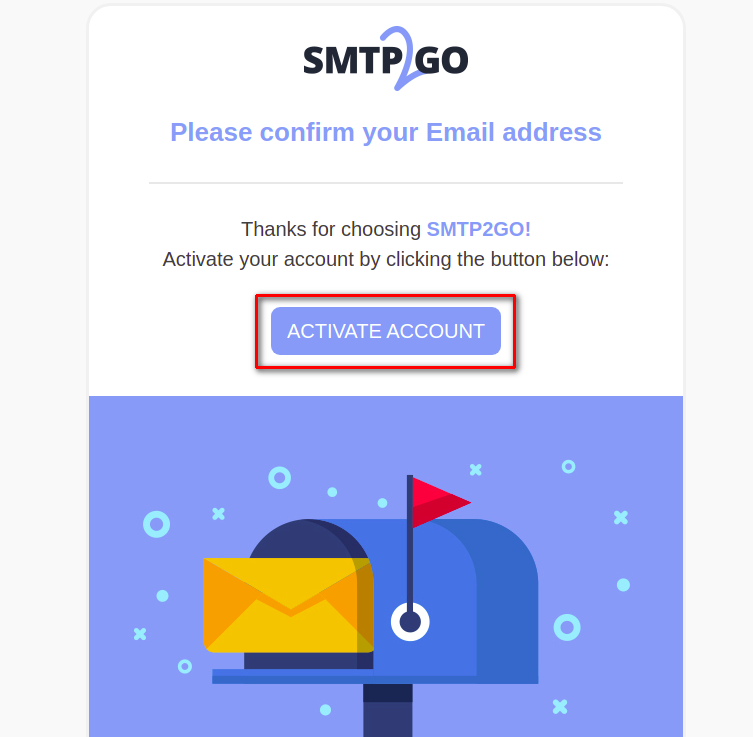
Serás redirigido para que ingreses a tu cuenta con el email y password registrados
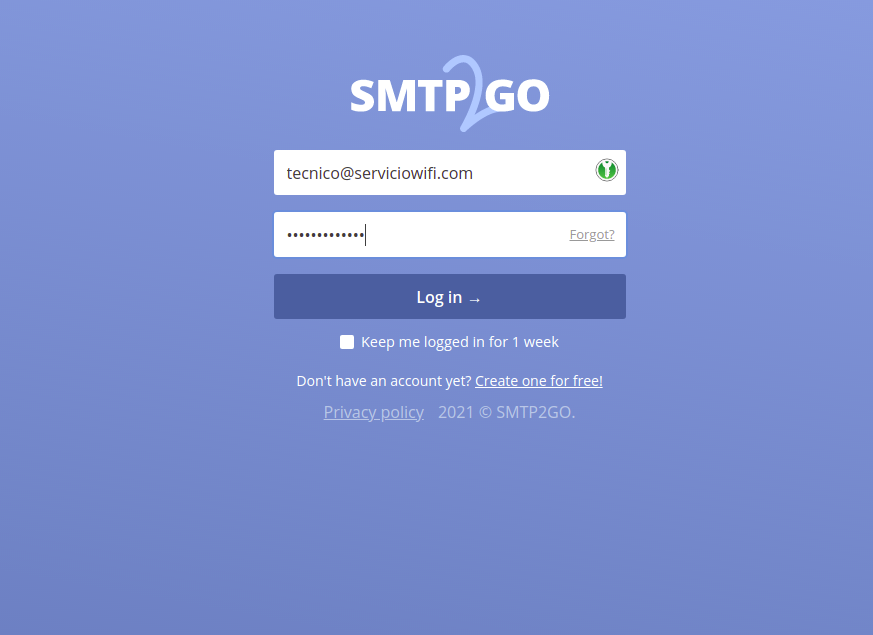
Después podrás ver tus accesos al servidor SMTP, guardalos y da click en Finish
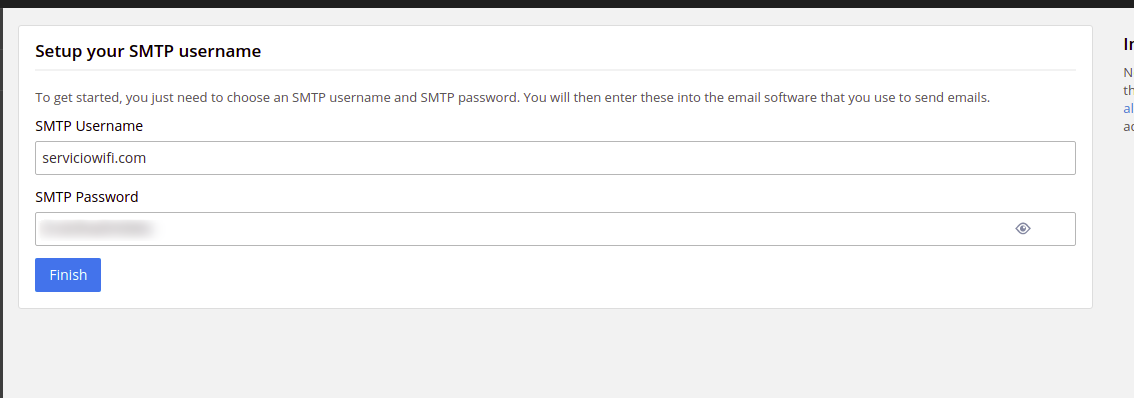
3Ingresa tu dominio a SMTP2GO
Después de ingresar a tu panel de SMTP2GO debemos autenticar nuestro dominio en SMTP2GO, para eso ingresa al submenú Settings > Sender Domains y da click en Add Domain
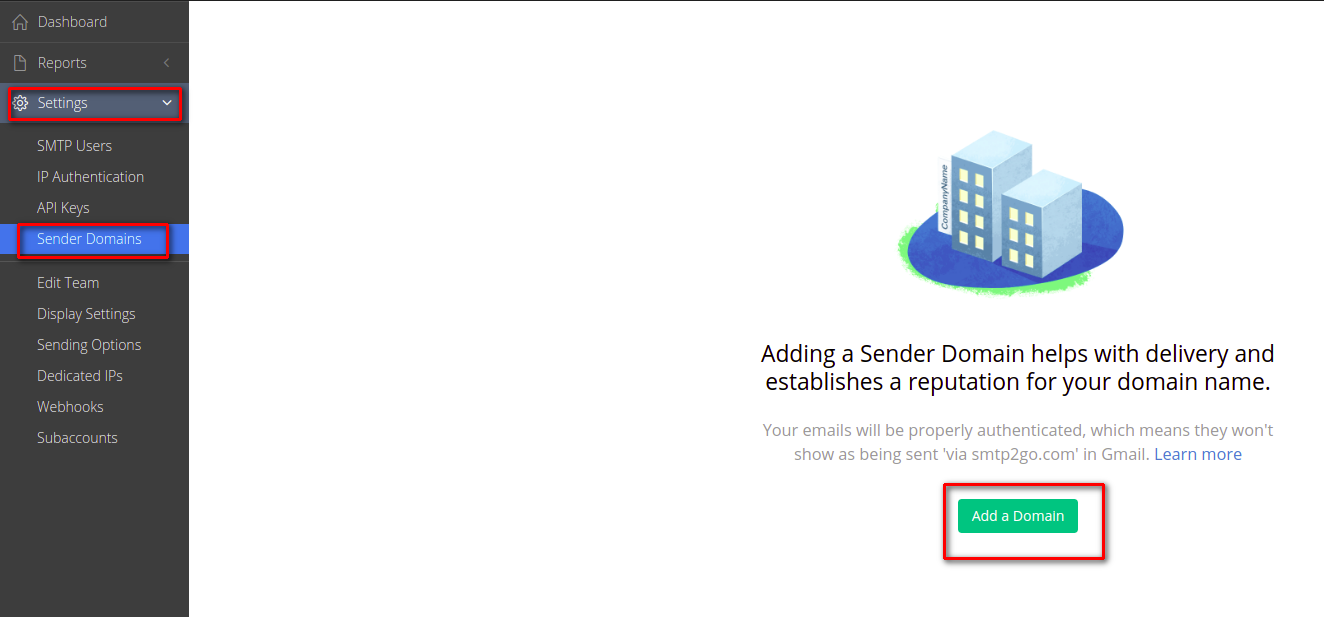
Ingresa tu Dominio
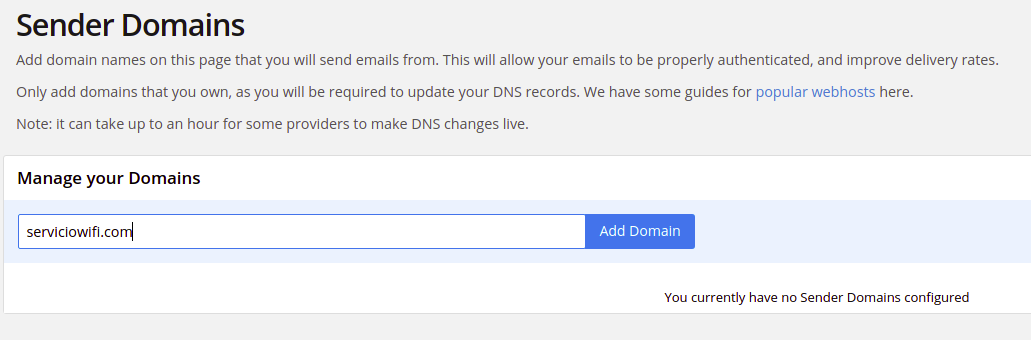
Ahora deberás agregar 3 registros DNS a tu dominio, estos 3 registros se mostrarán después de ingresar tu dominio.
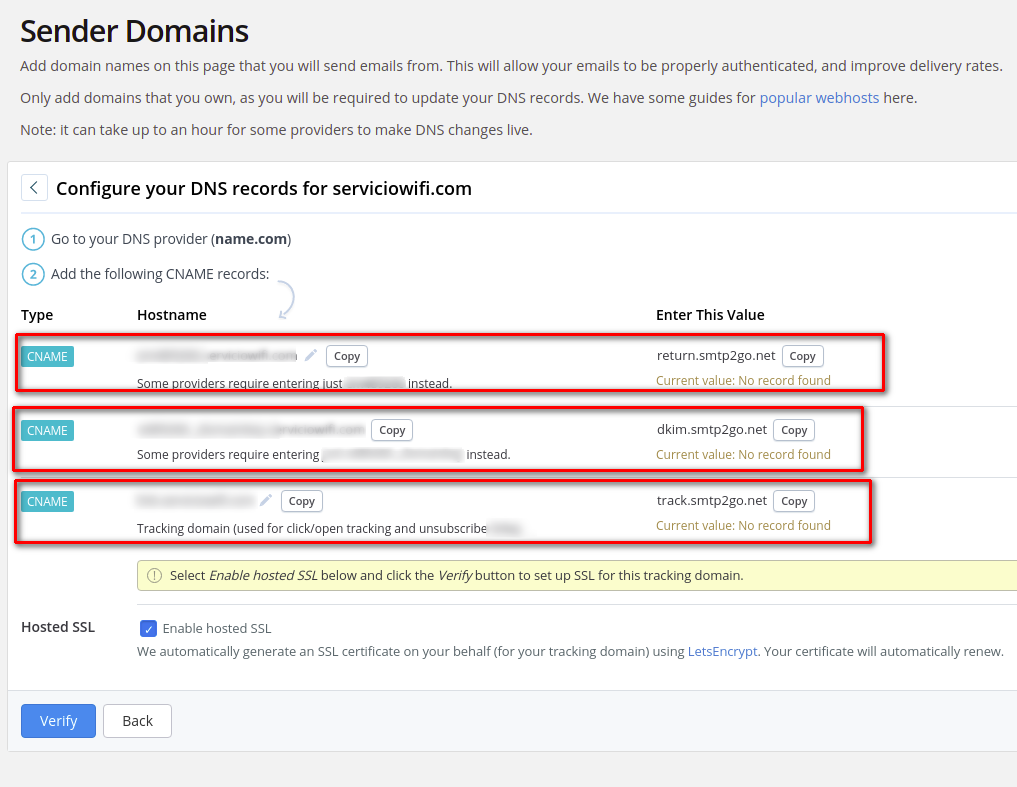
La forma agregar registros de DNS dependerá de tu administrador de dominio, si tienes alguna duda consúltalo con tu proveedor de dominio, sin embargo en este manual usaremos dominio en name.com, para agregar estos registros puedes hacerlo en https://www.name.com/es-la/account/domain
Al final quedaría de la siguiente forma
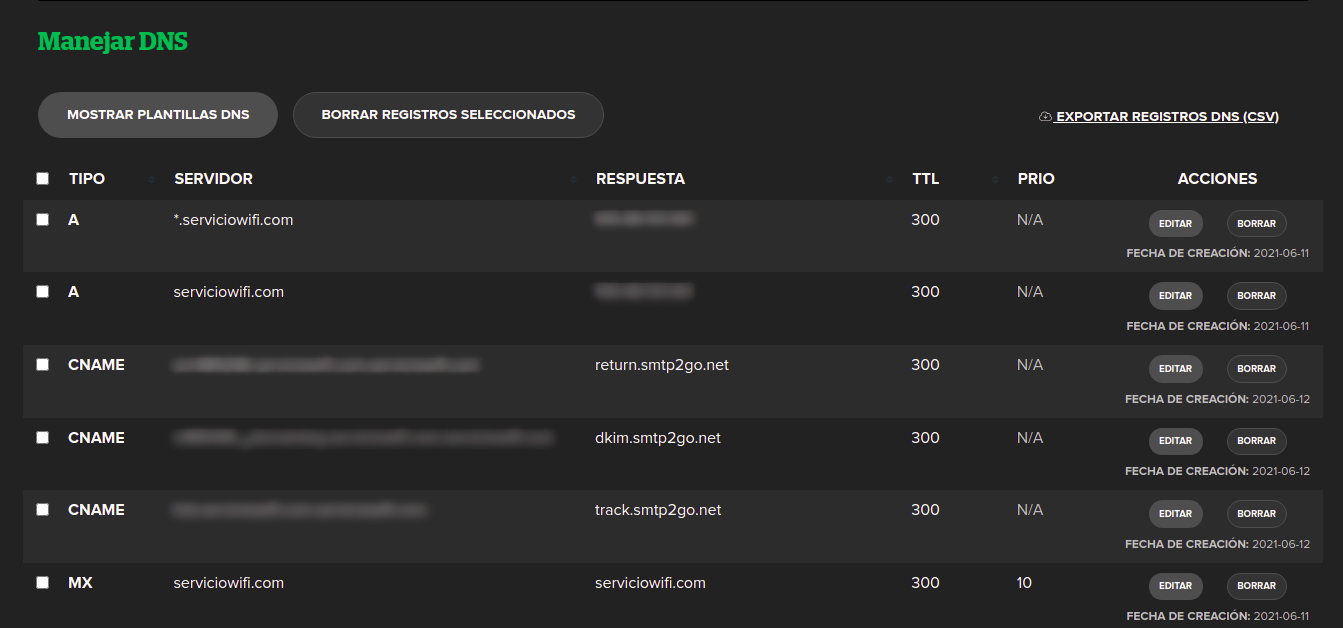
Por último en SMTP2GO dar click en Verify y si todo es correcto verás una check en los 3 registros
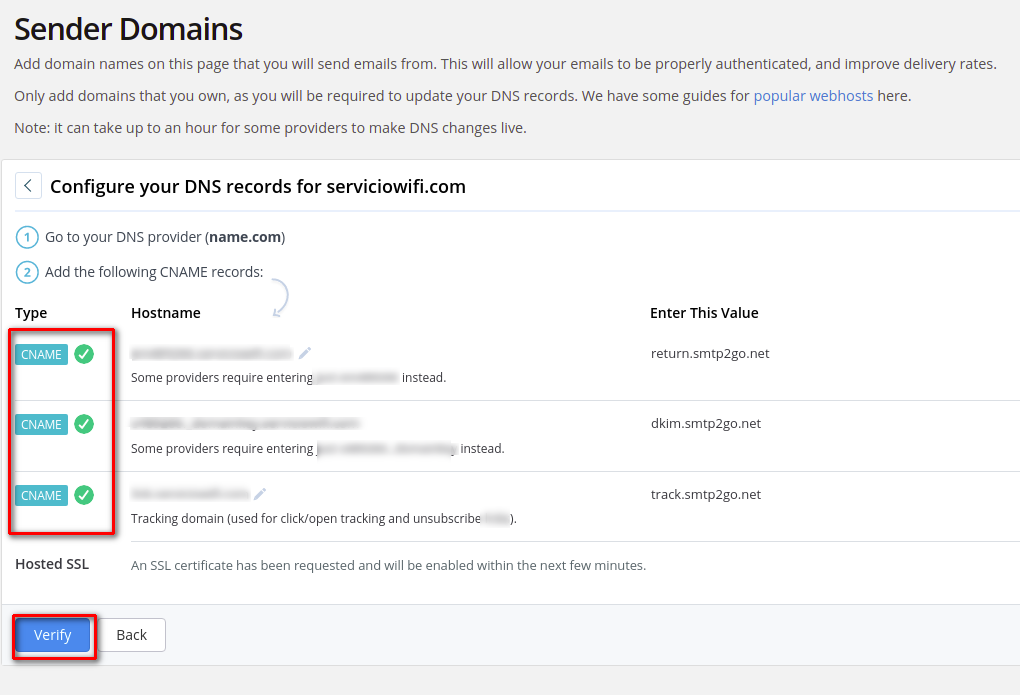
4Editar tu usuario de SMTP
En SMTP2GO ingresa a Settings > SMTP Users da click en el username que tienes registrado
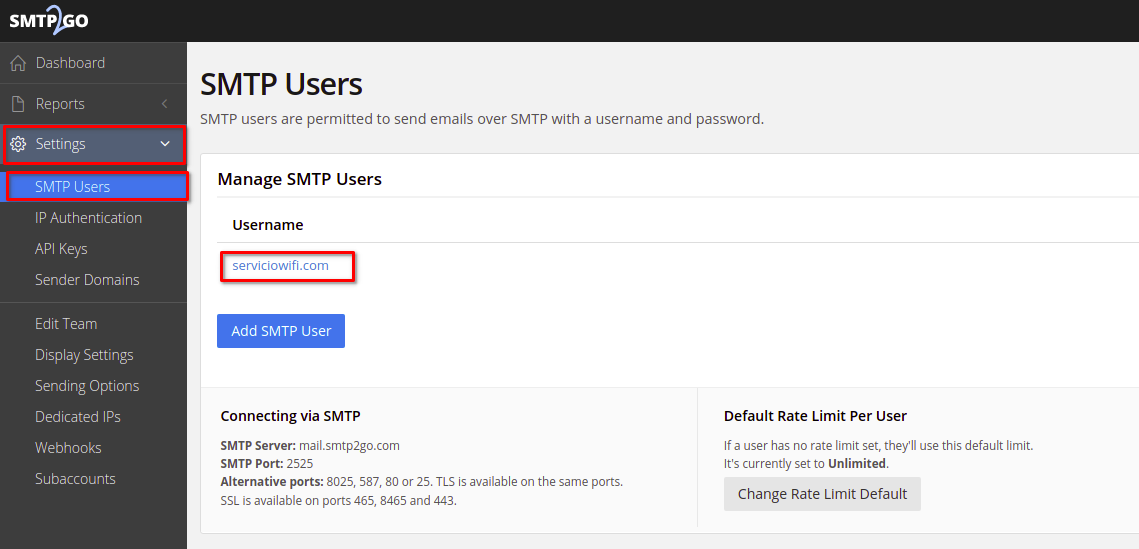
Ahora lo editaras y pondrás en user pondrás el correo con el cual te registraste en SMTP2GO
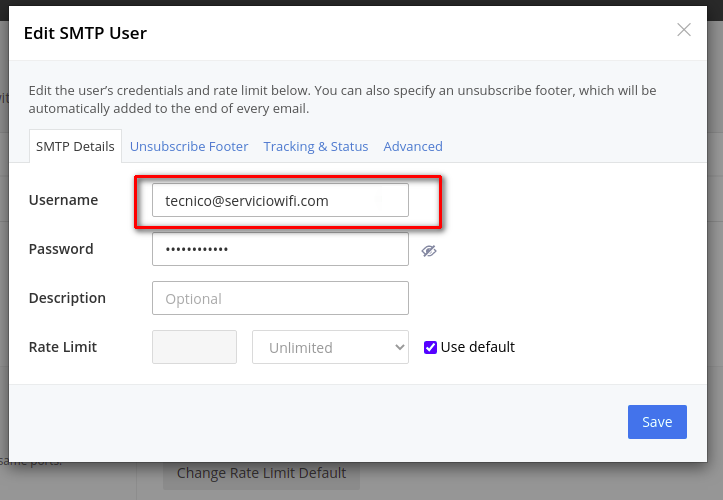
Puedes ver los datos del servidor SMTP en Settings > SMTP Users
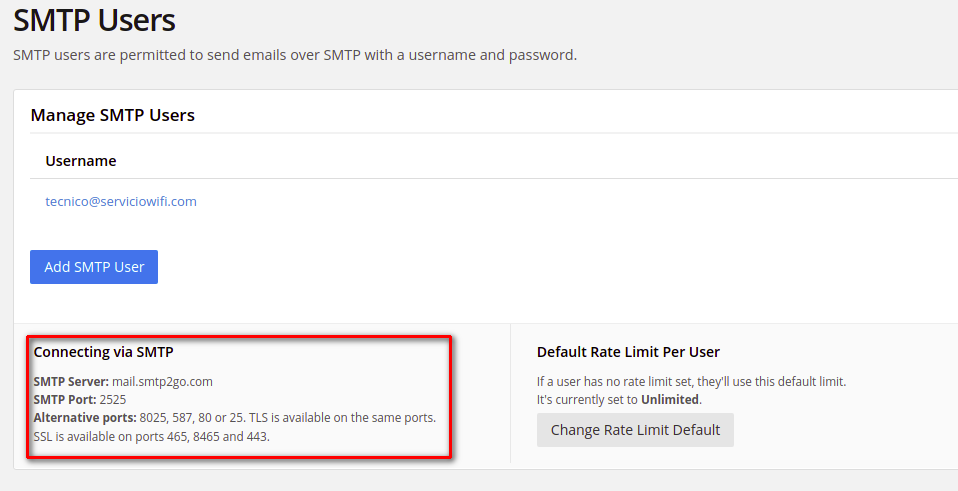
Por último ingresa a Ajustes > Servidor de correo e ingresa los datos necesarios, la password es la que obtuviste en paso 2
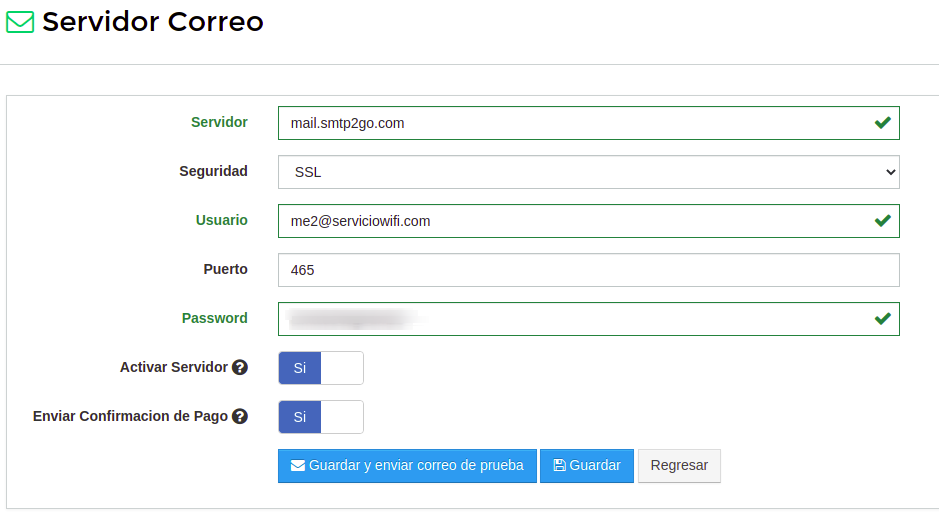
IMPORTANTE
Listo! Ahora es posible usar el email.
Limites de envíos de email, en servidores SMTP
En cuanto más clientes tienes, es necesario enviar mas correos diariamente a los clientes.
Enviar facturas a clientes, facturar y de más, implica que se envíen correos, los servidores de correo comúnmente solo permiten enviar 100 email por hora. Sin embargo muchas veces nuestras necesitas implican un mayor volumen de envío de emails.
| Servidor | Mensajes permitidos | Limite | Precio |
|---|---|---|---|
| Gmail | 500 al día | 500/24 hrs | Gratis |
| Outlook | 300 al día | 300/24 hrs | Gratis |
| Gmail Suite | 2000 al día | 2000/24 hrs | $6 USD al mes |
| Hosting Name.com | 2400 al día | 100/1 hr | Desde $6.00 USD al mes |
| Servidores comunes | 2400 al día | 100/1 hr | ---- |
| HostGator | 12000 al día | 500/1 hr | $3.00 USD al mes aprox |
| SendPulse | 25 000 al mes | 2500/1 hr | Desde $7.00 USD al mes aprox |
| SMTP2go | 10 000 al mes | Ilimitado | Desde $10.00 USD al mes |
Gmail
Es el más común por se gratuito, sin embargo, estos no están diseñados para enviar correos masivos, si no para enviar emails individuales.
Outlook
Al igual que Gmai, es gratuito, sin embargo, este tienen aun más limite de envíos masivos que Gmail
Gmail Suite
Esta es la versión empresarial de Gmail, el limite es de 2000 emails al día, y necesitas tener un dominio para poder usar esta herramienta, su precio va desde los $6.00 USD. Más información en https://workspace.google.com/intl/es-419_mx/pricing.html#:~:text=Los%20planes%20de%20Google%20Workspace,al%20mes%20para%20Business%20Plus.
Name.com
Name.com ofrece varios servicios, entre ellos un hosting con interfaz CPANEL para administrarlo, en ella puedes crear tus emails. el limite son 100 mails por hora, tiene un precio de $6.00 USD al mes. Más información en https://www.name.com/es-la/purchase/hosting
Servidores Comunes
Los servidores comunes de SMTP tienen un envió promedio de 100 emails por hora, la mayoría NO esta diseñada para envios masivos, su precio varia.
HostGator
HostGator, según su portal web (https://soporte-latam.hostgator.com/hc/es-419/articles/216643918--Cu%C3%A1les-son-las-limitaciones-de-los-servidores-HostGator-#correo), tiene un límite de 500 envíos por hora, su precio va desde los $3.00 USD al mes. Más información en https://www.hostgator.mx/web-hosting?gclid=Cj0KCQjw38-DBhDpARIsADJ3kjkNKEjbbaSWjY5QCj-a5Fo-KGHLawA3hVTRM2SFwSmNKaORA55fcJMaArn0EALw_wcB
Si Tienes más de 3 000 clientes, se recomienda usar alguna de las siguientes opciones
SendPulse
Esta herramienta esta especialmente diseñada para envíos masivos. Se recomienda tener un dominio para usar esta herramienta. Su precio va desde los $7.00 USD al mes por 2500 emails por hora. Si usted envía una gran cantidad de emails por hora, este podría ser la opción que mejor se adapte a sus necesidades. Más información en https://sendpulse.com/latam/prices/smtp
SMTP2go
Esta herramienta es para envíos masivos, sus planes van desde los 10 000 emails por mes por $10.00, aunque si pagas anual tiene un precio menor, es fácil de configurar. Necesitas un dominio para que tus emails no sean detectados como promociones o spam. Tiene un dashboard de estadísticas, en la cual puedes ver que emails se enviaron o no se enviaron y tiene soporte técnico live. Más información en https://www.smtp2go.com/pricing/
Activar/Desactivar envío de correos
Después de configurar sus datos para el servidor de correo, puede elegir la opción activar o desactivar el envió de correo a sus clientes. A continuación se detallan que datos son los necesarios y en que partes se verán reflejados estos cambios.
Datos de configuración para el Servidor de Correo.

- Servidor: Servidor del correo de Google.
- Seguridad: Tipo de seguridad del servidor de correo.
- Usuario: Correo con el que se verifico y configuro el servidor de correo.
- Puerto: Puerto a usar por el servidor del correo.
- Contraseña: Contraseña que genero al configurar el servidor de correo.
- Activar Servidor: Opción para habilitar el envió de correos a sus clientes.
- Enviar confirmación de pago: Opción para habilitar el envió de notificaciones al confirmarse el pago de una factura.
¿Como funciona la opción Activar Servidor y en donde afecta su uso ?
Al estar activada, se permite el envió de correos a los clientes. Tenga en cuenta que para esto se necesita tener una correcta configuración de su servidor de correo, si tiene alguna duda sobre como obtener sus datos puede consultar el siguiente enlace https://wisphub.net/documentacion/articulo/configurar-gmail-para-acceso-en-aplicaciones-menos-seguras-17/ .
El envió de correos se realiza en:
- Al confirmar el pago de una factura.
- En el reenvió de facturas pendientes de pago en lista de acciones masivas. Para mas información https://wisphub.net/documentacion/acciones-masivas-43/ .
- Tareas Periódicas de Zona y Usuario. Para mas información https://wisphub.net/documentacion/articulo/tareas-periodicas-2/ .
En caso contrario, si el botón Activar Servidor se encuentra en "NO" los correos no serán enviados incluso si tiene toda su configuración del servidor de correo correctamente.
¿Como funciona la opción Enviar confirmación de Pago y en donde afecta su uso ?

Cuando las opciones Activar Servidor y Enviar confirmacion de Pago estan activadas, al realizar el pago de una factura se enviara un correo con el asunto de notificarte la accion que se realizo.
Pasos para enviar una notificación de confirmación de pago.
1Generar una factura.
Con nuestra configuración del servidor de correo y los botones correspondientes estén configurados correctamente nos situaremos en el siguiente enlace https://wisphub.net/clientes/, seleccionamos al cliente y creamos la factura.

2Registrar el Pago.
En la lista de facturas, seleccionamos la factura pendiente de pago y realizamos el pago.


3Confirmar el correo recibido.
Al registrar el pago de la factura, se enviara un correo electrónico al correo del cliente al que se le genero la factura.


5 de Marzo de 2019 a las 13:52 - Visitas: 22083
