Activar instalaciones
Activar instalación
Una vez el técnico ha terminado la instalación y necesita que el servicio este activo tanto en wisphub como el Router, seguir estos pasos:
Antes de activar la instalación.
El cliente aún no aparece en el listado de clientes: https://wisphub.net/clientes/
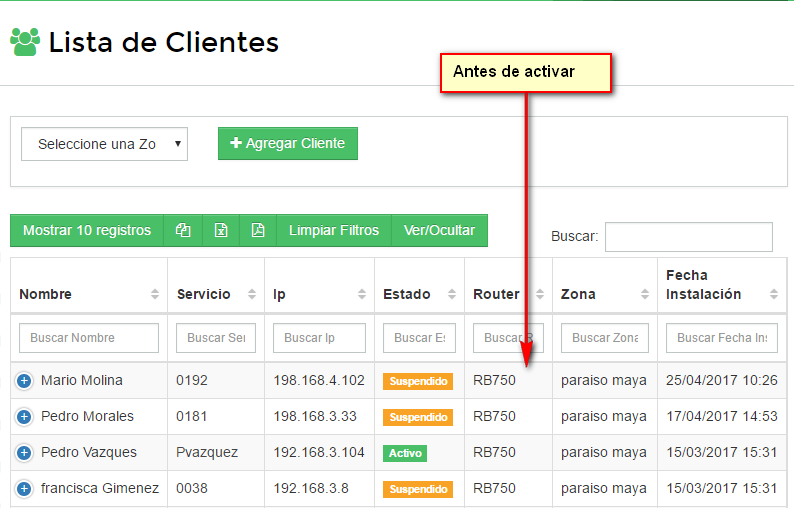
Listado de instalaciones https://wisphub.net/Instalaciones/
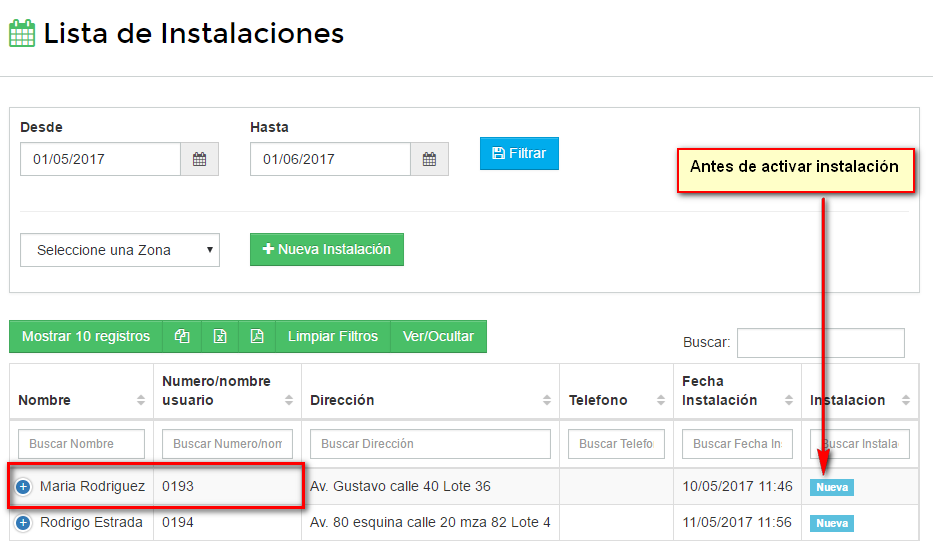
Activar instalación
1Vamos al listado de instalaciones https://wisphub.net/Instalaciones/ y damos click en el icono color verde:
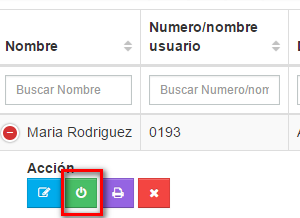
2Nos saldra una ventana para confirmar la acción.
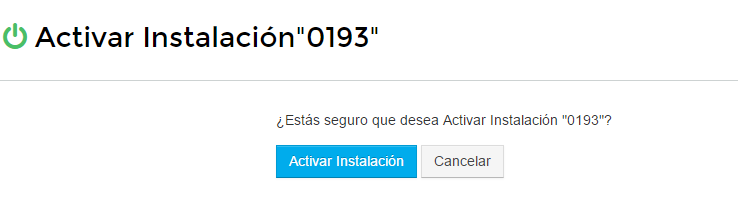
3Una vez activada, nos saldrá un mensaje confirmando que se agregó correctamente la instalación en el router y en listado de clientes.
Nota
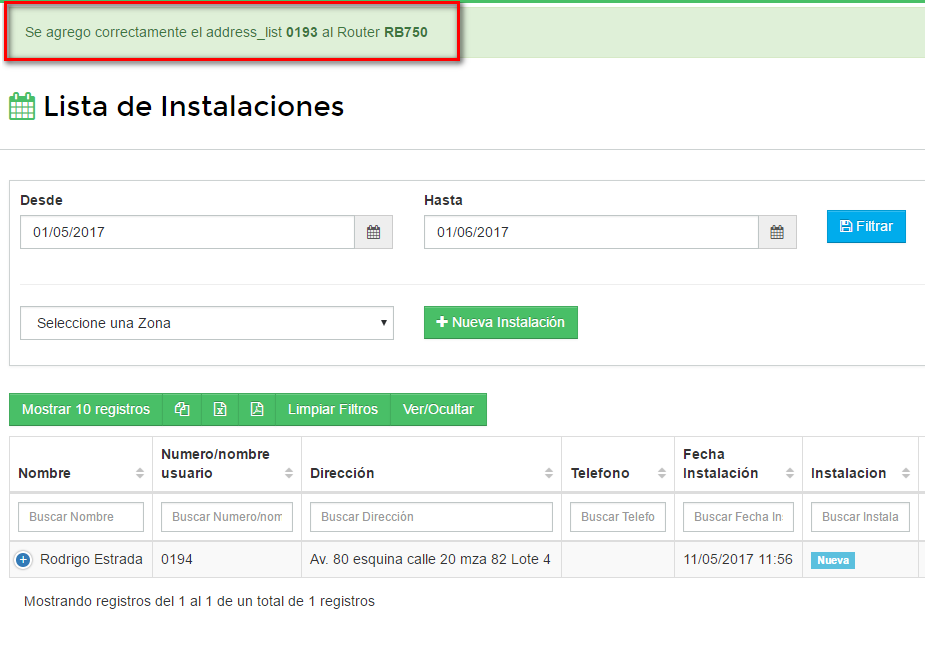
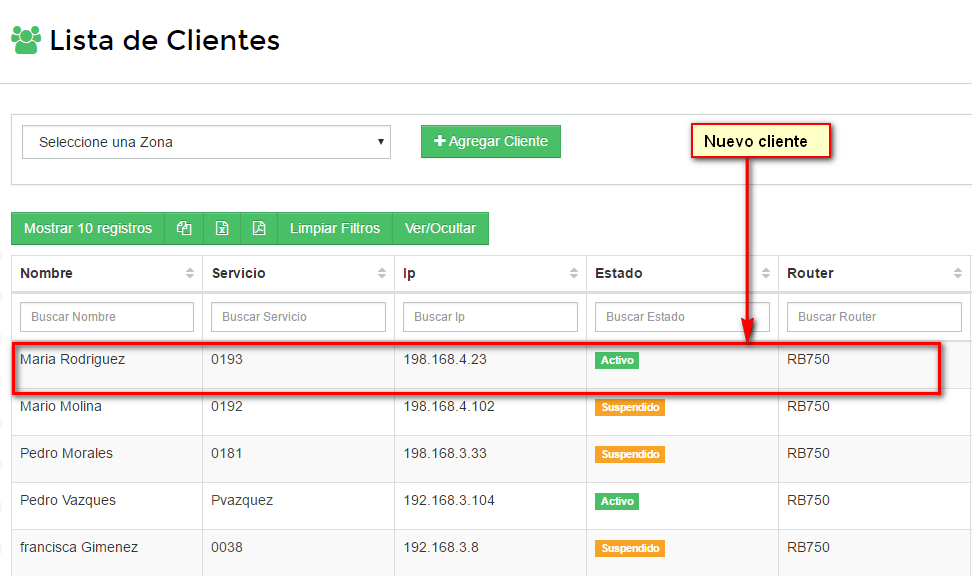
Agregar costo de instalación
- Agregar Servicio de Instalación.
- Instalación en un Solo Pago
- Instalación Diferida con Servicio de Internet.
- Generar una Factura desde Instalaciones
Agregar Servicio de Instalación.
1.1Ir al apartado de Almacén/Otros artículos donde será dirigid@ a la lista de Otros servicios. Aquí agregaremos el costo de la instalación como servicio con el botón de “Agregar Servicio”.
1.2Definir los parámetros para nuestro servicio de instalación.
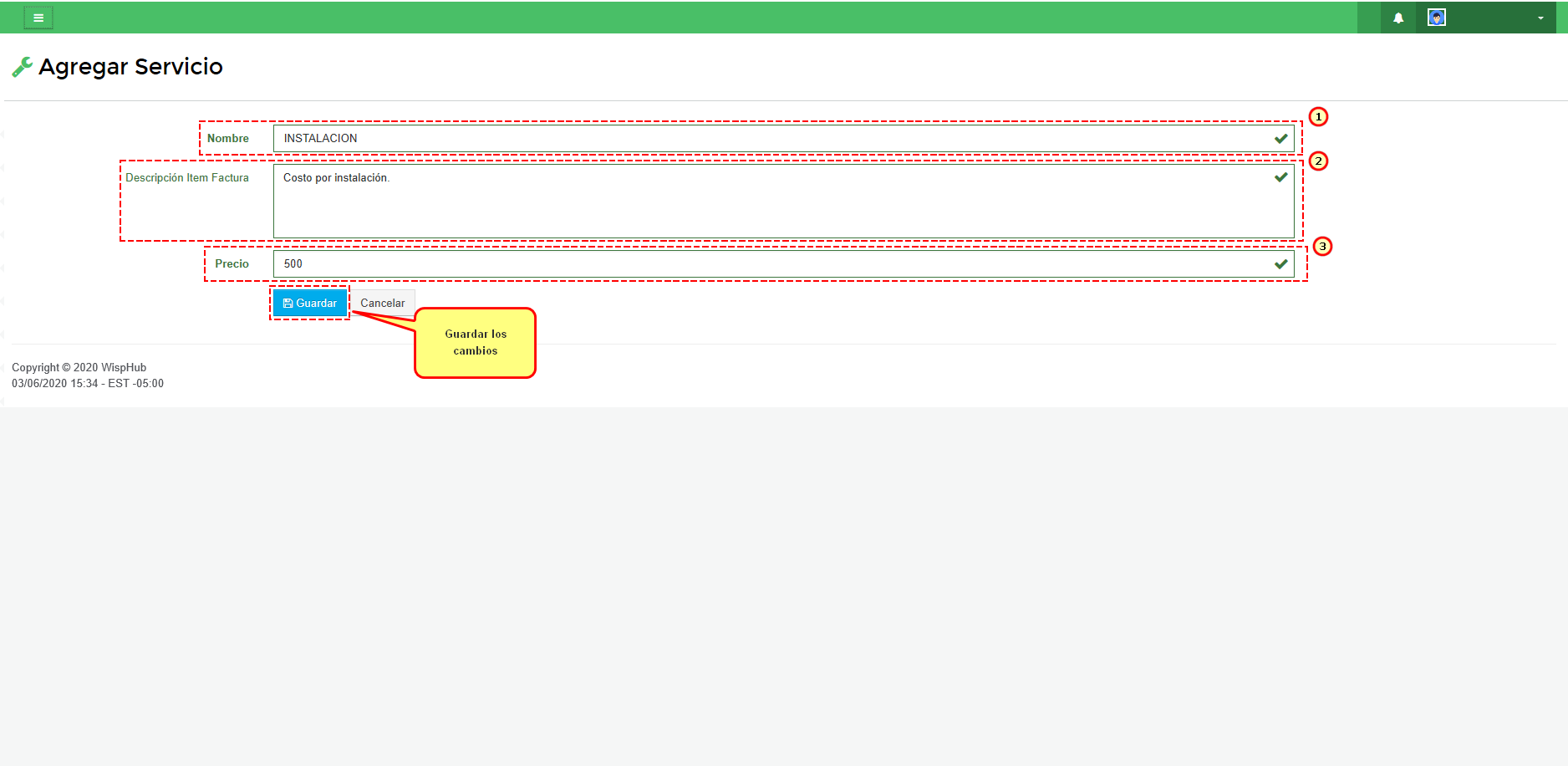
- Nombre: Este es el nombre con el que será emitido el servicio de instalación en la factura.
- Descripción Ítem Factura: Este apartado es para definir la descripción en la factura.
- Precio: Precio del servicio que en este caso es el costo de instalación.
1.3Servicio de instalación agregado.
Una vez que guardemos el cambio solo es ver que se haya agregado correctamente en la Lista de Otros Servicios.
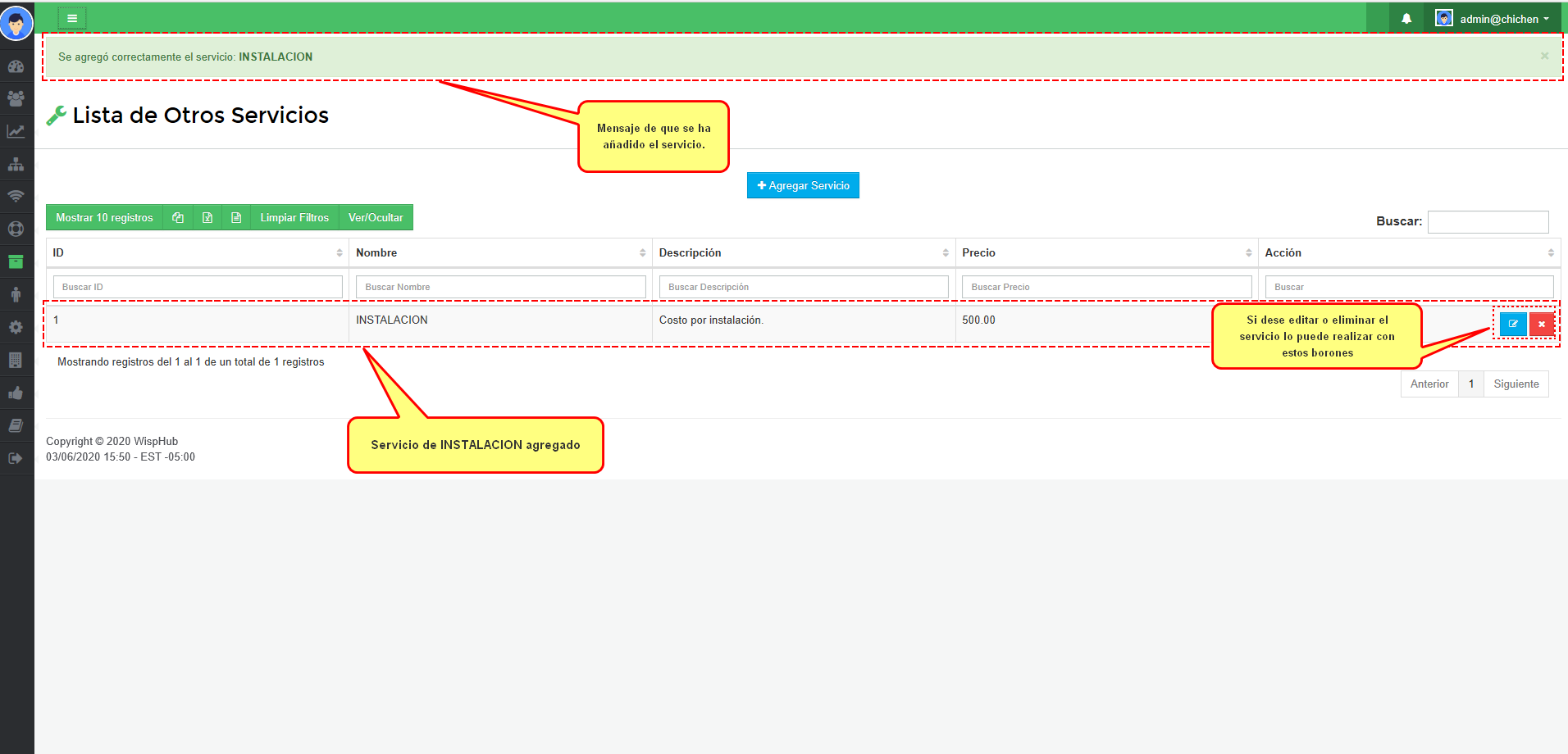
Instalación en un solo pago
2.1Una vez que ya se haya dado de alta la instalación (consultar manual de instalación:https://wisphub.net/documentacion/articulo/agendar-instalacion-71/) se debe generar la factura al cliente y agregar el servicio de INSTALACIÓN.
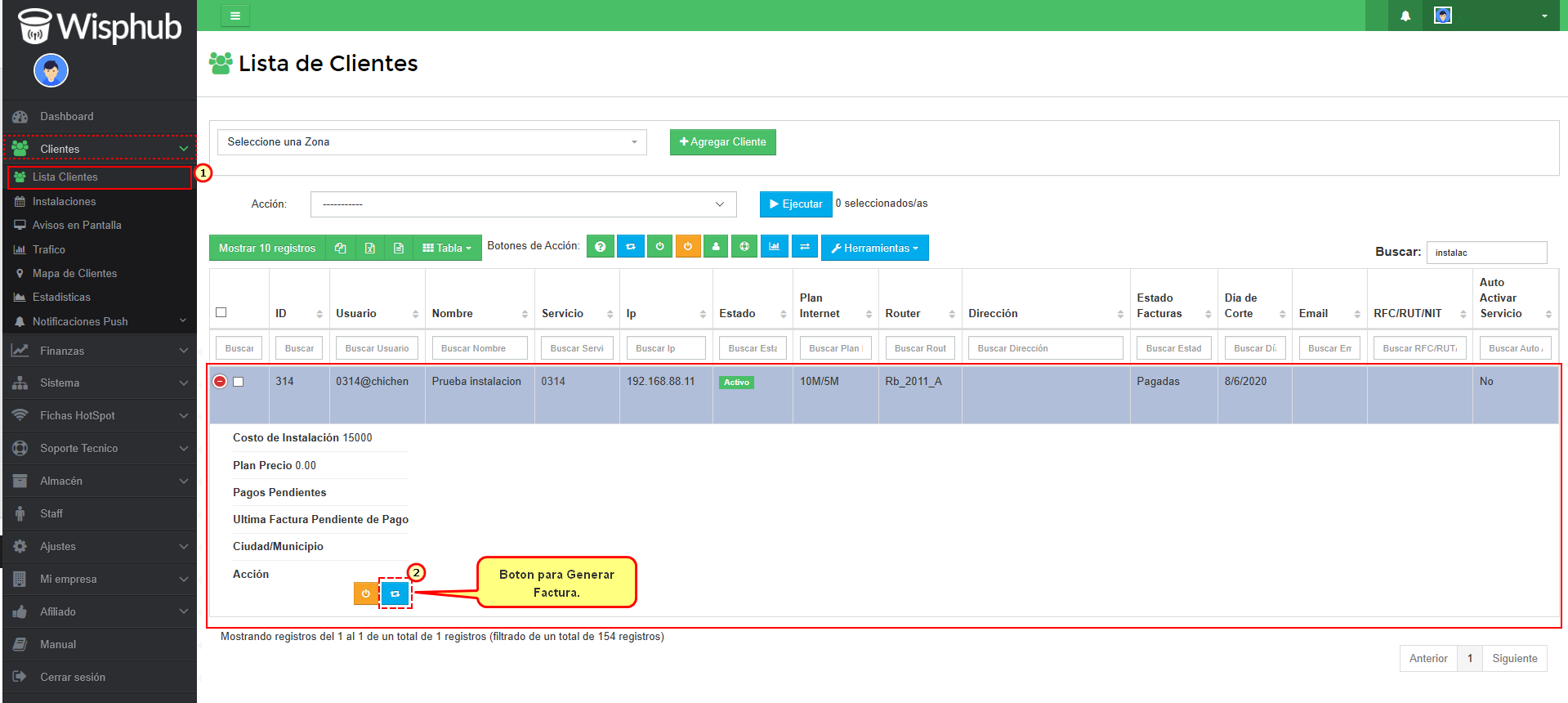
2.2Seleccionamos si deseamos generar la factura junto con el servicio de Internet o solo generar la factura del costo de instalación.
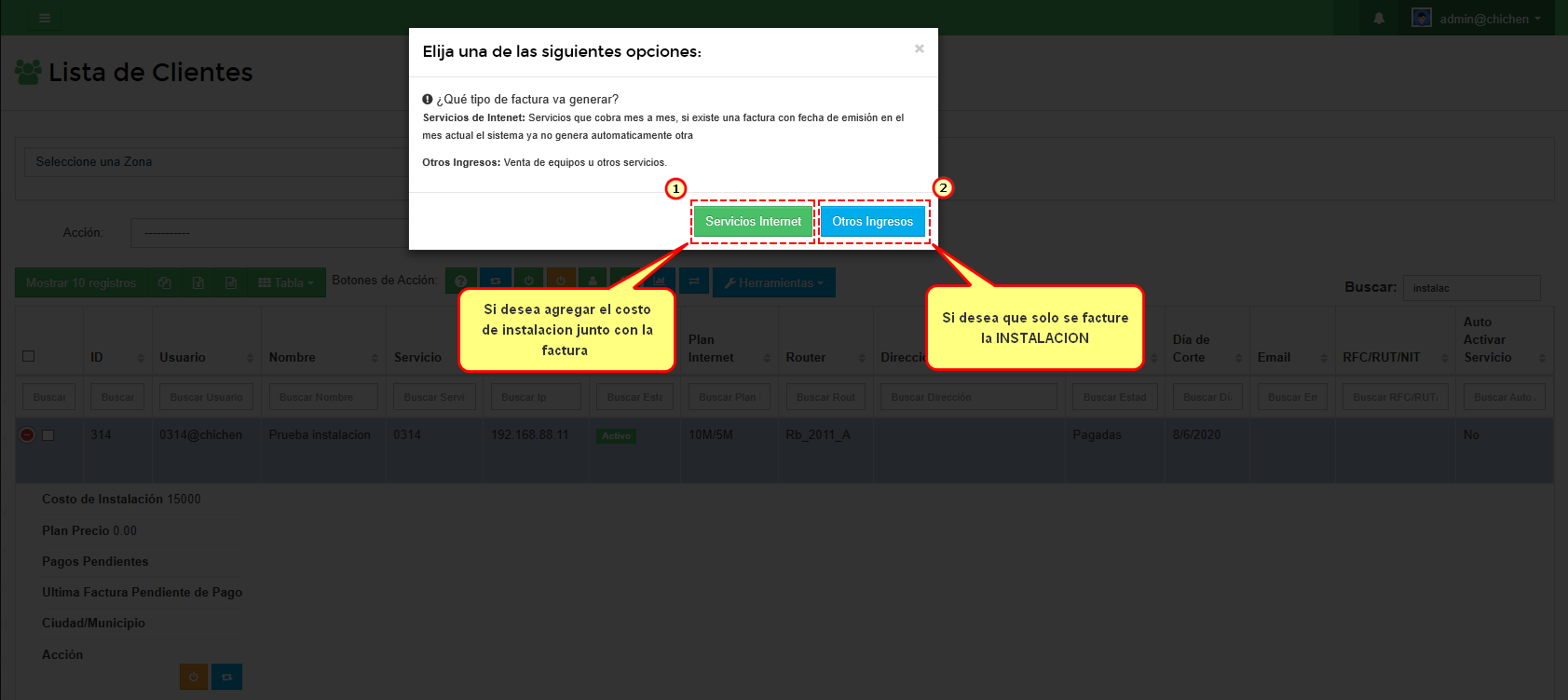
Nota
2.3Agregamos el servicio de INSTALACION a la factura por medio de la lista despegable de Buscar Articulo donde seleccionaremos el servicio de que hace referencia a nuestro cobro por instalación. Una vez agregado podemos Guardar o Guardar y Registrar Pago. Para más información respecto a cómo se trabaja una factura consultar el manual de Generar Factura. https://wisphub.net/documentacion/articulo/generar-factura-39/
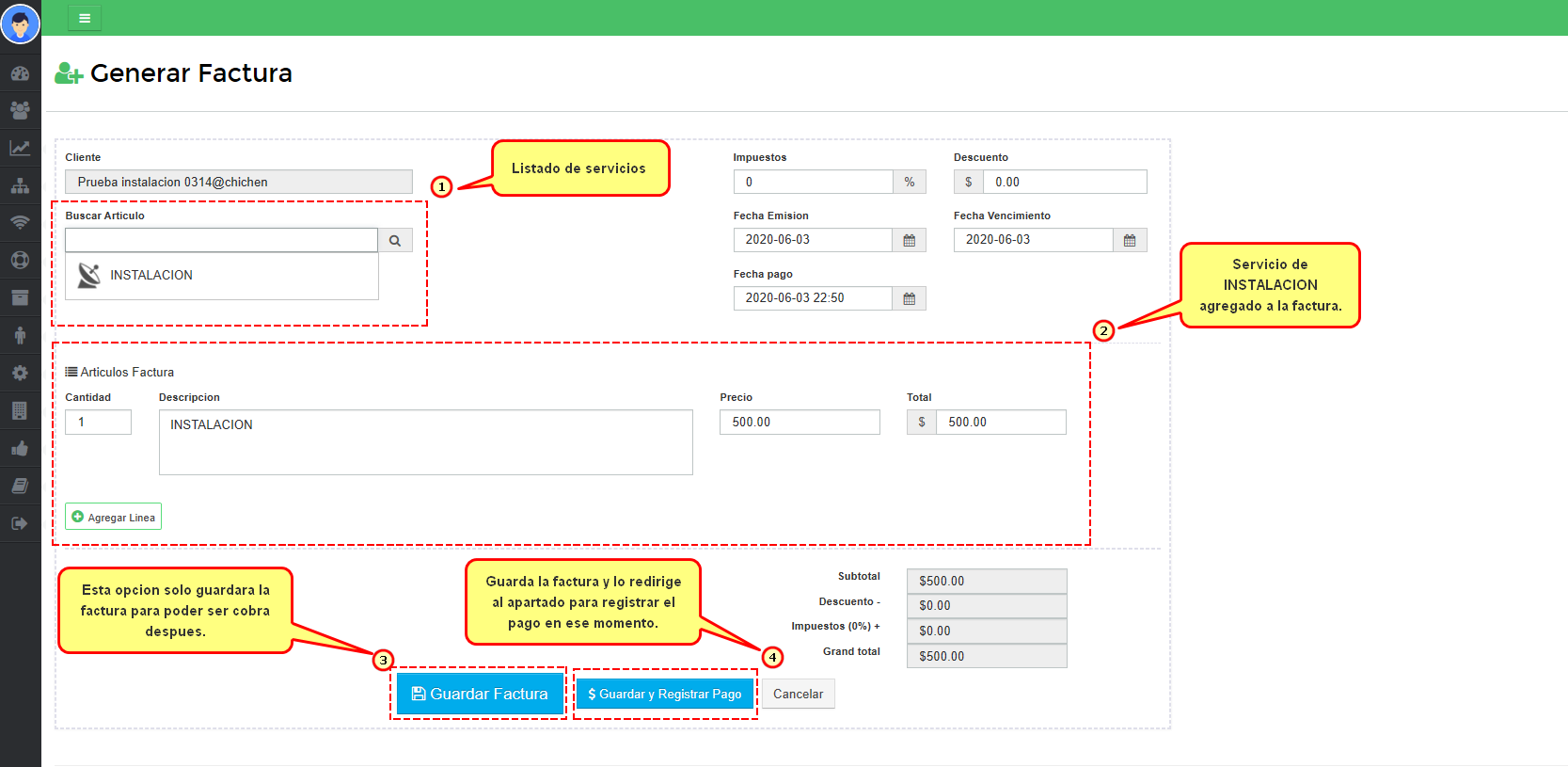
2.5Ejemplo 1: Factura solo con costo de instalacion.
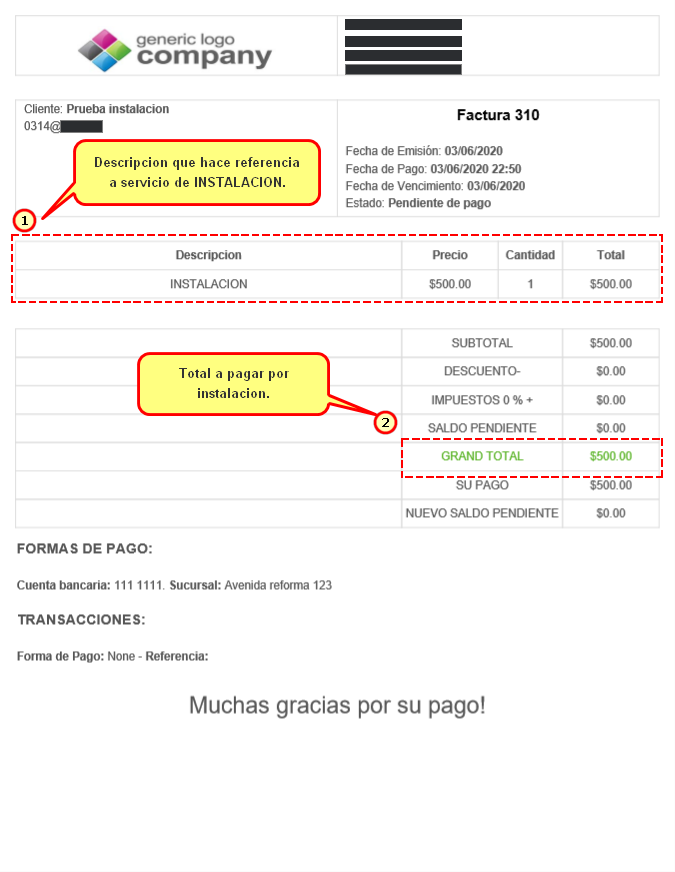
2.6Ejemplo : Factura con costo de instalación y de servicio.
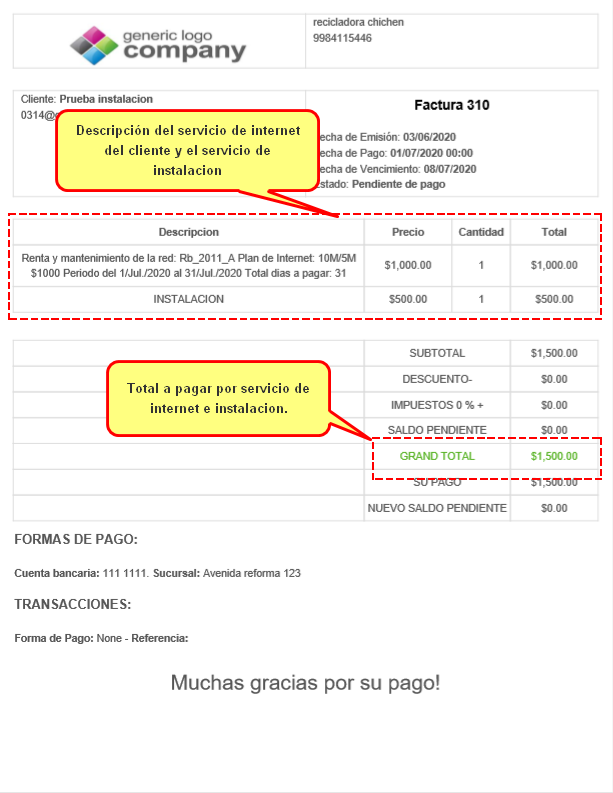
Instalación Diferida con Servicio de Internet.
3.1En Lista de Clientes seleccionamos al cliente que le vamos a aplicar el servicio de instalación y le damos en el botó de acción “Editar cliente” lo que nos llevara al apartado de las configuraciones del cliente.
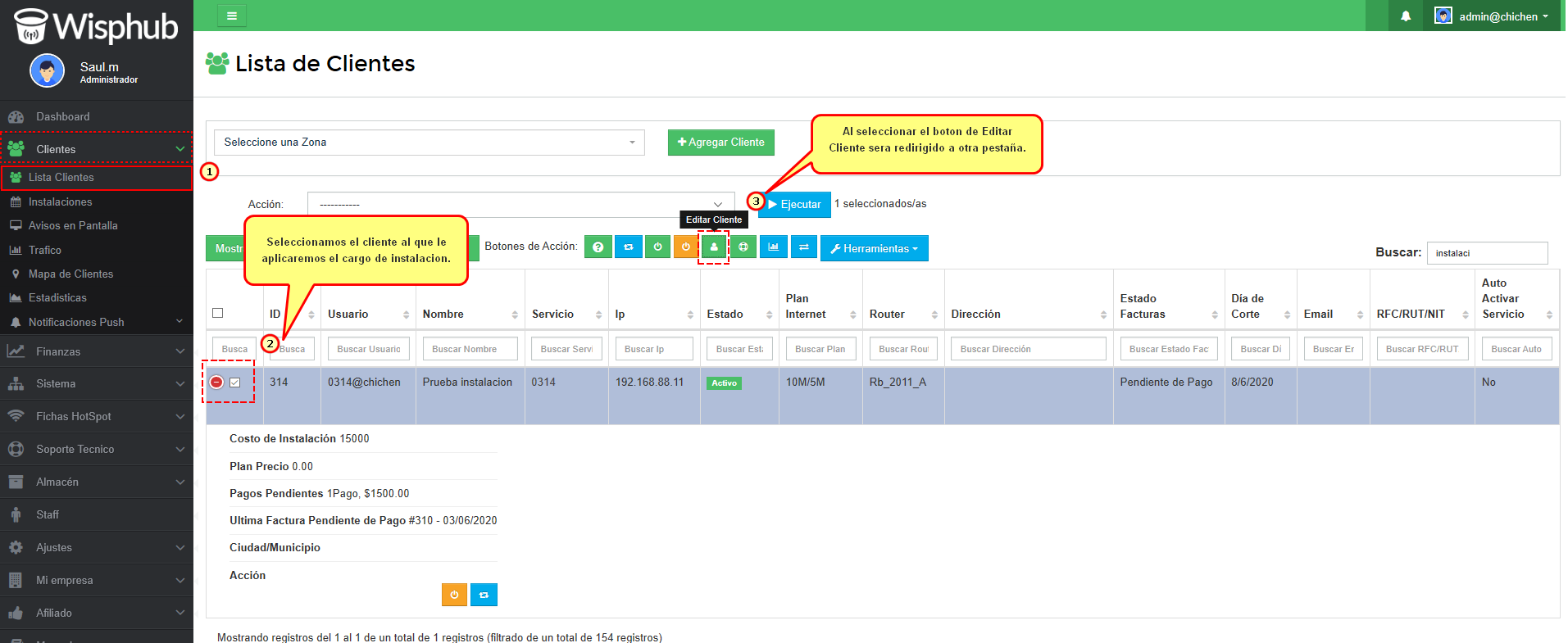
3.2Una vez aquí nos dirigimos a la pestaña de Otros Servicios o Productos donde podremos agregar el servicio de INSTALACION.
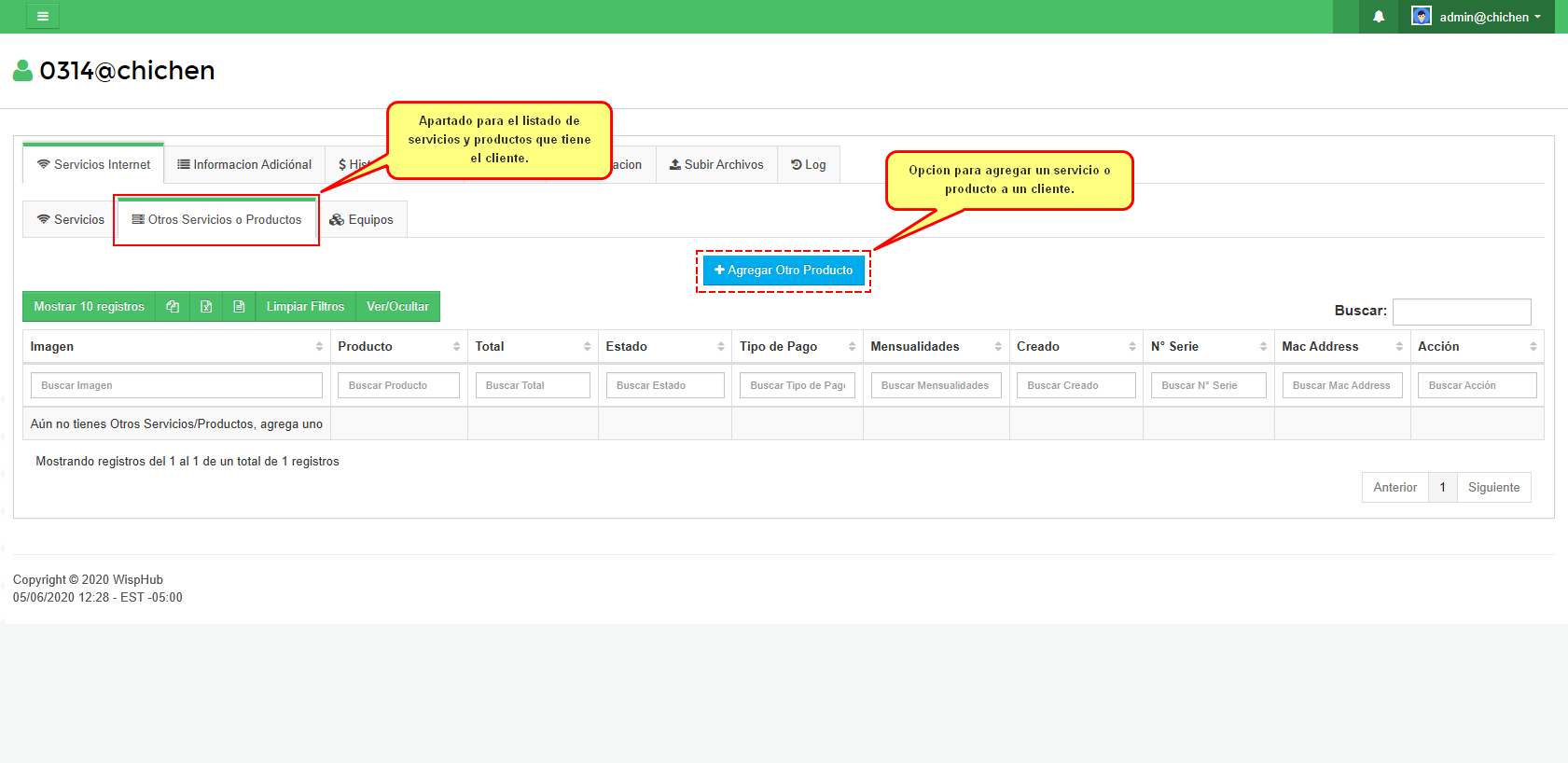
3.3Nos pide agregar la información del producto el cual lo buscamos por medio de la herramienta de Buscar Articulo. Al seleccionar el servicio de INSTALACION se rellenarán los campos con la información correspondiente del servicio que agregamos. Cuando se agregue el servicio podemos seleccionar en cuantos pagos será cobrado con la opción de Tipo de Pago.
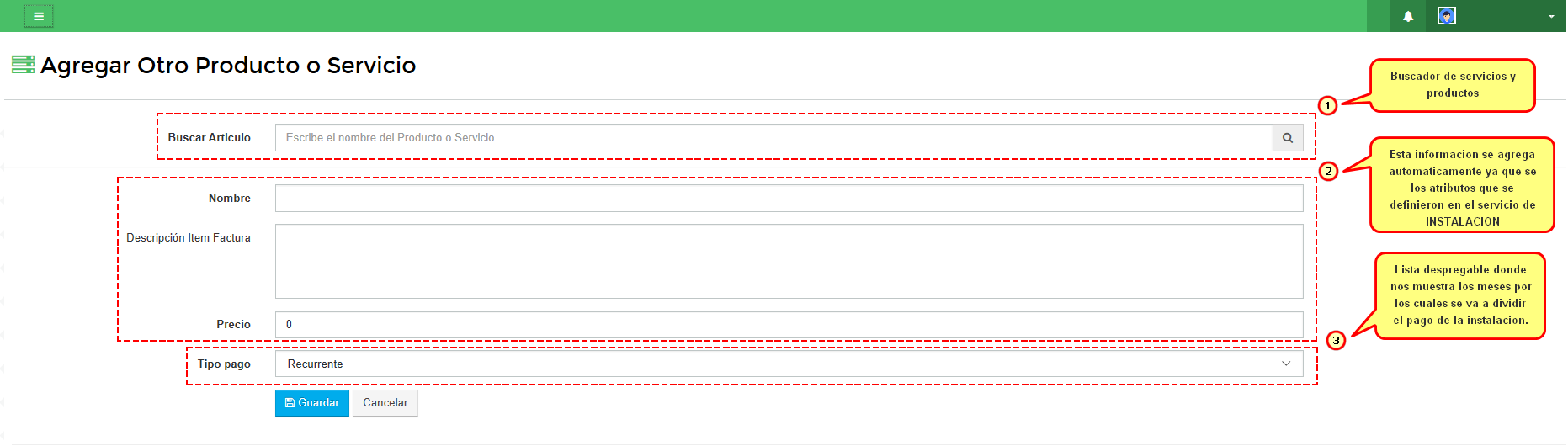
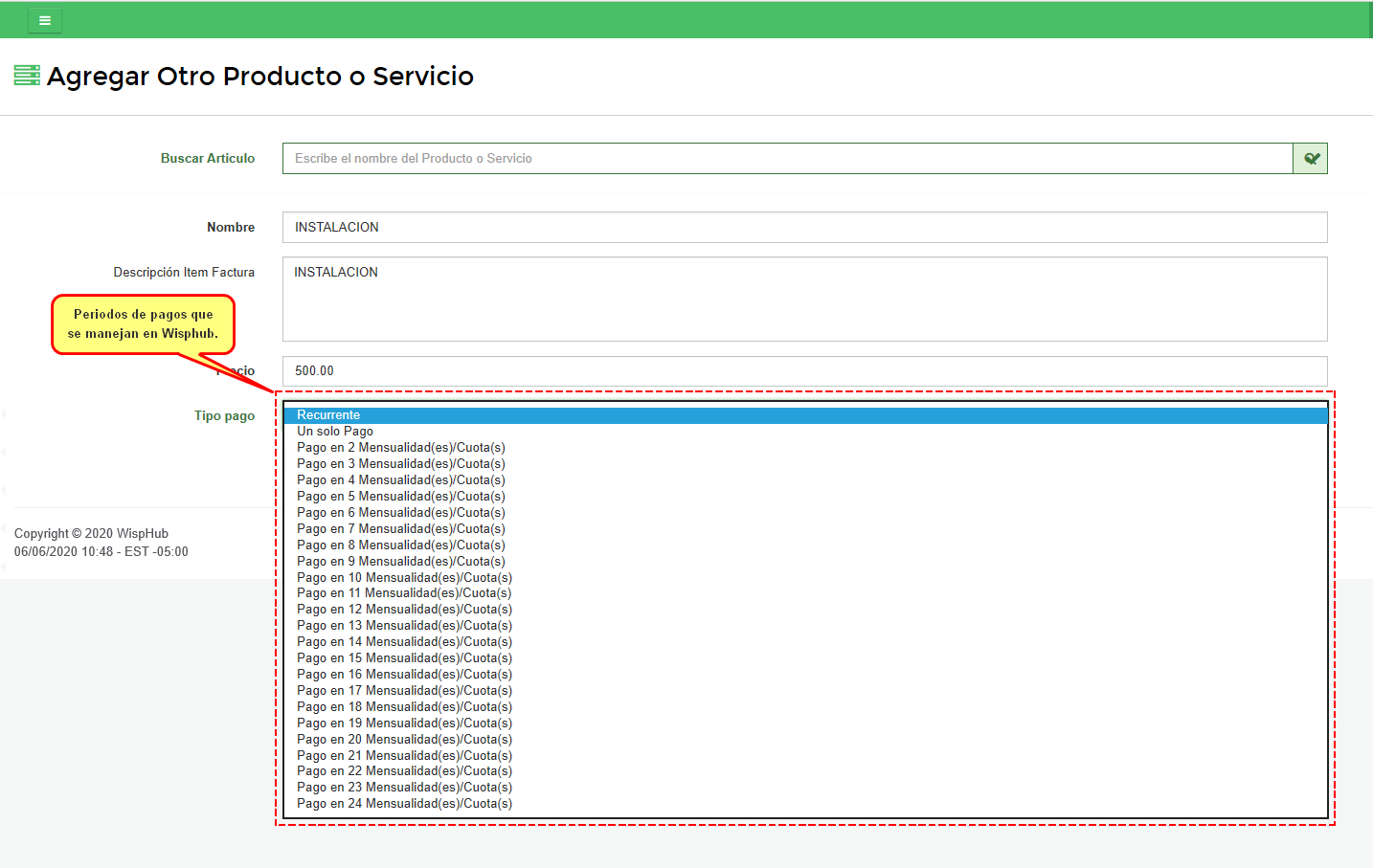
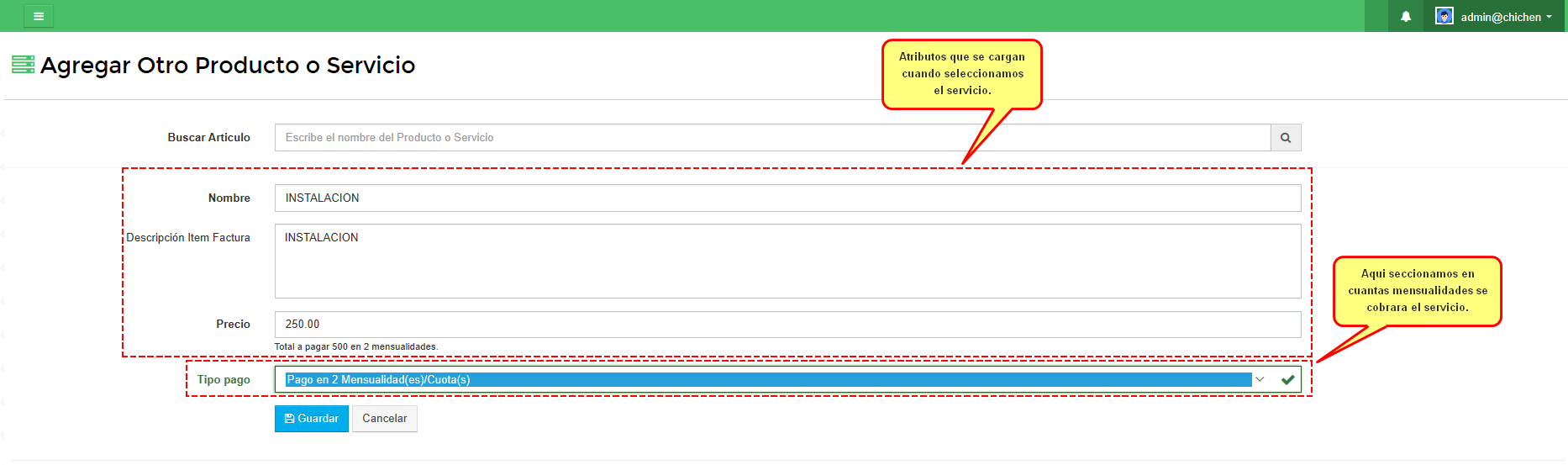
3.4Al guardar el servicio ya nos aparecerá en la lista de Otros Servicios o Productos.
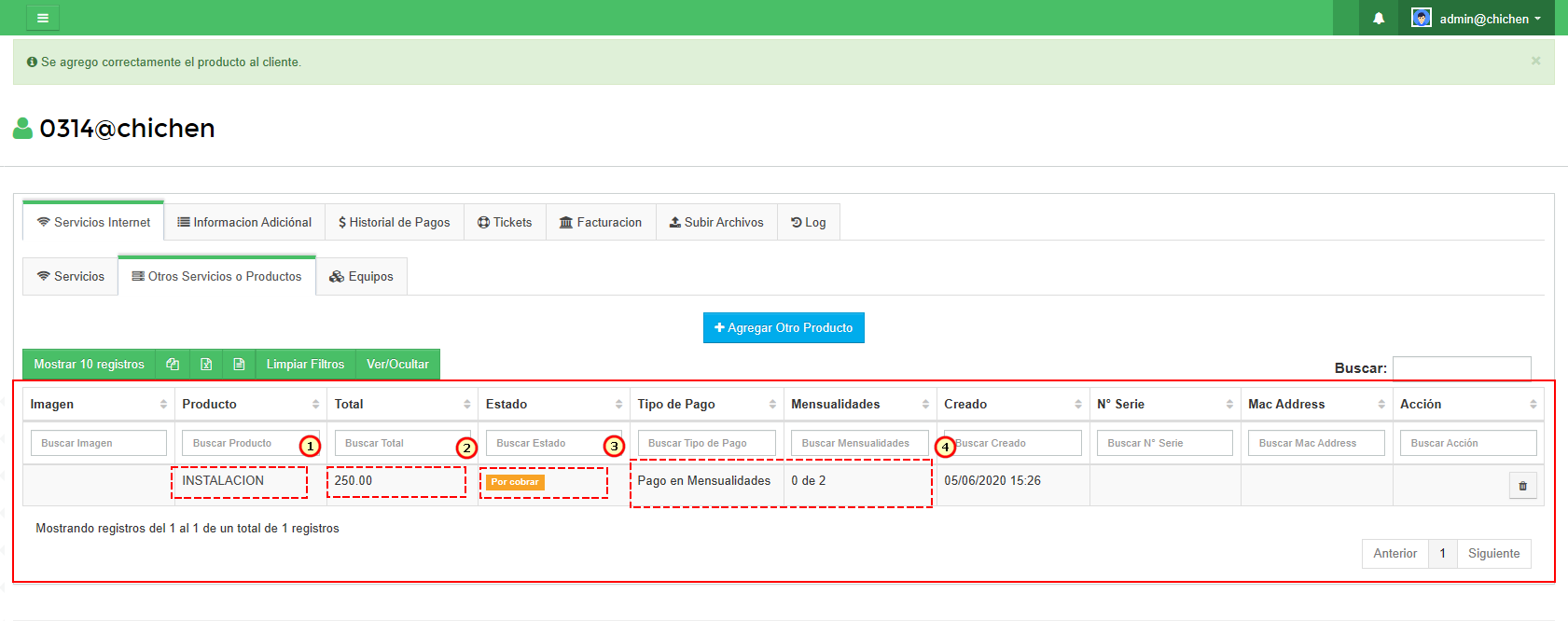
- Nombre del servicio o producto
- Cantidad a pagar por cada pago.
- Estado que hace referencia a si el pago ya fue cobrado o no.
- Tipo de pago que en este caso es por mensualidades y el número de mensualidades.
3.5Ejemplo.
Nota
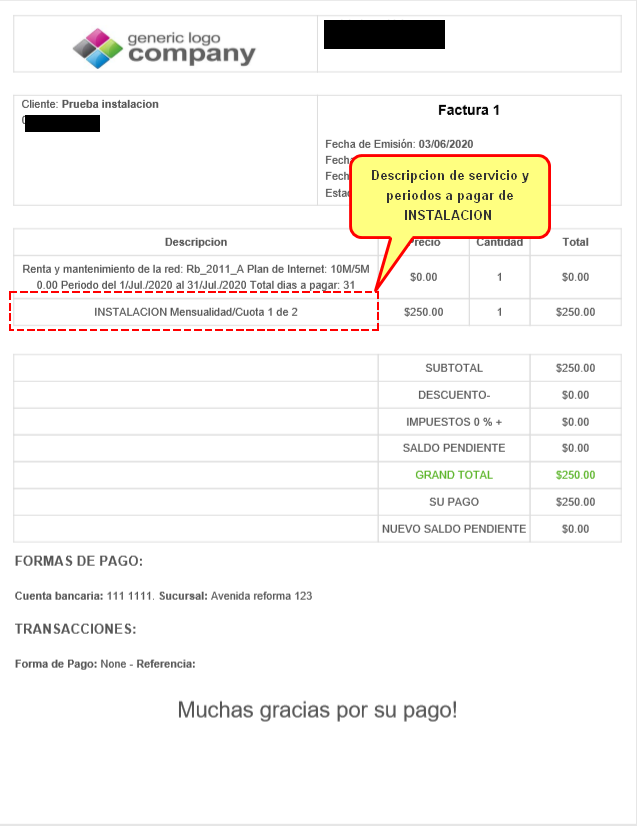
Generar Factura desde Instalaciones.
4.1Primero nos dirigimos al apartado de Clientes -> Instalaciones
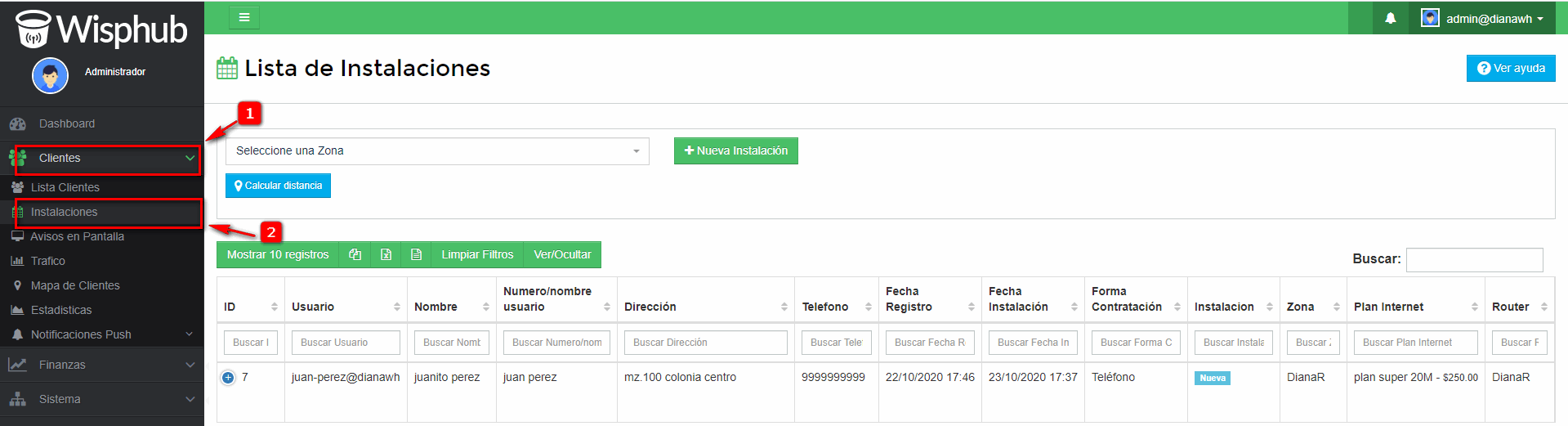
4.2Seleccionamos la instalación a la que le vamos a generar la factura y le damos click en el boton que dice "Generar Factura"
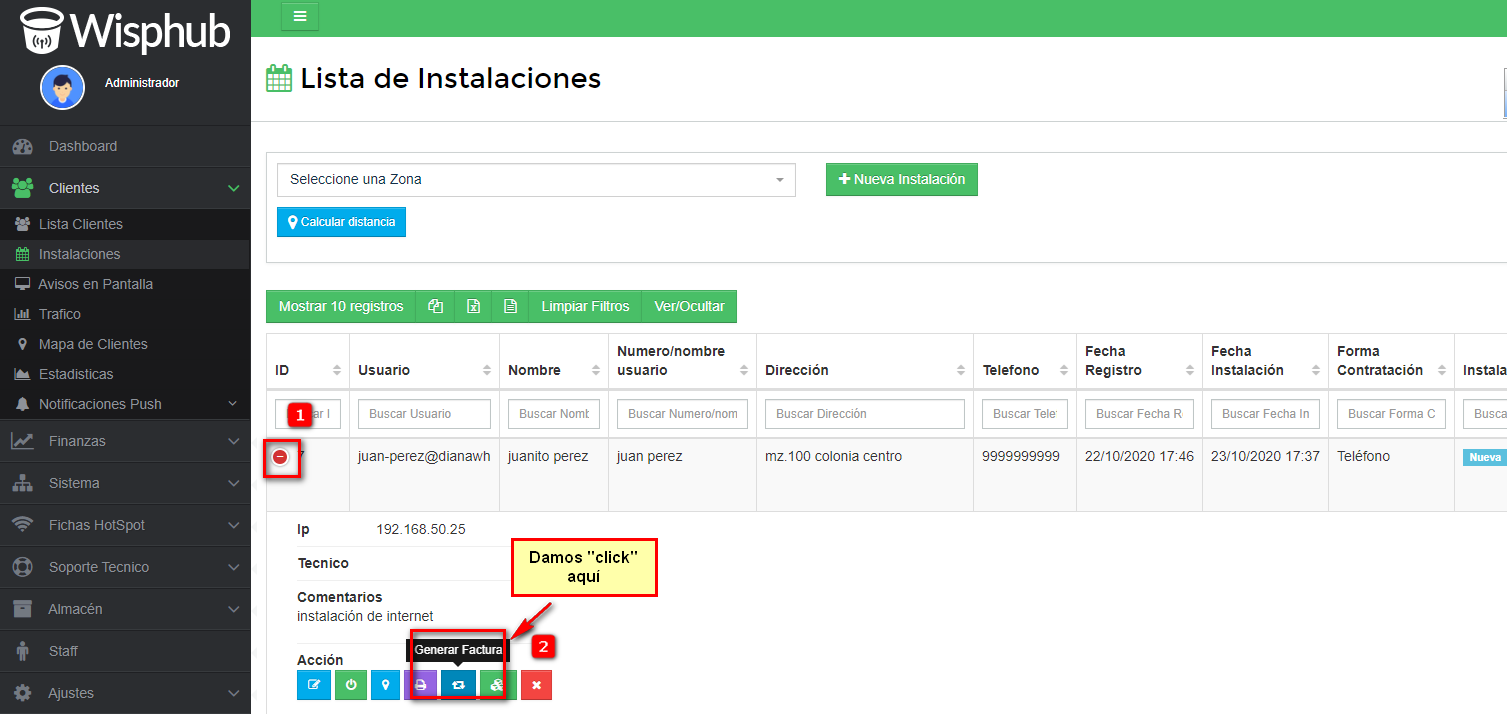
Al darle click nos llevará a un apartado donde nos da dos opciones para generarla:
Servicios Internet: Servicio que se cobra mes a mes, si existe una factura con fecha de emisión en el mes actual el sistema ya no genera automáticamente otra.
Otros Ingresos: Venta de equipos u otros servicios.
Si genera por servicios de internet se cobrará junto con el servicio de internet que este usando el cliente y si genera por otros ingresos se cobrará la instalación independiente del servicio de internet que tenga el cliente.
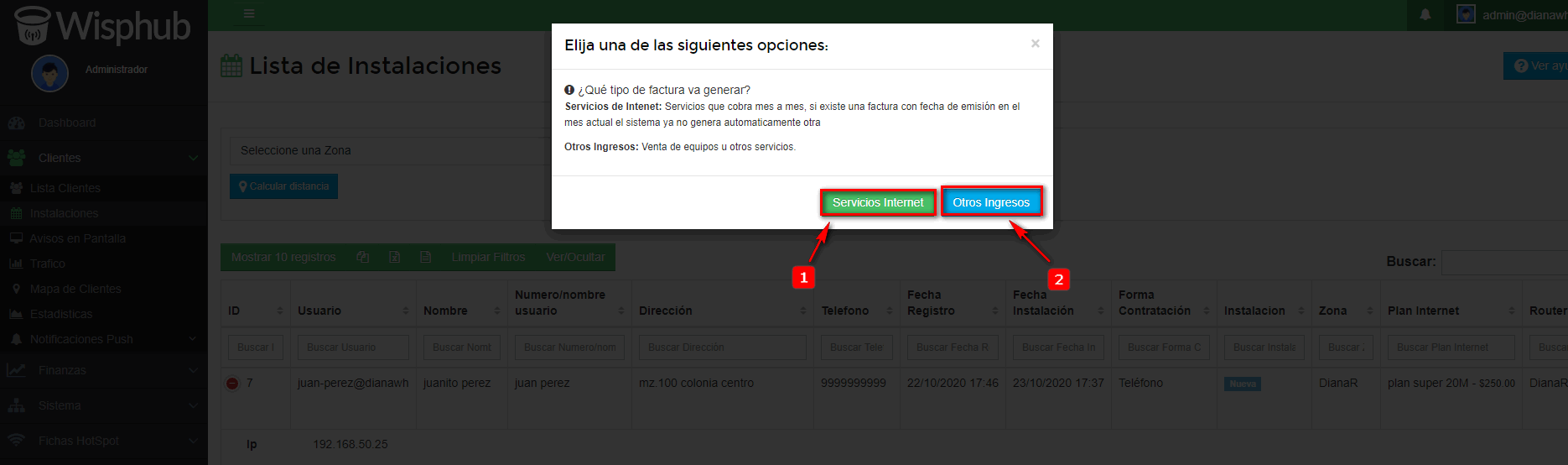
Nota:
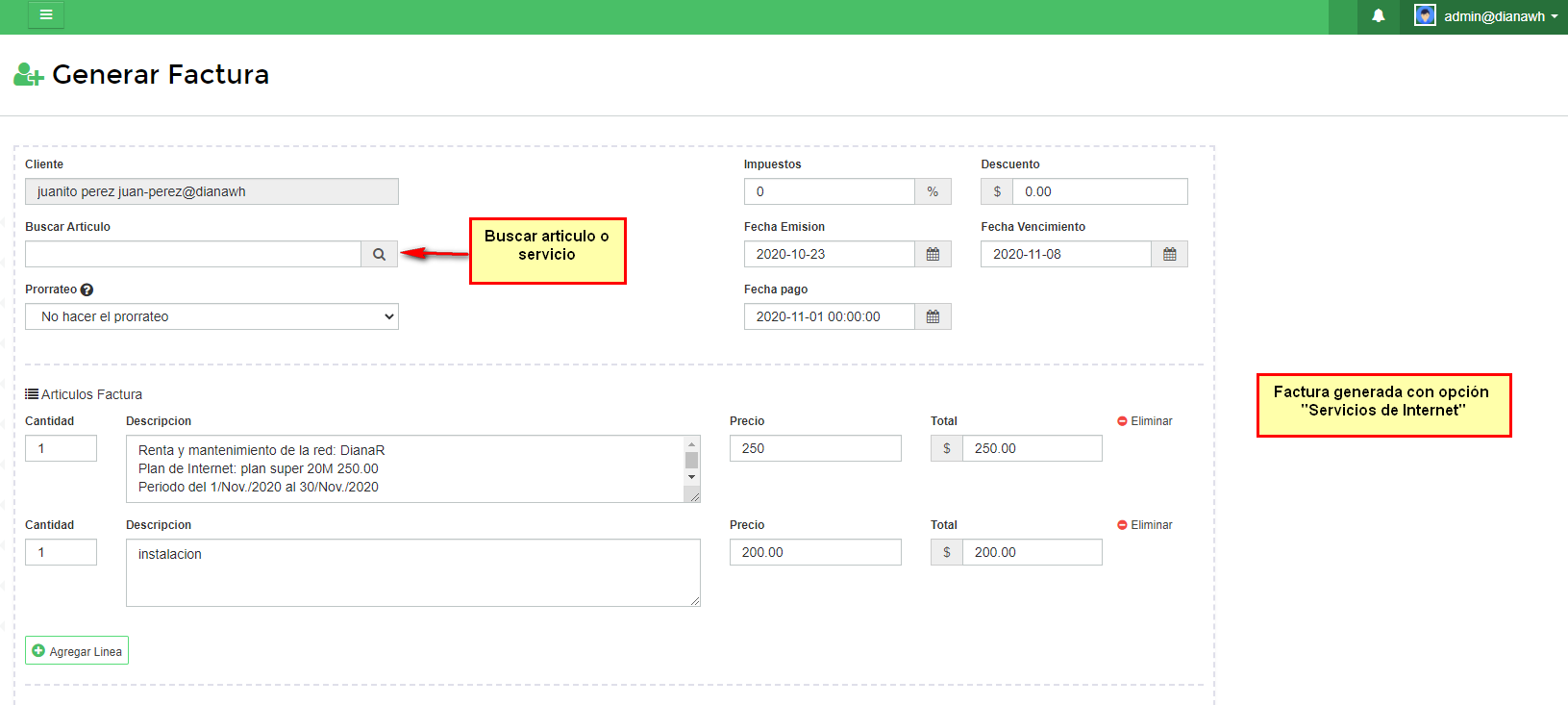
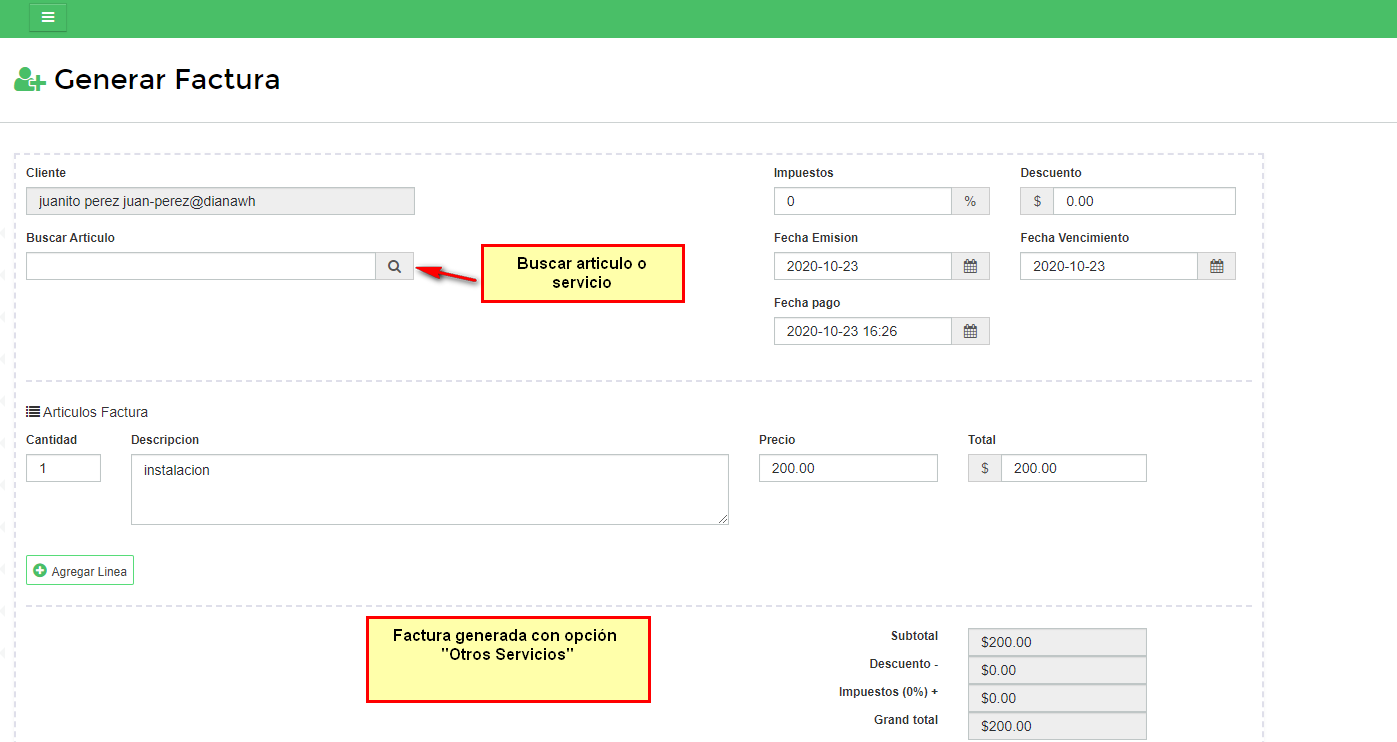
Generar contratos desde instalaciones
Agregar/Editar un contrato
Para agregar un contrato debemos de ingresar al Listado de Instalaciones, elegimos la instalación y damos click en el botón Agregar/Editar Contrato.
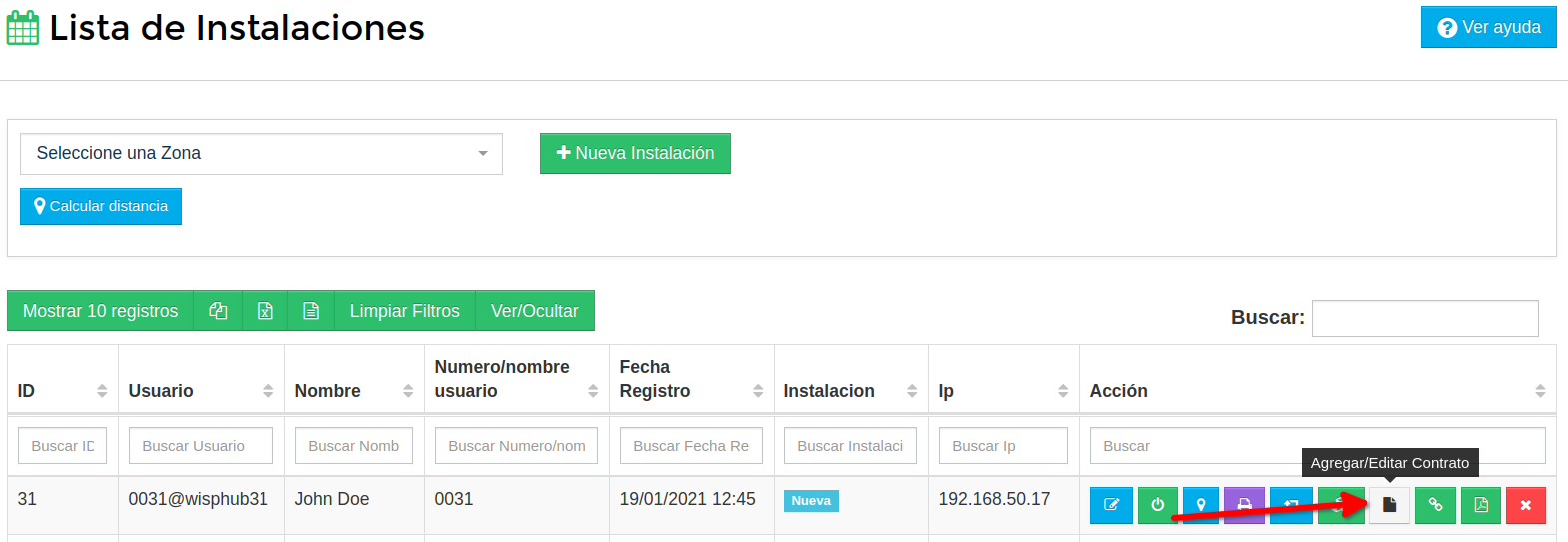
A continuación nos mostrara la información requerida para el contrato.
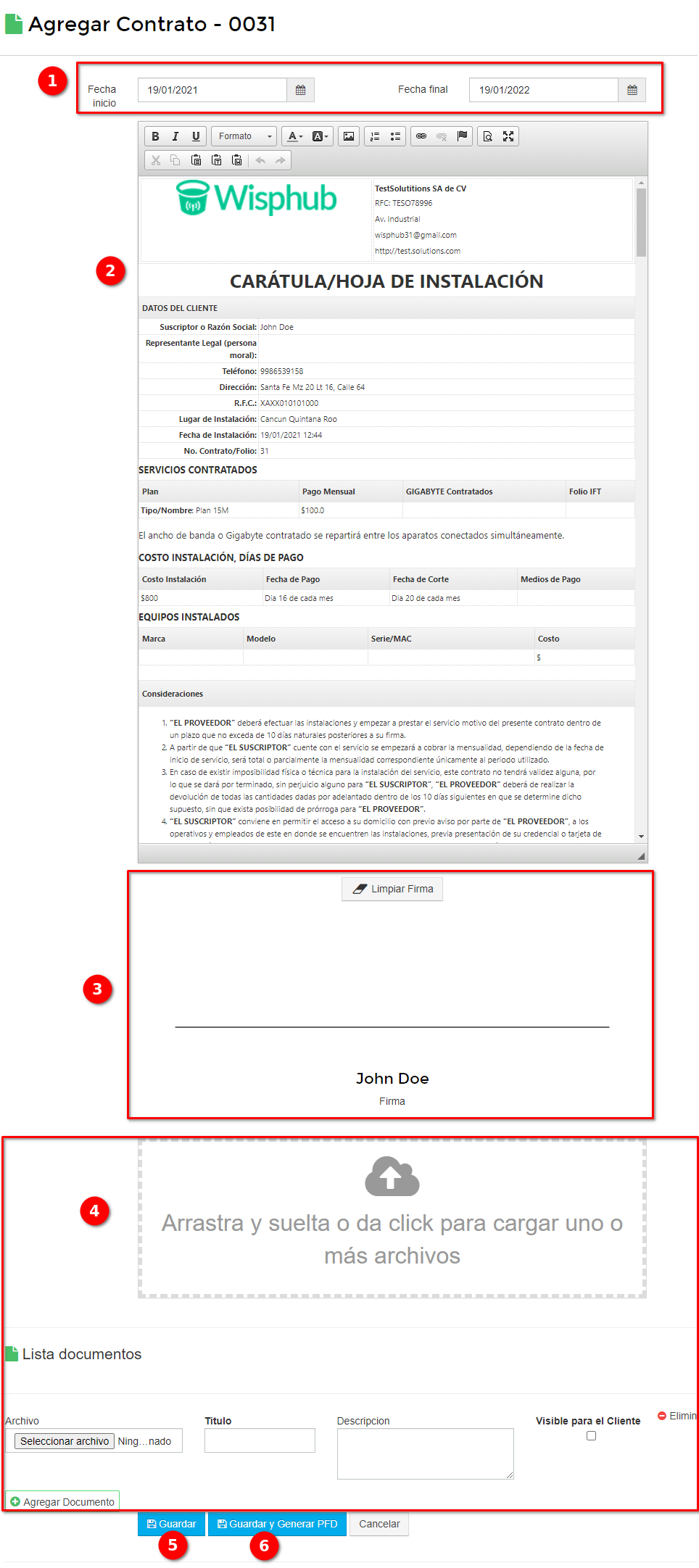
- La fecha de inicio y fecha final es para indicar el tiempo que estará vigente el contrato (No es requerido).
- Es el contenido para el contrato del cliente, este contenido puede ser editado por el staff para agregar información adicional. (Requerido)
- En este campo el cliente deberá ingresar su firma. (Requerido para poder activar el contrato y también para poder generar el PDF)
- Se puede adjuntar archivos para el cliente como Foto de su identificación, comprobante de domicilio, ect. (No es requerido)
- Botón para guardar la información del contrato.
- Botón para guardar y generar el PDF del contrato, para que genere el PDF el contrato debera de estar firmado de lo contrario simplemente se guardara la información.
NOTA
NOTA
Para editar el contrato simplemente damos click al botón Agregar/Editar Contrato y nos mostrara la información del contrato.
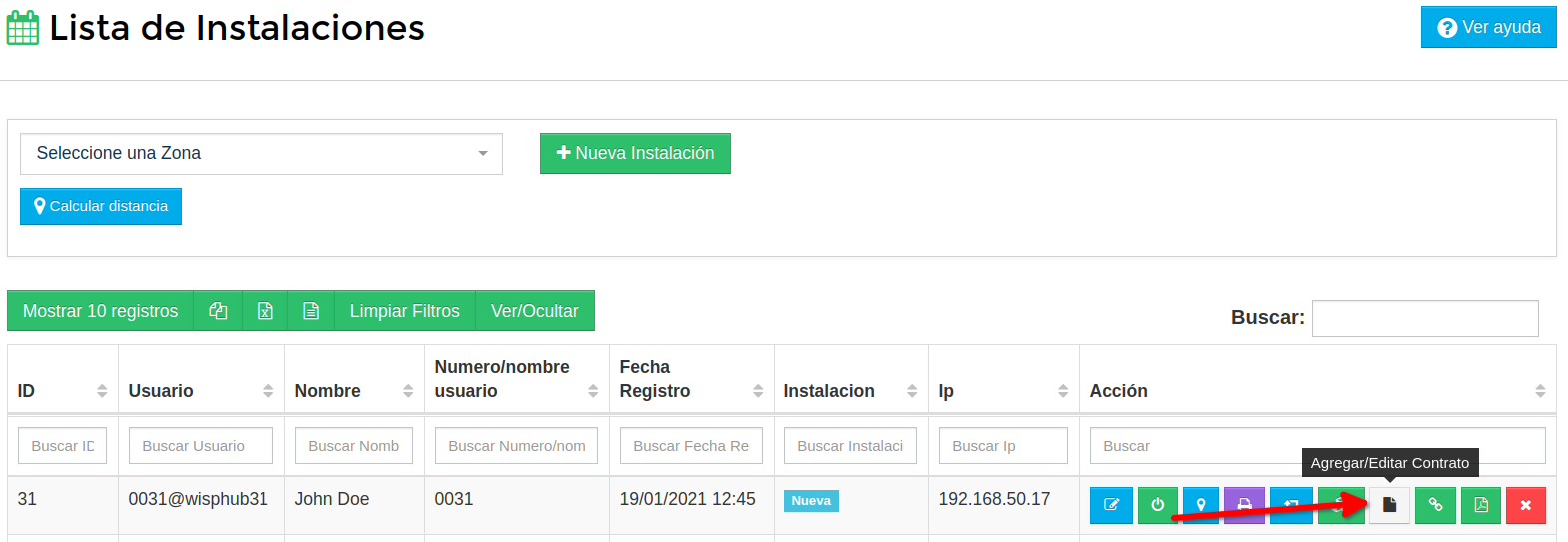
Si el contrato se le agregaron archivos, se firmo o se le genero el PDF los mostrara como en la siguiente imagen.
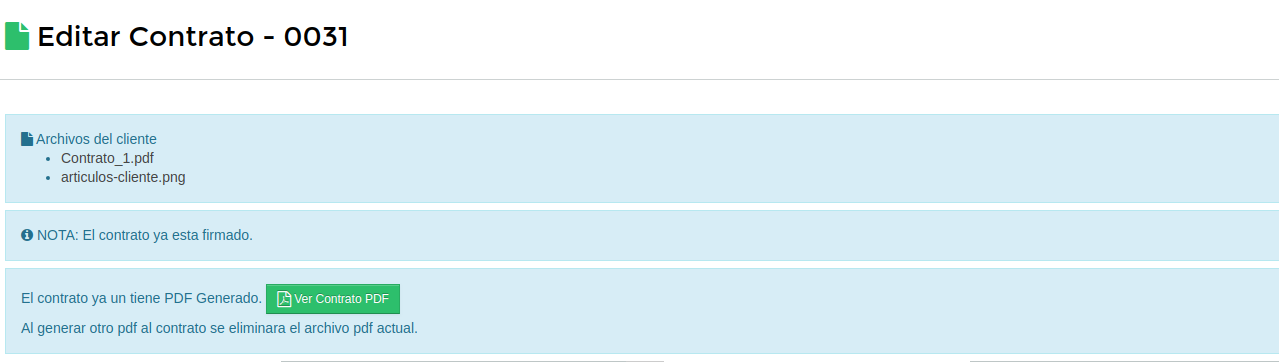
Generar link de contrato para el cliente
Esta opción es para que el cliente pueda ingresar sin necesidad de iniciar sesión y vea la información de su contrato para después firmarlo, también podra subir fotos de sus archivos como su identificación, comprobante de domicilio, ect.
Para poder generar el link correctamente la instalación tiene que tener un contrato creado. Una vez tenga un contrato simplemente ingresamos el listado de Instalaciones y damos click al botón Generar link de contrato.
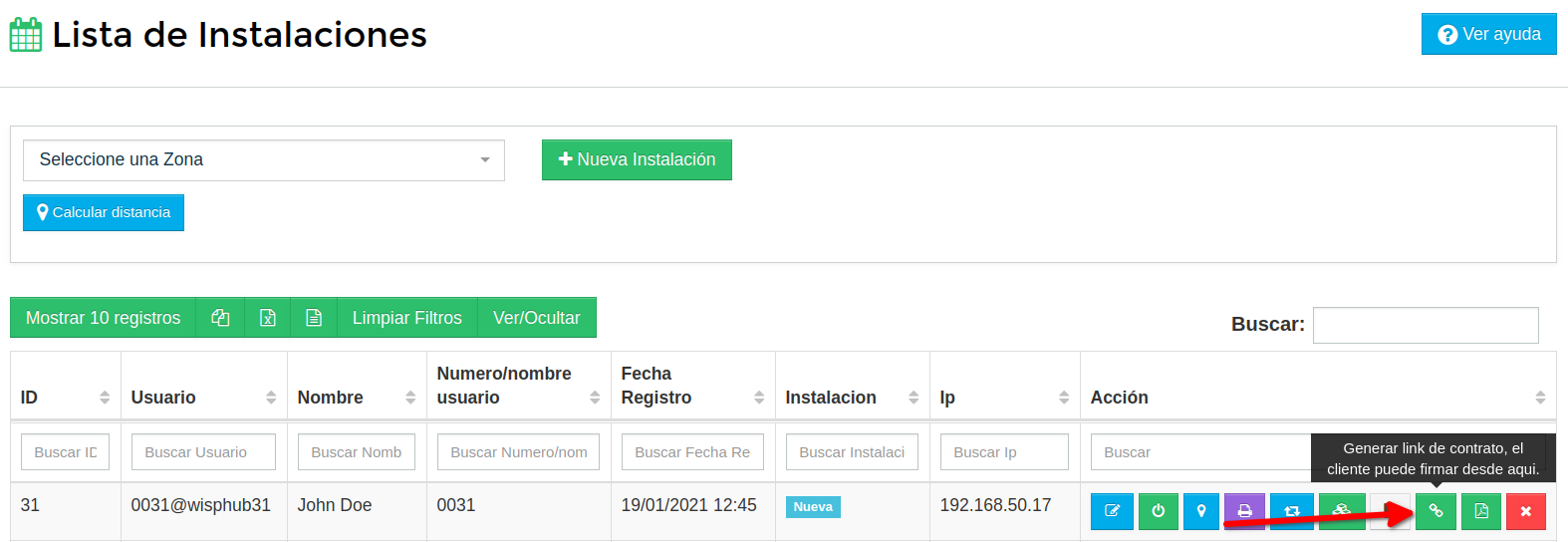
Nos mostrara dos opciones.
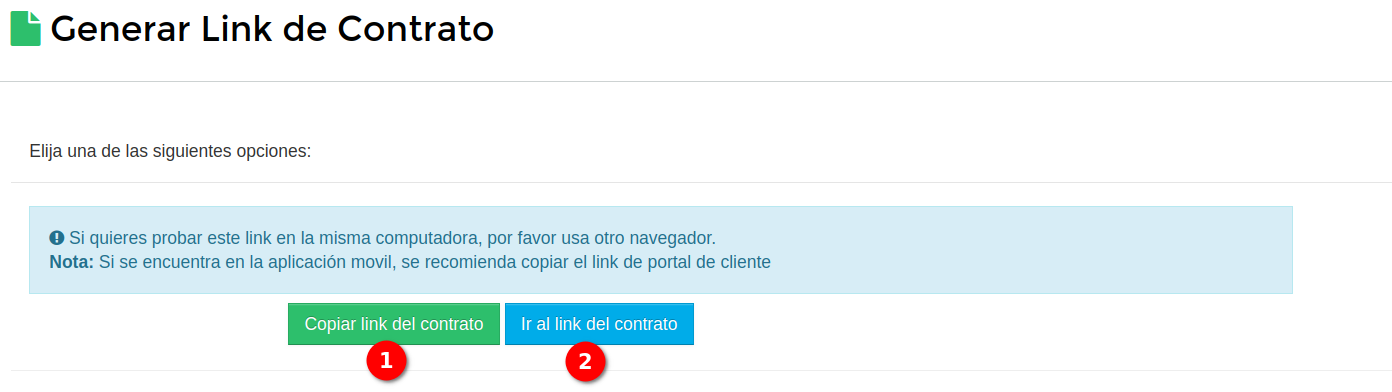
- La primera opción es para copiar el link del contrato para que lo envíen a su cliente
- La segunda opción es para ir directamente al link del contrato.
Al ingresar al link mostrara la información del contrato para que unicamente el cliente lo firme y también pueda subir sus archivos.
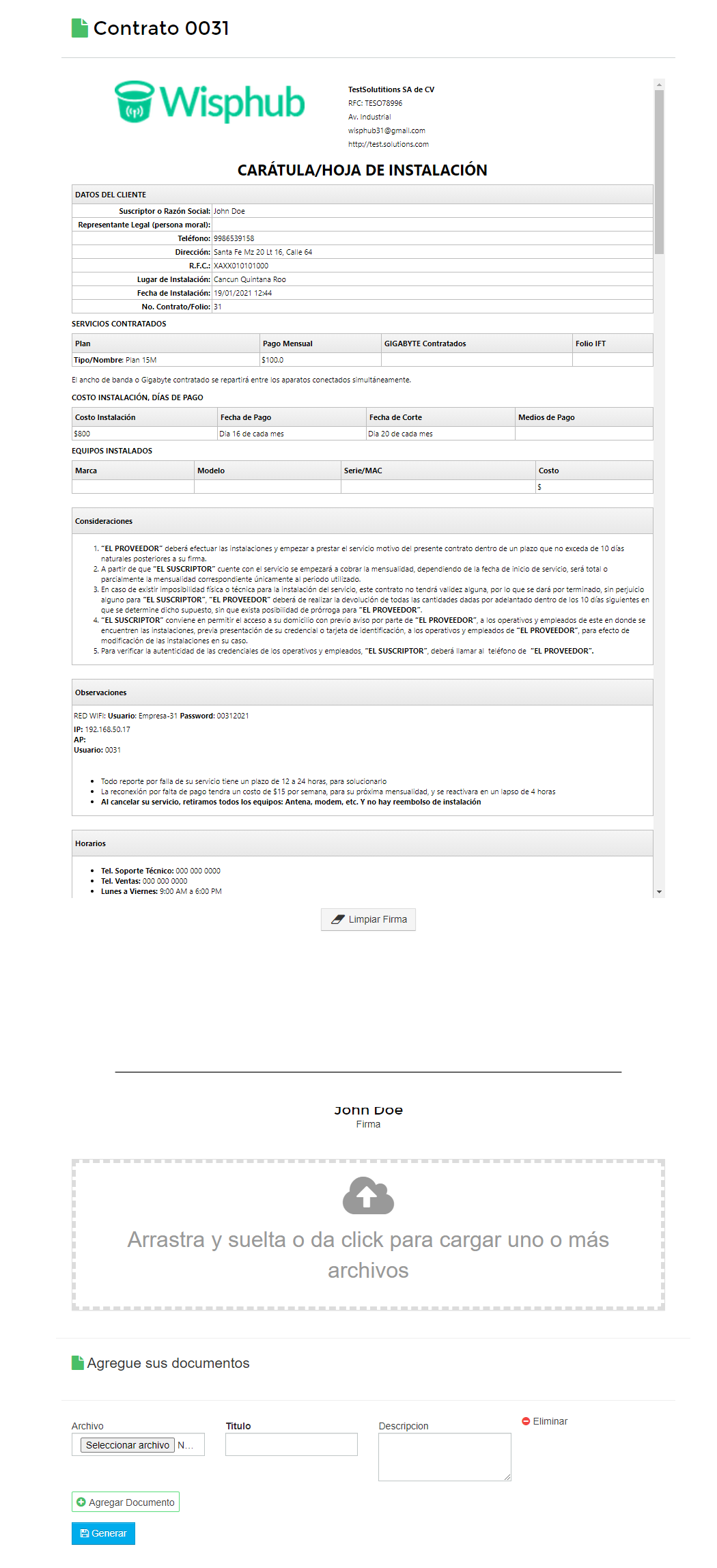
Una vez el cliente haya firmado y si agrego archivos solo debe dar click al botón de Generar y le mostrara el siguiente mensaje.

Para comprobar que se firmo y genero correctamente el contrato debemos ir al listado de Instalaciones, damos click al botón de Agregar/Editar de la instalación del cliente y mostrara que el contrato ya ha sido firmado.
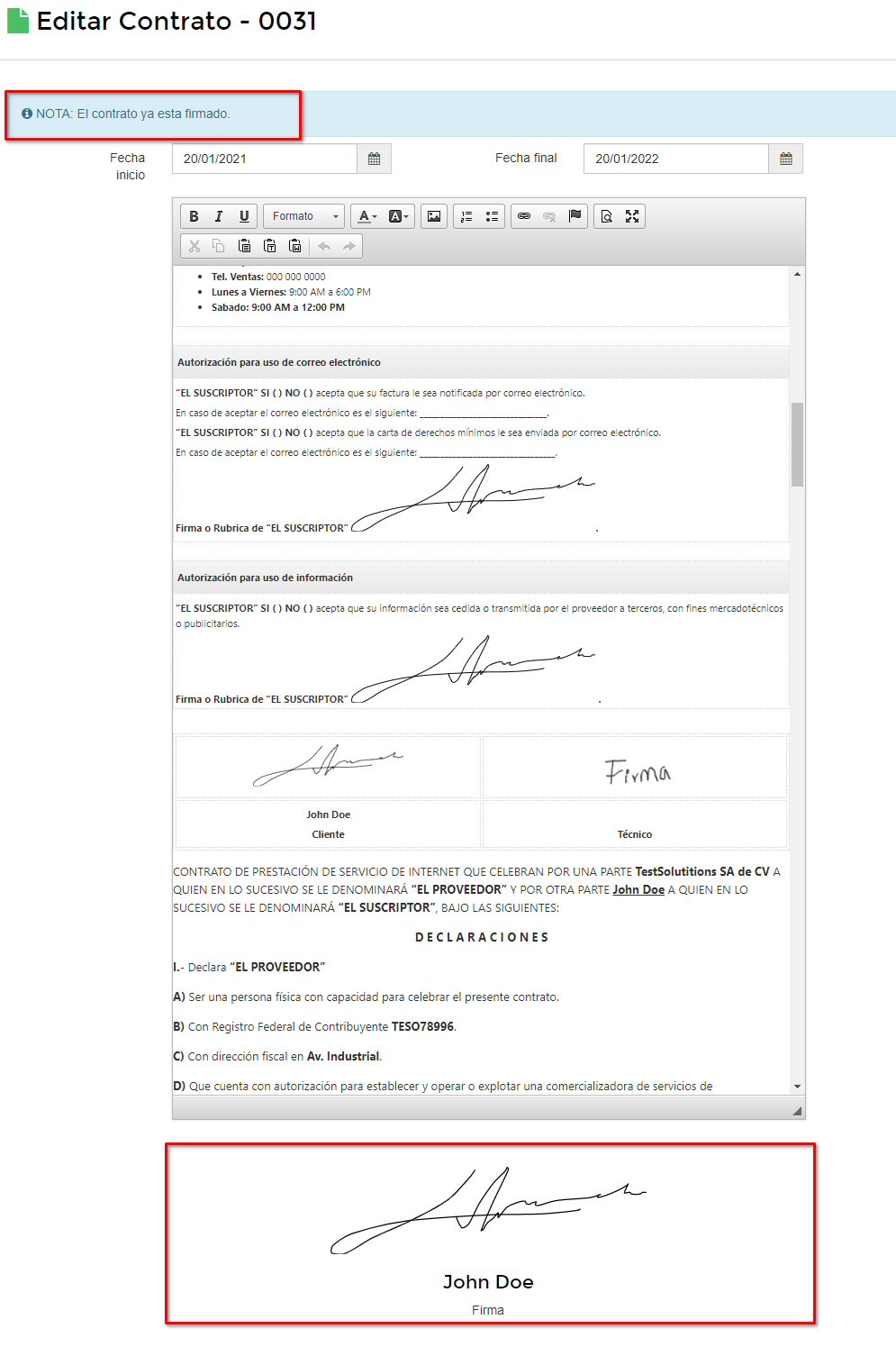
Generar PDF
Esta opción es unicamente para generarle un pdf aun contrato que ya este creado y firmado, de lo contrario no dejara realizar esta acción.
Para generar el pdf debemos ir al listado de Instalaciones y dar click al botón de Generar PDF Contrato.
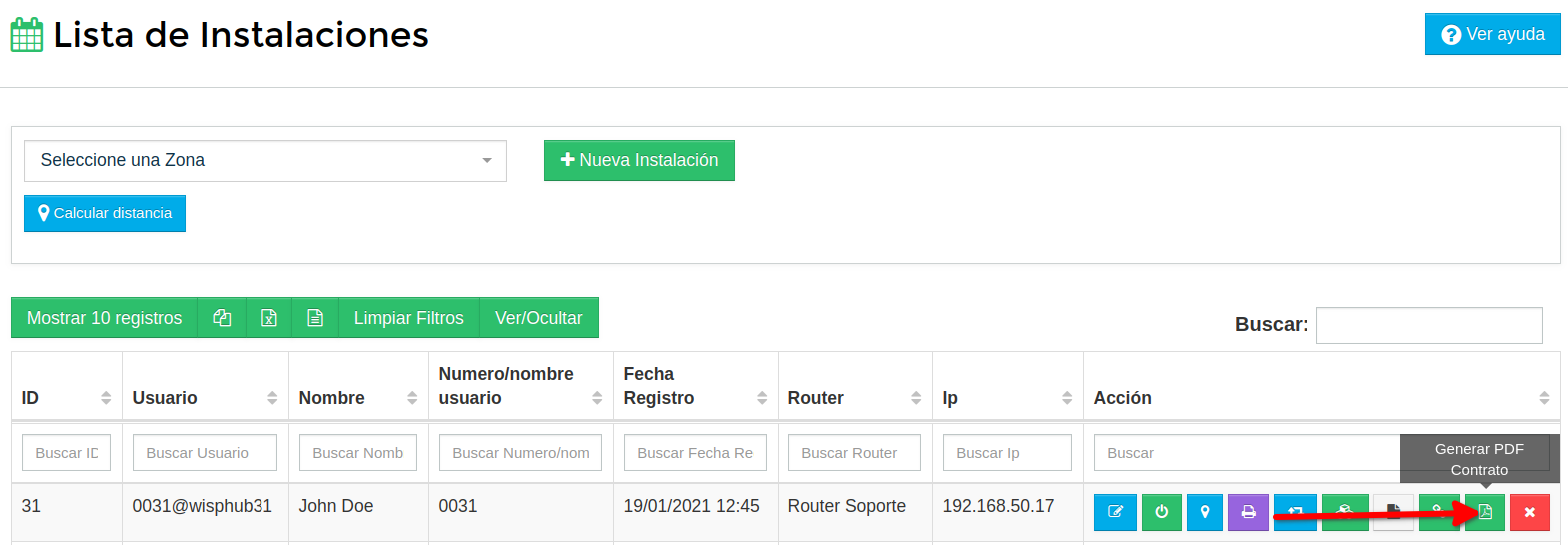
Si el contrato no se la ha generado un pdf anteriormente nos mostrara el siguiente mensaje.
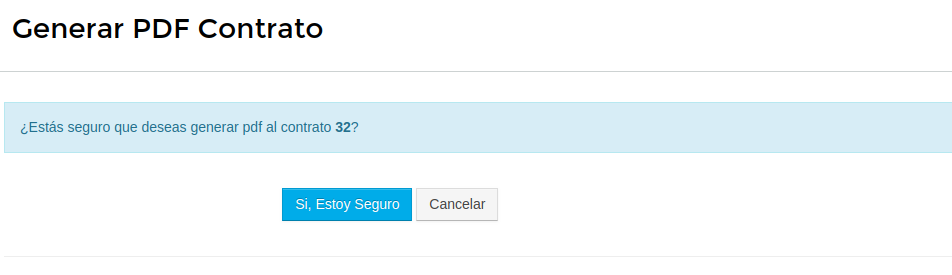
Damos click al botón Si, Estoy Seguro para que se genere el PDF.
Si el contrato ya se la ha generado un pdf anteriormente mostrara lo siguiente.
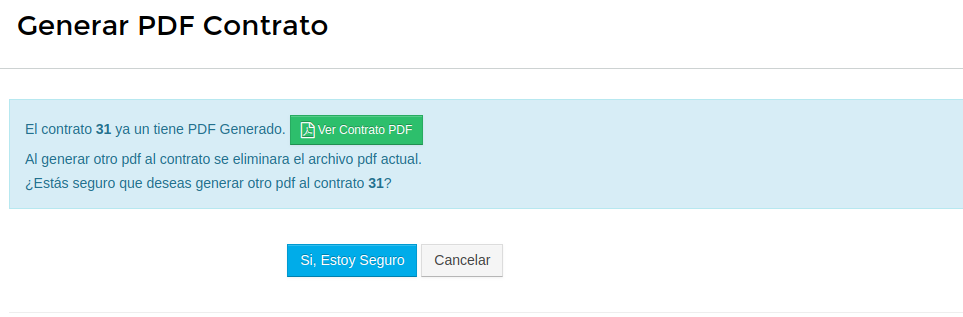
Si damos click al botón Si, Estoy Seguro simplemente remplazara el pdf que se haya creado anteriormente.
Para poder ver el contrato pdf solo debemos editar el contrato y nos mostrara una mensaje como el siguiente.
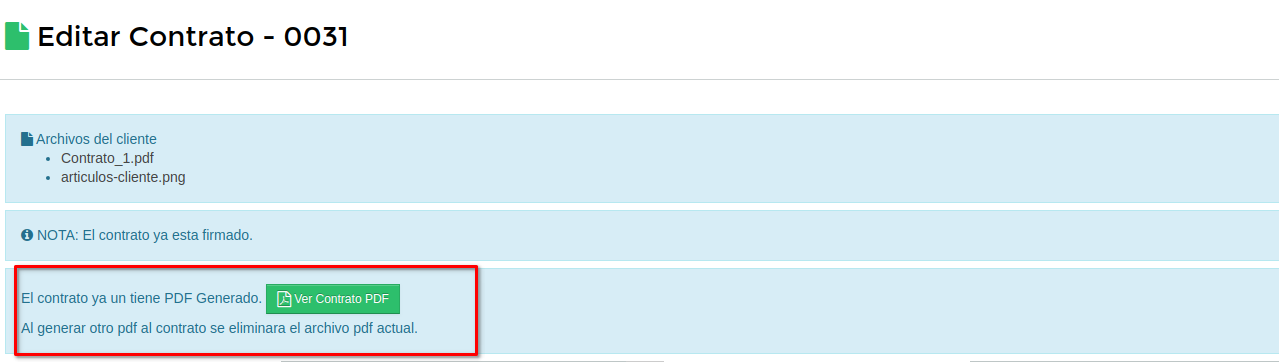
También se podrá ver el contrato pdf en la sección de archivos del cliente pero solo cuando la instalación se active.
Video Tutorial
Subir archivos instalaciones
¿Se puede subir archivos a una instalación?
Subir archivos a clientes instalaciones es posible.
Pasos para subir archivos a Instalación
1 Ingrese a https://wisphub.net/Instalaciones/
2 En la lista de instalaciones, deberá encontrar el boton Subir Archivos, de click según la instalaciones a la cual desea subir el archivo.
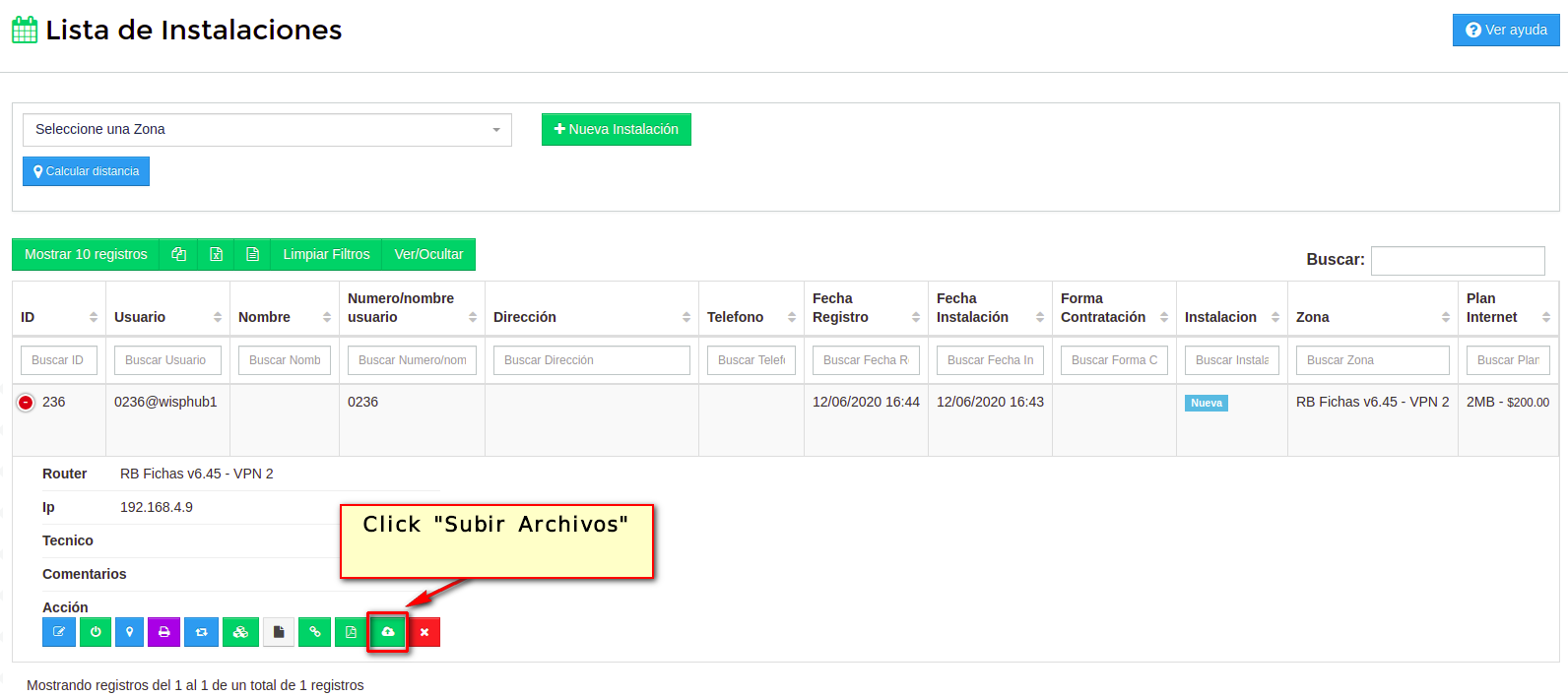
3 A continuación podemos ver la lista de archivos de la instalación si existiera alguno, para subir algún archivo daremos click en Agregar Archivo o Agregar Multiples archivos
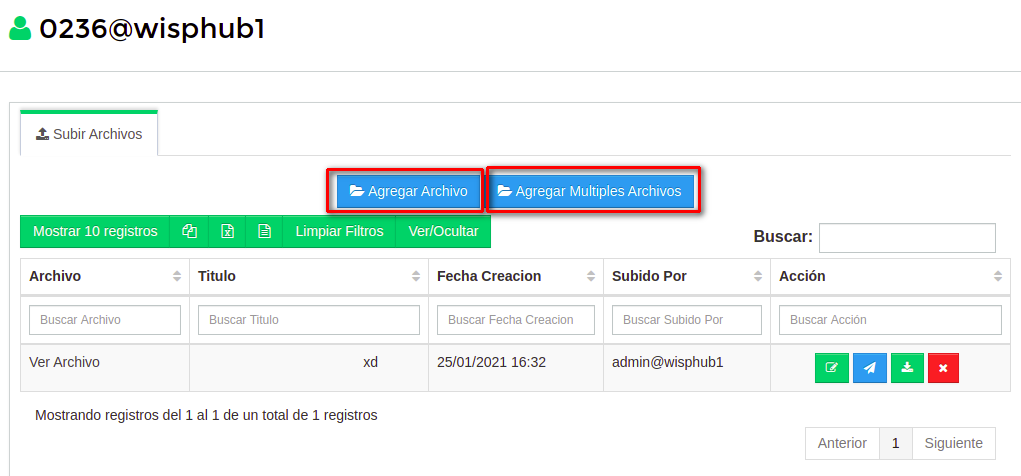
4 Llenamos los datos y damos click en Guardar Archivo
Información
- Titulo Titulo o nombre del archivo (Requerido)
- Descripción Descripción del archivo (NO Requerido)
- Archivo Archivo a subir (Requerido)
- Visible para el Cliente En caso de activar, el cliente puede ver el archivo en el PORTAL DE CLIENTE
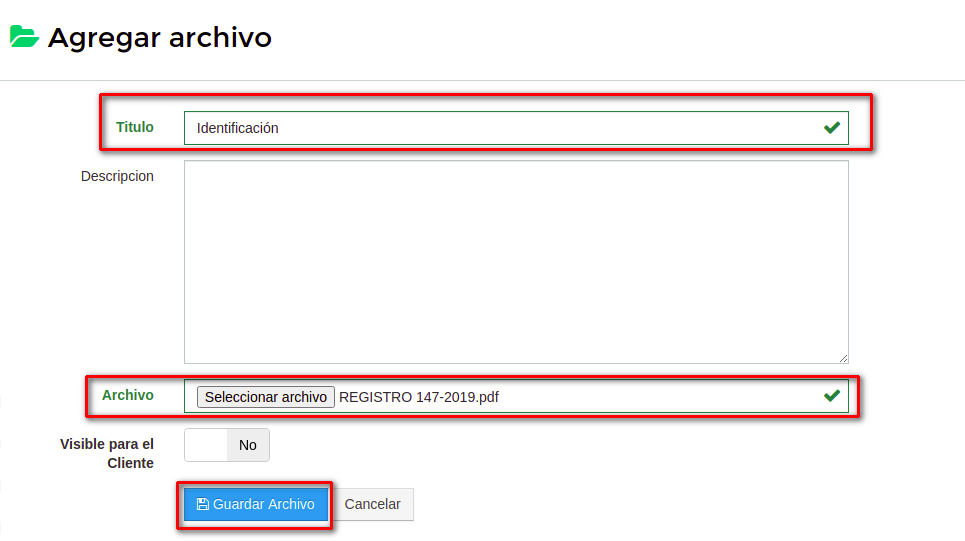
Si todo es correcto nos redirigirá a la lista de archivos, donde es posible ver el o los archivos guardados
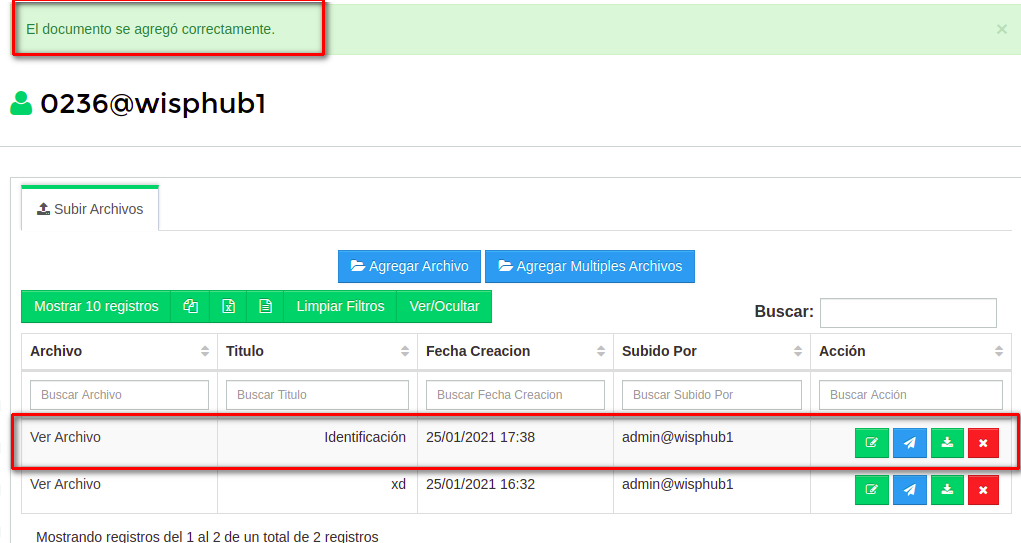
Agregar SSID o red Wifi en la hoja de instalación
Nota:
Se puede hacer de 2 formas:
Agregándolo desde la plantilla de Instalación con tags
Agregándolo Manualmente desde la Instalación
Agregándolo desde la plantilla de Instalación con tags
1Primero nos vamos al área de plantillas y buscamos la plantilla de Instalación.
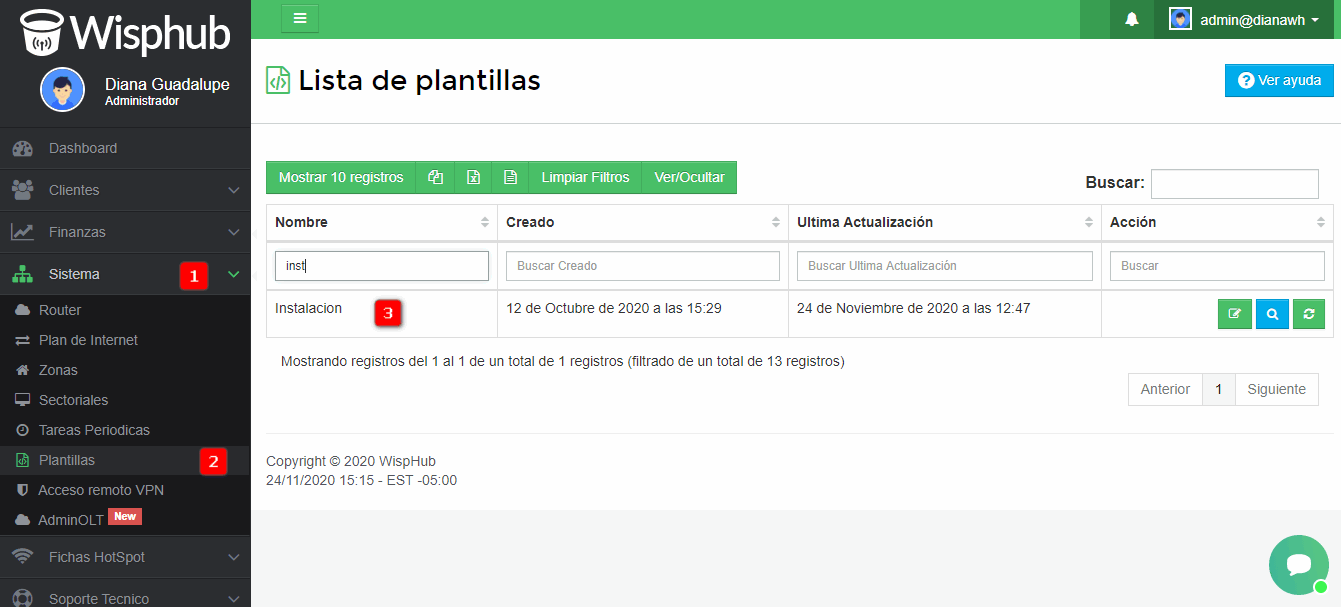
2Editamos y agregamos estos tags {{ empresa.nombre }}-{{id_servicio}} y {{ servicio.cliente_rb }} estos tags lo puede encontrar en la lista de tags en el Manual de usuario,Guardamos cambios.
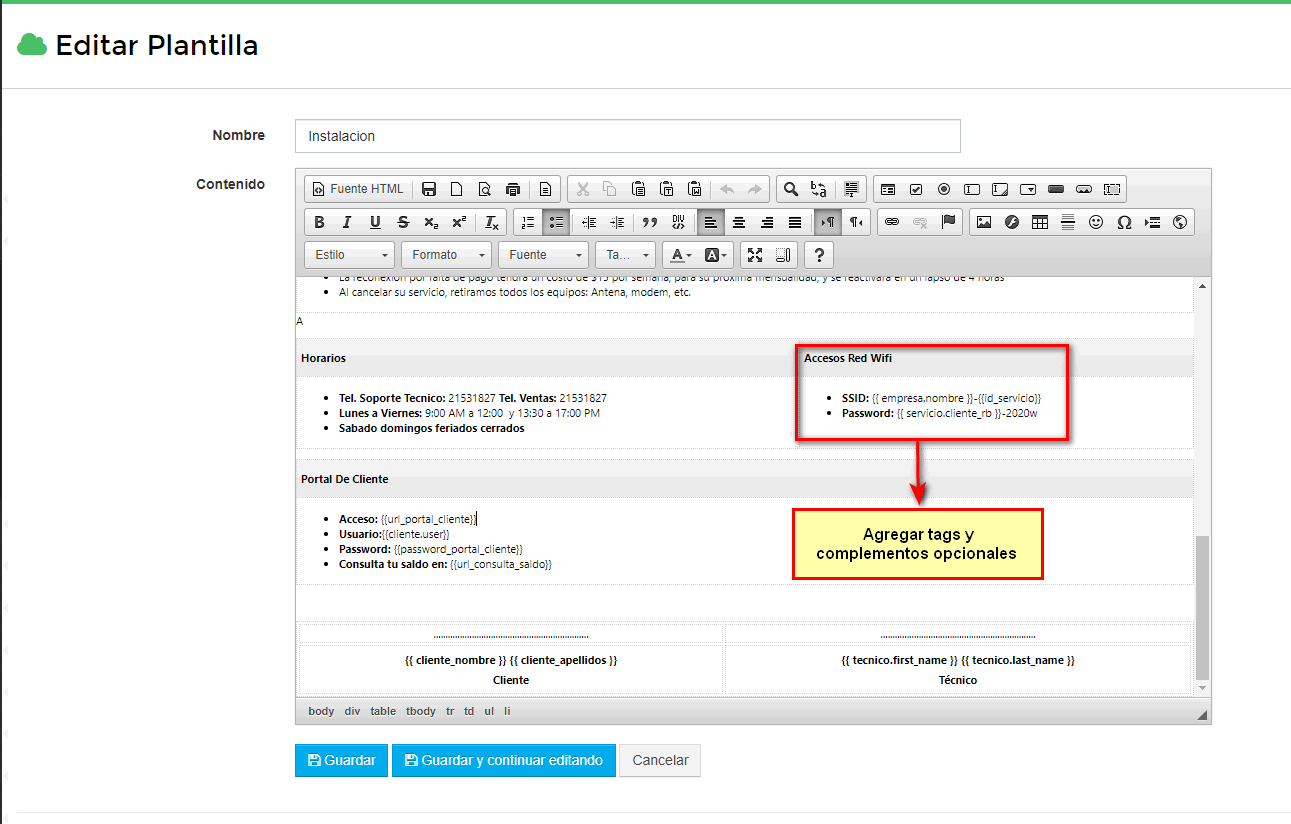
{{ empresa.nombre }}-{{id_servicio}}: Este dato es tomado de el id del cliente y el nombre de la empresa.
{{ servicio.cliente_rb }}: Se toma del servicio del cliente. Ejemplo: juan perez-2020w
Es opcional agregarle otros datos a información como en este caso 2020w es el año en el que se encuentra e inicial del nombre de la empresa.
3Visualizamos los cambios que hicimos en la hoja de plantillas, nos dirigimos a las instalaciones y seleccionamos una instalación o en su caso agregamos una y seleccionamos el botón de “Imprimir hoja de Instalación”.
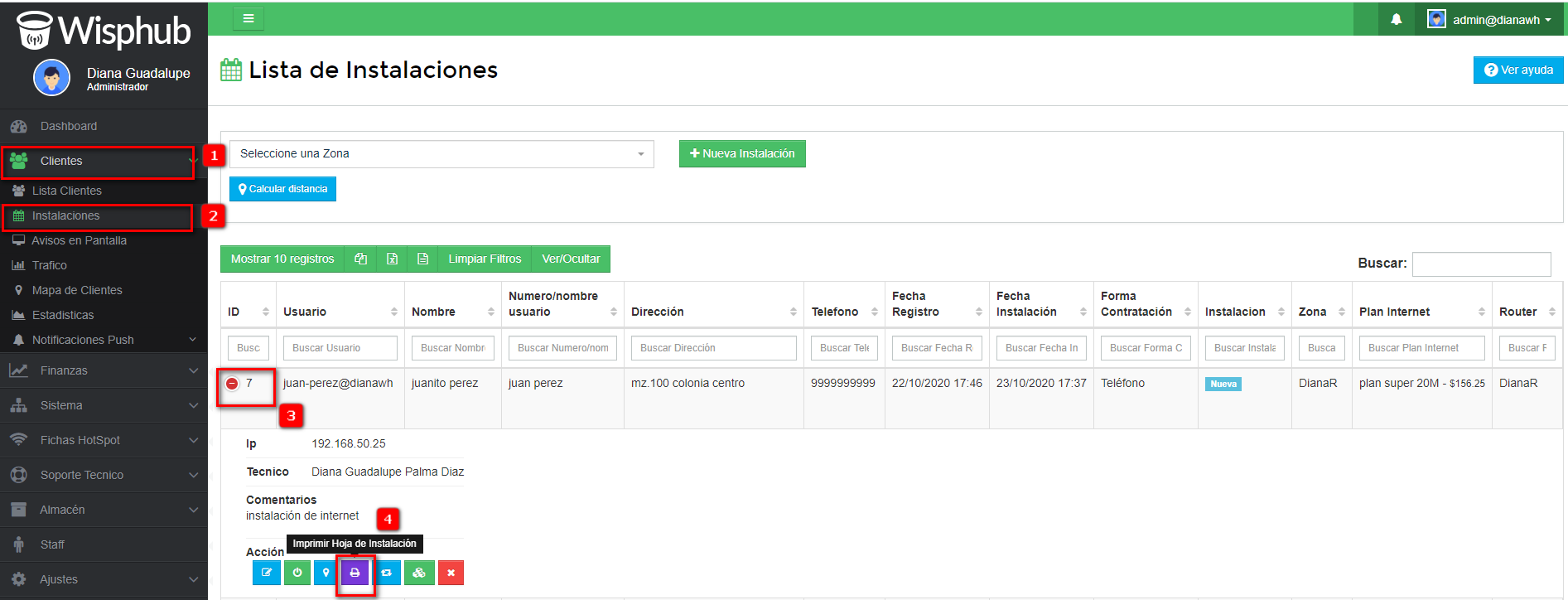
4Verificamos cambios.
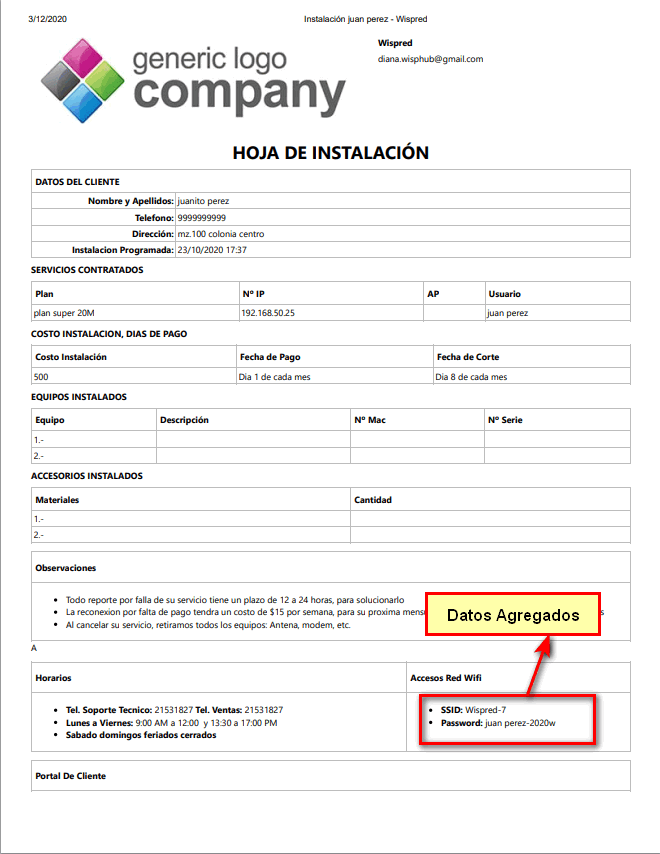
Agregándolo Manualmente desde la Instalación
1Nos dirigimos al área de Instalaciones y editamos o agregamos una nueva instalación, nos dirigimos a la pestaña de “Configuración avanzada”.
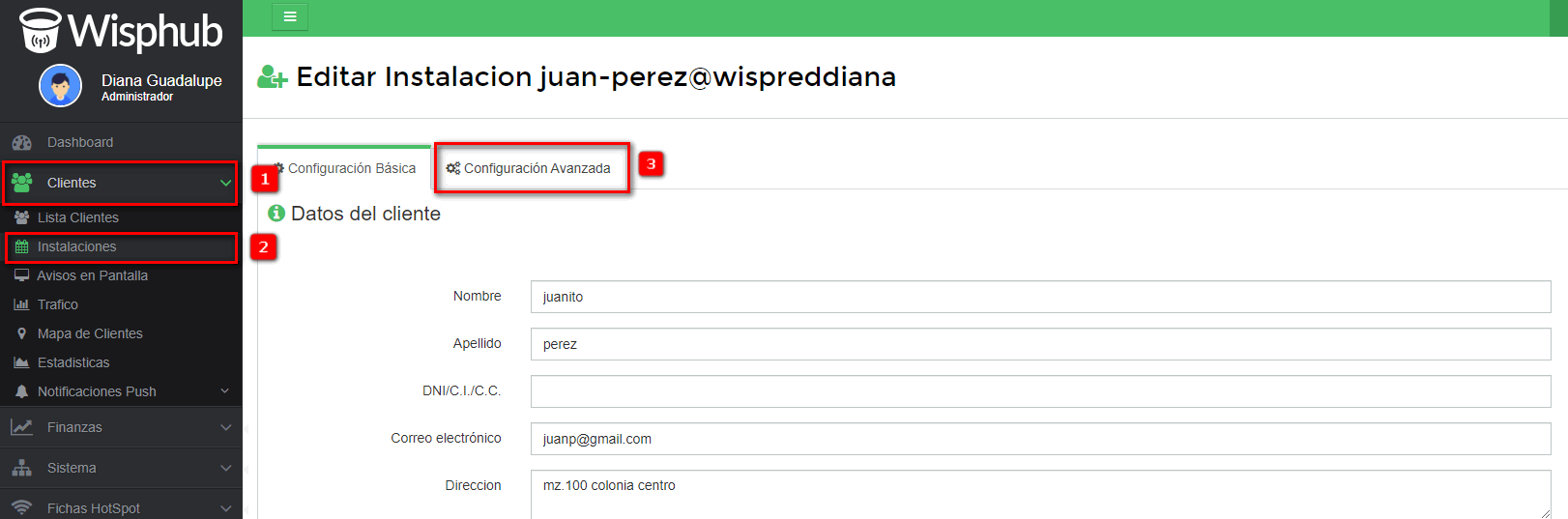
2 En el área de “Datos del Router Wifi” agregamos el nombre del ssid y la contraseña.
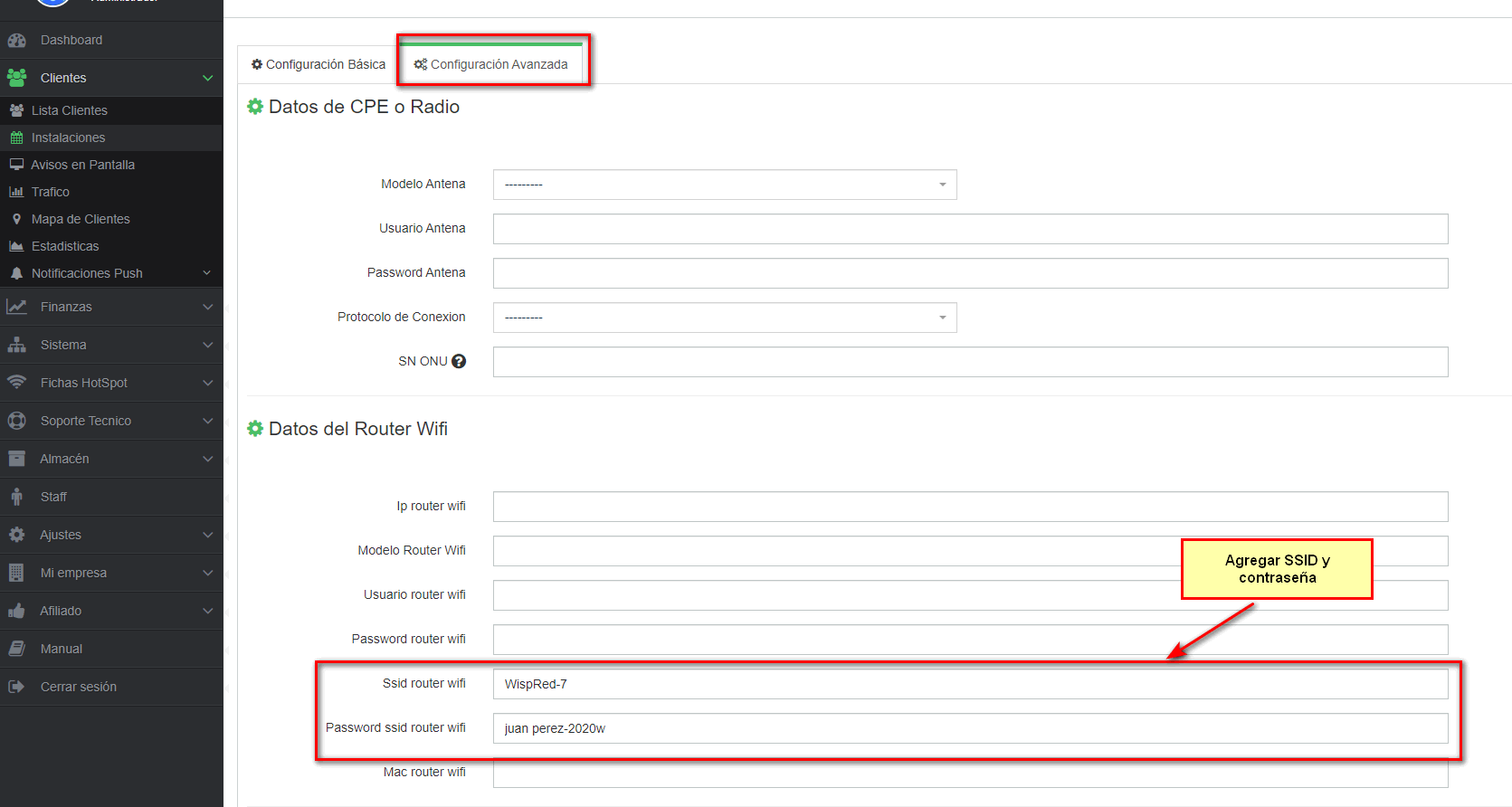
3Después agregamos los tag {{servicio.ssid_router_wifi}} y {{servicio.password_ssid_router_wifi}} en la plantilla de instalación.
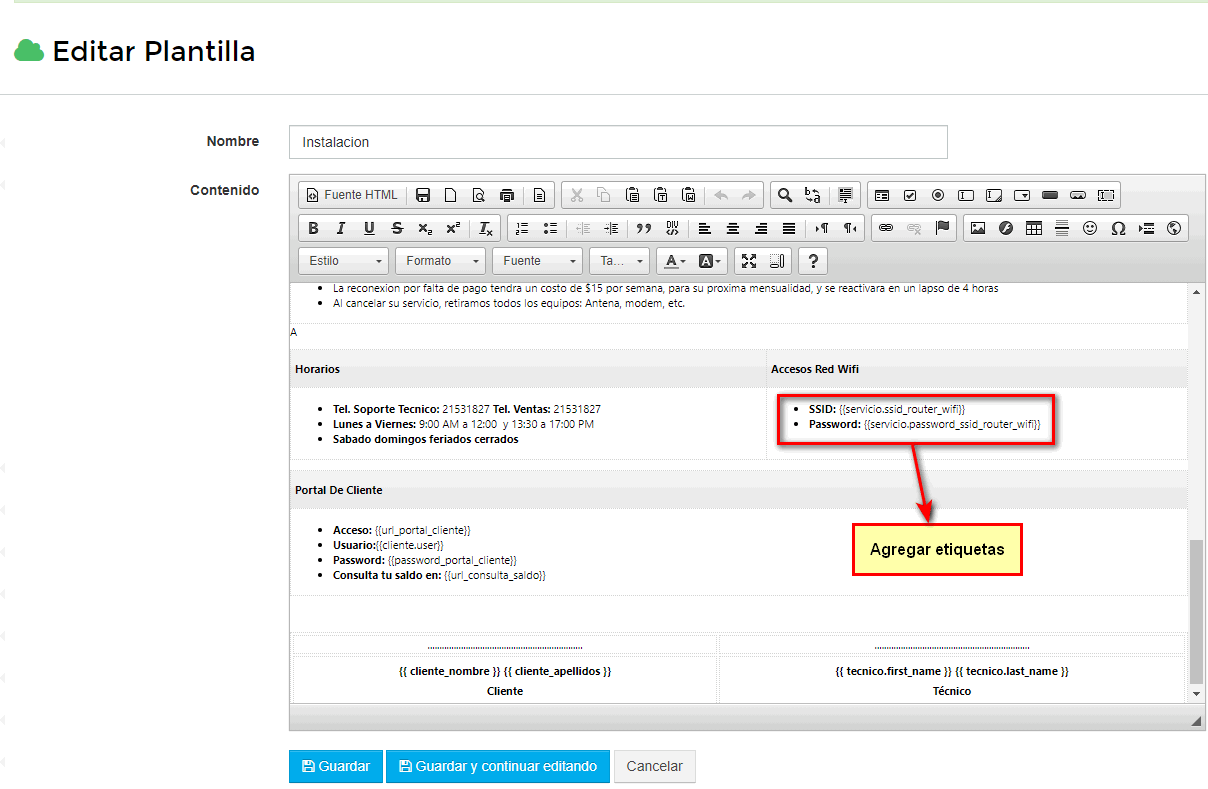
{{servicio.ssid_router_wifi}} : Asigna el nombre del SSID.
{{servicio.password_ssid_router_wifi}}: Asigna la contraseña.
4Guardamos y verificamos cambios.
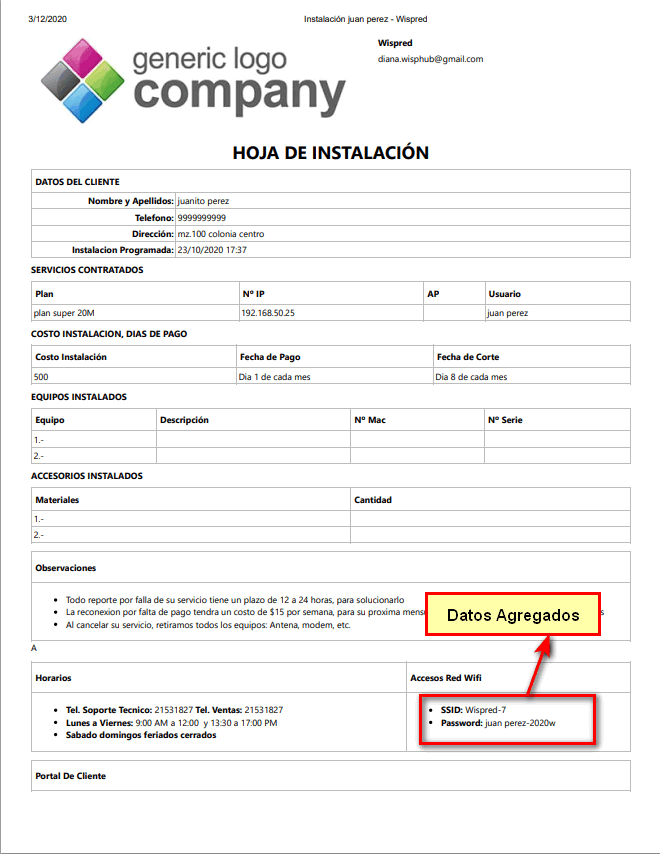
Cambiar de zona una instalación
Wisphub nos da la posibilidad de cambiar de zona una instalación en caso de ser necesario.
1 Seleccionamos la instalacion.
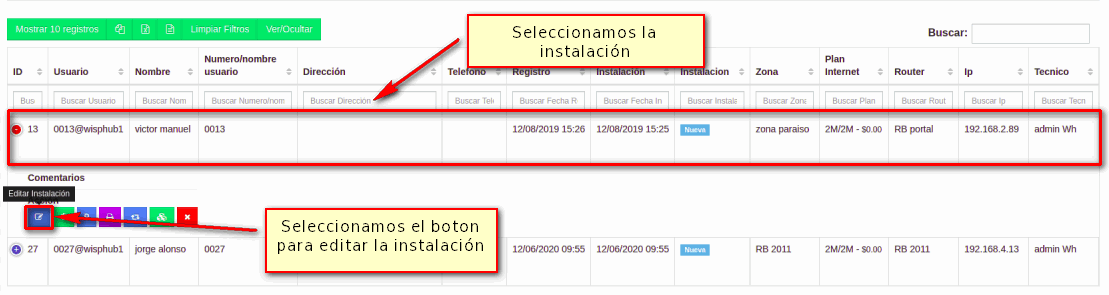
2 Cambiamos la zona.
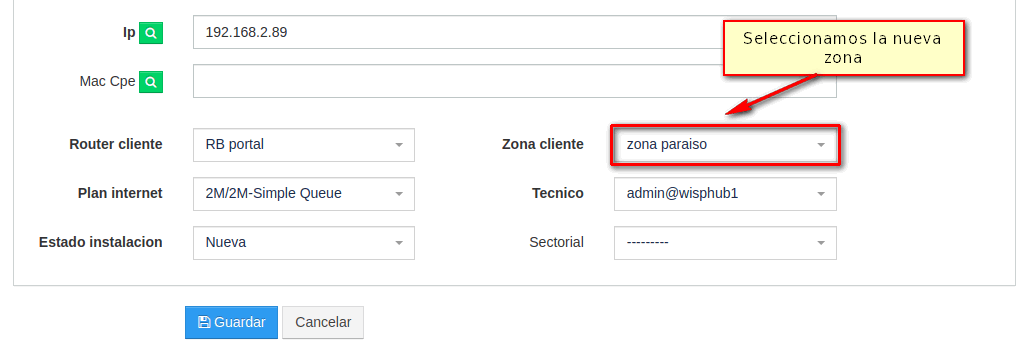
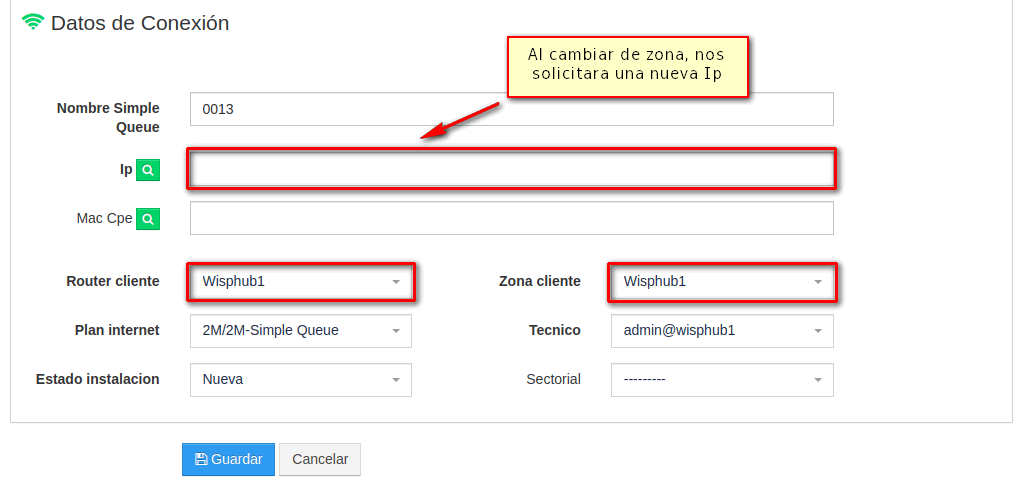
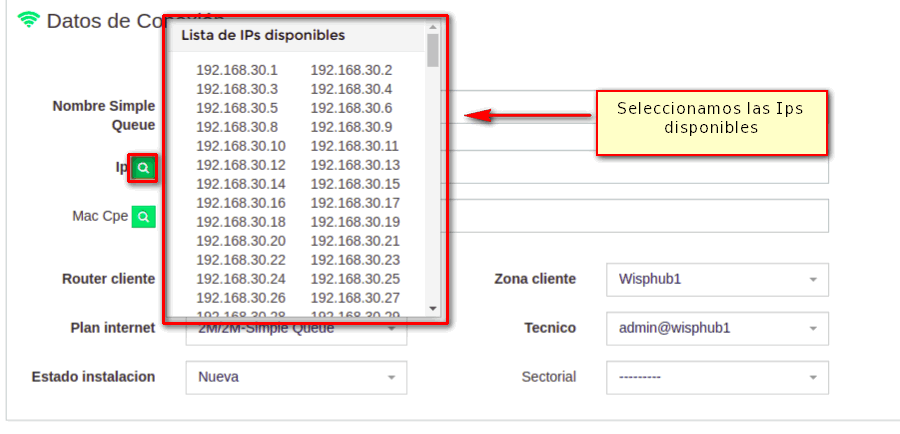
3Confirmamos el cambio de zona.
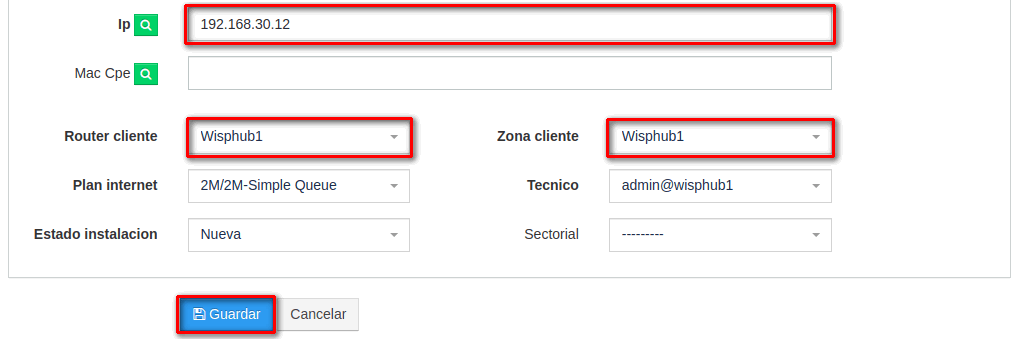
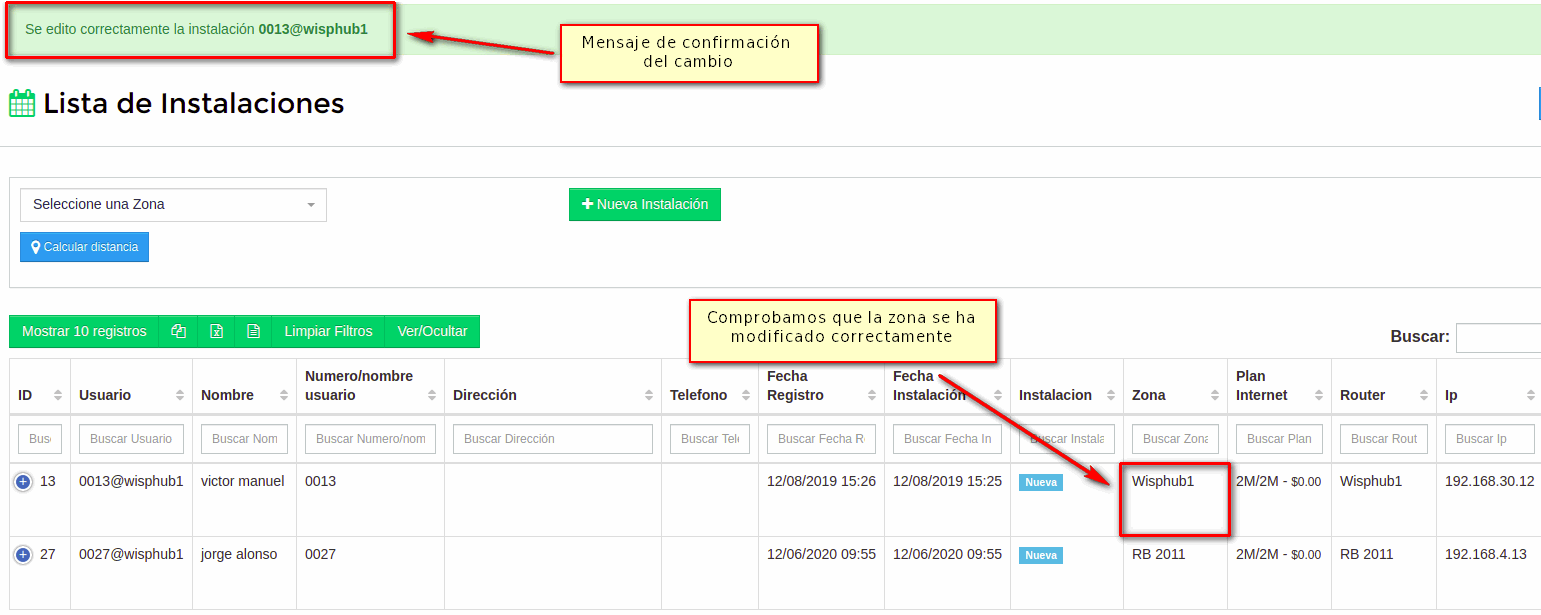
Nota
26 de Febrero de 2024 a las 17:02 - Visitas: 221
