Agregar 2 o mas facturaciones automáticas en un mismo Router
Si manejas 2 o más fechas de facturación automática en un mismo Router. Te presentamos como solucionarlo.
Problema: Tengo clientes que son administrados en solo Router, tengo un grupo de clientes Zona A, que les facturo todos los 1 de cada mes con dia de corte los 5 y el otro grupo Zona B, les facturo todos los 14 de cada mes, con fecha de pago los 15 de cada mes y corte de servicio los 20 de cada mes.
Para pasos de este manual las zonas las voy a llamar Zona A, y Zona B.
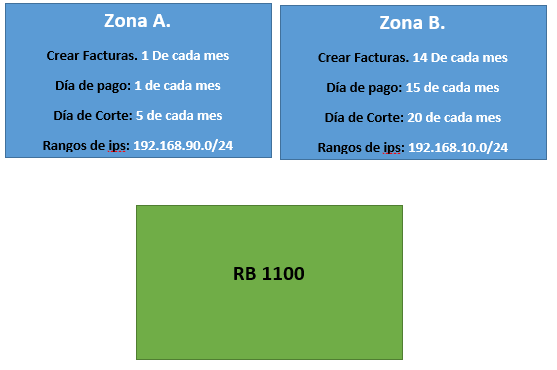
Como agrego esta configuración en mi cuenta de WispHub?
Nota
1Agregar y conectar el Router
Como primer paso vamos agregar la facturación de la Zona A. Para esto primero tenenemos que agregar el Router. Te dejo los pasos de como agregar y conectar un router a WispHub, manual
El nombre puede ser algo que identifique la la zona de facturación. En mi caso lo llamare. RB 1100 - Zona A.
2Agregar los datos de facturación automática de la Zona A
Para este caso ya debimos agregar el Router. vamos a ir la listado de Router. https://wisphub.net/router/ Vamos a "Editarlo"

e ir a la pestaña "Facturación - Zona" para agregar las fechas de facturación automatica para la Zona A. Si no sabes como funcionan los datos de facturación automatica, te dejo el sig, link: https://wisphub.net/documentacion/articulo/agregar-zonas-1/
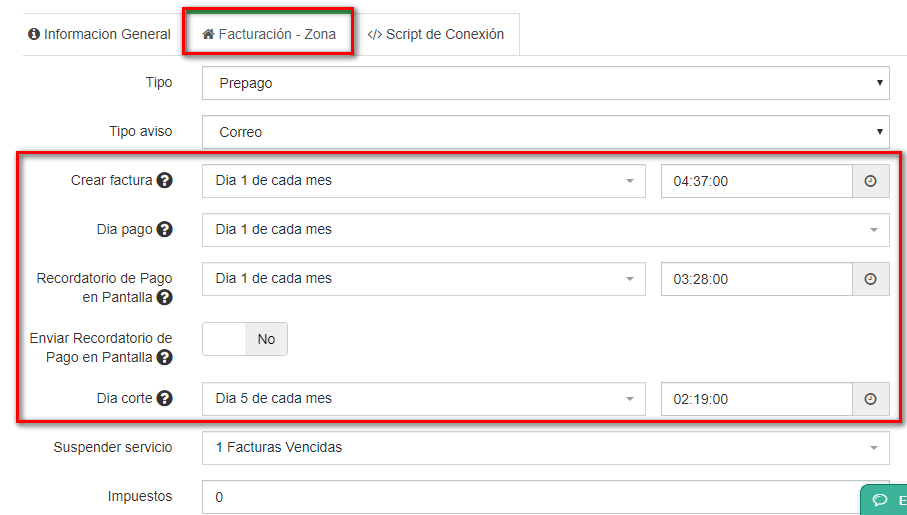
Guardamos cambios.
Para este punto, ya estaria listo el Router con los fechas de pago y corte automático de la Zona A.
3Agregar la segunda facturación para la Zona B.
Lo que vamos hacer es agregar otro Router de conexión a nuestra cuenta de WispHub. Solo que los datos de conexión que le vamos a poner a este segundo Router de conexión, van a hacer los mismos que el primer router que ya habíamos conectado para la Zona A.
ir de nuevo al listado de Routers: https://wisphub.net/router/ y "Editar" el Router de la Zona A, para poder ver los datos de conexión, que son los que vamos a necesitar y copiarlos para el Router de la Zona B.

4Copiar los datos de conexión del Router de la Zona A y Pegar esos datos para el Router de la Zona B.
ir de nuevo al listado de Routers: https://wisphub.net/router/
Y “Agregar Rotuer” que será para la Zona B.
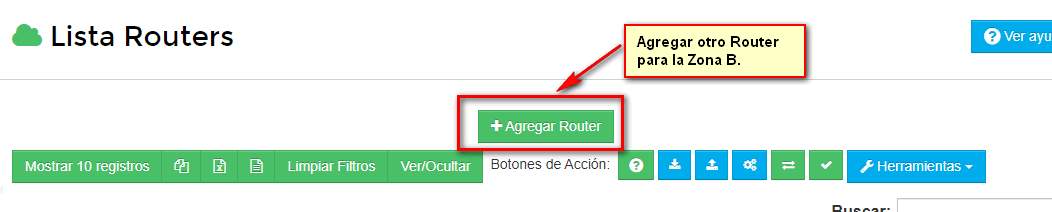
Pasamos los datos de conexión Del Router de la Zona A al Router de la Zona B. Esto para que ambas Zonas A y B conecten al mismo Router Físicamente.
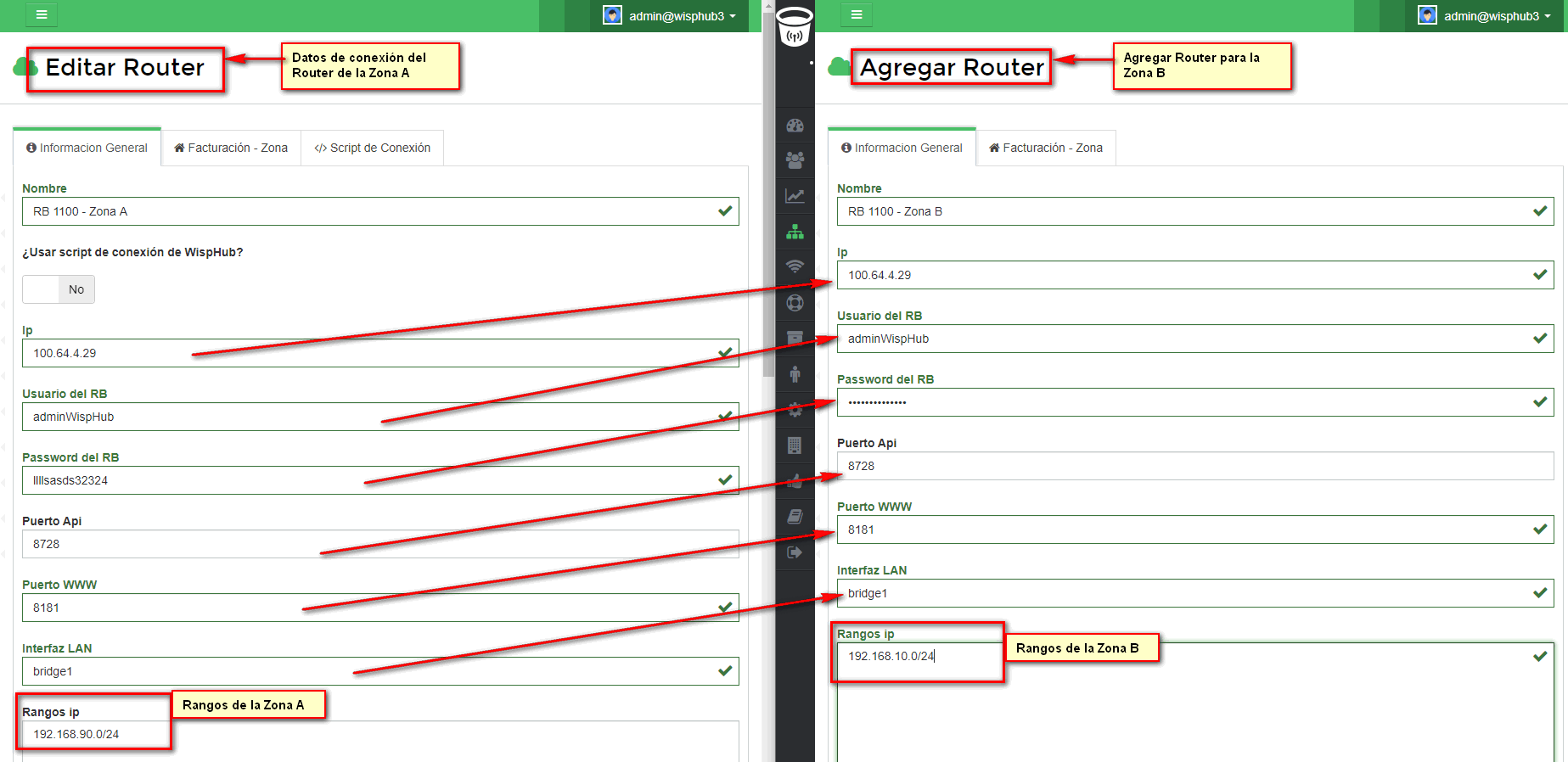
Guardamos cambios de Router de la Zona B.
5Agregar los datos de facturación para la Zona B
Para este punto ya debimos hacer lo del paso 4. Para que aquí, solo agreguemos los datos de facturación automática para la Zona B. Editar el Router de la Zona B e ir a la Pestaña “Facturación – Zona” para agregar los datos de facturación automática para esta segunda Zona.
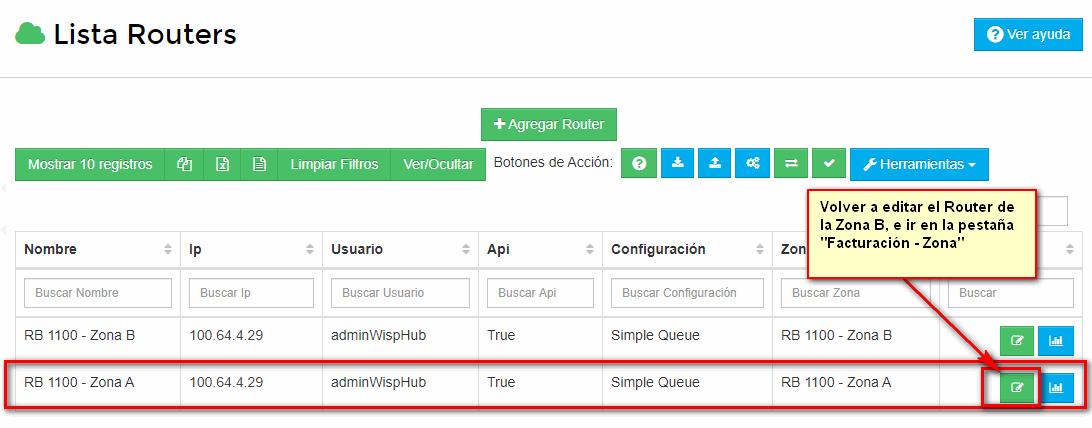
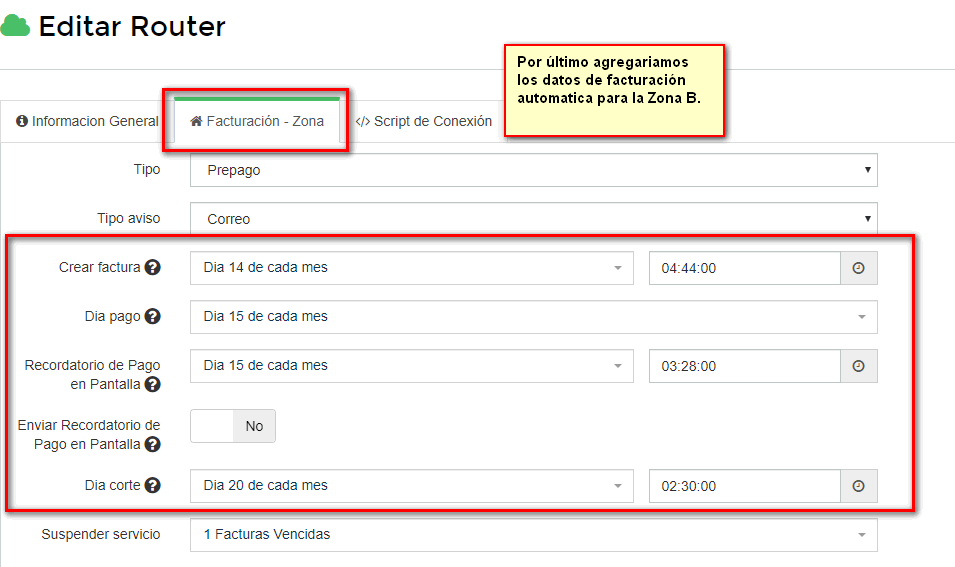
Guardamos cambios.
Con esto ya tendríamos 2 fechas de pago y de corte automático, para nuestros clientes. Tomando este ejemplo quedaría con un grupo de clientes de la siguiente manera:
Un grupo de clientes de la Zona A:
Creación de facturas: 1 de cada mes
Fecha de pago: 1 de cada mes
Fecha de corte: 5 de cada mes.
Un grupo de clientes de la Zona B:
Creación de facturas: 14 de cada mes
Fecha de pago: 15 de cada mes
Fecha de corte: 20 de cada mes.
Video Tutorial
Preguntas Frecuentes
¿Como ingreso mis clientes en sus respectivas zonas de pago?
1
Si tu cuentas con clientes en tu RB, ya sea de tipo, Simple Queue, PCQ + Address List, PPoE, Hotspot, Como primero paso, vas a importar todos tus clientes en cualquier Zona de pago, de la Siguiente manera: https://wisphub.net/documentacion/articulo/importar-clientes-127/
En este ejemplo, yo importe todos al Router de la Zona A. Si te vas a lista de clienes o lista Zonas veras la cantidad de clientes.
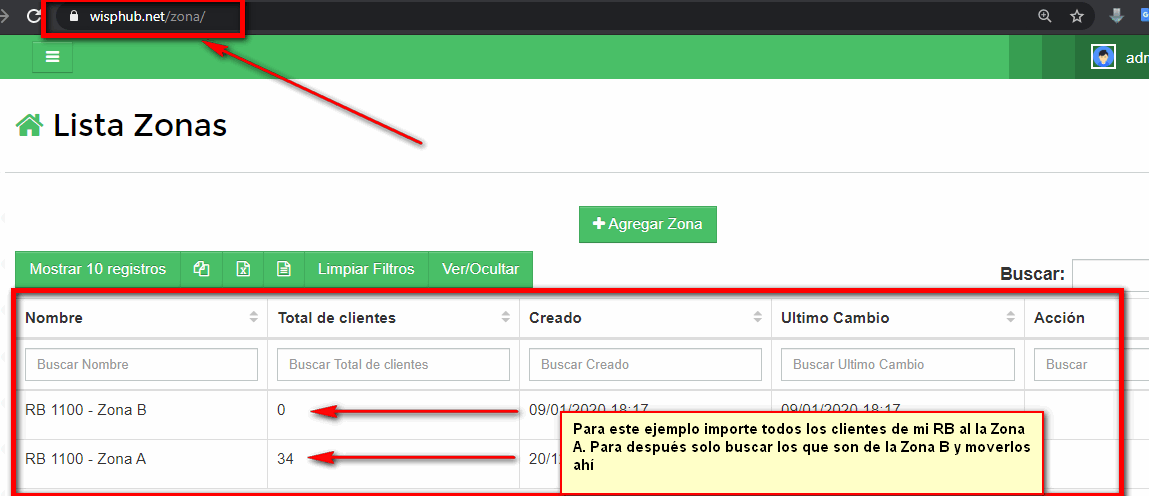
2
Ir al listado de clientes: https://wisphub.net/clientes/ buscar todos los clientes que pertenezcan a la Zona B. Editar su servicio de internet.
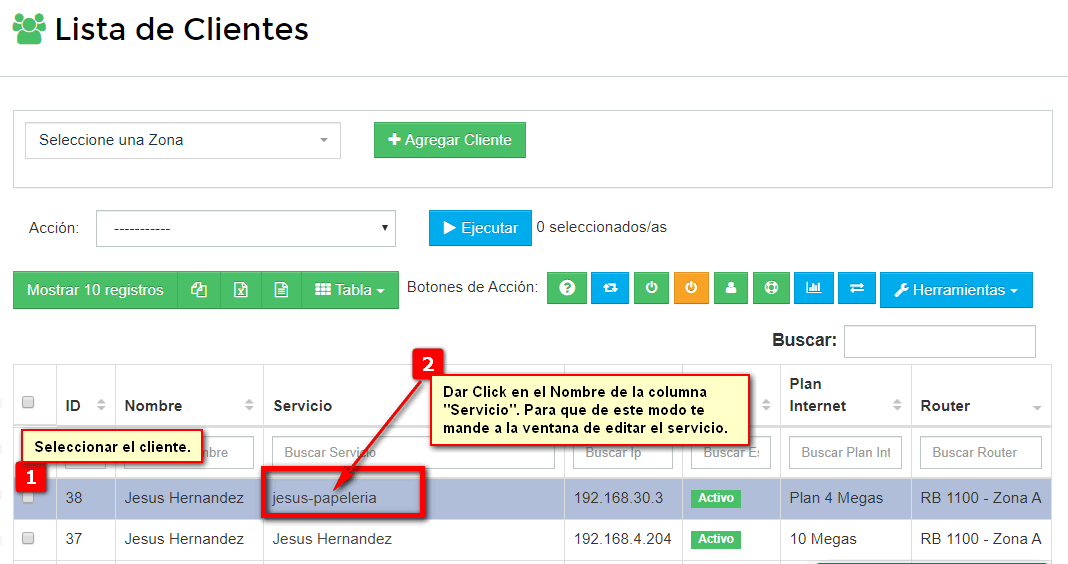
3
Ir hasta el abajo y buscar el campo "Router Cliente"
Va a estar por default en la Zona donde se importo primero, en este ejemplo se importo en la Zona A, pero como pertenece a la facturación de la Zona B, voy a moverlo, seleccionando la Zona B
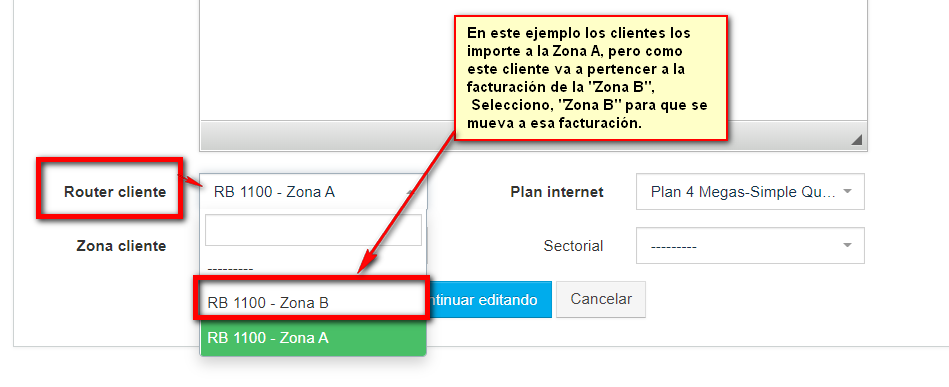 .
.
4Guardamos cambios. Y confirmamos
Si nos vamos a la lista de clientes. https://wisphub.net/clientes/ veremos que el cliente ya no esta en Zona A, si no ya pertenece a su facturación de la Zona B.
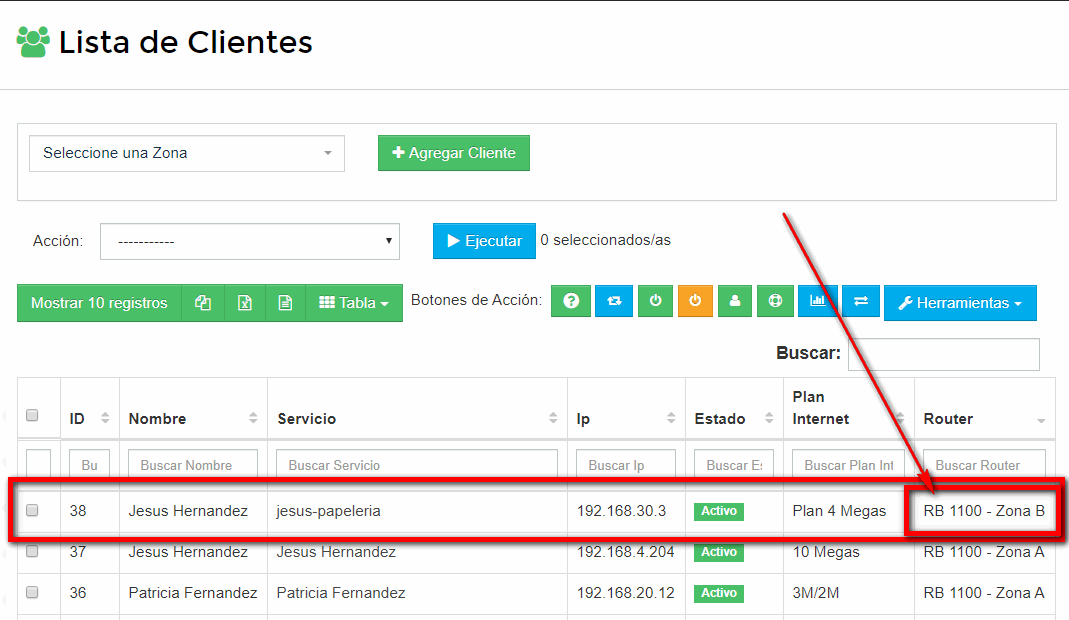
y en Zonas, veremos que ya se ha movido un cliente a la Zona B.
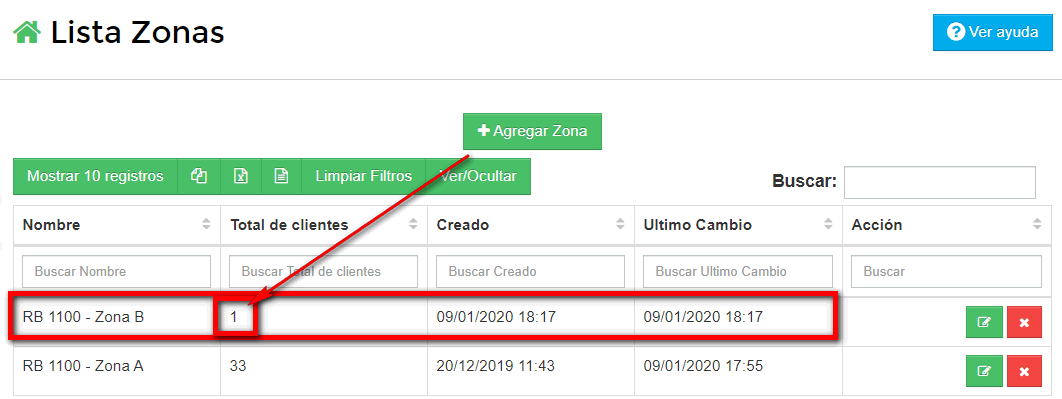
Cómo ingreso nuevos clientes en sus respectivas Zonas de facturación?
Ir a lista de clientes: https://wisphub.net/clientes/
Seleccionar la Zona donde vamos a ingresarlo.
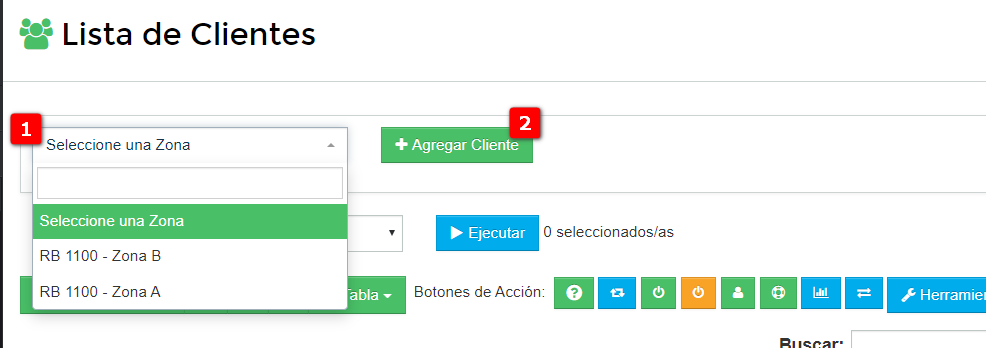
Si vas agregar el cliente por medio de una instalación también puedes hacerlo: https://wisphub.net/Instalaciones/
9 de Enero de 2020 a las 18:33 - Visitas: 9429
