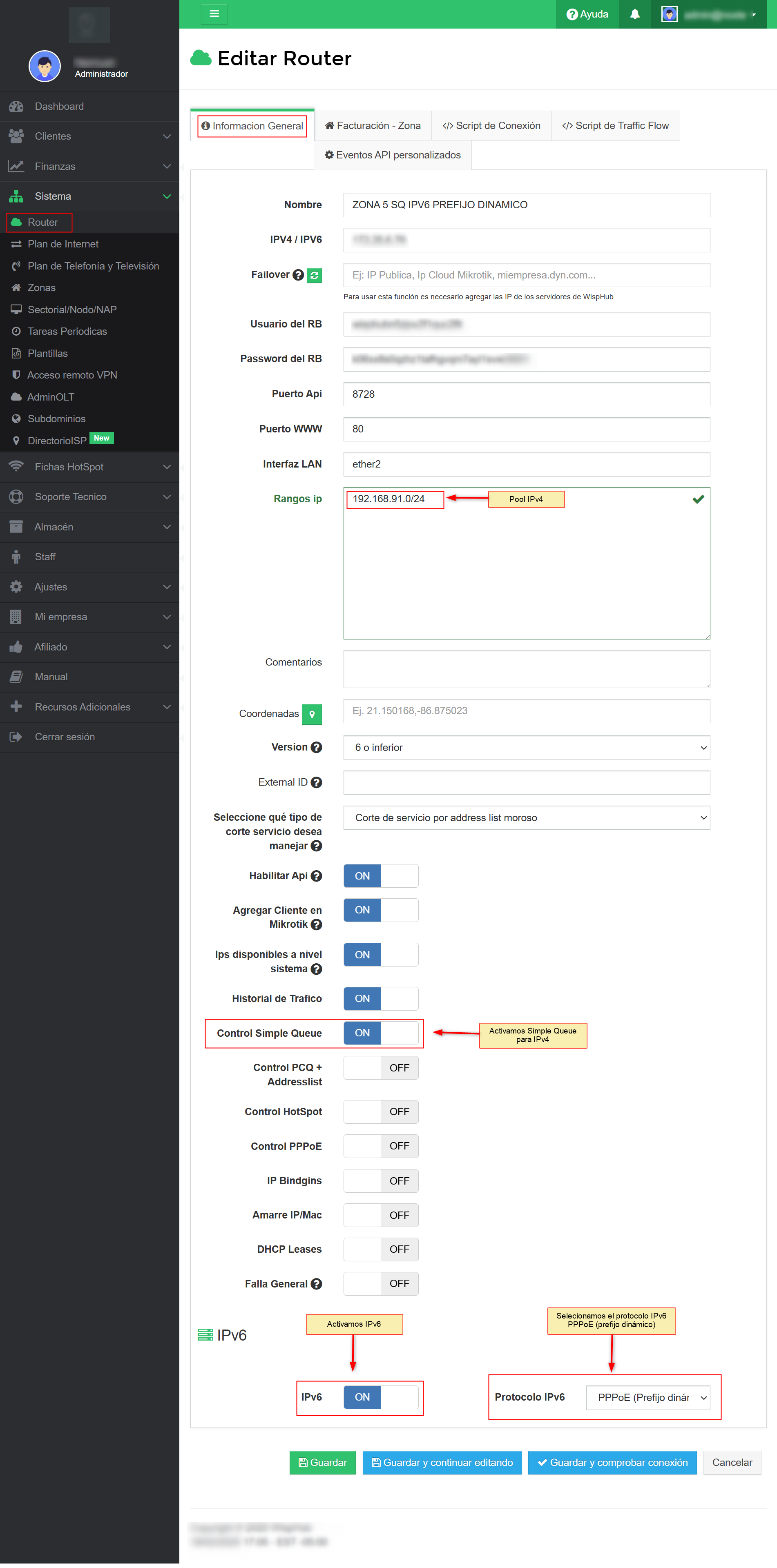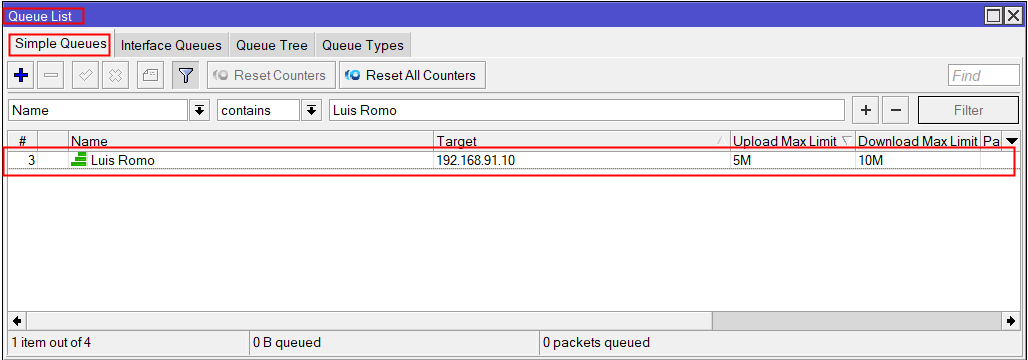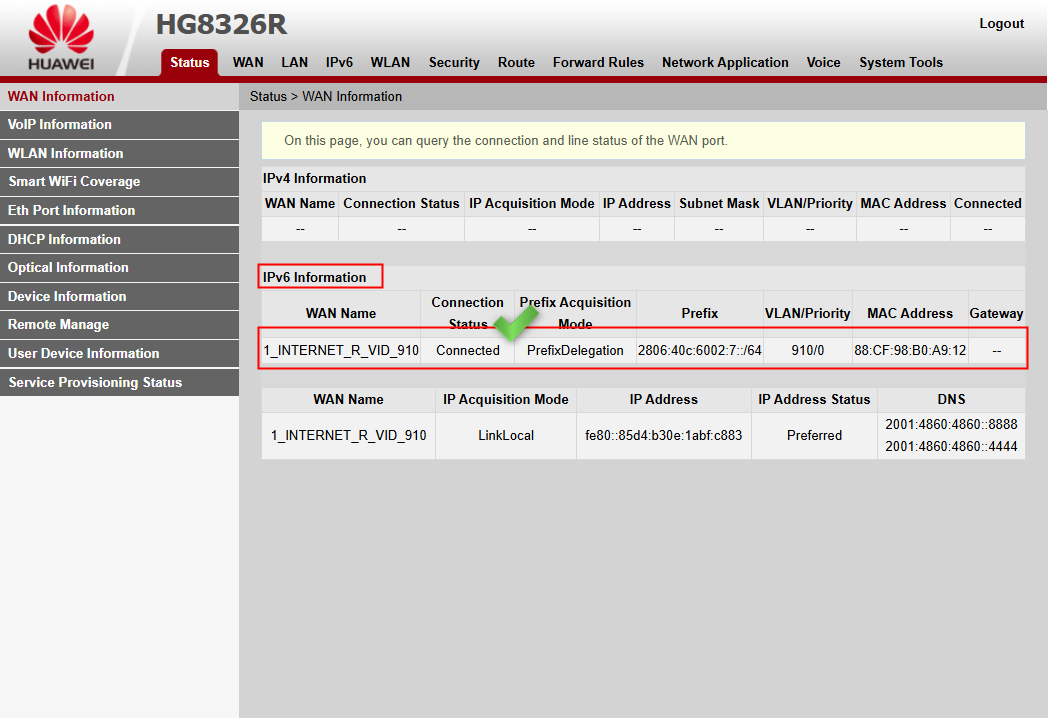IPv4 Simple Queue - IPv6 PPPoE Prefijos Dinámicos DHCPv6 PD Pool
NOTA
Nota
¿Como activo IPv6 en mi Router en WispHub?
¿Como agrego mi Plan?
Como se menciono al principio, se necesitan 2 Planes:
Plan Simple Queue
Plan PPPoE Profile: Ya debe de tener un PPP Profile creado en el RB con la limitación.
Si no cuenta con uno o desconoce como crearlo, puede crear uno desde WispHub dando Click Aquí
A nivel sistema la combinación de estos 2 planes se hará en la sección Planes Simple Queue
ya que ahí mismo se agregaría en Profile PPP.
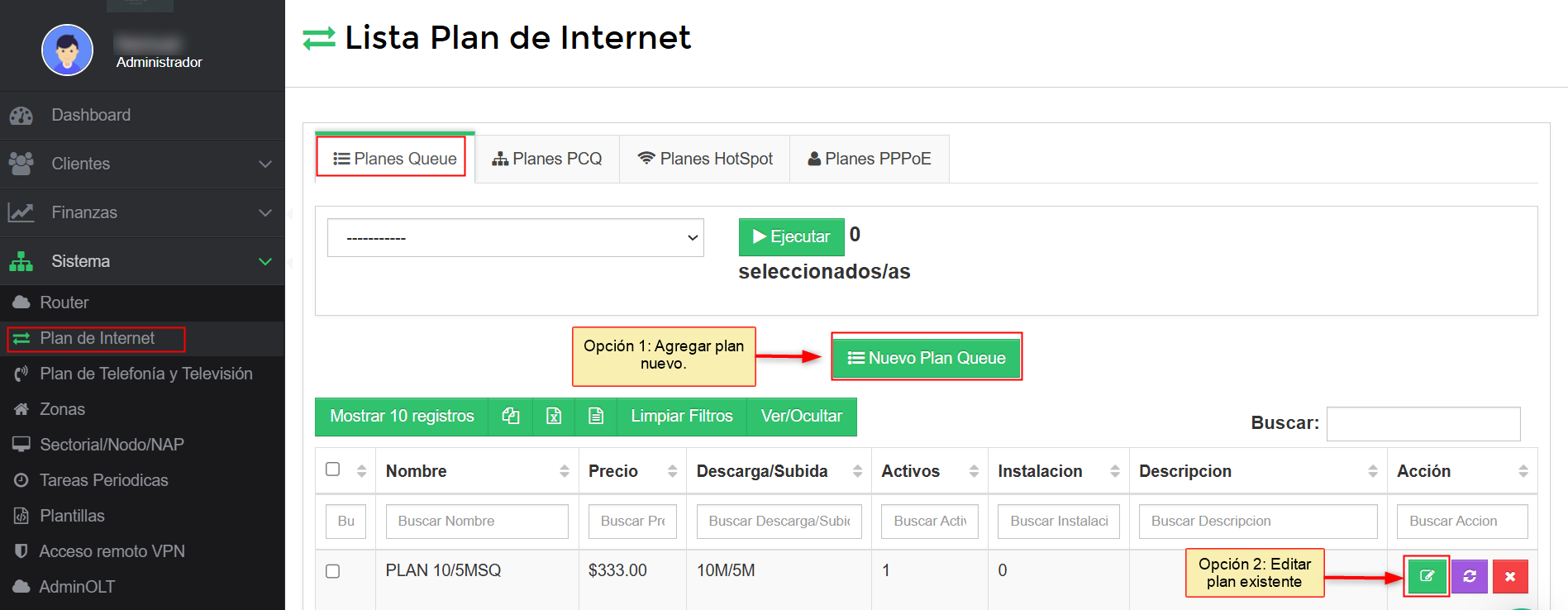
IMPORTANTE
Pool ya creado en RB que se asignara al profile
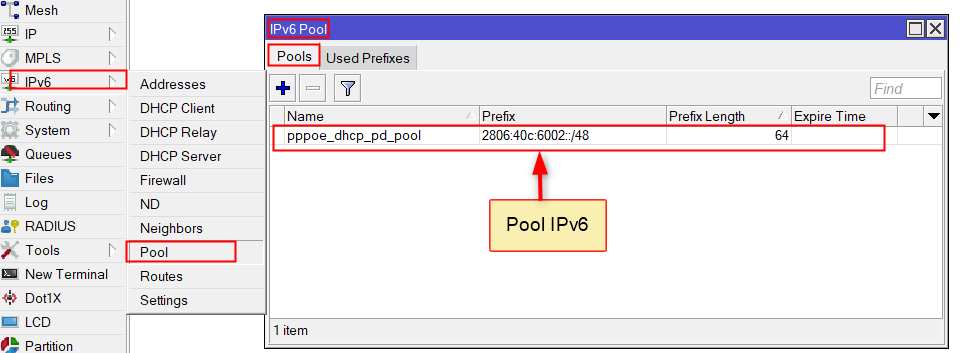
Profile ya creado en el RB con el Pool IPv6 asignado
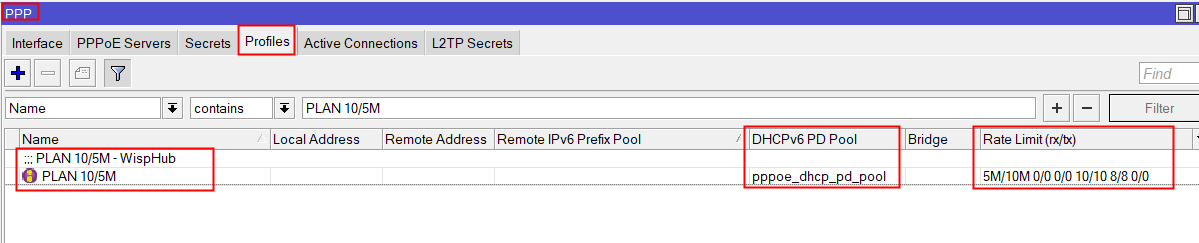
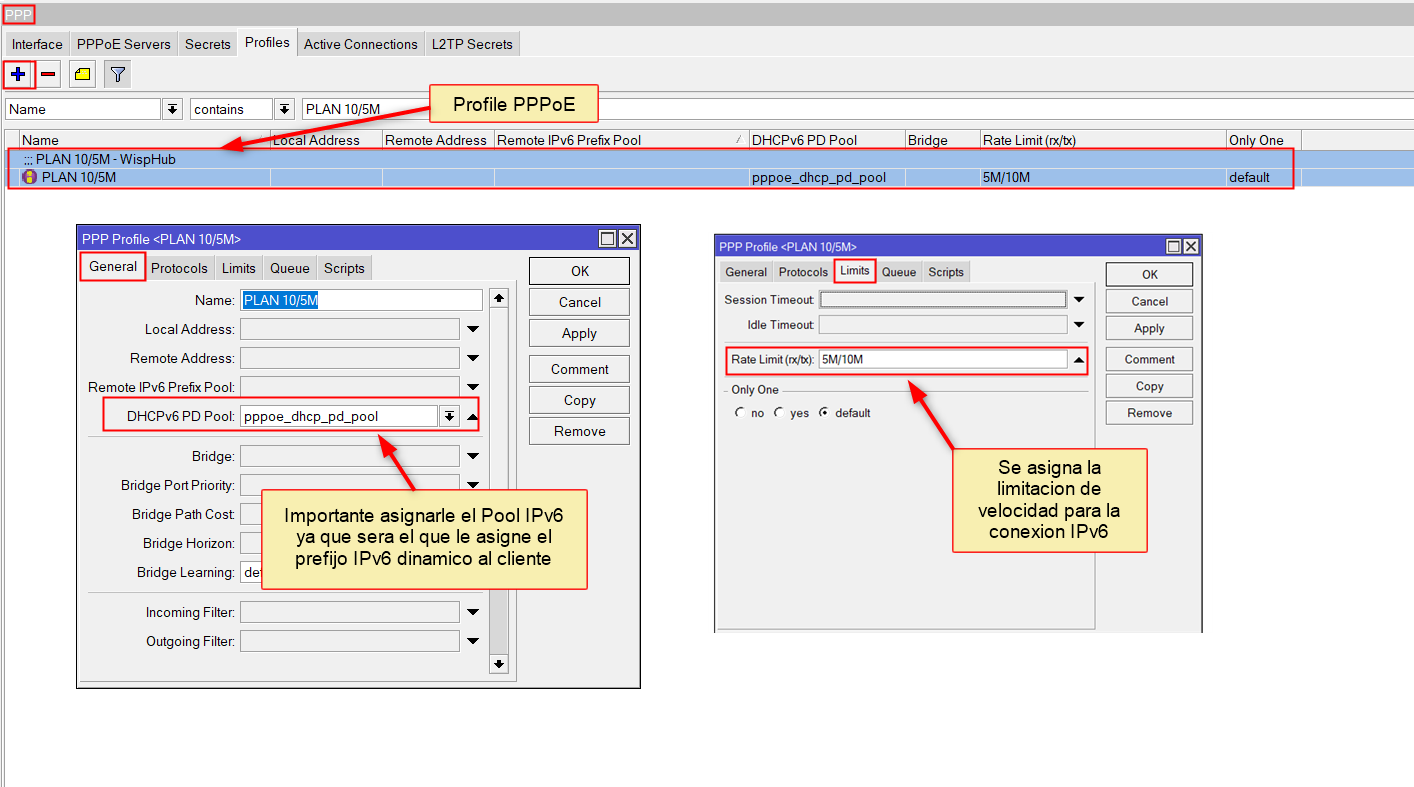
Al plan simple queue le asignamos el profile
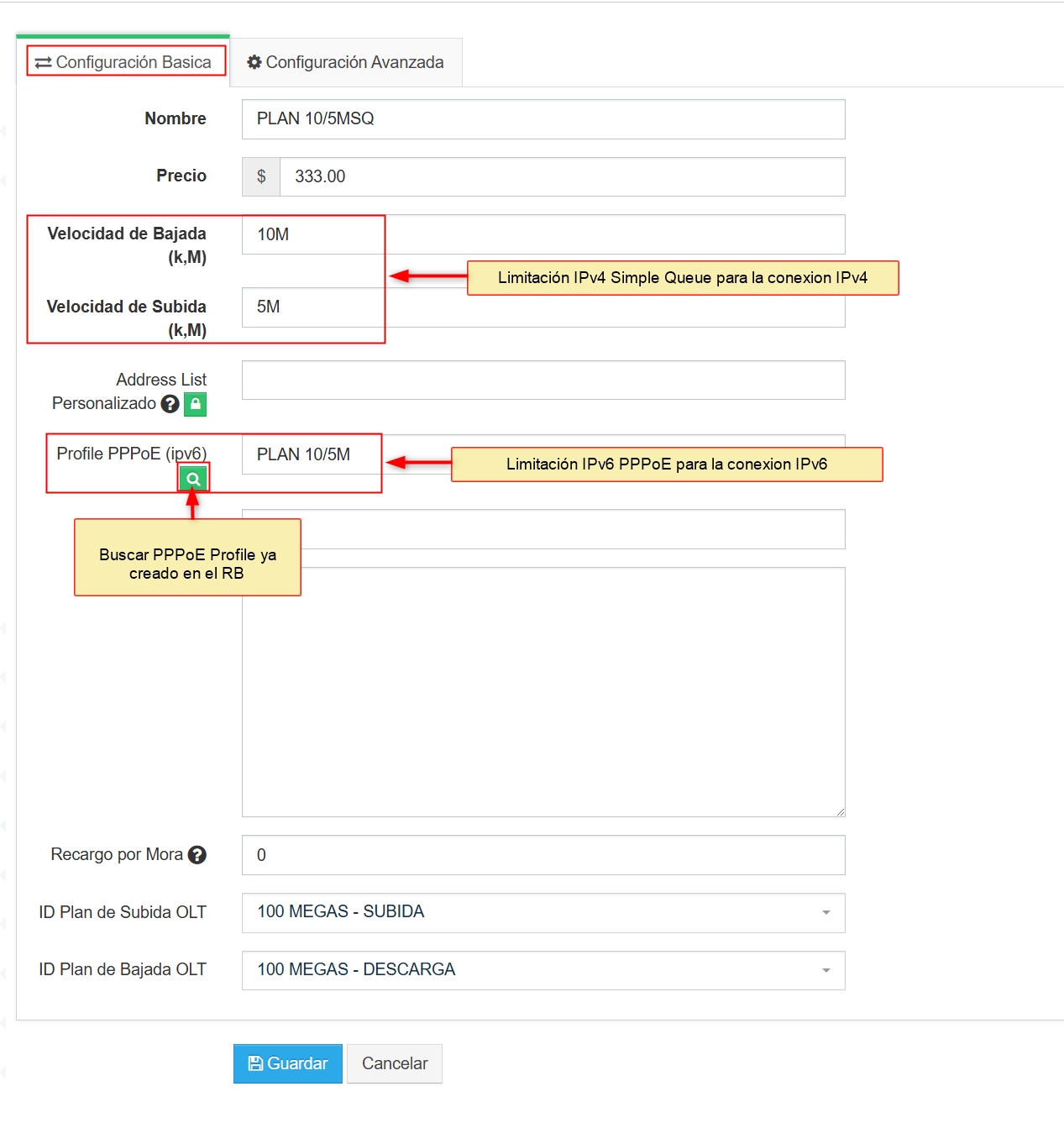
Como agrego mis clientes en WispHub?
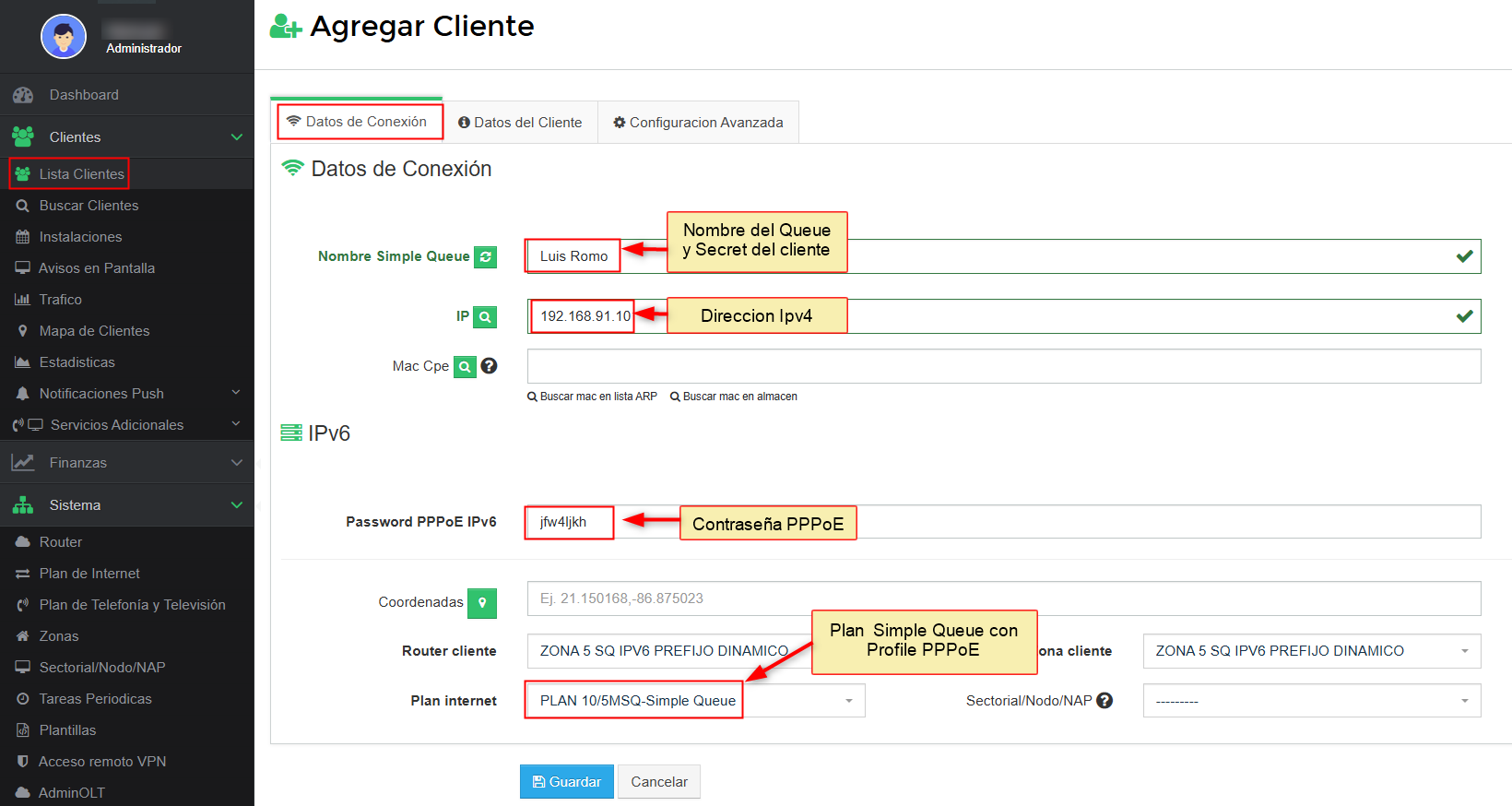
Al guardar nos aparece los siguientes mensajes

En el RB se visualizara de ala siguiente manera
PPPoE - Para conexion IPv6
Info
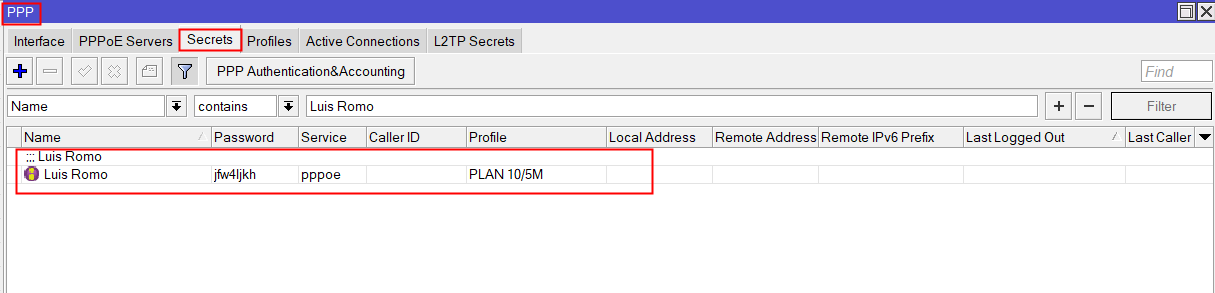
Simple Queue - Para conexion IPv4
Info
¿Como configuro la ONU de mi Cliente?
IMPORTANTE
WAN IPv6 P
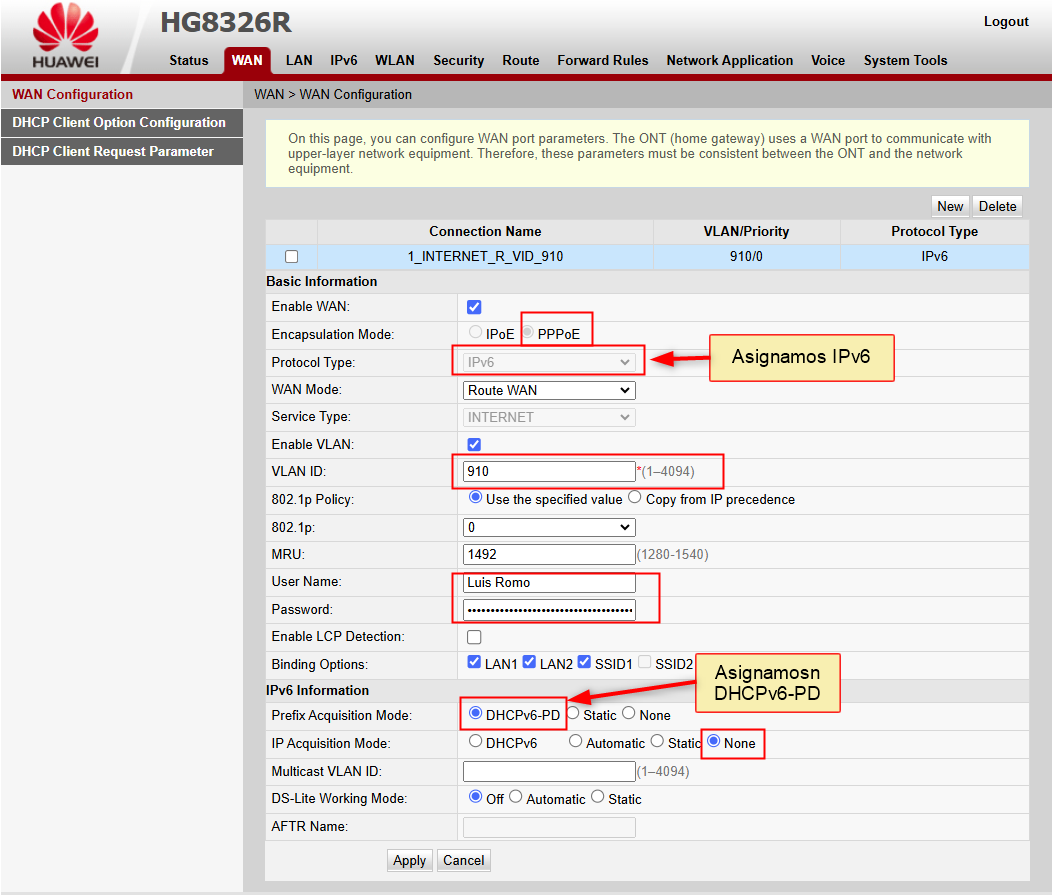
Resultado de conexion
WAN IPv4
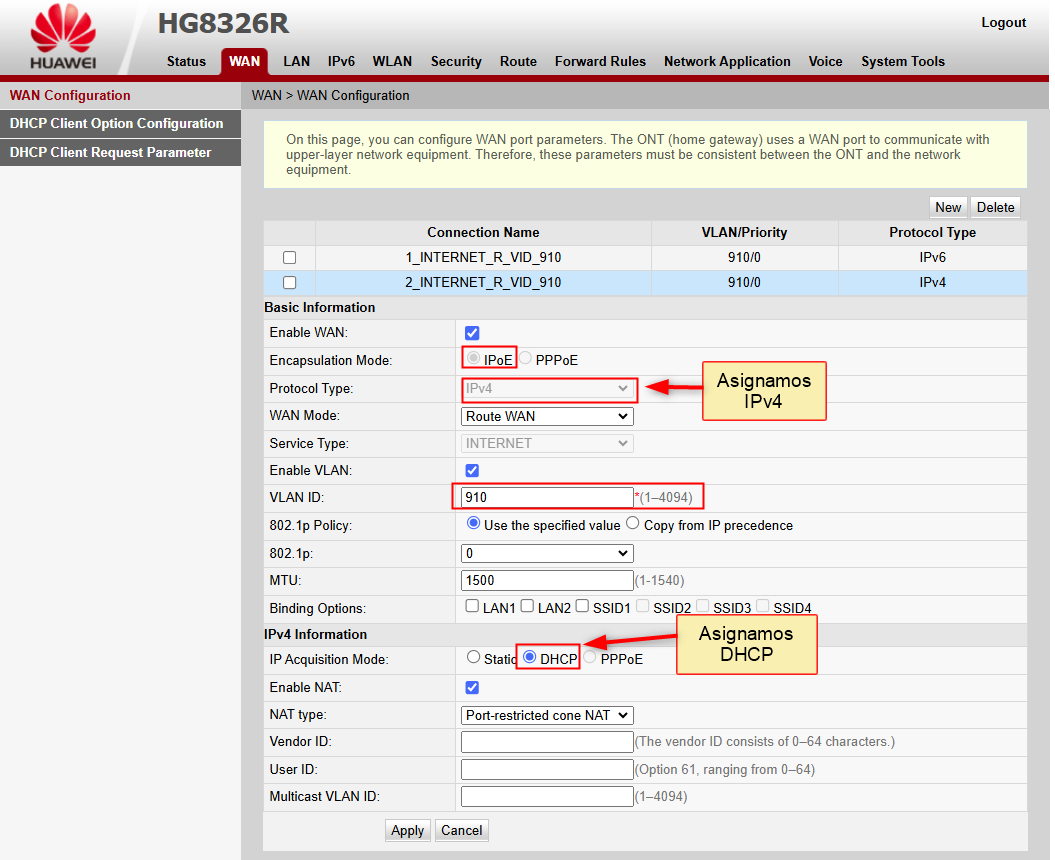
Resultado de conexion
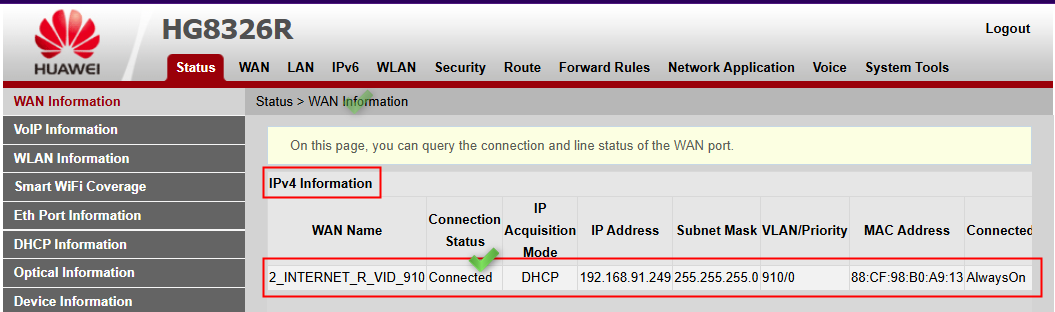
Como podemos ver hay dos WAN creadas en la ONU
uno para IPv4 y otro para IPv6
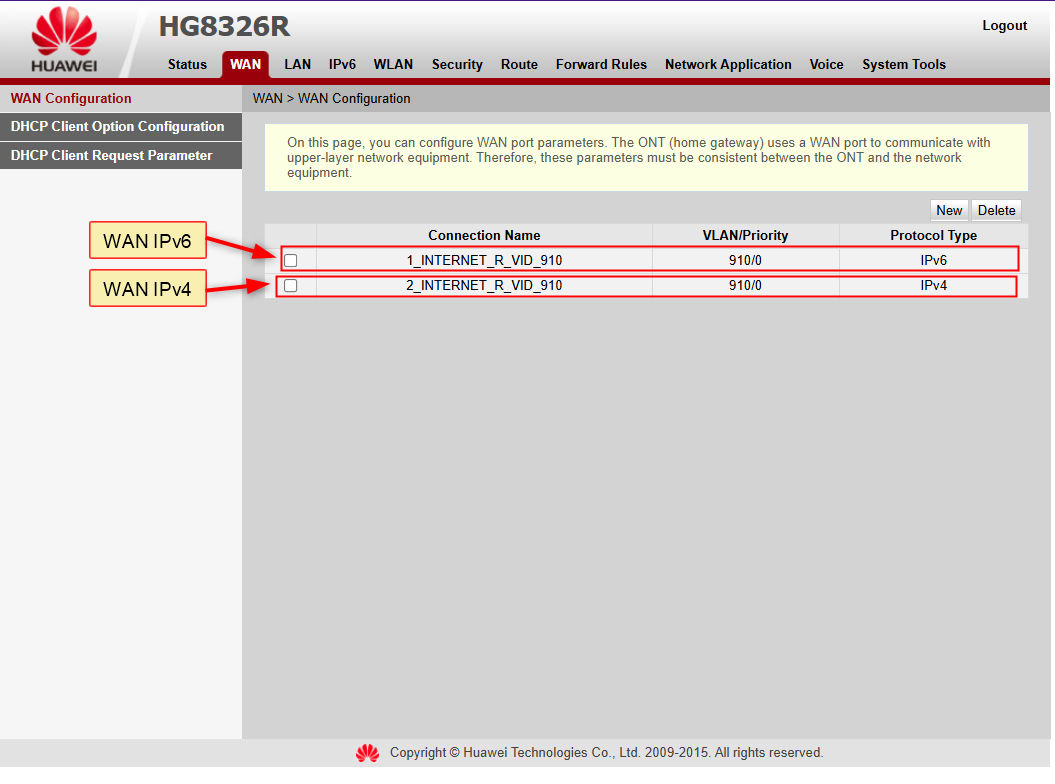
Resultado de conexiones
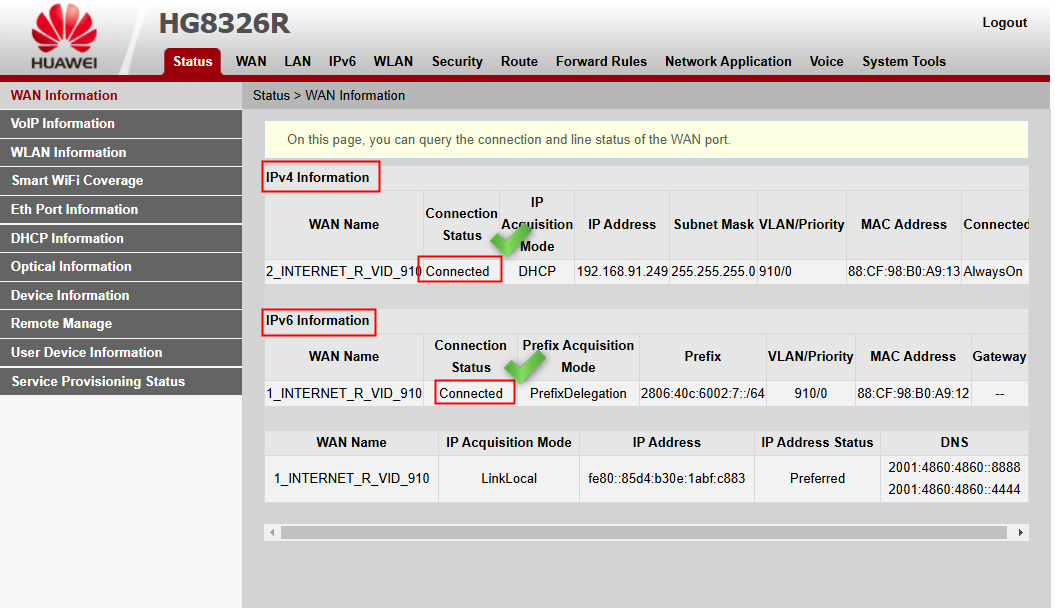
TEST IPV6
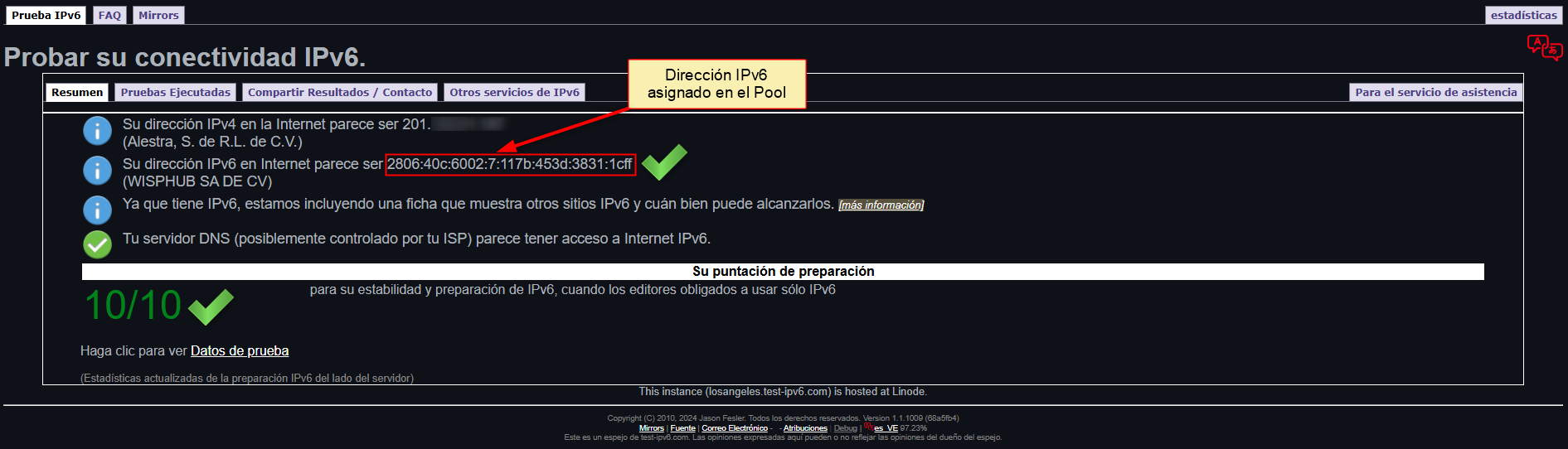
¿Como suspendo a mis clientes?
Ir Sistema->Router: https://wisphub.net/router/
Si activo el control IPv6 en un Router existente o si es en un Router nuevo ingresado en el sistema.
Se debe de volver a re-instalar de nuevo las reglas corte Moroso.
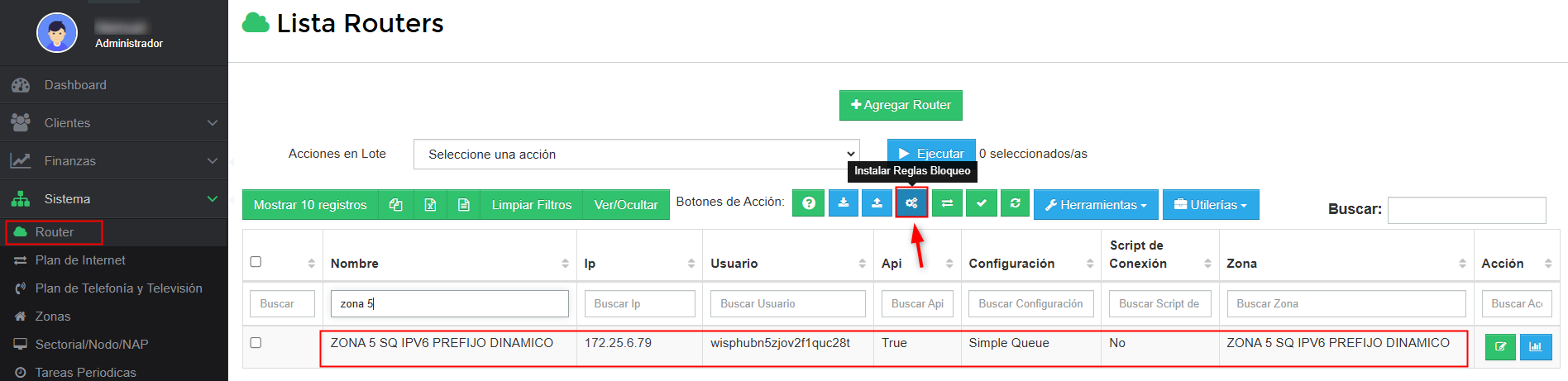
Seleccionar Interfaces WAN del Router.
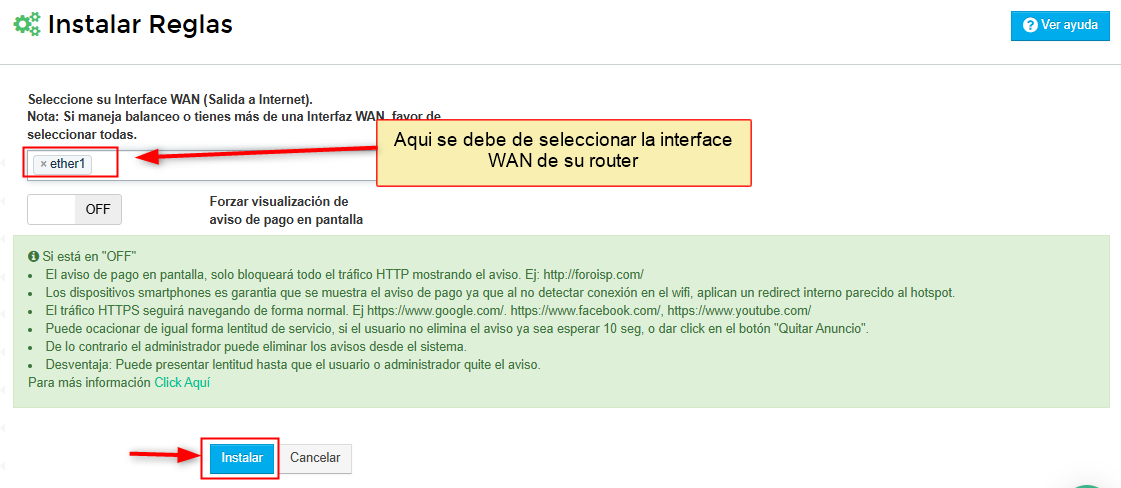
En IP→Firewall→Filter Rules-NAT.
Se volverán a instalar las reglas moroso IPv4, estas son las reglas que ya se venían trabajando desde antes son las que servirán para bloquear el trafico IPv4.
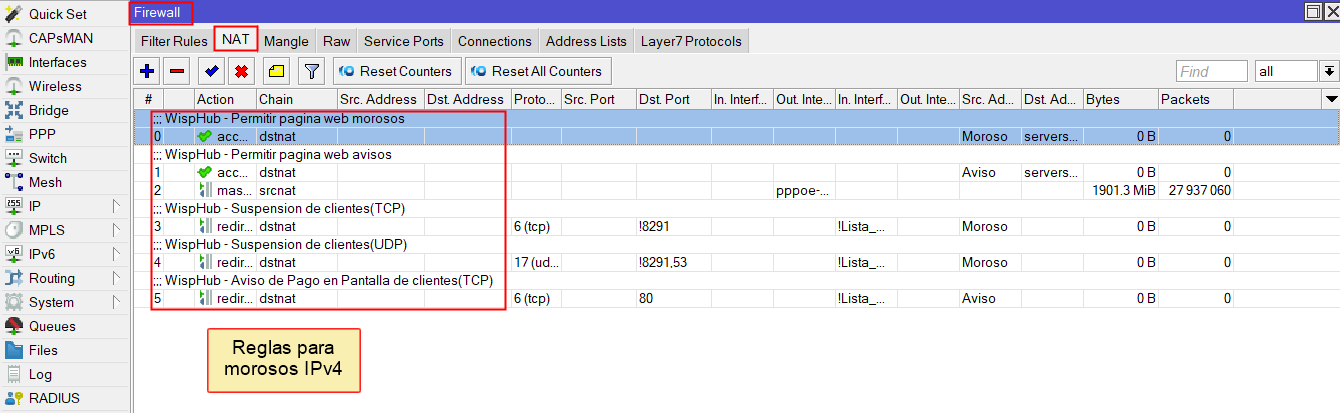
En IPv6-→Firewall→Filter Rules.
Estas son las nuevas reglas para poder bloquear el trafico IPv6.
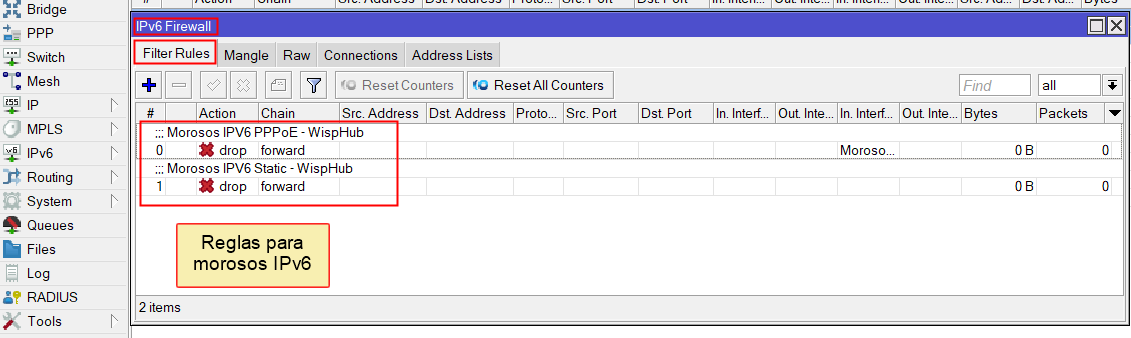
Una vez instaladas las reglas de bloqueo ya se puede suspender al cliente
Para este ejemplo se suspendera el servicio desde lista de clientes
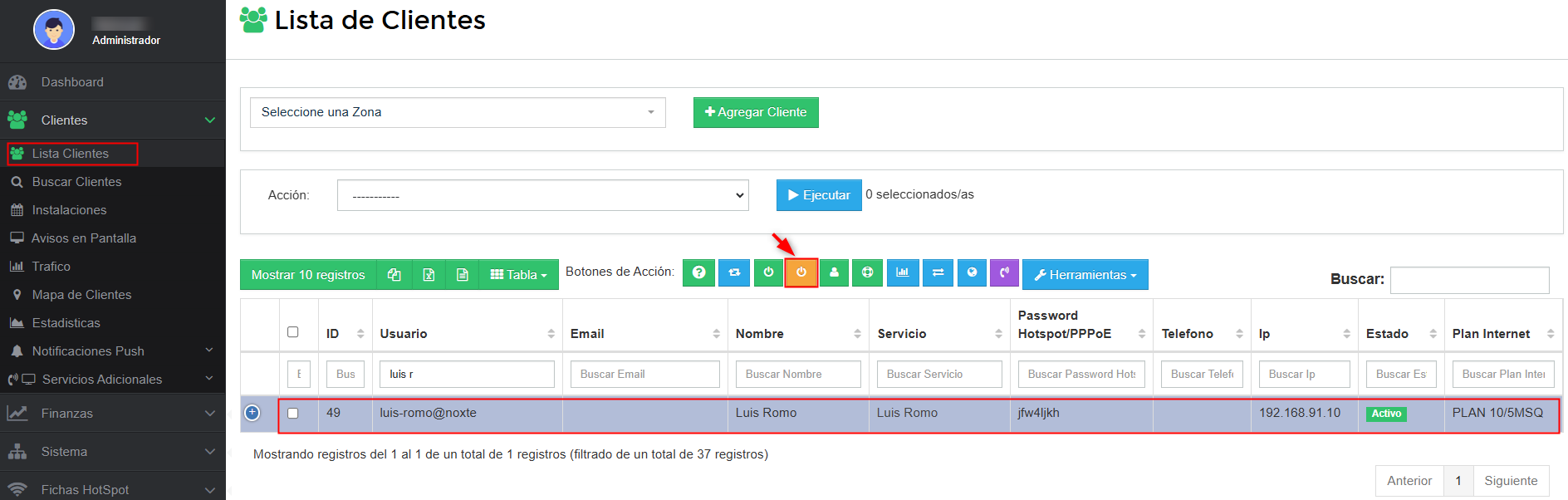
En el Router la suspensión de ipv4, quedá normal, como siempre se ha maneja en WispHub, sin embargo, para este caso, los cliente suspendidos son agregados a una Interface List. Puede encontrarlo en su Router en Interfaces > Interface List
Cliente suspendido IPv4
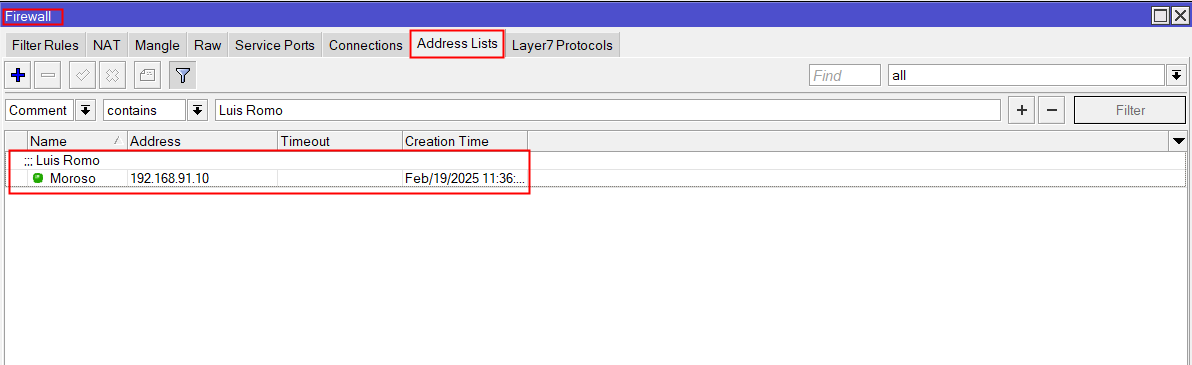
Cliente suspendido IPv6
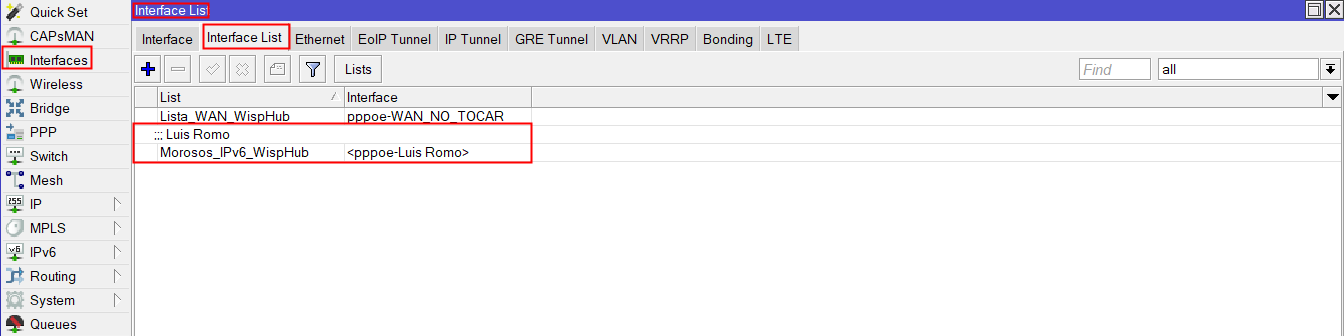
Advertencia
25 de Noviembre de 2021 a las 16:19 - Visitas: 3505