Gmail
Para la configuración vamos a necesitar una cuenta de Google: Gmail.
1Ingresar a la siguiente url: https://myaccount.google.com/security e inicie sesion con su cuenta gmail.
Dar click en Verificación en dos pasos.
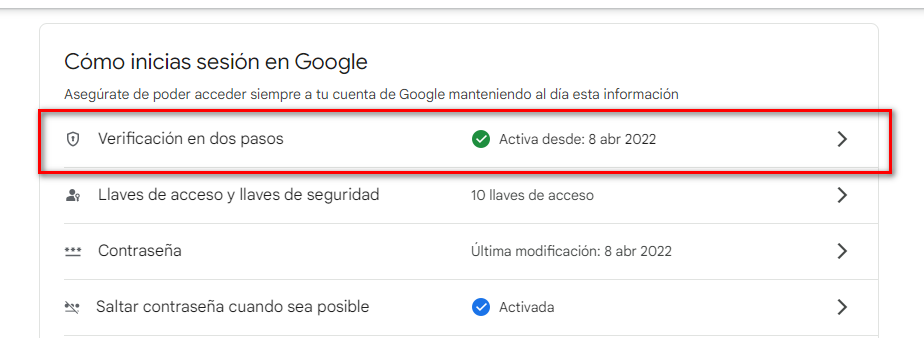
2Le pedirá su contraseña para entrar a la verificación de dos pasos

3Dar click en contraseña de aplicaciones
NOTA: Si no le aparece la opción de contraseñas de aplicaciones, puede ingresar al siguiente enlace https://myaccount.google.com/apppasswords

4Colocar el nombre de la app, puede colocar "Servidor de Correo WispHub" o algún dato para identificar. Posterior darías click en crear

5 Fnalmente la contraseña es generada y es la que vamos a usar para el servidor de correo
La contraseña que se te genere a ti guardala, porque la vas a necesitar para el último paso.

6Ir a Ajustes->Servidor de correo
En esta sección, ingresa los siguientes campos:
Servidor: smtp.gmail.com
Seguridad: TLS
Usuario: Aquí ingresa tu cuenta de Google con la que se verifico y configuro el servidor de correo.
Puerto: 587
Password: Aquí vas a ingresar la contraseña de aplicación que generaste en el paso 9.
Activar Servidor: Activa/desactiva el envio de correos, como confirmación de pago, pendiente de pago.
Enviar Confirmación de Pago: Activa/desactiva el envio de correos con asunto de confirmación de pago de factura.
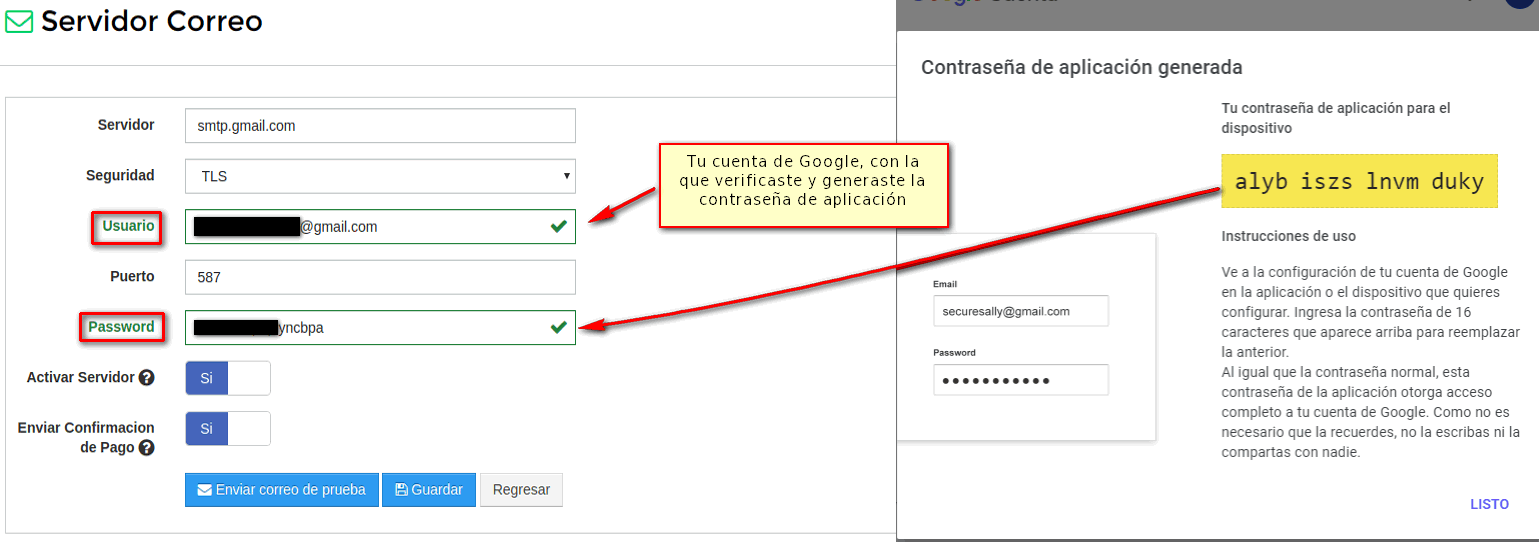
7Selecciona “Guardar” después “Enviar correo de prueba”
Es importante que primero selecciones "Guardar" para que se guarden los datos ingresados, ya después de que se guarden, seleccionas "Enviar correo de prueba"
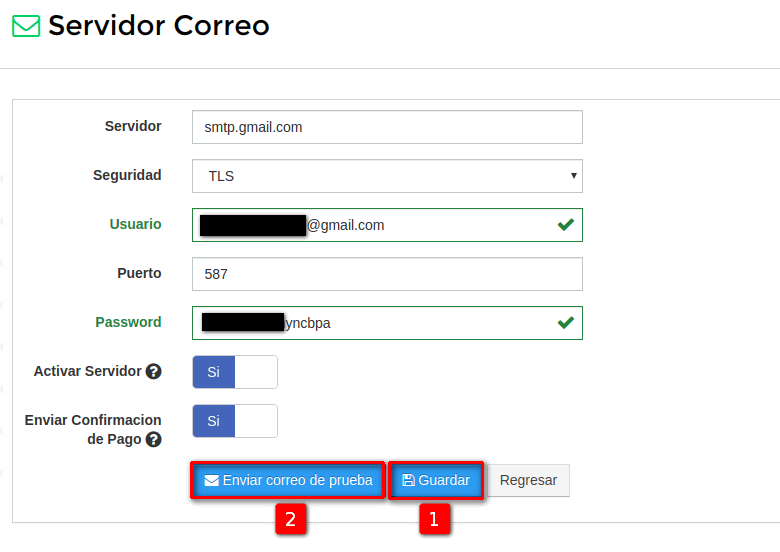
8Verificar que haya llegado el correo de prueba.

WispHub va a enviar un correo de prueba de que el servidor de correo se ha agregado exitosamente.
El correo emisor va hacer la cuenta de Google con la que configuraste y generaste la contraseña de aplicación.
El correo destinario lo va a tomar del que con el que te hayas registrado en WispHub, el cual lo puedes ver desde Mi empresa > Empresa.
Y confirmamos que nos haya llegado.
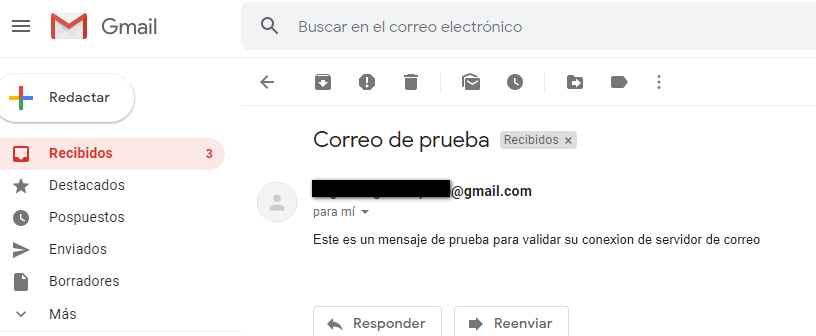
9Empezar a enviar Emails a los clientes.
Para empezar enviar emails de recordatorios de pago automáticamente, manualmente a los clientes, así como confirmaciones de pago y mensajes de bienvenida a clientes nuevos.
Siga los pasos a continuación: https://wisphub.net/documentacion/v2/articulo/envio-de-facturas-al-correo-electronico-152/
26 de Febrero de 2024 a las 10:11 - Visitas: 3125
