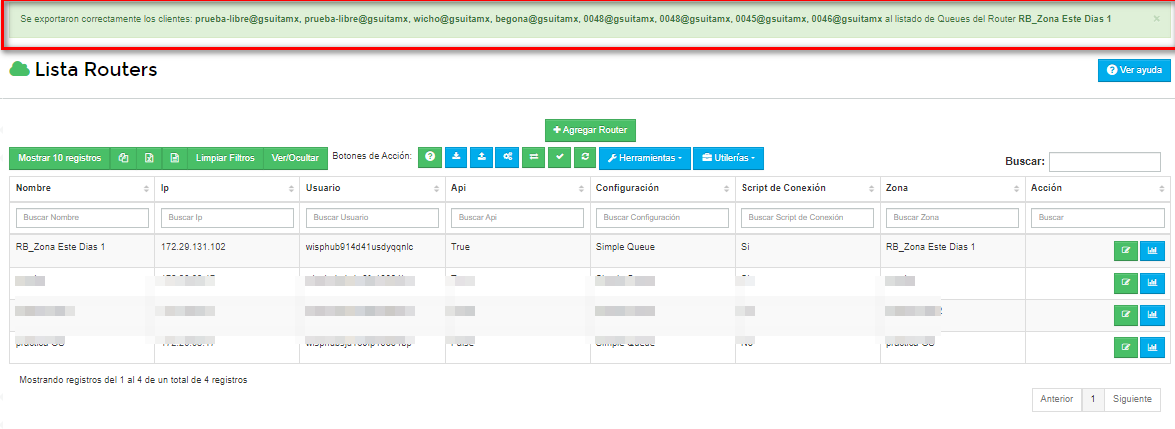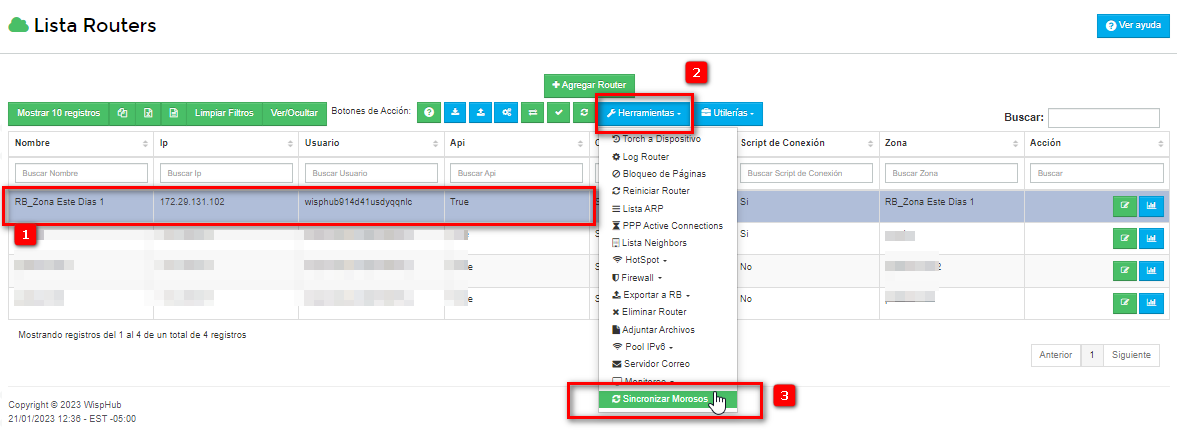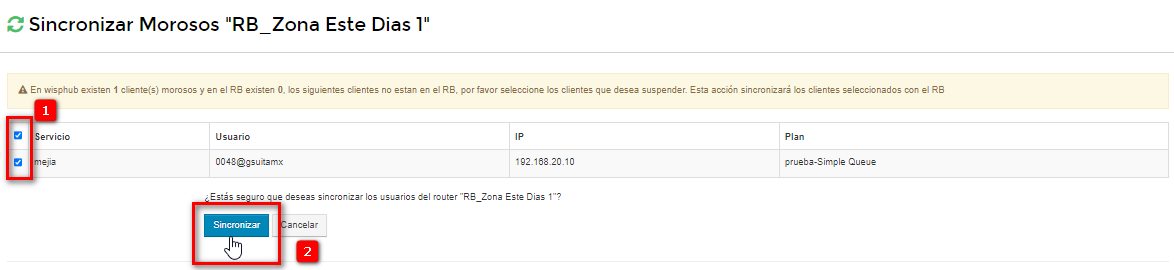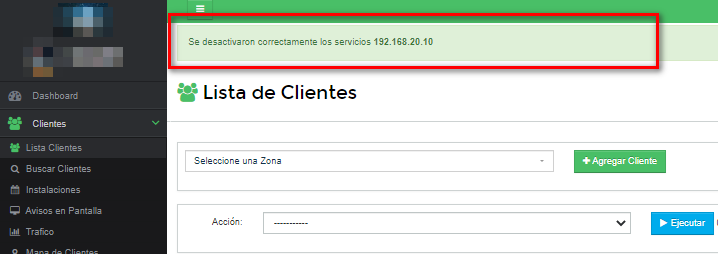Reconexión de mikrotik
El uso de IP publica con IPV6
Los usuarios que accedan mediante wisphub.net no podrán utilizar la dirección IPv6 para establecer la conexión.
Si reseteo su router mikrotik, lo va a reemplazar, Elimino la VPN o la VPN no se conecta, puede seguir el Paso 1 para volver a establecer la conexión del router con WispHub.
En caso de manejar en un mismo Mikrotik mas de una zona, fecha o tipo de limitacion seguir el Paso 2
Paso 1: Copiar nuevamente el script de conexión al router
1Ir a https://wisphub.net/router/ seleccionar el router que reseteo y dar en editar.

2Si cambio la versión de mikrotik, actualizar y guardar antes de cargar el script nuevamente
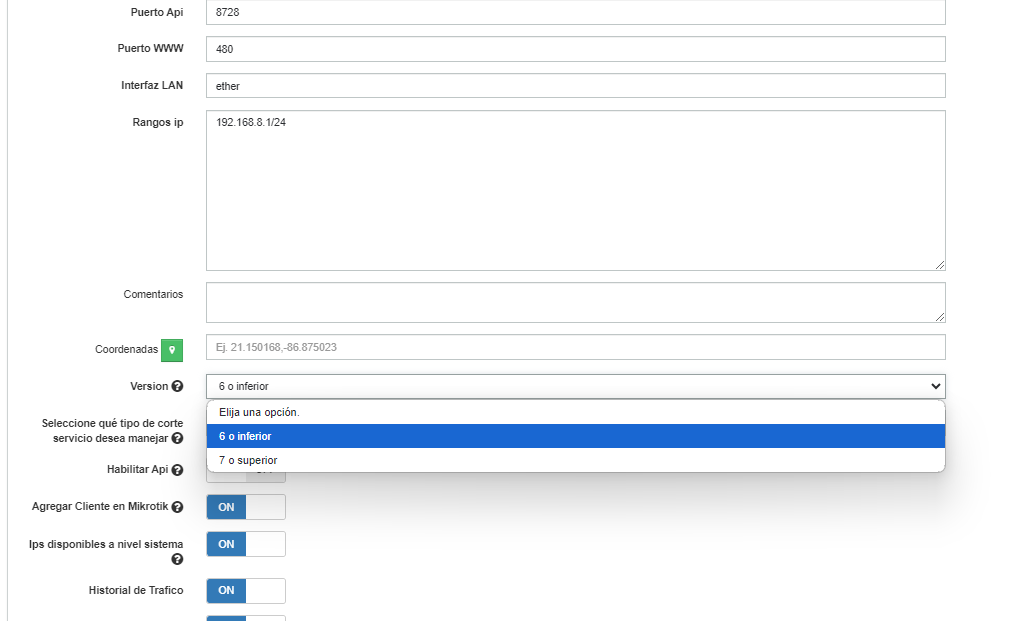
3Ir a la seccion de generar Script, y dar generar script de conexión. En caso de no contar con la opcion habilitada escribir en el chat
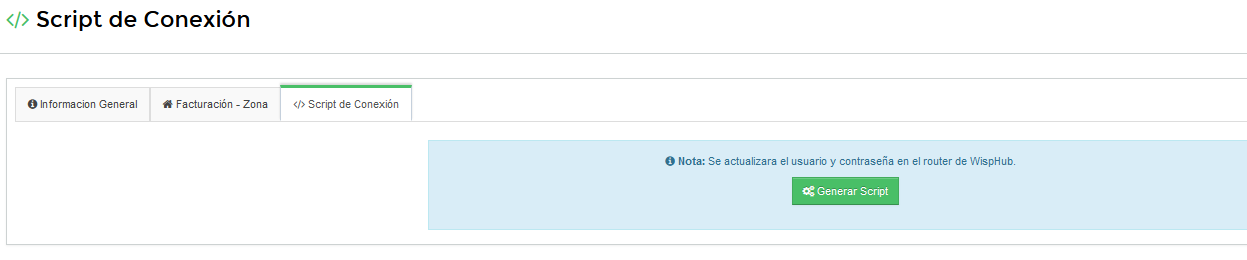
4Copiar el script completo
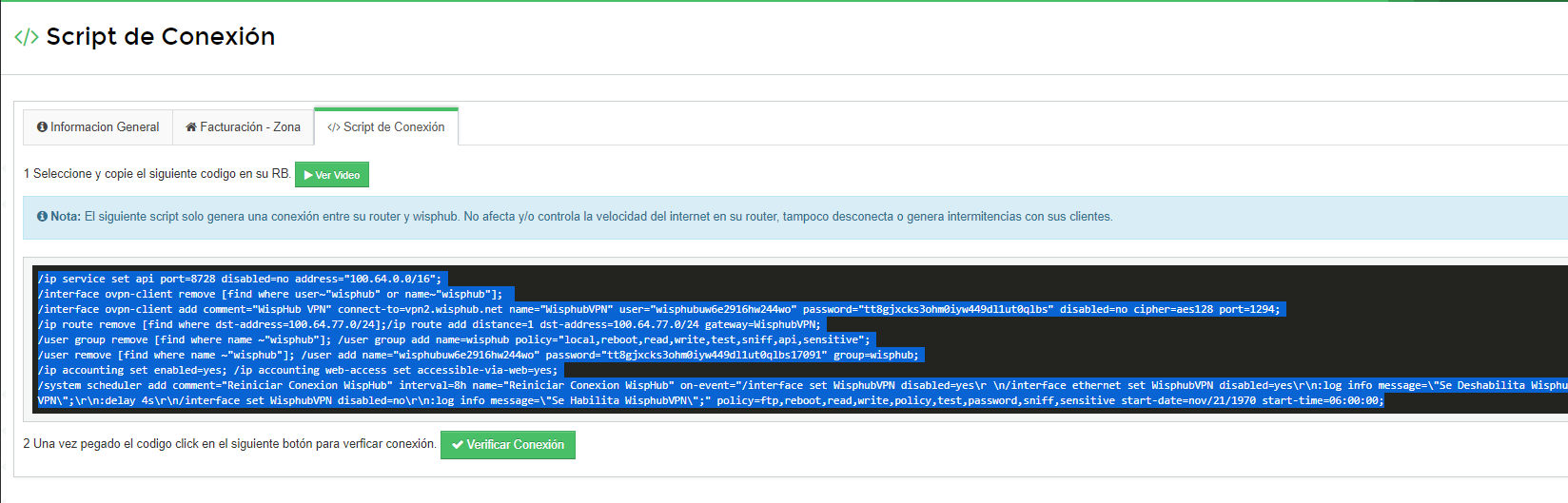
5Pegar el script en la terminal de su router mikrotik, Esperar que cargue y darle ENTER 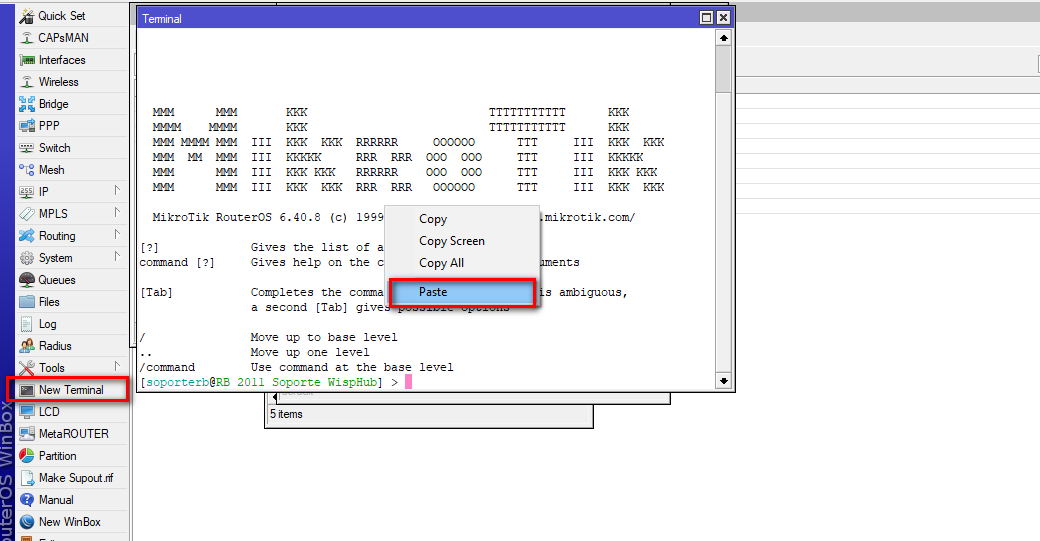
Importante
6Dar en verificar conexión y debe salir exitosa
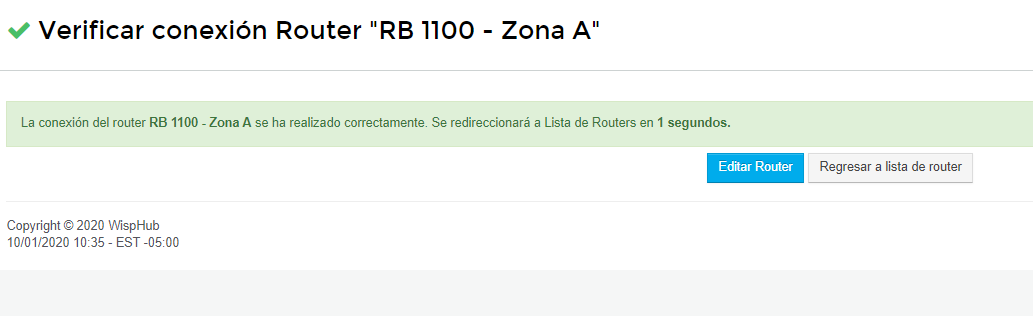
Nota
Paso 2: (Opcional) ¿Como reconectar un Rb con mas de una zona, Fecha o tipo de limitacion diferente?
1Nos dirigimos a sistemas/router donde encontraremos el listado de conexión. Aquí debe localizar la conexión que tiene el script de conexión activado ya que este el que tiene la conexión principal al Rb.
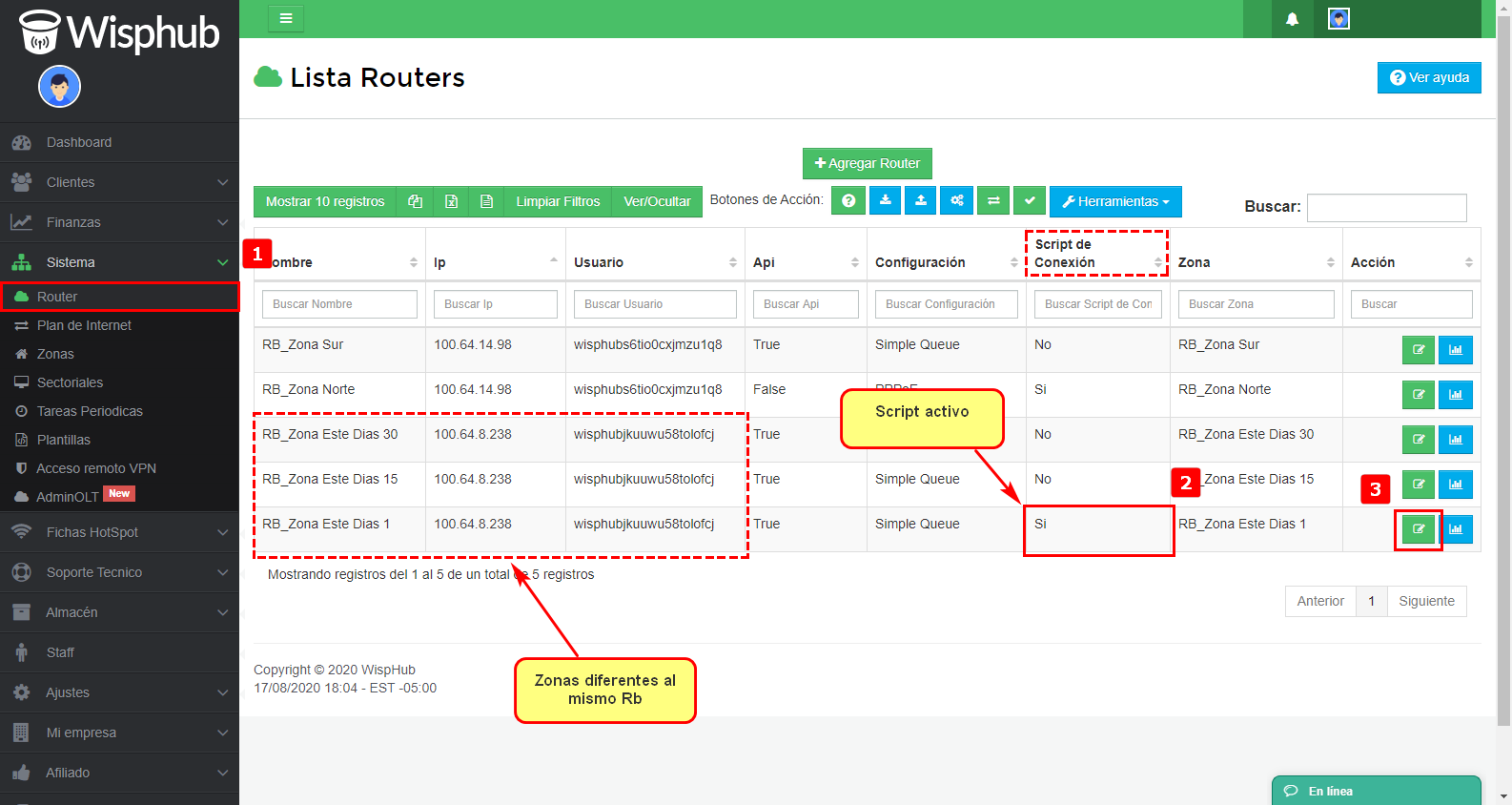
2En las configuraciones nos dirigimos a la pestaña de Script de Conexión donde encontraremos el script el cual debemos copiar ya que este es el que creara la conexión con su Rb.
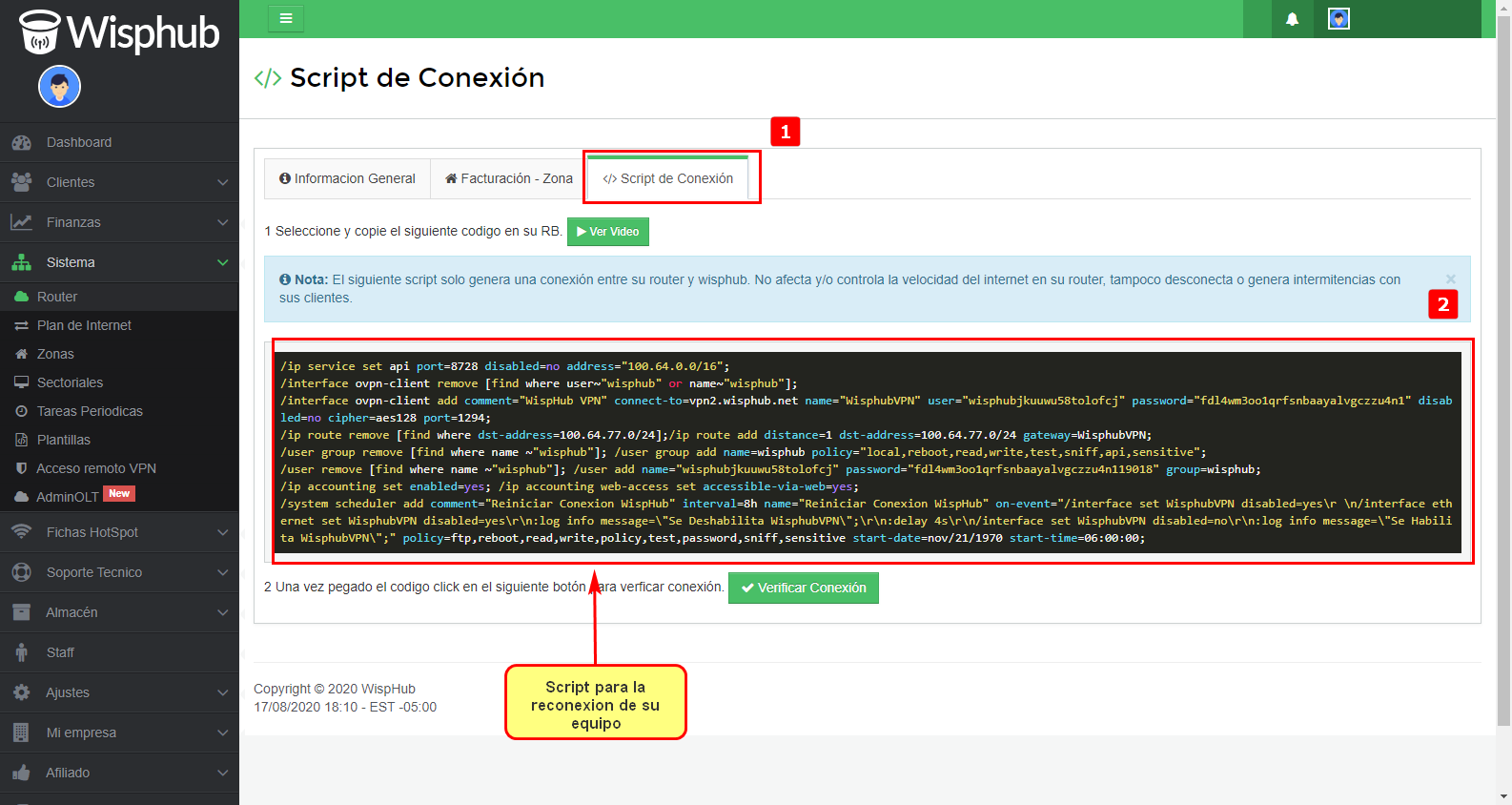
3Pegamos en la terminal de su Rb le script
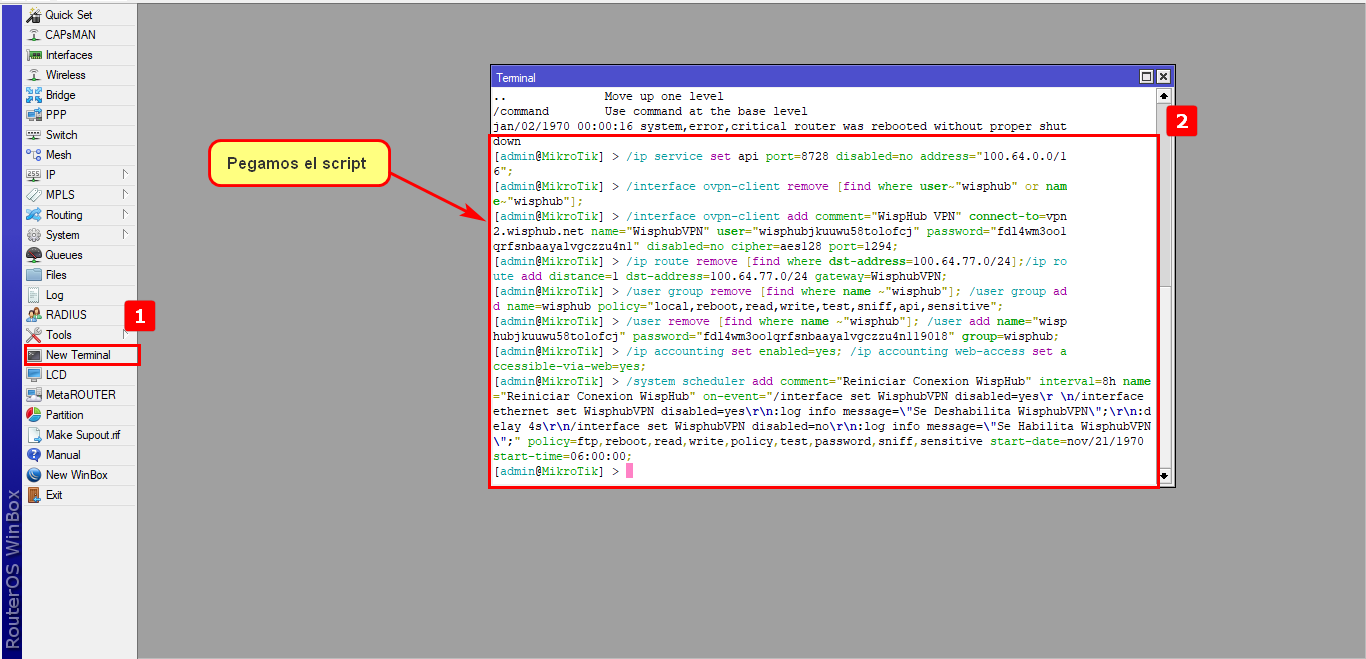
4verificamos la conexión
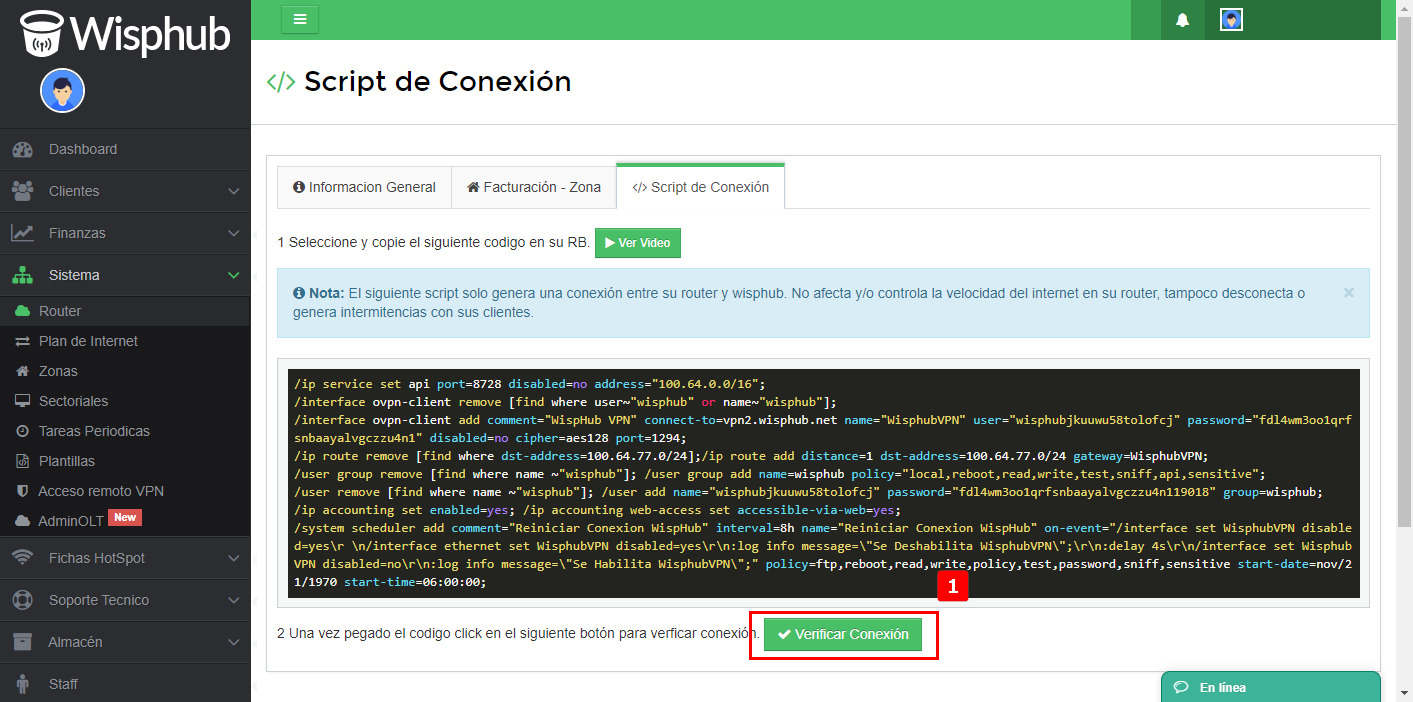
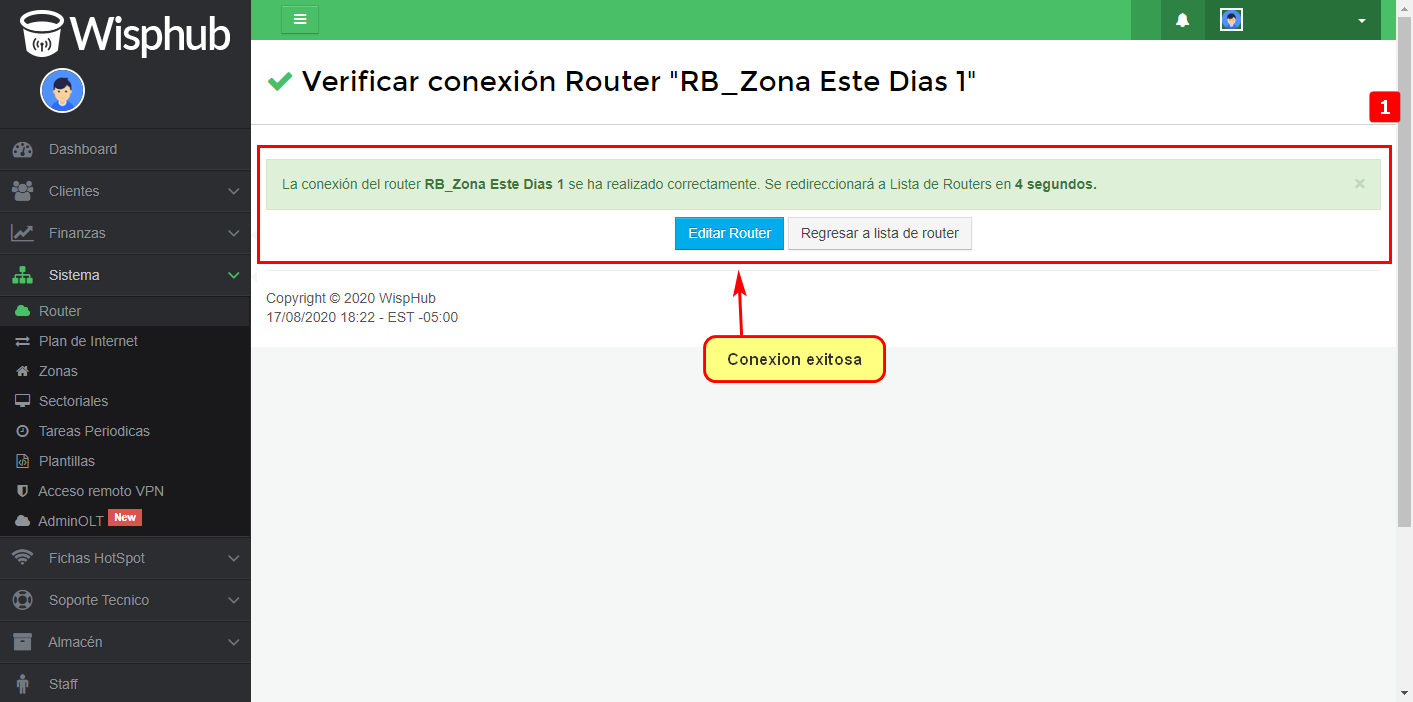
Paso 3: ¿Como Instalar nuevamente mis reglas de corte para clientes morosos?
Importante
1Una vez que hayamos establecido la conexión con el mikrotik, el paso siguiente es instalar las reglas de bloqueo, para ello seleccionamos el Router y damos clic sobre instalar las reglas de bloqueo, el cual es el boton Azul con Engranajes.
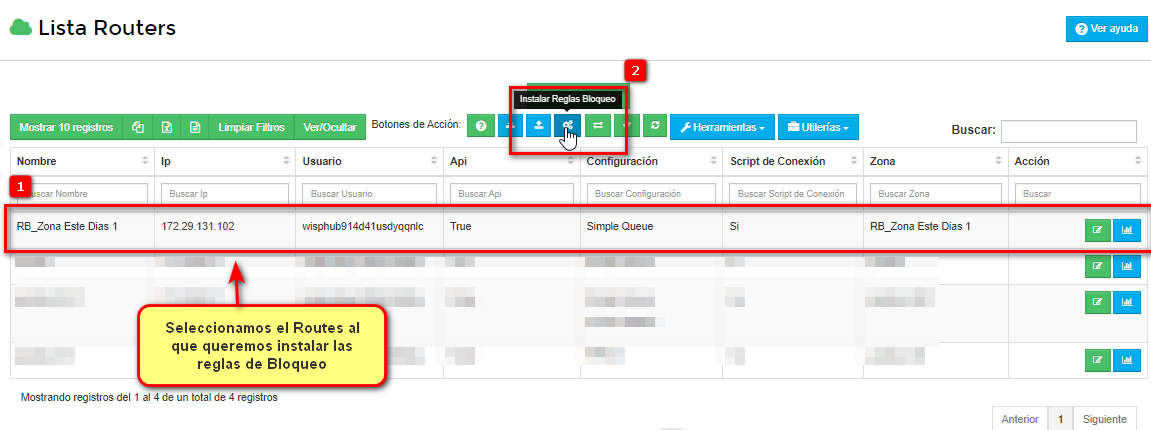
2Una vez realizado el paso 1 se mostrara nuestra lista de interfaces del router seleccionado donde tendremos que elegir nuestra interfaz WAN (Entra de internet del Router), en caso de tener mas de 2 interfaces WAN seleccionarlas todas.
Importante
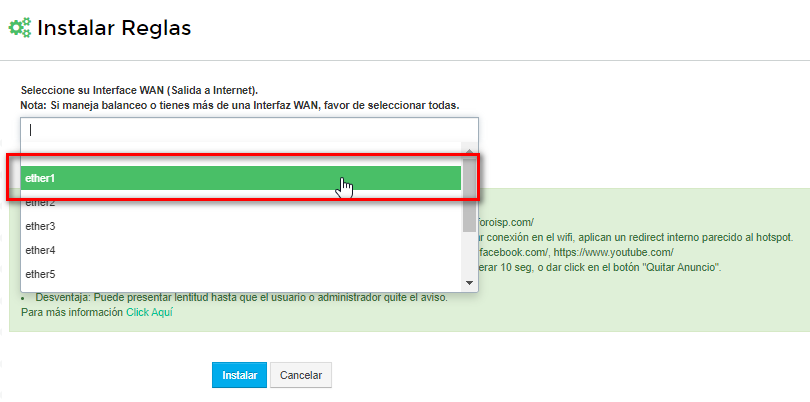
3Despues de haber finalizado el paso 2 damos click en instalar
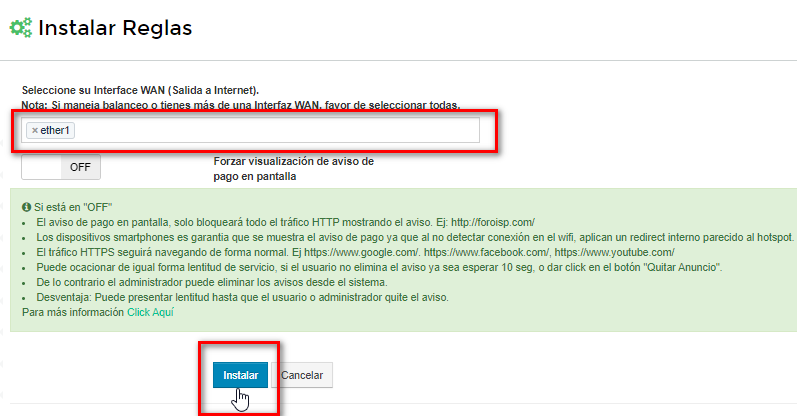
Al finalizar Aparecerá un mensaje exitoso como se muestra en la siguiente imagen:
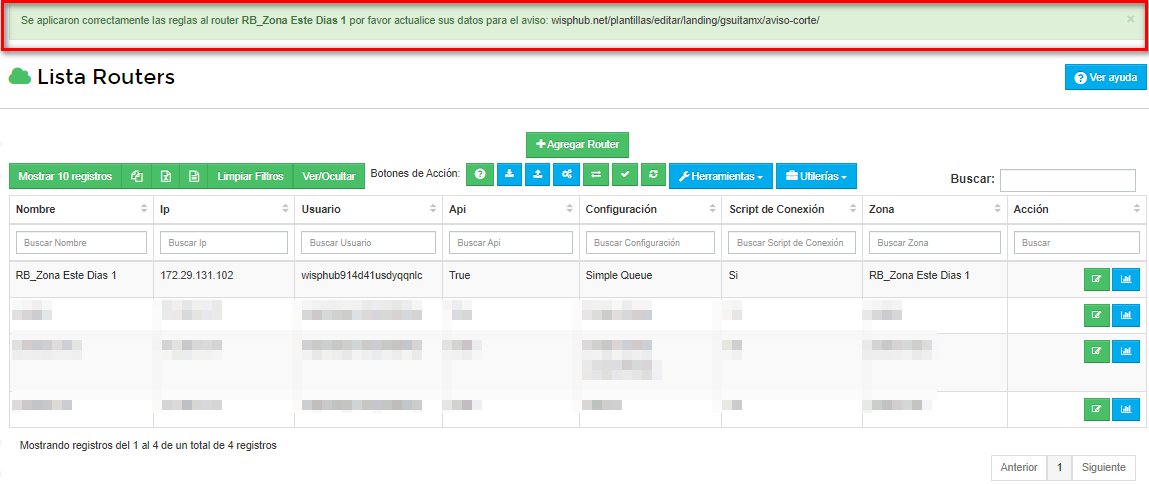
Importante
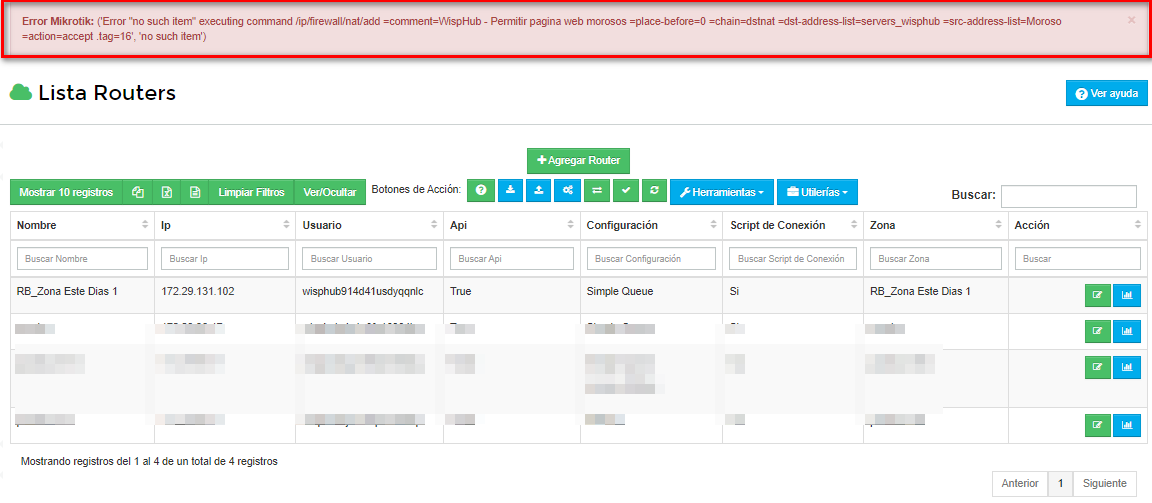
Importante
Paso 4: ¿Como pasar nuevamente mis clientes al Mikrotik?
1Como primer paso debemos seleccionar el Router y dar clic sobre Exportar clientes al RB
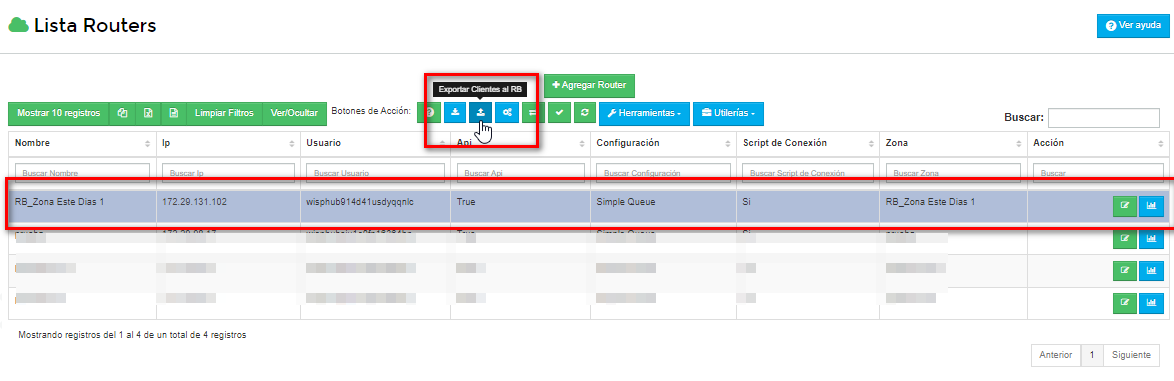
2Se mostrara a continuación una lista con los clientes que no se encuentran en el Mikrotik 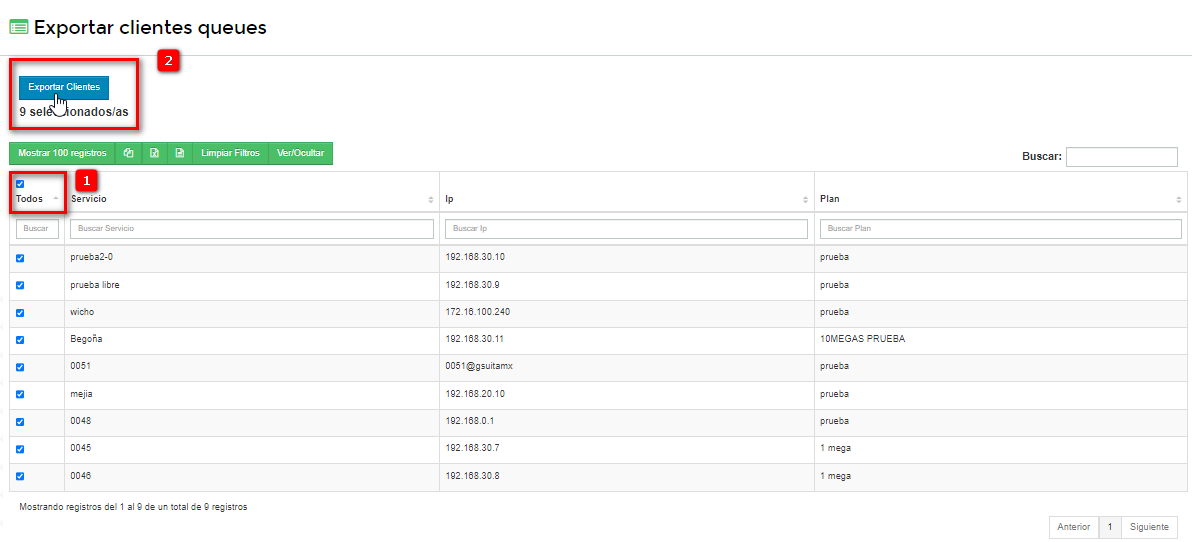
Importante
3Una vez exportados correctamente se mostrara la siguiente leyenda en la parte superior de la pantalla
Paso 5: ¿Como pasar a mis clientes suspendidos nuevamente al Mikrotik?
1Como primer paso debemos de seleccionar el router a sincronizar morosos, y seleccionamos el botón de Herramientas y se desplegara un menú de opciones donde seleccionaremos la opción de Sincronizar Morosos
2Una vez realizado el paso 1, se mostrara una lista con clientes a sincronizar y seleccionamos todos los usuarios y damos clic sobre el botón de Sincronizar.
3Si todos los pasos anteriores se realizaron correctamente, se mostrara en pantalla la siguiente leyenda, confirmándonos las IPs de los Usuarios desactivados.
26 de Febrero de 2024 a las 12:17 - Visitas: 3283