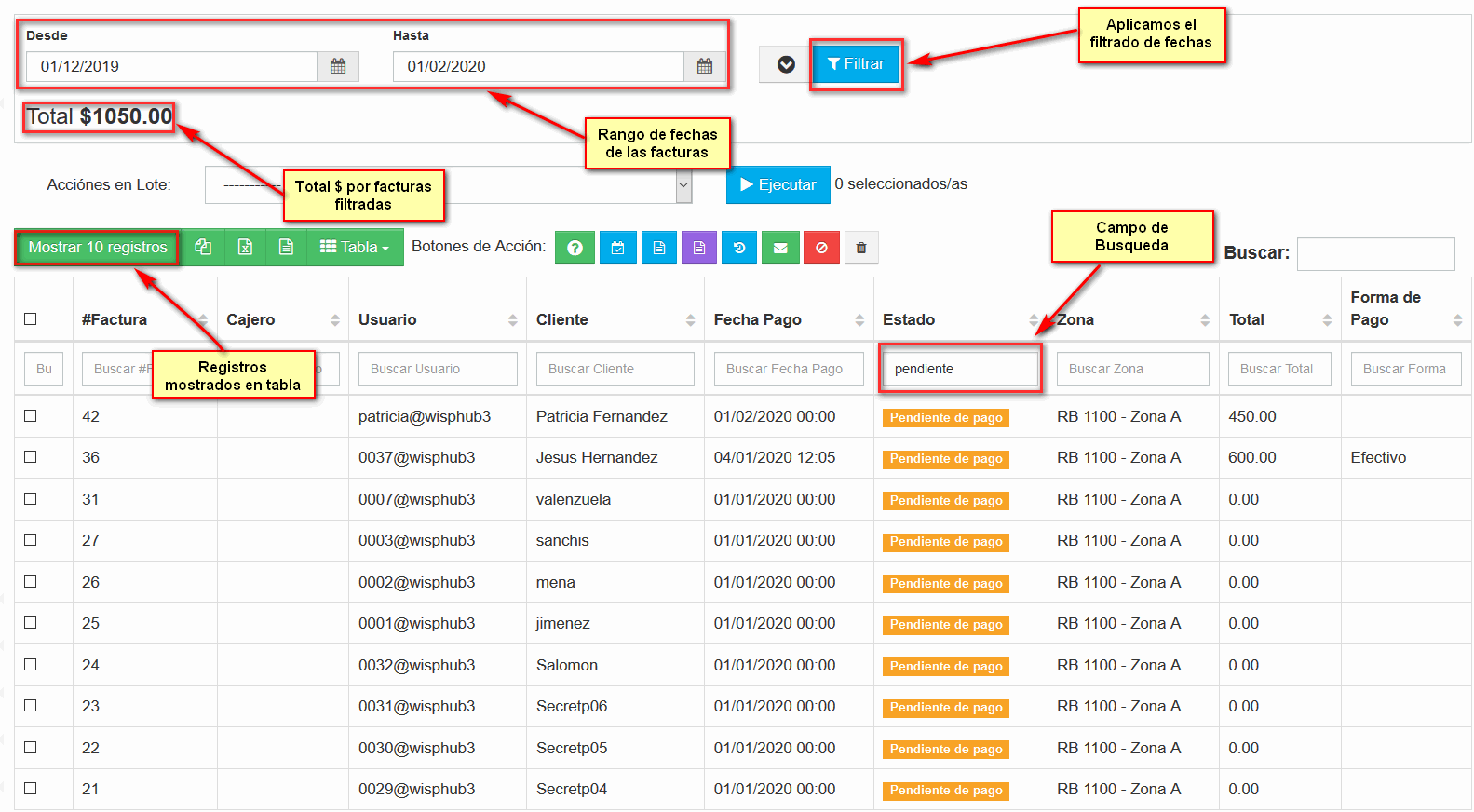Listado de Facturas
Listado de Facturas
En la Lista de Facturas encontramos las facturas Pagadas, Pendiente de Pago, En Revision y Canceladas de nuestros clientes. Para ver la Lista de Facturas nos vamos a https://wisphub.net/facturas/
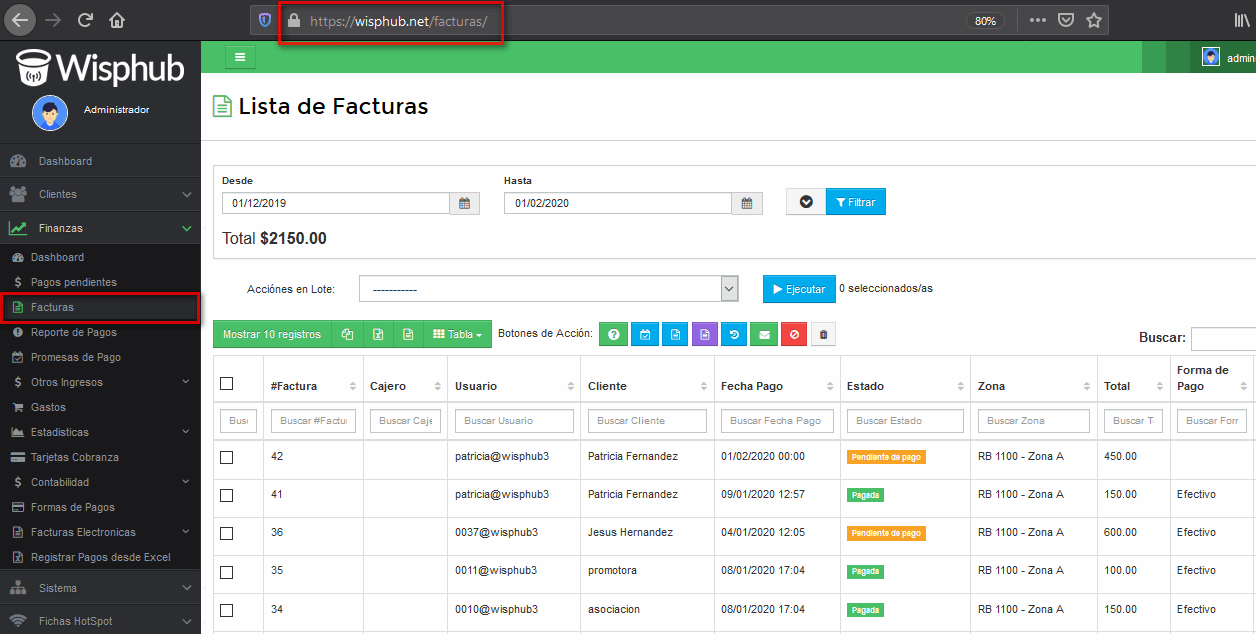
Botones de Acción de Facturas
Estos botones nos permiten realizar una Acción a una determinada Factura.
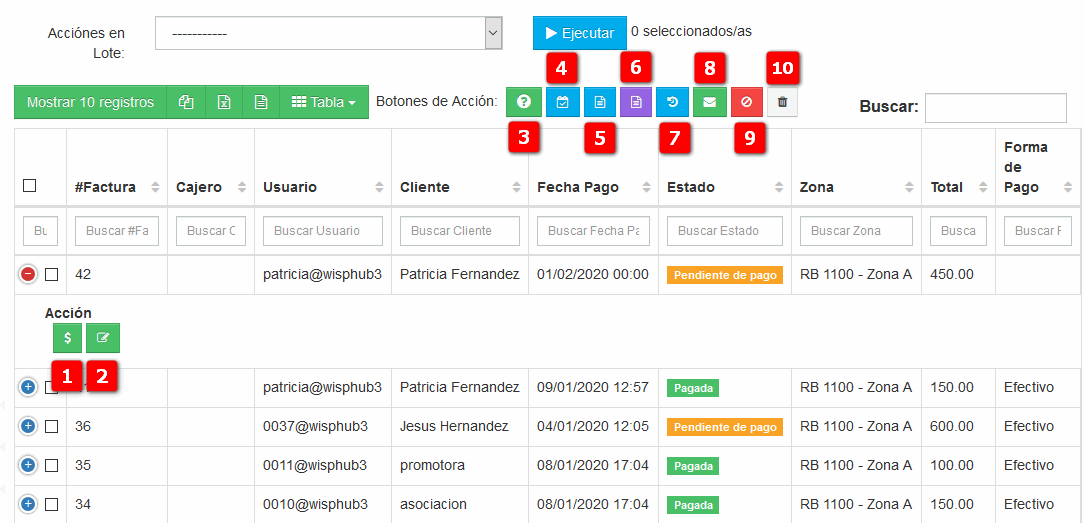
1.- Registrar Pago: Este botón nos permite registrar el pago de nuestra factura, en caso que este en Pendiente de Pago.Ver manual Aquí.
2.- Editar Factura: Nos permite modificar alguna información de la factura generada.Ver manual Aquí.
3.- Link de Ayuda: Nos proporciona un ejemplo de como funciona el Listado de Facturas
4..- Registrar Promesa de Pago: Nos permite registrar una Promesa de Pago a una factura pendiente de pago.
5.- Ver Recibo: Con esta opción podemos visualizar el Recibo del Cliente.
6.- Ver Factura: Con esta opción podemos visualizar la Factura del Cliente.
7.- Ver Historial de Pagos del Cliente: Nos redirecciona al Historial de Pagos del Cliente.
8.- Enviar Factura: Nos permite Enviar la Factura al cliente seleccionado. En esta acción solo la aplica a un cliente.
9.- Cancelar Facturas: Permite Cancelar una Factura que se haya generado erróneamente.
10.- Eliminar Factura: Elimina la Factura en el listado de facturas, historial del cliente y finanzas. Usar con precaución ya que no es posible recuperar esa información
Botones de Acción de Tabla
Nos permiten elegir el total de registros, columnas o archivos a descargar por el Listado de Clientes.
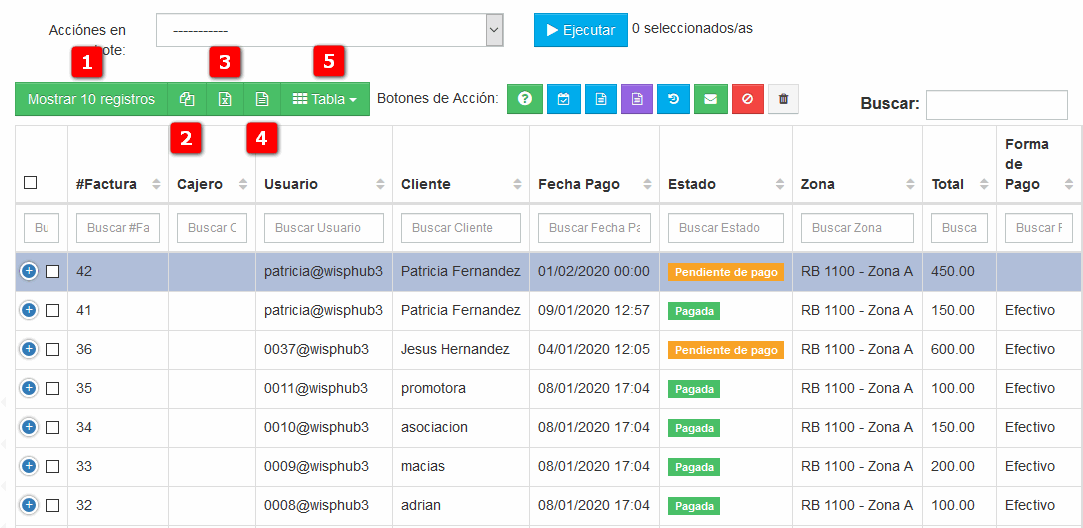
1.- Mostrar: Nos permite elegir el total de registros a mostrar en pantalla ya se 10, 50, 100, 700 o Todos.
2.- Copiar: Permite copiar los datos que estan en la tabla con la información de las columnas que se encuentren visibles
3.- Excel: Descarga un reporte en Excel de la información de las Columnas Visibles que esten activadas y el total de Registros mostrados en pantalla.
4.- CSV: Descarga un reporte en CSV de la información de las Columnas Visibles que esten activadas y el total de Registros mostrados en pantalla.
5.- Tabla: Columnas
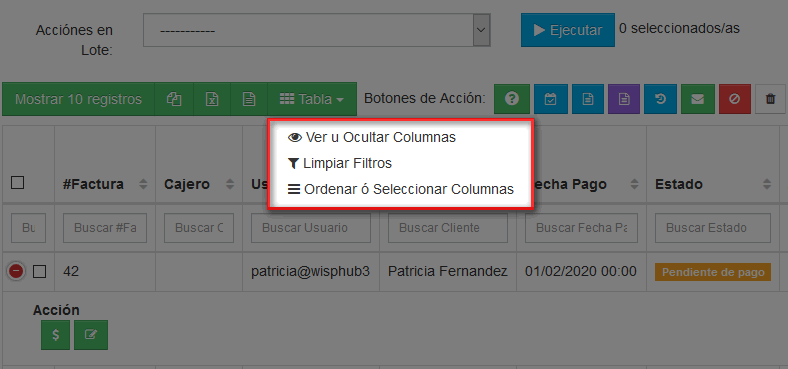
- Ver u Ocultar Columnas: Nos permite elegir, de las columnas que se encuentran visibles para la tabla, ocultar o ver esa columna.
- Limpiar Filtros: Limpiar los filtros de busqueda de la tabla
- Ordenar ó Seleccionar Columnas: Esta opción nos redirecciona al apartado de Ajustes - Columnas Visibles para elegir las columnas que estarán visibles en nuestra Lista de Facturas y también ordernar las columnas.Ver manual Aquí.
Acciones en Lote
Estas Acciones se aplican para un conjunto de Facturas Seleccionadas.
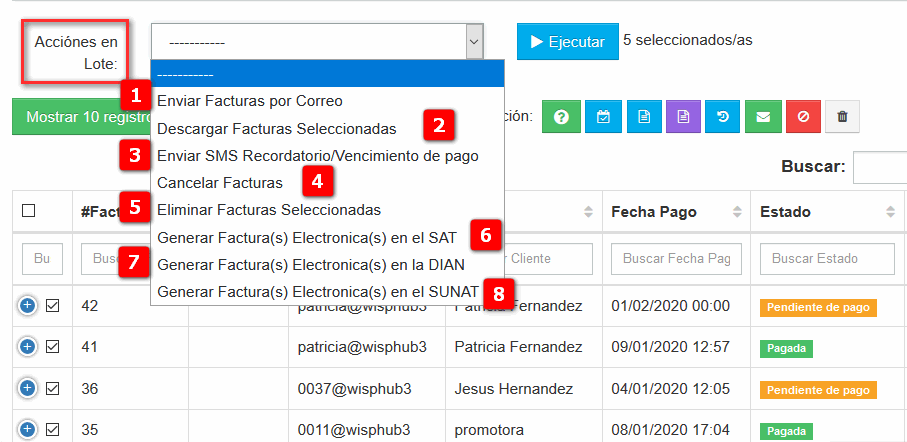
1.- Enviar Facturas por Correo: Al momento de elegir esta opción, las facturas se enviaran a sus respectivos clientes siempre y cuando el cliente cuente con un correo electronico en su información adicional
2.- Descargar Facturas Seleccionadas: Nos permite descargar un lote de Facturas seleccionadas en formato pdf, estas facturas se descargan en un archivo zip
3.- Enviar SMS Recordatorio/Vencimiento de Pago: Envia un SMS a los clientes de las Facturas Seleccionadas, siempre y cuando el cliente cuente con un numero telefonico y este activa una pasarela de SMS
4.- Cancelar Facturas: Esta opción cancela el lote de Facturas seleccionadas.
5.- Eliminar Facturas Seleccionadas: Elimina el lote de Facturas seleccionadas del sistema WispHub.
6.- Generar Factura(s) Electronica(s) en el SAT: Genera Factura con valor Fiscal del lote de facturas seleccionadas, siempre y cuando los clientes de las facturas seleccionadas cuenten con su información fiscal en la información adicional del cliente y se encuentre integrado en WispHub la facturación fiscal.
7.-Generar Factura(s) Electronica(s) en la DIAN: Genera Factura con valor Fiscal del lote de facturas seleccionadas, siempre y cuando los clientes de las facturas seleccionadas cuenten con su información fiscal en la información adicional del cliente y se encuentre integrado en WispHub la facturación fiscal.
8.- Generar Factura(s) Electronica(s) en el SUNAT: Genera Factura con valor Fiscal del lote de facturas seleccionadas, siempre y cuando los clientes de las facturas seleccionadas cuenten con su información fiscal en la información adicional del cliente y se encuentre integrado en WispHub la facturación fiscal.
Opciones de Filtrado en Lista de Facturas
En lista de Facturas podemos filtrar información por diversos parametros, a continuación se detallan las opciones de filtrado por columna.
1 podemos filtrar nuestras facturas desde el campo de busqueda de cada columna, en donde definimos el parametro de la información que deseamos conocer.
2 También podemos realizar una consulta general de las facturas con los siguientes filtros.
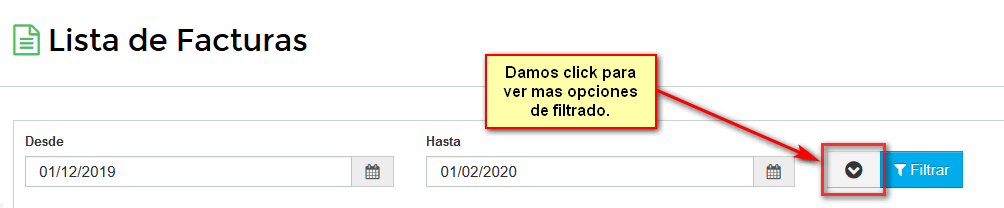
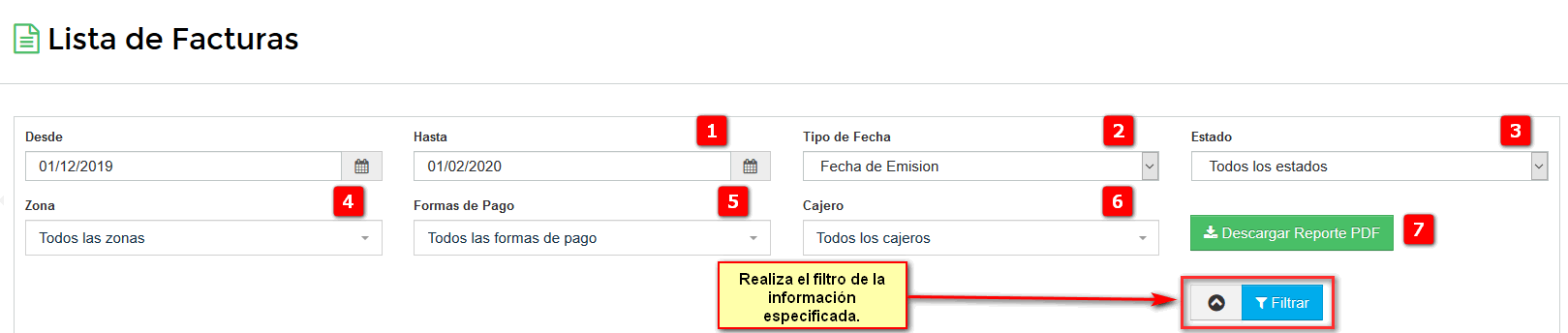
1.- Desde-Hasta: Seleccionamos las fechas de las facturas que necesitamos.
2.- Tipo de Fecha: Nos permite seleccionar el tipo de fecha de las facturas.
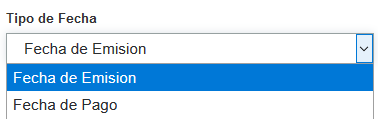
3.- Estado: Filtra por los estados de la Factura.
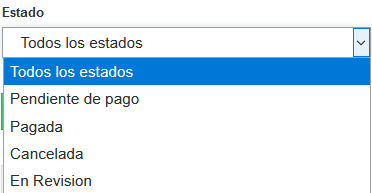
4.- Zona: Filtra por una zona en especifica.
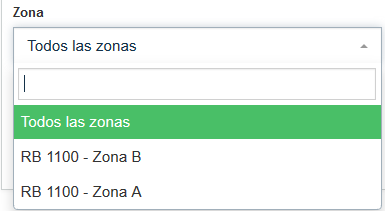
5.- Forma de Pago: Filtra por la forma de pago de la factura
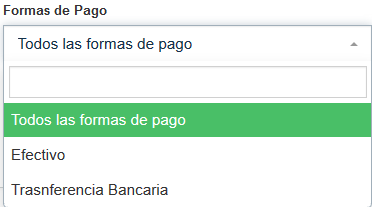
6.- Cajero: Indica el cajero que realizo la generación o cobro de factura.
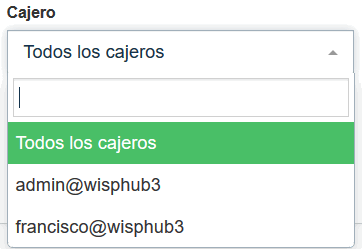
7.- Descarga Reporte PDF: Al momento de aplicar esta acción, nos descargará una reporte en pdf de la información indicada en los filtros.
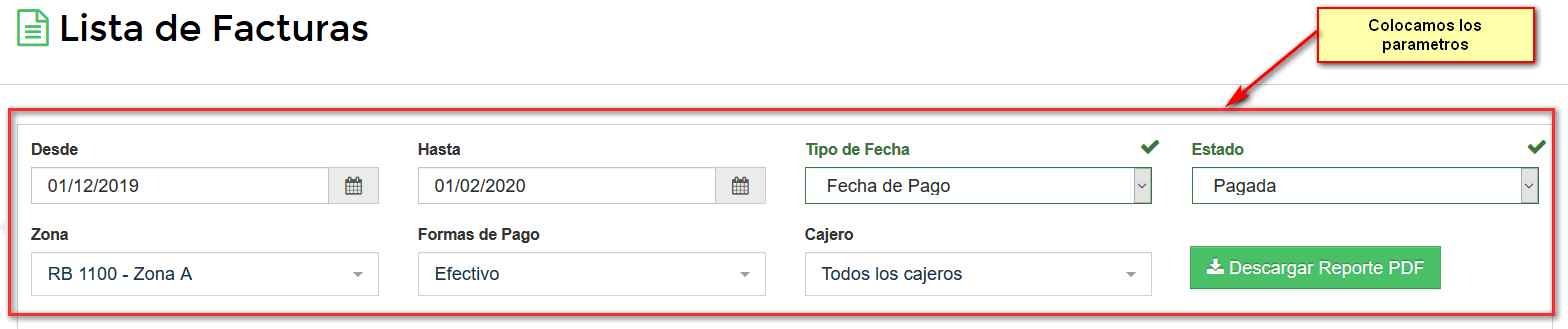
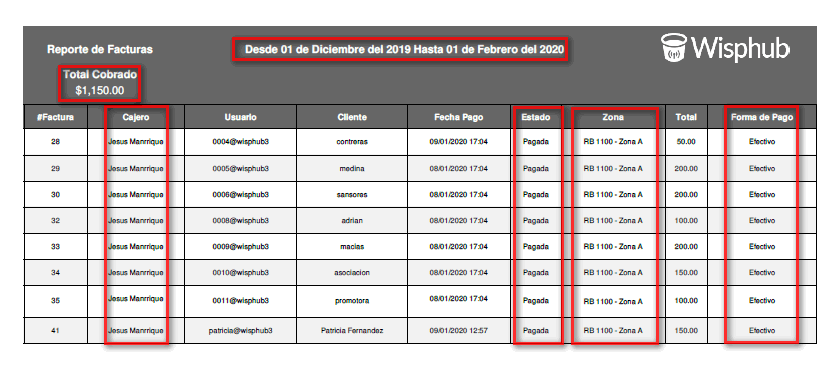
Buscar Facturas
Se pueden filtar facturas ya sea por el #factura, cajero, fecha de emisión, referencia etc.
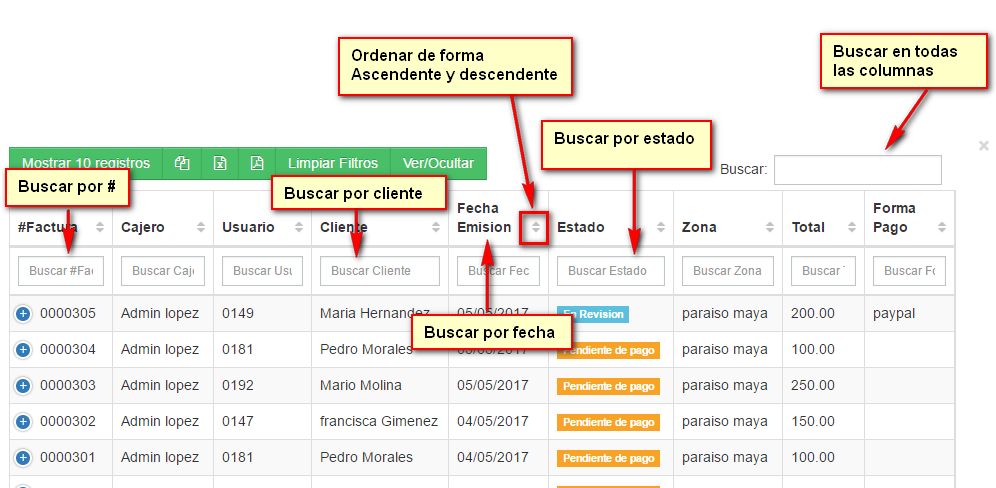
Ejemplo: Buscar Facturas Pagadas por fecha de pago
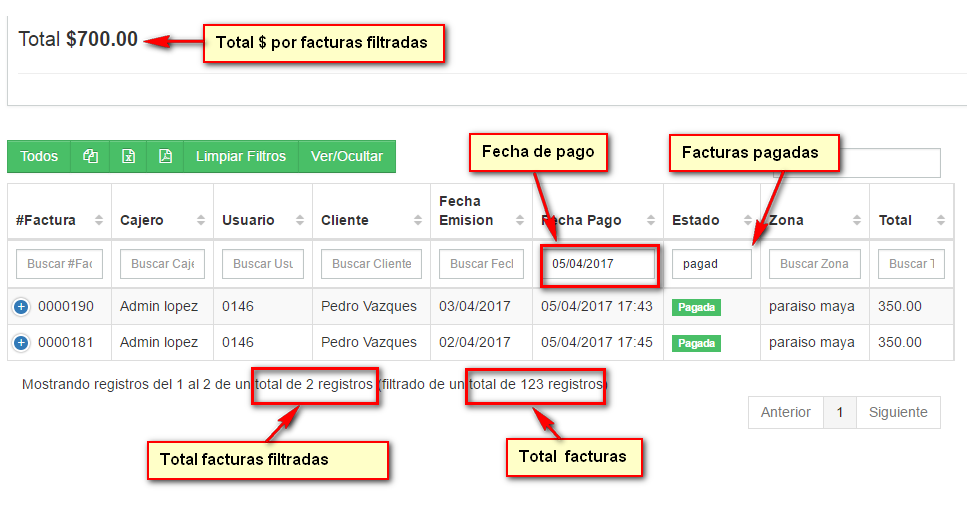
Columnas Total y Total Cobrado en Lista de Facturas.
Existen 2 Columnas nuevas en el listado de facturas
Total Cobrado: Esta columna hace referencia al valor total que ha pagado el cliente
Total: Esta columna hace referencia al valor total de la factura
Ejemplo: Se genera una factura con un valor total de $100.00, y el cliente paga unicamente $80.00, entonces en el lista de facturas tendremos el siguiente resultado
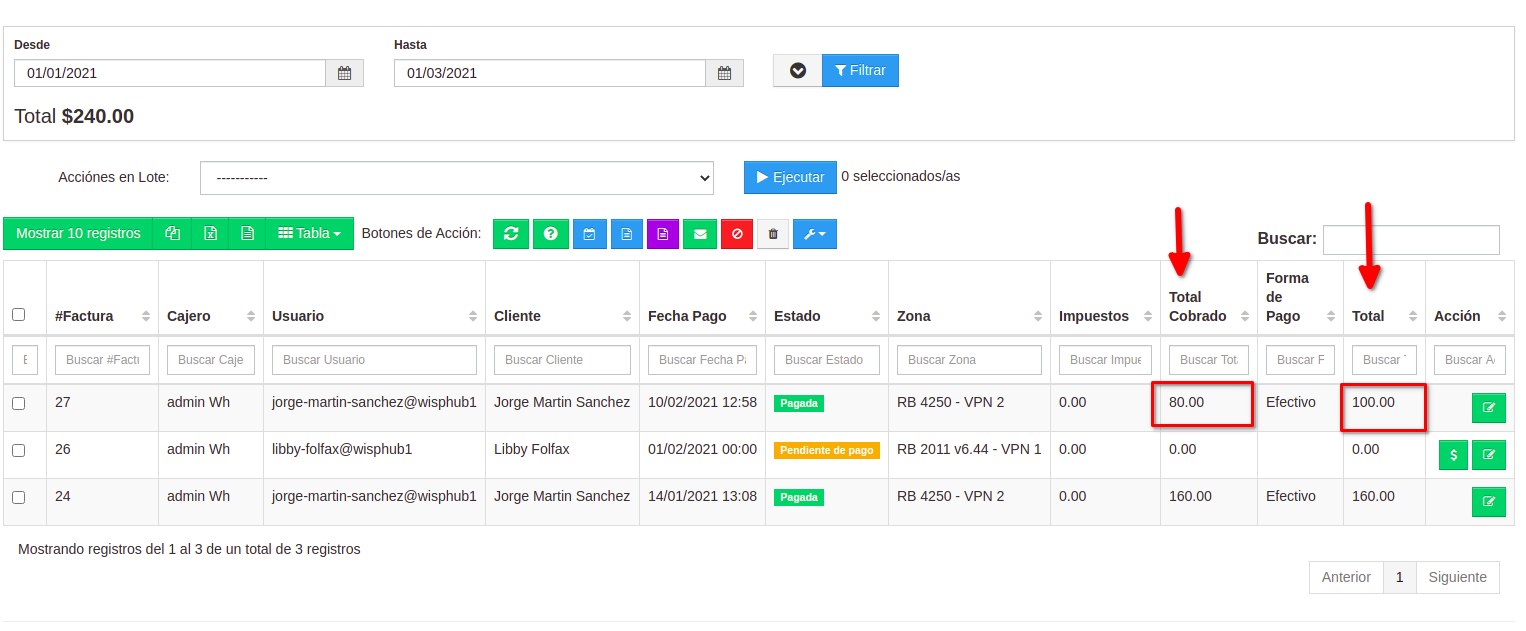
6 de Marzo de 2019 a las 14:55 - Visitas: 10797