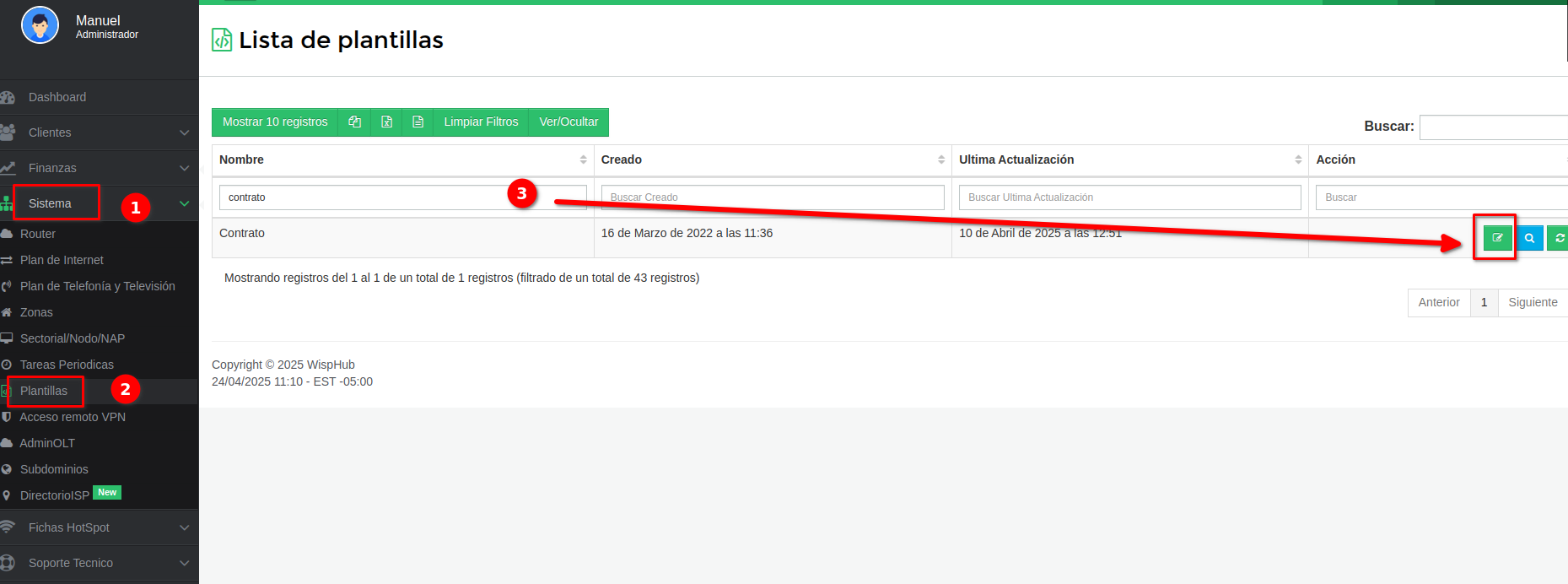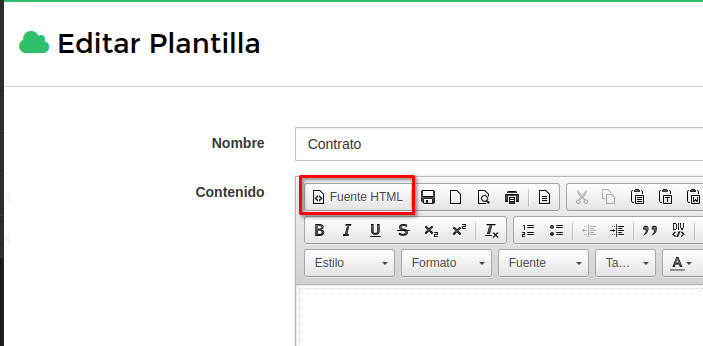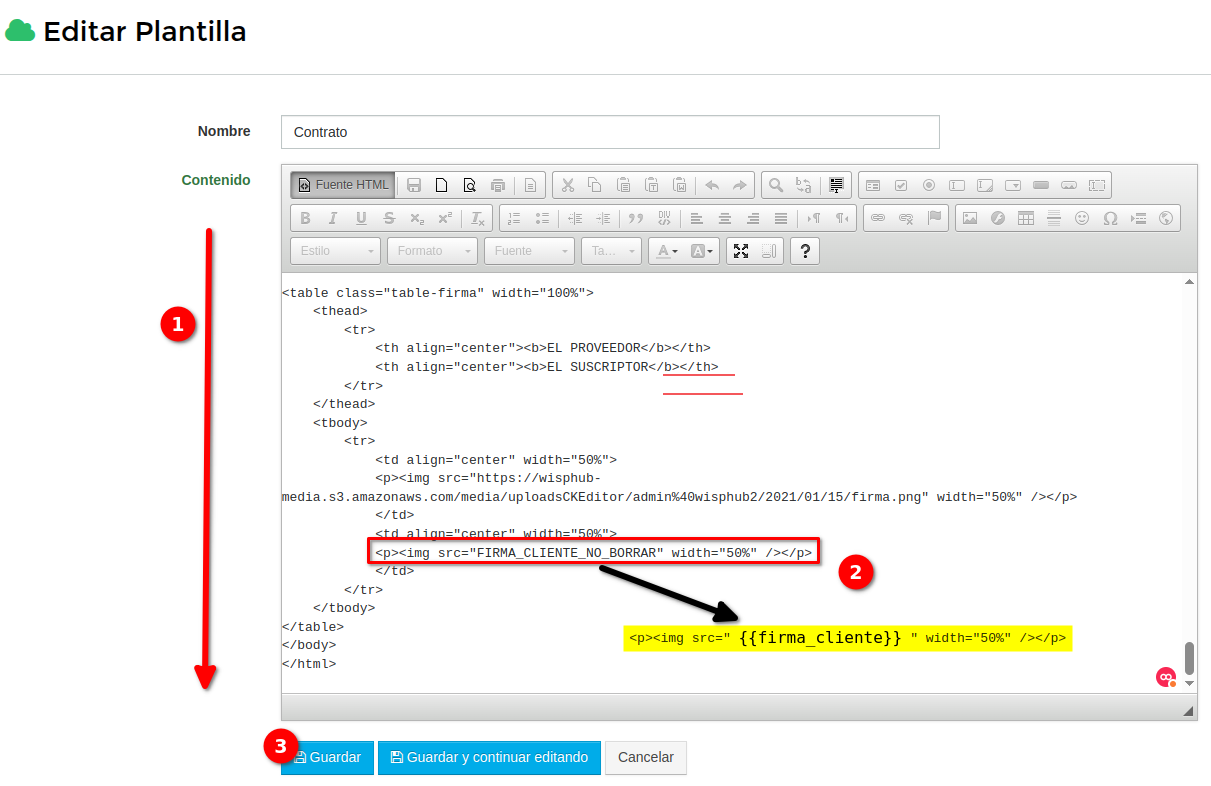Generar contratos desde instalaciones
Agregar/Editar un contrato
Para agregar un contrato debemos de ingresar al Listado de Instalaciones, elegimos la instalación y damos click en el botón Agregar/Editar Contrato.
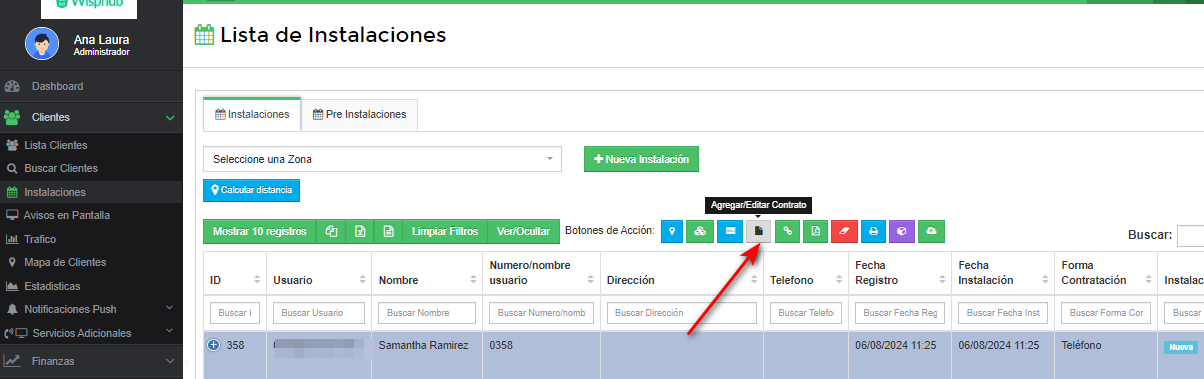
A continuación nos mostrara la información requerida para el contrato.
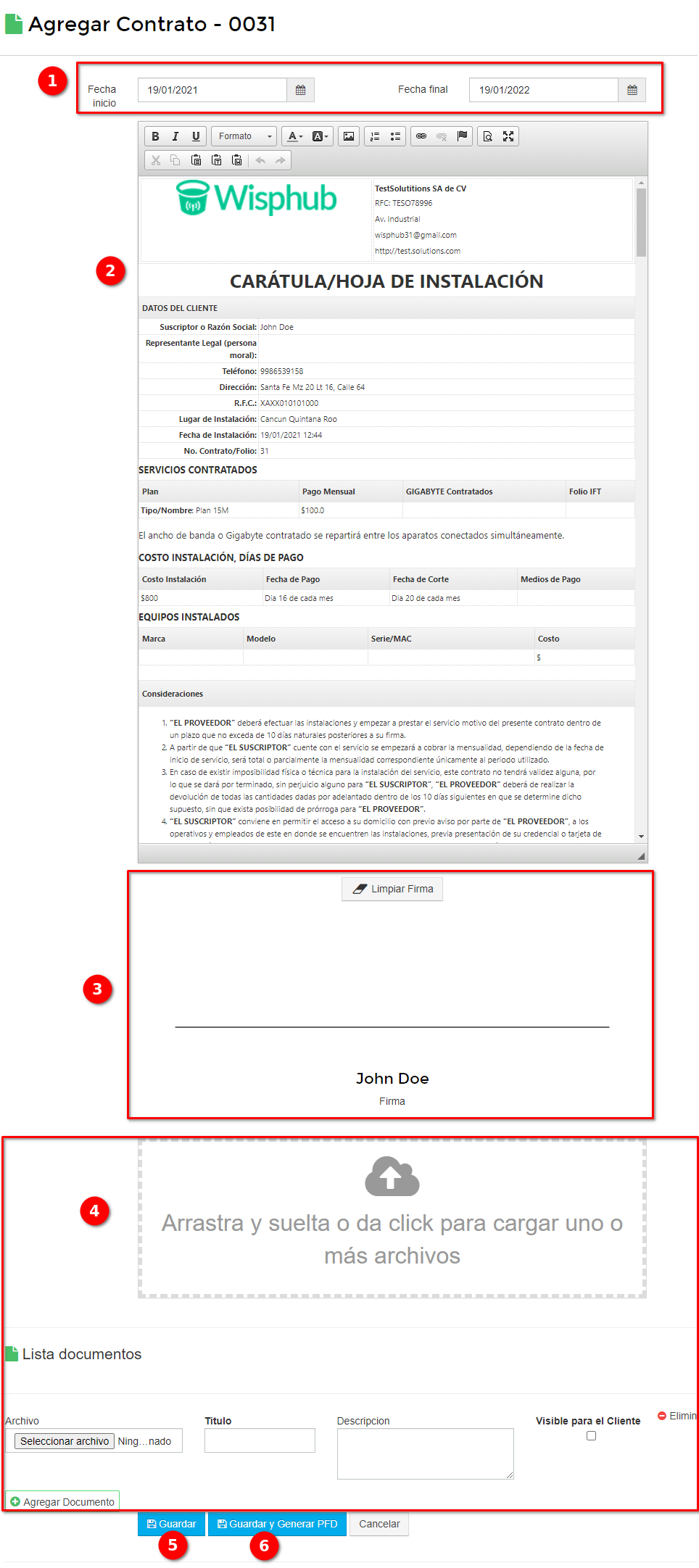
- La fecha de inicio y fecha final es para indicar el tiempo que estará vigente el contrato (No es requerido).
- Es el contenido para el contrato del cliente, este contenido puede ser editado por el staff para agregar información adicional. (Requerido)
- En este campo el cliente deberá ingresar su firma. (Requerido para poder activar el contrato y también para poder generar el PDF)
- Se puede adjuntar archivos para el cliente como Foto de su identificación, comprobante de domicilio, ect. (No es requerido)
- Botón para guardar la información del contrato.
- Botón para guardar y generar el PDF del contrato, para que genere el PDF el contrato debera de estar firmado de lo contrario simplemente se guardara la información.
NOTA
NOTA
Para editar el contrato simplemente damos click al botón Agregar/Editar Contrato y nos mostrara la información del contrato.
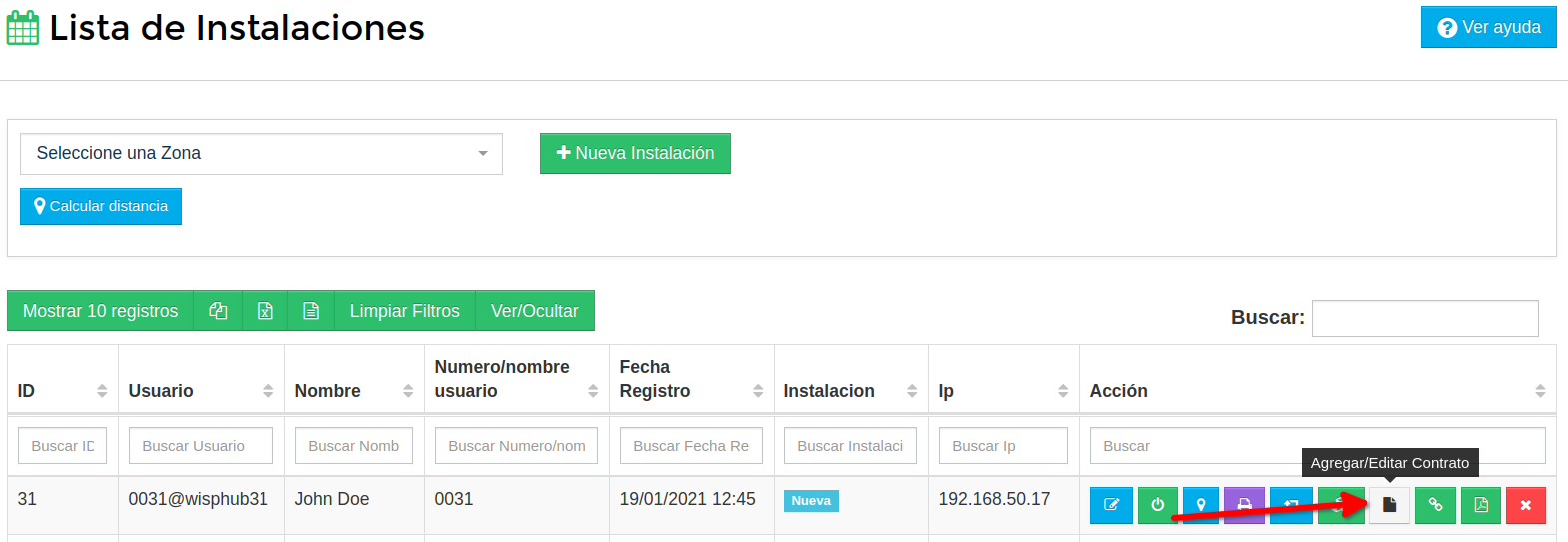
Si el contrato se le agregaron archivos, se firmo o se le genero el PDF los mostrara como en la siguiente imagen.
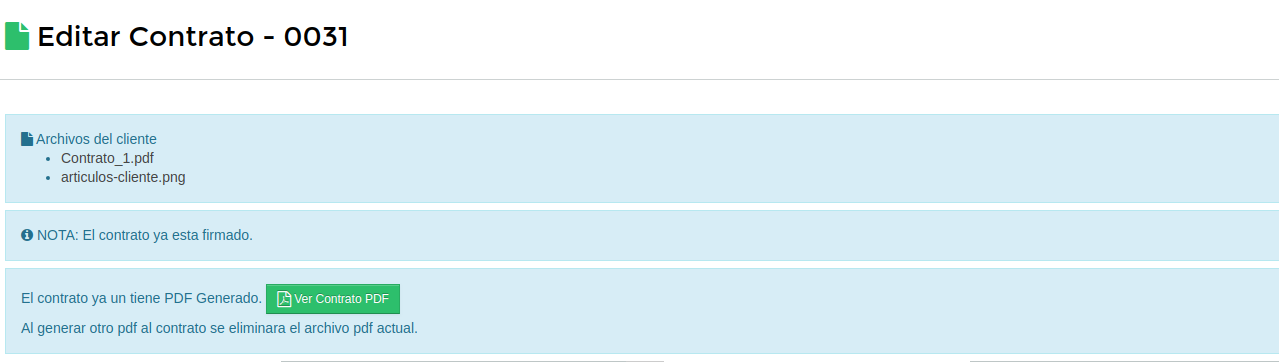
Generar link de contrato para el cliente
Esta opción es para que el cliente pueda ingresar sin necesidad de iniciar sesión y vea la información de su contrato para después firmarlo, también podra subir fotos de sus archivos como su identificación, comprobante de domicilio, ect.
Para poder generar el link correctamente la instalación tiene que tener un contrato creado. Una vez tenga un contrato simplemente ingresamos el listado de Instalaciones y damos click al botón Generar link de contrato.
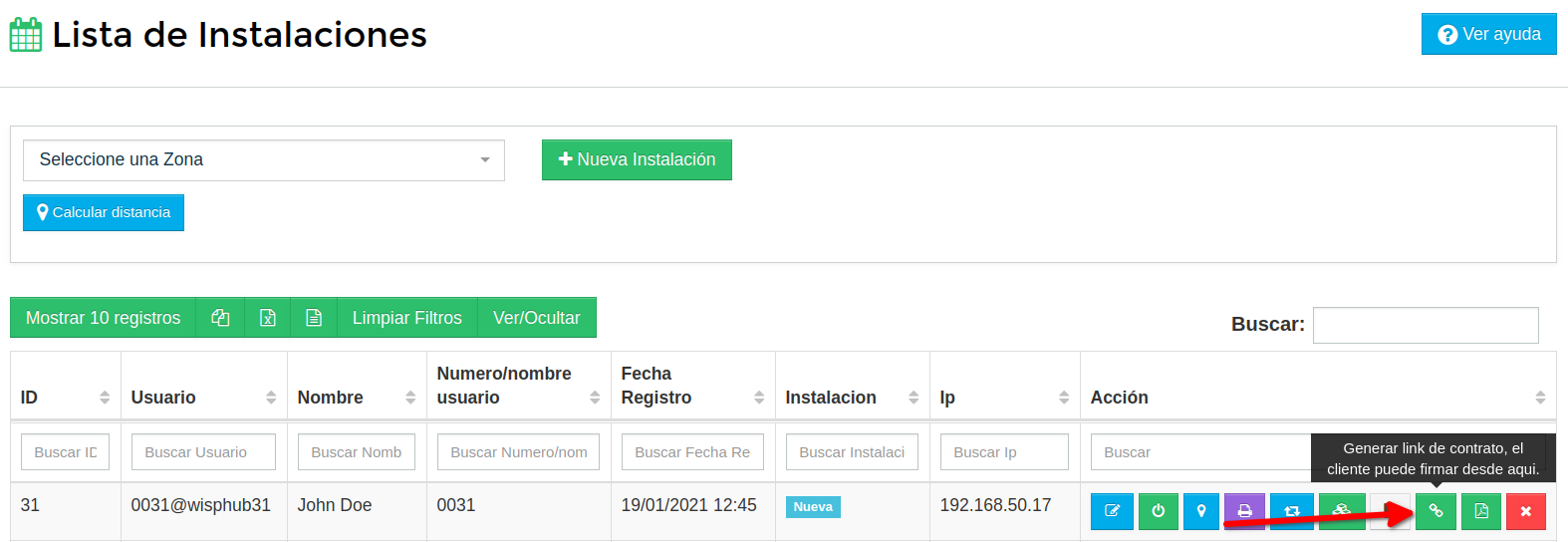
Nos mostrara dos opciones.
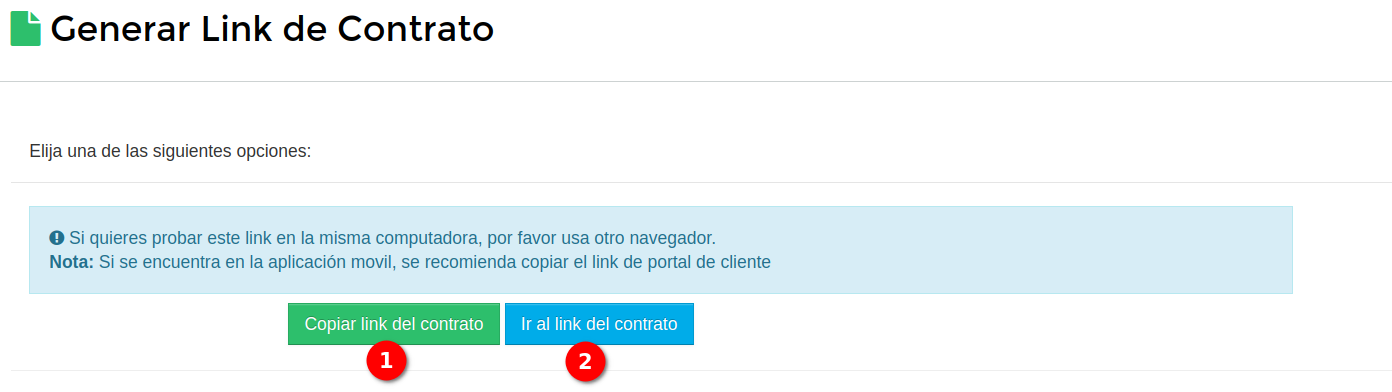
- La primera opción es para copiar el link del contrato para que lo envíen a su cliente
- La segunda opción es para ir directamente al link del contrato.
Al ingresar al link mostrara la información del contrato para que unicamente el cliente lo firme y también pueda subir sus archivos.
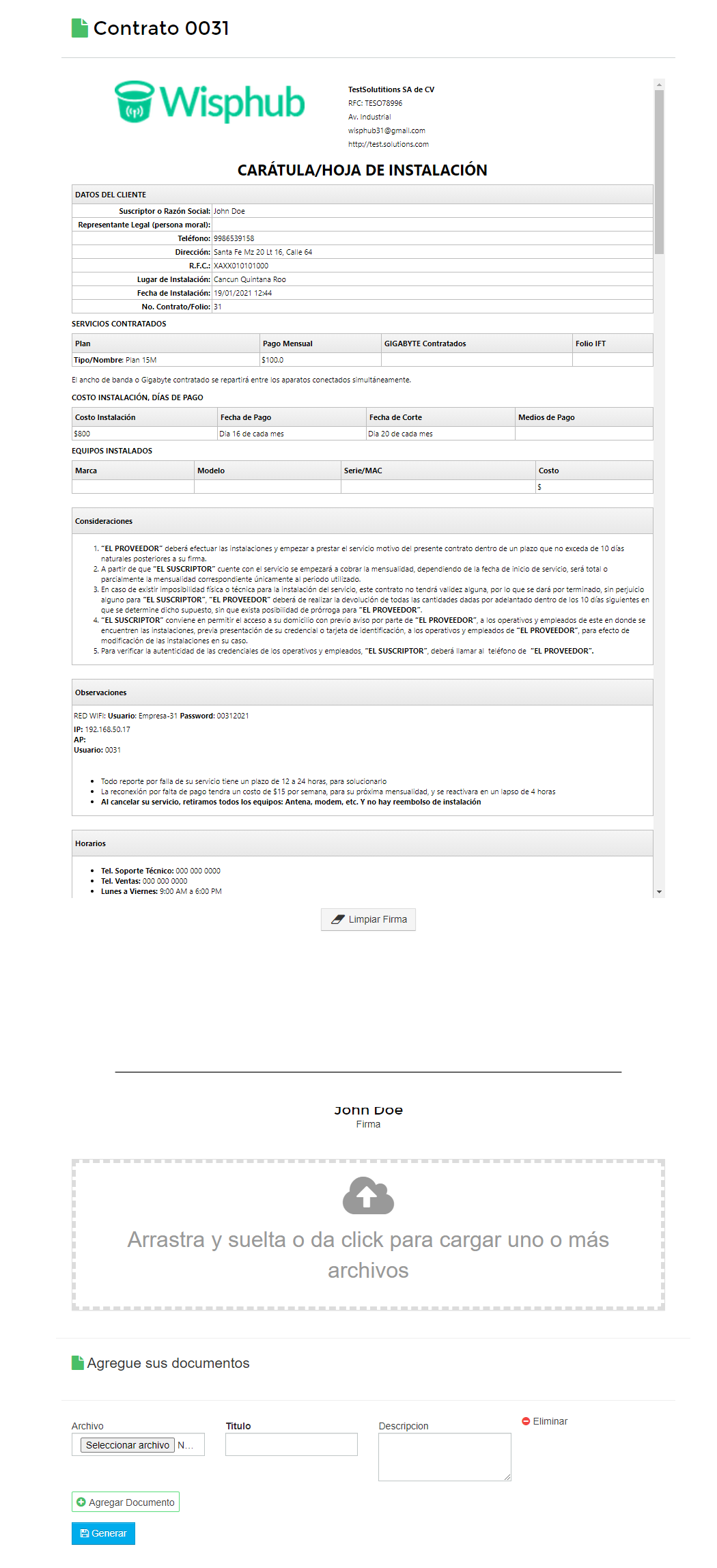
Una vez el cliente haya firmado y si agrego archivos solo debe dar click al botón de Generar y le mostrara el siguiente mensaje.

Para comprobar que se firmo y genero correctamente el contrato debemos ir al listado de Instalaciones, damos click al botón de Agregar/Editar de la instalación del cliente y mostrara que el contrato ya ha sido firmado.
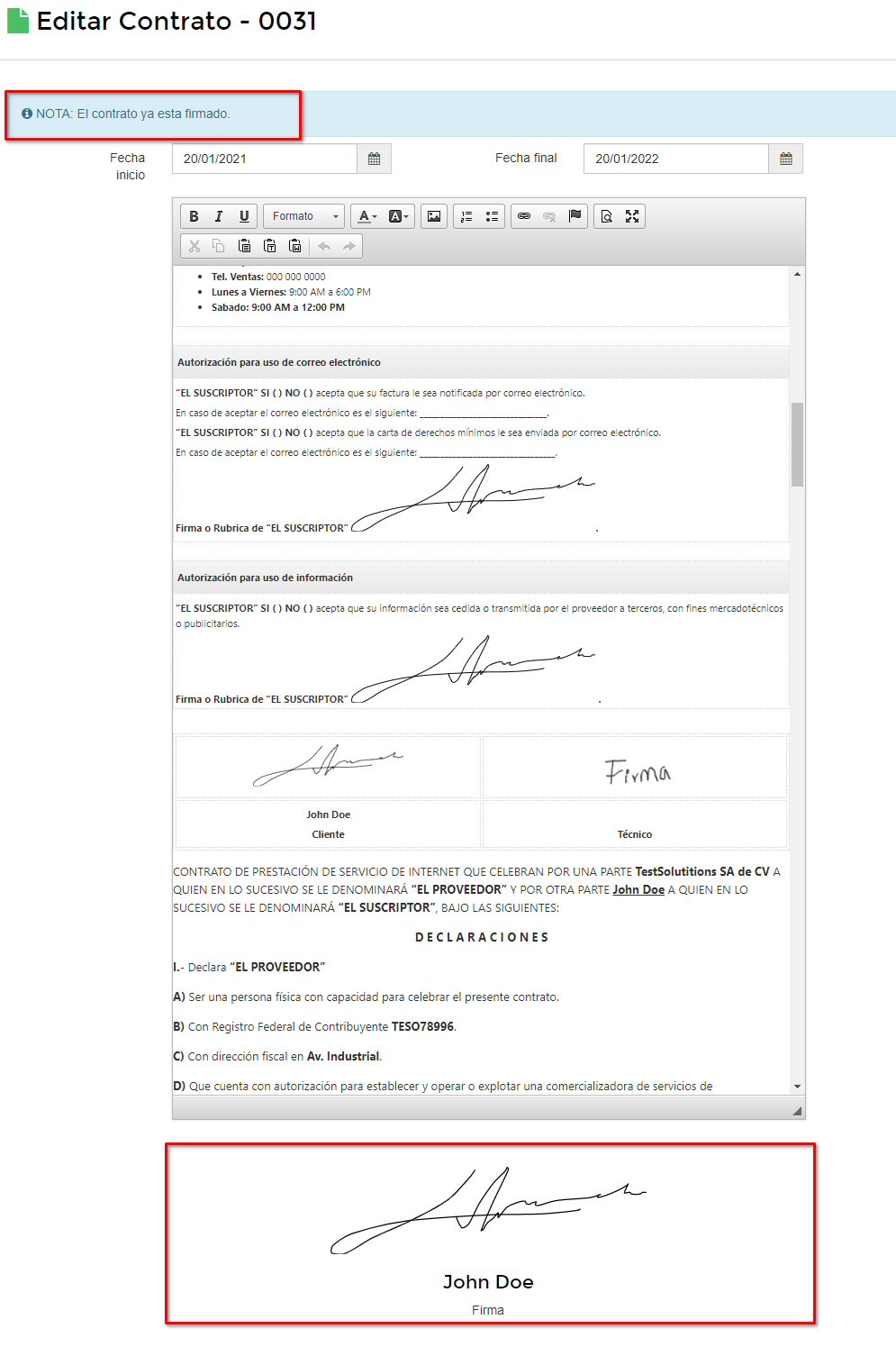
Generar PDF
Esta opción es unicamente para generarle un pdf aun contrato que ya este creado y firmado, de lo contrario no dejara realizar esta acción.
Para generar el pdf debemos ir al listado de Instalaciones y dar click al botón de Generar PDF Contrato.
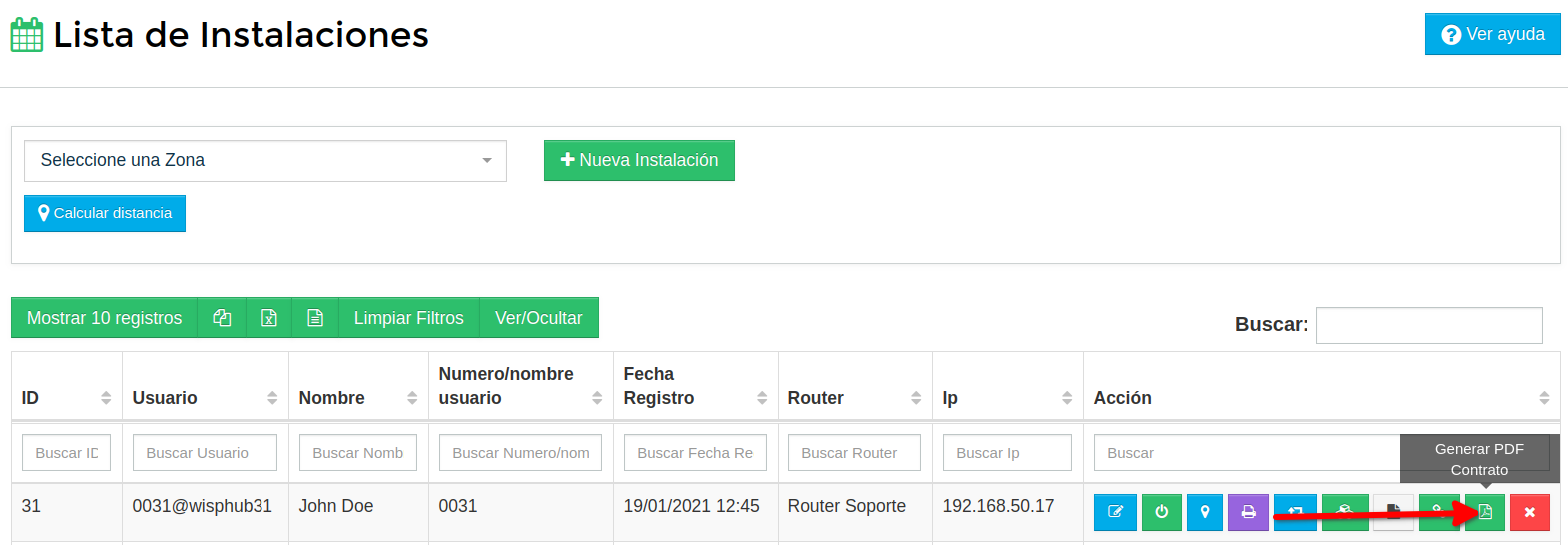
Si el contrato no se la ha generado un pdf anteriormente nos mostrara el siguiente mensaje.
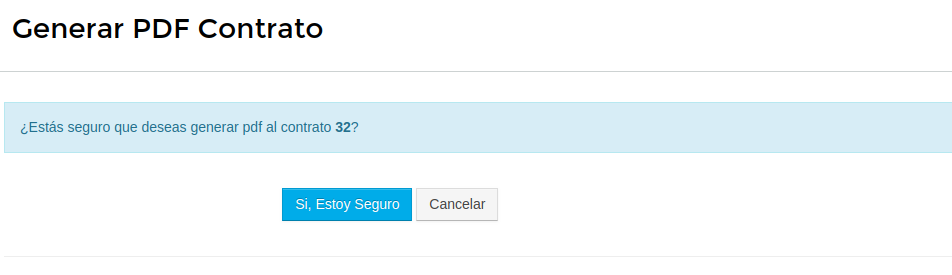
Damos click al botón Si, Estoy Seguro para que se genere el PDF.
Si el contrato ya se la ha generado un pdf anteriormente mostrara lo siguiente.
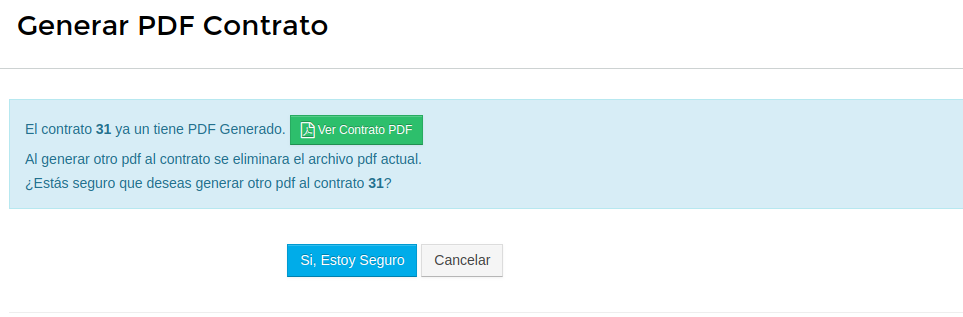
Si damos click al botón Si, Estoy Seguro simplemente remplazara el pdf que se haya creado anteriormente.
Para poder ver el contrato pdf solo debemos editar el contrato y nos mostrara una mensaje como el siguiente.
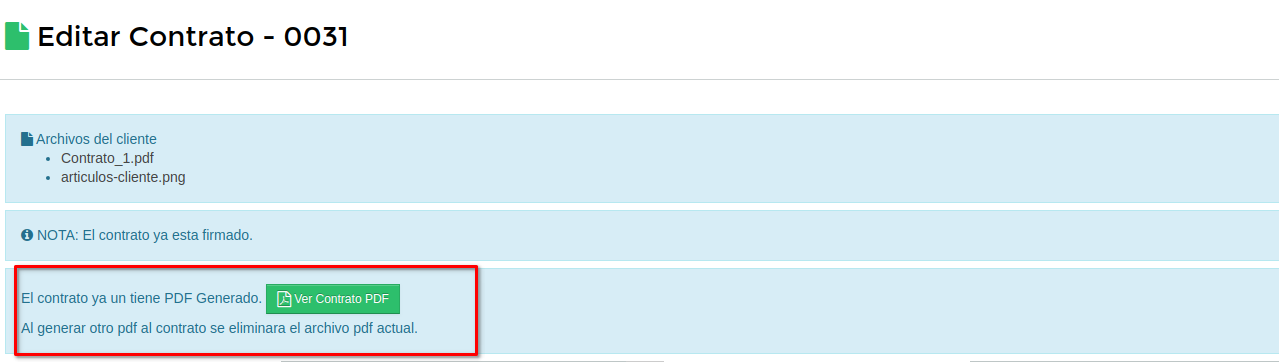
También se podrá ver el contrato pdf en la sección de archivos del cliente pero solo cuando la instalación se active.
Video Tutorial
Agregar firma digital a la plantilla
Para poder agregar automaticamente la firma a la plantilla debe de editar la plantilla desde sistema>plantillas, despues busque la plantilla de contrato y de clic en Editar.
Ya que se encuentre en la pantalla de edicion de la plantilla de clic en la opción para editar en modo HTML, se abrira de esta forma, deslice hasta el final del documento donde vera esta linea, modifiquela para que se vea como en el ejemplo, con el tag correcto para cargar la firma del cliente y guarde el documento.
Atención
20 de Enero de 2021 a las 14:42 - Visitas: 6522