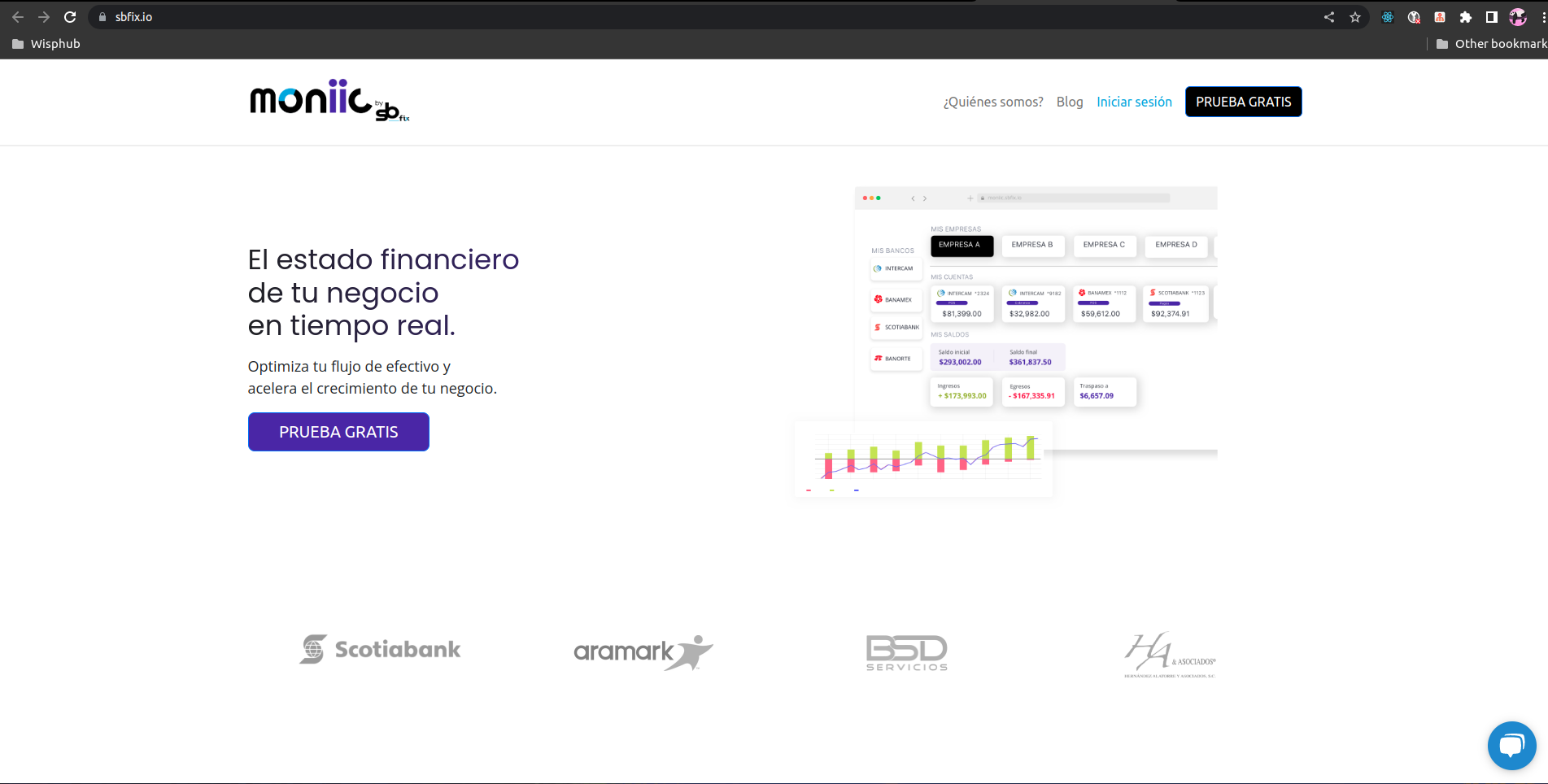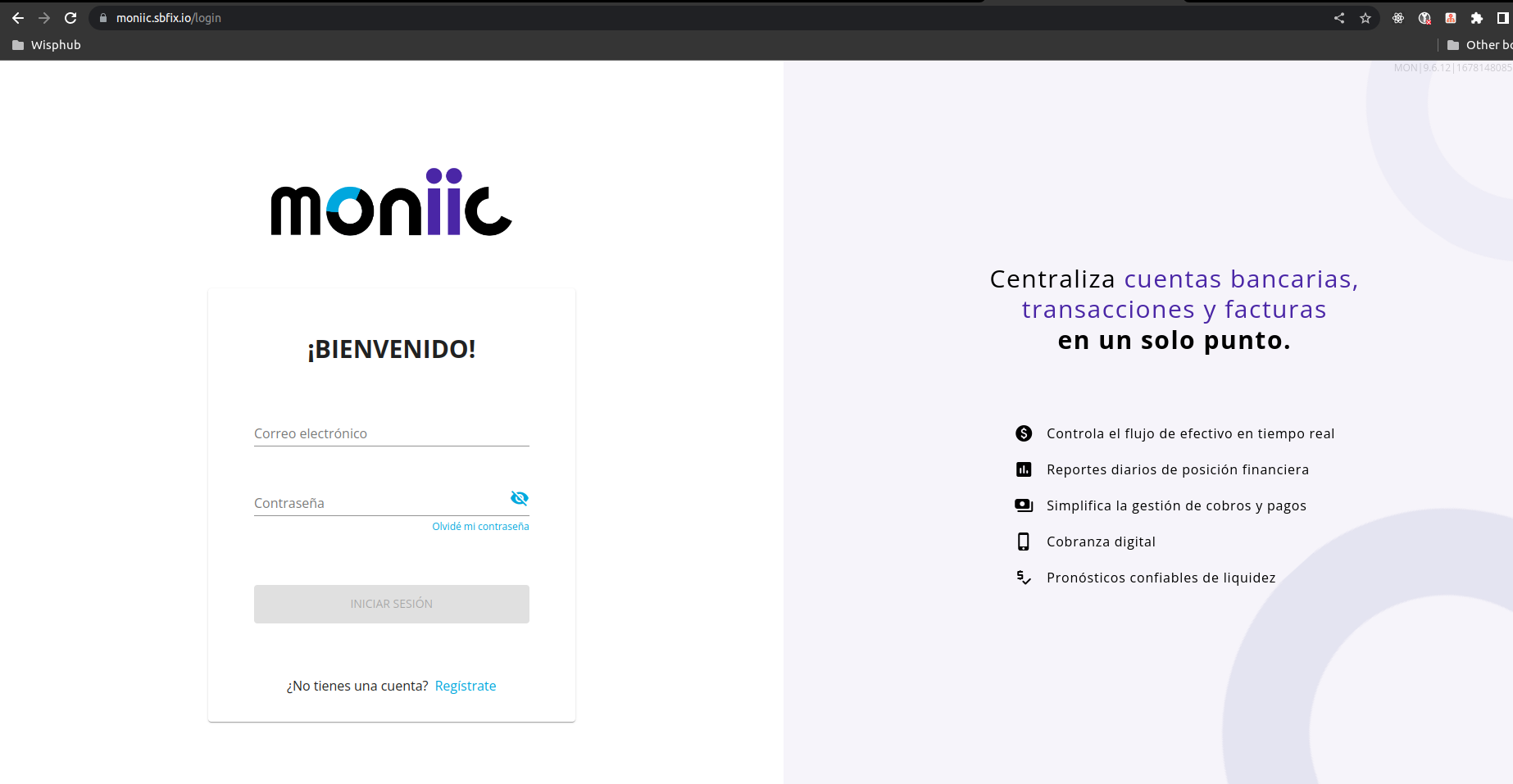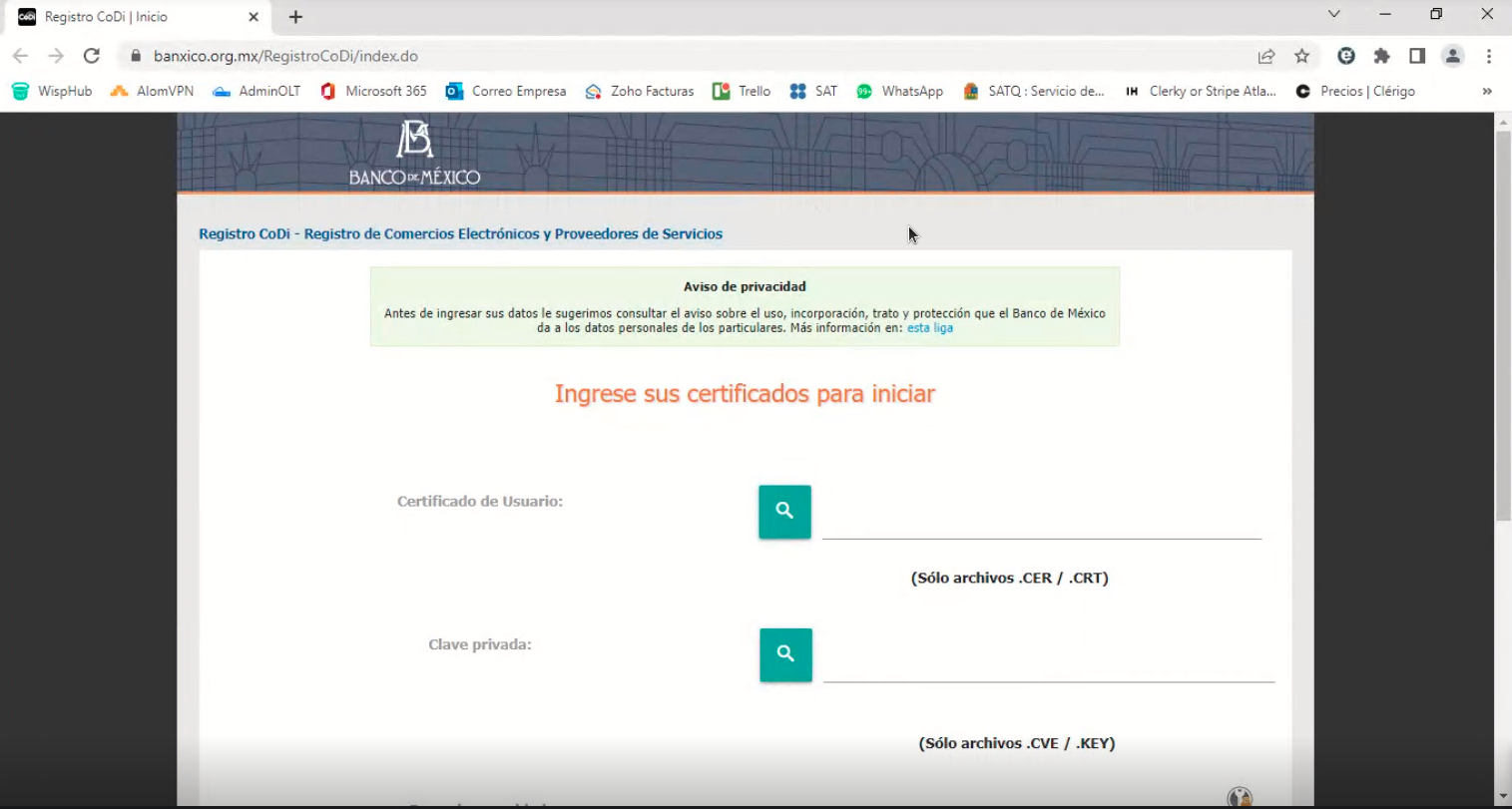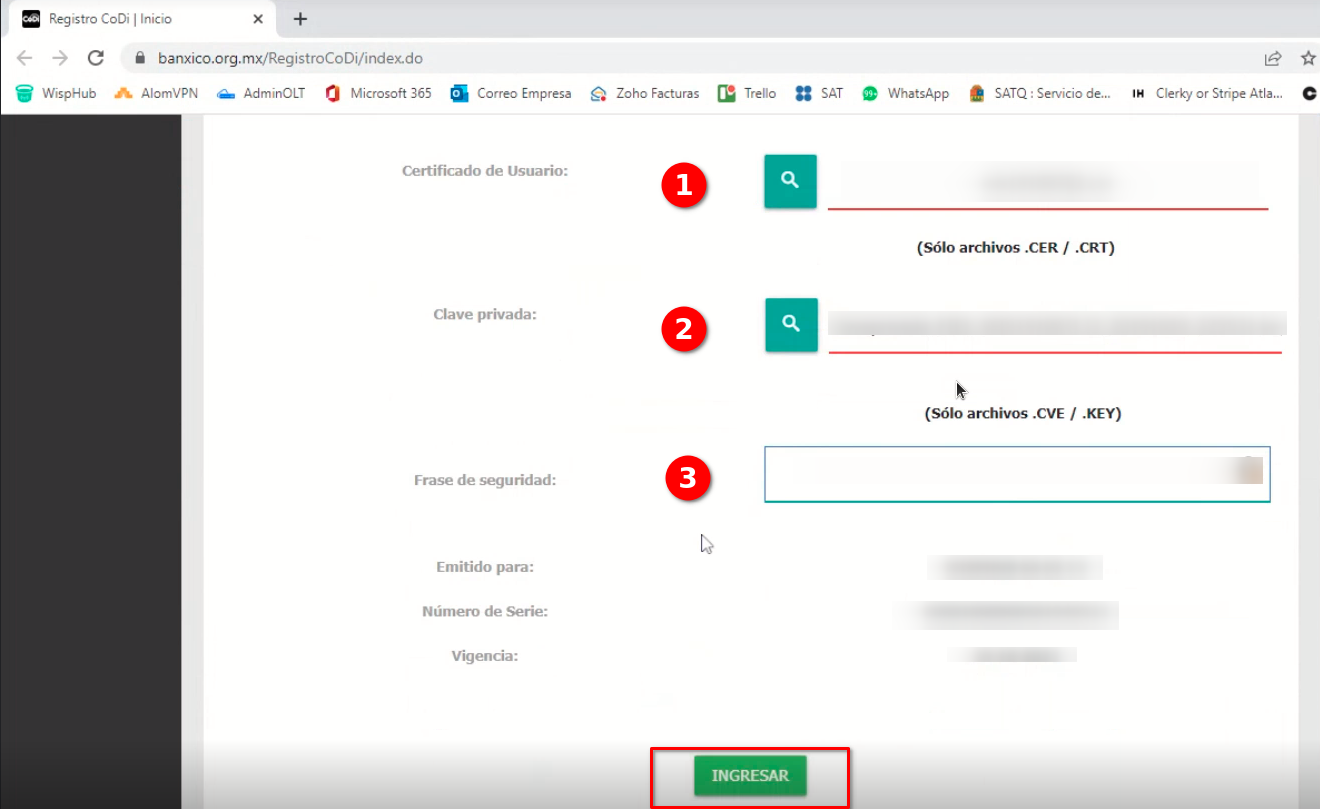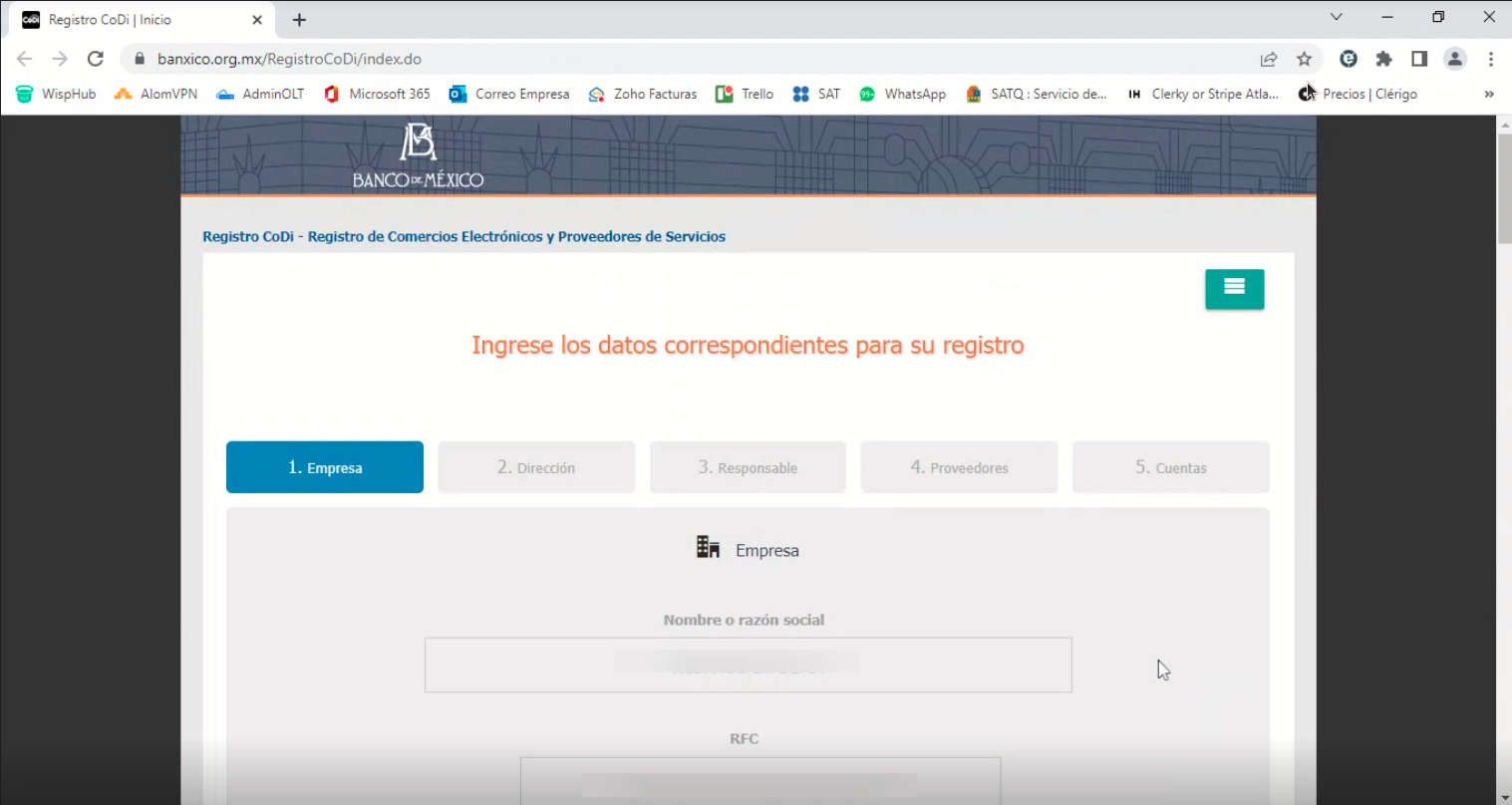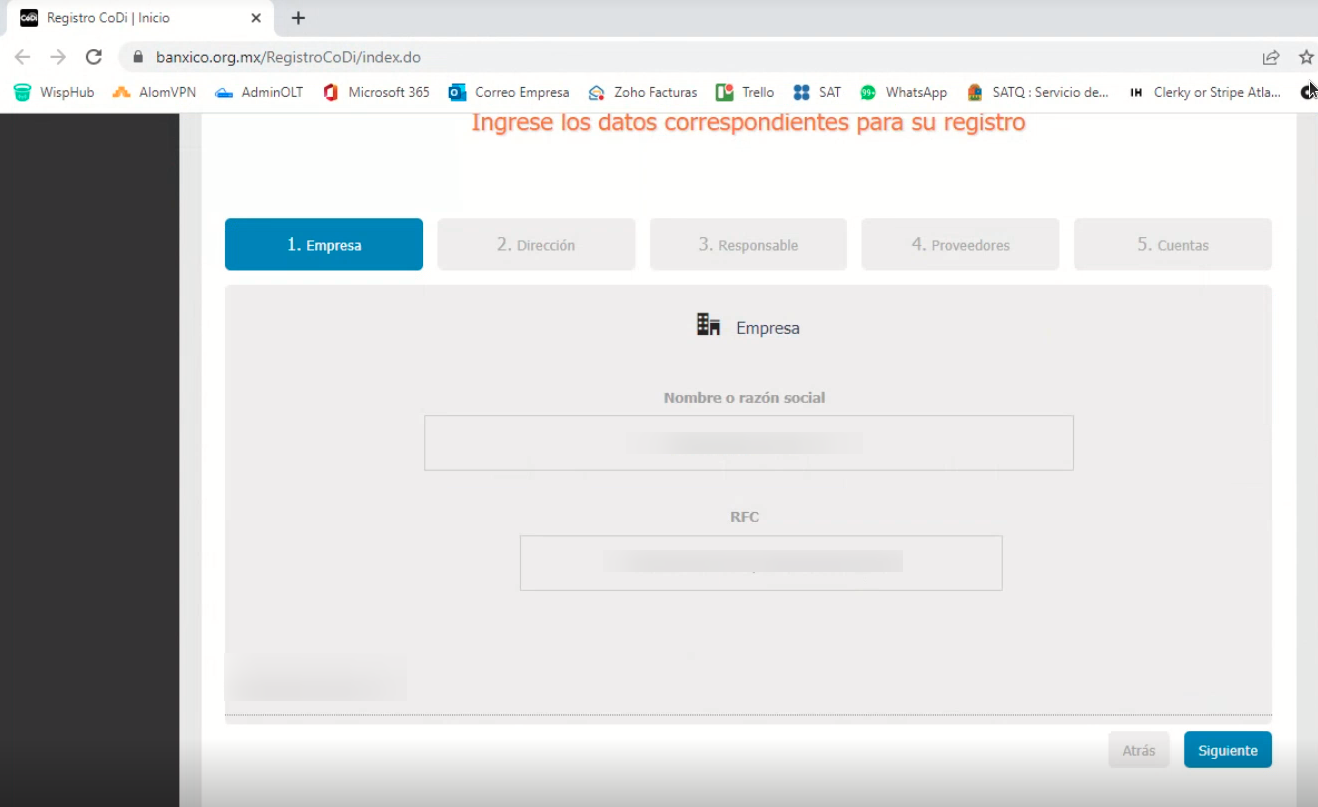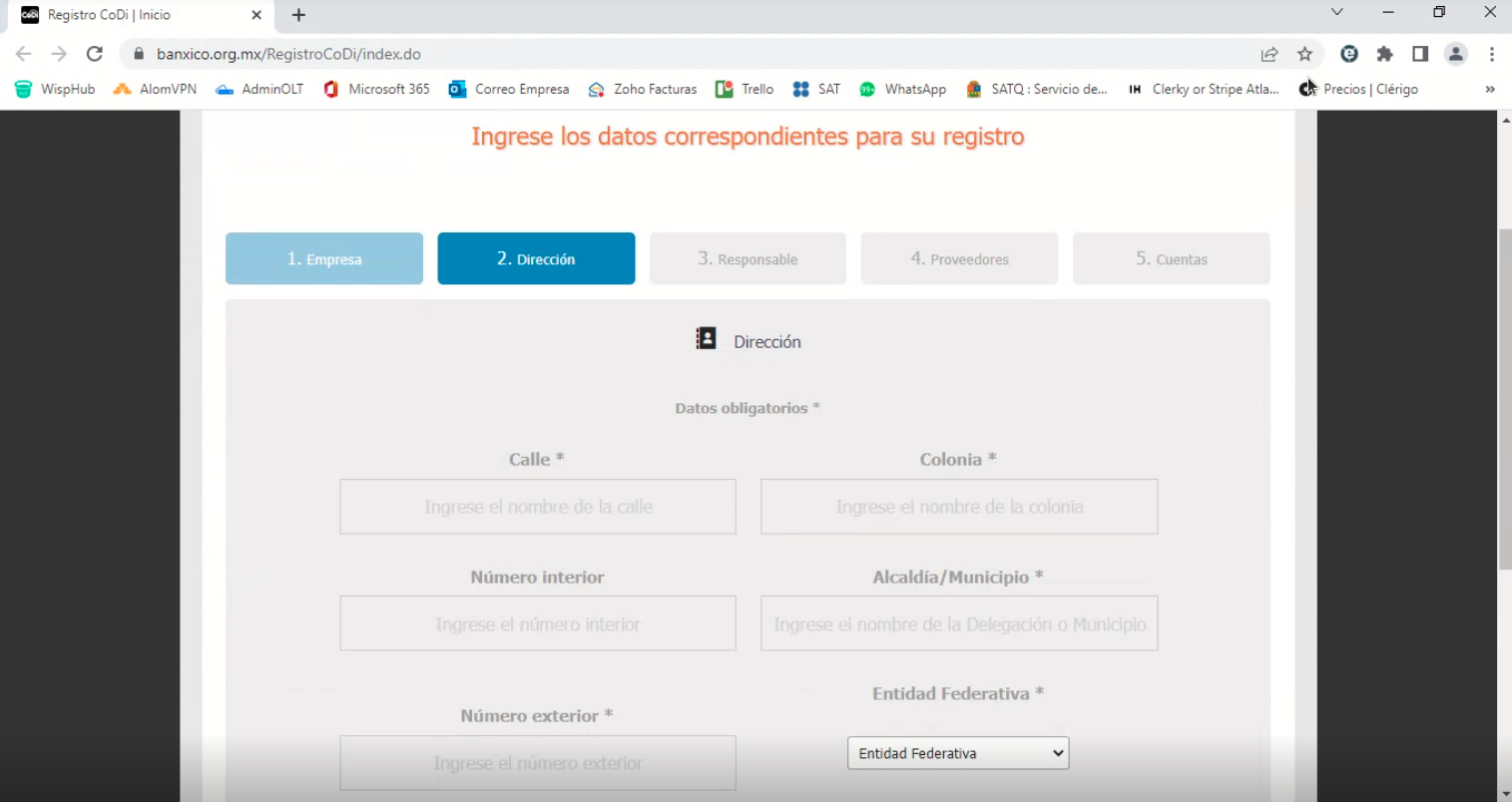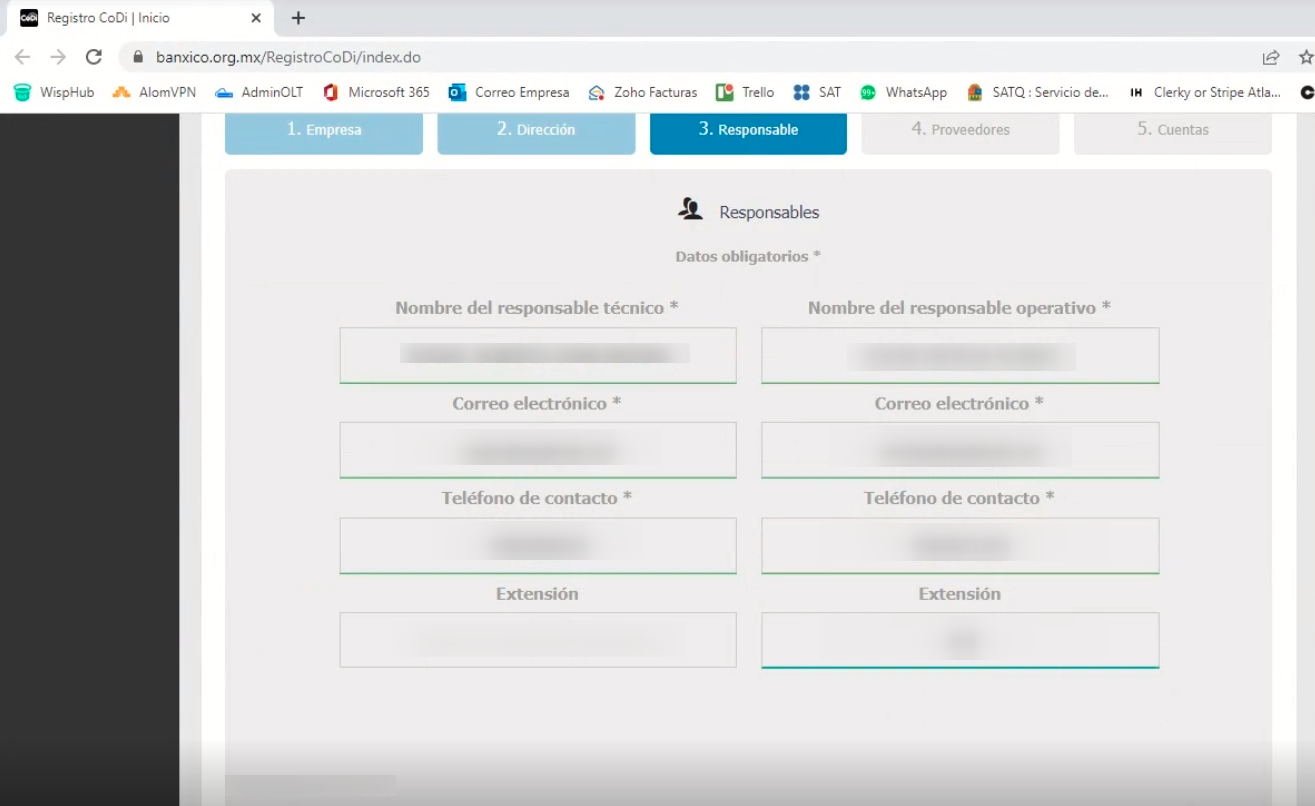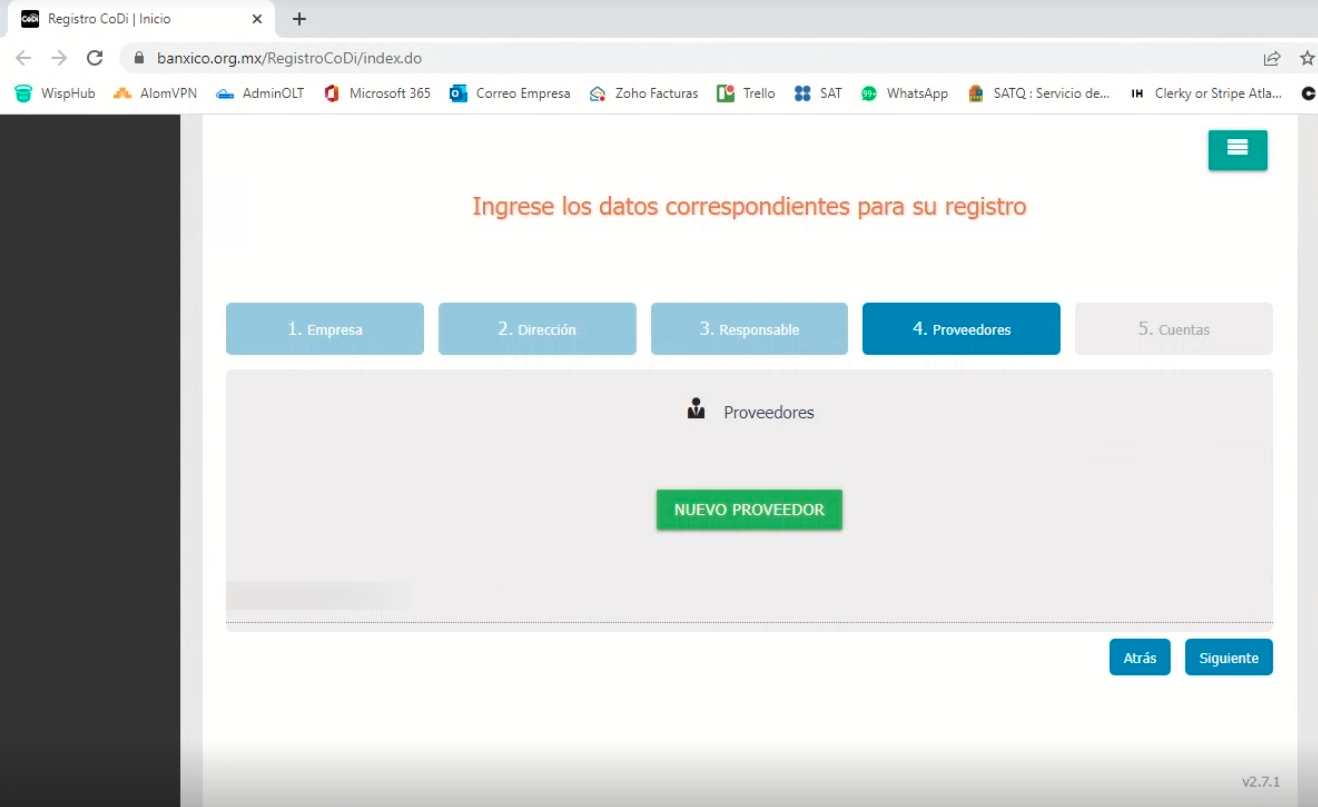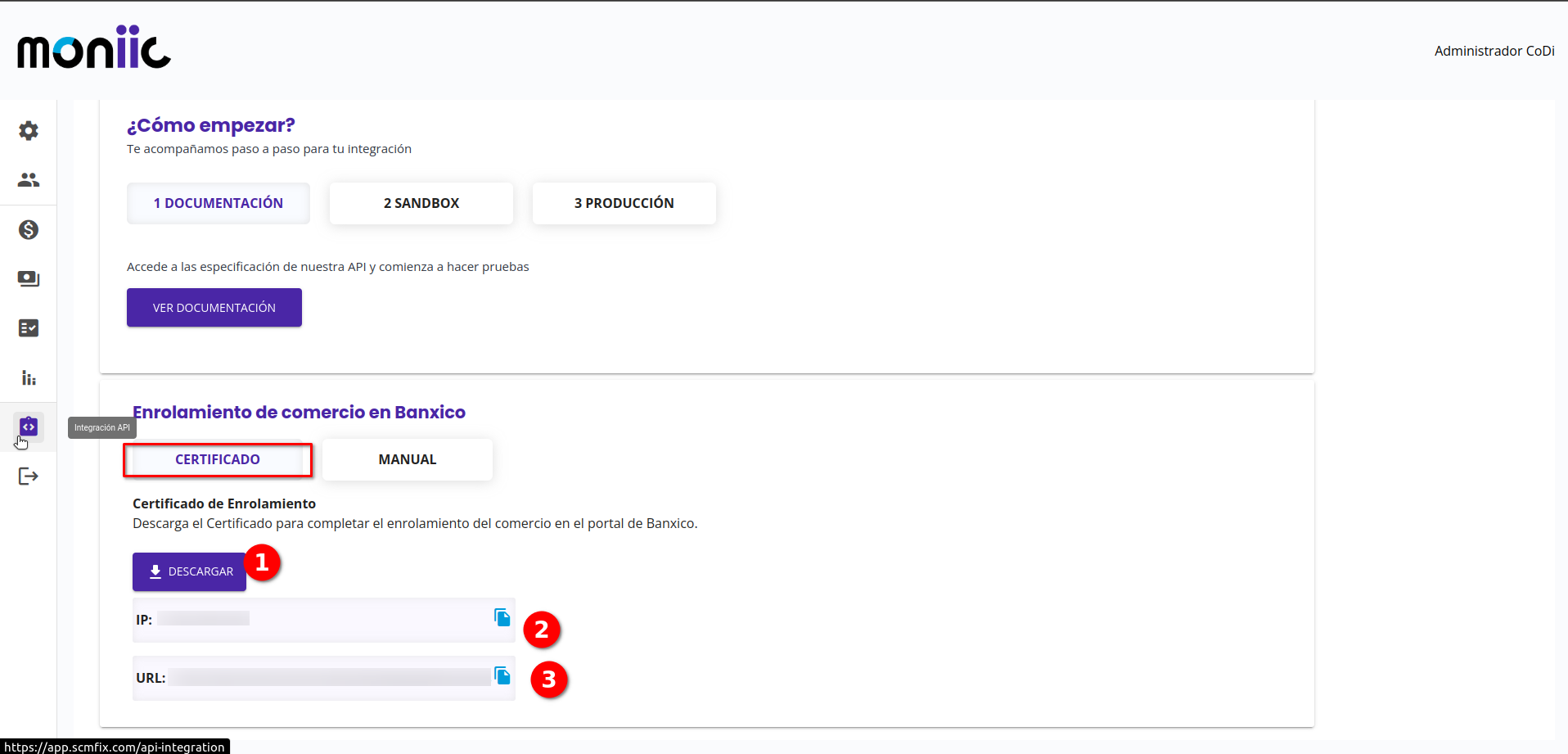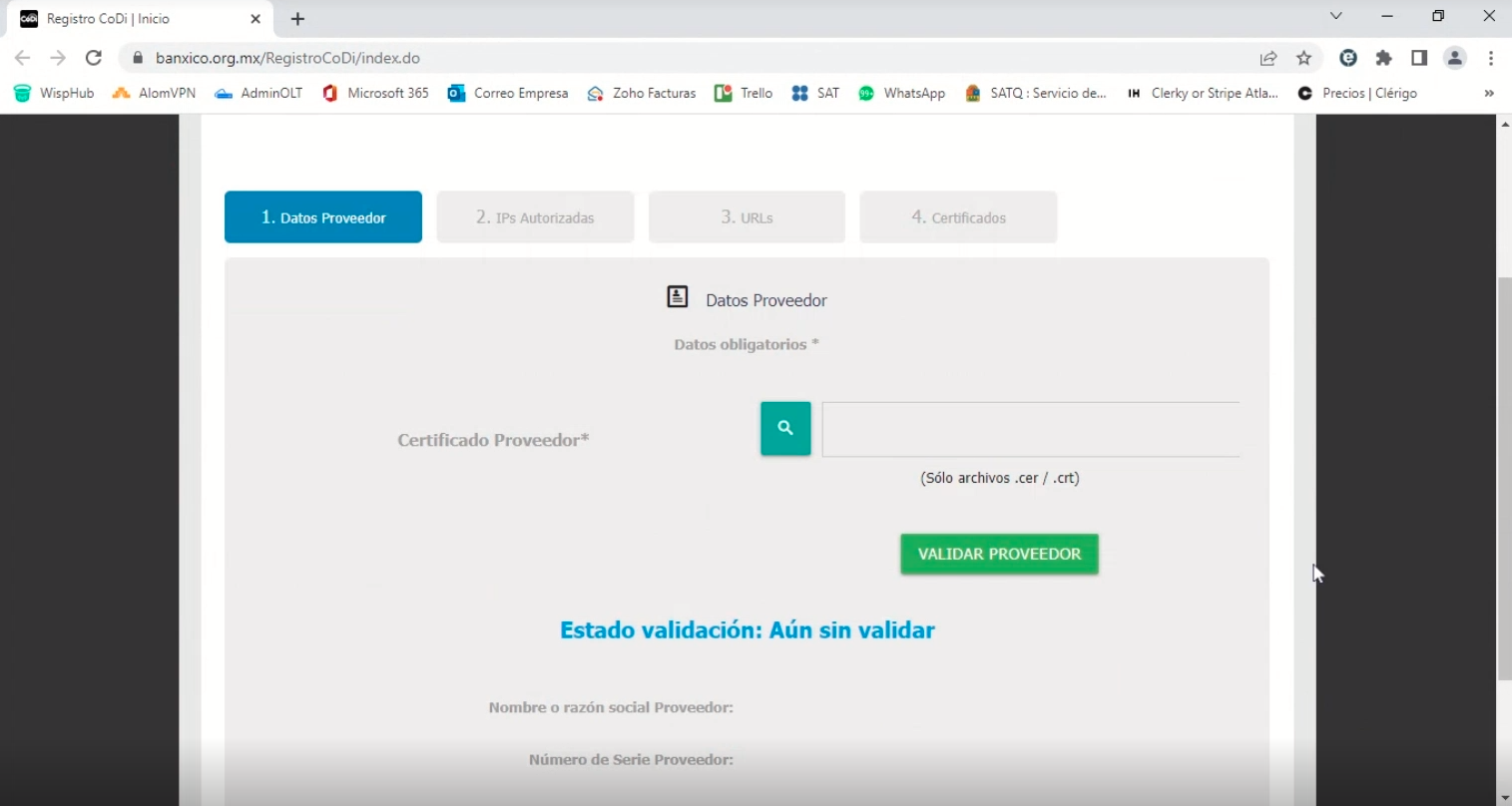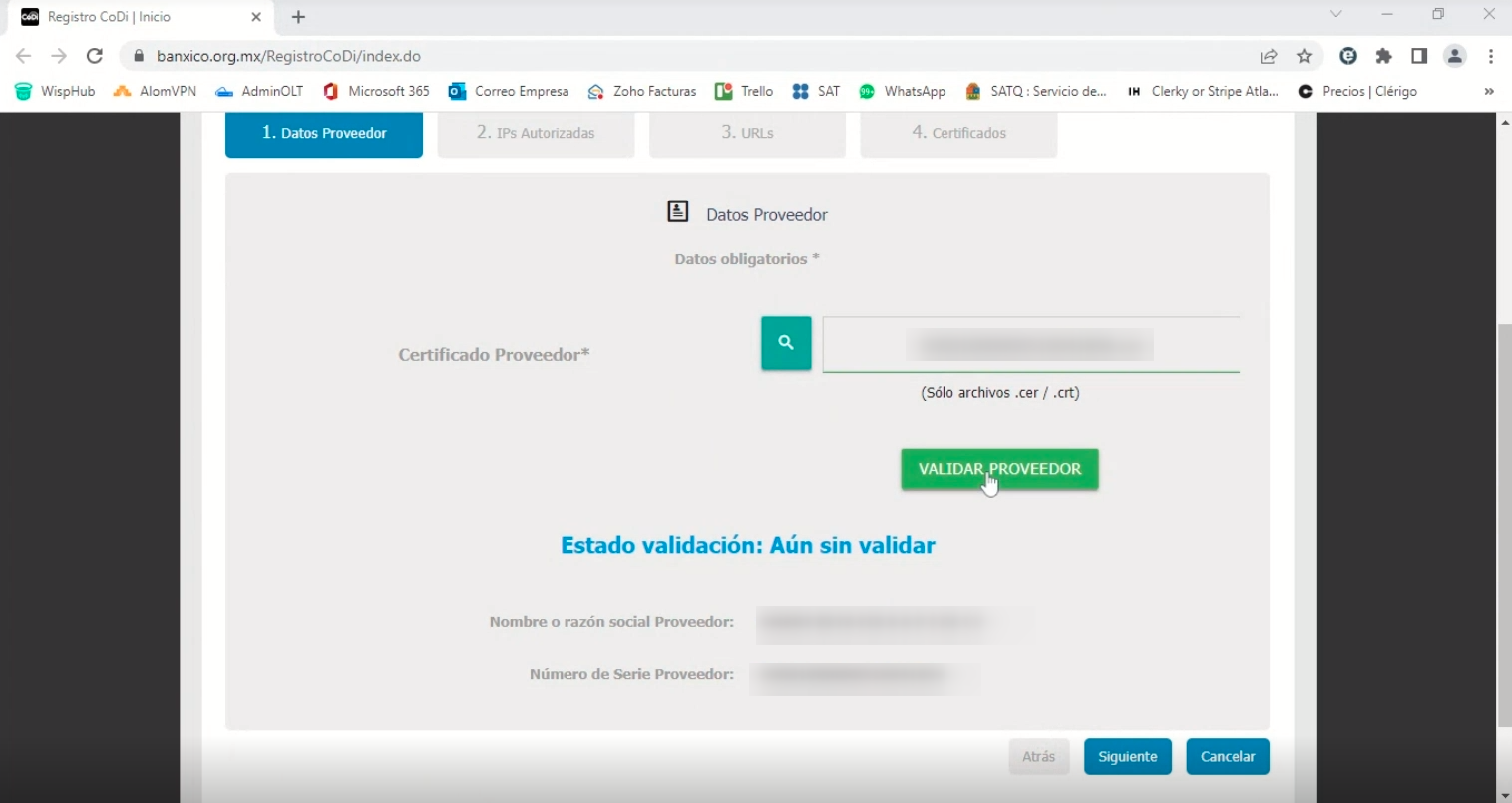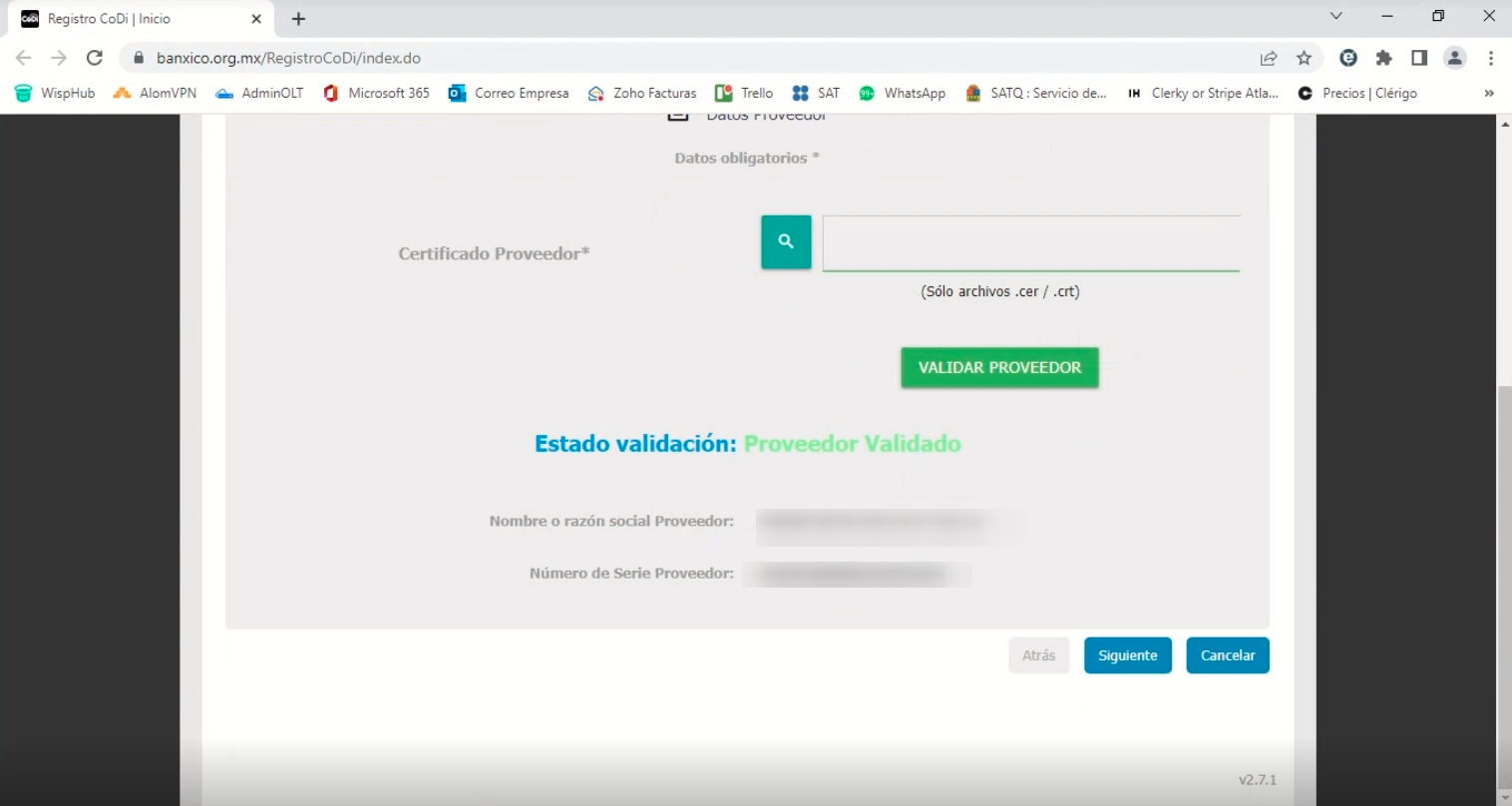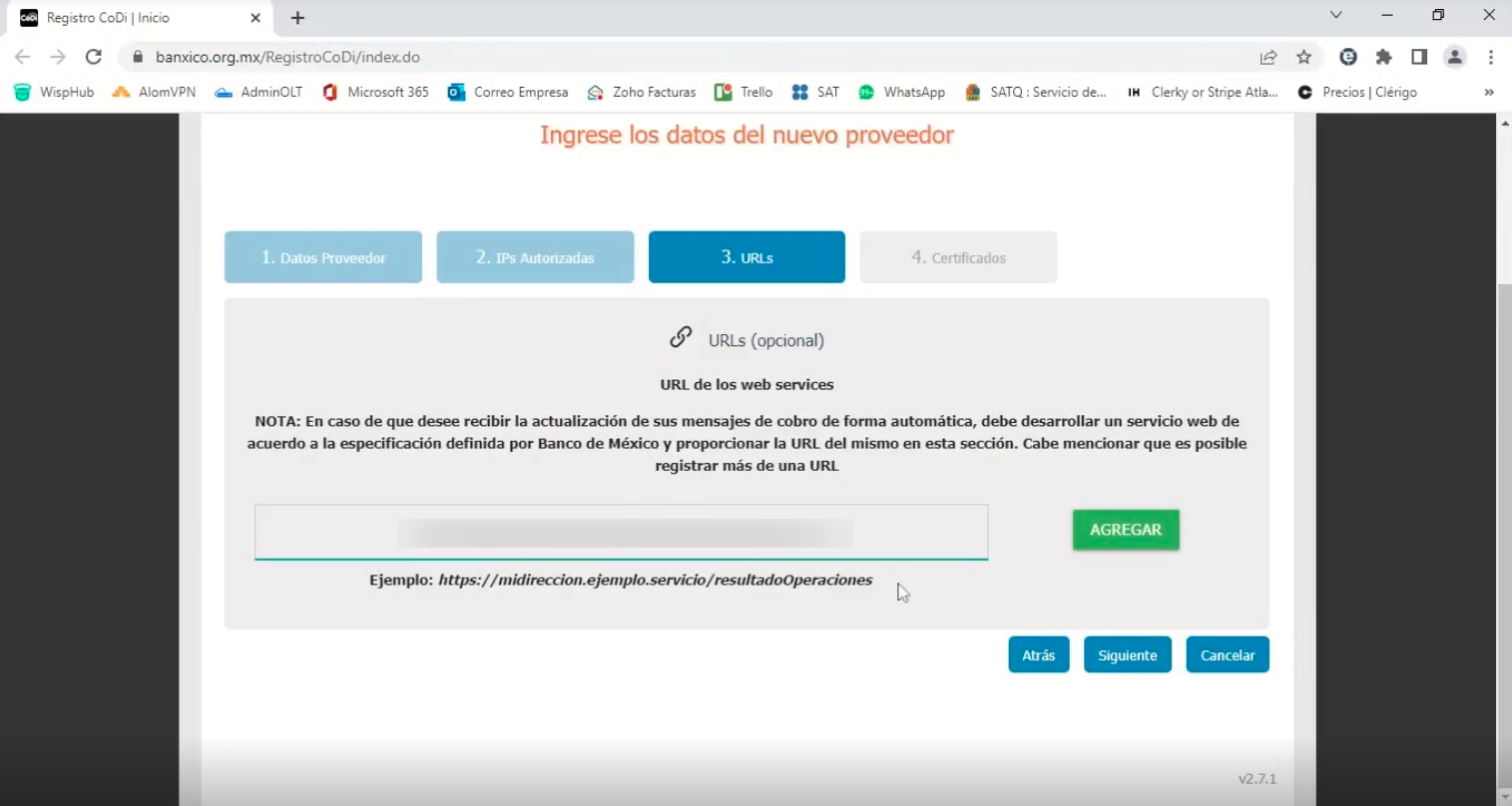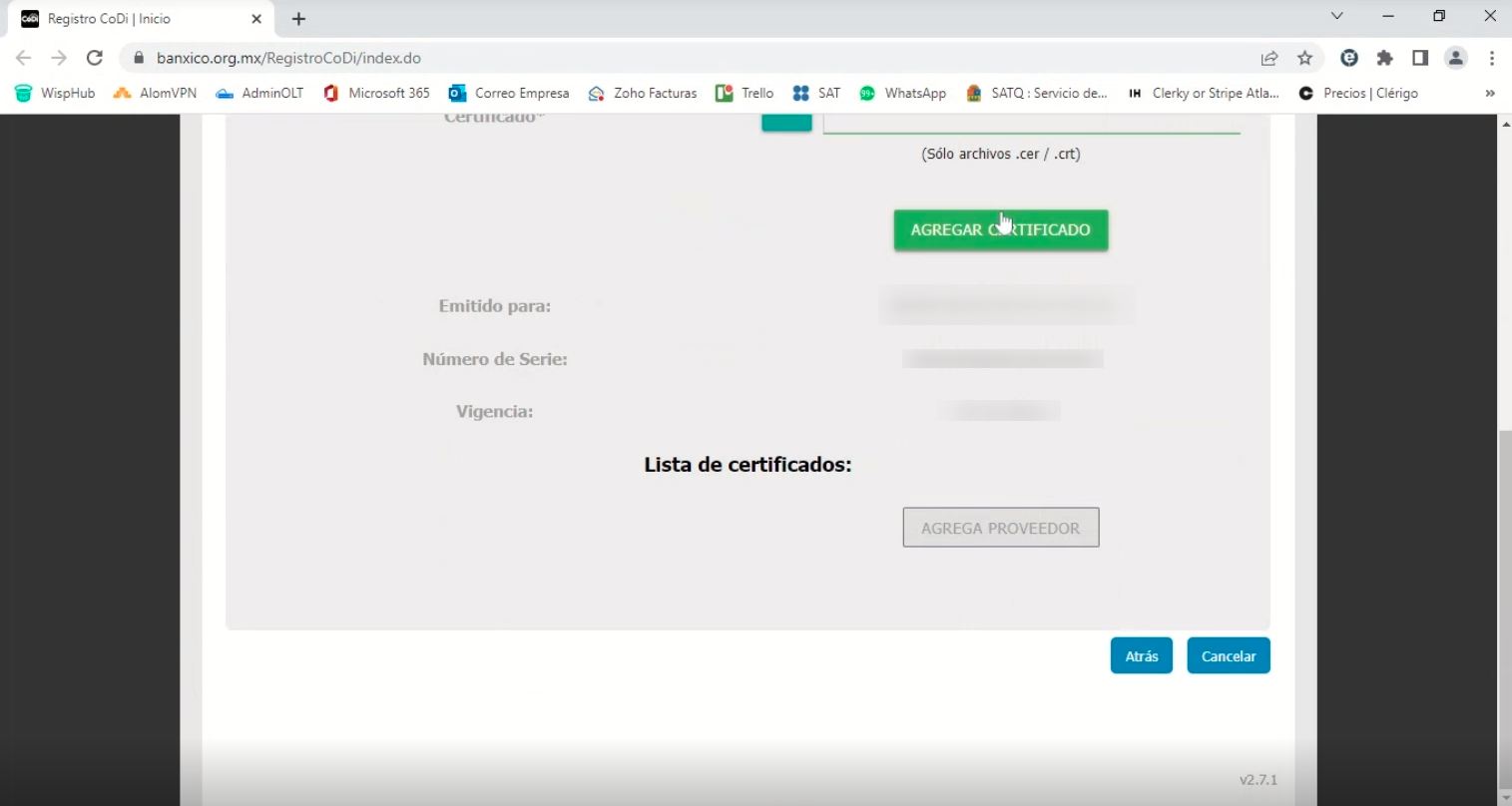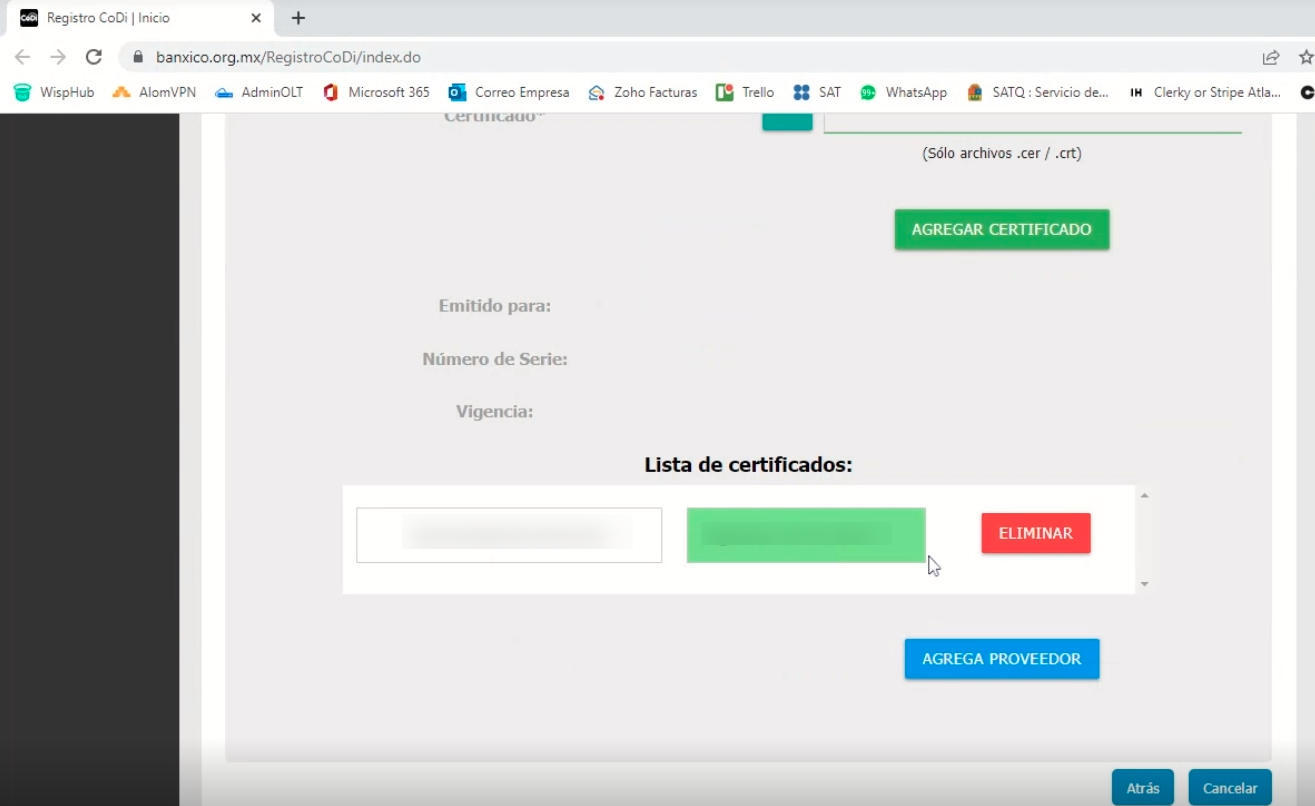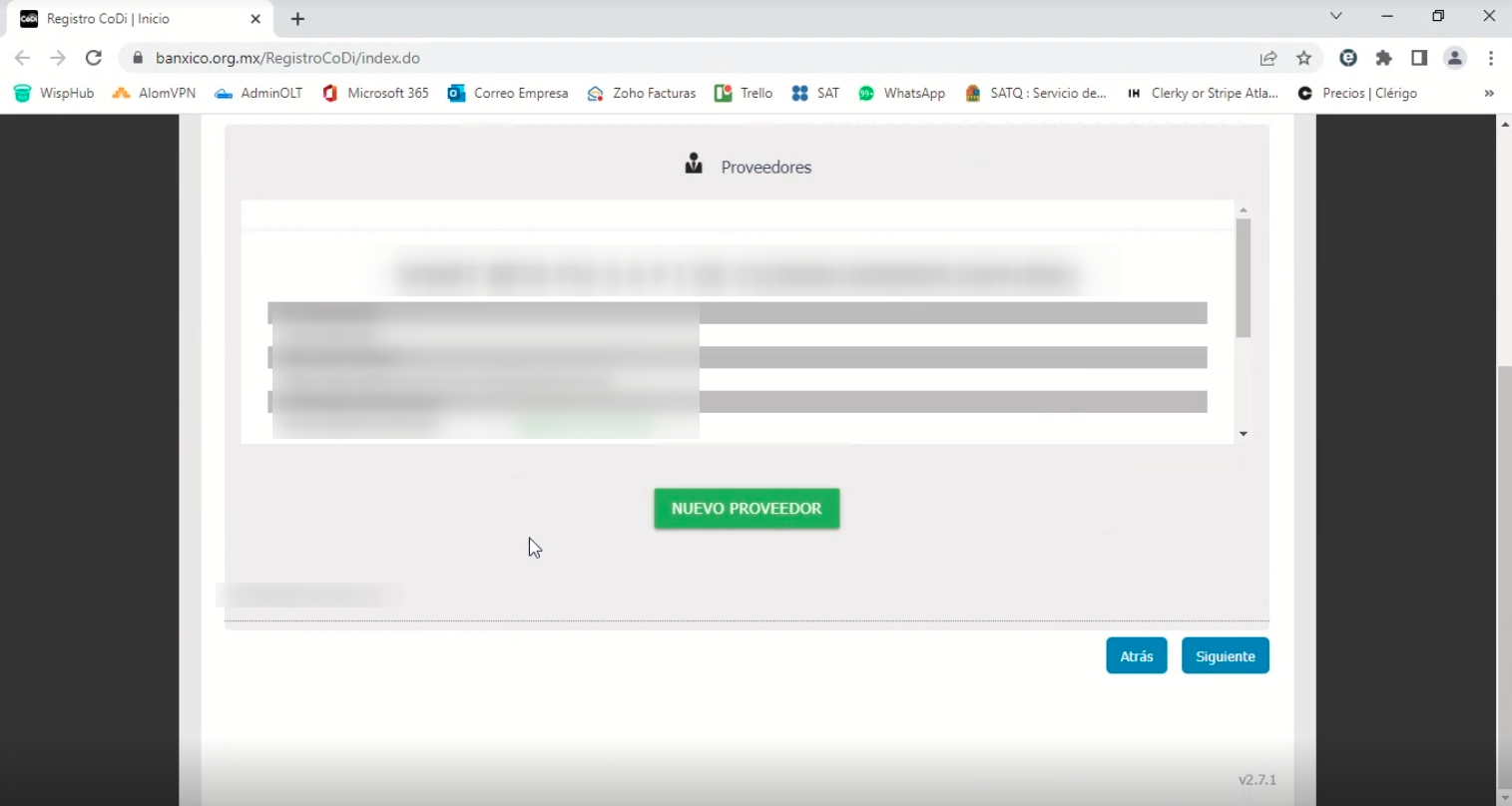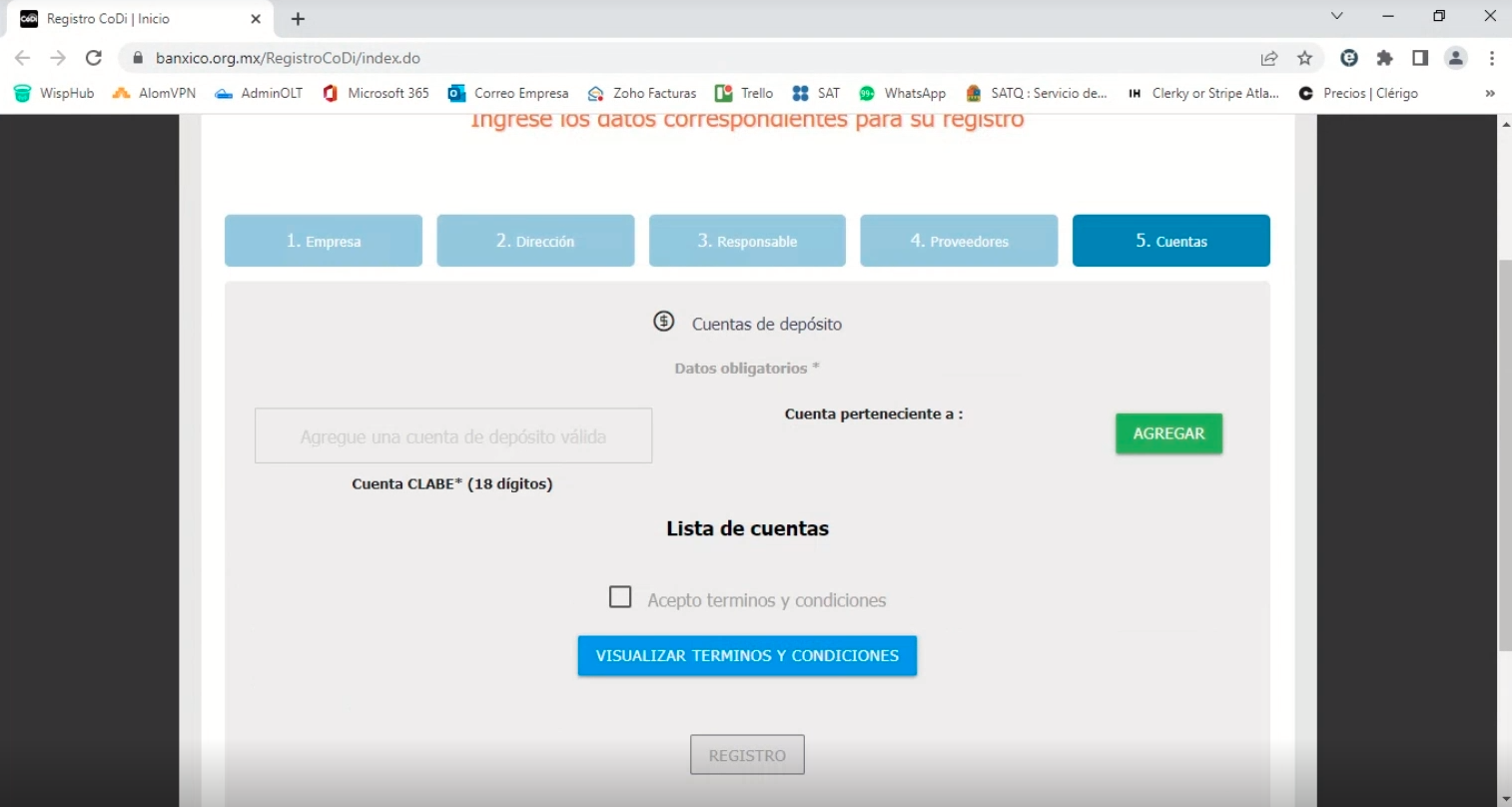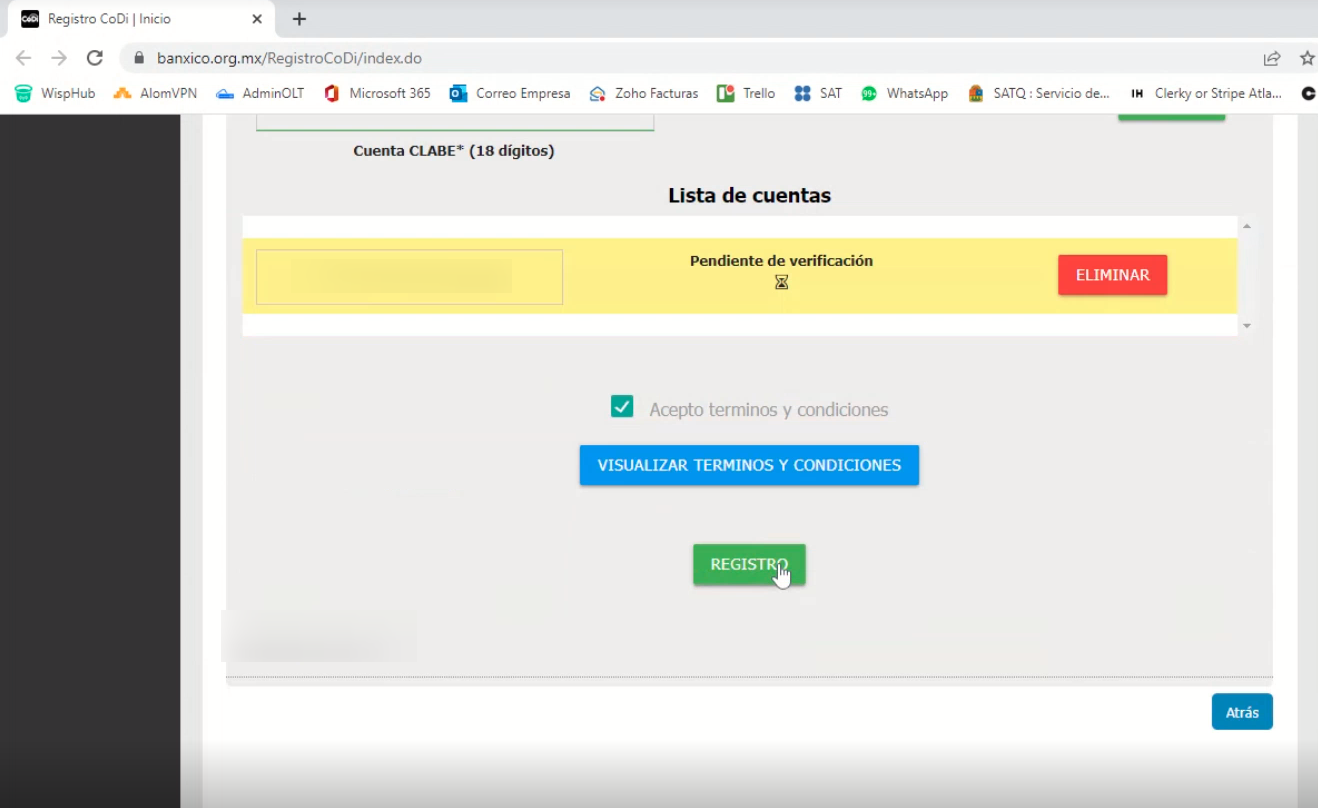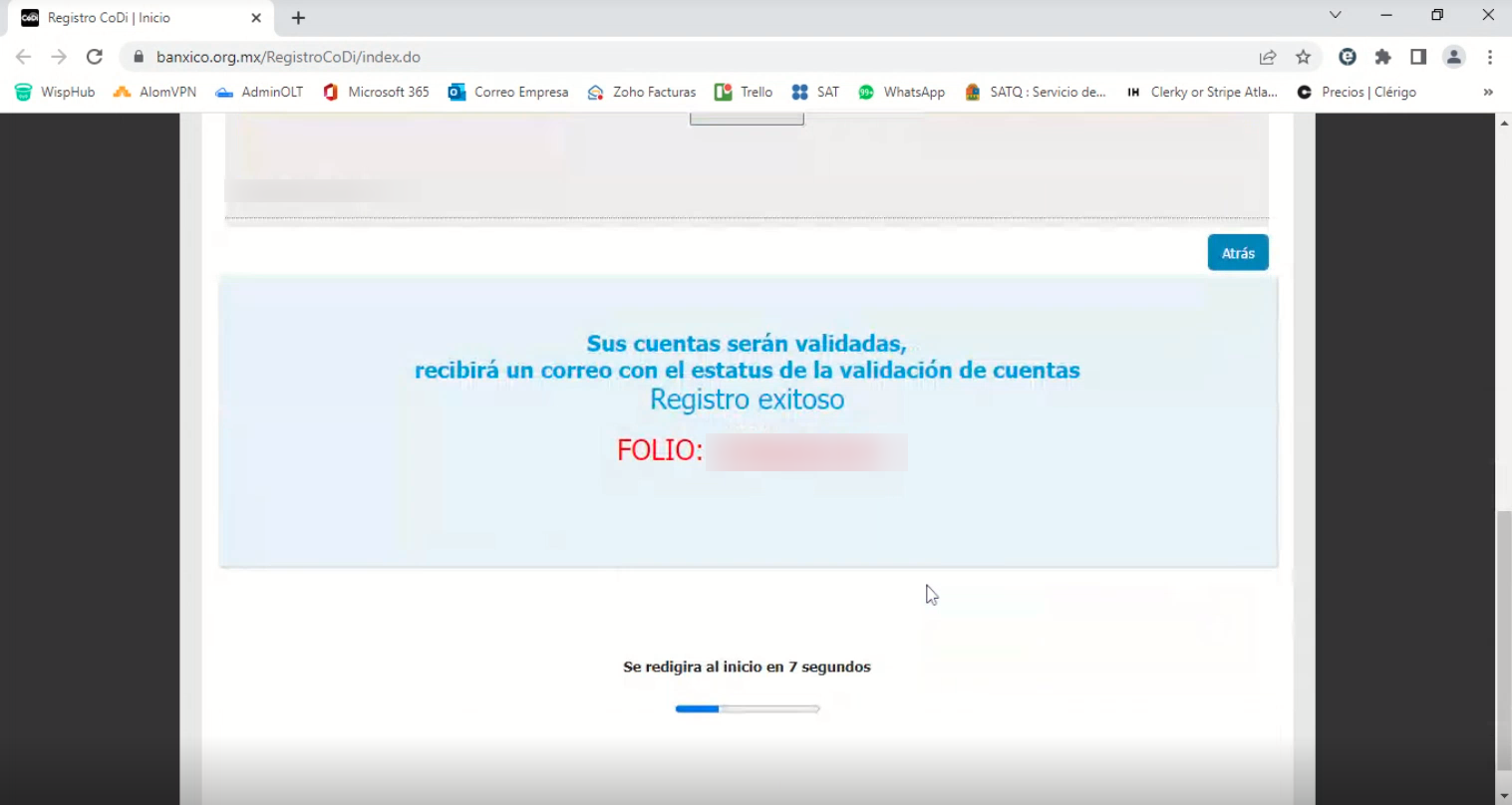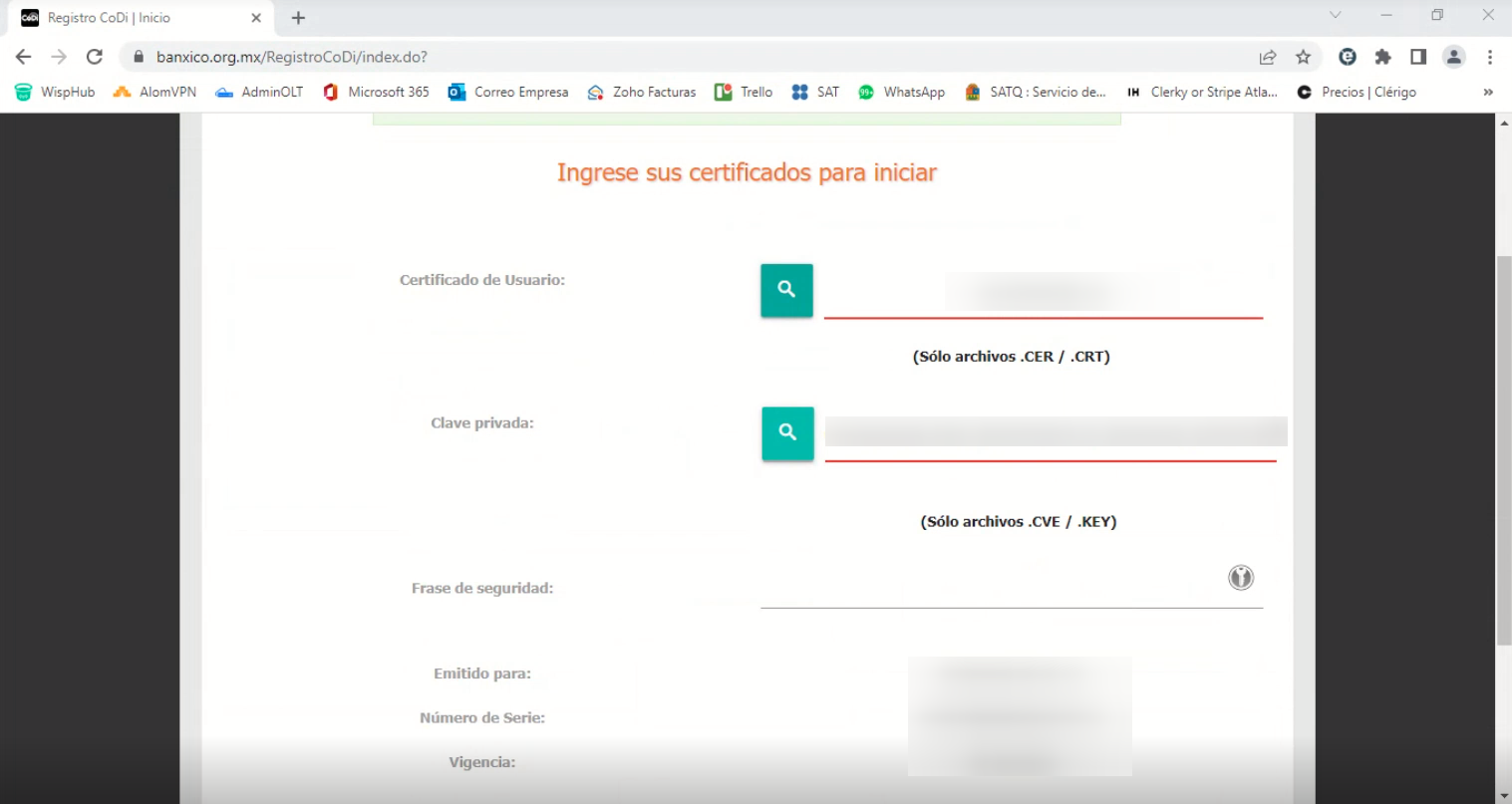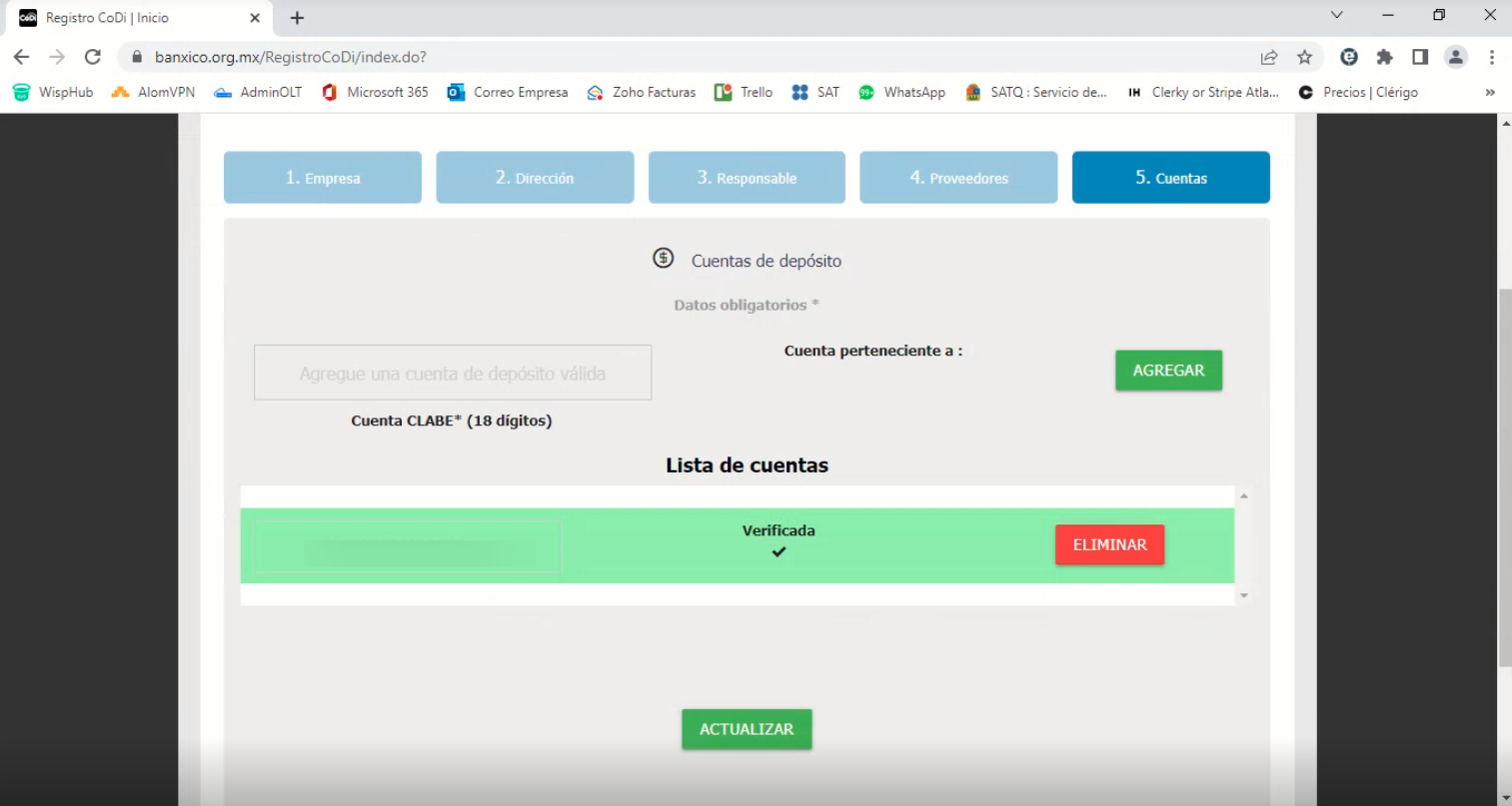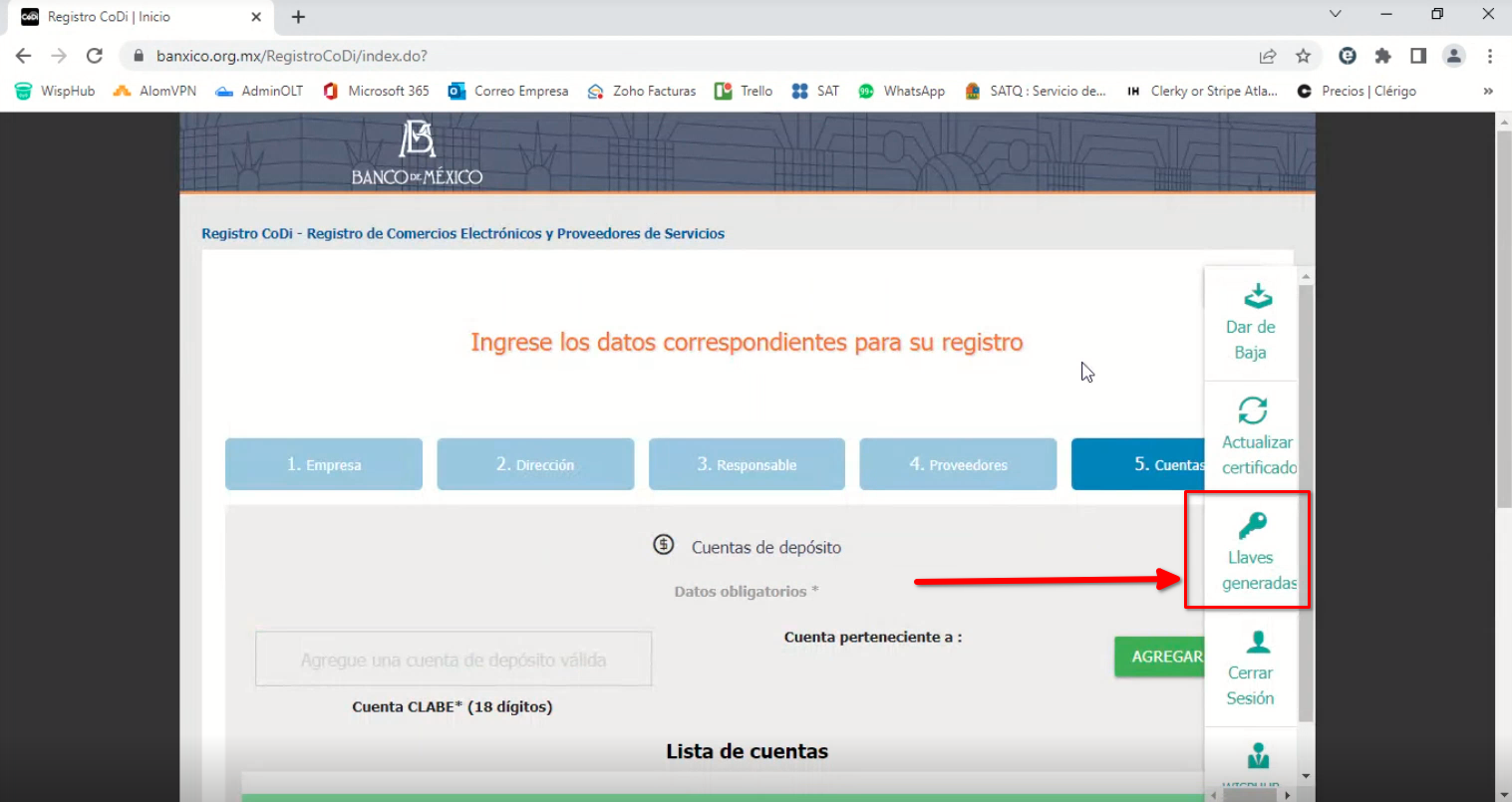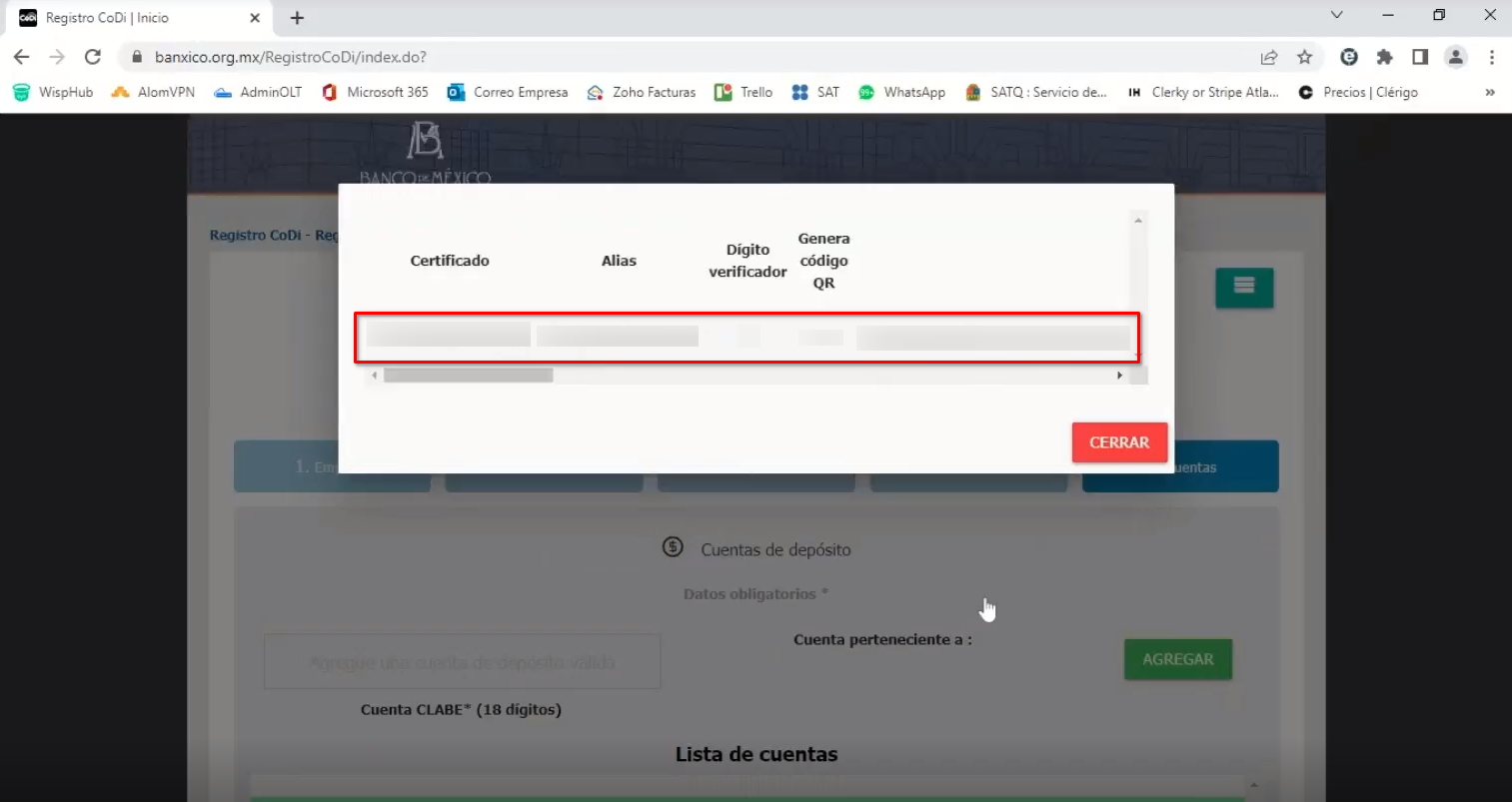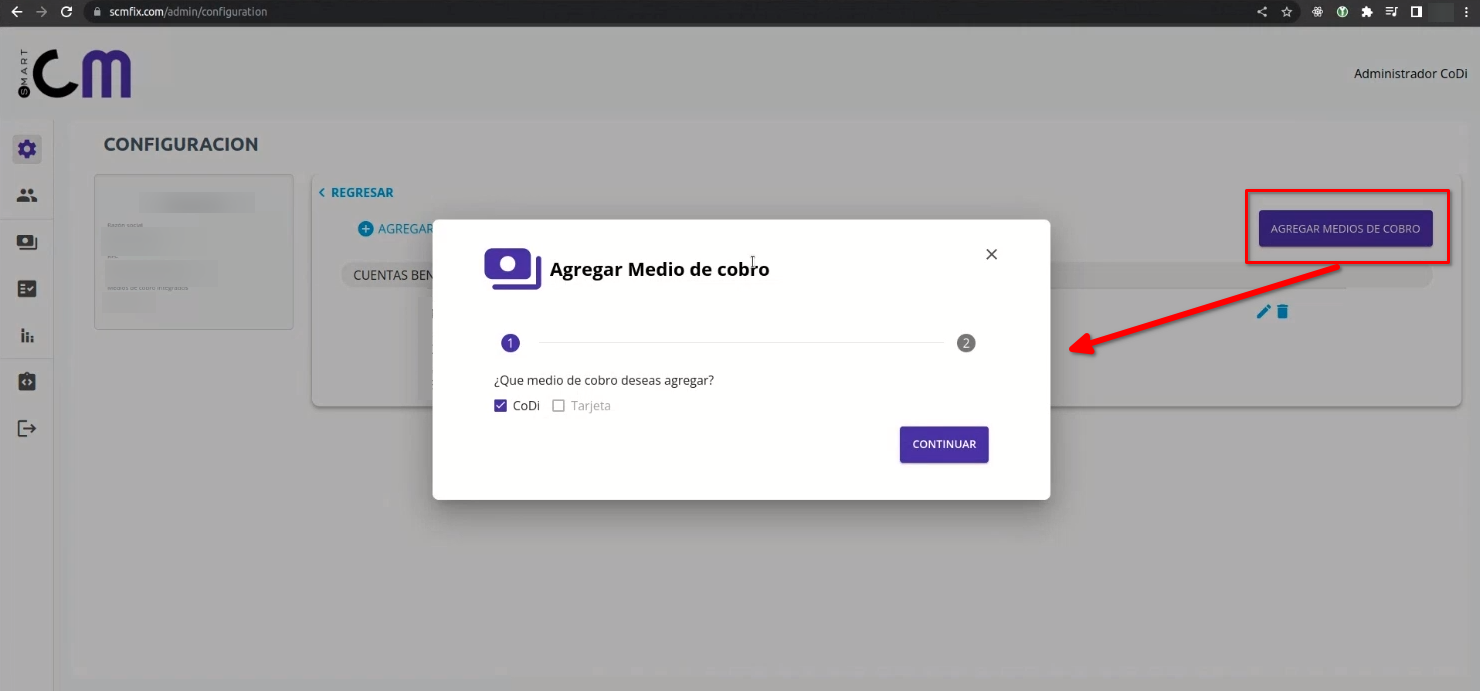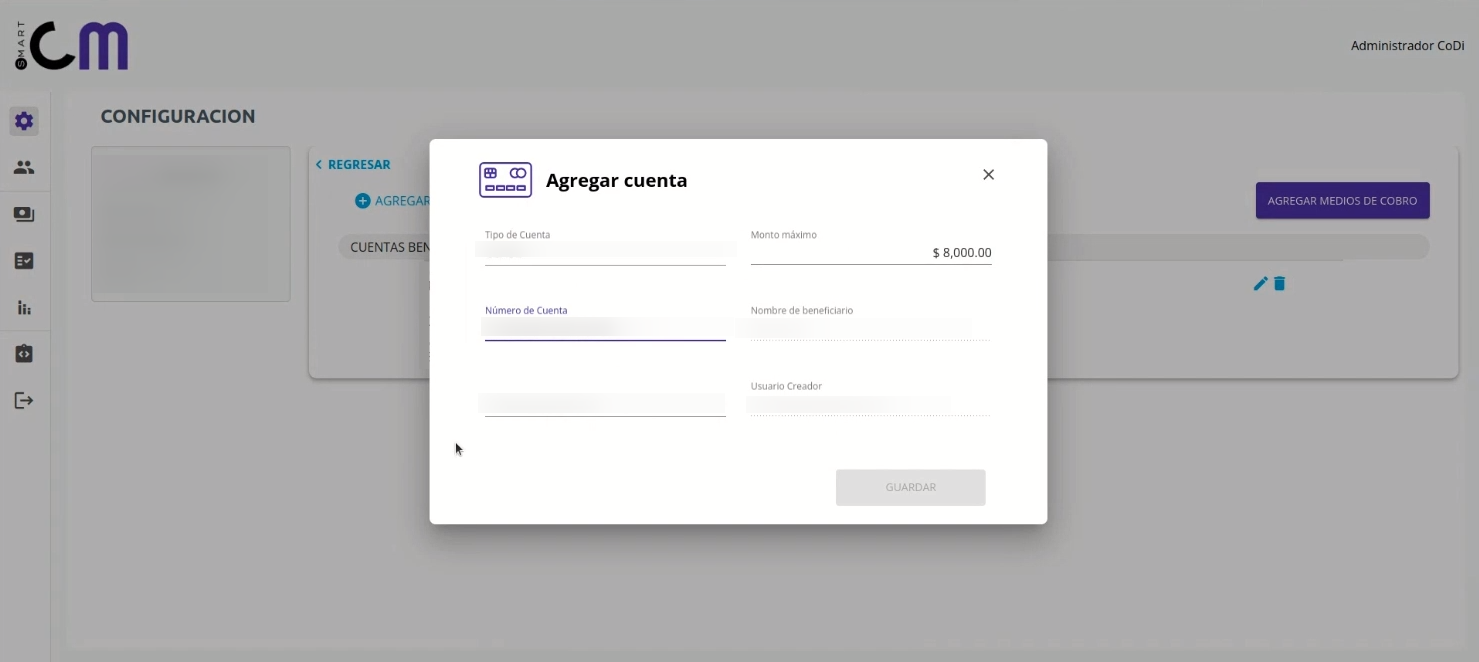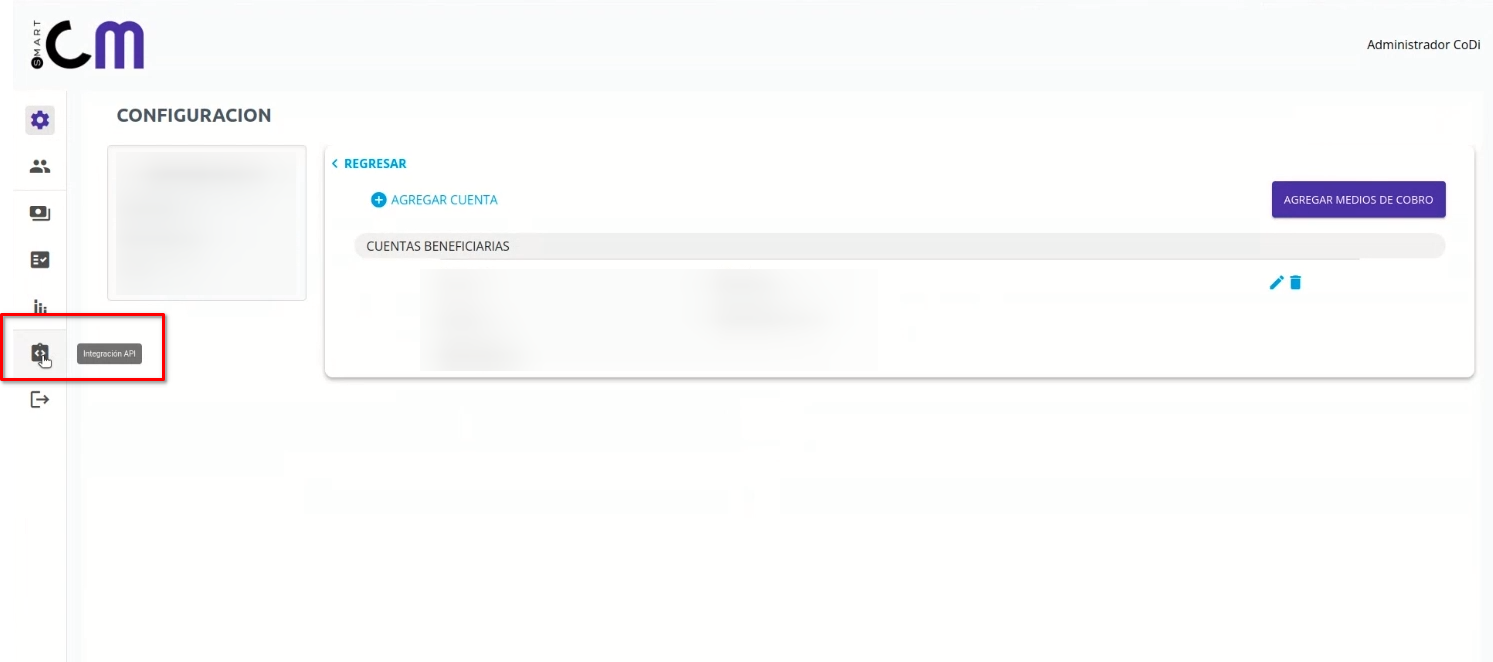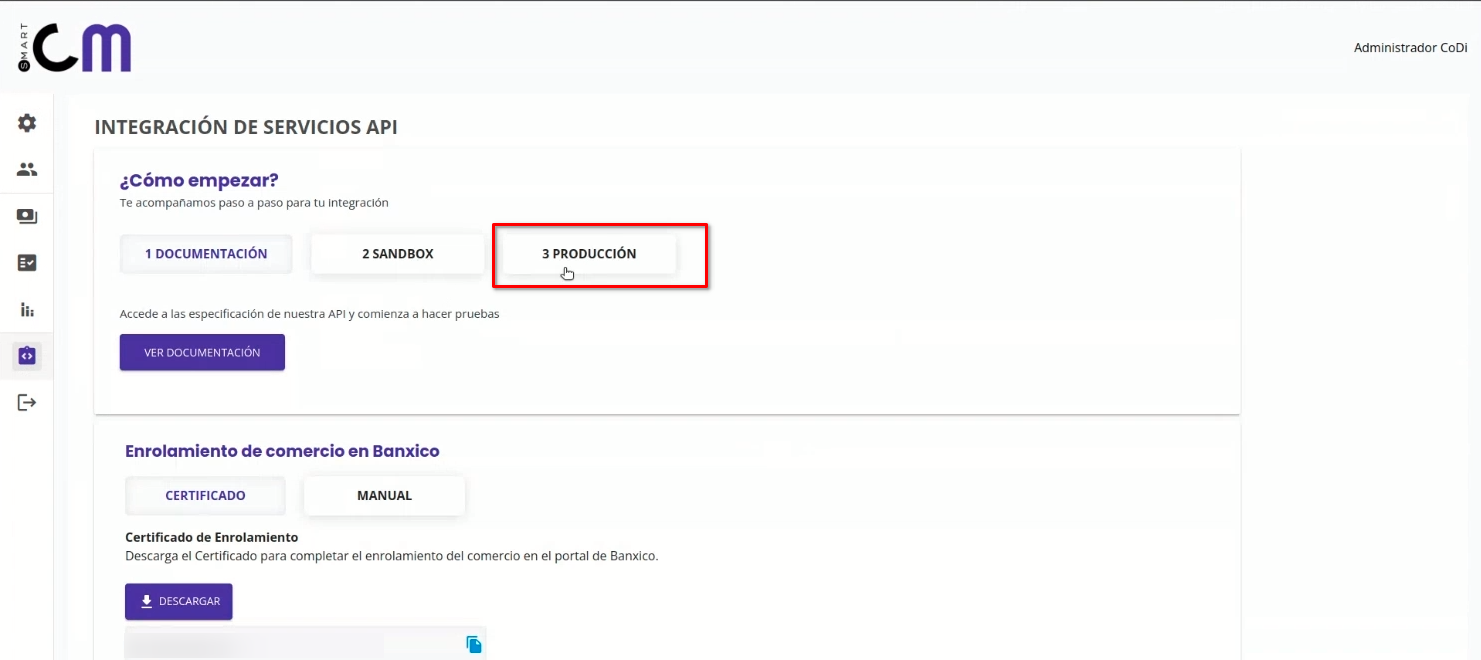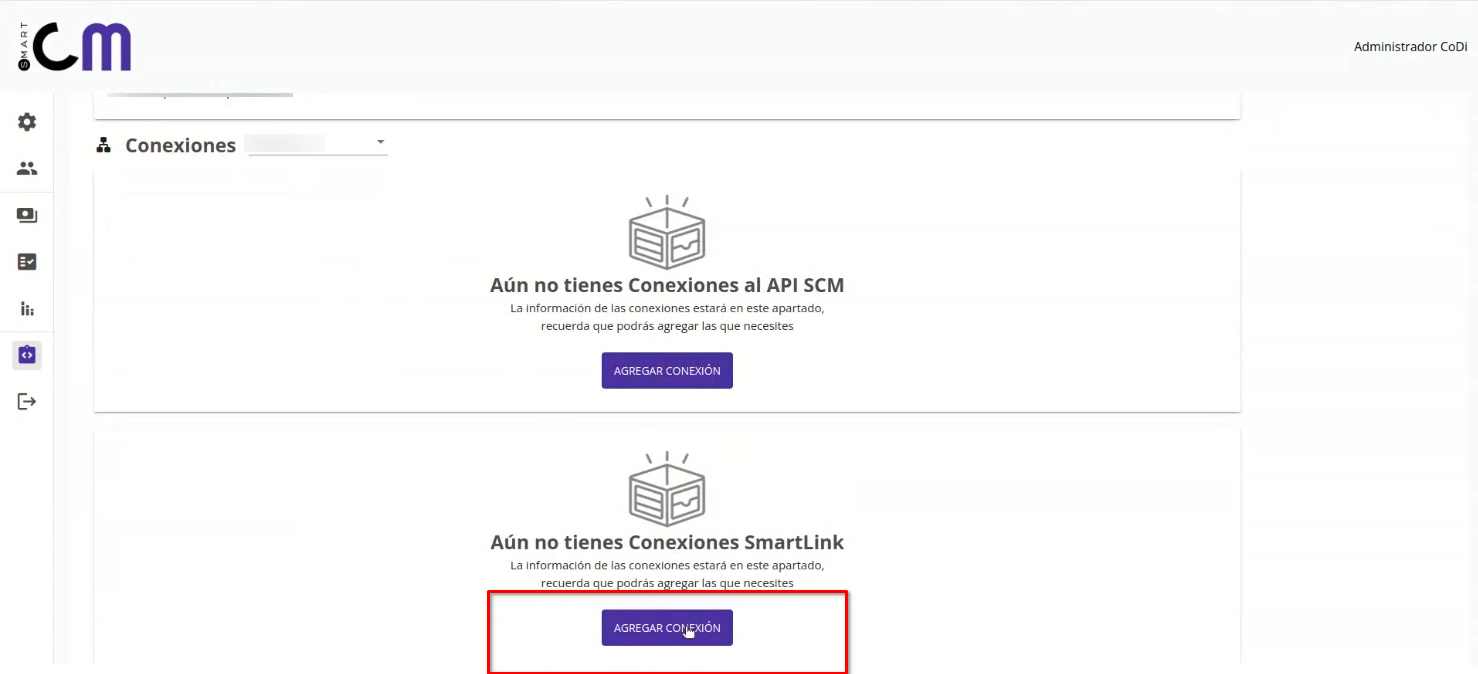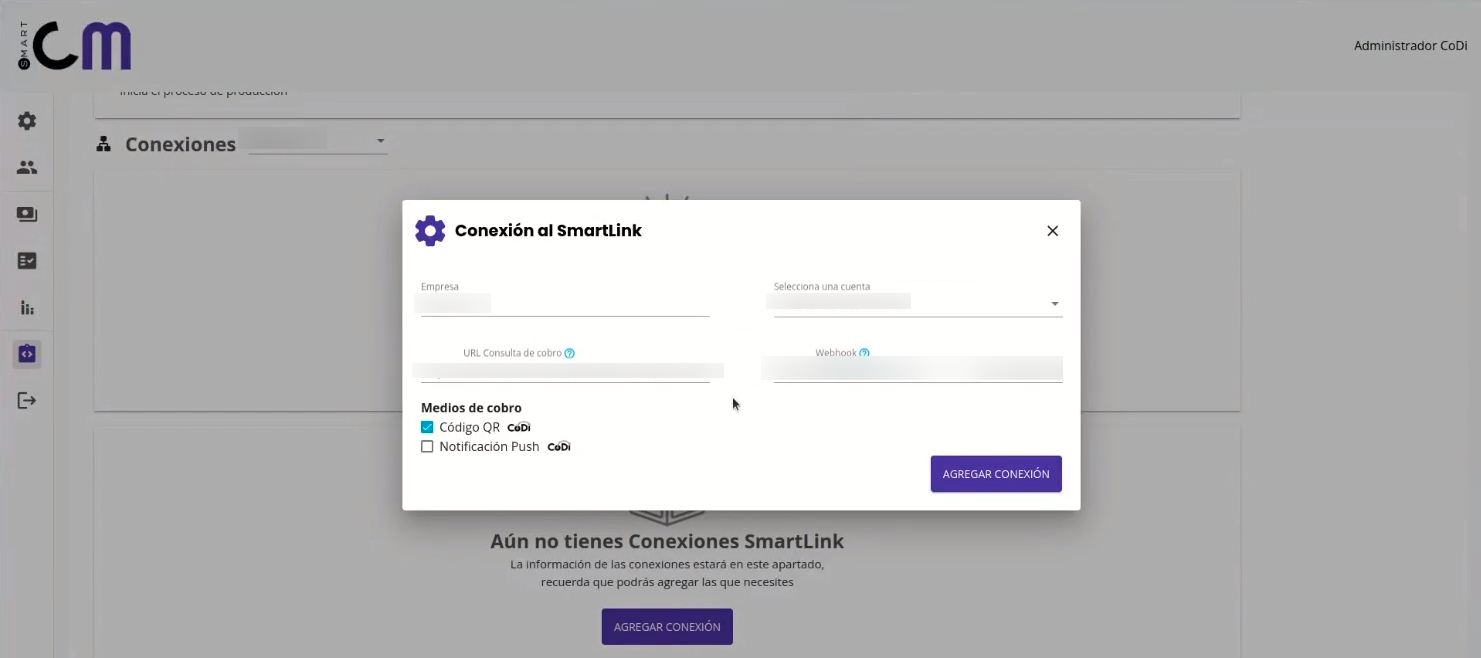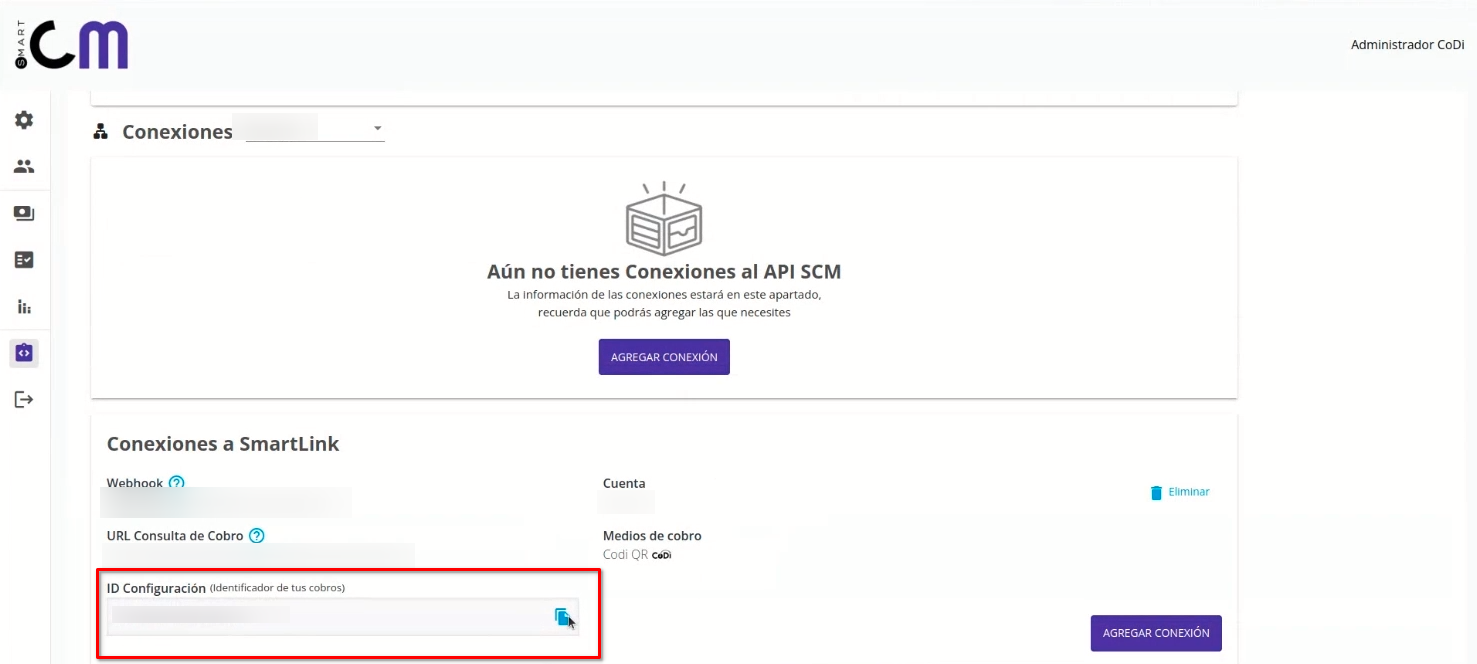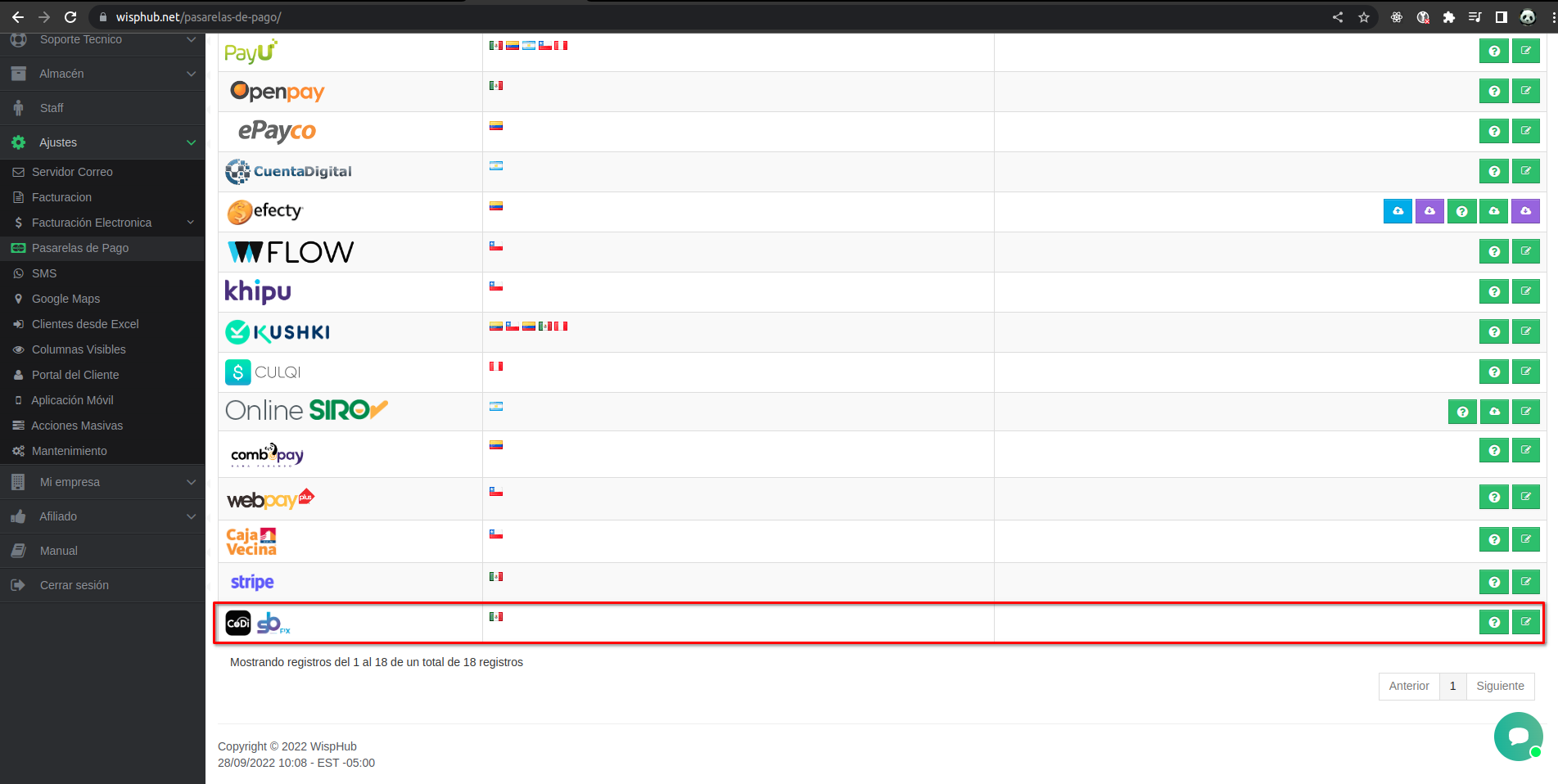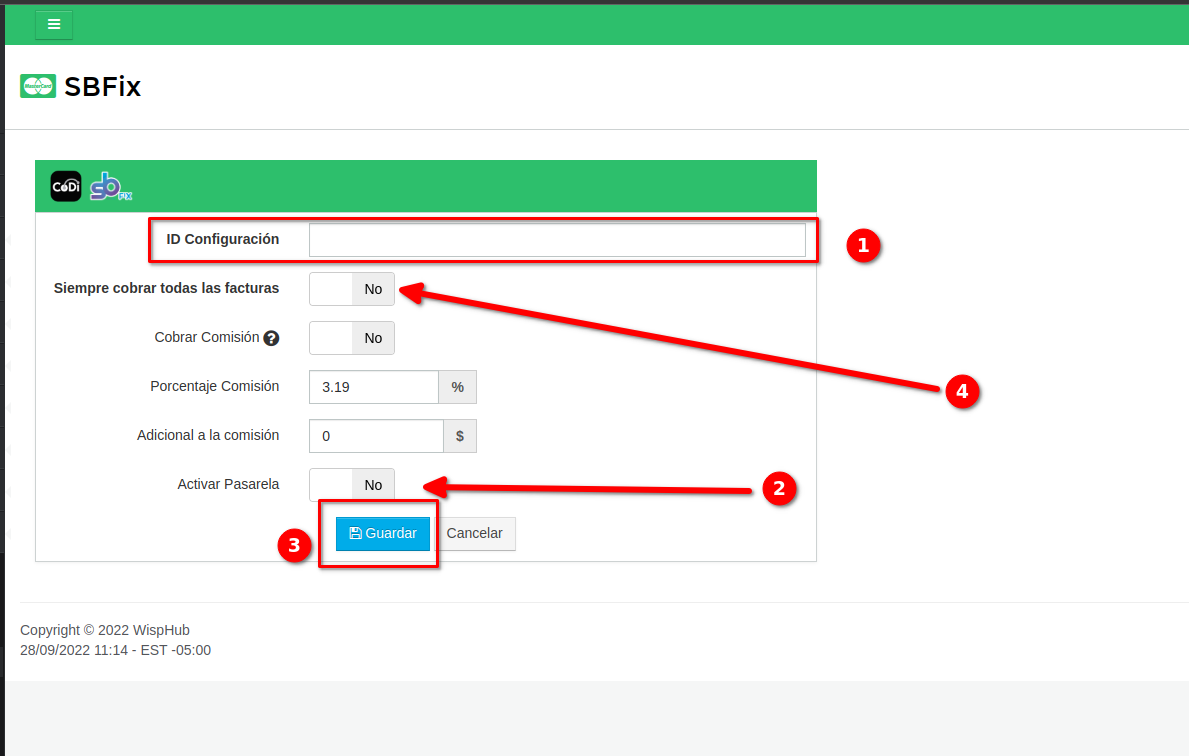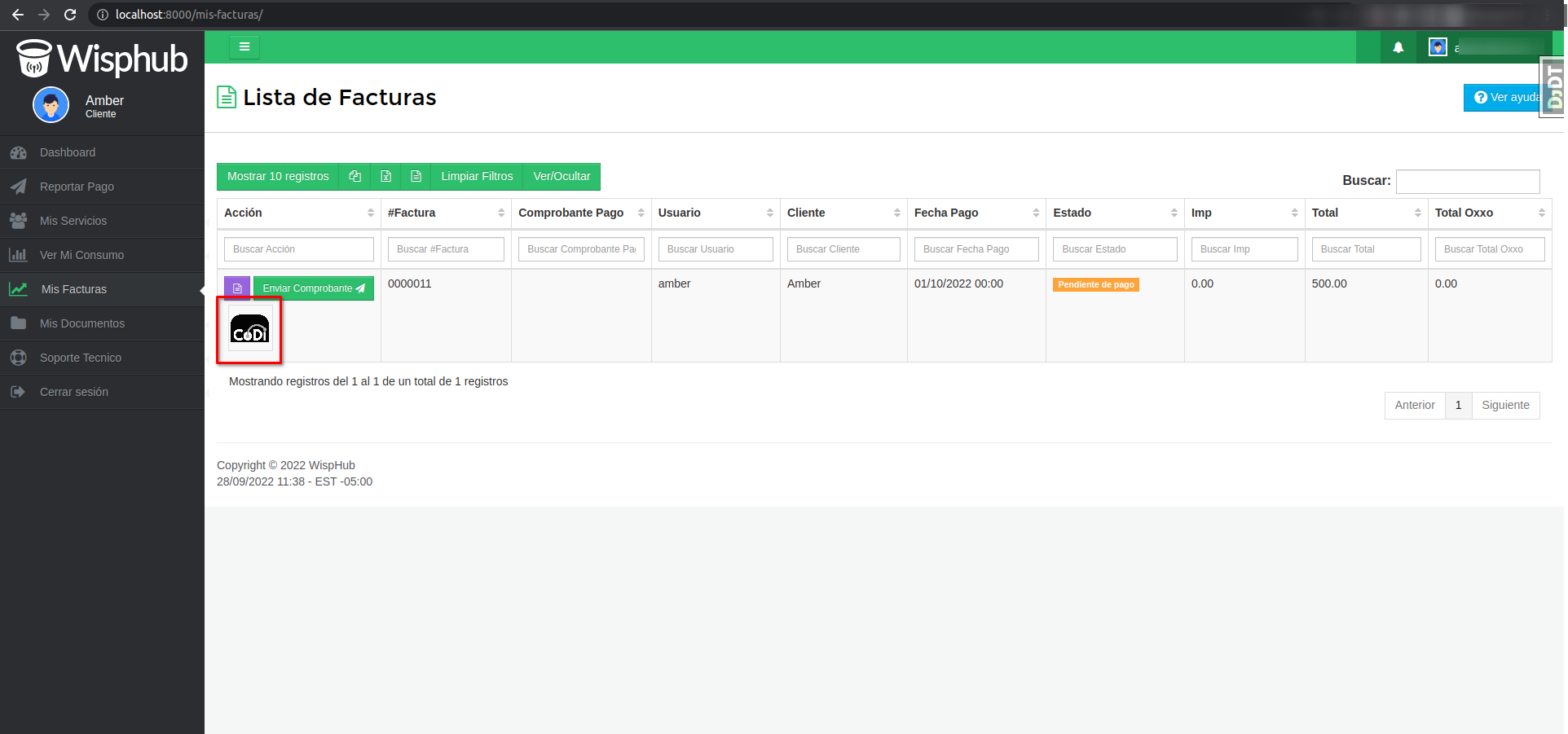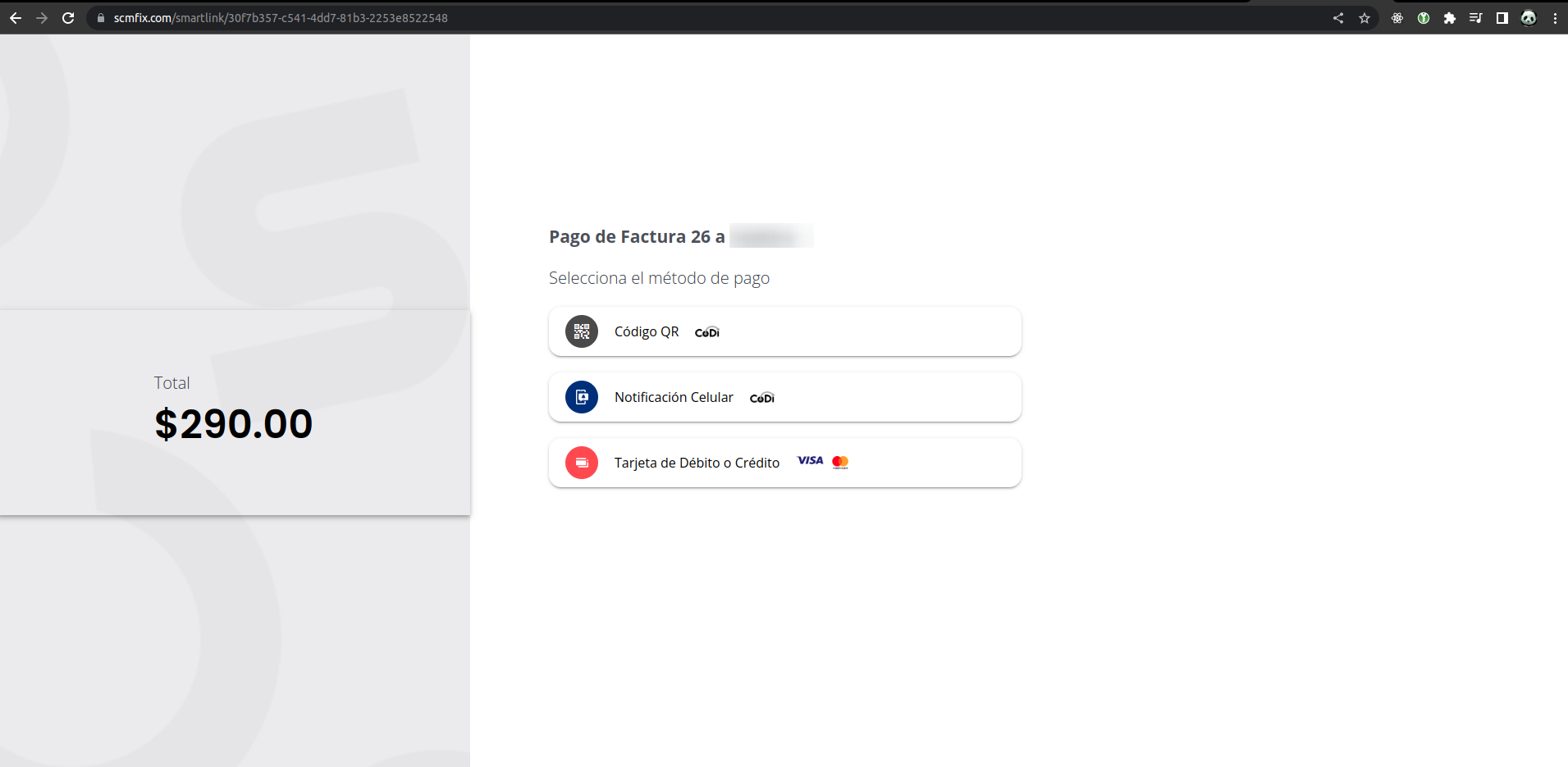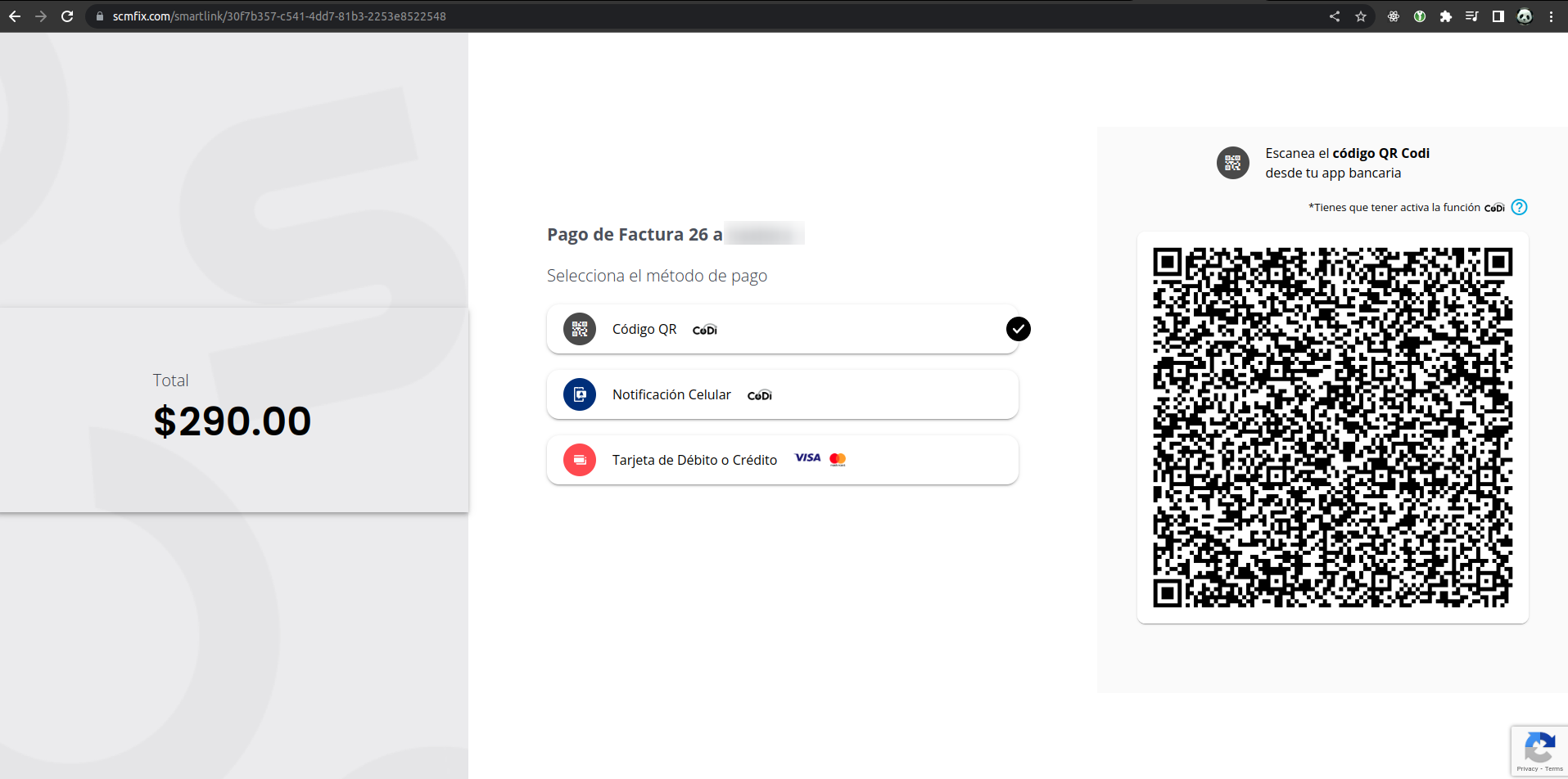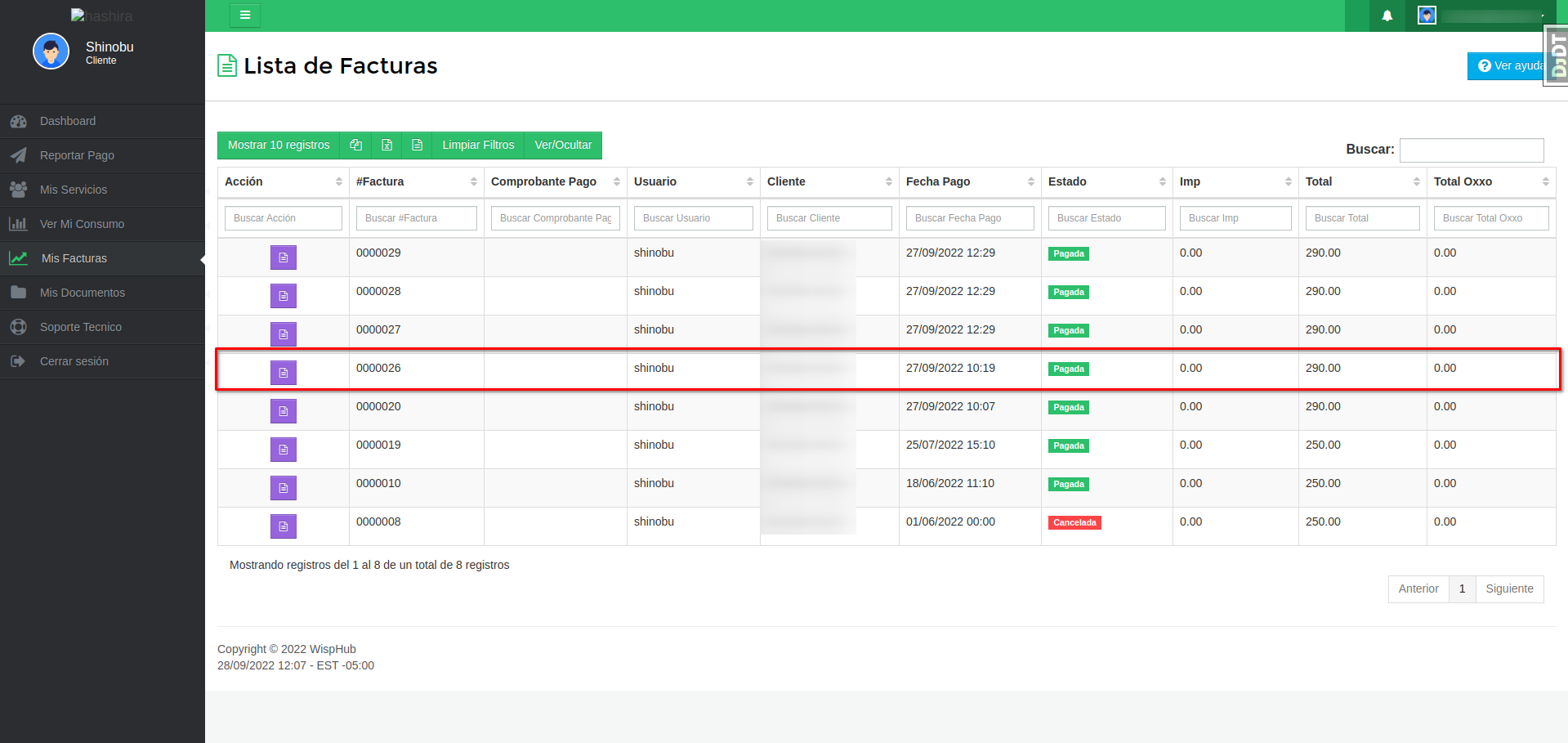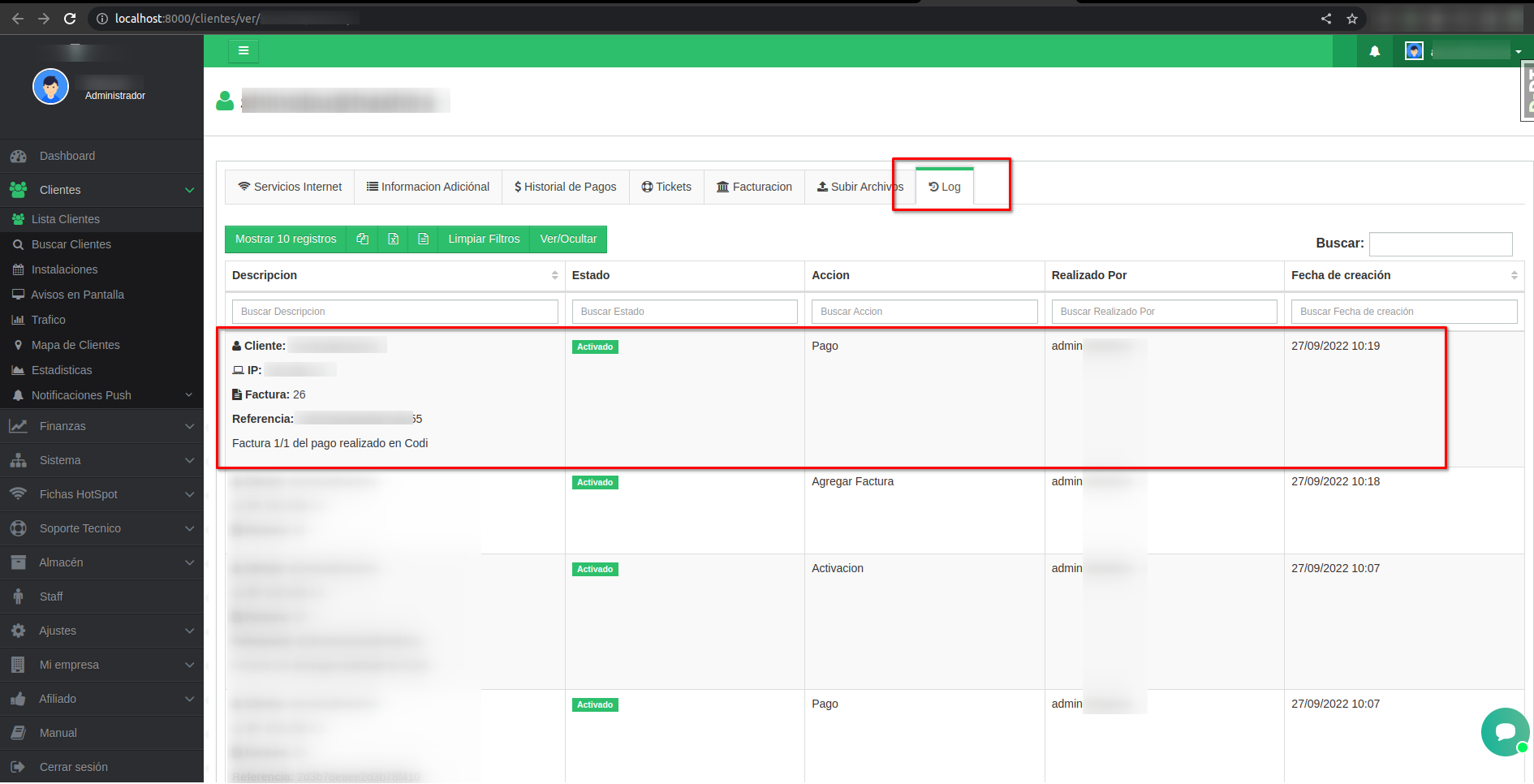Codi
¿Qué es CoDi?
CoDi® es una plataforma desarrollada por Banco de México para facilitar las transacciones de pago y cobro a través de transferencias electrónicas, de forma rápida, segura y eficiente, a través de teléfonos móviles. Esta pasarela de pago esta incluída en Wisphub con el uso de la aplicación SBFix.
¿Cuánto es el costo de SBFix para usar CoDi?
Las tarifas de SBFix son:
$1.50 mxn - Por transacción (Generación de Link, Generación de Código QR, Proceso de Pago)
$0.25 mxn - Por llamada a la API (Consultar el estado del pago)
¿Cómo puedo integrar SBFix a Wisphub?
1El primer paso es crearse una cuenta en SBFix para vincularla como pasarela en Wisphub. Ingresa al link para acceder a la plataforma.
Para poder crear una cuenta en SBFix deberá mandar un correo a [email protected] con el siguiente texto:
Asunto: Solicitud para cuenta de SBFix
Contenido: Mi nombre es <<Nombre del solicitante>>. Solicito acceder al servicio de CoDi con la empresa <<Nombre de su empresa>> por parte de Wisphub.
Una vez enviado el correo, el equipo de SBFix lo contactará para solicitar los documentos necesarios para firmar el contrato digital y una vez firmado el contrato se le brindara acceso al servicio.
En la pantalla de inicio de SBFix de clic en iniciar sesión y le aparecerá la siguiente ventana para ingresar sus credenciales.
Una vez iniciada la sesión podrá ver el Dashboard de SBFix.
Cuenta en modo de pruebas
Documentos para solicitar contrato
- Acta constitutiva
- RFC
- Poder Notarial
- Comprobante de domicilio no mayor a 3 meses
- Identificación del representante legal
2Bien ahora es momento de darse de alta para el uso de códigos QR en la plataforma del Banco de México. Acceda usando el siguiente link.
Ingrese sus certificados y su clave y después de clic en "Ingresar":
En cada pestaña deberá ingresar la información adecuada y después dar clic en continuar. En esta sección desglosaremos todos los datos que solicita el Banco de México.
Pestaña 1: Empresa
Esta pestaña se rellena automáticamente, no hace falta llenar datos. Puede darle al botón "Siguiente".
Pestaña 2: Dirección
Rellene con sus datos de facturación.
Pestaña 3: Responsable
Elija dos personas para representar a su empresa o su solicitud. El banco de México se contactará con estas personas cuando su solicitud sea validada o cuando exista un problema con esta. Rellene los datos y luego de clic a "Siguiente".
Pestaña 4: Proveedor
En esta pestaña debemos de dar de alta un proveedor, para esto necesitamos unos datos que se encuentran en el portal de SBFix (Moniic).
En el Dashboard de SBFix nos dirigiremos al apartado "Integración API" y en la parte inferior seleccionaremos la pestaña "Certificado", aquí encontraremos datos necesarios para el enrolamiento con el Banco de México:
- Certificado del proveedor
- IP del proveedor
- URL del proveedor
Guardelos y continue con el manual.
En el portal del Banco de Mexico continue al dar clic en "Nuevo Proveedor"
Aparecera una nueva sección de pestañas, en la primera pestaña "Datos Proveedor", cargue el certificado que acaba de descargar y de clic en "Validar Proveedor", una vez validado de clic en "Siguiente".
Nuevo Proveedor: IPs Autorizadas
Ingresamos la URL que guardamos previamente desde el portal de SBFix y damos clic en "Agregar". Despúes damos clic en "Siguiente"
Nuevo Proveedor: URLs
Ingrese la URL que guardamos previamente desde el portal de SBFix y de clic en "Agregar". Después de clic en "Siguiente".
Nuevo Proveedor: Certificados
En la ultima pestaña de Certificados, realizaremos la misma operación que en la primera pestaña, cargaremos el certificado que descargamos desde el portal de SBFix y daremos clic en "Agregar Certificado", por ultimo daremos clic en "Agregar Proveedor". El sistema nos regresara a la selección anterior de pestañas con el nuevo proveedor anexado a la lista. Daremos clic en "Siguiente".
Pestaña 5: Cuentas
En esta pestaña agregara la CLABE de su cuenta de depósito. Después de clic en "Agregar" y active la casilla "Acepto terminos y condiciones" (El botón para leer los términos se encuentra debajo de esta casilla). Por último de clic en "Registro" y el sistema le arrojara un mensaje de que será validada y que se le contactará vía correo electrónico.
Después de enviar el registro debe esperar a que el Banco de México se contacte con usted vía e-mail para informarle si hubo un problema o si ya se encuentra verificado.
Una vez que se encuentre validado debe de ingresar al portal del Banco de México e ingresar sus certificados nuevamente.
Al ingresar, si aparece una ventana emergente le damos clic en cerrar y presionamos siguiente hasta llegar a la última pestaña.
Aquí revisaremos que nuestra cuenta se encuentre verificada.
Si la cuenta está verificada, nos dirigiremos a un menú que se encuentra en la parte superior derecha, le daremos clic y seleccionaremos la opción "Llaves generadas". Nos apareceran ciertos códigos en pantalla, todos estos son necesarios para vincular la cuenta verificada en el Banco de México con la plataforma de SBFix.
3Una vez que estamos dados de alta en el Banco de México podemos integrar estos permisos en la plataforma de SBFix.
Regresamos al Dashboard de Moniic y buscamos en configuración la opción "Agregar medios de cobro":
Rellenamos con los datos que obtuvimos en el portal del Banco de México y le damos a "Continuar".
Si no contaba con una cuenta puede crearla en este apartado. Solamente rellene con sus datos bancarios.
El límite actual por transaccion para enviar o recibir págos es de $8,000 MXN. Si trata de envíar o crear un código QR con una cantidad mayor, recibirá un error.
Ahora nos dirigiremos al apartado de "Integración API", después en la pestaña "Producción" y de ahí bajaremos hasta ver la parte de "Conexiones Smartlink" y le daremos clic.
Rellene los datos:
Empresa: El nombre de su empresa
Cuenta: La cuenta de SBFix que usará para recibir los pagos
URL Consulta: https://wisphub.net/consulta/sbfix/{businessOrderId}
Webhook: https://wisphub.net/webhook/sbfix/resultadoSCM
Después de clic en "Agregar Conexión":
Después de ingresar la información el sistema le mostrará un ID Configuración que es el que usaremos para hacer la integración con Wisphub.
4Ahora podemos habilitar la pasarela en Wisphub
En el apartado de pasarelas de pago seleccione la opción CoDi SBFix y de clic en editar.
1.- Coloque la ID de configuración que otorga SBFix al darse de alta con ellos
2.- Active la pasarela y por último
3.- De clic en Guardar
4.- La opción de "Siempre cobrar todas las facturas" generará un solo link para cobrar todas las facturas pendientes de un cliente sin importar que factura seleccione para pagar desde porta del cliente.
Listo, la pasarela ya esta activa y disponible para el uso de los clientes.
Cómo recibir pagos con CoDi
A los clientes les aparecerá el siguiente botón en su lista de facturas, lo que indica que CoDi ya puede ser usado como pasarela de pago.
Al darle clic al botón serán redirigidos a un link generado por SBFix para generar su código QR para efectuar el pago.
En esta página el cliente unicamente debe dar clic al método llamado "Código QR CoDi" y se generara el QR para realizar el pago.
El cliente debe escanear el código QR con su aplicación bancaria y se iniciara el proceso de pago
Al terminar de realizar el pago el cliente puede dirigirse a su lista de facturas y verificar que se haya actualizado el estado de la factura.
De su lado usted puede verificar el pago realizado desde los log del cliente:
28 de Septiembre de 2022 a las 11:14 - Visitas: 3943