Facturación
1Nos vamos a Ajustes > facturación, seleccionamos las opciones deseadas.
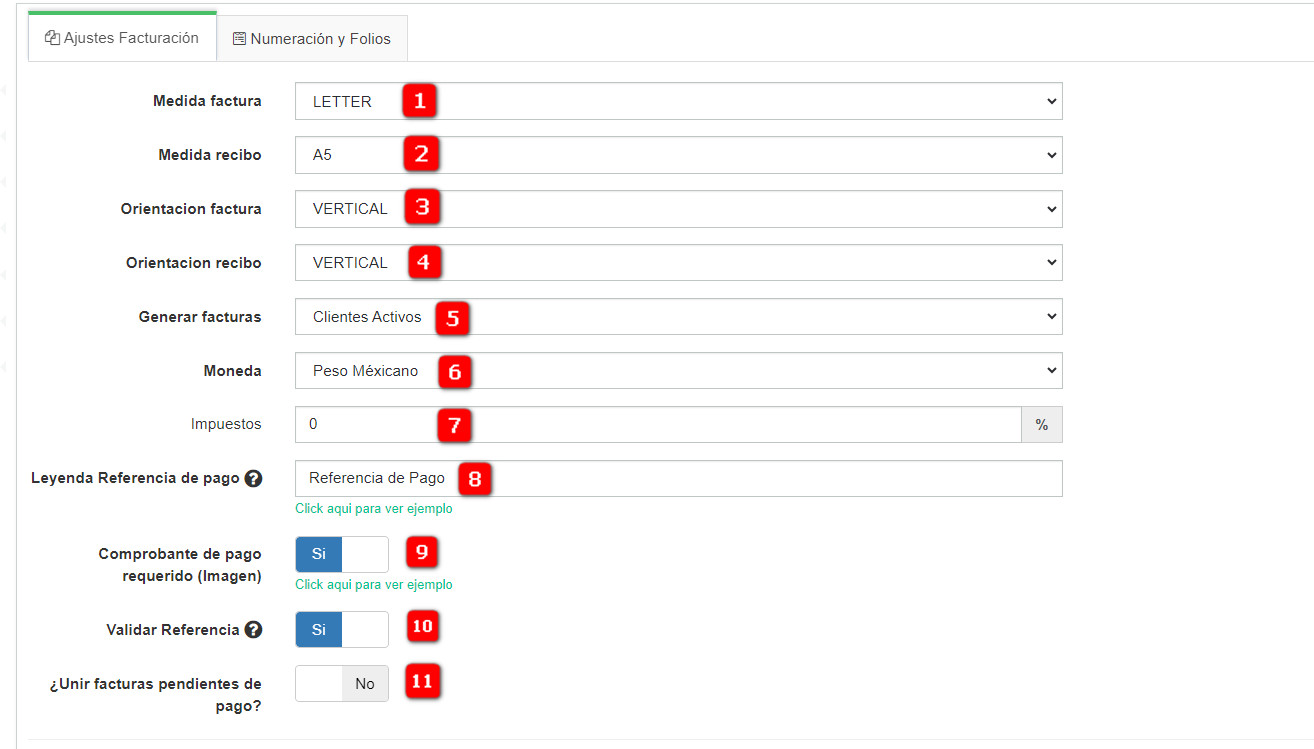
1.-Medida factura: Medida del papel de su factura
2.-Medida recibo: Medida del papel de su factura
3.-Orientacion de la factura: Puede utilizar vertical u horizontal
4.-Orientacion del recibo: Puede utilizar vertical u horizontal
5.- Generar Factura: Seleccionar una opcion para generar facturas de forma masiva:
- Clientes activos
- Clientes activos + los suspendidos
6.- Moneda: Moneda de su país con el cual cobra
7.- Impuesto: Impuesto que manejan en su país
8.-Leyenda de referencia de pago: Esta se muestra en la opcion del cliente cuando reporte su pago la puede cambiar por ejemplo por número de autorizacion o algun otro que desee
9.-Comprobante de pago requerido: Si lo activa cuando el cliente reporte su pago pedira que ingresa una imagen para poder reportar el pago
10.-Validar referencia: Si se activa esta opcion cuando usted quiera ingresar dos o mas veces una misma referencia esta no dejara guardar el pago
11.-Se toman todas las facturas pendientes de pago de su cliente y las unirá transfiriendo a la factura más reciente
Validar Referencia
La opción de Validar Referencia nos permite colocarle una referencia al pago que estamos registrando para poder identificarlo como unico. Para activar la opción tenemos realizar los siguientes pasos.
1 Ingresamos a Ajustes > Facturación.
2 Localizamos la opción Validar Referencia y la activamos.
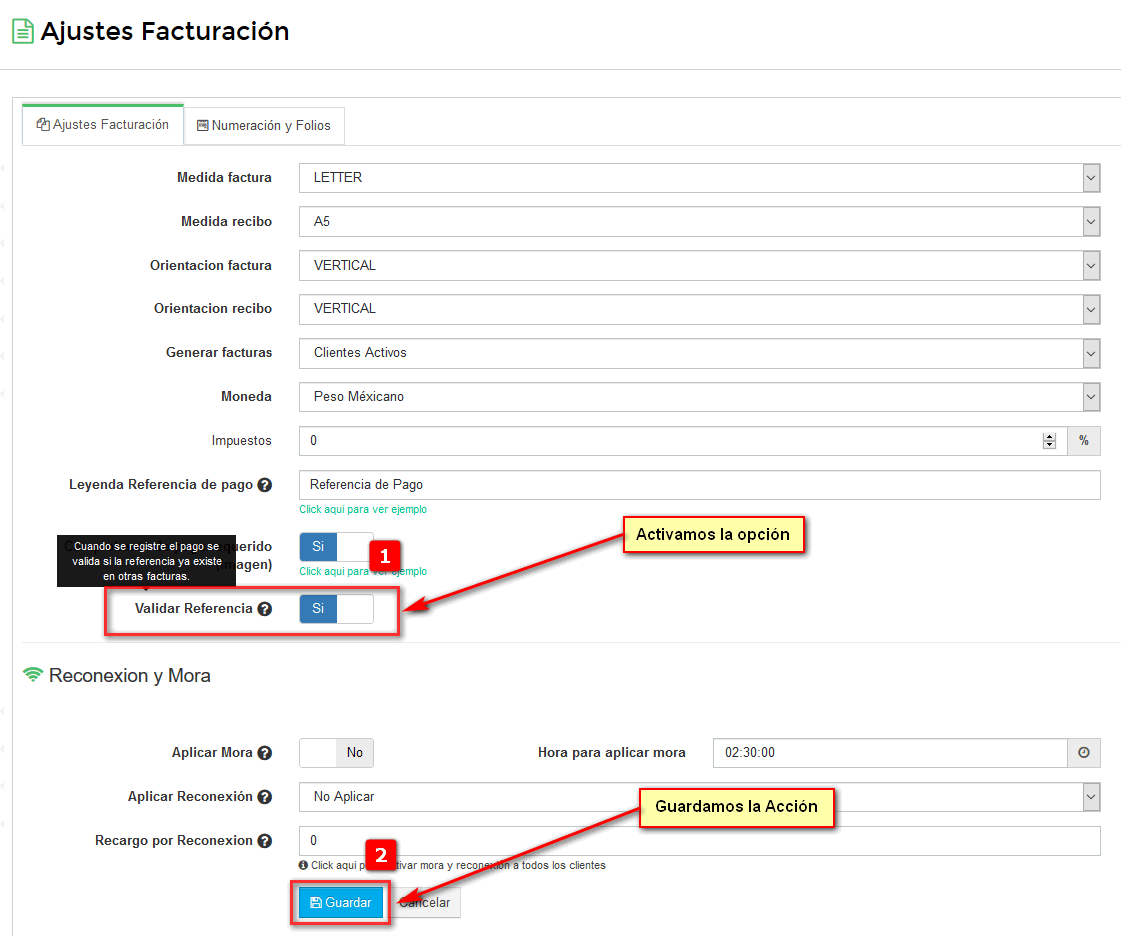
Nota
3 Al momento de aplicar la acción Guardar saldra un mensaje que nos confirmara que se han guardado los cambios.
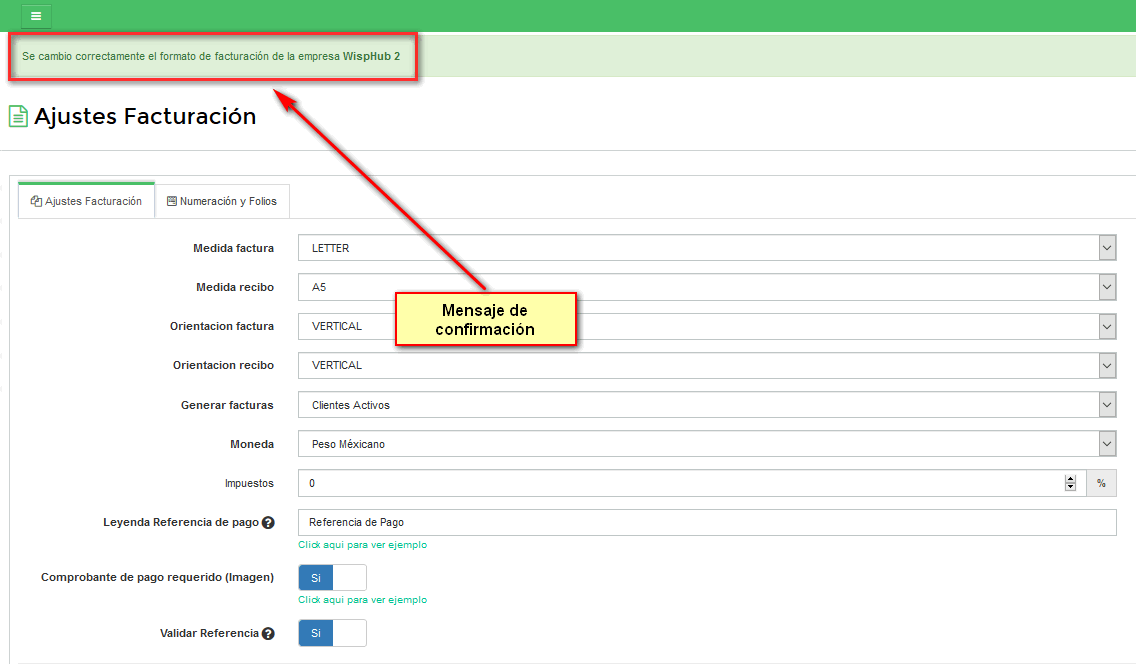
¿Cómo funciona Validar Referencia?
Al momento de activar la opción de Validar Referencia, nos permitira llevar un control de los pagos que se estén recibiendo de nuestros clientes ya que no nos dejara duplicar la referencia de pago y nos mostrara el mensaje de error.
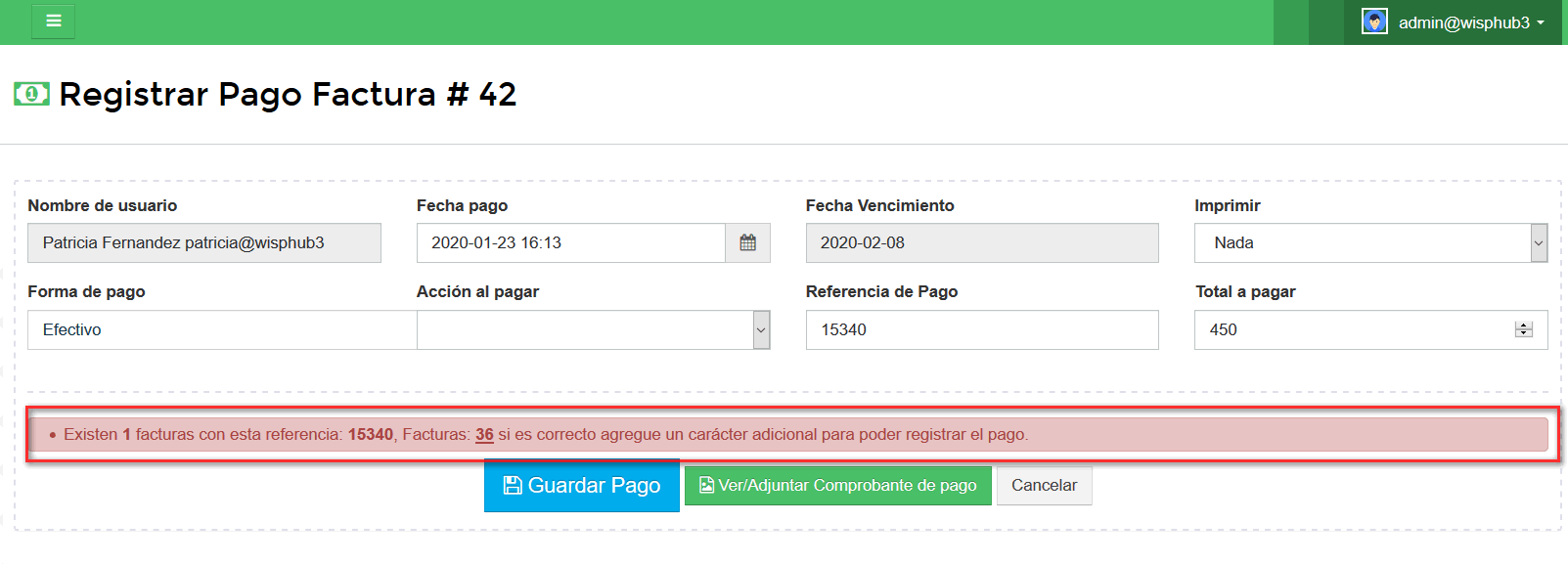
Unir facturas pendientes de pago
¿Cómo se crean facturas de forma predeterminada?
WispHub crea al mes, y de forma automatica, las facturas a su cliente por cada servicio que disponga. Por ejemplo, si el cliente tiene 3 servicios se le generarán 3 facturas correspondientes a cada servicio.
Se pueden seguir generando facturas a su cliente, sin importar que su servicio este suspendido, si su empresa tiene habilita la opción de "Generar facturas a clientes activos + suspendidos". Esta configuración tendra como resultado que el cliente pueda tener varias facturas pendientes de pago el cual deberá pagar una a una.
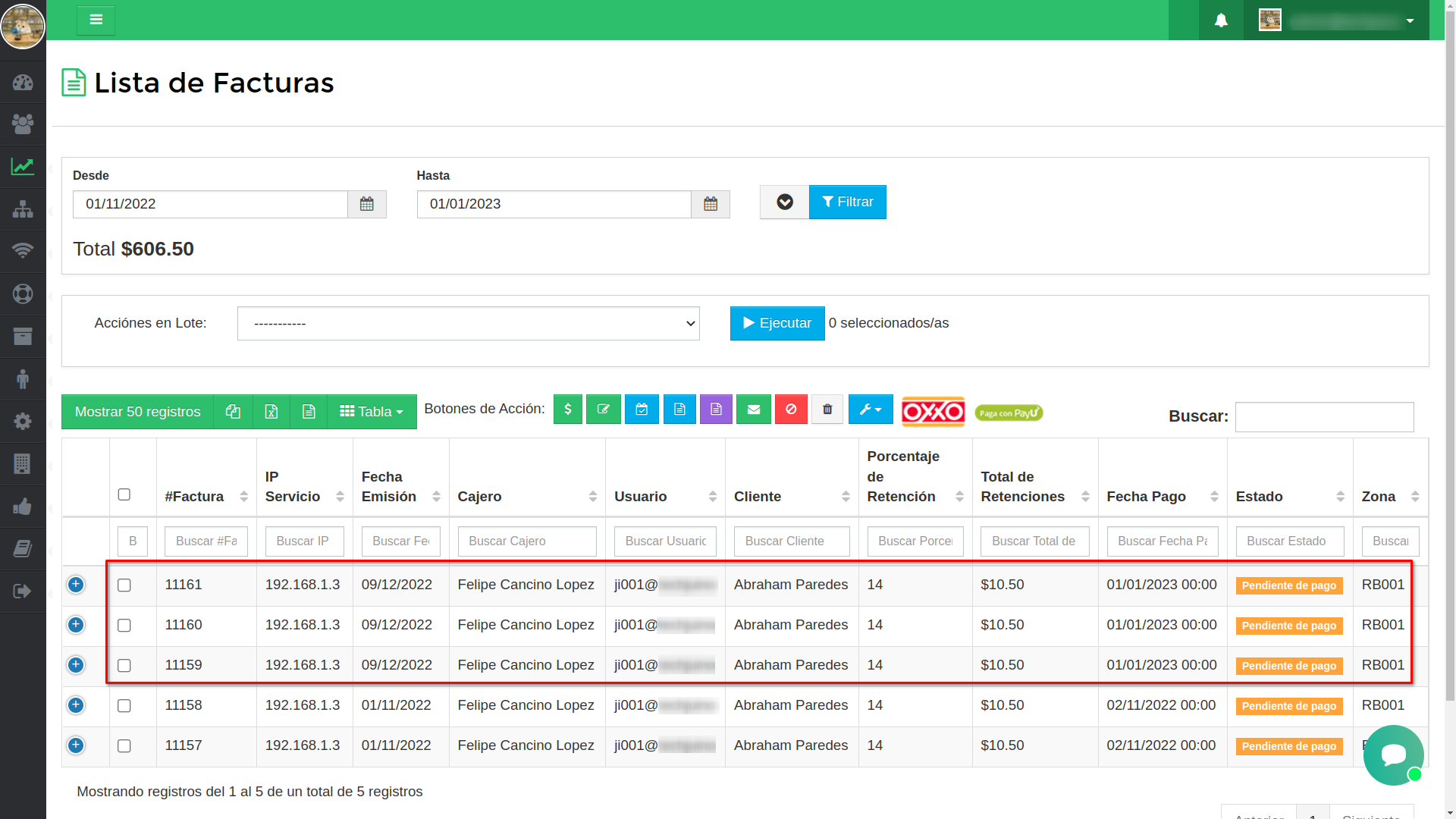
¿Cómo funciona la opción de unir facturas?
WispHub tomará todas las facturas pendientes de pago de su cliente y las unirá transfiriendo a la última factura los elementos de las facturas como son: artículos, descuentos, cargo por mora, cargo por reconexión, etcétera.
Las facturas, cuyos articulos fueron transferidos, pasarán a tener el estado "Se Transfirio". De esta manera su cliente podrá visualizar en la ultima factura los elementos y el total a pagar que se ha acumulado en las facturas pendientes de pago que el cliente disponga.
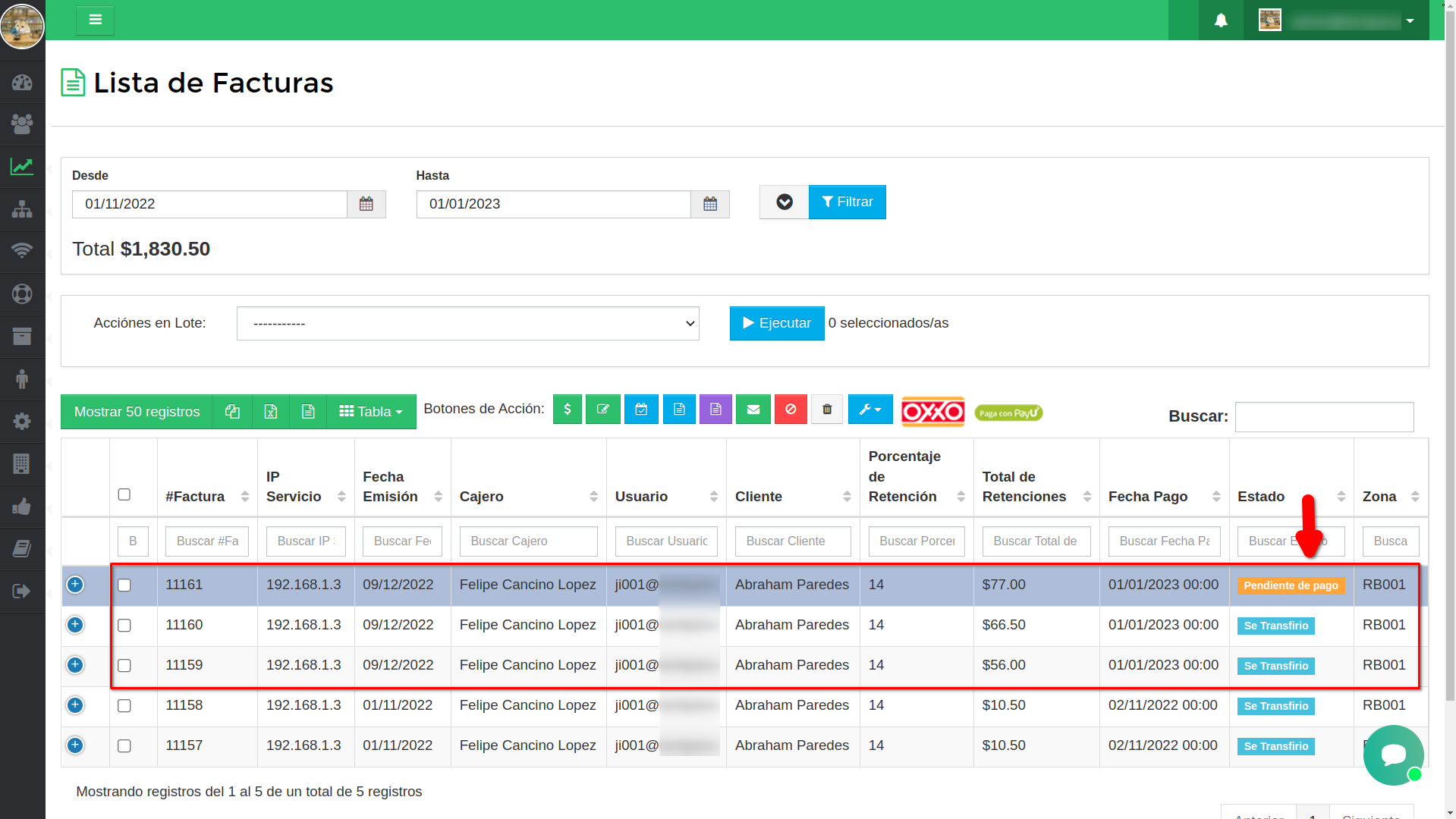
Resultado de la unión de facturas
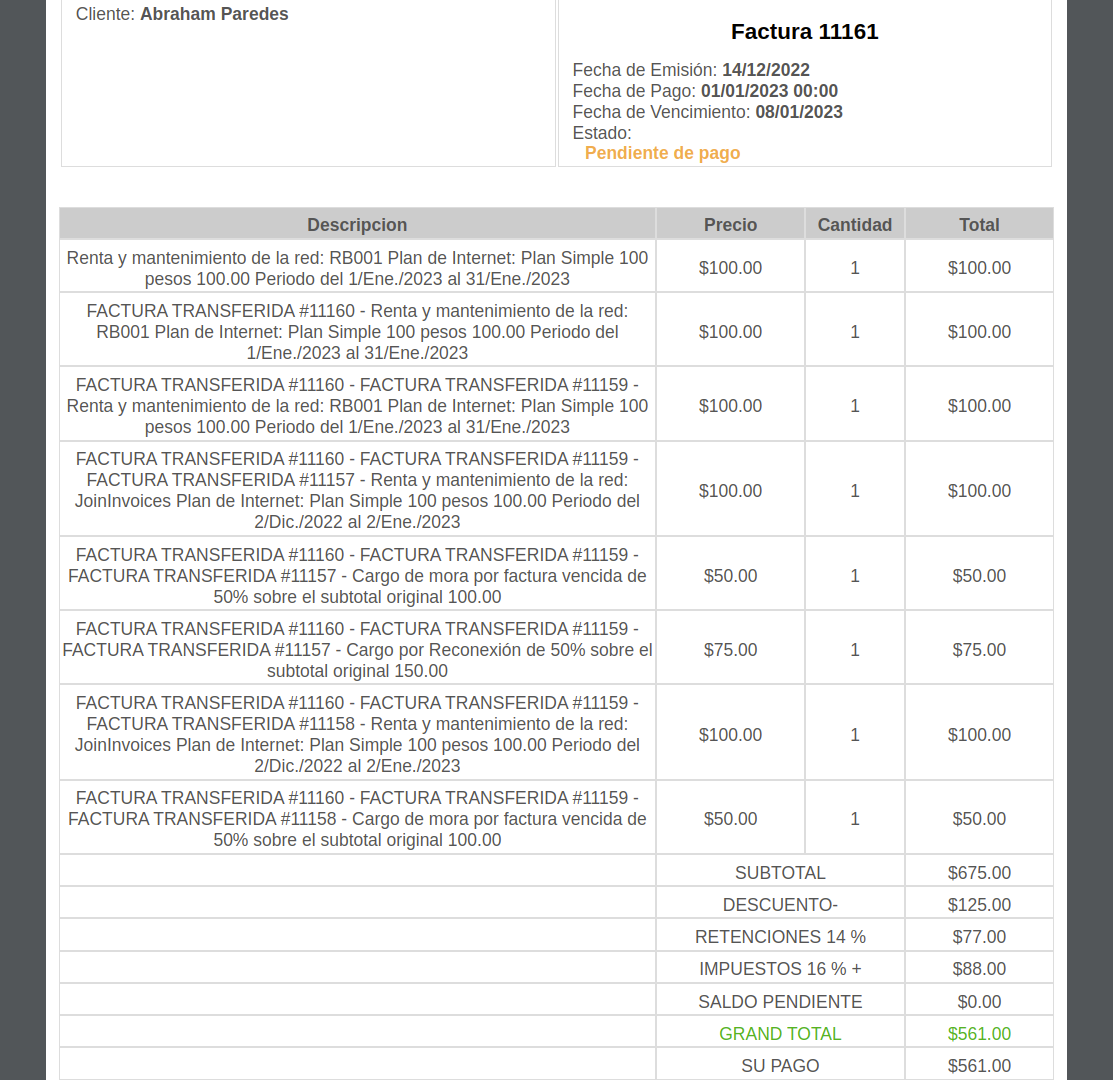
¿Cómo habilito el unir facturas pendientes de pago?
Para habilitar esta opción debe ir al menu lateral y desplegar las opciónes de la sección de "Ajustes" y posteriormente dar clic en "Facturación". A continuación será redireccionado al formulario donde podrá habilitar la opción "¿Unir facturas pendientes de pago?".
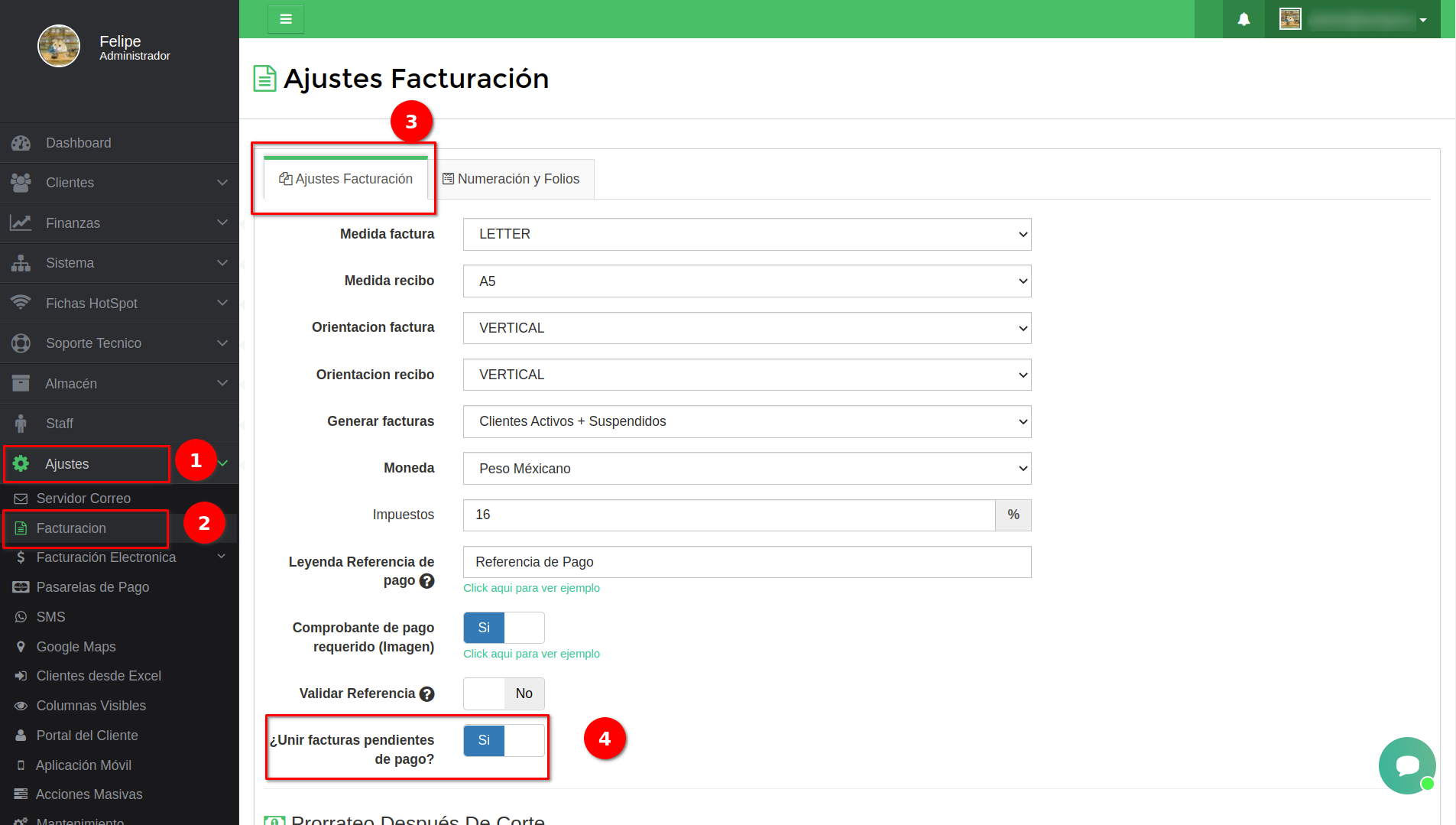
Prorrateo después del corte
¿Qué es el prorrateo después del corte?
Cuando se realiza el corte o suspensión del servicio a un cliente, muchas veces queremos que los dias sin servicio no sean cobrados en nuestra factura.
Con el prorrateo después del corte podemos controlar esta situación
El prorratero después del corte nos ayuda a hacer el cálculo de los días que nuestro cliente estuvo sin servicio y apartir de ahí, descontar esos días de la factura emitida
¿Cómo activo esta opción en WispHub?
Ingrese a https://wisphub.net/facturacion-ajustes/ y active la opción de "Aplicar prorrateo después del corte"
La siguiente opción "Minimo dias para calcular el prorrateo después del corte", hace referencia al minimo de dias que puede pasar el cliente con el servicio suspendido y después de esos dias el cálculo del prorrateo se realizará, por ejemplo, si usted ingresa "0", el cálculo del prorrateo se realizará 0 dias despues de haber suspendido el servicio, es decir, al instante. Si por el contrario usted ingresa "3", el cálculo del prorrateo se realizará al pasar 3 dias despues de haber suspendido el servicio, si usted registra un pago 2 dias después de haber cortado el servicio, el prorrateo no se calculará.
En la opción "Aplicar corte en", tenemos 2 opciones, Factura Actual y Próxima Factura
- Factura Actual
El descuento de dias se realizará en la factura vencida donde se realizó el corte,es decir, la factura vencida actual
- Próxima Factura
Se creará un item que descontará los dias con servicio suspendido en la próxima factura que se emita, de esta manera el descuento del prorrateo se verá reflejado en la próxima factura.
Por último tenemos el campo "Nombre del item a descontar", este campo será el nombre del item que aparecerá en la factura, por ejemplo, el valor default de este campo apareceria de la siguiente forma en el factura "Total de dias por suspension de servicio: 10" (Dónde el número 10 cambiará de acuerdo a los días con servicio suspendido.)
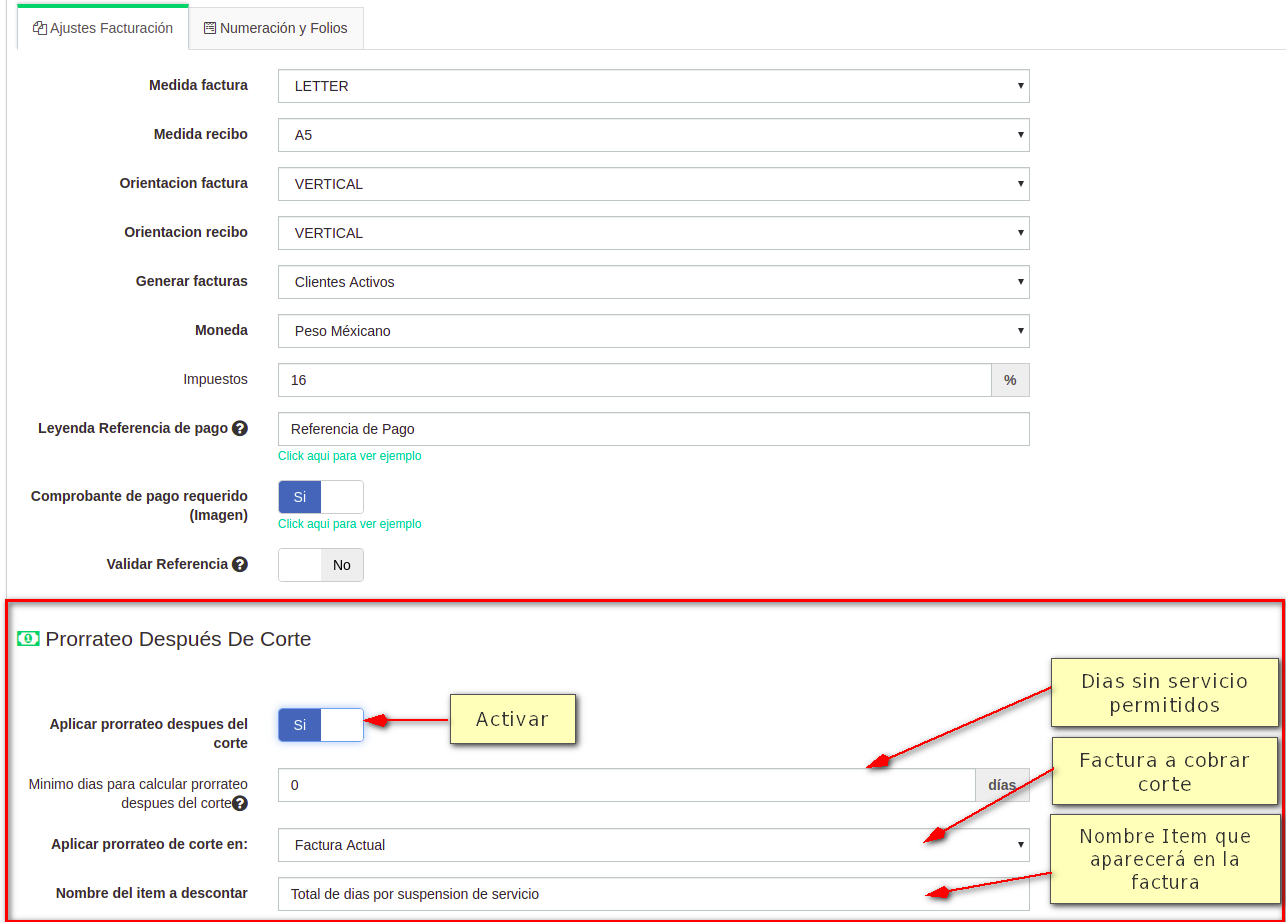
Guarde los cambio y verá el siguiente mensaje, el cual nos indica que a partir de ahora los próximos cortes que realize tendrán efecto en el calculo de prorrateo, sin embargo, si usted tiene un corte antes de activar el prorrateo, este no se calculará

Apartir de ahora el prorrateo después del corte esta activado
Pasos para calcular prorrateo después del corte en Factura Actual
Datos de ejemplo
- Se suspendió el servicio el dia 15 de Abril
- Al tener el servicio suspendido, tenemos una factura sin pagar
- Se hará el cobro de esa factura y por lo tanto la reactivación el dia 23 de Abril
- Precio Plan Internet: $ 300.00
1Registrar Pago Factura
Ingresa a https://wisphub.net/facturas/ y seleccione la factura a cobrar, posteriormente de click en el ícono de registrar pago.
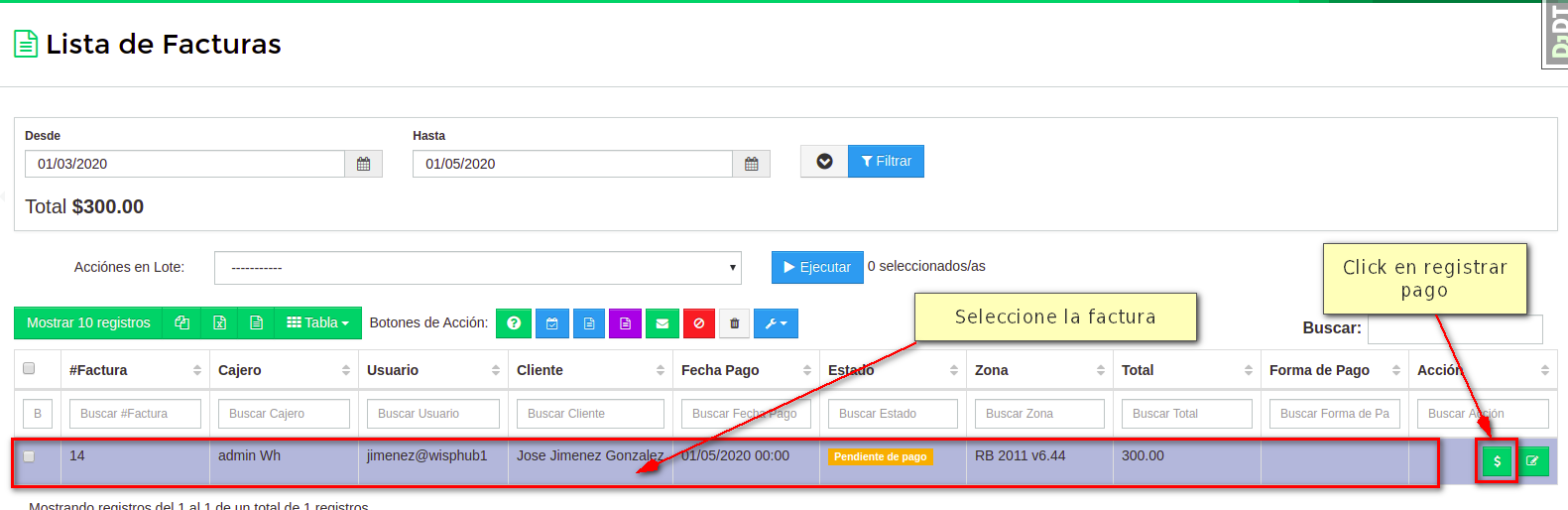
2Guardar Pago y Activar Cliente
Después del paso 1, nos redirigirá a la siguiente ventana, donde podremos ver aviso del descuento realizado y el nuevo "Total a pagar", para llevar un mejor control en los cortes, es necesario, en "Accion al pagar" seleccionar "Registrar Pago y Activar", posteriormente dar click en "Guardar Pago"
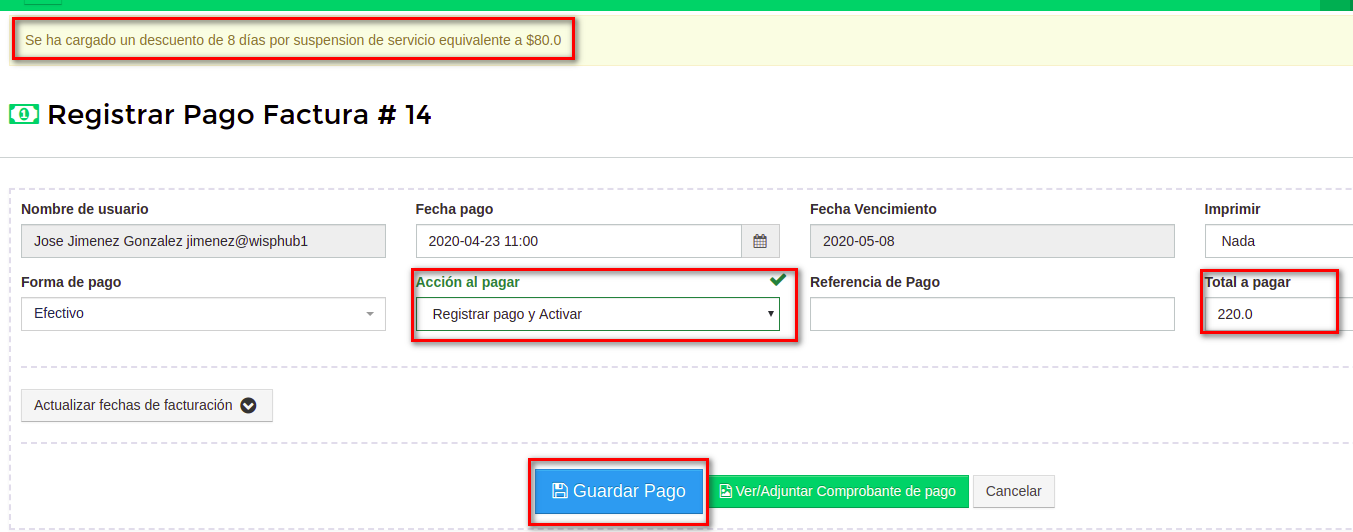
3Verificar Factura
Podemos verificar la factura de ser necesario, para ello dirigase a https://wisphub.net/facturas/
Seleccione la factura y de click en "Ver Factura"
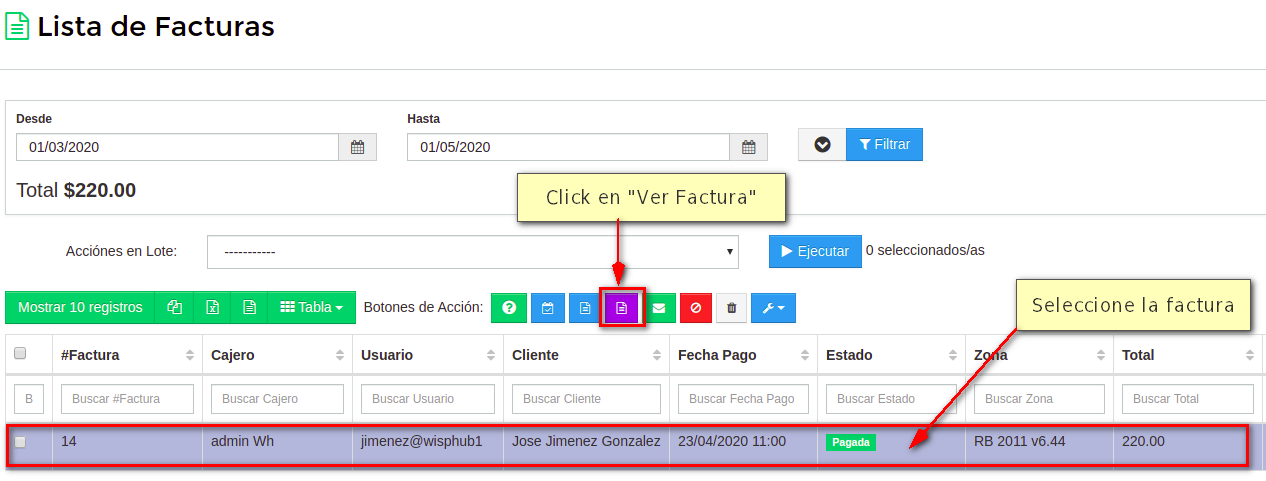
La factura queda de la sigueinte forma:
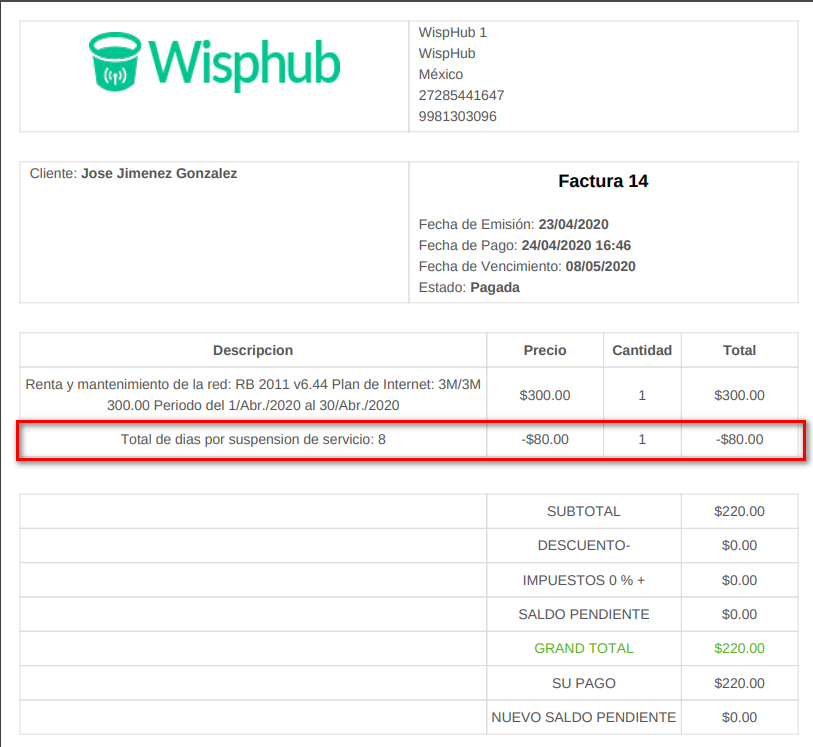
Pasos para calcular prorrateo después del corte en Próxima Factura
Datos de ejemplo
- Se suspendió el servicio el dia 15 de Abril
- Al tener el servicio suspendido, tenemos una factura sin pagar
- Se hará el cobro de esa factura y por lo tanto la reactivación el dia 23 de Abril
- Precio Plan Internet: $ 300.00
1Registrar Pago Factura
Ingresa a https://wisphub.net/facturas/ y seleccione la factura a cobrar, posteriormente de click en el ícono de registrar pago.
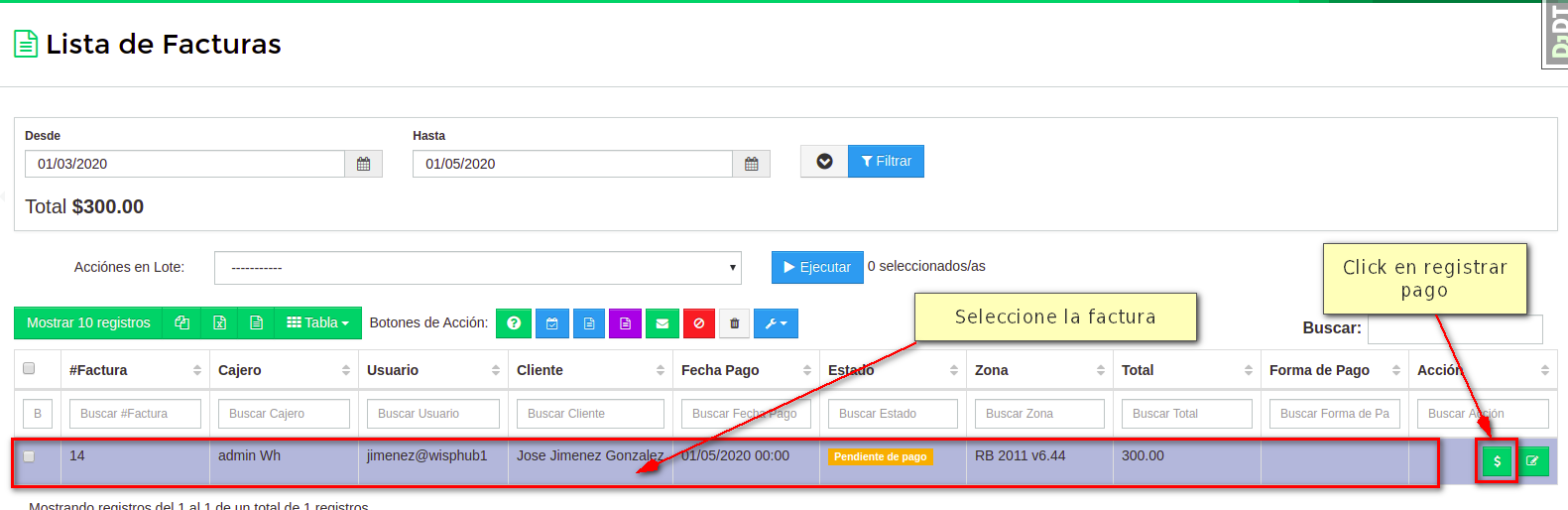
2Guardar Pago y Activar Cliente
Después del paso 1, nos redirigirá a la siguiente ventana, para llevar un mejor control en los cortes, es necesario, en "Accion al pagar" seleccionar "Registrar Pago y Activar", posteriormente dar click en "Guardar Pago"
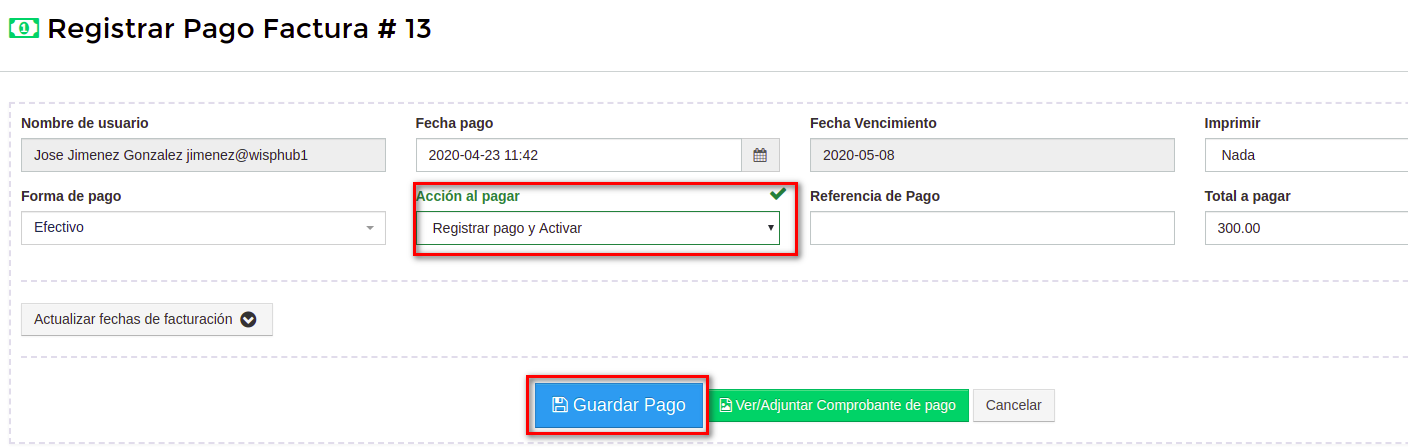
A continuación, nos saldrá el siguiente aviso, confirmando que se ha creado un item de descuento y se cobrará en la siguiente factura generada.

A partir de ahora se ha creado un producto con valor negativo a el cliente, para ver los producto de descuentos que su cliente tiene basta con ingresar a https://wisphub.net/clientes/
Seleccionar el usuario y dar click en "Ver cliente
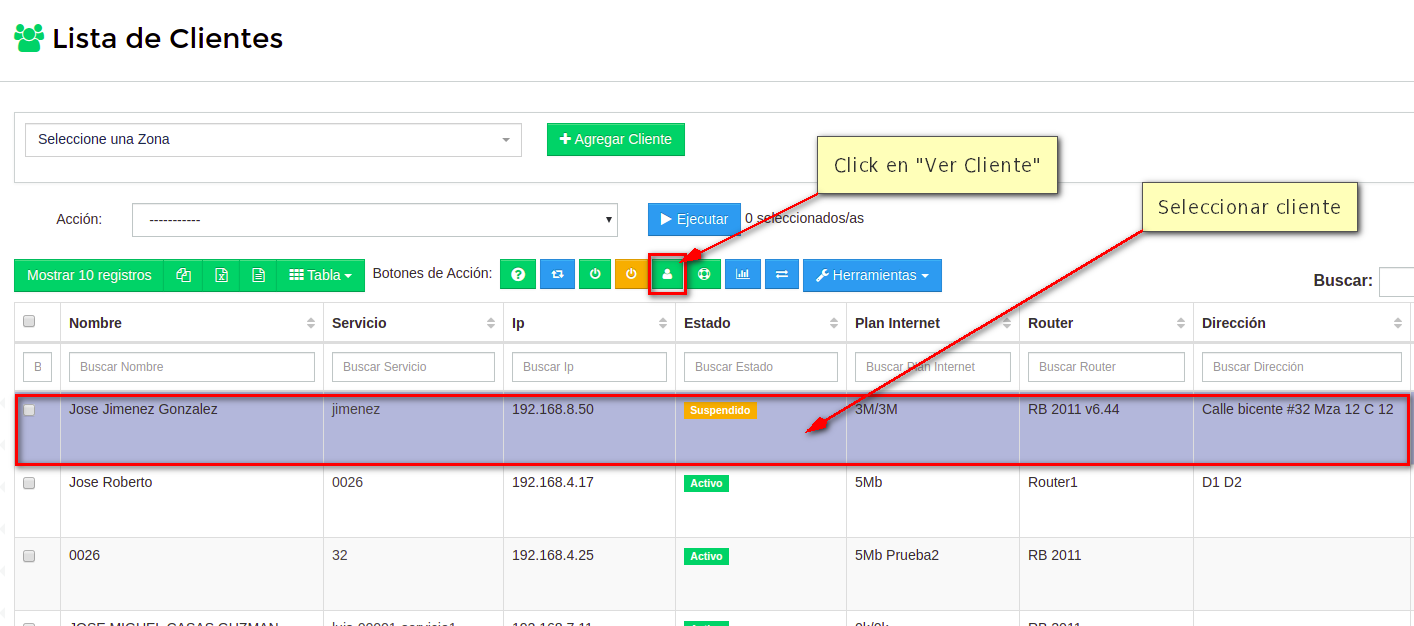
Seremos enviados a la siguiente ventana y ahora en la pestaña "Otros Servicio o Productos" podemos encontrar los descuentos de prorrateo que estan pendientes de pagar y pagados cuando el calculo se realiza en la próxima facturación.
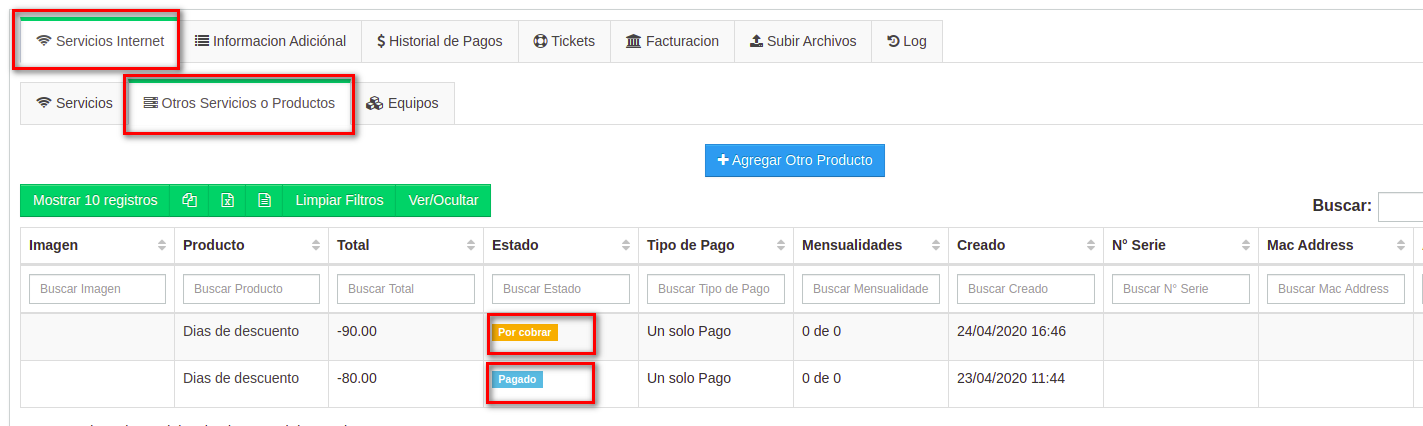
3Registrar Pago De la Próxima Factura
Ahora debemos registrar el pago de la próxima factura generada, ya sea automaticamente o manualmente.
Para ver las facturas, ingrese a https://wisphub.net/facturas/ y seleccione la factura a pagar y posteriormente en registrar pago
Cómo podemos observar la factura ya tiene el descuento incluido.
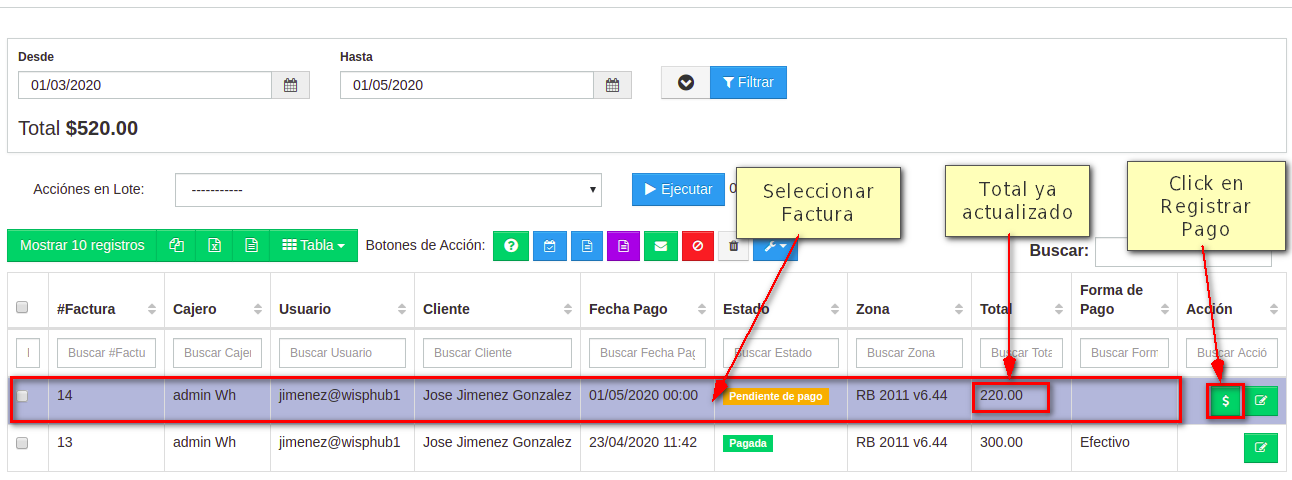
En la siguiente ventana solo nos queda guardar el pago, dando click en "Guardar Pago"
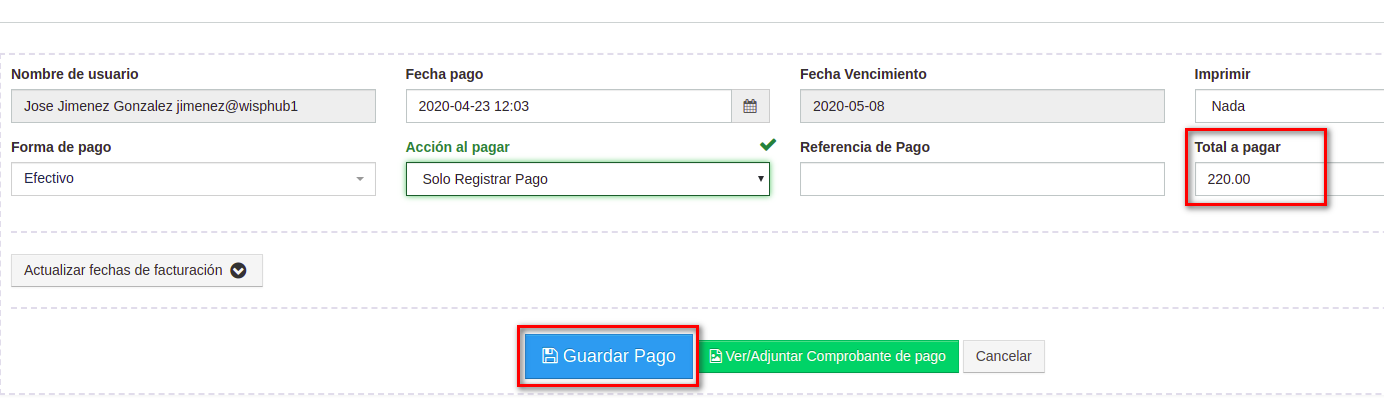
4Verificar Factura
Podemos verificar la factura de ser necesario, para ello dirigase a https://wisphub.net/facturas/
Seleccione la factura y de click en "Ver Factura"
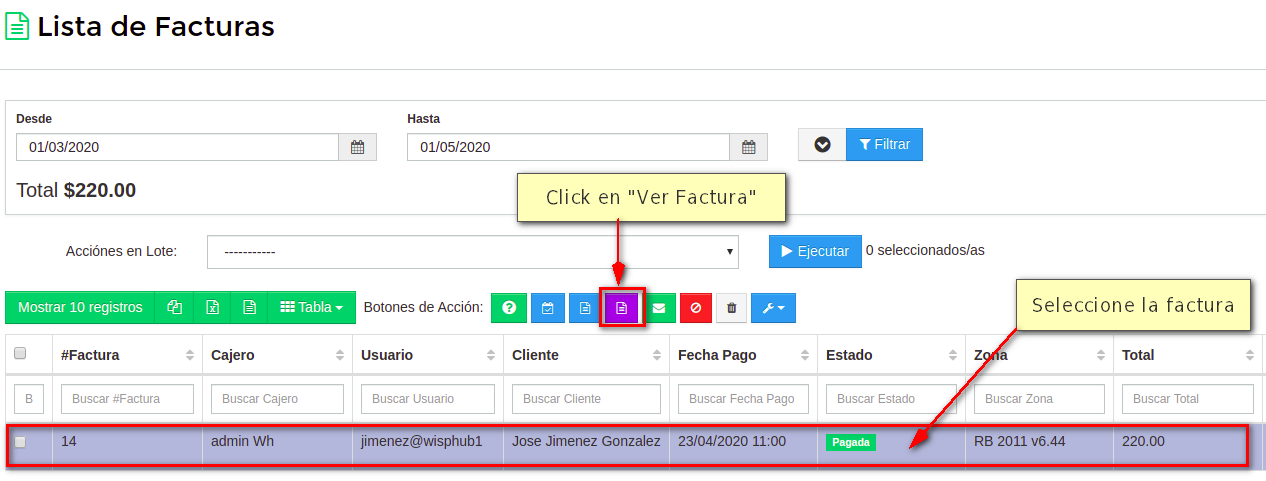
La factura queda de la sigueinte forma:
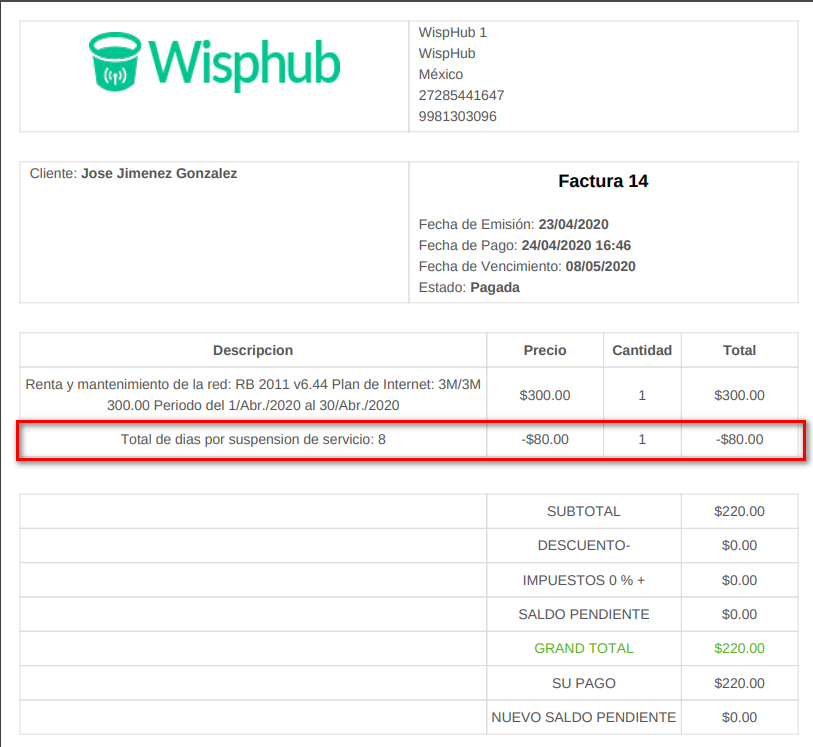
¿Cómo calcula la fecha de prorrateo WispHub?
Cada que se realiza una suspensión de servicio, ya sea manual o automatico, se crea un log donde podemos ver la fecha que se realizó este y de igual forma podemos ver si el prorrateo de esta suspensión ya ha sido aplicada a la factura. para verla basta con ir a https://wisphub.net/log-empresa/ y ahí encontraremos la columna "Accion" donde debemos buscar las que digan "Corte" o "Corte Manual", de igual forma en la columna "Fecha de cración" encontraremos la fecha que WispHub toma como referencia para calcular el prorrateo. Por último la columna "Uso Prorrateo Corte"(Esta columna por default esta oculta y en el botón "Ver/Ocultar" podemos mostrarla) encontraremos los valores, "Si", "No", "N/A", donde "Si" hace referencia a que este log ya fue aplicado a prorrateo, "No" significa que aun no se aplica ese descuento de prorrateo y "N/A" aplica para los logs que no son de corte o corte automático
En el siguiente ejemplo nos muestra un log de corte manual, el cual se cálculo el prorrateo basado en la suspensión del 8 de Abril y ya ha sido aplicado en un factura.
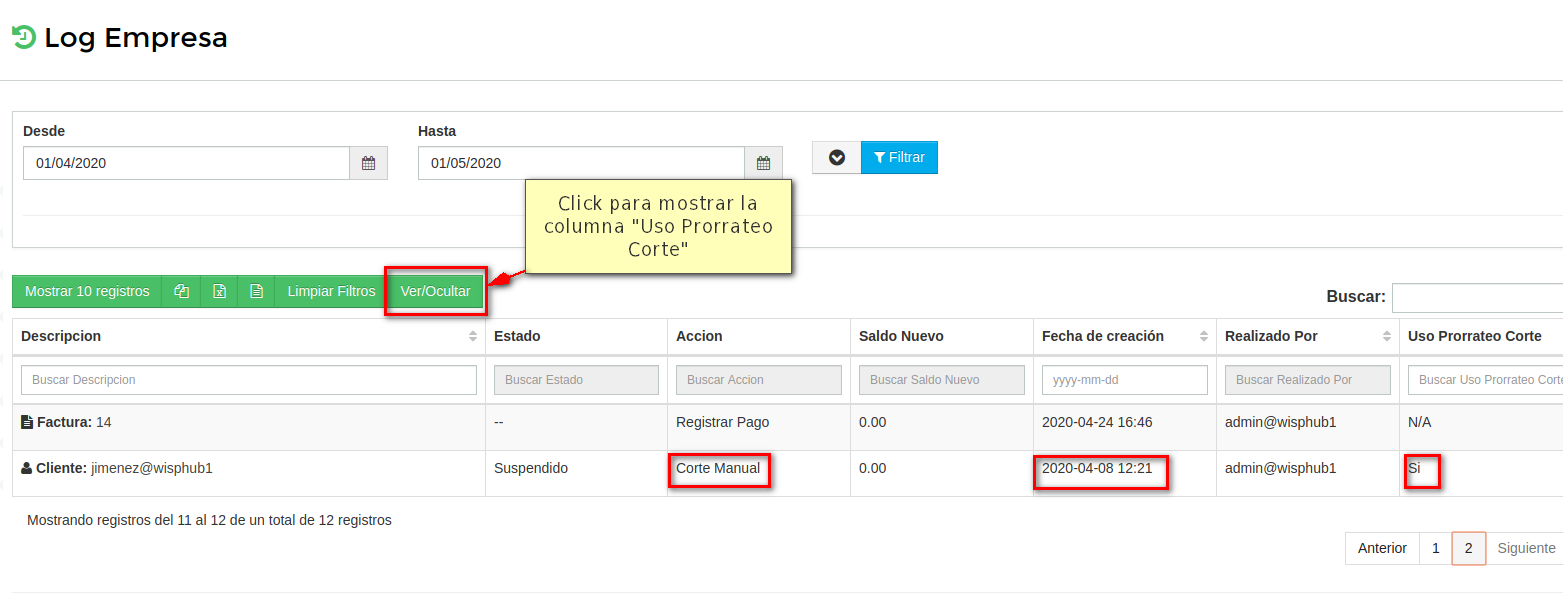
¿Qué pasa si mi usuario tiene dos cortes a cobrar en un misma factura?
Supongamos que a tu usuario se le suspendió el servicio el 8 de Abril y posteriormente le haces un promesa de pago el dia 12 de Abril y vence el 15 de Abril, entonces el 15 de abril se vuelve a suspender el servicio.
Cuando registres el pago el dia 23 de abril, actualmente wisphub solo calcula el último corte que tenga tu usuario, es decir, en este caso solo calcularia del 15 de Abril al 23 de Abril(8 dias) e ignoraria el corte que tuvo del 8 de Abril al 12 de Abril.
En todos los casos, WispHub calcula el prorrateo a partir del último corte que tuvo el usuario
Recargo por reconexión
¿Para que sirve la opción recargo por reconexión?
Cuando un cliente no cubre su pago antes de la fecha de vencimiento o fecha de corte, se agrega el cargo al aplicarse el corte de forma automatica o desde Tareas periódicas.
Ejemplo
Se aplica el corte de forma automática el día 14 Junio (Fecha de vencimiento) a las 17:39, entonces se agrega el recargo a los clientes suspendidos. Se puede agregar el recargo a la factura al momento de suspender o en su próxima factura del cliente.
Configuración de corte automatico
Vamos apartir de la siguiente configuración de corte.
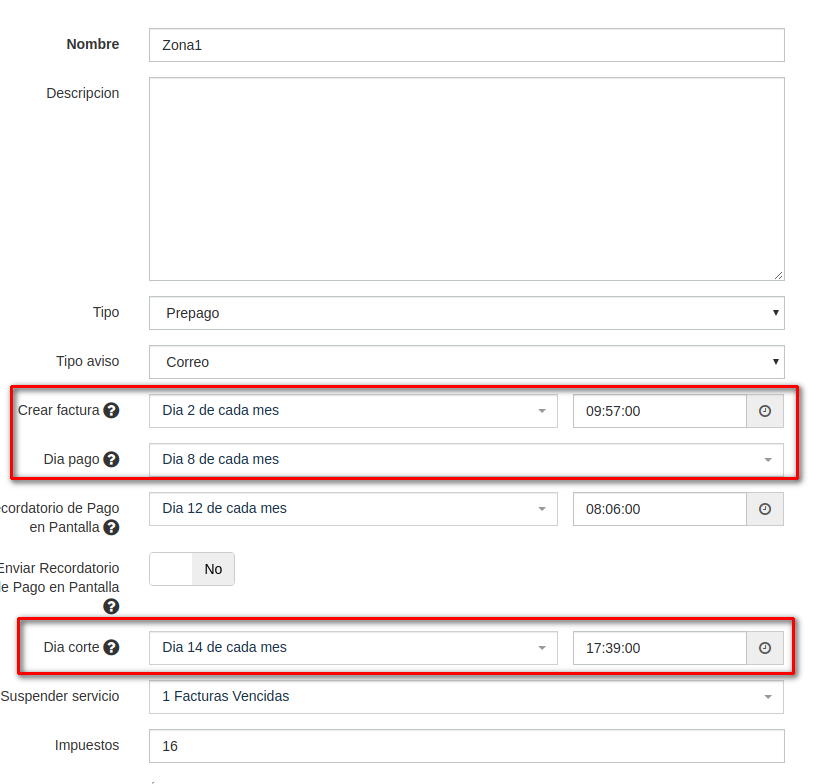
Antes de aplicar el corte automatico
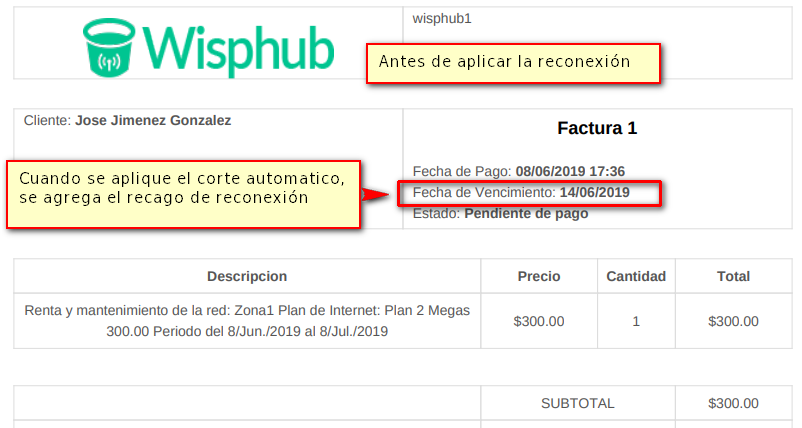
Despues de aplicarse el corte automatico
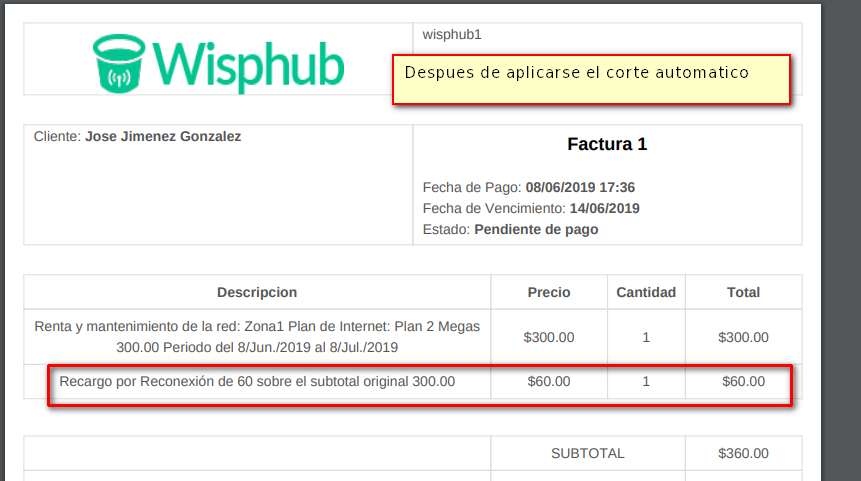
Log de recargo por reconexión
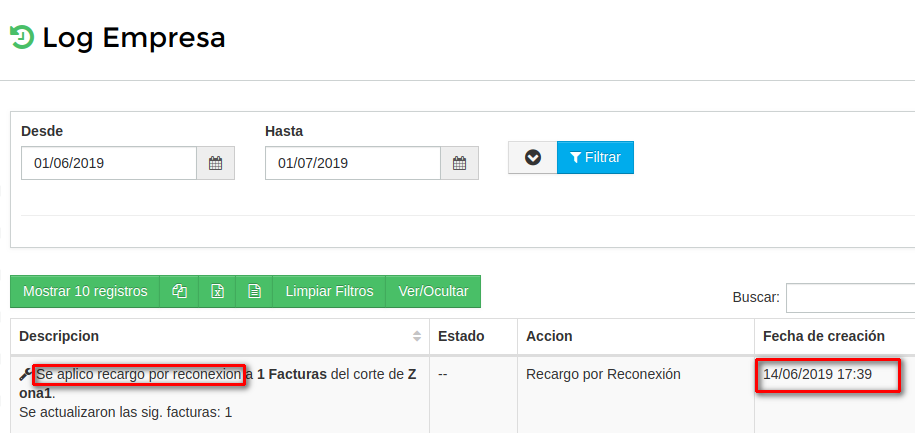
El log puede verlo en https://wisphub.net/log-empresa/
¿Como activo la Reconexión?
1 Ingresar a https://wisphub.net/facturacion/ajustes/
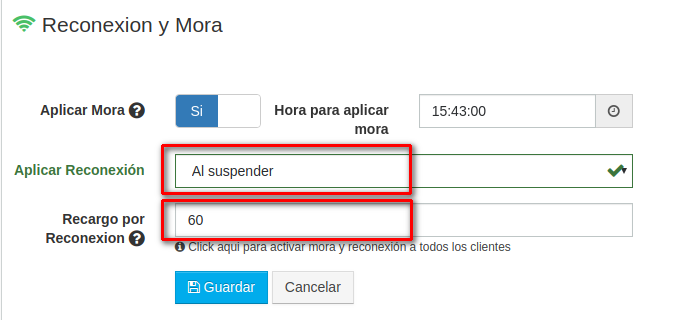
Aplicar Reconexión: Tenemos 2 opciones.
- Al suspender: Agrega el recargo a la ultima factura pendiente de pago al aplicar automaticamente el corte.
- En proxima factura: En la proxima factura del cliente se agrega un producto de reconexion en automatico, este puede verse en el perfil del cliente Otros Servicios o Productos.
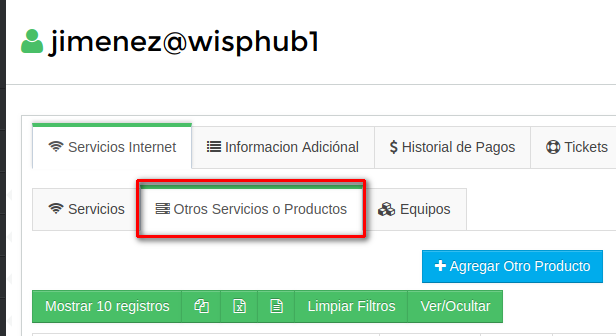
Recargo por Reconexión: Puede indicar el monto fijo o porcentaje. Ej. 60 o 15%, este valor aplica para todos los clientes.
3 Activarle la reconexión al cliente, para esto vamos a ingresar a https://wisphub.net/clientes/, seleccionar el cliente y dar click en editar.
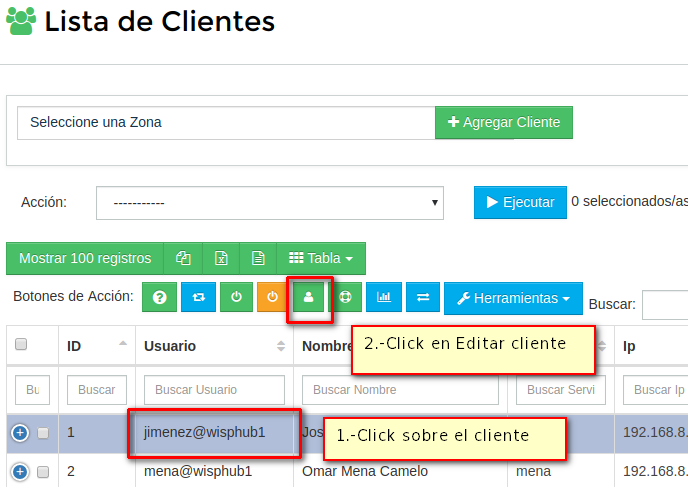
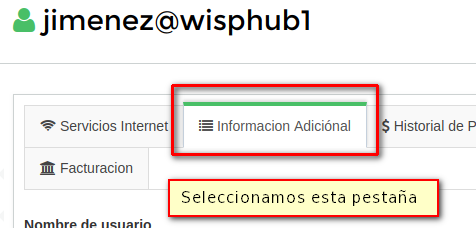
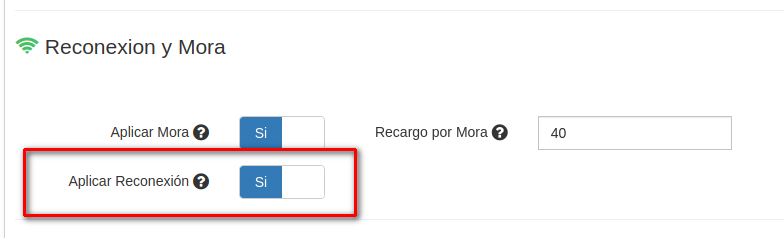
¿Puedo activar el recargo de reconexión de forma masiva a todos los clientes ?
Si, ingresar a https://wisphub.net/acciones-masivas/reconexion-mora/
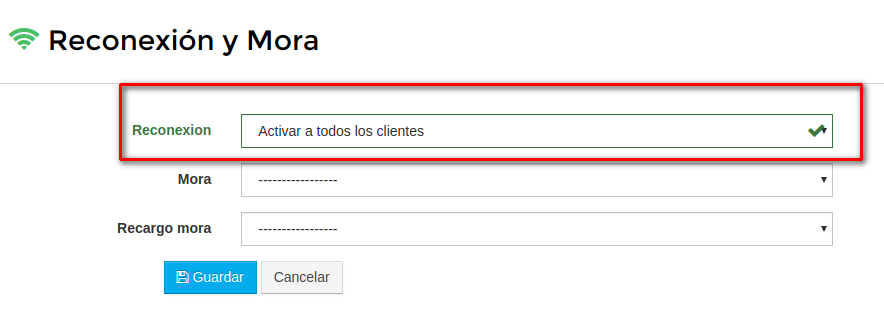
Reconexion: Podemos activar o desactivar la reconexion a todos los clientes.
Pronto Pago
¿Que es el Pronto Pago?
Es un beneficio que tiene el cliente por realizar su pago antes de la Fecha estimada de Pago.
Esta funcionalidad esta basada en el recargo por mora, entonces siempre se aplicará un recargo si el cliente paga después de la fecha de pago.
Ejemplo:
Tenemos la siguiente factura
Fecha de Emisión: 18 de Octubre
Fecha de Pago: 23 de Octubre
Fecha de Vencimiento: 1 de Noviembre
Total a pagar : $300
Recargo por mora : $20
Si el cliente paga antes de la fecha de pago ( 23 de octubre ) su mensualidad es de $300
Si el cliente paga después de la fecha de pago (23 de octubre ) su mensualidad es de $320
Nota
Precio Pronto Pago - Antes de aplicar la Mora
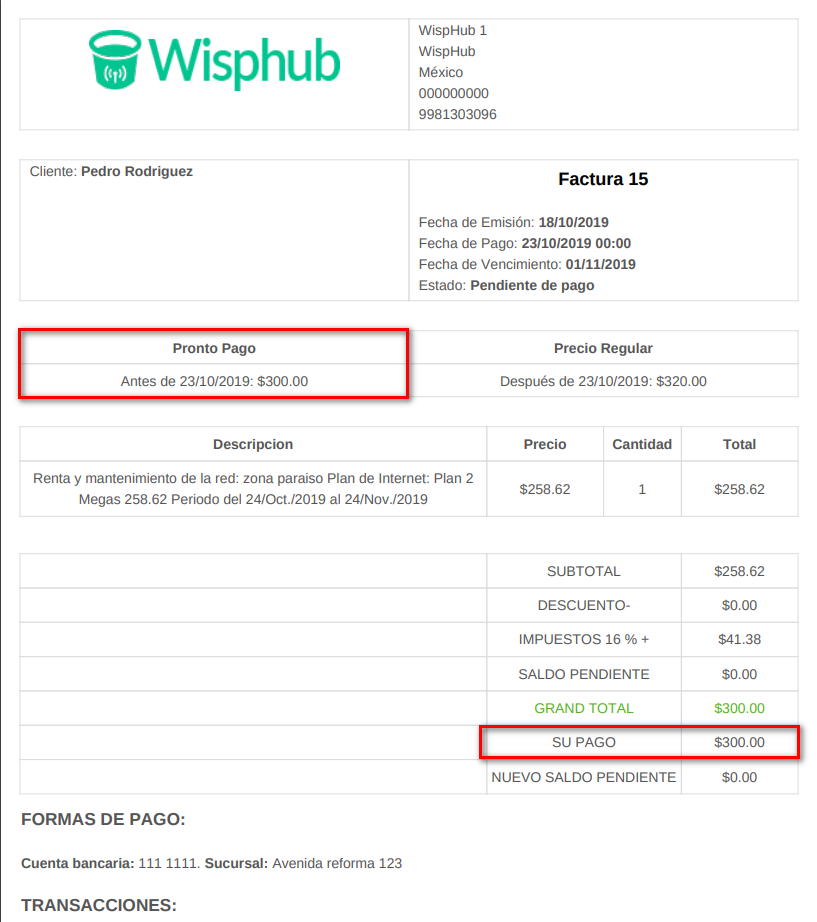
Precio Regular - Despues de aplicar la Mora
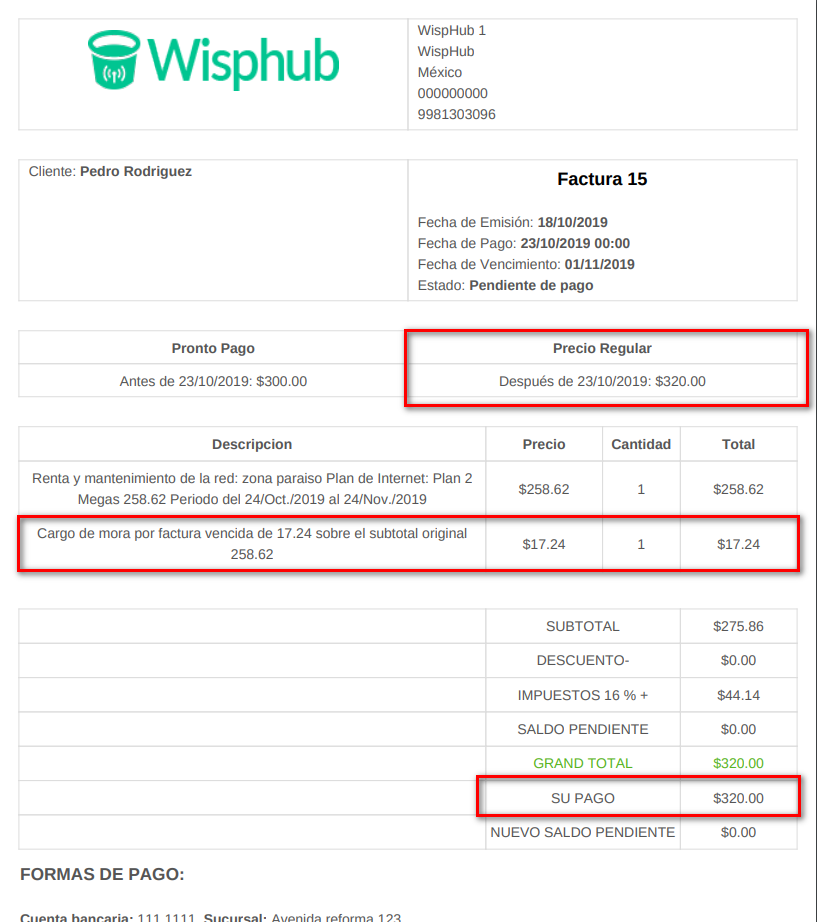
Log de Mora aplicada
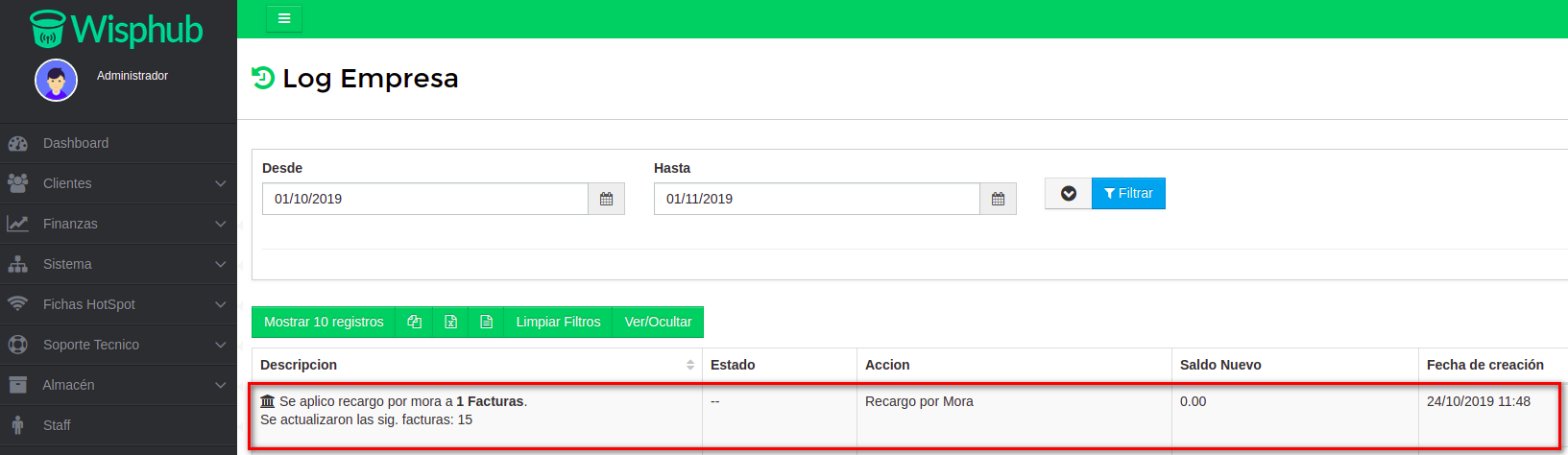
Nota
Usar Plantilla de Factura con Pronto Pago
1Forma 1
Para poder ver la información del Pronto Pago mostrada en las imagenes anteriores, puede restaurar su plantilla de Factura actual por la de Factura Pronto Pago desde el siguiente link: https://wisphub.net/plantillas/restablecer/varios/factura-pdf/
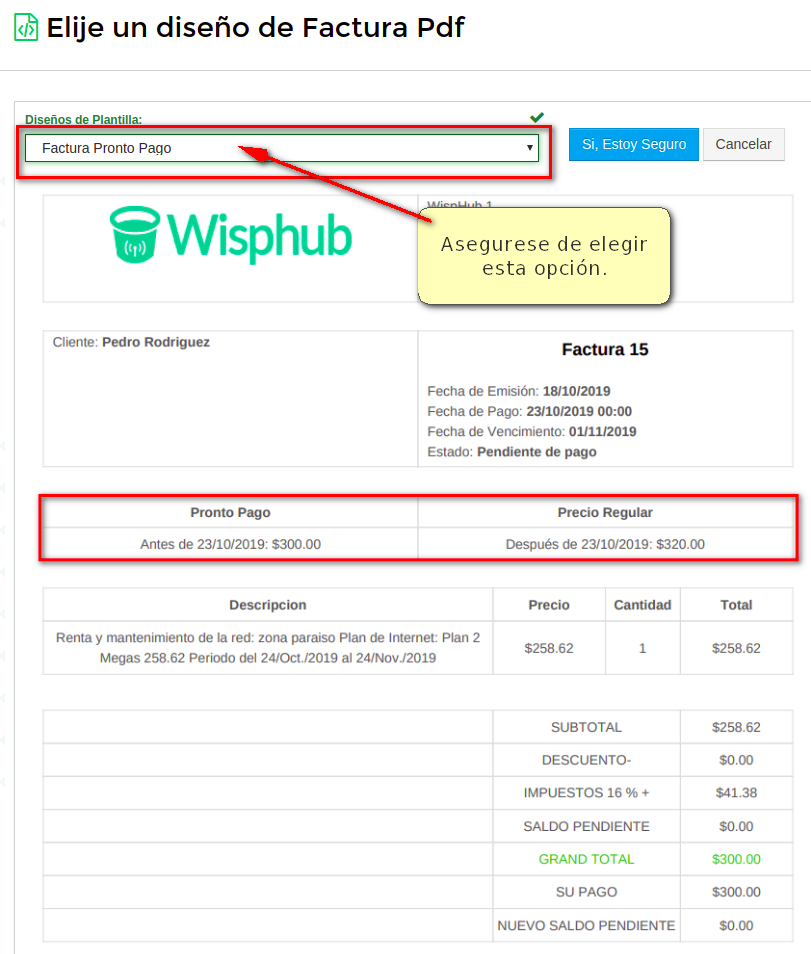
1Forma 2
Si usted ya cuenta con un diseño de su factura, y no desea restaurla, puede copiar y pegar lo siguiente en su plantilla de factura actual accediendo a https://wisphub.net/plantillas/
<table class="datos-factura" width="100%">
<tbody>
<tr>
<td> <strong> Pronto Pago</td>
<td> <strong> Precio Regular</td>
</tr>
<tr>
<td>Antes de {{fecha_pago_factura}}: {{ precio_pronto_pago }} </strong> </td>
<td>Después de {{fecha_pago_factura}}: {{precio_con_mora}} </strong> </td>
</tr>
</tbody>
</table>
Cargo de Mora por factura vencida
¿Para que sirve la Mora?
Cuando un cliente no cubre su pago antes de la fecha de pago se aplicara un cargo de mora.
Ejemplo:
Tenemos la siguiente factura
Fecha de Emisión: 8 de Junio
Fecha de pago: 14 de Junio
Fecha de Vencimiento: 17 de Junio
Total a pagar antes de impuestos: $300
Si el cliente paga entre el 8 y 14 de junio su mensualidad es de $300
Nota
Antes de aplicar el recargo de mora
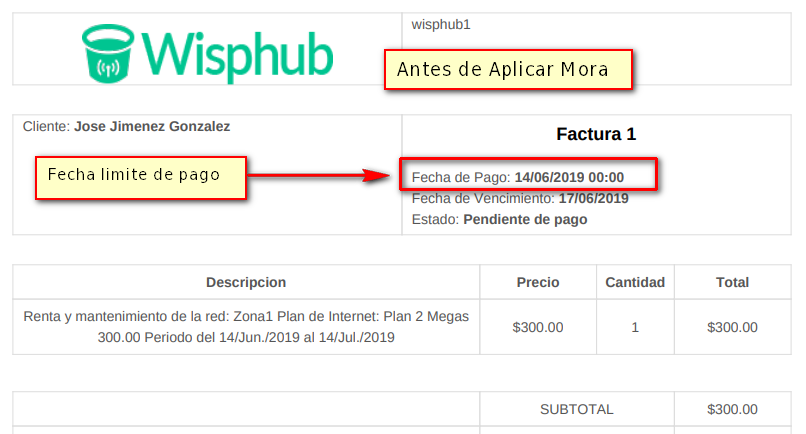
Despues de aplicar el recargo
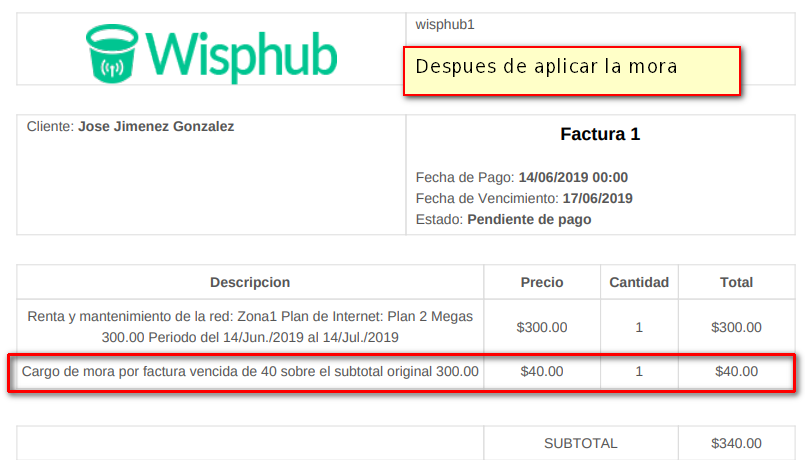
Log de mora aplicada
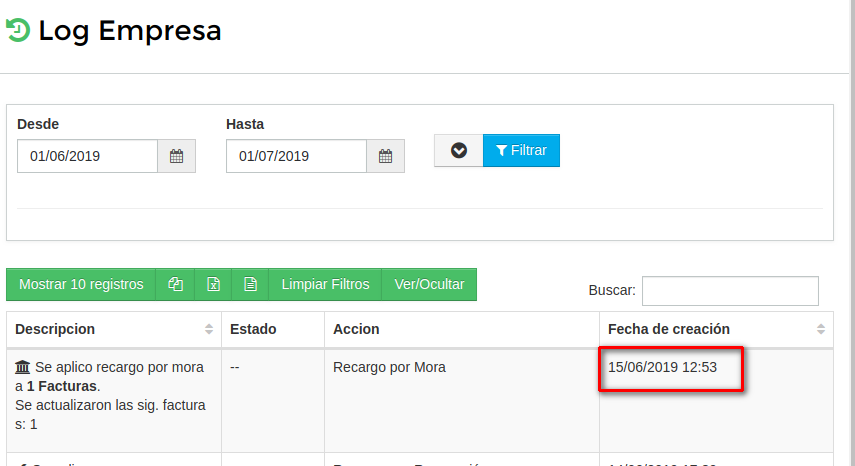
Plantilla Factura Mora
Ejemplo nuevos titulos de fecha:
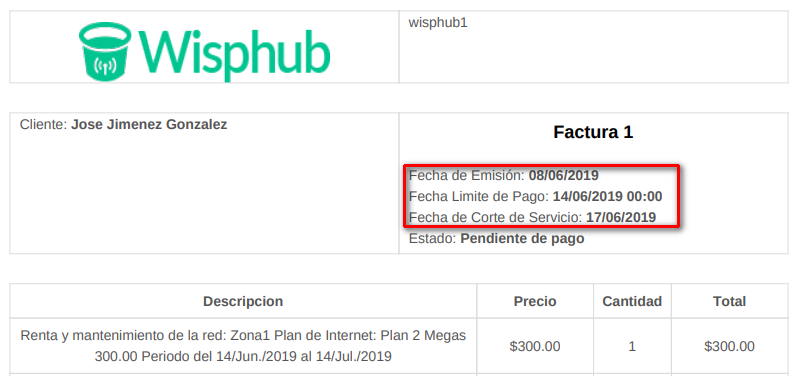
Preguntas Frecuentes Mora/Pronto Pago
¿Como activo la Mora?
1 Ingresar a https://wisphub.net/facturacion/ajustes/
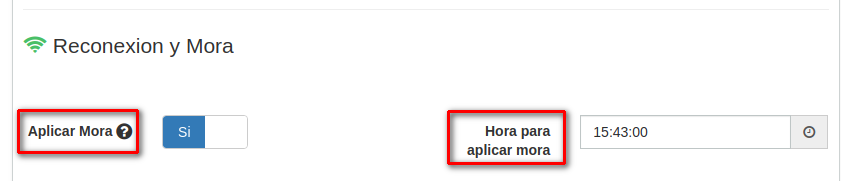
Aplicar mora: Activar o desactivar la mora a nivel empresa. Si esta desactivado aqui y los clientes lo tienen activado no se va aplicar la mora.
Hora Para aplicar mora: Todos los dias a la hora especificada se agrega recargo de mora a las facturas pendientes con fecha de pago inferior al dia actual.
2 Ingresar a https://wisphub.net/plan-internet/, luego indicamos el recargo por mora a cada plan de Internet.
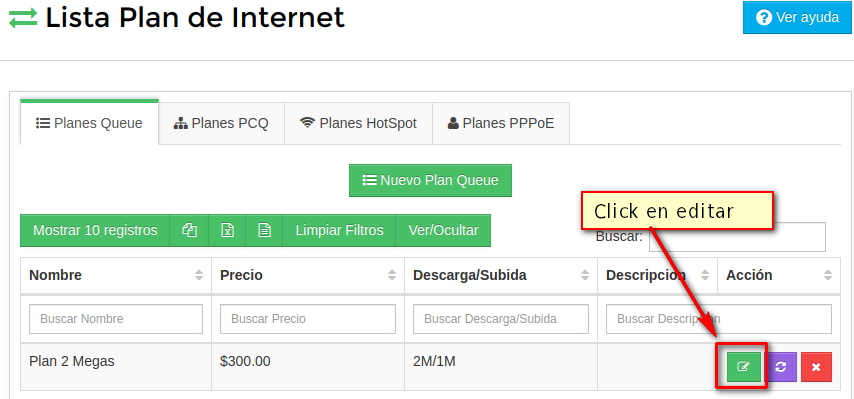
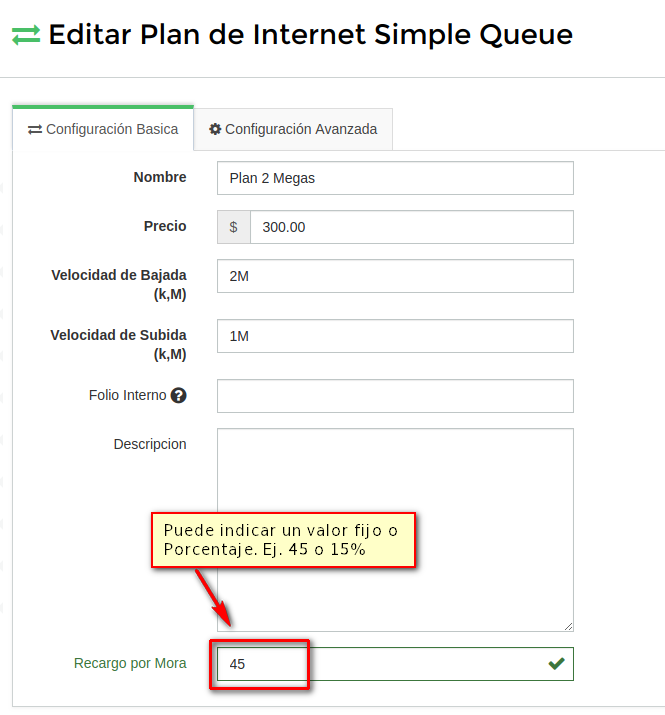
Mora Plan de Internet
3 Ingresar a https://wisphub.net/clientes/, seleccionar el cliente y dar click en editar.
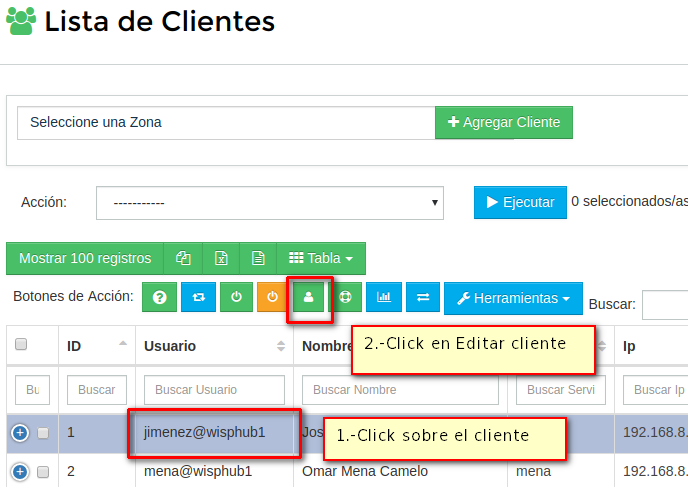
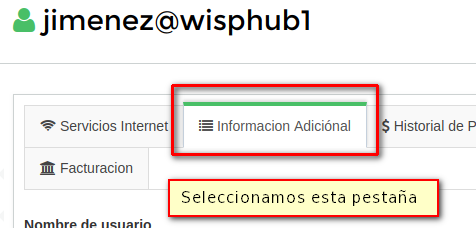
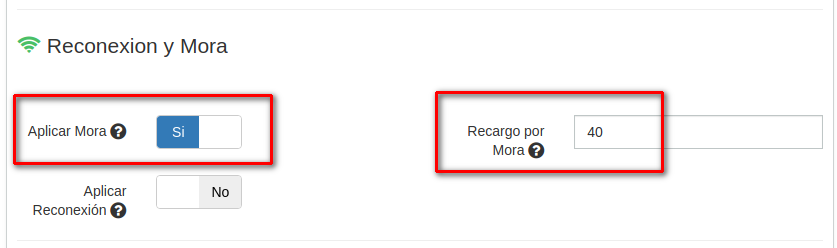
Aplicar Mora: Activamos o desactivamos la mora por cliente
Recargo por Mora: Valor personalizable a nivel cliente, puede indicar un valor fijo o porcentaje Ej. 40 o 20%.
¿Puedo activarle la mora de forma masiva a todos los clientes?
Si, ingresar a https://wisphub.net/acciones-masivas/reconexion-mora/
Opción 1
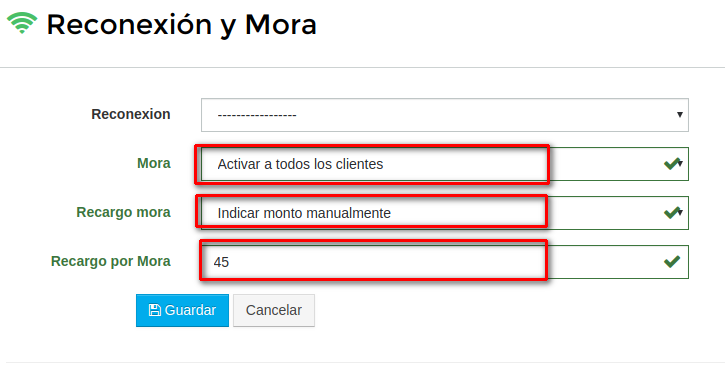
Mora: Permite activar o desactivar el recargo a todos los clientes.
Recargo mora: Seleccionamos Indicar monto manualmente, para actualizarlo a todos los clientes.
Recargo por Mora: Puede ser un valor fijo o porcentaje Ej. 40 o 15% este valor se actualizara a todos los clientes.
Opción 2
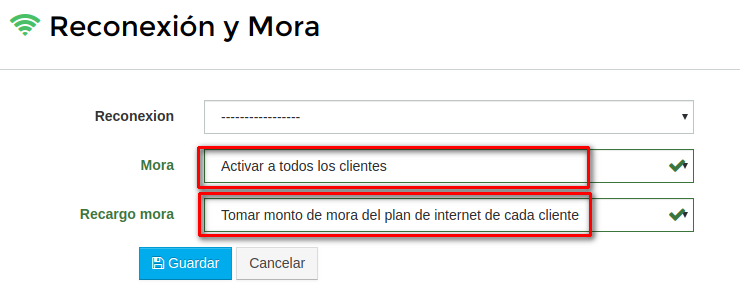
Mora: Permite activar o desactivar el recargo a todos los clientes.
Recargo mora: Seleccionamos Tomar monto de mora del plan de internet de cada cliente, en este caso cada cliente sera actualizado según el valor Recargo de mora que tenga el plan de internet. Para esta opción, es importate que cada plan de internet tenga un valor en recargo por mora.
Series y Folios
¿Que son las Series y Folios?
Con las Series y Folios puedes administrar tus facturas que emites con el fin de tener toda tu información de una forma mas ordenada y tener un control interno de los documentos emitidos., para esto se debe indicar el numero con el que saldrá la siguiente factura.
Pasos para configurar
1Debe ir al siguiente link, en el apartado de Numeración y Folios, después dar click en Agregar Folios y debe llenar el siguiente formulario.
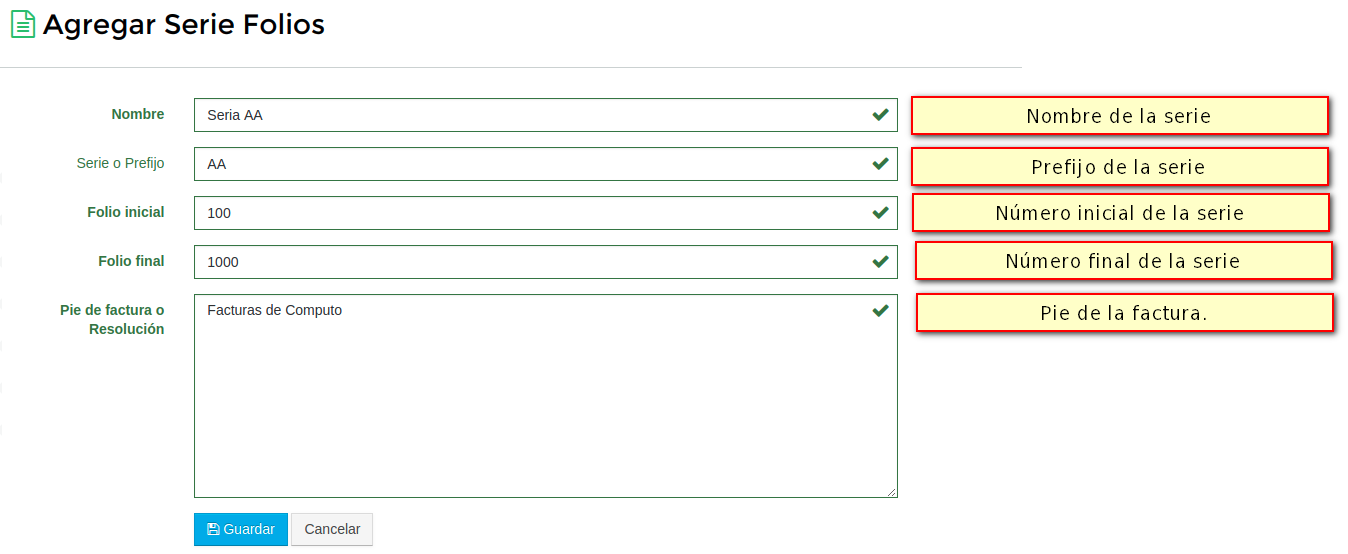
Campos del Formulario:
Nombre: Debes ingresar un nombre que te ayude a identificar la serie.
Prefijo: Te debe ayudar para identificar cada numeración. Pueden ser W1, W2, W3…. Etc. En caso de Colombia debe según se haya solicitado ante la DIAN. Se puede omitir el prefijo si manejas una única numeración.
Numero inicial: Es el número con el cual se emitirá la siguiente factura. ( No confundir con el ID de la factura )
Numero final: Es el ultimo numero que se usara al emitir facturas, cuando llegue a este número, la factura que emita después de este saldrá sin folio.
¿Activar Serie?: Se puede activar o desactivar la numeración.
2Activar clientes
Por defecto todos los clientes están desactivados para usar series y folios, de estar forma usted decide que clientes usaran los folios cuando se genere una factura.
Para activar los folios al cliente hay 2 maneras:
2.1 La primer manera es ir a lista de clientes.
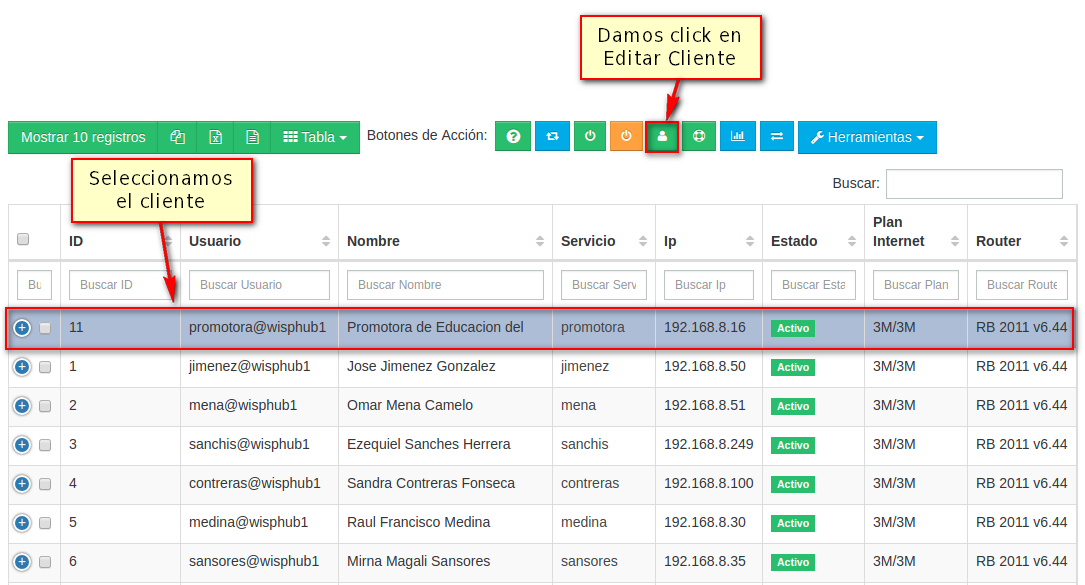
Entrar al perfil del cliente, luego entrar al apartado de información adicional.
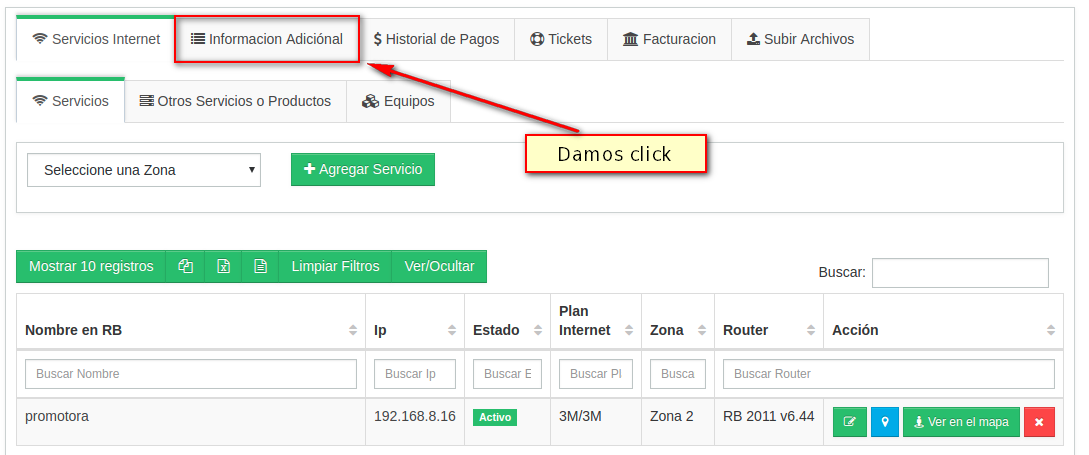
En el apartado de los Datos Fiscales, activamos la numeración alterna.
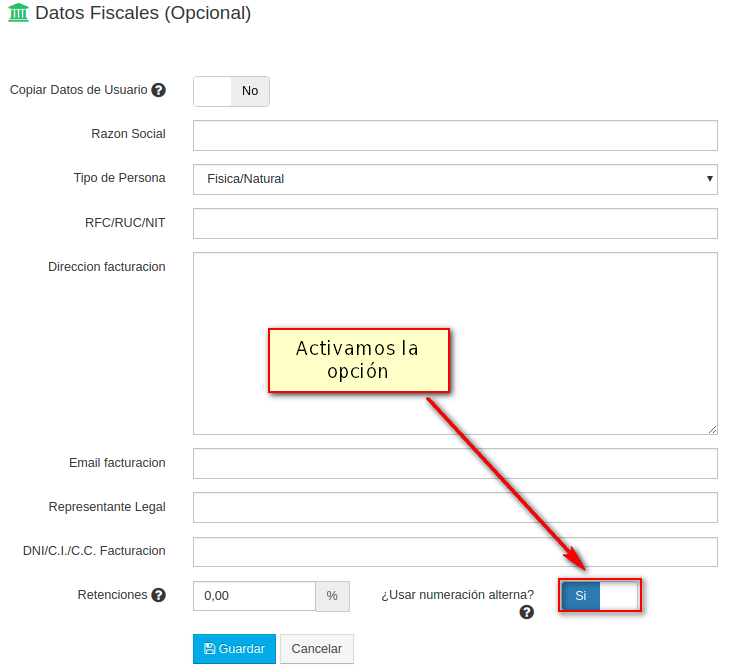
2.2 La segunda manera es hacerla de manera masiva, para esto vamos a acciones masivas, y damos click en Numeración o Folios.
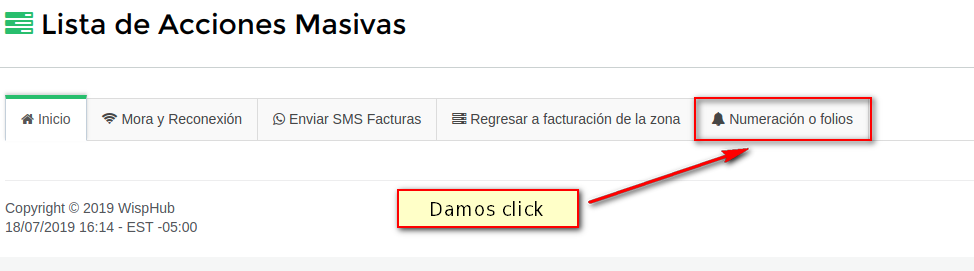
Nos aparecerá un pequeño formulario, escogemos la zona de los clientes que queremos activar o desactivar, cambiamos la acción a la opción que deseamos.
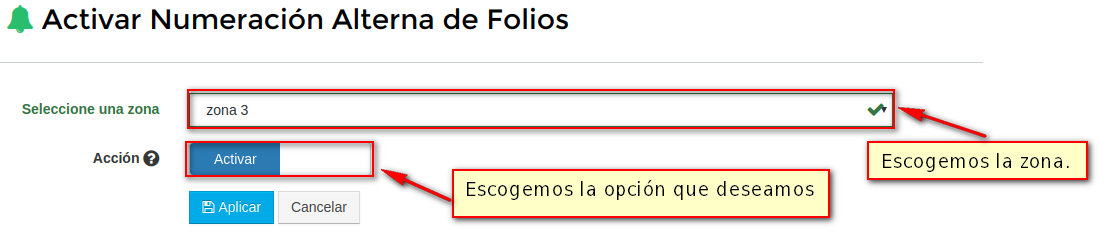
Nota
Cuando el número de folios se hayan acabado, la numeración se desactivara.
¿Puedo ver la serie y folio desde lista de facturas?
1 Si, para esto ingresamos a https://wisphub.net/ver-ocultar/
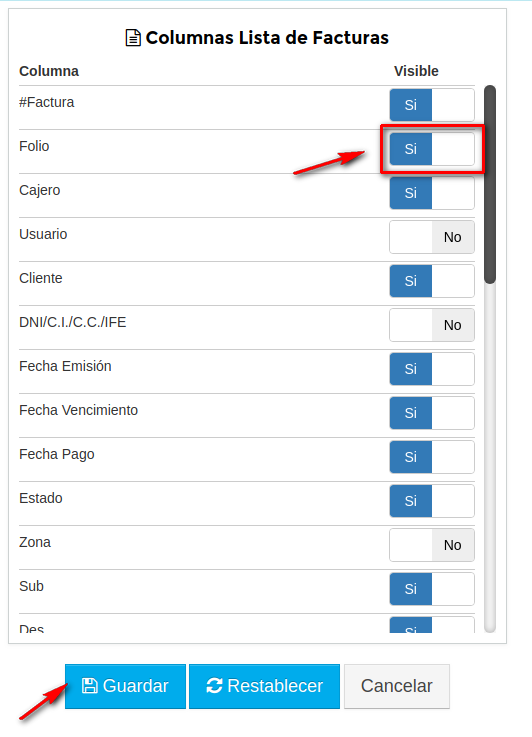
2 ingresamos a https://wisphub.net/facturas/ y saldra la nueva columna.
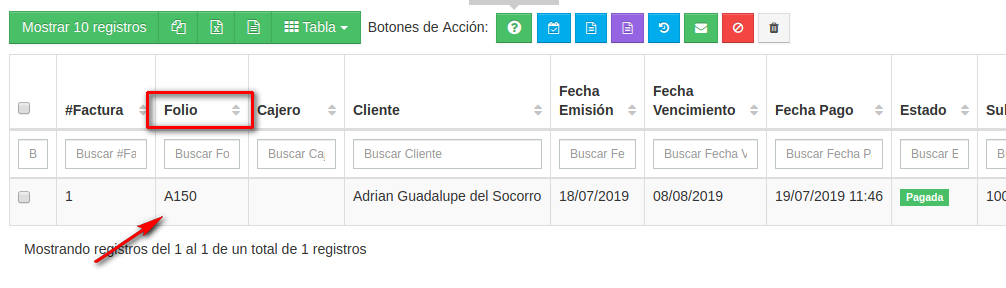
Numeración Colombia
En WispHub puedes emitir facturas de venta validas, según Resolución 00055 de 2016 debes contar con una resolución para facturar por computador.
En caso de pertenecer al régimen común, también debes tener una resolución para facturar por computador, de esta manera podrás generar tus facturas validas ante la DIAN.
Ademas en WispHub puedes emitir facturas electronicas si cumples con los requisitos de la DIAN, más detalles aqui.
Pasos para configurar
1 Para configurar la numeración en Colombia, seguir los pasos de 1.1 Configuración y uso
2 Se recomienda usar la plantilla Factura Numeración DIAN ya que tiene los requisitos que exigue la DIAN y Superintendencia de Industria y Comercio.
2.1 Para esto vamos a https://wisphub.net/plantillas/
2.2 Damos click en reestablecer Factura PDF

2.3 Seleccionamos Factura Numeración DIAN y damos click en guardar.
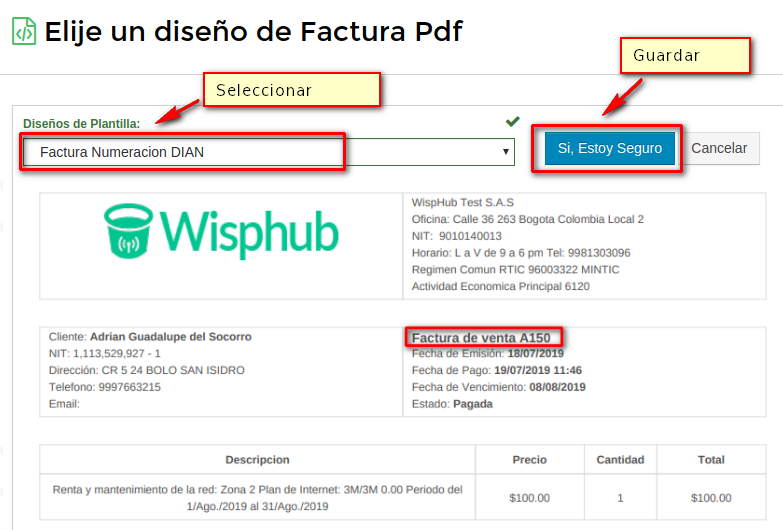
2.4 Desde https://wisphub.net/facturas/ damos click en ver pdf y veremos las nuevas variables.
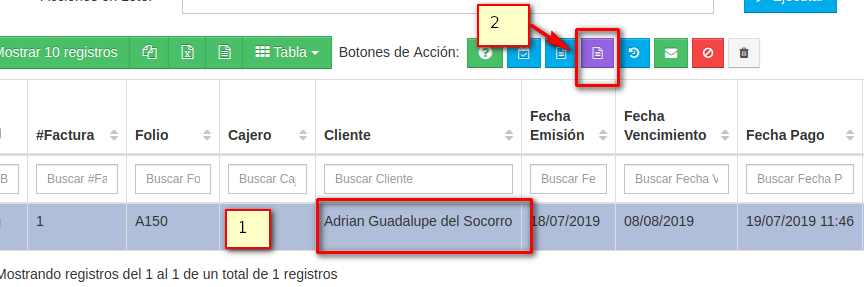
Ejemplo de Factura
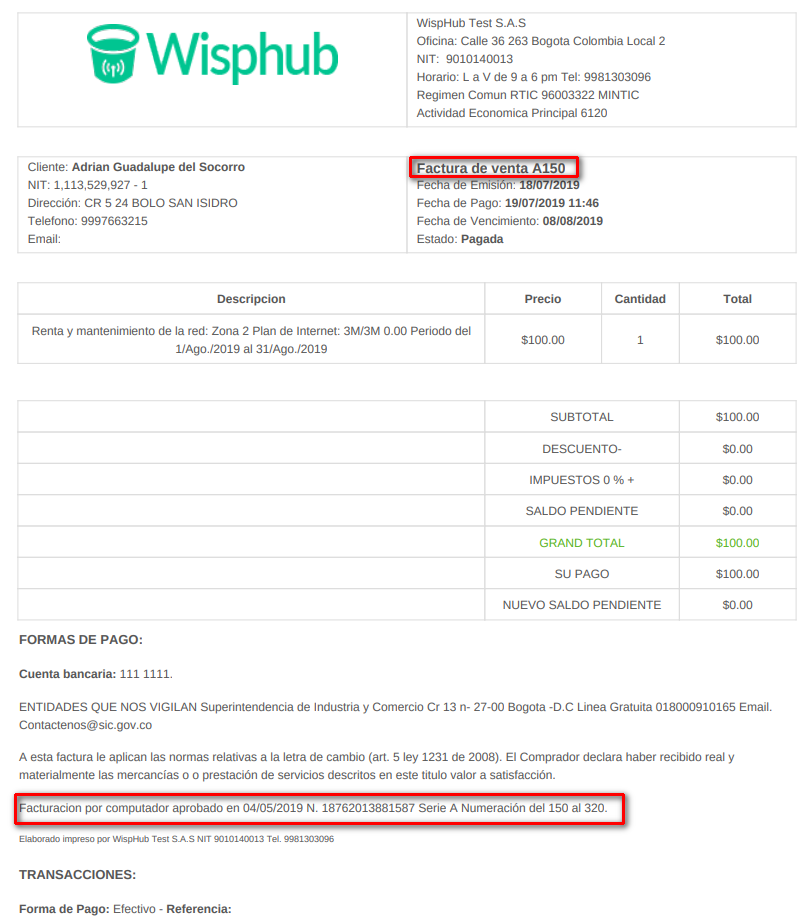
Saldo a favor al cobrar facturas de otros ingresos
Esta nueva opción se encuentra en el siguiente apartado:
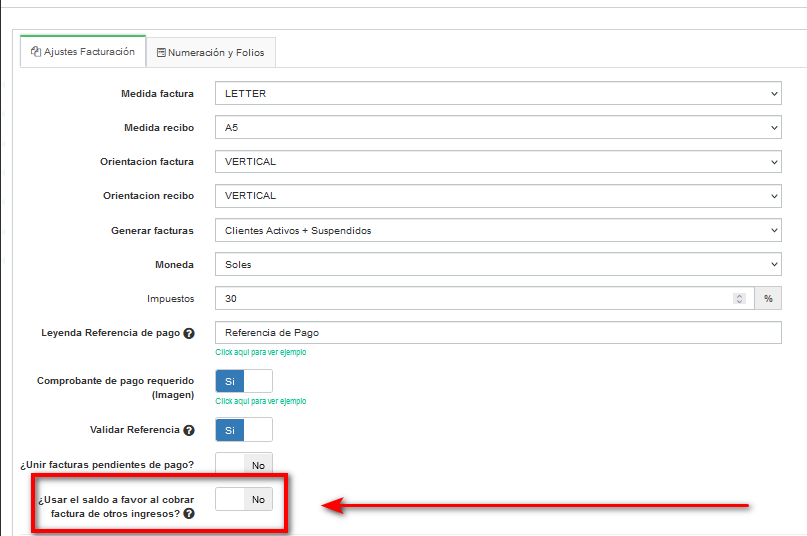
Funciona cuando se realizan facturas de otros ingresos y el cliente ya tiene un saldo a favor previo de algun pago adelantado de internet.
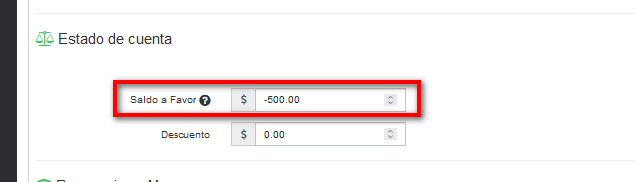
Esta opción estará por defecto siempre inactiva, es decir. Si mi cliente ya tiene 500 de saldo a favor (como en la imagen de ejemplo) y yo realizo una factura de otros ingresos, por defecto NO me tomará ese saldo a favor.
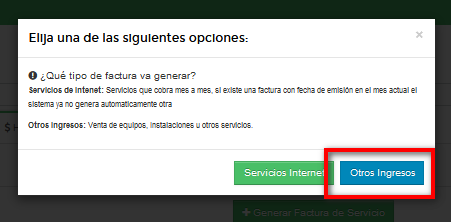
Si por el contrario QUEREMOS que se tome ese saldo a favor se debe activar:
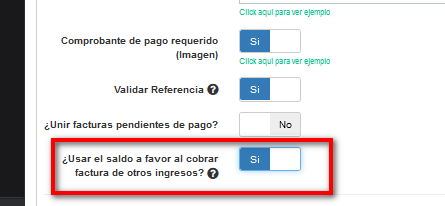
6 de Marzo de 2019 a las 15:08 - Visitas: 8911
