Cerrados y Resueltos
Cerrar un ticket
Para cerrar o dar por terminado un ticket ya resuelto iremos a https://wisphub.net/tickets/
1Buscamos al cliente y editamos el ticket
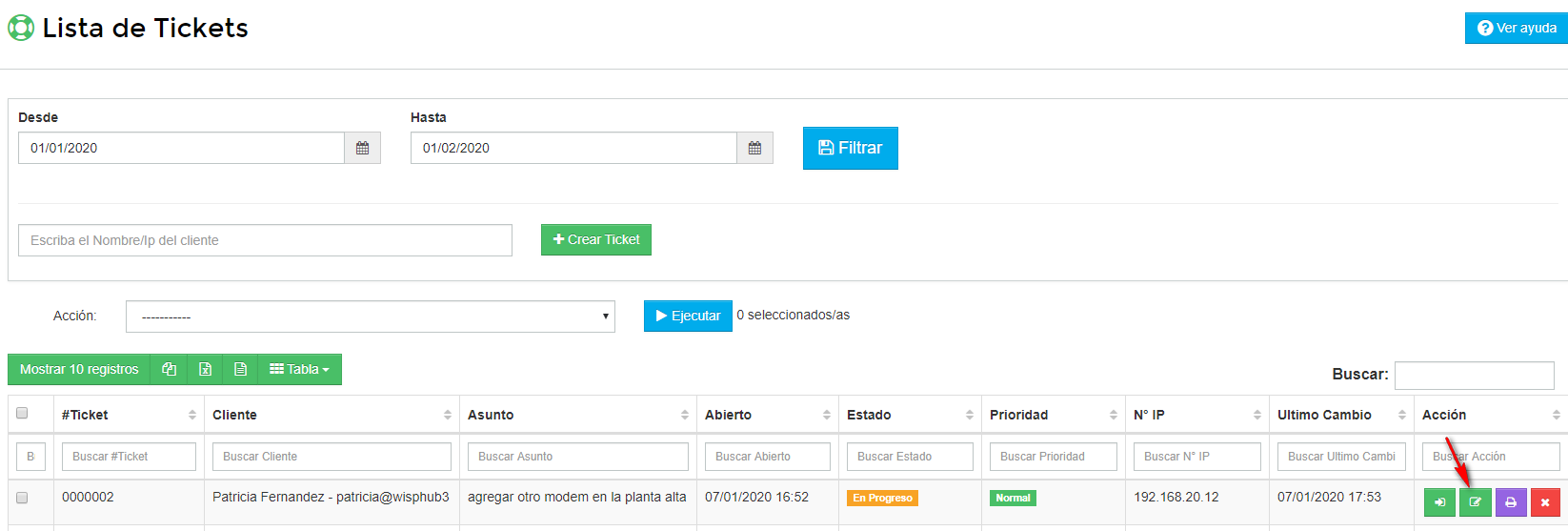
2Se agrega una respuesta de como se finalizo el ticket, se cambia el estado a resuelto y se guardan los cambios
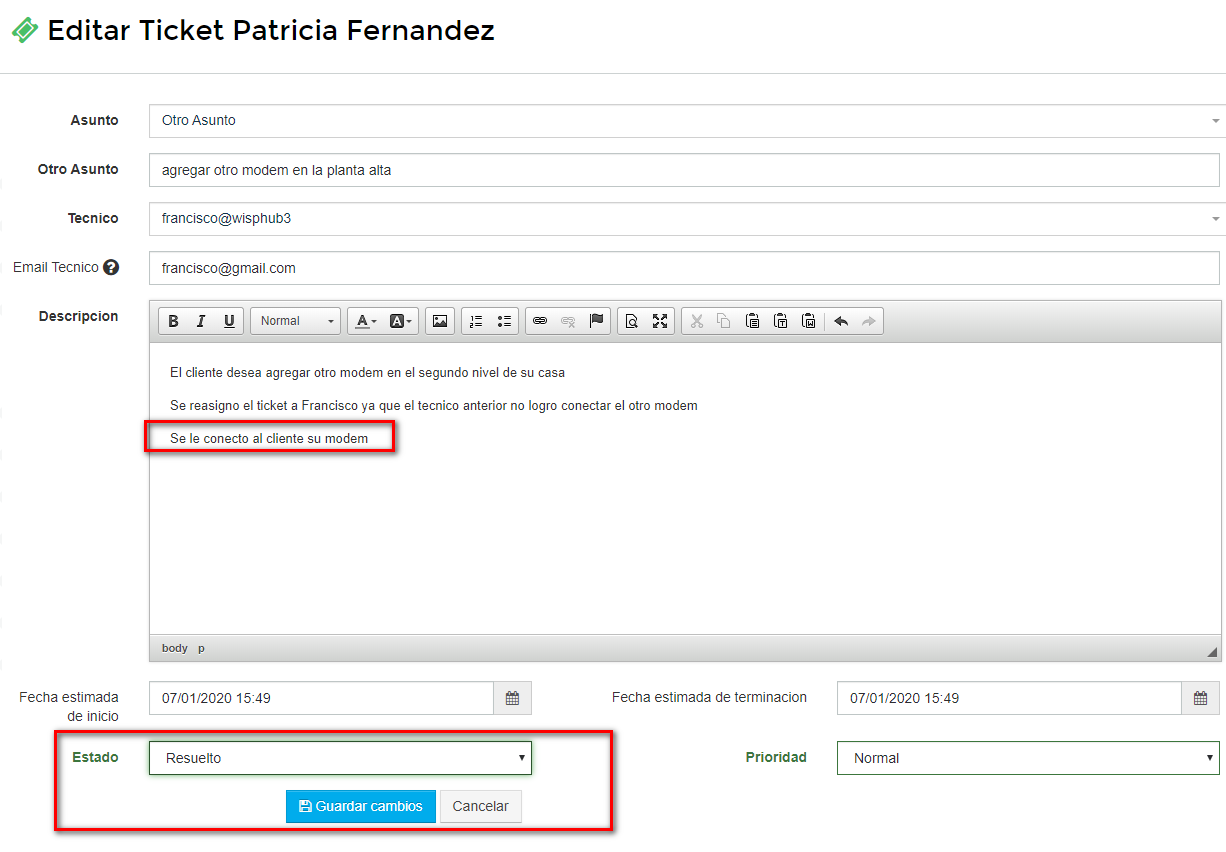
3Cuando se guarde el cambio el ticket quedara asi y este ya no se podra editar
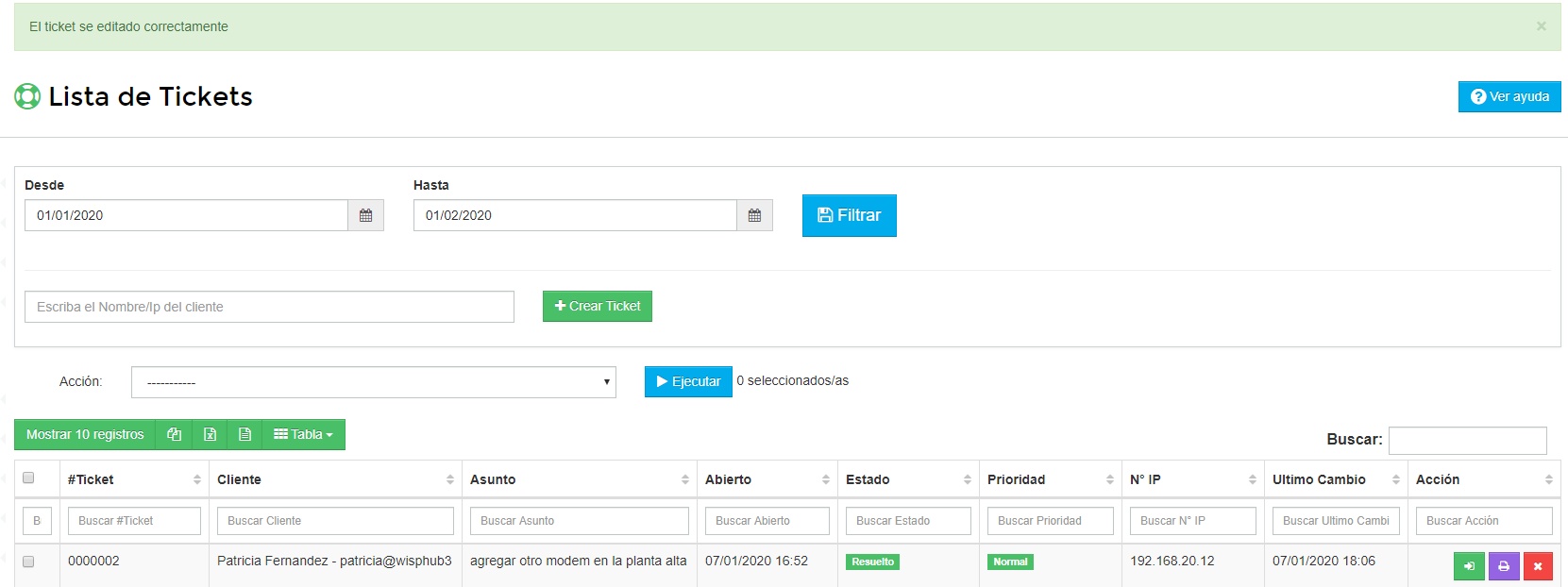
4Para ver el ticket damos en la opcion ver ticket y se visualizara asi
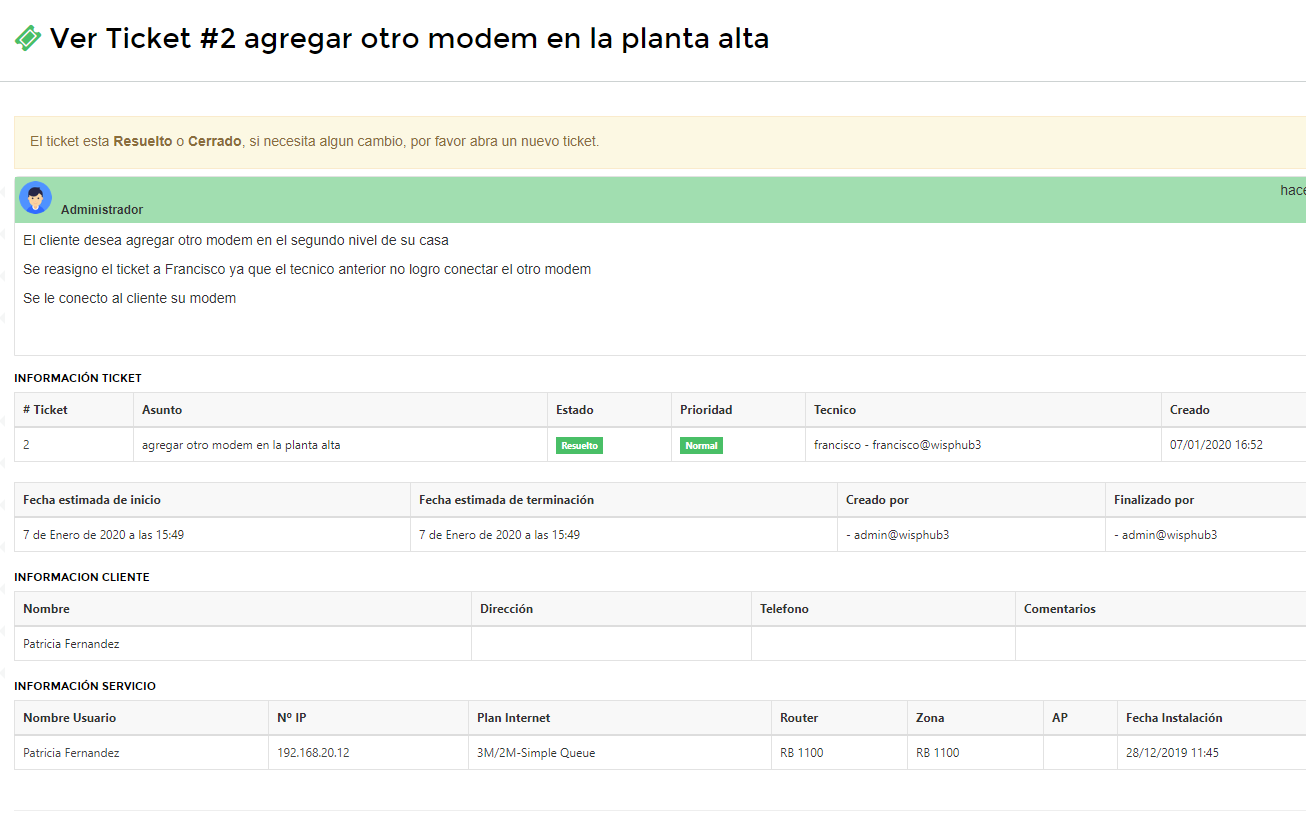
Resolver Ticket
Para responder un ticket este tiene dos opciones
Del lado del proveedor del servicio
Responder tickets del lado del proveedor del servicio
1Ingrese a https://wisphub.net/tickets/ de click en el botón Ver Ticket o Agregar Respuesta del ticket que desea responder

2A continuación en la sección agregar respuesta, tendremos que llenar los siguientes campos
- Razón de Falla: Este no es obligatorio, sin embargo, gracias a esta información se generan estadísticas sobre las fallas y asuntos mas comunes en sus tickets, los cuales los puede encontrar en https://wisphub.net/tickets-estadisticas/nuevos-cerrados/
- Respuesta: Al seleccionar una razón de falla automáticamente este campo agrega una respuesta, sin embargo, usted es libre de responder lo deseado
- Estado y Prioridad: Seleccionamos alguna opción de acuerdo a las necesidades del ticket
- Archivo: No es obligatorio subir un archivo, pero en caso de ser necesario podemos usar este campo
Si damos click en Responder el ticket será respondido y en caso de dar click en Responder y Cerrar el ticket será respondido y cambiará su estado a cerrado
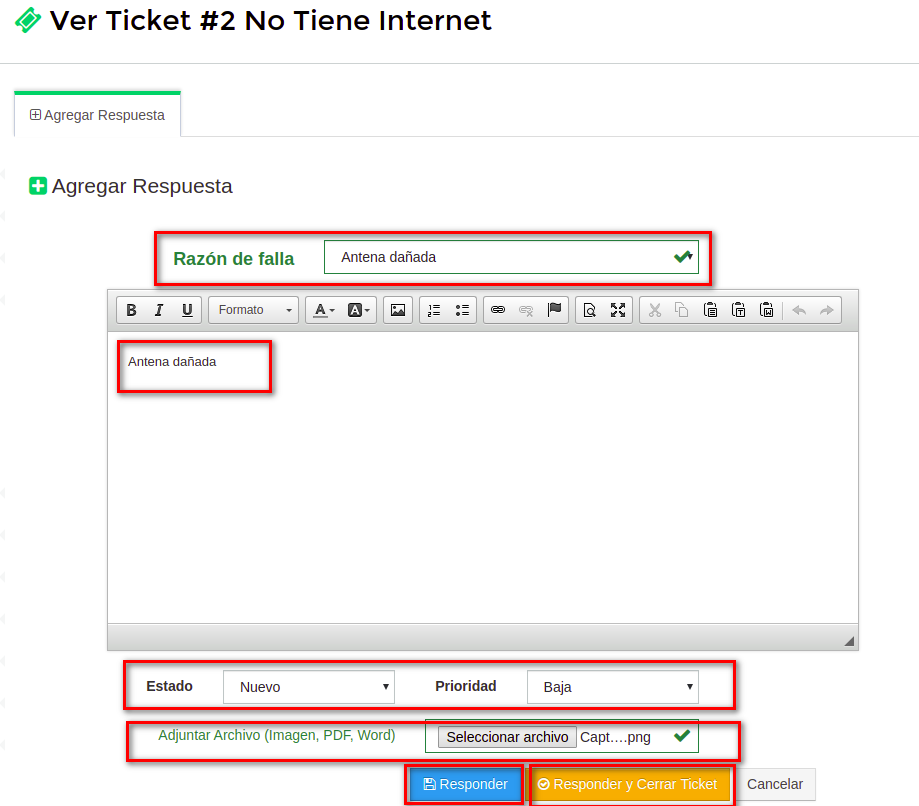
Responder tickets del lado del cliente
1Desde el Portal del Cliente ingrese a https://clientes.wisphub.net/mis-tickets/ de click en el botón Ver Ticket del ticket que desea responder
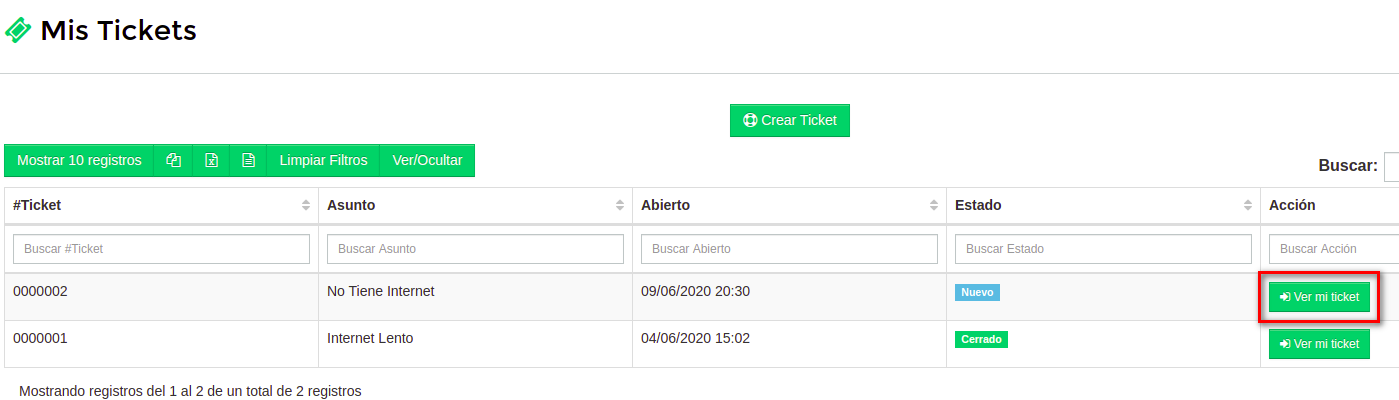
2A continuación en la sección agregar respuesta, tendremos que llenar los siguientes campos
- Respuesta: Usted es libre de responder lo deseado
- Archivo: No es obligatorio subir un archivo, pero en caso de ser necesario podemos usar este campo
Dar click en Responder
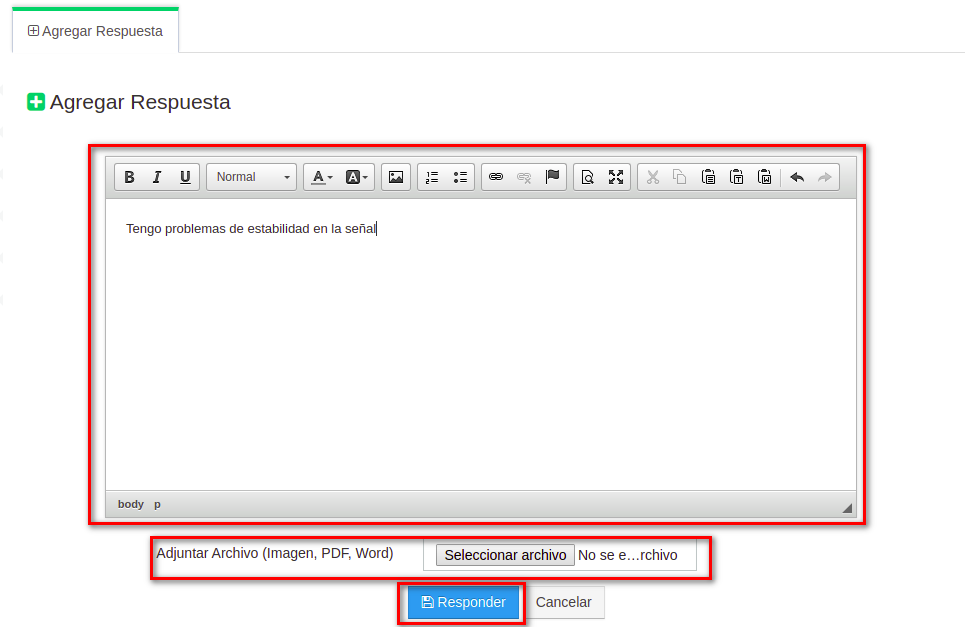
Ver historial de respuestas
Podemos ver el historial de respuestas en la misma sección
1Ingrese a https://wisphub.net/tickets/ de click en el botón Ver Ticket o Agregar Respuesta del ticket que desea ver historial de respuestas

2Ahí encontraremos el historial de respuestas que ha tenido el ticket, en caso de haber algun archivo subido, encontraremos el botón Ver Archivo donde al dar click podremos ver la imagen o documento correspondiente
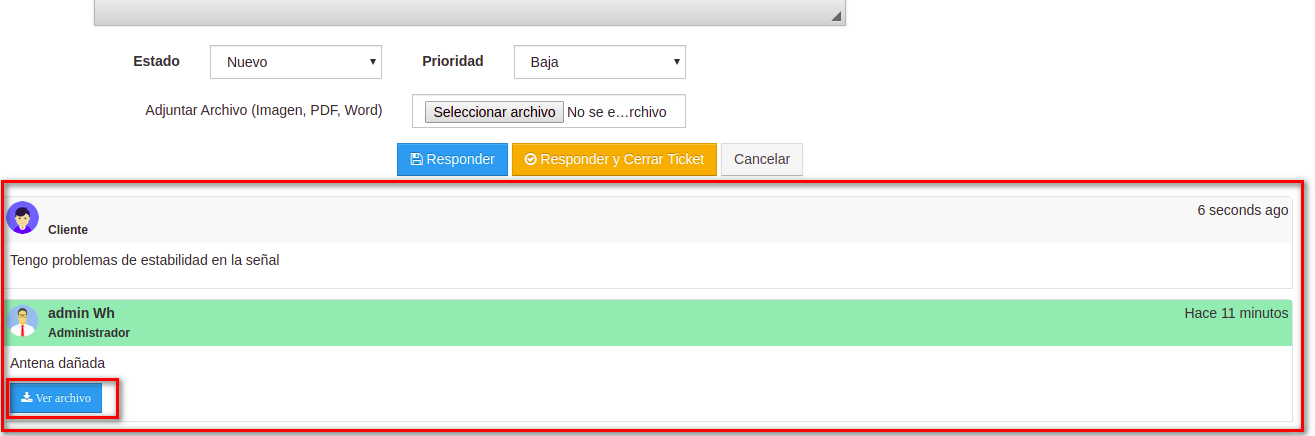
17 de Noviembre de 2023 a las 09:43 - Visitas: 331
