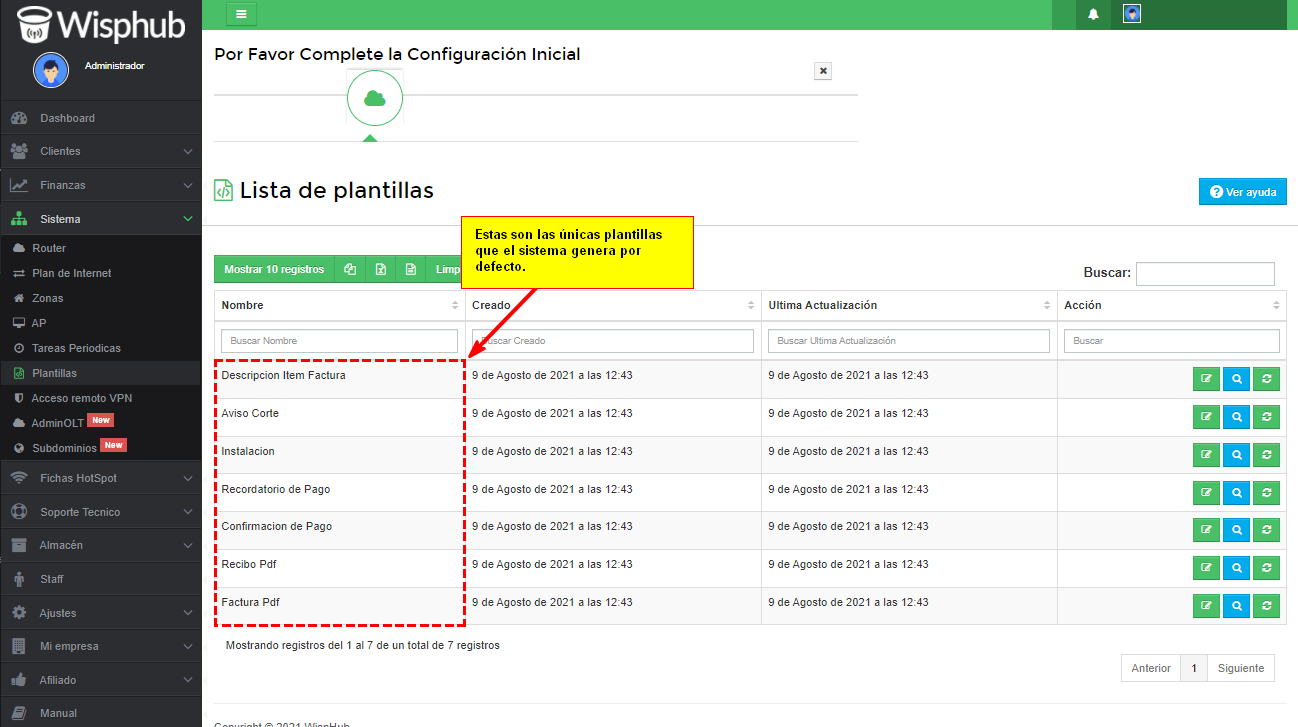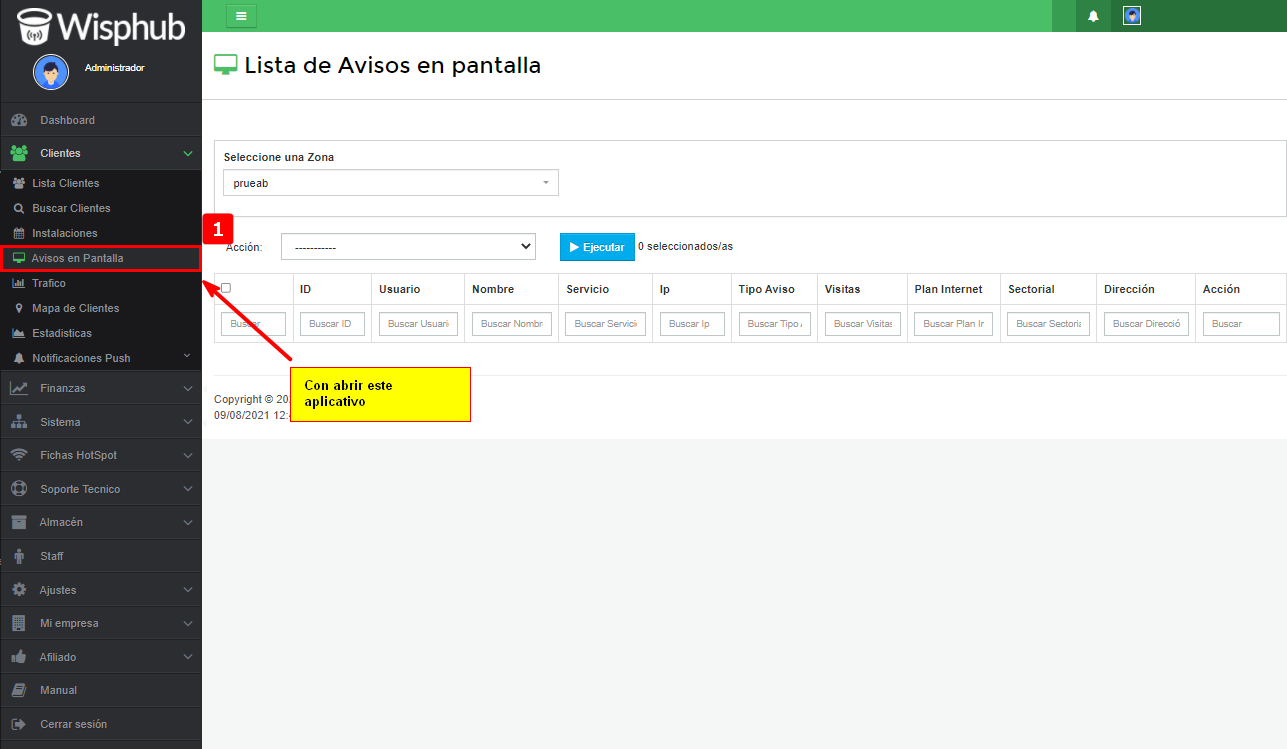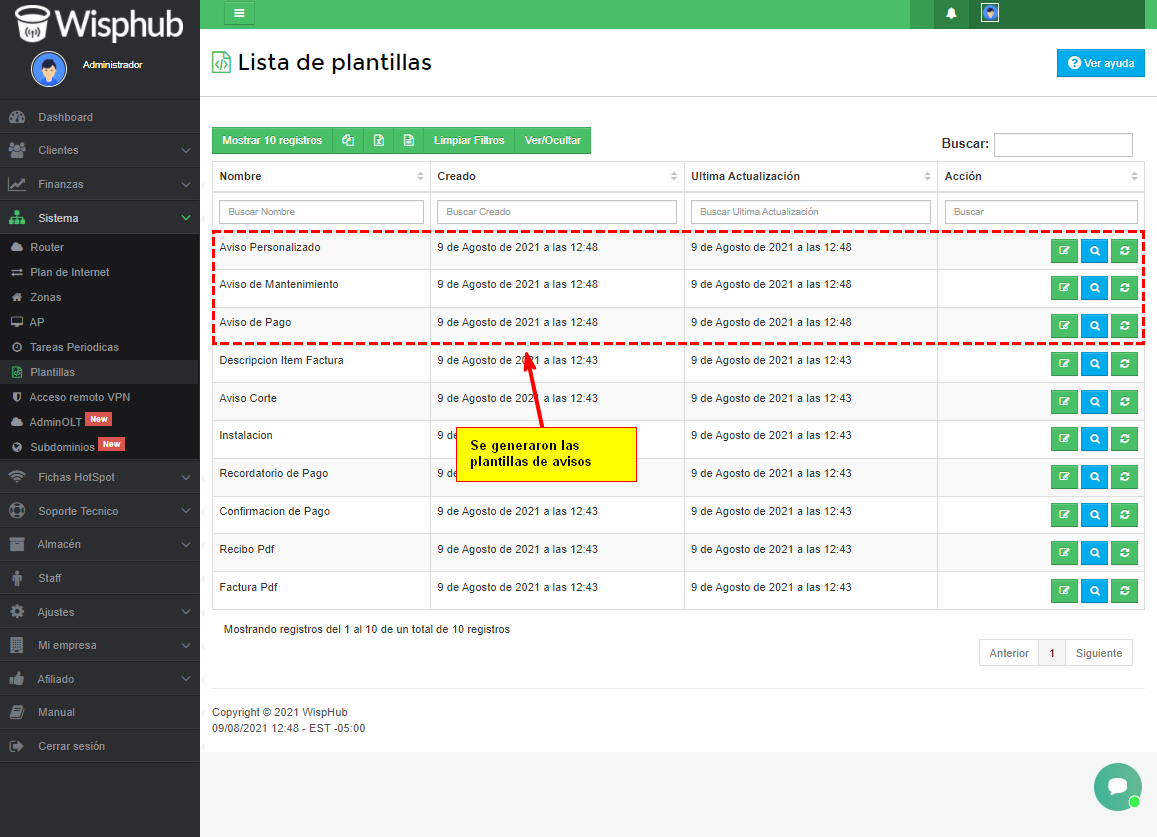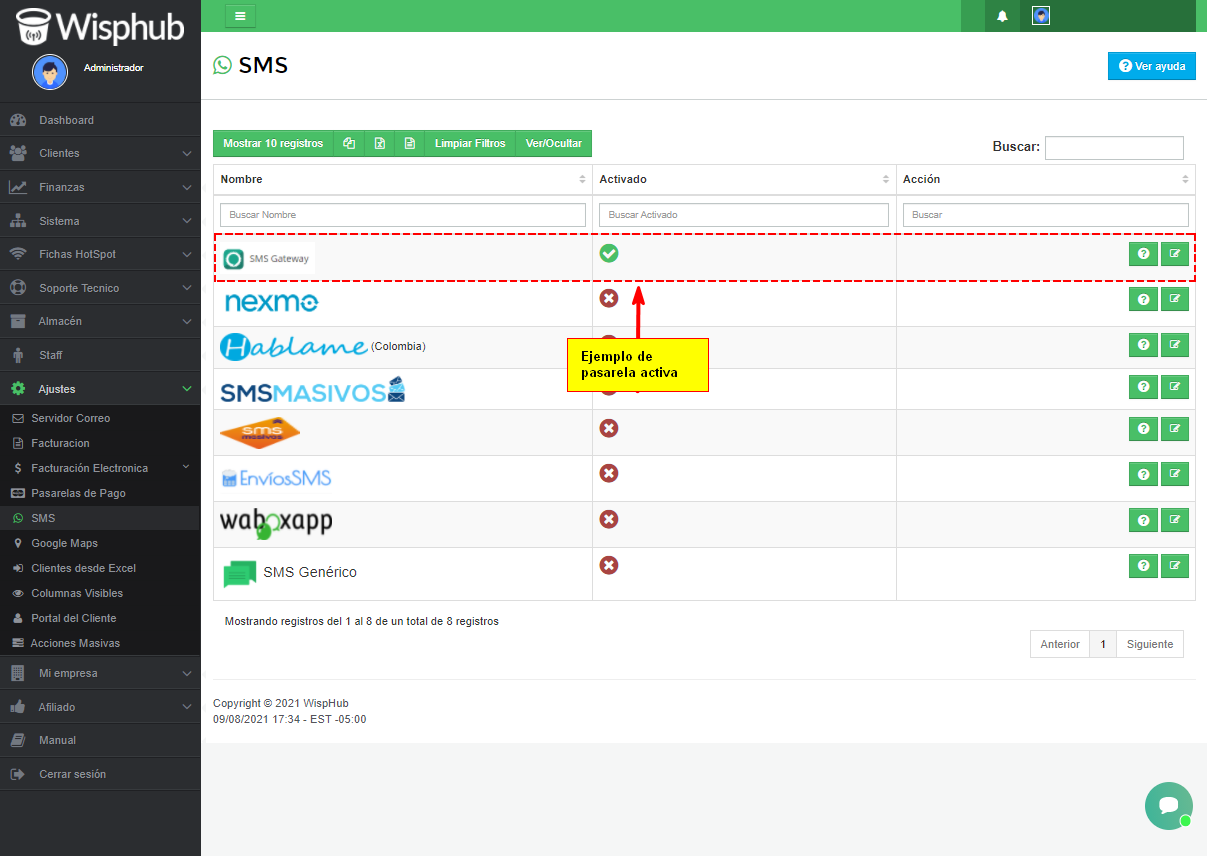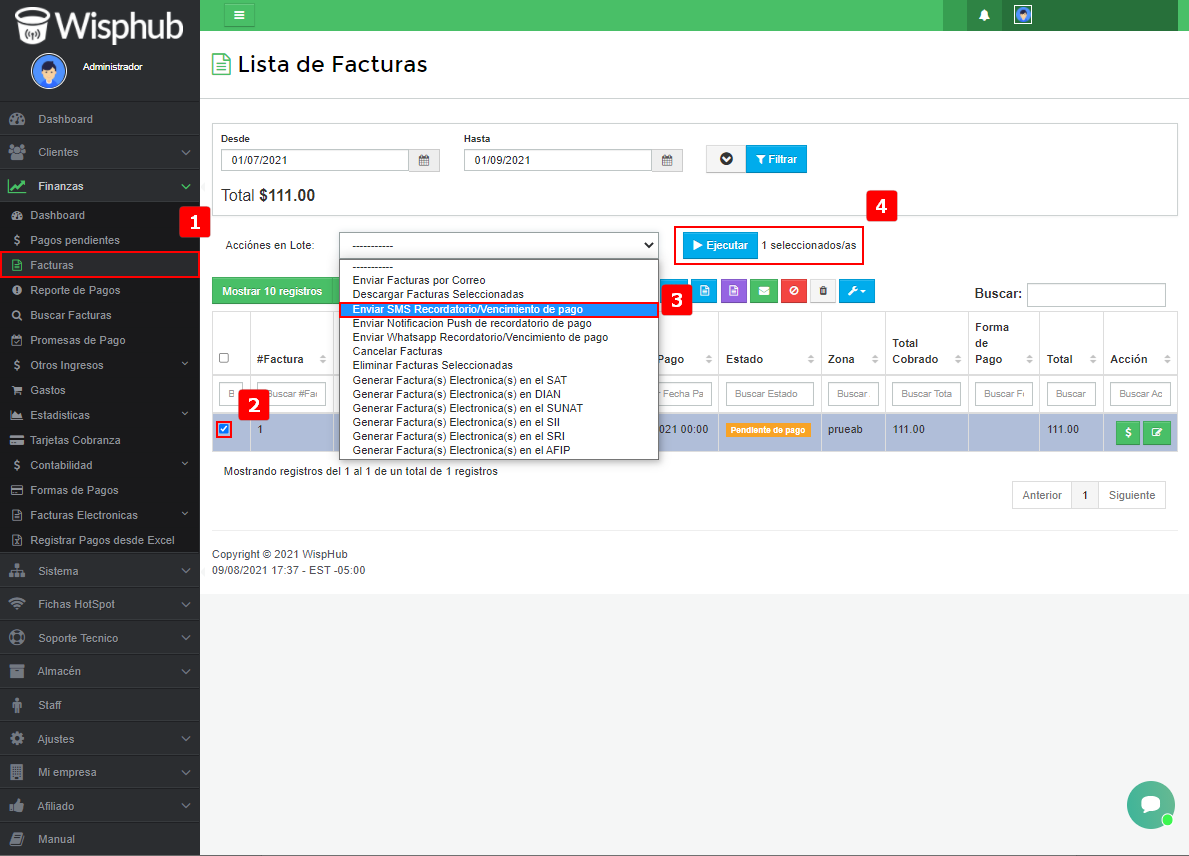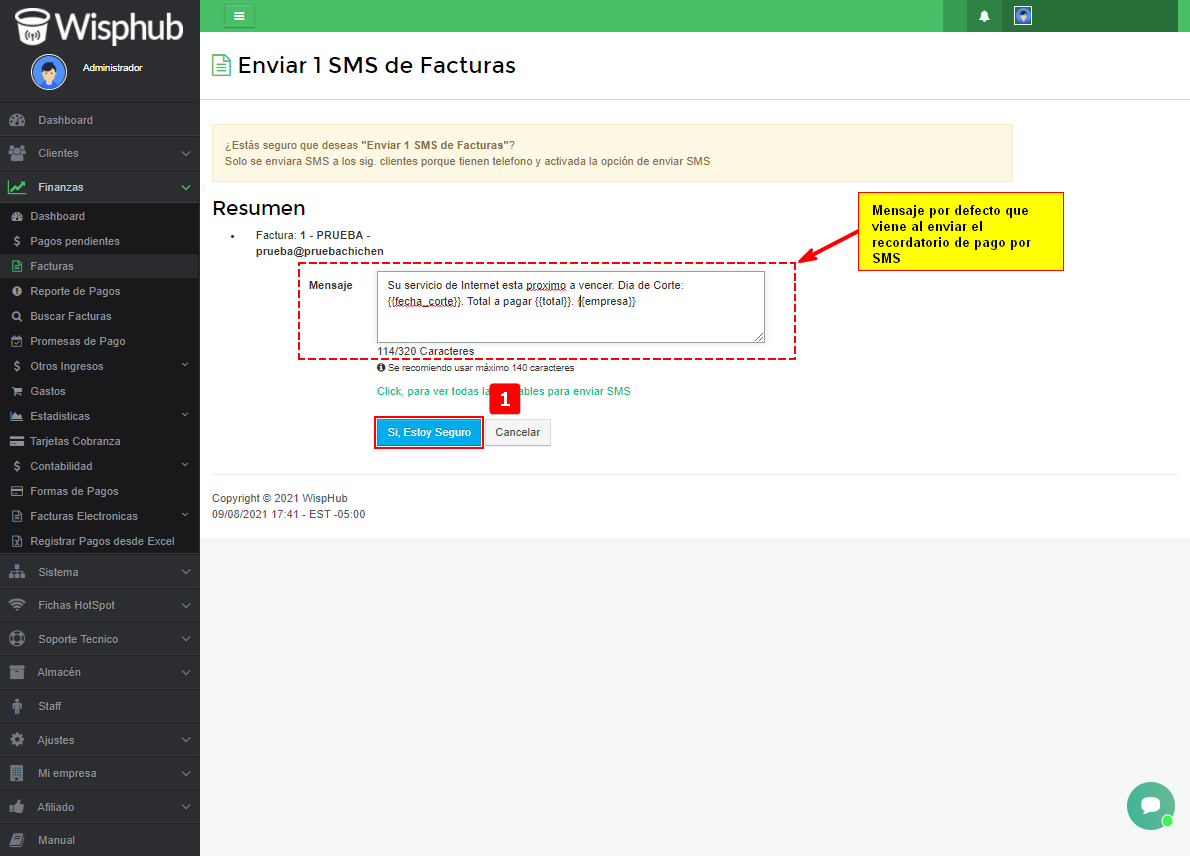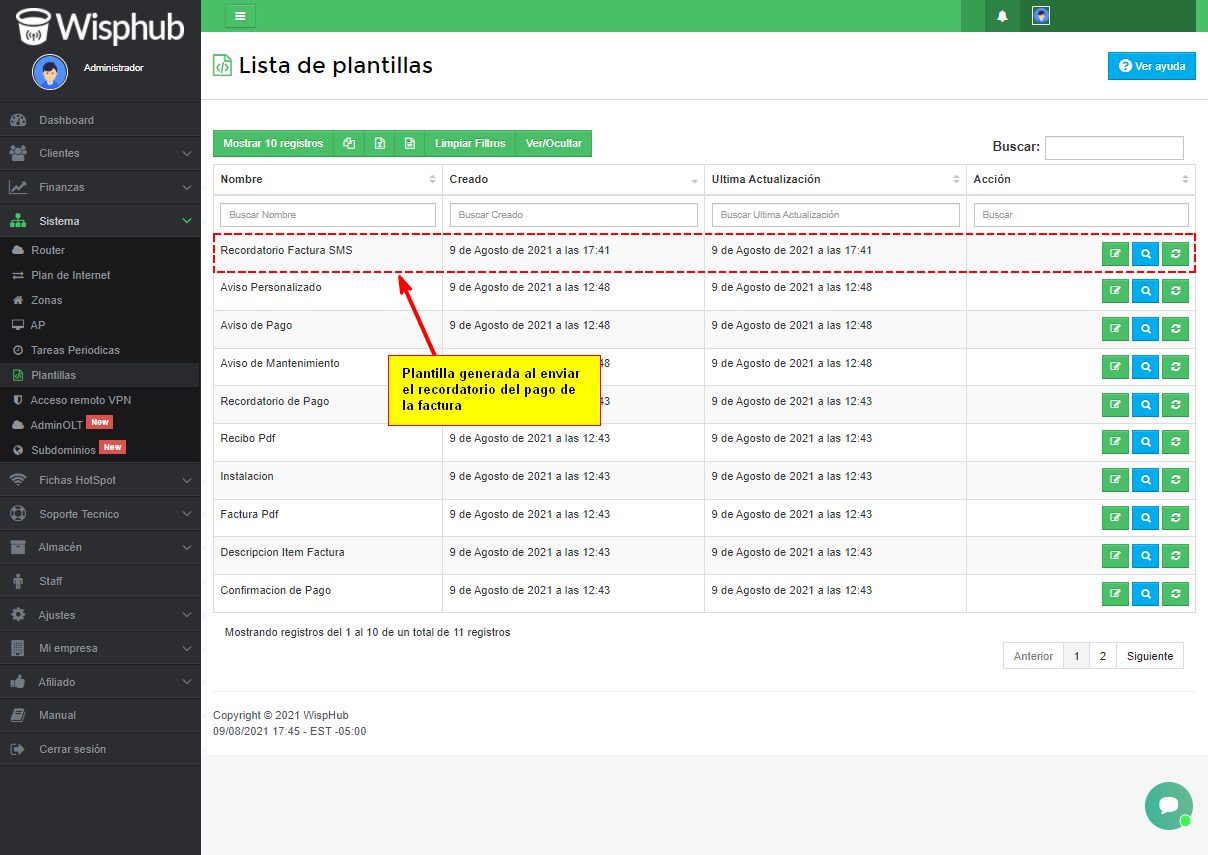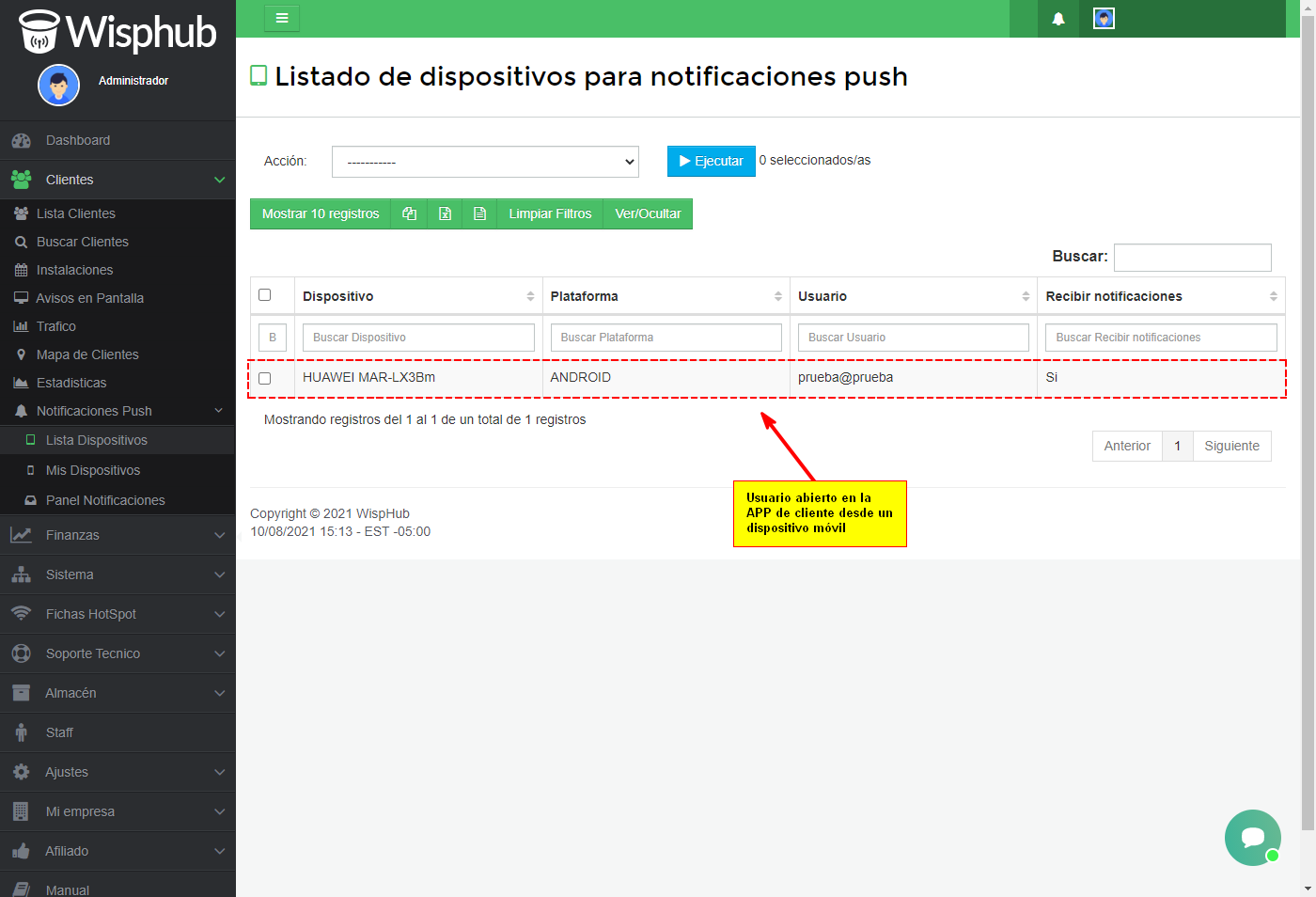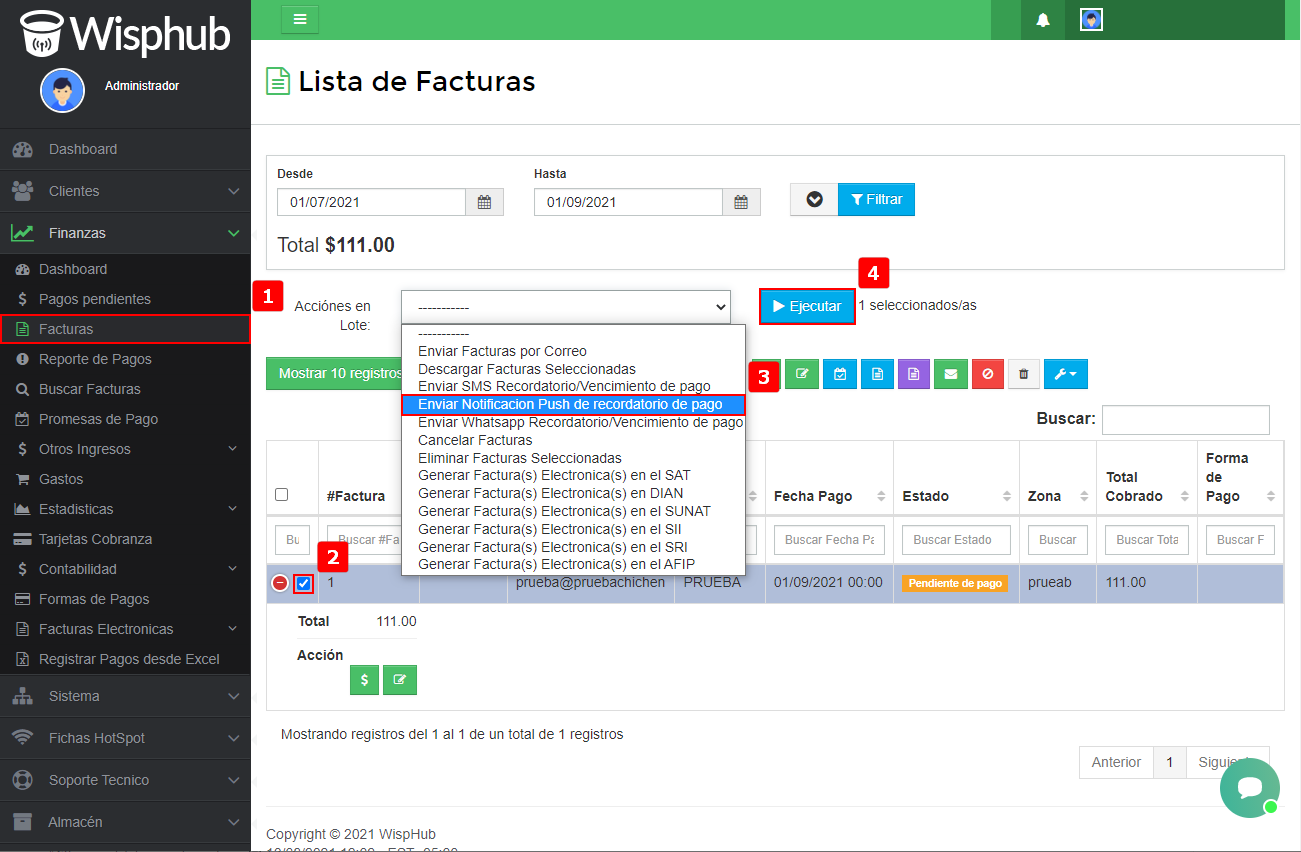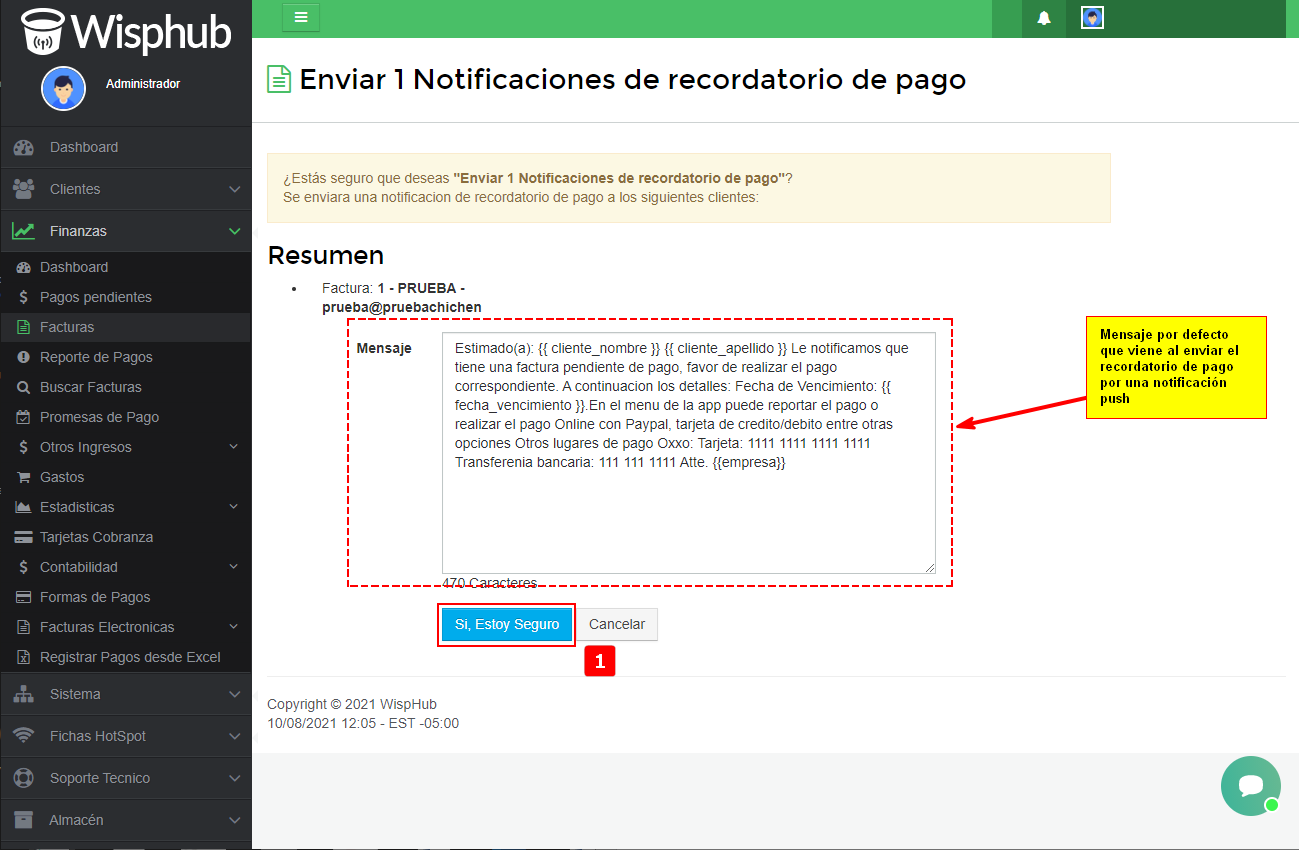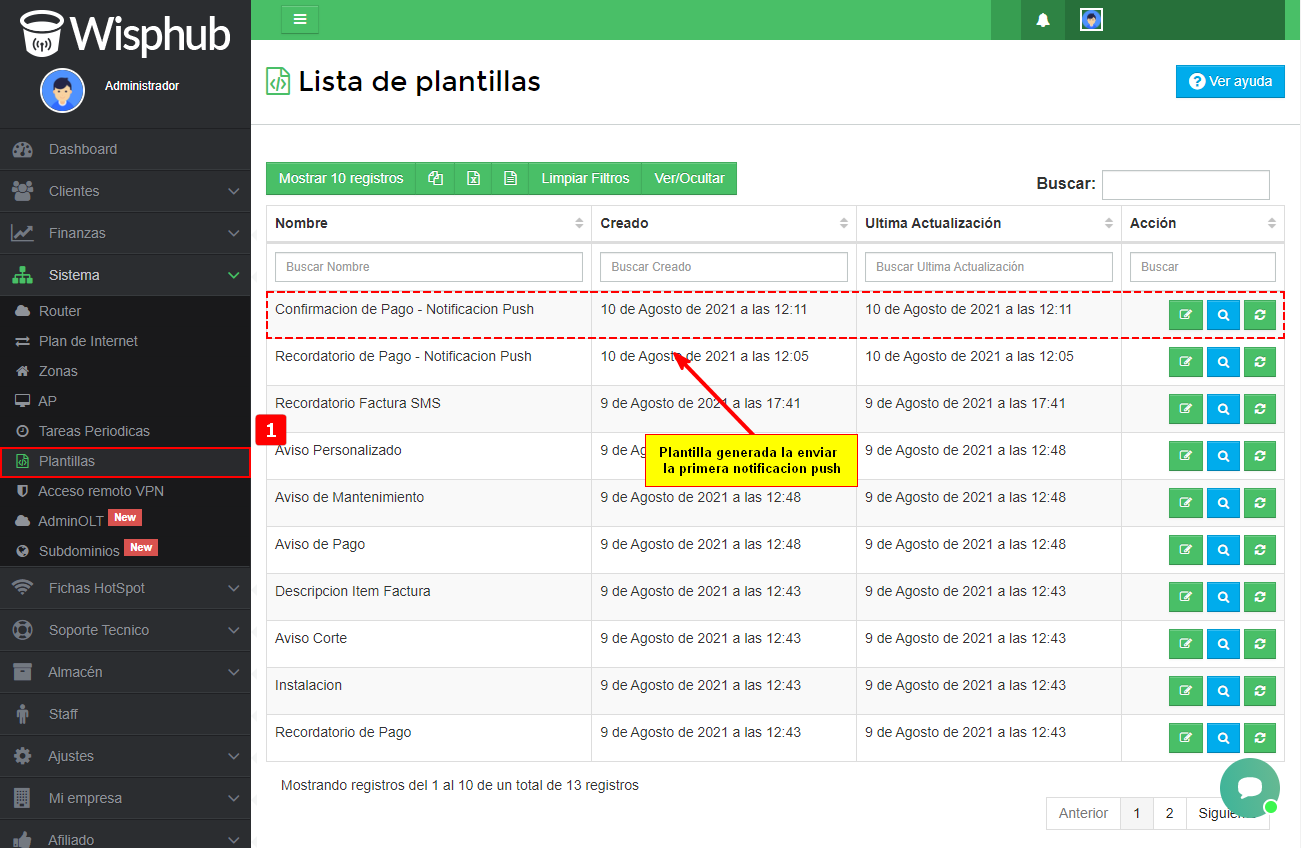Plantillas
1Ir a Sistema / Plantillas en esta sección podemos personalizar las plantillas:
- Aviso de corte: Pagina que ve el usuario cuando le suspendemos el servicio
- Instalacion: Podemos editar los campos que salen en la hoja impresa de instalacion.
- Soporte Tecnico: Hoja de falla de servicio.
- Factura Pdf: Podemos editar los campos que salen en nuestra factura, formas de pago, datos del cliente.
- Recibo Pdf: Podemos editar los campos que salen en nuestra factura, formas de pago, datos del cliente.
- Confirmacion de pago: Este template, es para notificar al cliente por correo que hemos recibido su pago.
- Recordatorio de pago: Este template, es para notificar al cliente por correo que tiene una facturas pendiente por pagar.
- Fichas Miniprinter: Impresión de fichas hotspot con miniprinter
- Fichas Tamaño Carta: Impresión de fichas hotspot con tamaño carta
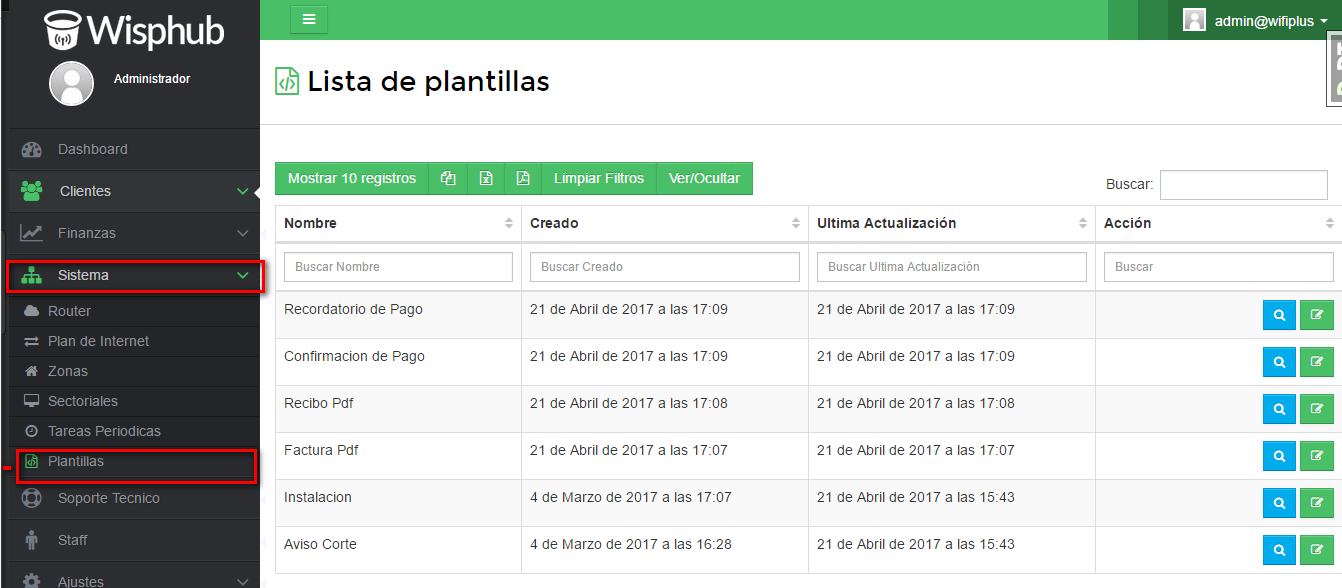
¿Comó editar una plantilla?
1. Ir a sistema > plantillas > seleccionar plantilla > editar plantilla.
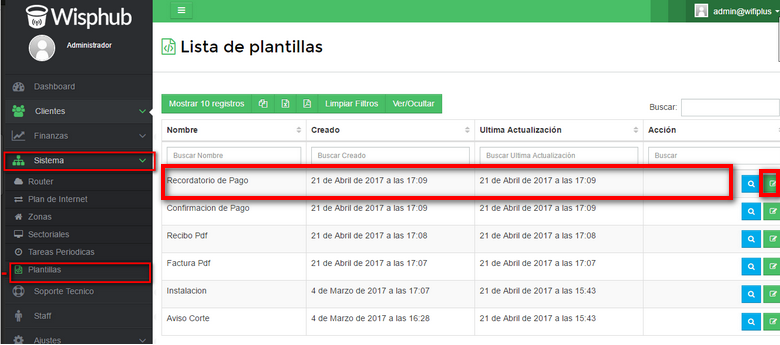
En esta sección podemos cambiar el nombre y editar ciertas plantillas que ya están predeterminadas en el sistema.
- Aviso de corte: Pagina que ve el usuario cuando le suspendemos el servicio
- Instalacion: Podemos editar los campos que salen en la hoja impresa de instalacion.
- Soporte Tecnico: Hoja de falla de servicio.
- Factura Pdf: Podemos editar los campos que salen en nuestra factura, formas de pago, datos del cliente.
- Recibo Pdf: Podemos editar los campos que salen en nuestra factura, formas de pago, datos del cliente.
- Confirmacion de pago: Este template, es para notificar al cliente por correo que hemos recibido su pago.
- Recordatorio de pago: Este template, es para notificar al cliente por correo que tiene una facturas pendiente por pagar.
- Fichas Miniprinter: Impresión de fichas hotspot con miniprinter
- Fichas Tamaño Carta: Impresión de fichas hotspot con tamaño carta
1Seleccionar el template.
2Dar click en el icono verde.
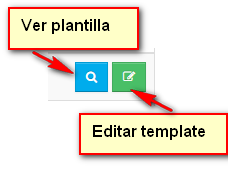
Se mostrará el formato para editar la plantila.
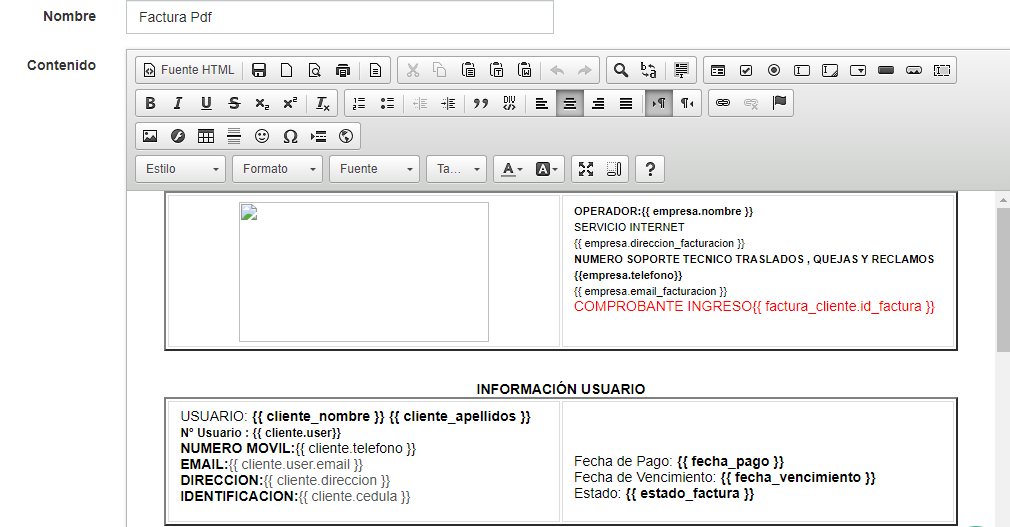
¿Cómo activar plantillas?
Las plantillas que se trabajan en el sistema se activan al hacer uso del aplicativo que utiliza esta plantilla. Cada plantilla tiene su respectiva forma de activar por lo que en este manual se mostrara como se activan algunas de las plantillas.
Nota
1Nos dirigimos a lista de Facturas donde ya debemos tener creada una factura para poder enviar el recordatorio de pago. Aquí seleccionaremos el recuadro de la factura con la que trabajaremos y en la función de acciones damos en “Enviar SMS Recordatorio /Vencimiento de pago”.
2Se cargará una pestaña donde muestra el mensaje que será enviado, al ser la primera ocasión en enviarse se colocará el mensaje por defecto. Damos en “SI, estoy seguro” para que se envié el mensaje lo que en automático nos genera la plantilla.
3Una vez que se genere las plantillas serán visibles en la lista de plantillas.
Nota
1Nos dirigimos a lista de Facturas donde ya debemos tener creada una factura para poder enviar el recordatorio de pago. Aquí seleccionaremos el recuadro de la factura con la que trabajaremos y en la lista despegable de acciones damos en “Enviar Notificación Push de recordatorio de pago”.
2 Se cargará una pestaña donde muestra la notificación que será enviada, al ser la primera ocasión en enviarse será colocado el mensaje por defecto. Damos en “SI, estoy seguro” para que se envié la notificación lo que en automático nos genera la plantilla.
3 Una vez que se genere las plantillas serán visibles en la lista de plantillas.
3Editar los campos necesarios. Debes guiarte del listado de tags
Importante
Ejemplo: {{ cliente.email_facturacion }}
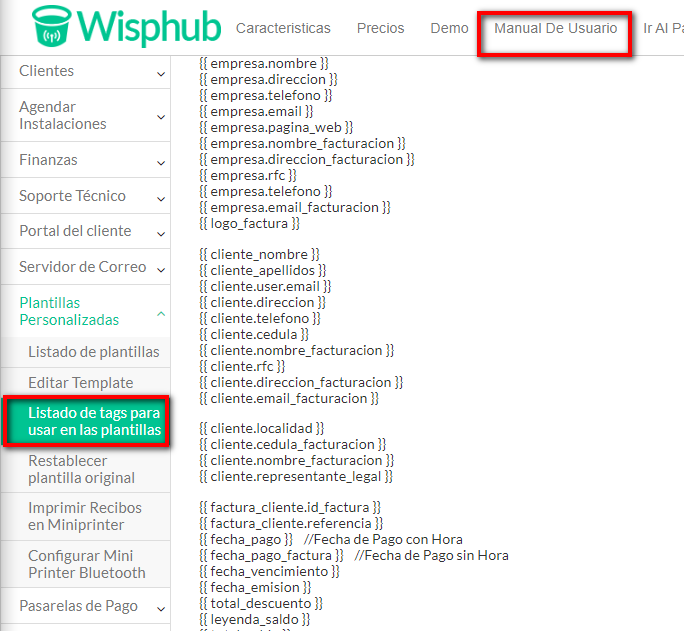
4Opcional Damos click en Fuente HTML, desde ahí podemos personalizar colores, agregar o borrar campos.
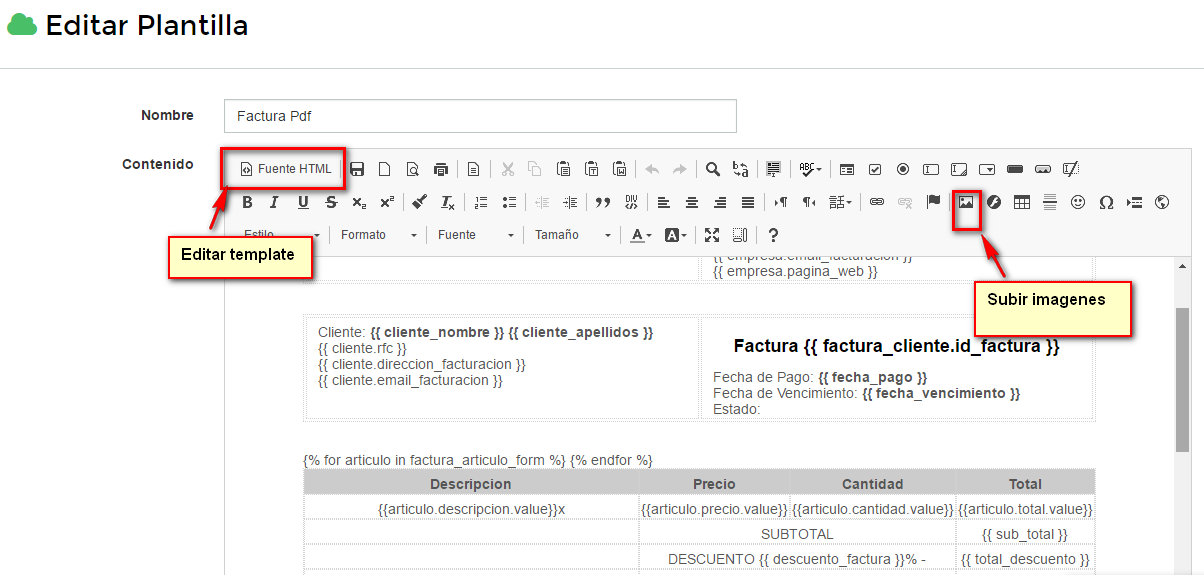
Puedes subir el logo de tu empresa desde el apartado Mi empresa del menú.
Información
Cuando subas tu logo, favor de te va a decir la url como quedo la imagem, ejemplo: /media/uploadsCKEditor/admin%40gear-wifi/2017/11/22/logo2.png
Es importante llenar la url que falta es decir acompletarle a la url estp: https://wisphub.net . y debe de quedar así: https://wisphub.net /media/uploadsCKEditor/admin%40gear-wifi/2017/11/22/logo2.png
Para evitarse eso, y que su logo de su empresa se vea en todas las plantillas es recomedable subir su logo desde: Mi empresa/editar Mi empresa
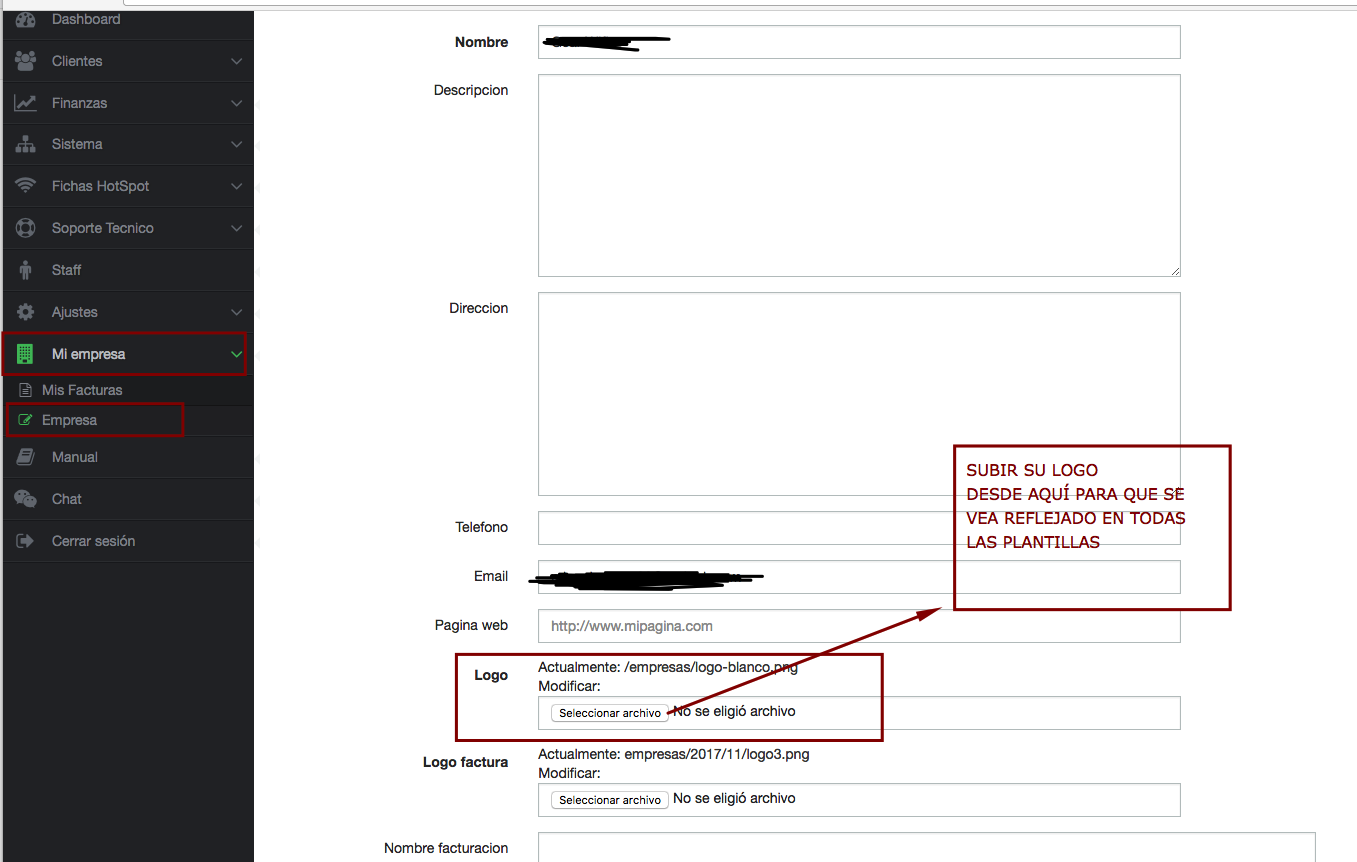
Datos del cliente en facturas
Si en la factura del cliente no salen sus datos como, correo electronico, numero de telefono, cedula, domicilio. Seguir estos pasos
1Ir a https://wisphub.net/plantillas/ y editar la plantilla que dice factura pd y abrir el manual de tags plantillas https://wisphub.net/documentacion/articulo/listado-de-tags-para-usar-en-las-plantillas-53/
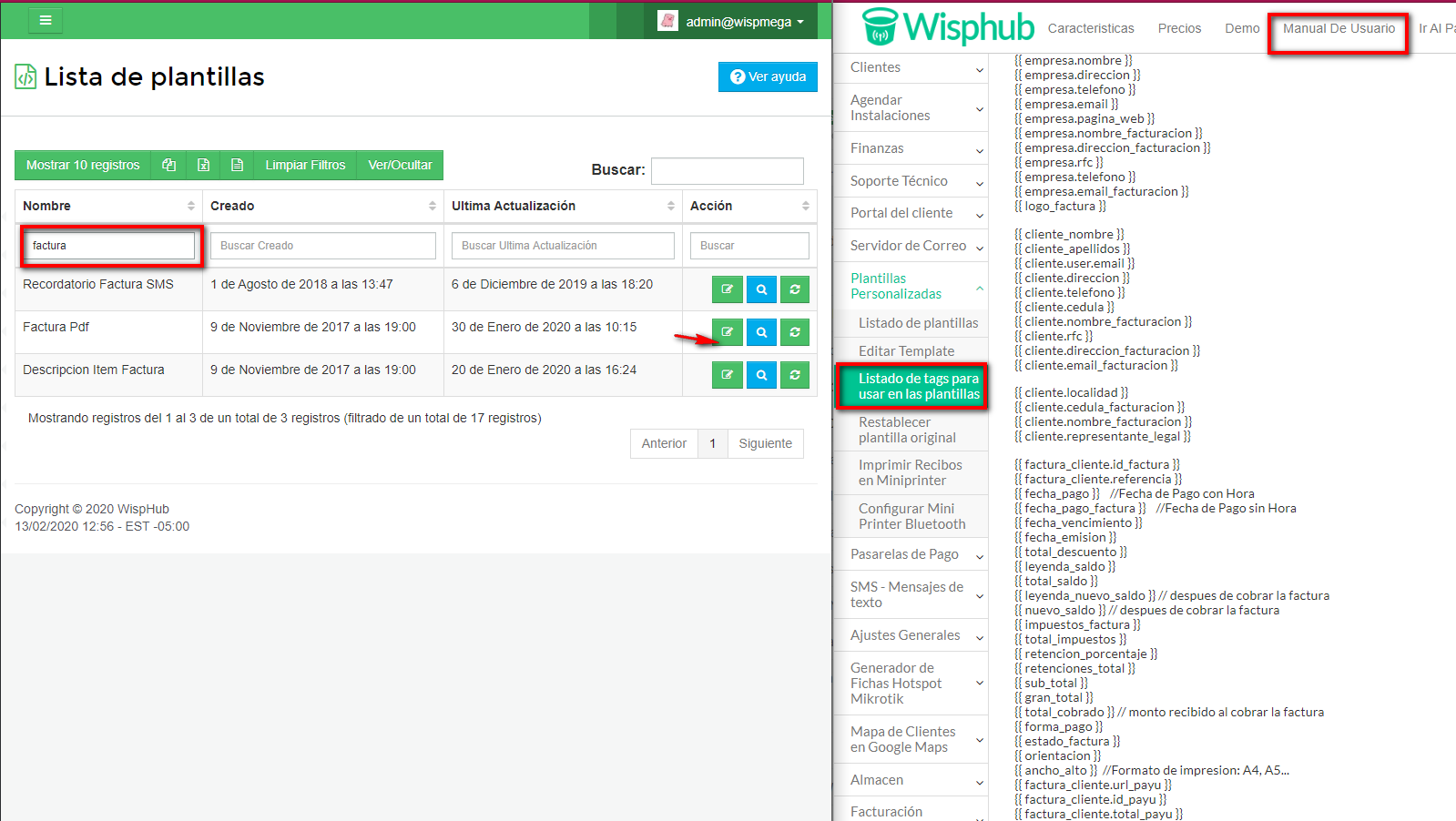
2Reemplazar los tags seleccionados por los del manual seleccionados
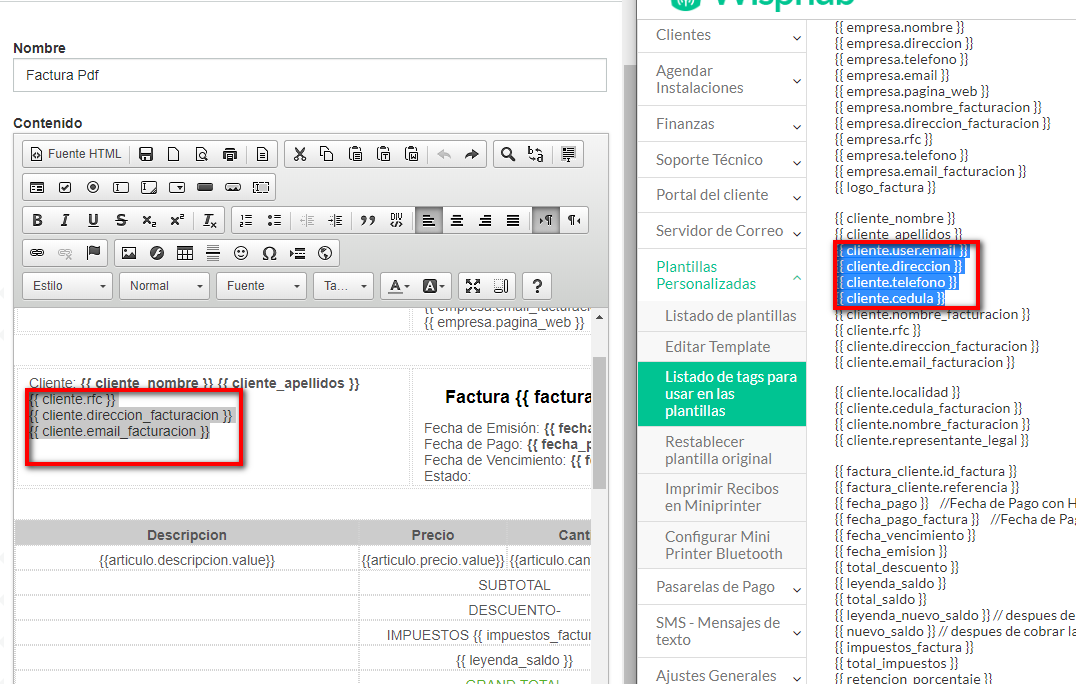
Restablecer plantilla original
Si por alguna razón necesitamos tener la plantilla original.
1Damos click en el siguiente icono.
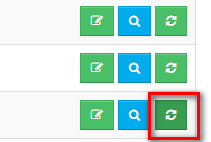
Listado de tags para usar en las plantillas
Factura Pdf SAT
{{empresa_nombre}}
{{empresa_razon_social}}
{{empresa_rfc}}
{{empresa_direccion}}
{{emnpresa_codigo_postal}}
{{empresa_telefono}}
{{empresa_ciudad}}
{{empresa_estado}}
{{cliente_nombre}}
{{cliente_direccion}} - Este tag mostrará el código postal del cliente, que es la dirección que se usa para timbrar ante el SAT
{{cliente_direccion_fiscal}} - Este es un tag nuevo que mostrará la dirección de facturación.
{{cliente_uso_cfdi}}
{{cliente_rfc}}
{{fecha_emision}}
{{fecha_timbrado}}
{{tipo_comprobante}}
{{regimen_fiscal}}
{{csd_sat}}
{{csd_empresa}}
{{folio_factura}}
{{folio_fiscal}}
{{concepto_articulos}}
{{forma_pago}}
{{metodo_pago}}
{{importe_letra}}
{{moneda}}
{{codigo_qr}}
{{url_sat}}
{{sello_digital_cfdi}}
{{sello_digital_sat}}
{{cadena_original}}
{{logo_factura}}
{{version_cfdi}}
{{regimen_fiscal_clave}}
{{regimen_receptor}}
{{regimen_receptor_codigo}}
{{version_sat}}
{{articulo.Cantidad}}
{{articulo.ClaveUnidad}}
{{articulo.Unidad}}
{{articulo.Descripcion}}
{{articulo.ClaveProdServ}}
{{articulo.ValorUnitario}}
{{articulo.Importe
{{subtotal}}
{{iva}}
{{total}}
{{descuento}}
{{iva_porcentaje}}
Factura PDF, Recibo de pago, Confirmación y Recordatorio de pago
{{empresa.nombre}}
{{empresa.razon_social}}
{{empresa.rfc}}
{{empresa.direccion}}
{{empresa.codigo_postal}}
{{empresa.telefono}}
{{empresa.ciudad}}
{{empresa.estado}}
{{cliente.nombre}}
{{cliente.direccion}}
{{cliente.direccion_fiscal}}
{{cliente.uso_cfdi}}
{{ cliente.telefono }}
{{ cliente.cedula }}
{{ cliente.nombre_facturacion }}
{{cliente_nombre}} Factura SAT
{{ cliente.rfc }}
{{ cliente.direccion_facturacion }}
{{ cliente.user}} //Toma el usuario del cliente + @usuario_empresa. Eje. miguel@wifiplus
{{ cliente.email_facturacion }}
{{ cliente.ciudad }} //Para localidad o municipio
{{ cliente.localidad }}
{{ cliente.cedula_facturacion }}
{{ cliente.nombre_facturacion }}
{{ cliente.representante_legal }}
{{ cliente.informacion_adicional }} //Información adicional/Estrato Social
{{ factura_cliente.id_factura }}
{{ factura_cliente.referencia }}
{{ fecha_pago }} //Fecha de Pago con Hora
{{ fecha_pago_factura }} //Fecha de Pago sin Hora
{{ fecha_vencimiento }}
{{ fecha_emision }}
{{ total_descuento }}
{{ leyenda_saldo }}
{{ total_saldo }}
{{ leyenda_nuevo_saldo }} // despues de cobrar la factura
{{ nuevo_saldo }} // despues de cobrar la factura
{{ impuestos_factura }}
{{ total_impuestos }}
{{ retencion_porcentaje }}
{{ retenciones_total }}
{{ sub_total }}
{{ gran_total }}
{{ total_cobrado }} // monto recibido al cobrar la factura
{{ forma_pago }}
{{ estado_factura }}
{{ orientacion }}
{{ ancho_alto }} //Formato de impresion: A4, A5...
{{ factura_cliente.url_payu }}
{{ factura_cliente.id_payu }}
{{ factura_cliente.total_payu }}
{{ factura_cliente.id_mercadopago }}
{{ factura_cliente.referencia_oxxo }}
{{ factura_cliente.total_oxxo}}
{{ factura_cliente.cajero.get_full_name }}
{{ referencia_cuentadigital }} // Muestra el código de barras de la referencia del cliente, si se usa Cuenta Digital.
{{ imagen_codigo_barras|safe }} // Muestra el código de barras de la factura.
{{ serie }}
{{ folio }}
{{ pie_factura }}
{{ link_mercadopago }} // Funcionando en plantilla de Recordatorio de pago
{{ boton_mercadopago }} Funcionando en plantilla de Recordatorio de pago
{{ precio_pronto_pago }}
{{ precio_con_mora }}
Mas tags en factura pdf
{{ id_servicio }}
{{servicio.cliente_rb}}
{{servicio.password_servicio}}
{{servicio.ip}}
{{servicio.ip_local}}
{{servicio.modelo_cpe}}
{{servicio.modelo_cpe2}}
{{servicio.usuario_cpe}}
{{servicio.password_cpe}}
{{servicio.mac_cpe}}
{{servicio.modelo_router_wifi}}
{{servicio.usuario_router_wifi}}
{{servicio.ssid_router_wifi}}
{{servicio.password_ssid_router_wifi}}
{{servicio.password_router_wifi}}
{{servicio.mac_router_wifi}}
{{servicio.ip_router_wifi}}
{{servicio.server_hotspot}}
{{servicio.fecha_instalacion}}
{{servicio.fecha_instalacion_terminada}}
{{servicio.fecha_cancelacion}}
{{ servicio.comentarios |safe }}
{{servicio.costo_instalacion}}
{{servicio.coordenadas}}
{{servicio.forma_contratacion}}
{{recargo_reconexion}}
{{codigo_postal}}
Tags Recordatorio / Confirmacion Whatsapp
{{id_servicio}}
{{cliente}}
{{cliente_nombre}}
{{cliente_apellidos}}
{{cliente_username}}
{{empresa}}
{{factura}}
{{factura_cliente_id_factura}}
{{factura.forma_pago}}
{{fecha_pago}}
{{fecha_corte}}
{{total}}
{{url_tarjeta}}
{{total_cobrado}}
{{leyenda_nuevo_saldo}}
{{nuevo_saldo}}
{{ver_factura}}
{{url_autologin}}
Tags extra para recordatorio de pago WhatsApp
{{url_lista_facturas}}
{{ver_factura}}
{{url_autologin}}
Tags Descripción Item Factura
{{ plan_internet.nombre }}
{{ plan_internet.precio }}
{{ zona.nombre }}
{{ zona.descripcion }}
{{ fecha_inicio }}
{{ fecha_fin }}
Tags SMS Recordatorio Factura
{{ fecha_pago }}
{{ fecha_corte }}
{{ total }}
{{ empresa }}
{{ factura.referencia }}
{{ factura.url_payu }}
{{ factura.id_payu }}
{{ factura.total_payu }}
{{ factura.id_mercadopago }}
{{ factura.referencia_oxxo }}
{{ factura.total_oxxo}}
{{ cliente_nombre }}
{{ cliente_apellidos }}
{{ cliente.user.email }}
{{ cliente.direccion }}
{{ cliente.telefono }}
{{ cliente.nombre_facturacion }}
{{ cliente.rfc }}
{{ cliente.direccion_facturacion }}
{{ cliente.email_facturacion }}
{{ cliente.localidad }}
{{ cliente.cedula_facturacion }}
{{ cliente.nombre_facturacion }}
{{ cliente.representante_legal }}
{{ url_autologin }} //Url para acceder al portal del clientes
{{url_lista_facturas}} //URL de las listas de Facturas del cliente
{{ver_factura}} //URL si el cliente tiene una factura lo mandara directo al PDF, si tiene más al listado de las facturas.
{{ url_tarjeta }} //Url para imprimir tarjeta de pagos recurrentes de México (Openpay)
{{ url_tarjeta }}/oxxo-pay-recurrente/ || Url para imprimir tarjeta de pagos recurrentes de México con OxxoPay
Confirmación de pago - Notificación push y SMS
{{cliente_username}}
{{cliente_nombre}}
{{cliente_apellido}}
{{leyenda_nuevo_saldo}}
{{factura_cliente_id_factura}}
{{nuevo_saldo}}
{{fecha_pago}}
{{fecha_corte}}
{{gran_total}}
{{total_cobrado}}
{{empresa}}
Titulo de info
Tags Hoja de Instalación y Hoja de Soporte Tecnico
{{ empresa.nombre }}
{{ empresa.direccion }}
{{ empresa.telefono }}
{{ empresa.email }}
{{ empresa.pagina_web }}
{{ empresa.nombre_facturacion }}
{{ empresa.direccion_facturacion }}
{{ empresa.rfc }}
{{ empresa.telefono }}
{{ empresa.email_facturacion }}
{{ logo_empresa }}
{{ cliente.user}} //Toma el usuario del cliente + @usuario_empresa. Eje. miguel@wifiplus
{{ cliente_nombre }}
{{password_portal_cliente}} /// Esta contraseña se obtiene del menu ajustes / portal del cliente en la sección contraseña default wisphub.net/permisos-portal-cliente/
{{ cliente_apellidos }}
{{ cliente.direccion }}
{{ cliente.telefono }}
{{ cliente.nombre_facturacion }}
{{ cliente.rfc }}
{{ cliente.direccion_facturacion }}
{{ cliente.email_facturacion }}
{{ cliente.cedula }}
{{ fecha_instalacion }}
{{ dia_pago }}
{{ dia_corte }}
{{ lista_articulos_cliente }}
{{ lista_servicios_cliente }}
{{ servicio.ip }}
{{ servicio.cliente_rb }} // identicador en el RB
{{ servicio.costo_instalacion }}
{{ servicio.comentarios |safe }}
{{ servicio.coordenadas}} //Coordenadas del Cliente
{{ tecnico.first_name }}
{{ tecnico.last_name }}
{{ tecnico.email }}
{{ plan_internet.nombre }}
{{ plan_internet.precio }}
{{ plan_internet.folio }} // folio administrativo
{{ precio_plan_con_iva }} // se toma el precio y se suma el impuesto definido en https://wisphub.net/facturacion/ajustes/
{{ access_point.nombre }}
{{ access_point.ip }}
{{ access_point.modelo_cpe }}
{{id_servicio}}
{{servicio.modelo_cpe2}} ///Modelo Antena
{{servicio.password_cpe}} ///Password Antena
{{servicio.usuario_cpe}} ///Usuario Antena
{{servicio.usuario_router_wifi}}
{{servicio.password_router_wifi}}
{{servicio.ssid_router_wifi}}
{{servicio.password_ssid_router_wifi}}
{{servicio.mac_router_wifi}}
{{servicio.mac_cpe}} ///Mac Antena/Cliente
{{servicio.ip_router_wifi}}
{{fecha_instalacion}}
{{servicio.password_servicio}} ///Password Hotspot/PPPoE
{{servicio.server_hotspot}} ///Server Hotspot
{{servicio.ip_local}} ///Local Adress PPPoE
{{recargo_reconexion}}
Tags extras para Hoja de Soporte Tecnico
NUMERO_CONTRATO_TAG
FECHA_INICIO_TAG ///Fecha de inicio del contrato
FECHA_FINAL_TAG ///Fecha de finalizacion del contrato
Tags extras para Hoja de Soporte Tecnico
{{ ticket_id }}
{{ asunto }}
{{ ticket_estado }}
{{ ticket_prioridad }}
{{ ticket_creacion }}
{{ ticket_inicio }}
{{ ticket_final }}
{{ creado_por.first_name }}
{{ creado_por.last_name }}
{{ creado_por.username }}
{{ finalizado_por.first_name }}
{{ finalizado_por.last_name }}
{{ finalizado_por.username }}
{{ coordenadas }}
Tags Impresión MiniPrinter e Impresión Tamaño Carta
{{ ficha.usuario }}
{{ ficha.password }}
{{ ficha.prefijo.nombre_plan }}
{{ ficha.prefijo.costo }}
{{ ficha.prefijo.ip_servidor }}
{{ ficha.prefijo.user_profile }}
{{ template.logo.url }} // Logo original
{{ template.logo.thumbnail.url }} // Logo recortado 190px X 45px
{{ template.logo_miniprinter.url }} // fondo original
{{ template.logo_miniprinter.thumbnail.url }} // fondo recortado 160px X 60px
{{ template.fondo.url }} // fondo original
{{ template.fondo.thumbnail.url }} // fondo recortado 200 px X 110px
{{ template.mostrar_plan }} // Verdadero o Falso
{{ template.mostrar_qr }} // Verdadero o Falso
{{ template.mostrar_costo }} // Verdadero o Falso
{{ template.color_fondo }}
{{ template.color_texto }}
{{ prefijo }}
{{ empresa }}
{{ alto_ficha }}
{{ logo }} // Logo en fichas tamaño carta
{{ logo_miniprinter }}
{{ server_hotspot }}
{{ fecha_impresion }} // En MiniPrinter
Tags Avisos en Corte, Pantalla, Mantenimiento y Personalizado.
{{ nombre_aviso }}
{{ link_autologin }}
{{ lista_facturas }}
{{ tarjeta_cobranza}} // Numero de tarjeta Openpay
{{ total_tarjeta_cobranza}} // Total a pagar con Openpay y tiendas para pagar
{{ url_tarjeta }} //Url para imprimir tarjeta de pagos recurrentes(México) Ej: http://clientes.wisphub.net/tarjeta/0001@wifiplus/
{{ empresa.nombre }}
{{ empresa.direccion }}
{{ empresa.telefono }}
{{ empresa.email }}
{{ empresa.pagina_web }}
{{ empresa.nombre_facturacion }}
{{ empresa.direccion_facturacion }}
{{ empresa.rfc }}
{{ empresa.telefono }}
{{ empresa.email_facturacion }}
{{ logo_empresa }}
{{ cliente_nombre }}
{{ cliente_apellidos }}
{{ cliente.direccion }}
{{ cliente.telefono }}
{{ cliente.nombre_facturacion }}
{{ cliente.rfc }}
{{ cliente.direccion_facturacion }}
{{ cliente.email_facturacion }}
{{ cliente.localidad }}
{{ cliente.cedula_facturacion }}
{{ cliente.nombre_facturacion }}
{{ cliente.representante_legal }}
{{ servicio.ip }}
{{ servicio.cliente_rb }} // identicador en el RB
{{ servicio.costo_instalacion }}
{{ servicio.coordenadas}} //Coordenadas del Cliente
{{servicio.modelo_cpe2}} ///Modelo Antena
{{servicio.password_cpe}} ///Password Antena
{{servicio.usuario_cpe}} ///Usuario Antena
{{servicio.usuario_router_wifi}}
{{servicio.password_router_wifi}}
{{servicio.ssid_router_wifi}}
{{servicio.password_ssid_router_wifi}}
{{servicio.mac_router_wifi}}
{{servicio.mac_cpe}} ///Mac Antena/Cliente
{{servicio.ip_router_wifi}}
{{servicio.password_servicio}} ///Password Hotspot/PPPoE
{{servicio.server_hotspot}} ///Server Hotspot
{{servicio.ip_local}} ///Local Adress PPPoE
Tarjetas de cobranza (OpenPay y CuentaDigital)
{{ lista_tarjetas }}
{{ color_fondo }}
{{ logo_empresa }}
{{ empresa.nombre }}
{{ empresa.direccion }}
{{ empresa.telefono }}
{{ empresa.email }}
{{ empresa.pagina_web }}
{{ empresa.nombre_facturacion }}
{{ empresa.direccion_facturacion }}
{{ empresa.rfc }}
{{ empresa.telefono }}
{{ empresa.email_facturacion }}
{{ tarjeta.referencia }}
{{ tarjeta.servicio }}
{{ tarjeta.id_servicio }}
{{ tarjeta.nombre_cliente }}
{{ tarjeta.apellido_cliente }}
{{ tarjeta.nombre_completo_cliente }}
{{ tarjeta.usuario_cliente }}
Aviso SMS/WhatsApp cliente/staff al crear un ticket de soporte técnico
{{cliente}}
{{asunto}}
{{mensaje}}
{{nombre}}
{{ip}}
{{router}}
{{direccion}}
{{localidad}}
{{ciudad}}
{{telefono}}
{{mac}}
{{url_ver_ticket}}
{{nombre_empresa}}
{{id_servicio}}
{{ticket_id}}
{{ticket_estado}}
{{ticket_prioridad}}
{{ticket_creacion}}
{{ticket_inicio}}
{{ticket_final}}
{{coordenadas}}
{{tecnico}}
Correo de Bienvenida
{{ cliente_nombre }}
{{ cliente_usuario }}
{{ cliente_password }} ///Esta contraseña se obtiene del menu ajustes / portal del cliente en la sección contraseña default wisphub.net/permisos-portal-cliente/
{{ correo_cliente }}
{{ empresa }}
{{ url_autologin }}
{{ logo_correo }}
{{ asunto_correo }}
Mensaje Whatsapp de bienvenida
{{ cliente_usuario }}
{{ cliente_password }}
Restablecer plantilla original
Si por alguna razón necesitamos tener la plantilla original.
1Damos click en el siguiente icono.
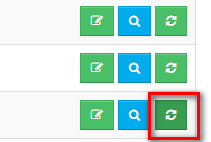
Imprimir recibos miniprinter
Video Tutorial
Configurar miniprinter en WispHub
1ir a https://wisphub.net/plantillas/
Buscar la plantilla "Recibo pdf" y restablecer la plantilla..
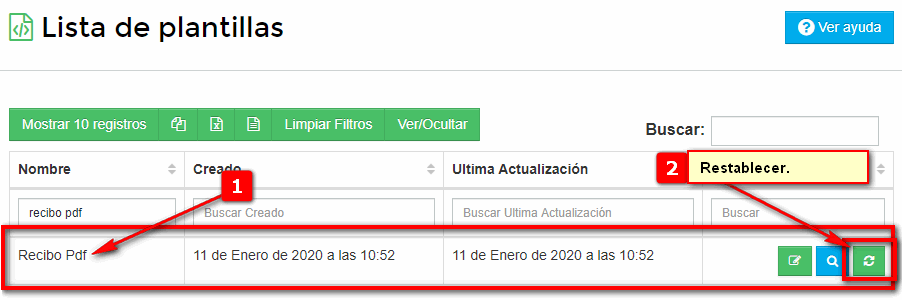
2Selecciona el diseño: Recibo Pdf MiniPrinter.
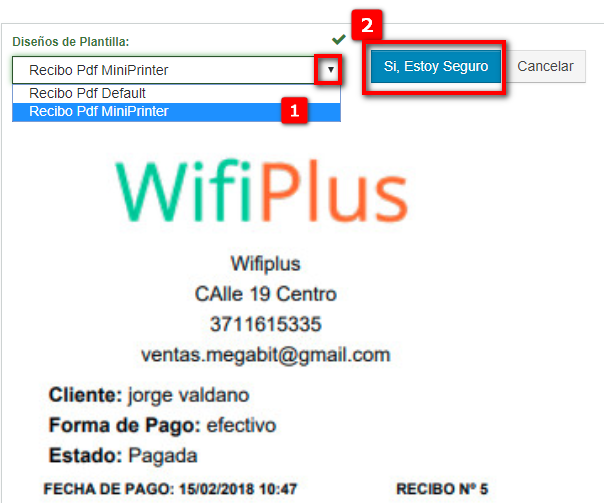
3Ingresar a https://wisphub.net/facturacion/ajustes/ y colocar los valores de acuerdo al tamaño de papel del MiniPrinter
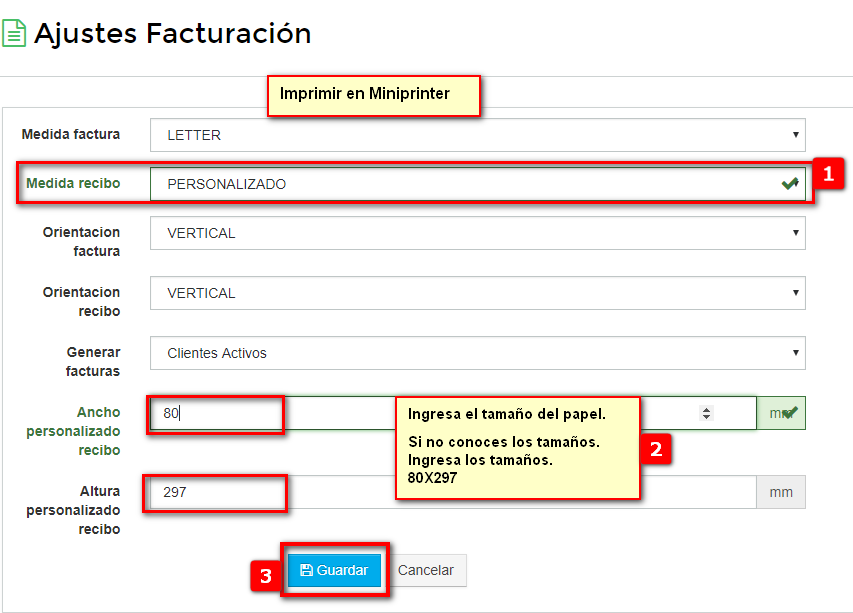
4Imprimir Recibo.
Ir. https://wisphub.net/facturas/ seleccionar el recibo y hacer click en "Ver Recibo"
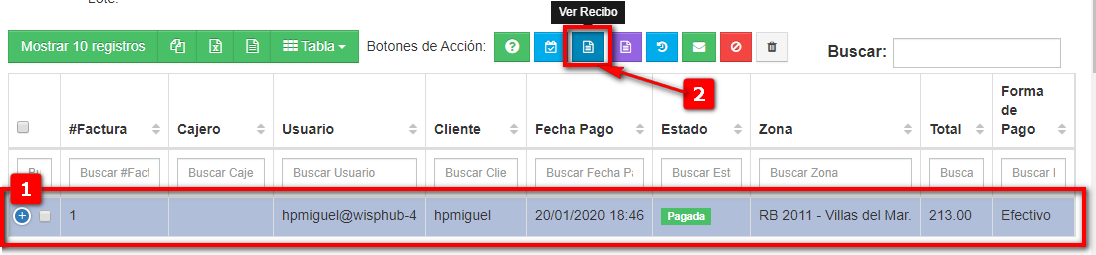
5Al momento de imprimir seleccionar escala 100%:
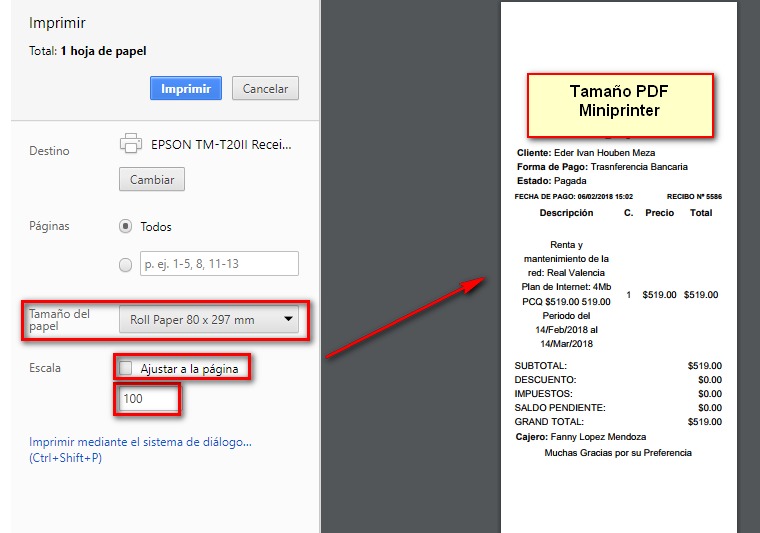
-Ver Comprobante de pago plantilla factura
Diseño 1 Link del Comprobante de Pago
Para aplicar este diseño hay que ir a la sección de plantillas https://wisphub.net/plantillas/ y editar la plantilla Factura PDF y pegar la siguiente línea de codigo:
{% if comprobante_pago %}<p><strong><a target="_blank" style="color: #57B223" href="{{comprobante_pago}}">Ver comprobante de Pago: </a></strong></p>{% endif %}
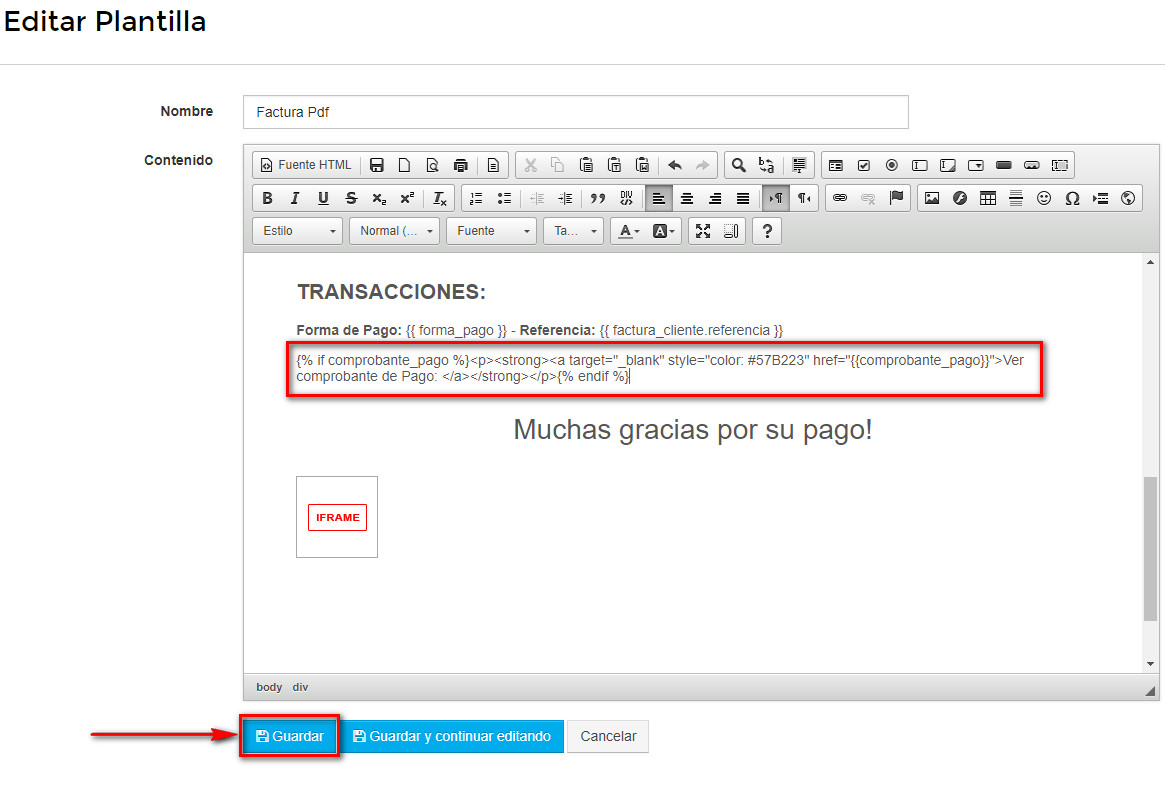
Una vez pegado la línea de código guarda los cambios y la factura se debería de ver de la siguiente manera:
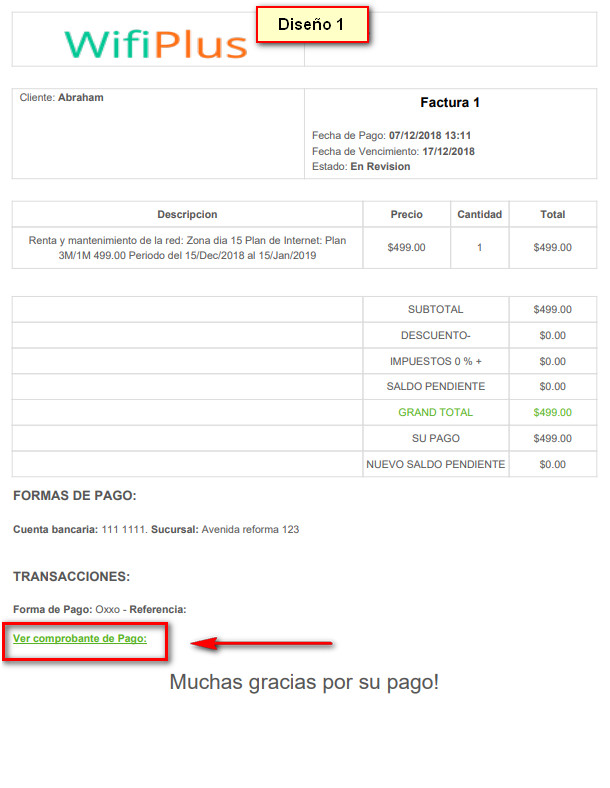
Diseño 2 Imagen del Comprobante de Pago
Para aplicar el segundo diseño se debe descargar la siguiente Plantilla: Descargar Plantilla, una vez descargada la plantilla nos dirigimos a la sección de plantillas https://wisphub.net/plantillas/, editamos la plantilla Factura PDF y damos click en el botón "Fuente HTML" y posteriormente remplazamos todo el código por el que descargamos anteriormente.
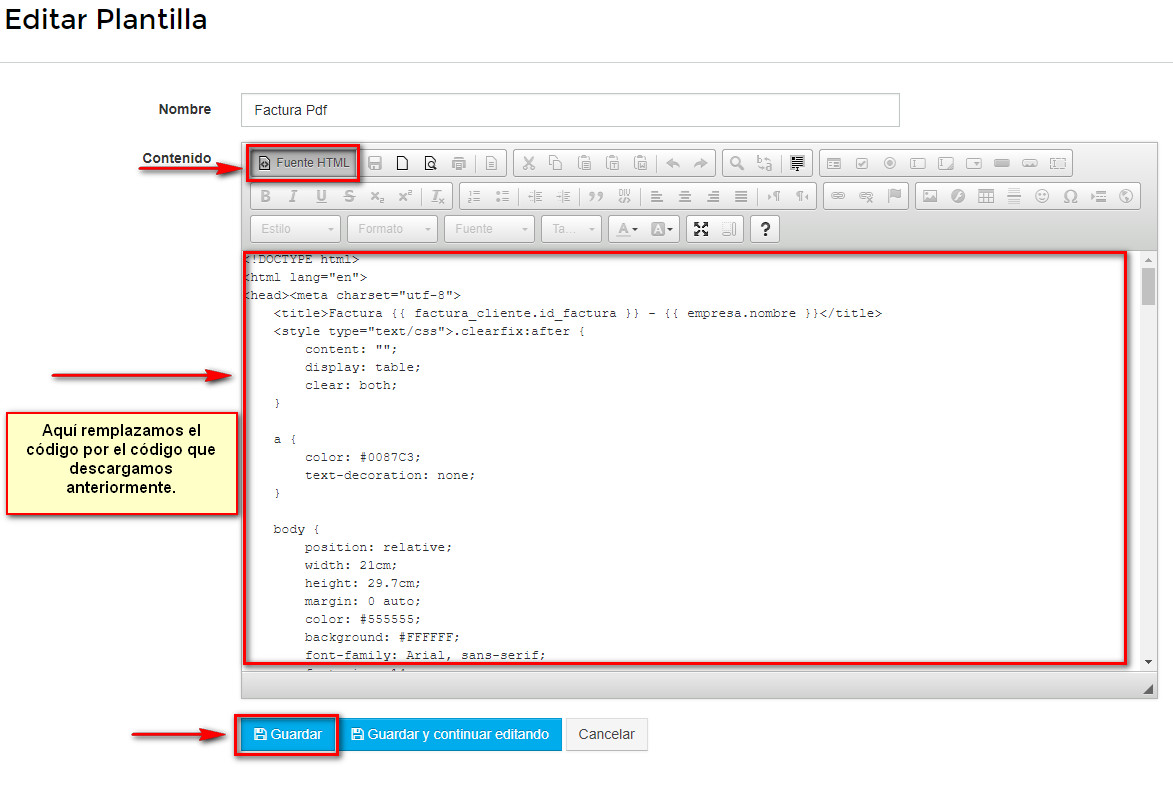
Una vez remplazado el código guarda los cambios y la factura se debería de ver de la siguiente manera:
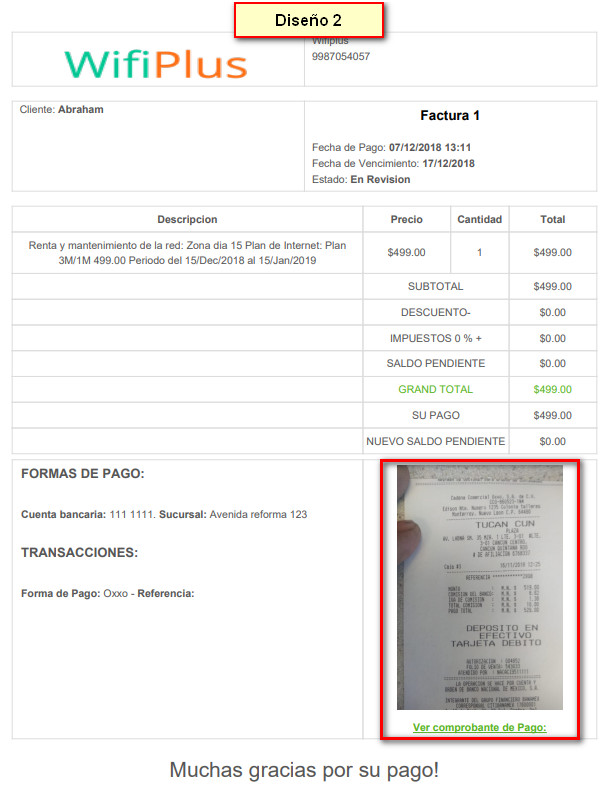
¿Por que mi recibo sale en blanco cuando se manda a imprimir?.
Si al momento de imprimir no aparece el modelo de su impresora y aparece el modelo (generic / text only) esto es porque no tiene los drivers en su impresora instalada.
Nota
Configurar Mini Printer Bluetooth
¿Qué es una Mini Printer?
Es una mini impresora que tiene la capacidad de imprimir en formato de tickets de 2 pulgadas desde su celular por medio de Bluetooth.

¿Que modelo puedo usar?
Para el siguiente ejemplo usamos el Modelo EC MP-2 de la marca ECLine, para saber sus características adicionales puedes ir al siguiente link http://www.eclinepos.com/Productos/impresoras-impresoras-termicas/183/EC-MP-2
Pasos para su uso.
1Para poder imprimir por medio de la Mini Printer es importante que descargue la aplicación ESC POS Bluetooth Print Service que no tiene ningún costo.
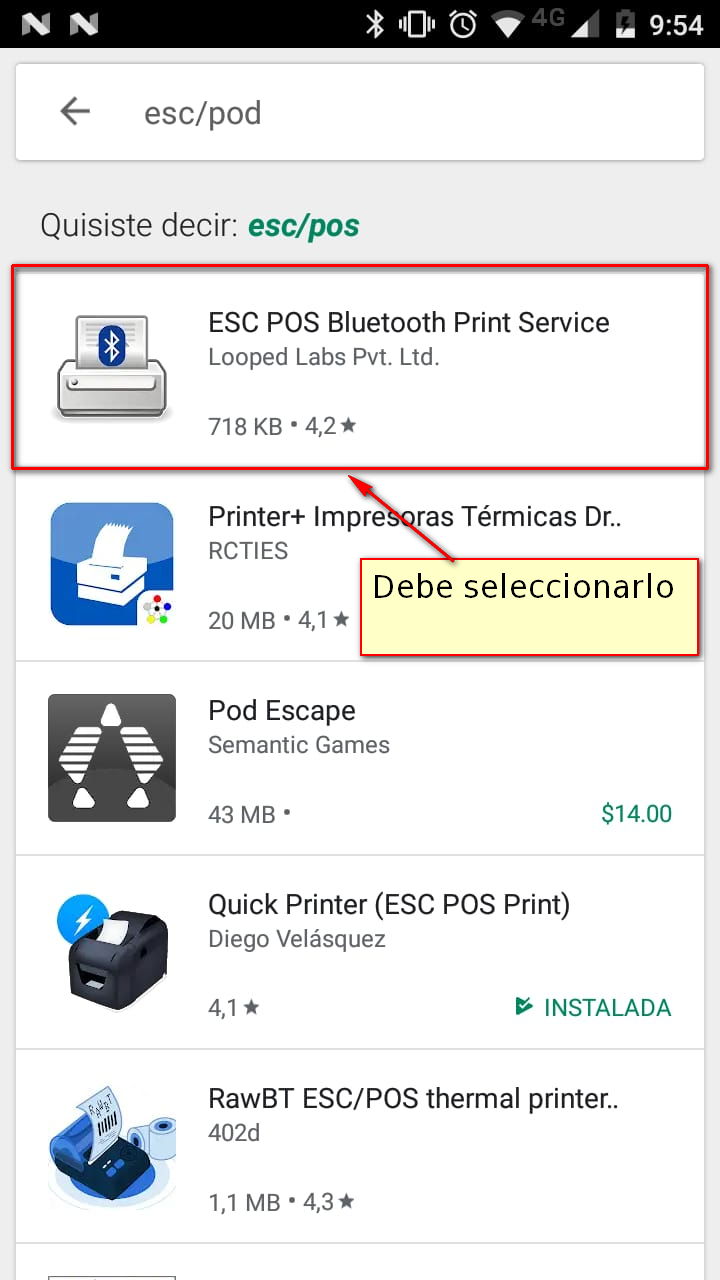
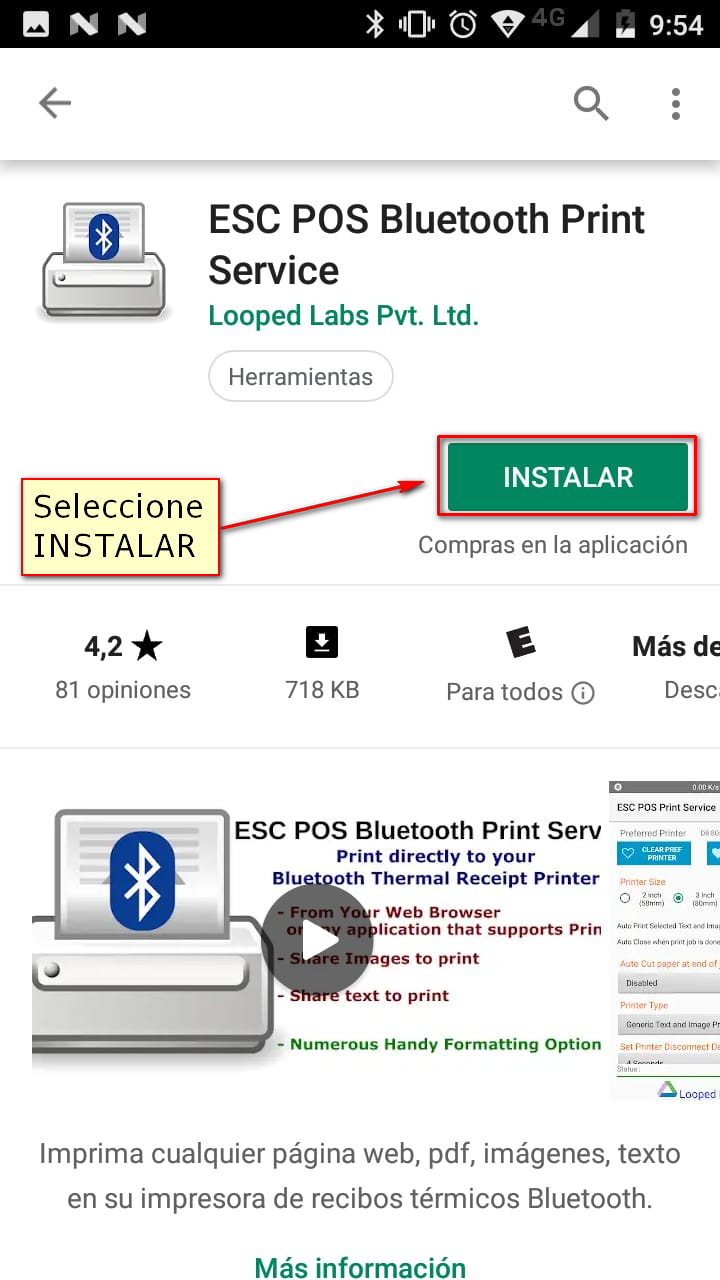
2Vincule su celular a la Mini Printer.
Active su Bluetooth y busque el dispositivo, aparecerá con nombre “EC MP-2”.
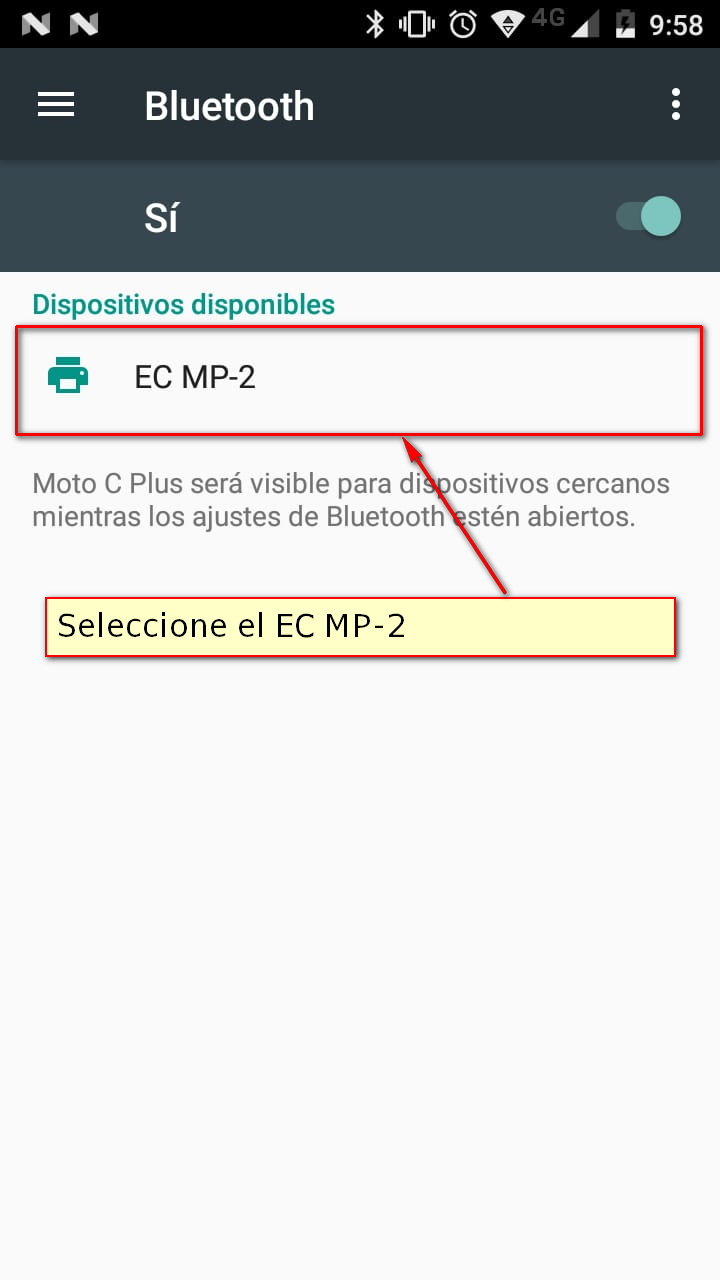
Le pedirá un PIN el cual es “0000” en caso de que no le funcione puede intentar con “1234”, si por alguna razón no puede vincularse por que el PIN es incorrecto comuníquese con la empresa.
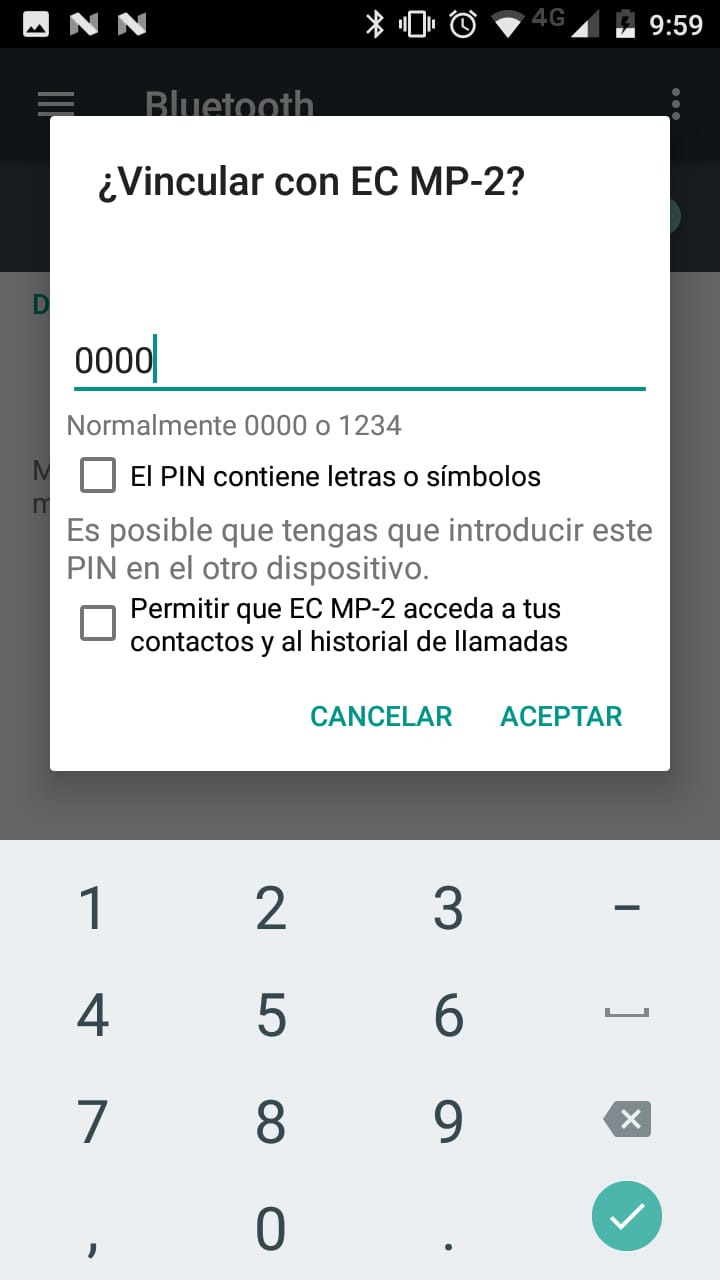
3Configurar impresora
Para configurar la impresora entrando a la aplicación que se descargo en el paso 1.
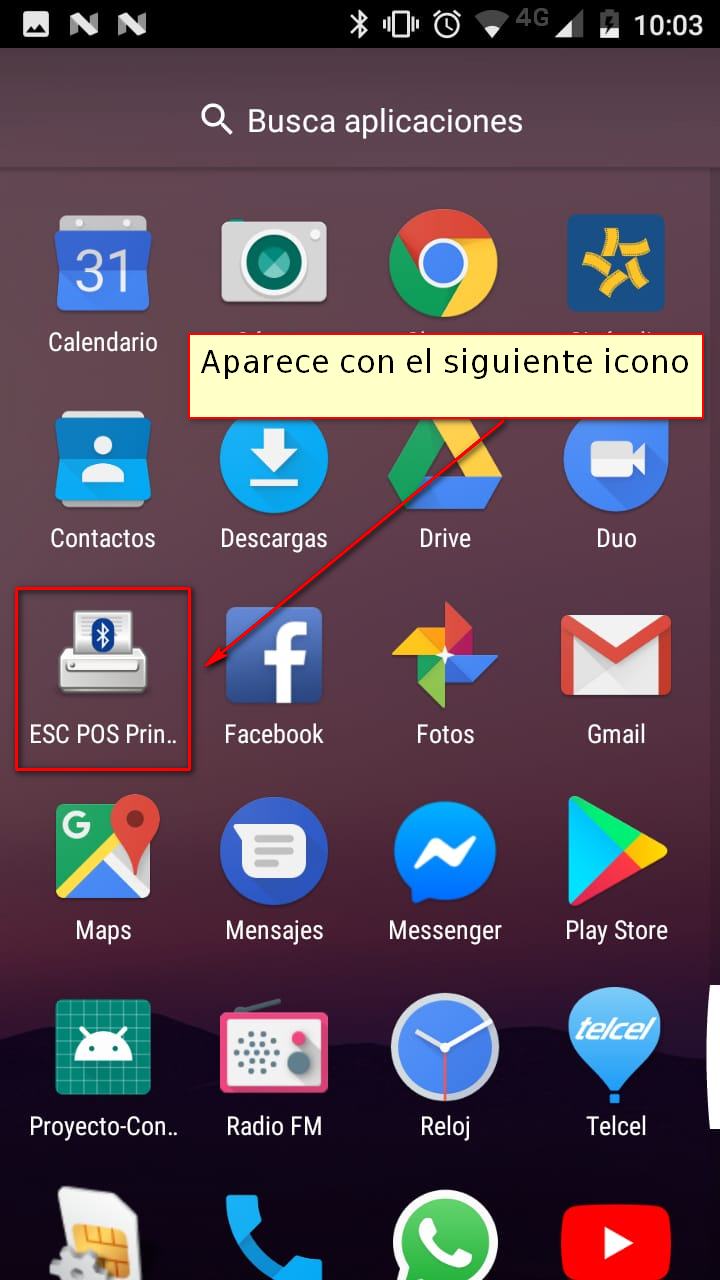
Debe otorgar todos los permisos que le pida.
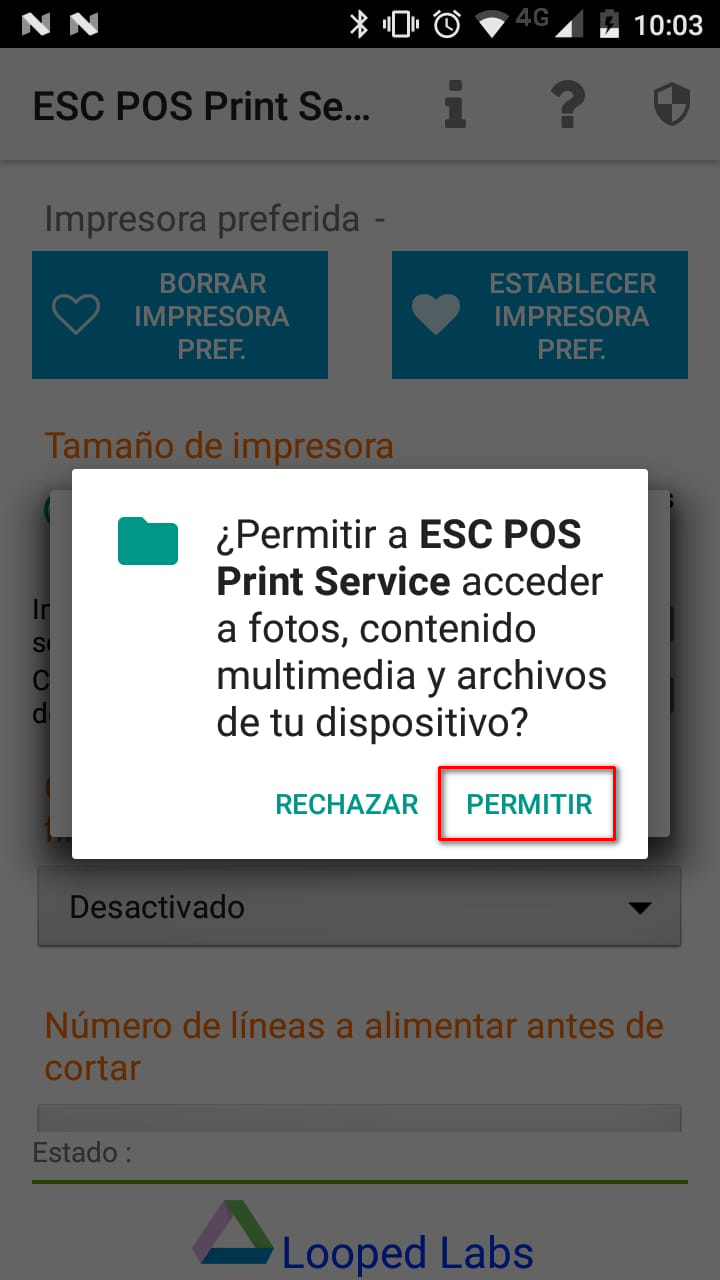
Para que imprima por medio de la Mini Printer debe ponerla como Impresora preferida. Para esto en la parte superior vera 2 botones, debe dar click en el botón con la descripción “ESTABLECER IMPRESORA PREF”.
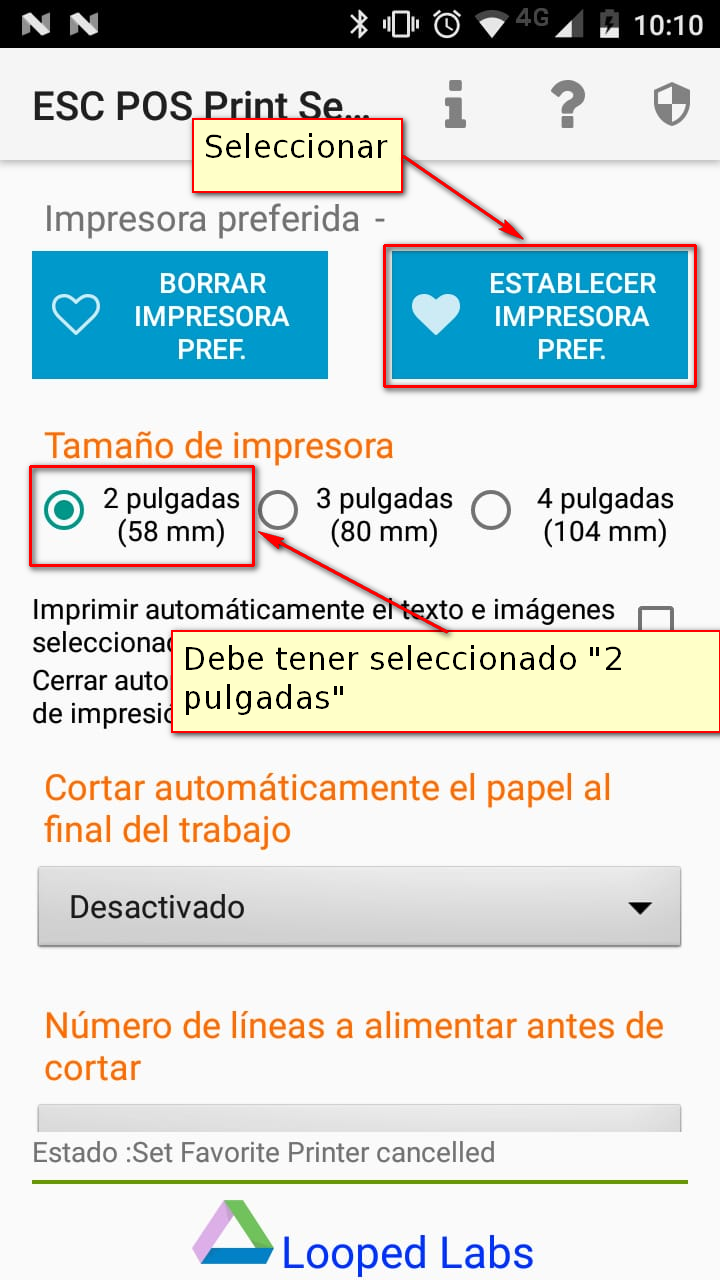
Selecciona el dispositivo “EC MP-2”.
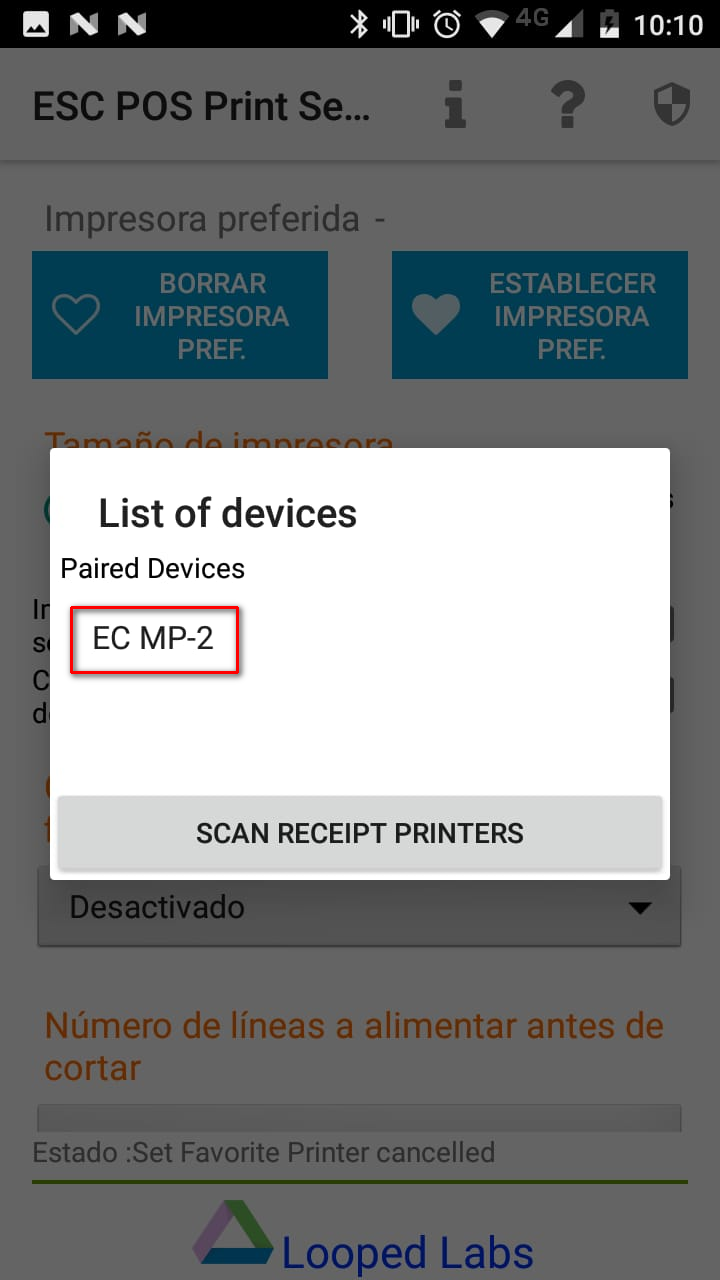
Nota
4Probar la Mini Printer
En la parte inferior podrá ver un botón con una descripción que dice “PROBAR IMPRESORA”, la selecciona.
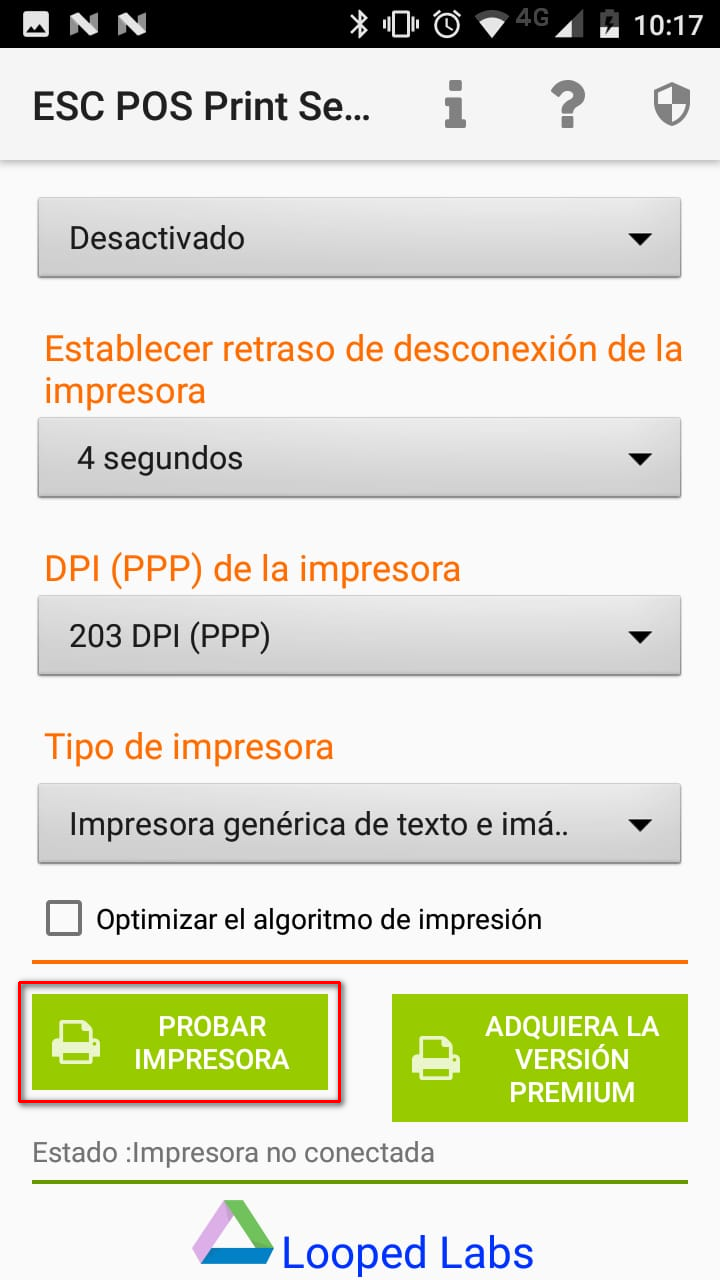
Si se hicieron los pasos correctos debe imprimir lo siguiente.

5Imprimir un ticket desde WispHub
Para poder imprimir un ticket es necesario que ajuste el recibo a un tamaño de 58mm y personalice su recibo. Para esto por favor siga los pasos del siguiente link https://wisphub.net/documentacion/articulo/ejemplo-de-plantillas-55/#t1
Nota
Ir al siguiente link https://wisphub.net/facturas/
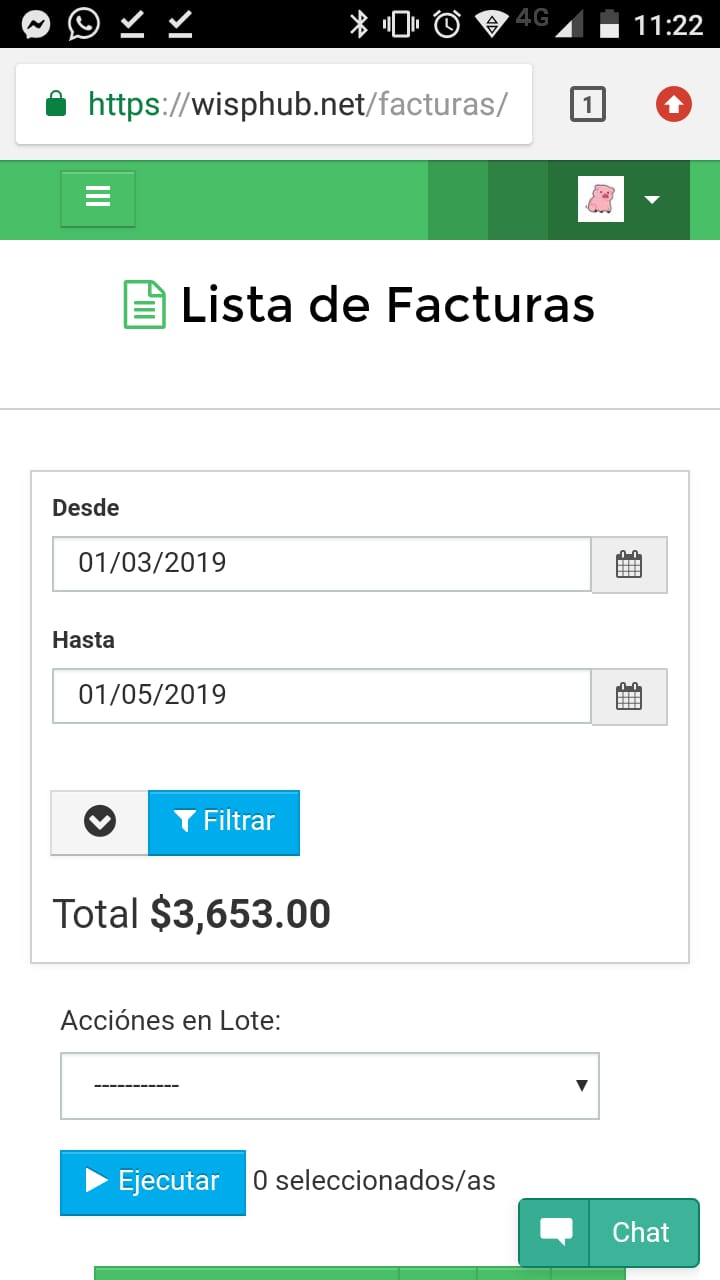
Seleccione al cliente que debe generarse el ticket y seleccione la opción “Ver Recibo”.
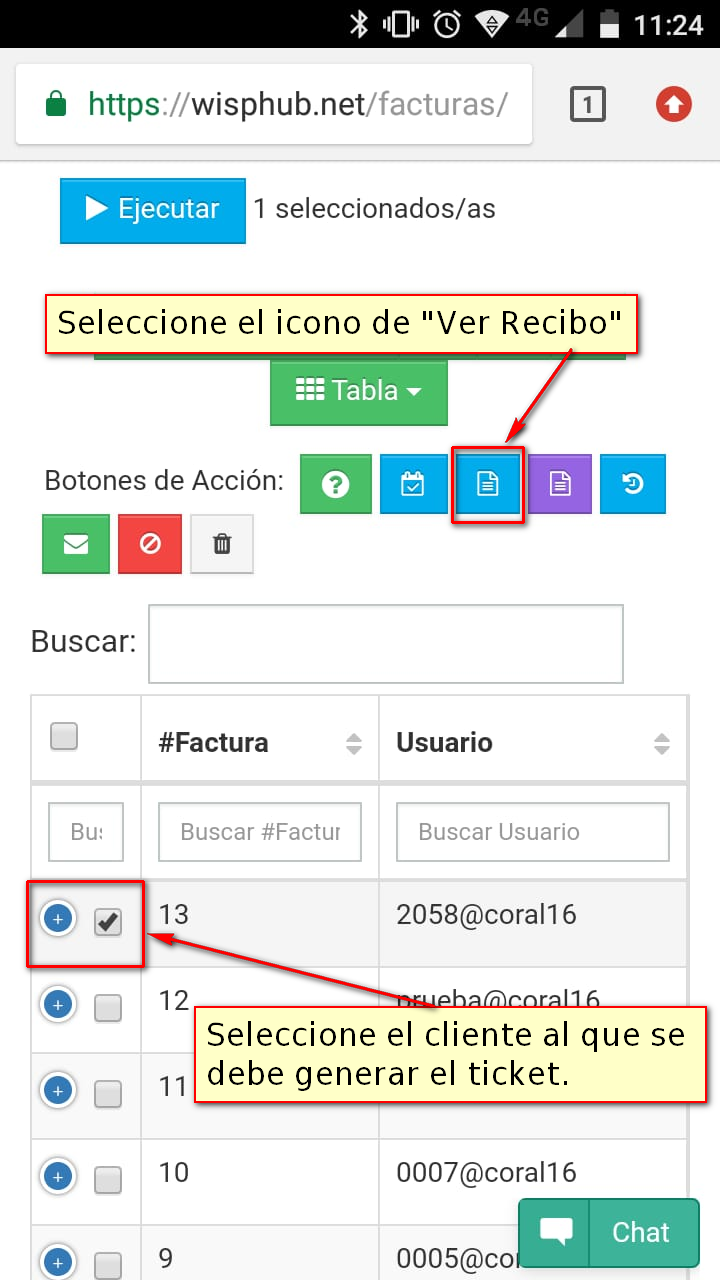
Descargue el PDF que se genero.
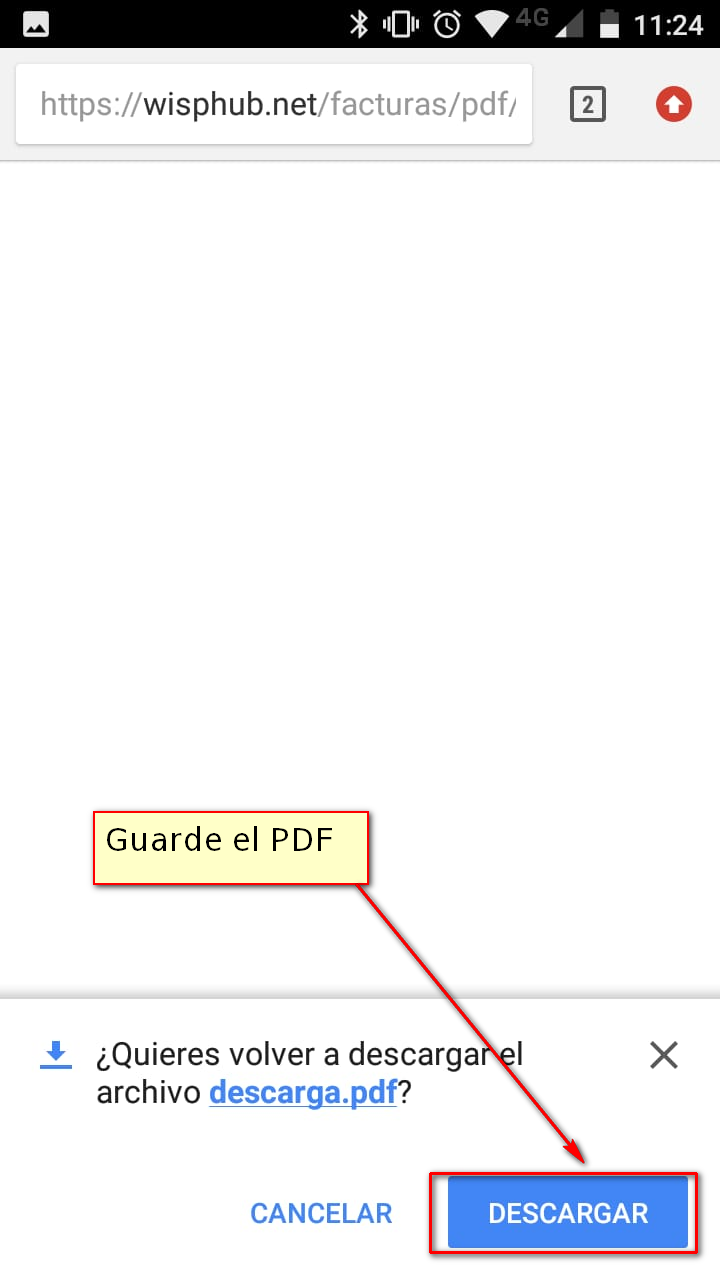
Es necesario abrir el PDF.
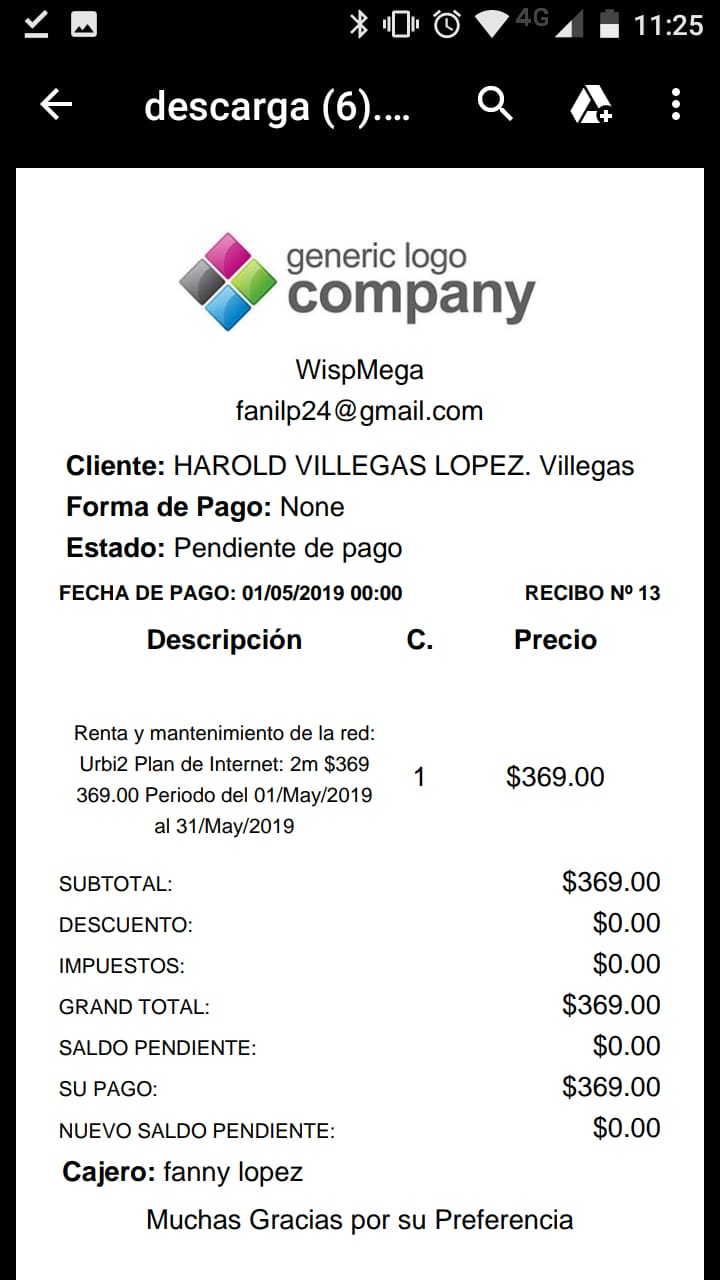
Imprima el recibo.
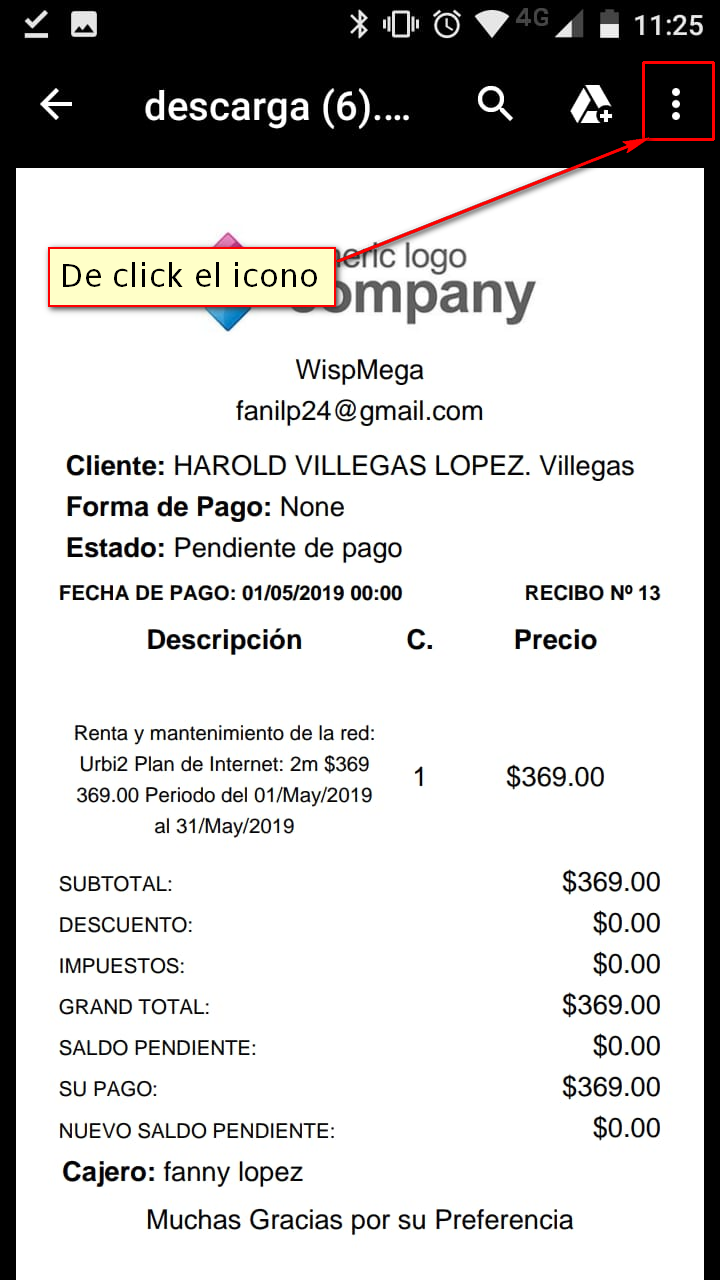
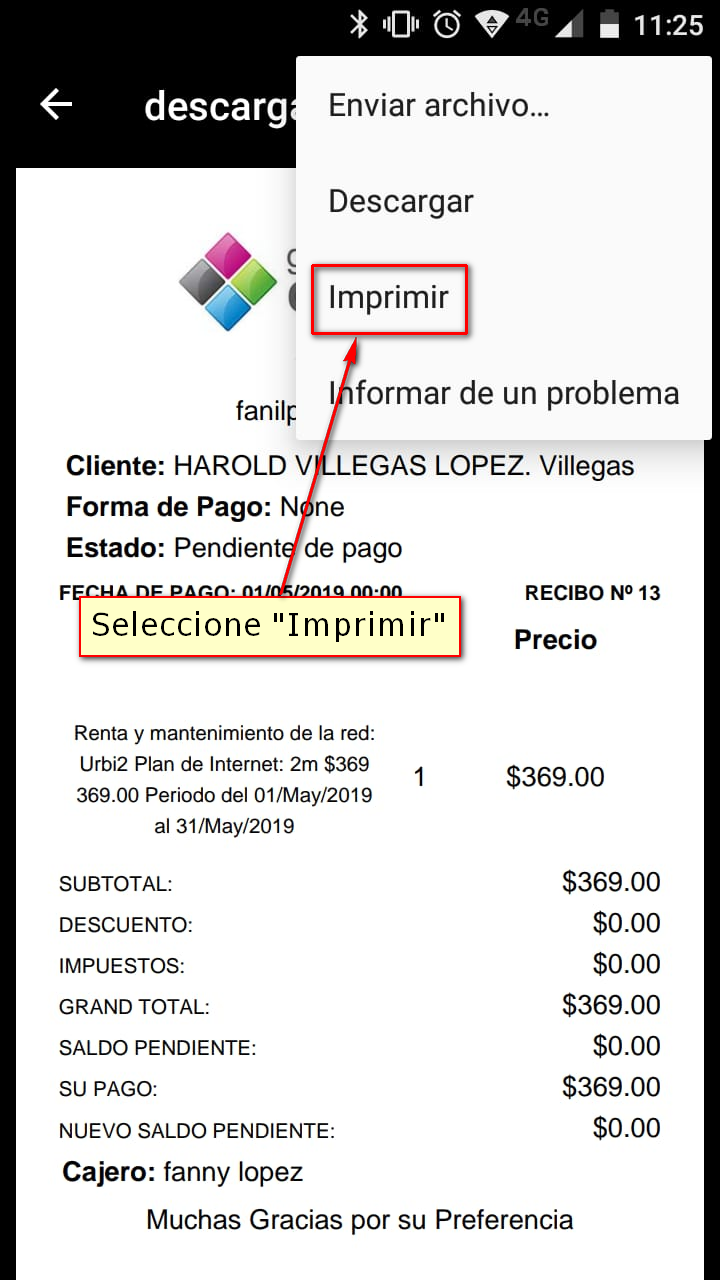
Se abrira una nueva ventana. Debe tener seleccionado ESC/POS Printer.
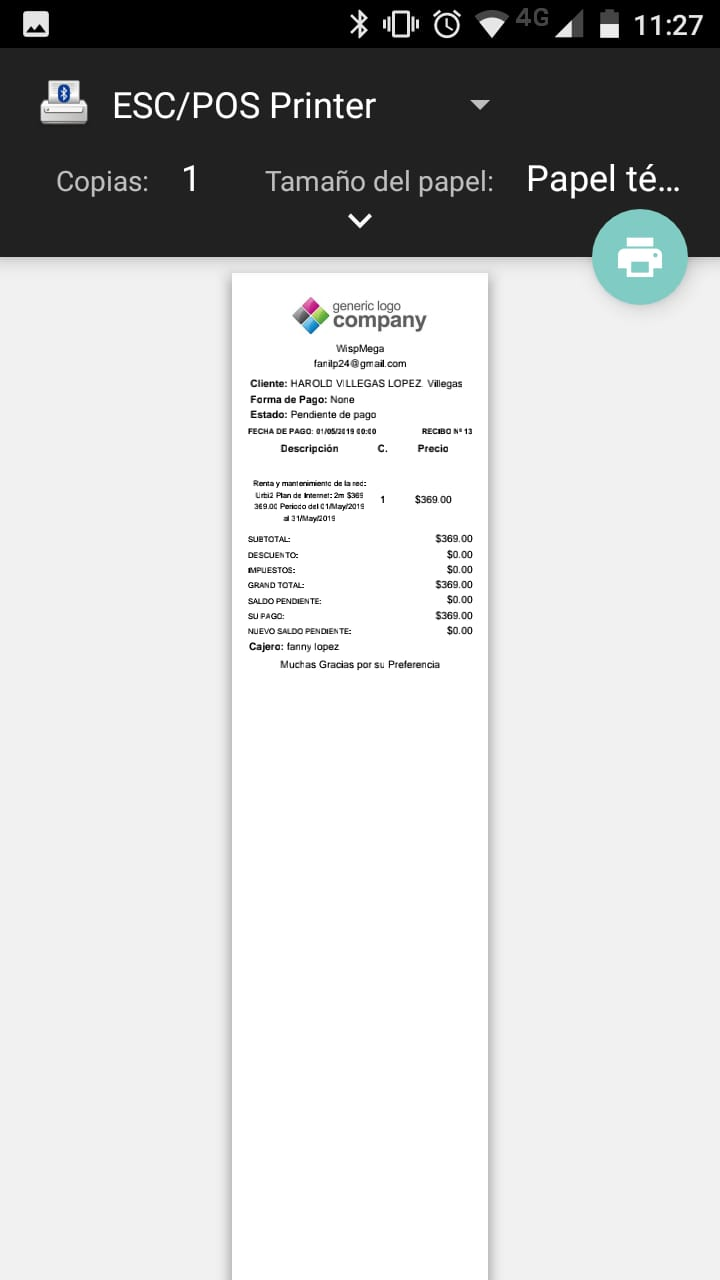
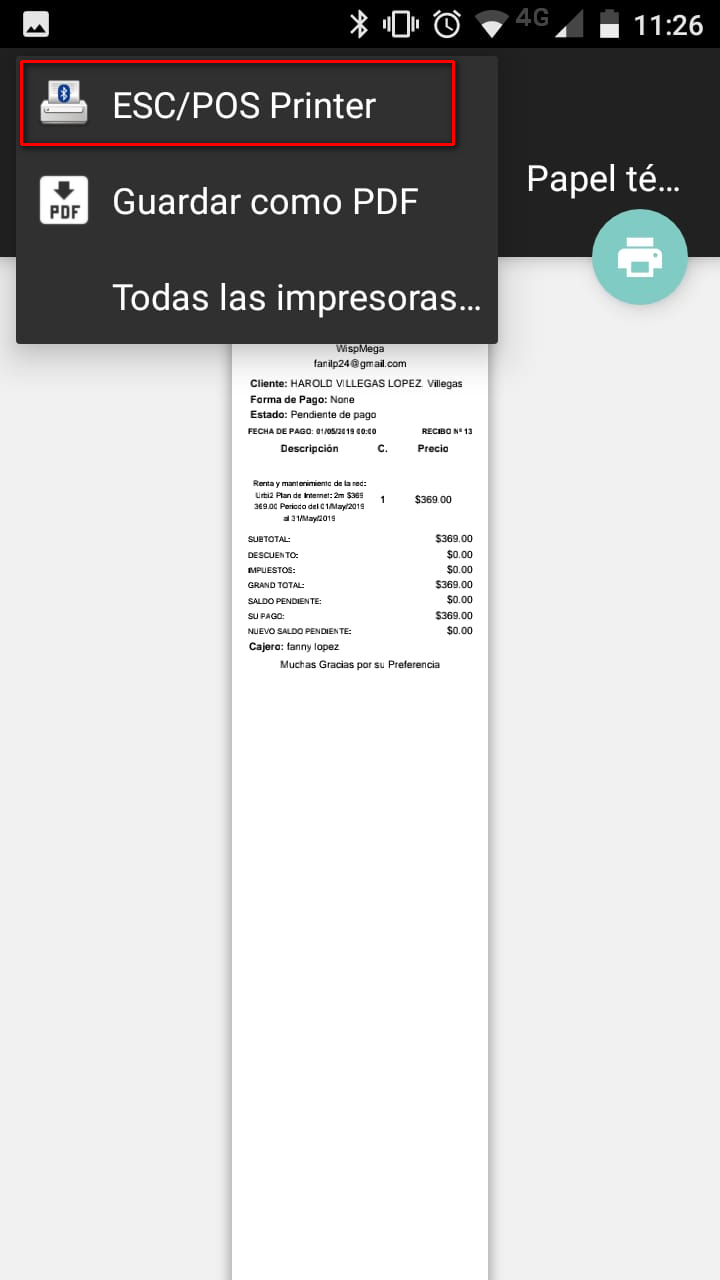
Seleccione el icono de imprimir.
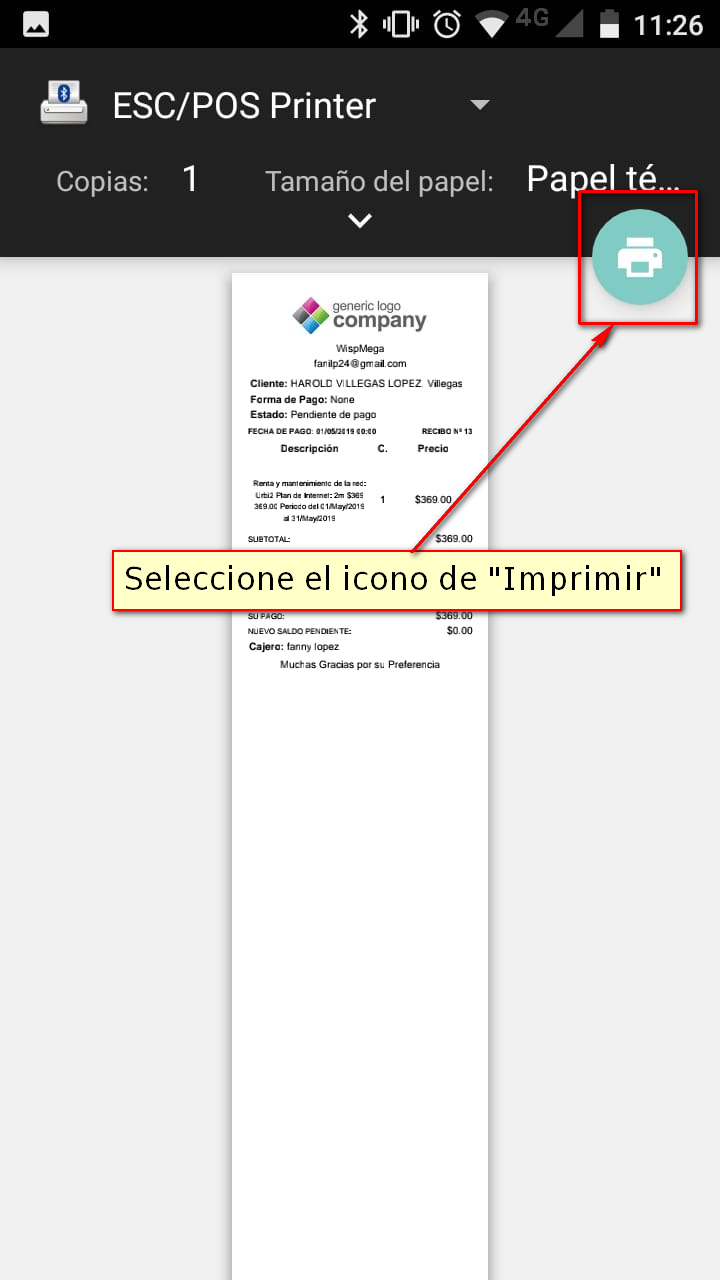
Se abrirá la aplicación que se descargo en el paso 1, debe dar click en el botón “IMPRIMIR PÁGINA”.
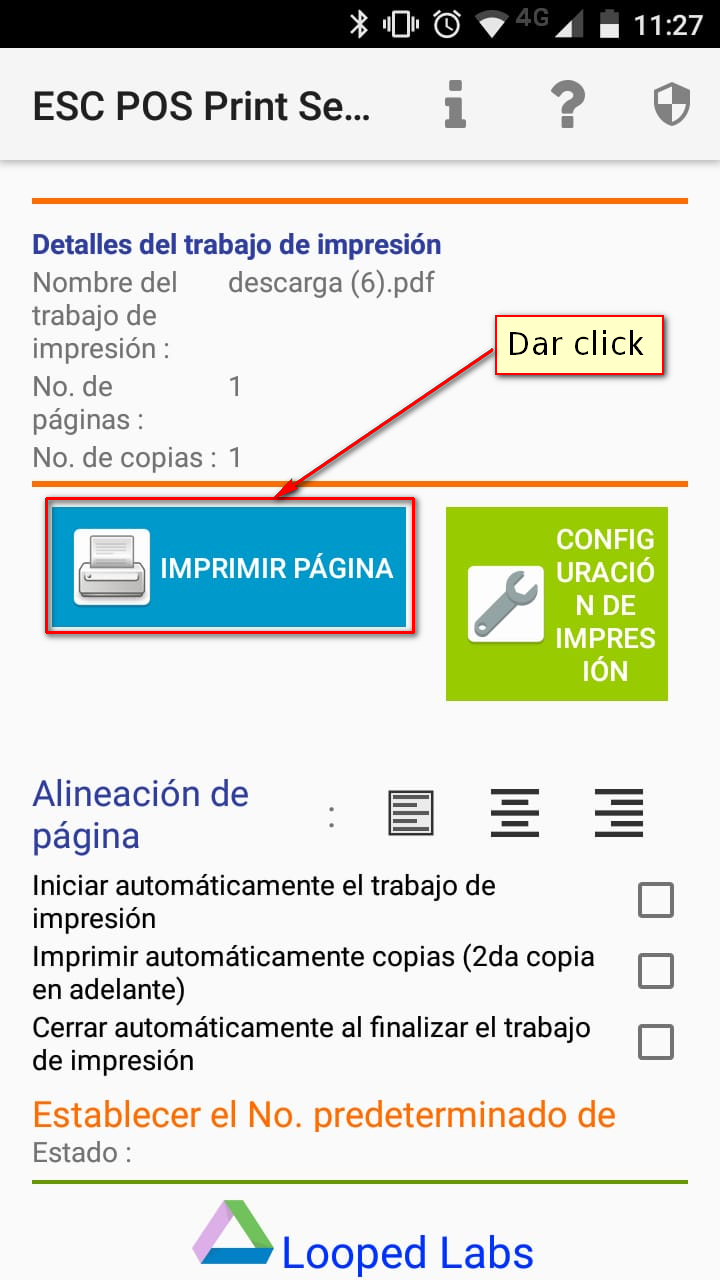
Se imprimirá el recibo.

15 de Noviembre de 2023 a las 11:27 - Visitas: 2536