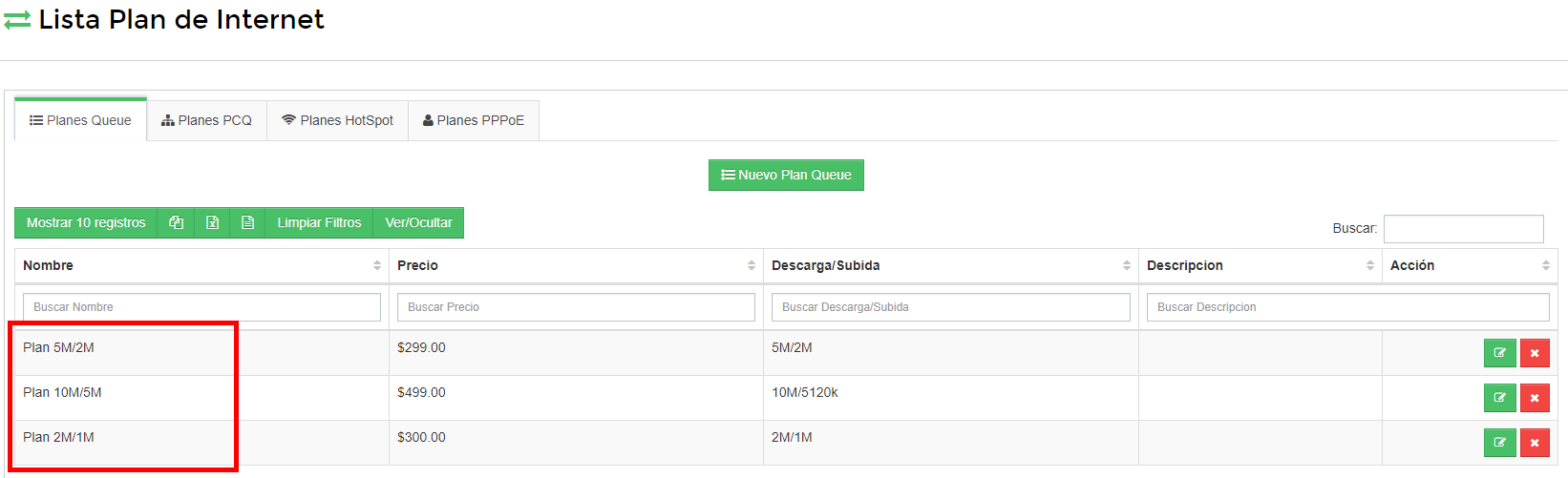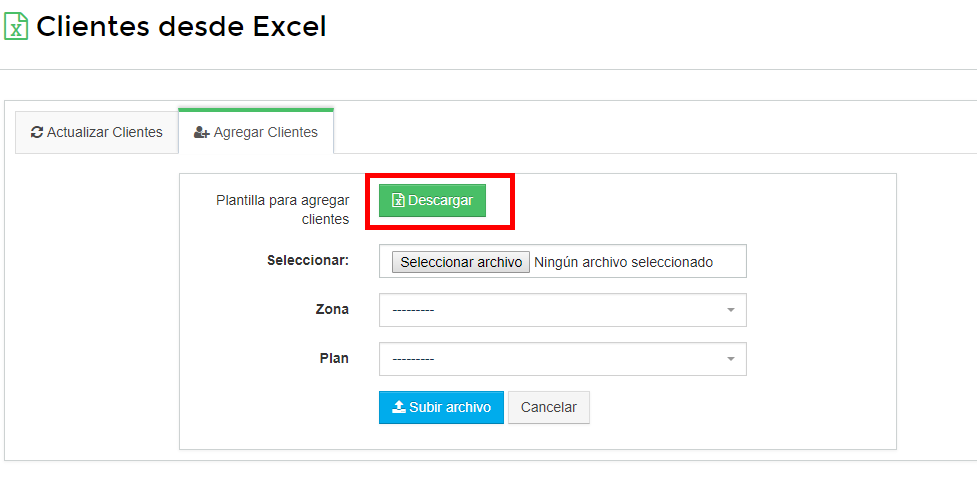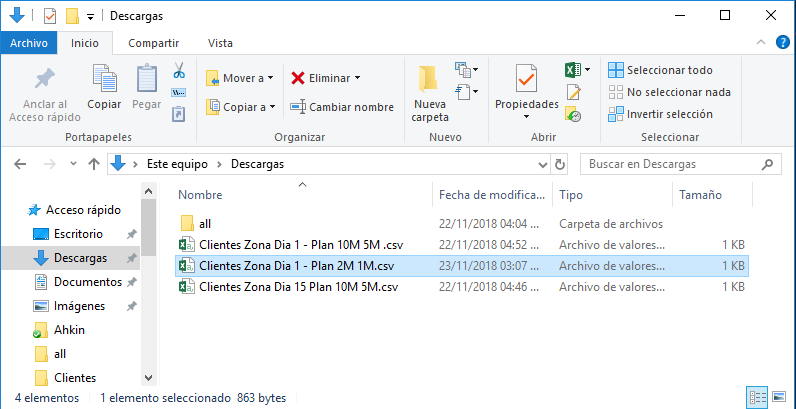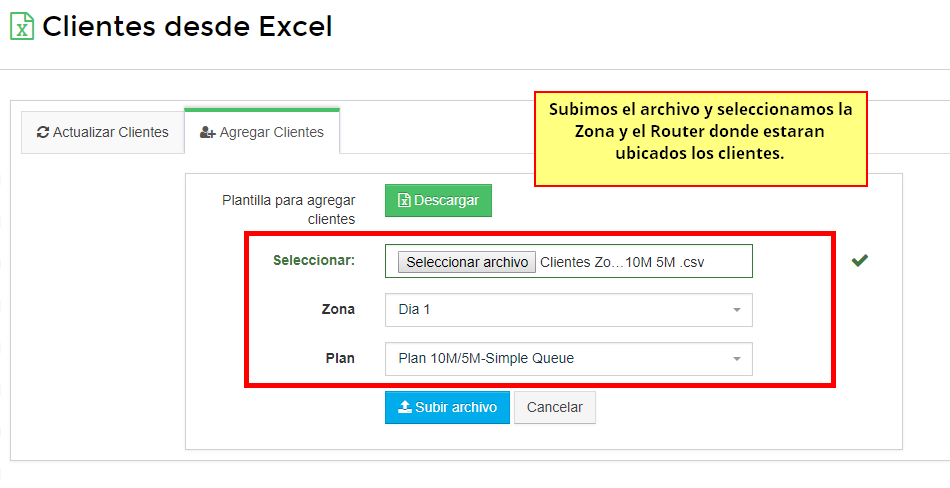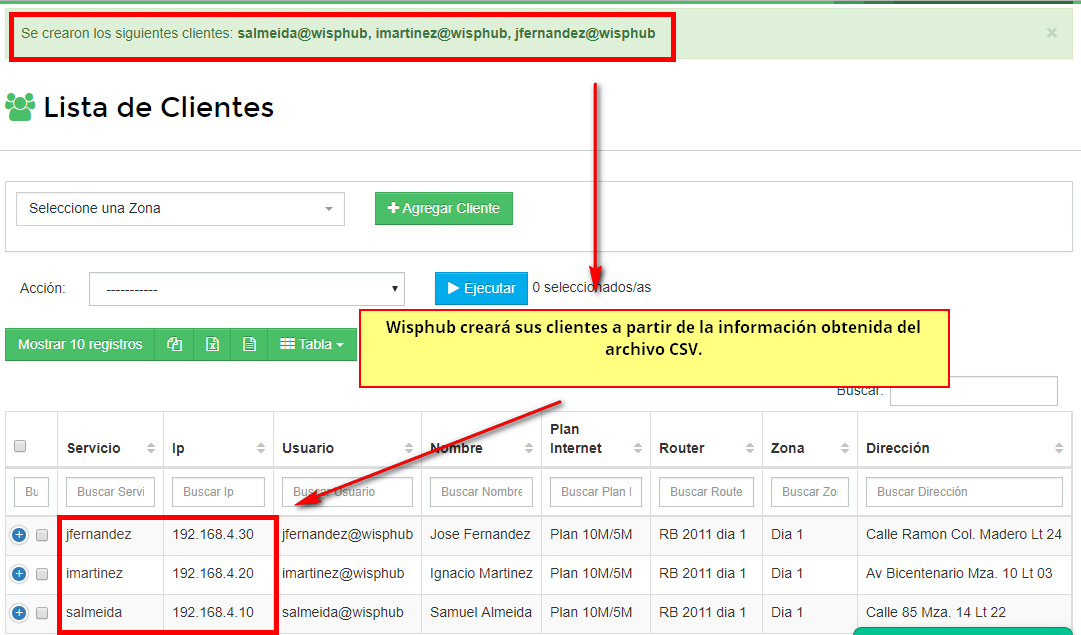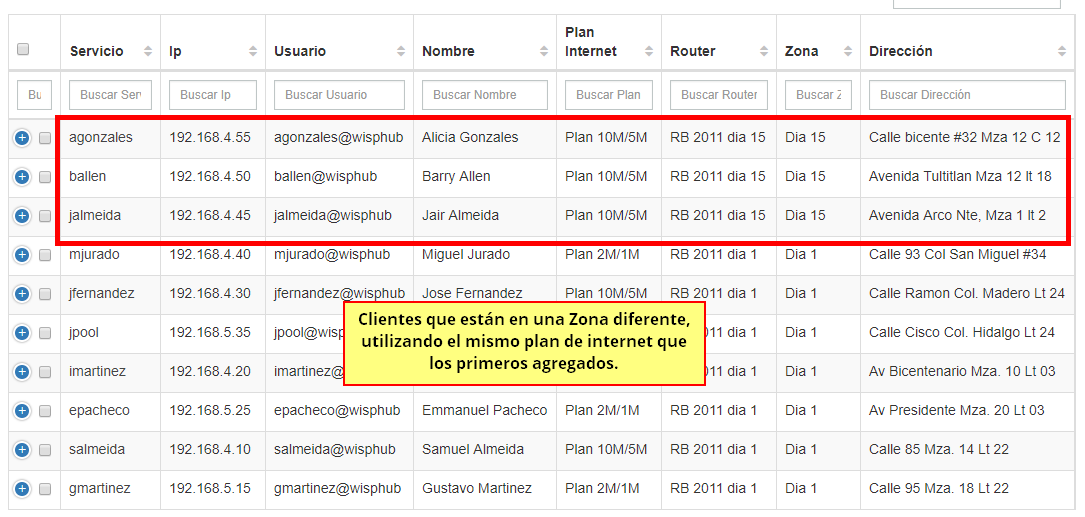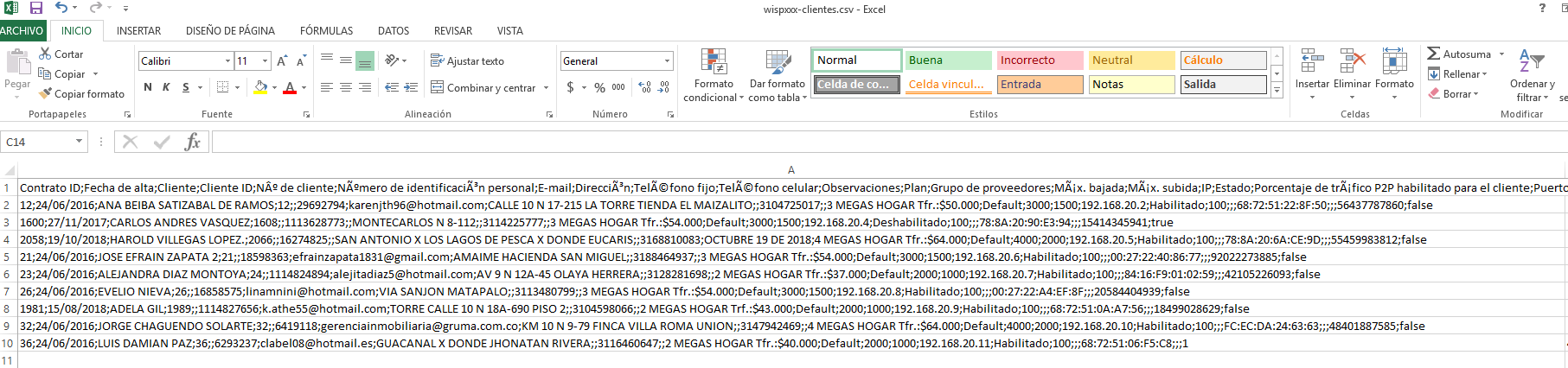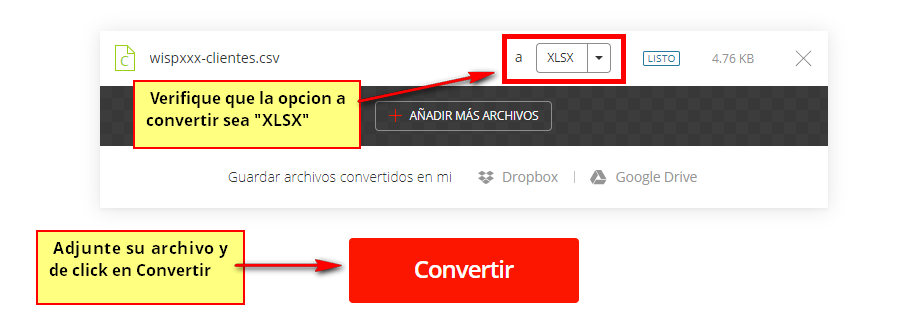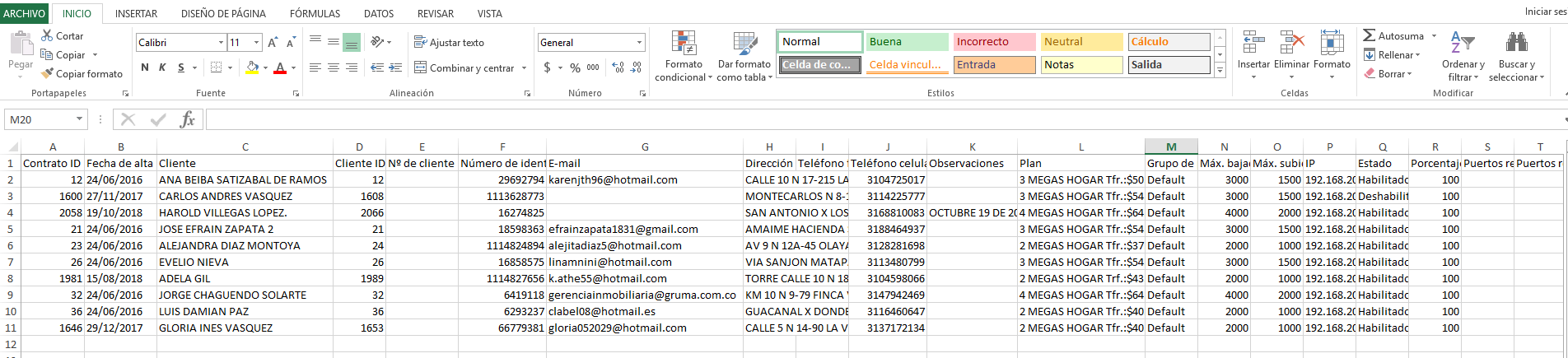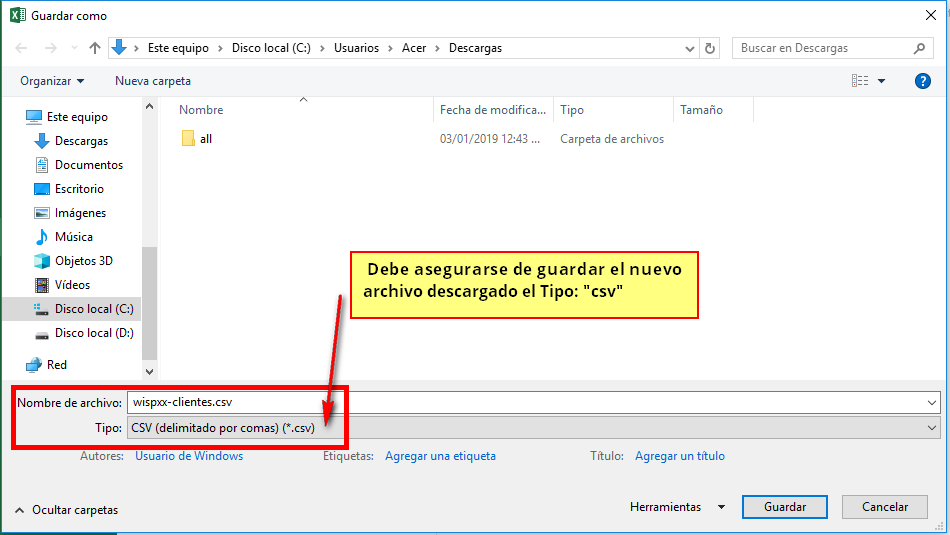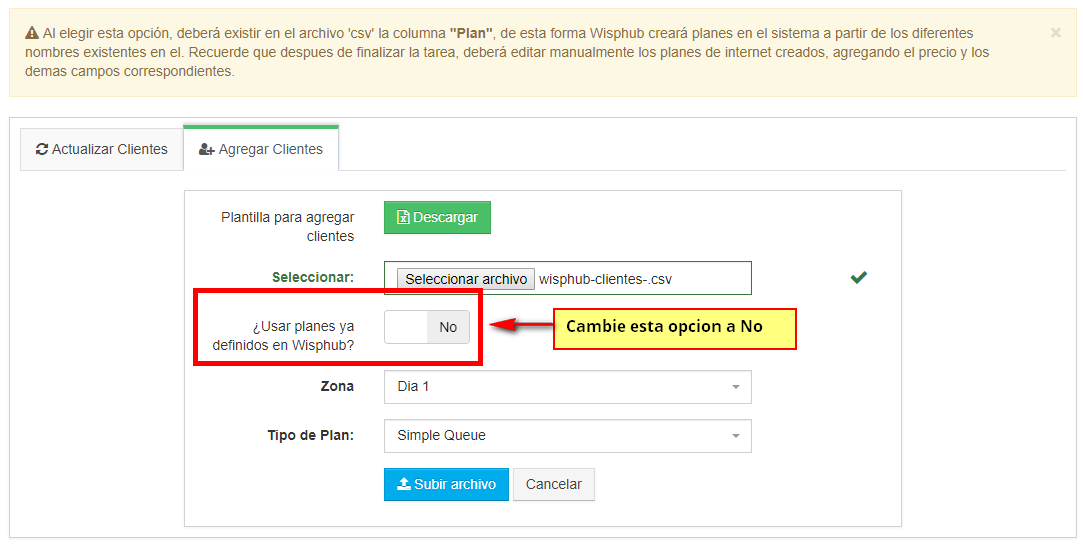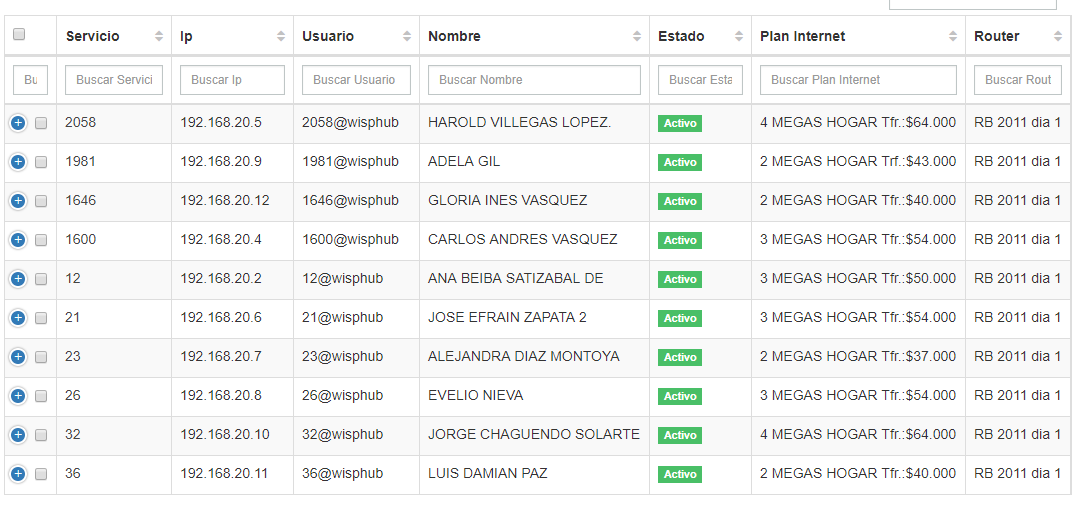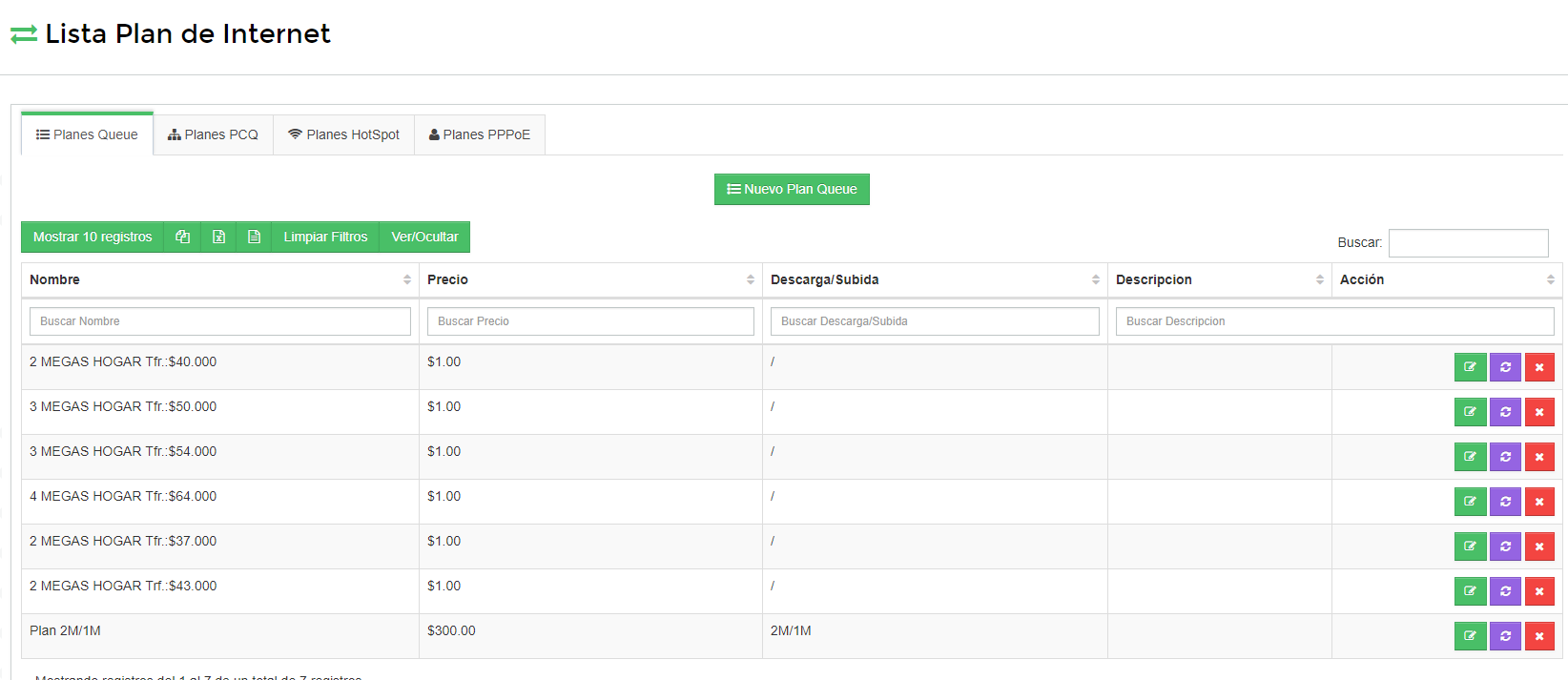Ajustes
- 1.- Actualizar Clientes desde Excel
- 2.- Crear Clientes desde Excel
- 3.- Crear Clientes y Planes desde Excel
- 4.- Columnas Visibles
1.-Actualizar Clientes desde Excel
Esta opción permite actualizar desde un archivo CSV (Valores sepados por comas) las columnas:
- Nombre
- Apellidos
- Telefono
- Dirección
- DNI/C.C./IFE
- Comentarios
- Mac Adress
- RFC/RUC/NIT
Ver Ejemplo usando Microsoft Excel
Ver Ejemplo usando Hoja de Calculo Google Drive
Pasos para actualizar información:
1.1.-Es importante que existán clientes en wisphub, la información se actualizara al cliente que tenga la IP tanto en sistema como excel. Puede importar clientes desde el router. o agregarlos manualmente.
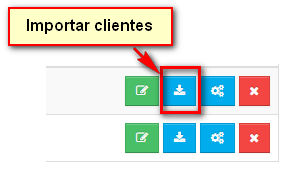
1.2.-Descargar el archivo CSV desde el listado de clientes, y completar las columnas Nombre, Apellidos, Telefono, Dirección, Email, DNI/C.C./IFE, Comentarios, Mac Adress.
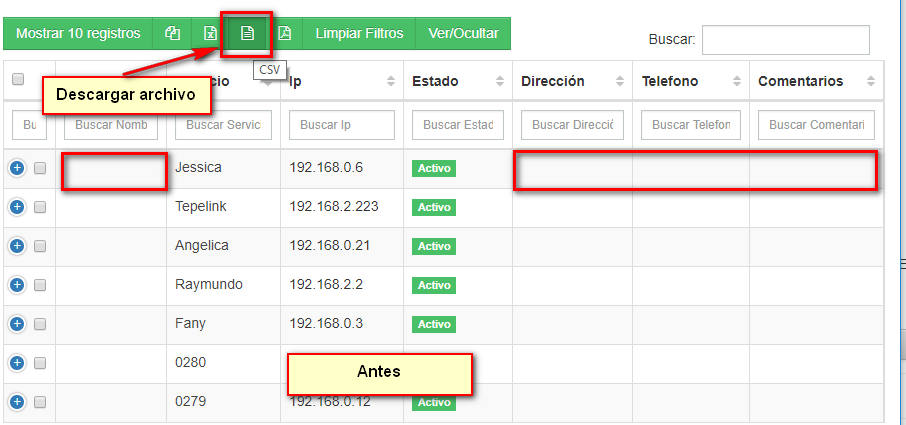
Agregar datos en las columnas correspondientes:
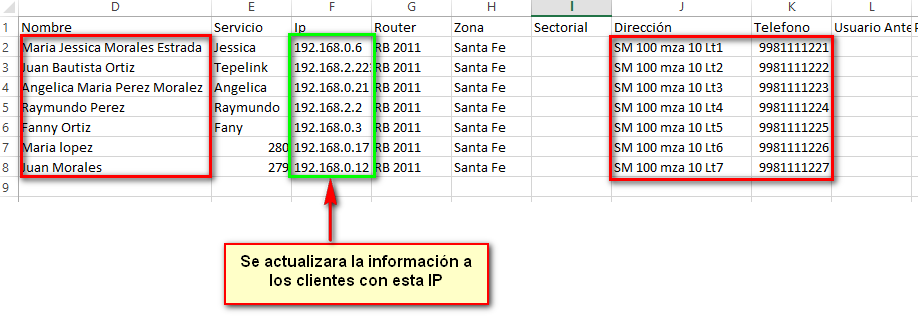
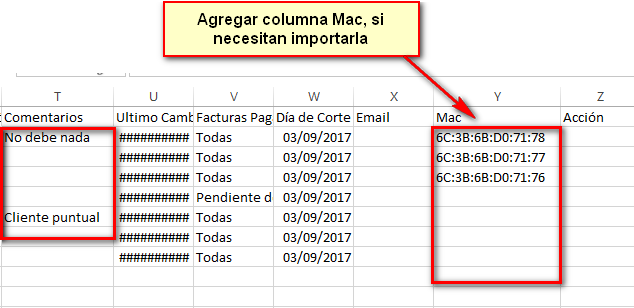
NOTA: Importante dar click en Guardar como CSV.
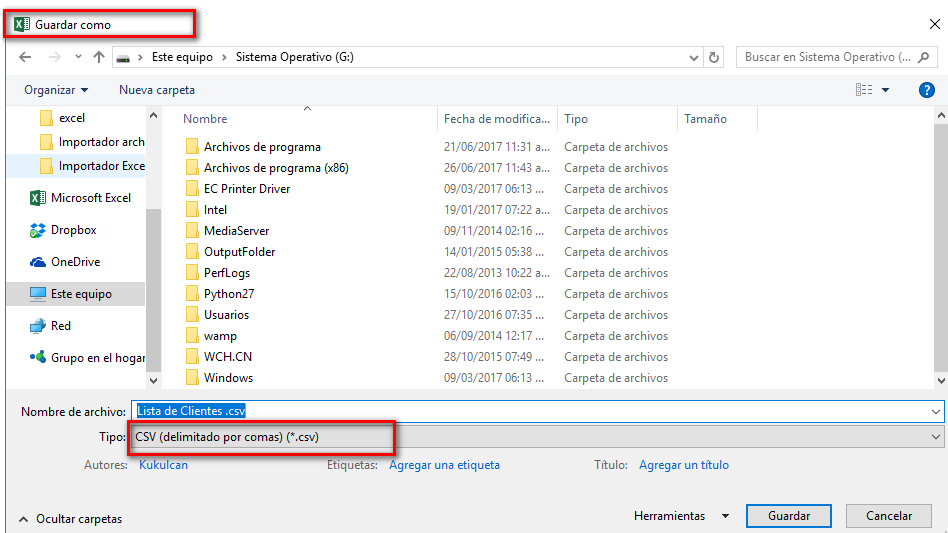
1.3.-Subir archivo a https://wisphub.net/importar-clientes/subir-excel/
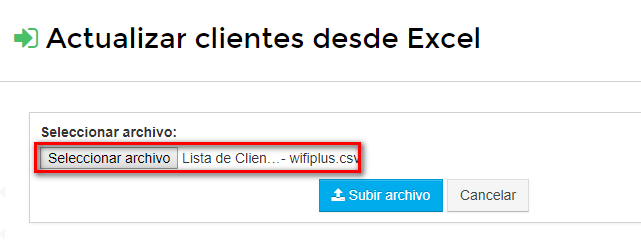
1.4.-Confirmar datos en la previsualización, si todo es correcto dar en guardar clientes.
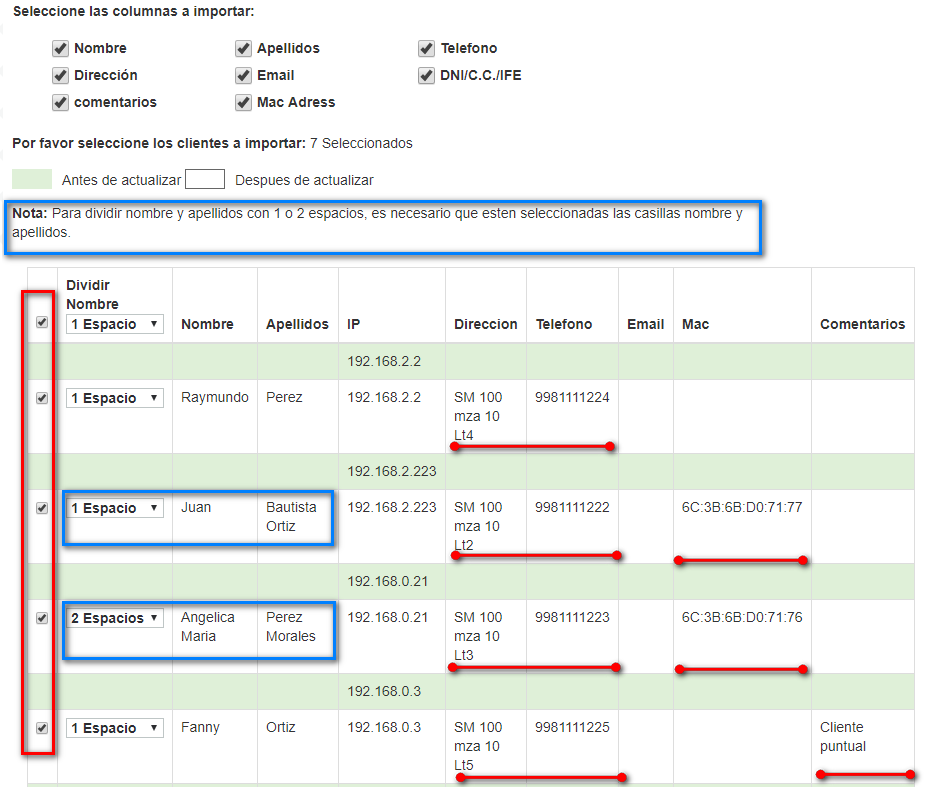
1.5-La información actualizada quedaria asi:
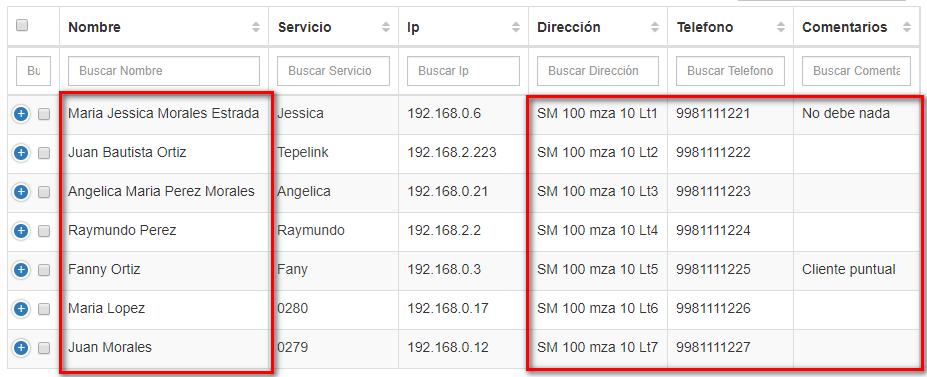
Nota: El Nombre y apellido esta divido en 2 campos:
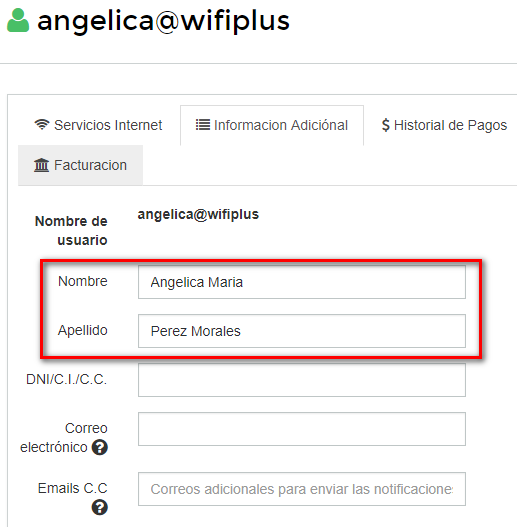
Actualizar clientes con archivo CSV usando Microsoft Excel
Actualizar clientes con archivo CSV usando Hoja de Calculo Google Drive
2.-Crear Clientes desde Excel
Requerimientos para crear clientes por este medio:
- Haber creado Zonas y su respectivo Router en Wisphub. Cada Router solo debe tener asignado a una zona.
- Tener planes de Internet en Wisphub. El plan tiene que estar creado en el Mikrotik si se manejará PPPOE, HOTSPOT o PCQ, si el plan de internet es SIMPLE QUEUE, no es necesario.
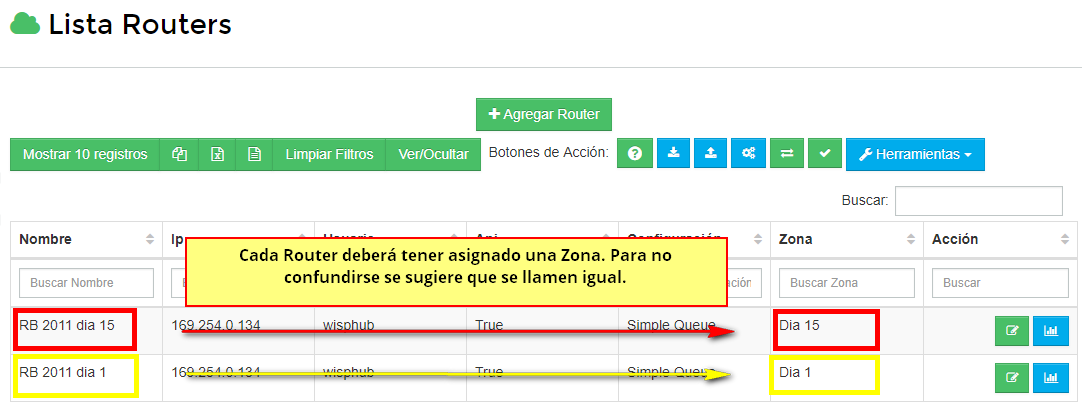
Esta opción permite crear clientes en Wisphub desde un archivo CSV (Valores separados por comas), seleccionando una Zona y un Plan de Internet existentes en Wisphub, utilizando las columnas:
- - Servicio: Nombre del Queue/Secret/User Hotspot ó Contrato ID
- - Ip : Direccion IP que tendra el cliente
- - Nombre
- - Apellidos
- - Telefono ó Telefono celular
- - Dirección
- - DNI/C.C./IFE
- - Mac Adress ó Dirección MAC
- - RFC/RUC/NIT
- - Barrio/Localidad
- - Comentarios u Observaciones
- - Fecha Instalación ó Fecha de alta: Usando el formato dd/mm/yyyy (dia/mes/año)
Los campos adicionales que pueden o no existir en el archivo csv son:
- - Cliente (Donde se encuentra el nombre completo)
- - Plan (Los nombres de los planes que tiene cada cliente)
Acceder a https://wisphub.net/crear-clientes/subir-excel/ y descargar la plantilla desde el botón verde.
Nota: No cambie el nombre de las columnas para que Wisphub pueda reconocer la información que se encuentra dentro del archivo
Paso 2:
Organice por lotes de Zona y Plan en el archivo, a los clientes que quiera crear en Wisphub. De esta forma se lleva un mejor control y evitamos generar problemas con los clientes.
Por Ejemplo Tengo 10 clientes en 2 zonas con 2 planes de internet. Entonces los agrupo en 3 archivos:
- -Archivo 1: 3 clientes que estarán en Zona Dia 1 y tendrán el plan de internet 10M/5M
- -Archivo 2: 4 clientes que estarán en Zona Dia 1 y tendrán el plan de internet 5M/2M
- -Archivo 3: 3 clientes que estarán en Zona Dia 15 y tendrán el plan de internet 10M/5M
Si tenemos todos nuestros clientes guardados en un excel, debemos separarlos por lotes de Zonas y Plan de Internet para agregarlos a Wisphub. De esta forma, usando la plantilla anteriormente descargada, agregaremos a nuestros clientes.
Podemos guardarlos en archivos separados, o editar el mismo excel cambiando los clientes de sus respectivas Zonas
En este ejemplo, primero agregaremos a todos los clientes que pertenezcan a Zona día 1 con el Plande Internet 10M/5Ma la plantilla CSV que subiremos a Wisphub.
Accedemos a https://wisphub.net/crear-clientes/subir-excel/. En esta pagina hacemos click en "seleccionar archivo" donde elegiremos la plantilla que editamos. También seleccionaremos la Zona donde serán agregados todos los clientes y el Plan de internet que tendrán.
Al hacer click en "Subir archivo" wisphub leerá el archivo y creará los clientes que esten dentro del archivo
Al dar click al boton "Subir archivo", wisphub leera los datos del archivo y agregará a los clientes y los redirigira a la lista de clientes.
Ahora repetiremos los mismos pasos para agregar el segundo archivo, con los clientes que estarán en la Zona día 1 con el Plan 2M/1M. El resultado sera el siguiente:
Al agregar el tercer lote de clientes, el resultado final será:
De esta forma, con los clientes ya en Wisphub, podrá importarlos a su Router para trabajar.
Video Ejemplo de Agregar Clientes desde Excel
3.- Crear Clientes y Planes desde Excel
Si su archivo tiene un parecido con el siguiente, debido a que usted viene de otro administrador Wisp, puede utilizar esta opción para crear a sus clientes con sus respectivos planes de Internet.
Nota: Debe asegurarse que el archivo que obtuvo del anterior administrador Wisp contenga algunas de las siguientes columnas que wisphub permite para poder seguir con el procedimiento. Click aqui
Primero debe convertir su archivo en el formato correcto, para eso puede utilizar un convertidor de excel en linea como el siguiente: https://convertio.co/es/csv-xlsx/. Donde simplemente selecciona el archivo desde su computadora, da click en convertir y descarga su nuevo archivo Excel
Abra el archivo, debe ser parecido al siguiente, donde esta estructurado por columnas
Ahora debera guardar este archivo con el tipo "csv" (delimitado por comas) para que wisphub pueda leerlo, simplemente acceda a Archivo >> Guardar Como, renombre el nuevo archivo y seleccione el tipo como "csv".
Ahora acceda a https://wisphub.net/crear-clientes/subir-excel/, donde podrá subir el archivo recientemente creado. Wisphub creará a sus clientes y planes a partir de la información del archivo
Primero de click en el botón seleccionar archivo, donde se abrirá una ventana que le permitirá seleccionar el archivo que debe subir a Wisphub, el recientemente creado. También deberá cambiar la opción "¿Usar planes ya definidos en Wisphub?" a No, seleccione la Zona donde seran registrados los clientes, y el tipo de Plan los cuales todos nombres de planes dentro del archivo seran creados.
Después de click en "Subir archivo" y automáticamente será redirigido a la Lista de Clientes en Wisphub, donde podrá visualizar a los clientes que se acaban de crear.
Acceda a https://wisphub.net/plan-internet/, donde ahorá podrá visualizar que los nombres de los planes existentes en la columna "Plan" de su archivo, han sido creados en Wisphub, pero usted debera editarlos para poder cambiar el precios y los demas campos existentes en el.
Video Ejemplo de Agregar Clientes y Planes desde Excel
4.-Columnas Visibles
En esta sección puedes mostrar columnas por default sin importar que borres el cache de tu navegador. Esta función sirve para la sección de Lista de Clientes, Lista de Facturas, Lista de Tickets y en el módulo de Registrar Pagos.
Para ver esta sección ingresar a https://wisphub.net/ver-ocultar/
4.1.-Opciones Registrar Pago.
Esta opción permite poner por default las siguientes opciones del módulo de registrar pagos: Formas Pago, Imprimir y Acción al pagar. Una vez elegidas las opciones de pago se debe dar click en el botón Guardar.

Para ver los cambios ir https://wisphub.net/pagos/ y registrar un pago.
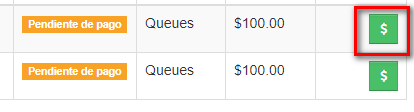
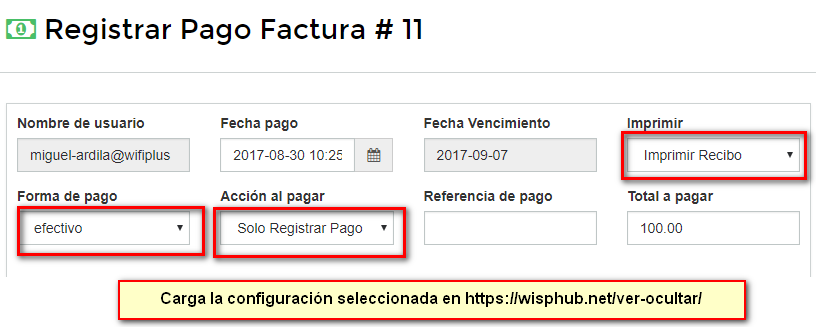
4.2.-Columnas Clientes, Facturas y Tickets.
La siguiente configuración aplica para
Ejemplo: por default el listado de clientes muestra estos campos:
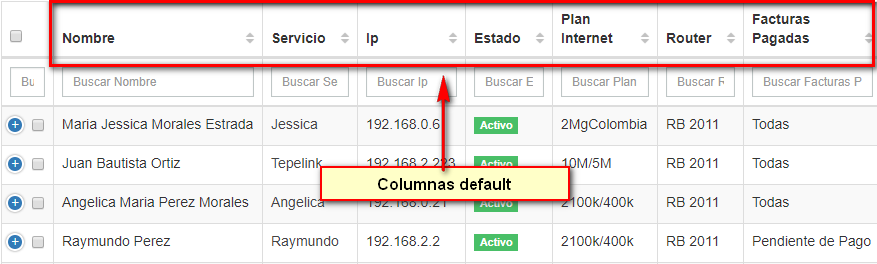
Pasos a seguir para la correcta configuracion
29 de Agosto de 2017 a las 16:40 - Visitas: 8701