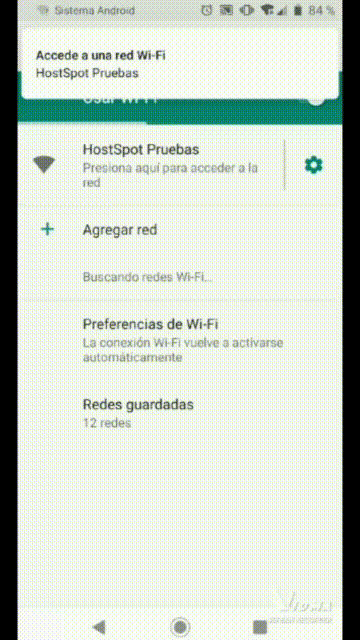Crear Fichas
Video tutorial
Manual paso a paso
1Ingresar a https://wisphub.net/crear-fichas/plan/
2Seleccionar el plan creado anteriormente.
3Colocar la cantidad y crear las fichas as puede imprimir en mini printer o en hoja tamaño carta.
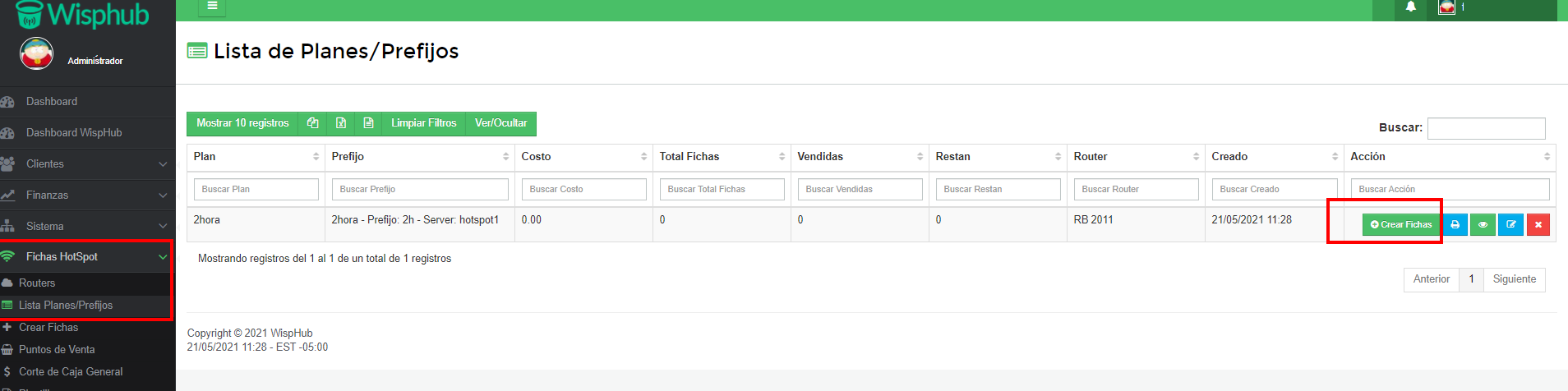
Las fichas tambien las puede crear desde aqui:
1Ingresar a https://wisphub.net/fichas-plan/
2Seleccionar el plan que va a crear.
3Y dar en crear fichas,las puede imprimir en mini printer o en hoja tamaño carta.
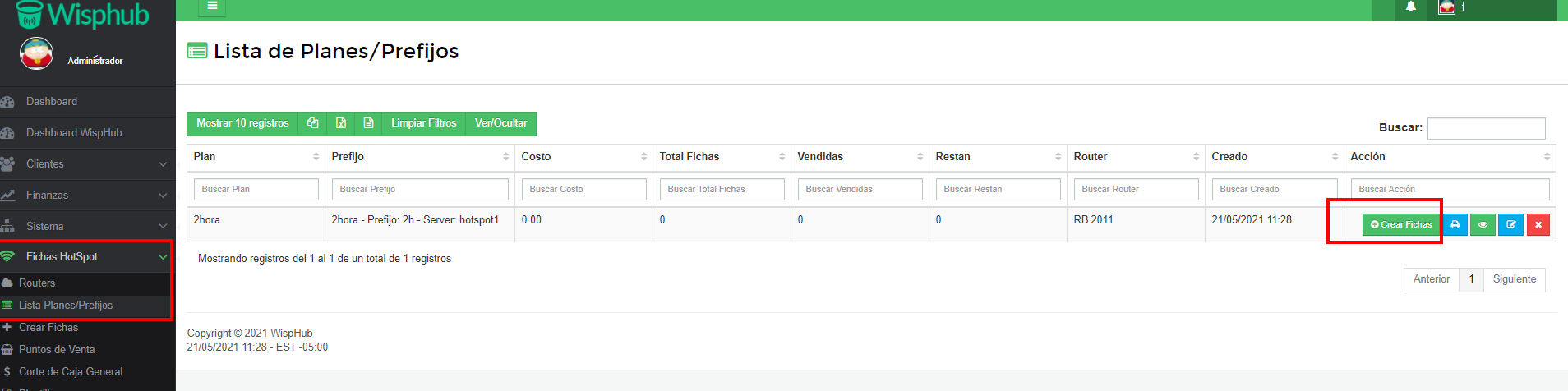
Si mando a imprimir sus fichas se mostraran asi, usted puede cambiar la plantilla de sus fichas y seleccionar que puede salir.
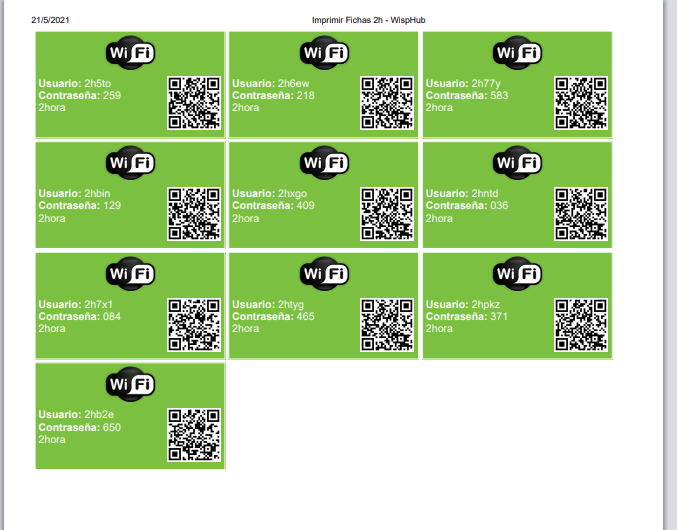
Impresión de fichas
Aplicar los siguientes cambios para que la impresora tome los colores de la ficha
.
Guardar Fichas en PDF
Configuración MiniPrinter con Auto Corte
Impresión Fichas con MiniPrinter
Guardar PDF Fichas con MiniPrinter
Tamaños de fichas
Impresión tamaño carta:
Si la imagen es grande el sistema automaticamente auto recorta la imagen a una altura máxima de 45 px y su ancho es proporcional su imagen
Total de fichas en tamaño carta 21 fichas.
Tamaño de cada ficha impresa: 6 cm x 3.4 cm
Impresión miniprinter:
Si la imagen es grande el sistema automaticamente recorta la imagen a una altura Máxima de 60 px y su ancho es proporcional a la imagen
Imagen de fondo (Tamaño Carta):
Si la imagen es mas grande el sistema automaticamente recorta la imagen a una altura máxima de 140 px con un ancho proporcional y ancho máximo de 250 px.
Las medidas maximas de imagen de fondo son: 140 px alto X 250 px ancho
Código QR en fichas
Nota
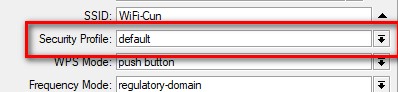
1Para mostrar el Código QR en la ficha, Ir a Fichas HotSpot > Plantilla. Seleccionar editar la plantilla.
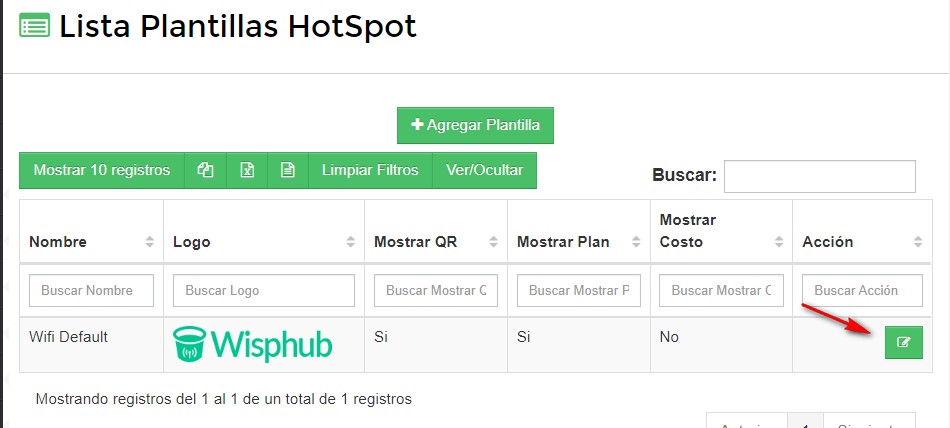
2Activar opción Mostrar QR.
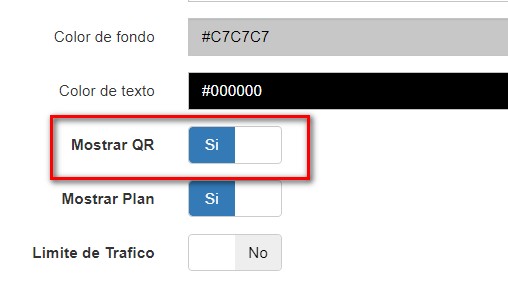
3Imprimir fichas
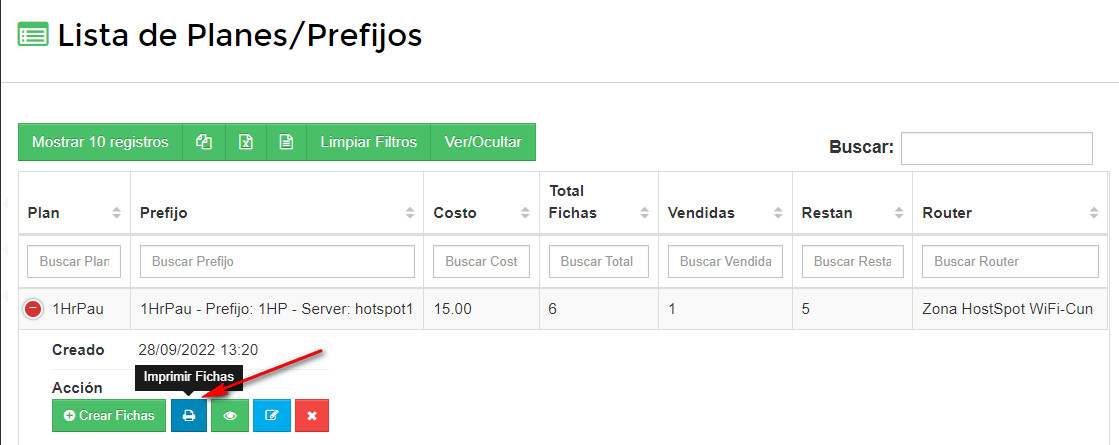
Ejemplo de fichas con QR
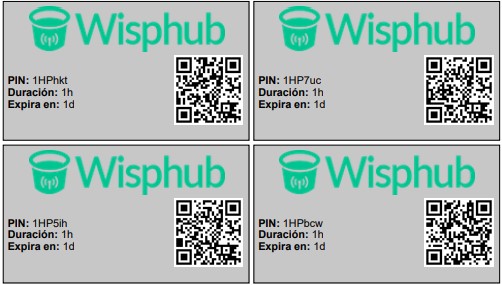
¿Cómo loguearse con QR?
Seleccionar la red Wifi y escanear el código QR.
Nota
Ejemplo de inicio de sesión con versión 7
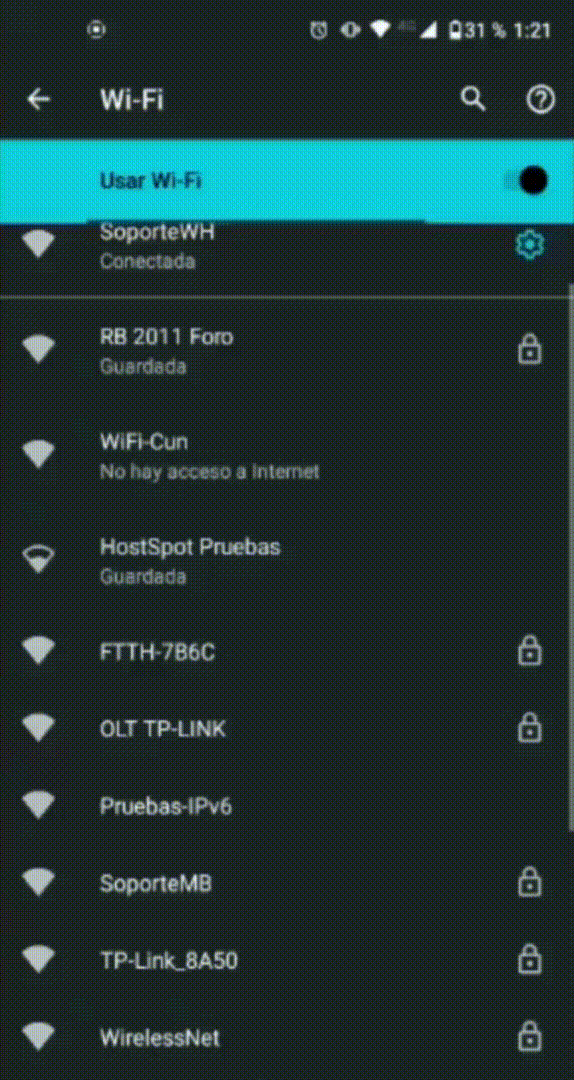
7 de Marzo de 2019 a las 15:50 - Visitas: 11702