AdminOlt
Integrar AdminOlt (Token)
¿Qué es AdminOLT?
Es un sistema de administración en la nube para OLT Huawei y ZTE, FiberHome, Vsol, Wolck, Tp Link, CDATA, Optronics y Hioso con AdminOLT puede realizar configuraciones desde cualquier dispositivo directamente a su OLT, facilitando el despliegue de GPON/EPON/XPON , ademas de activar o administrar ONT con gran facilidad.
Cero configuración y compatible con OLT ZTE C300,C320 y Huawei MA58xx, MA56xx, no se requiere IP Publica para administrar la OLT desde la plataforma.
Video Tutorial
Manual paso a paso
¿Cómo integrar AdminOLT a Wisphub?
Para integrar AdminOLT a su cuenta WispHub, siga los siguientes pasos
1 Ingrese a su cuenta de AdminOLT y a continuación en el menú lateral izquierdo ingrese a Ajustes > Tokens para copiar el token ahí mostrado, de igual forma necesitaremos el subdominio de su cuenta Adminolt, el cual puede copiar directamente del navegador web o bien es el link por el cual usted accede a su cuenta de AdminOLT
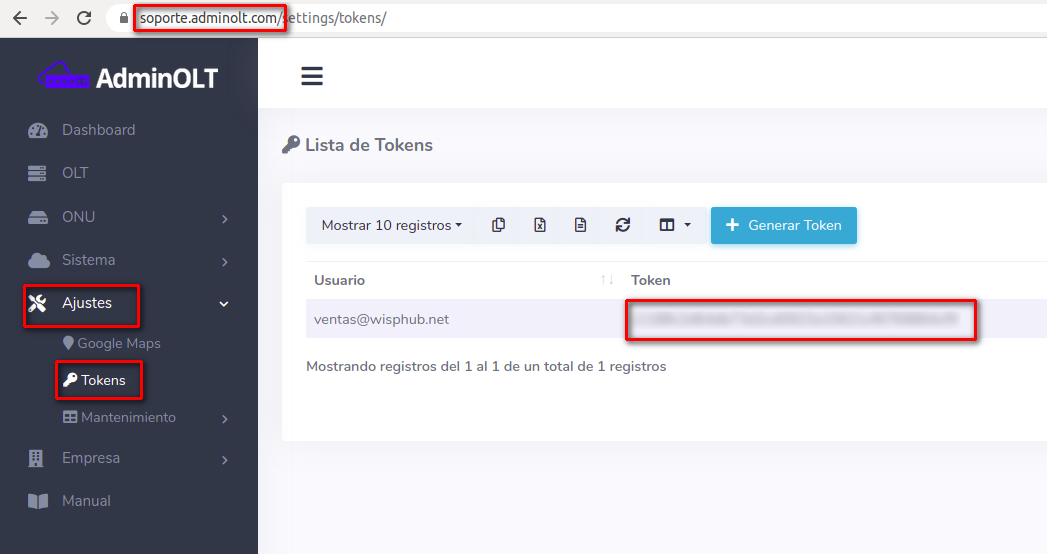
2 Ahora ingrese a https://wisphub.net/adminolt/configurar-api/ e ingrese los datos recolectados en el paso anterior Token y Subdominio adminOLT
Importante
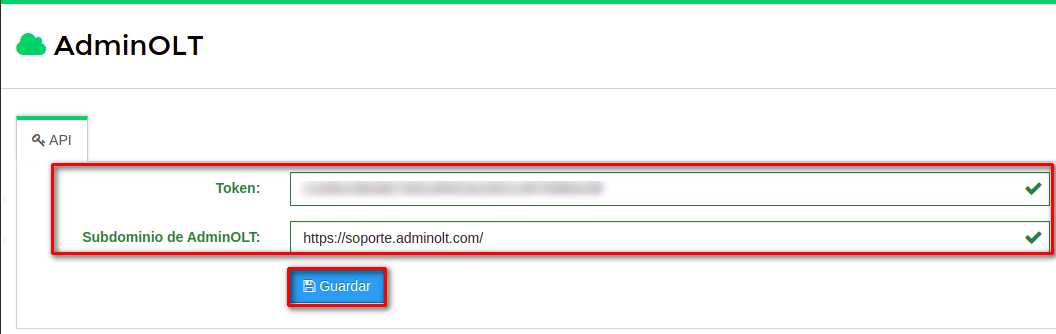
3 Si todos los datos son correcto ahora serás redirigido a este ventana, donde encontrarás un dashboard de información de tus onus(onts), una lista de las onus autorizadas y otra lista de las onus sin autorizar
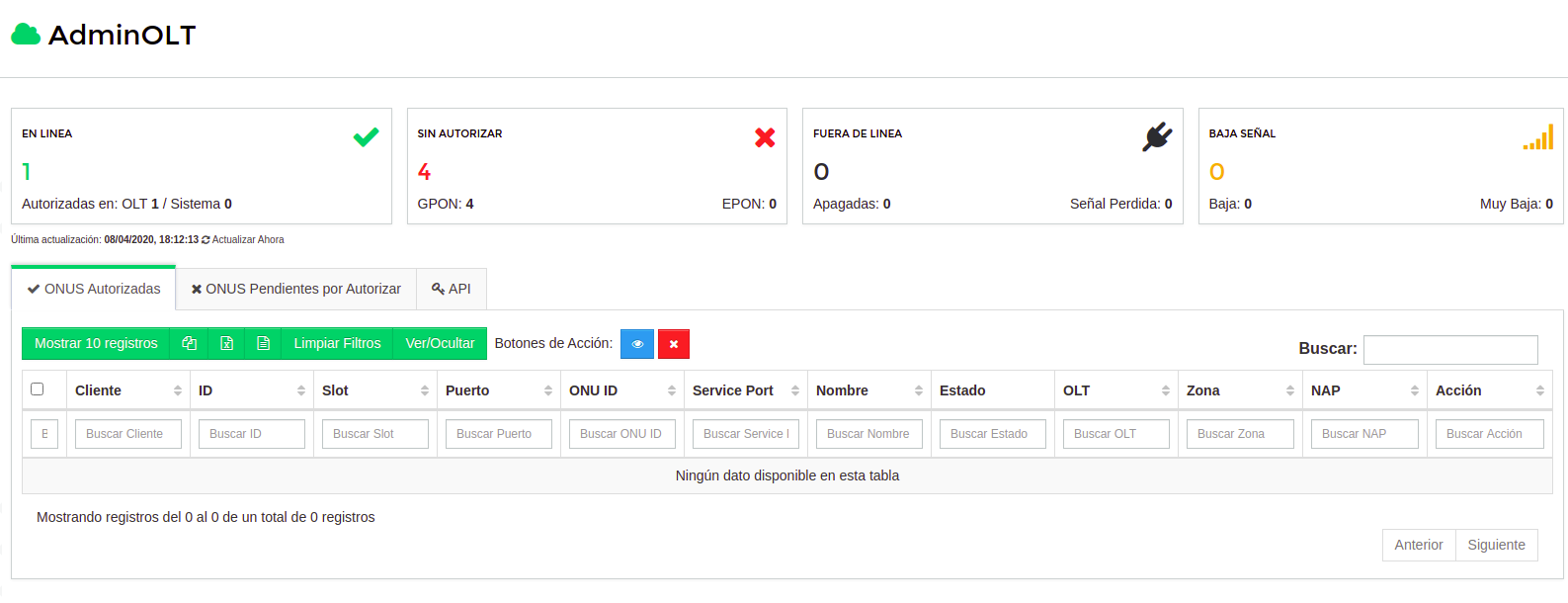
A partir de ahora AdminOLT esta integrado a tu cuenta de WispHub
Autorizar ONU (ONT)
¿Cómo autorizo una onu desde WispHub?
Para autorizar ONUS, existen dos formas de hacerlo en WispHub
Pasos Para Autorizar ONU desde lista de ONUS sin autorizar
1 Ingrese a https://wisphub.net/adminolt/ y en las tablas de abajo de click en la opción ONUS Pendientes por Autorizar para después seleccionar la ONU que deseamos autorizar, para ellos de click en el botón Autorizar ONU, de la opción deseada.
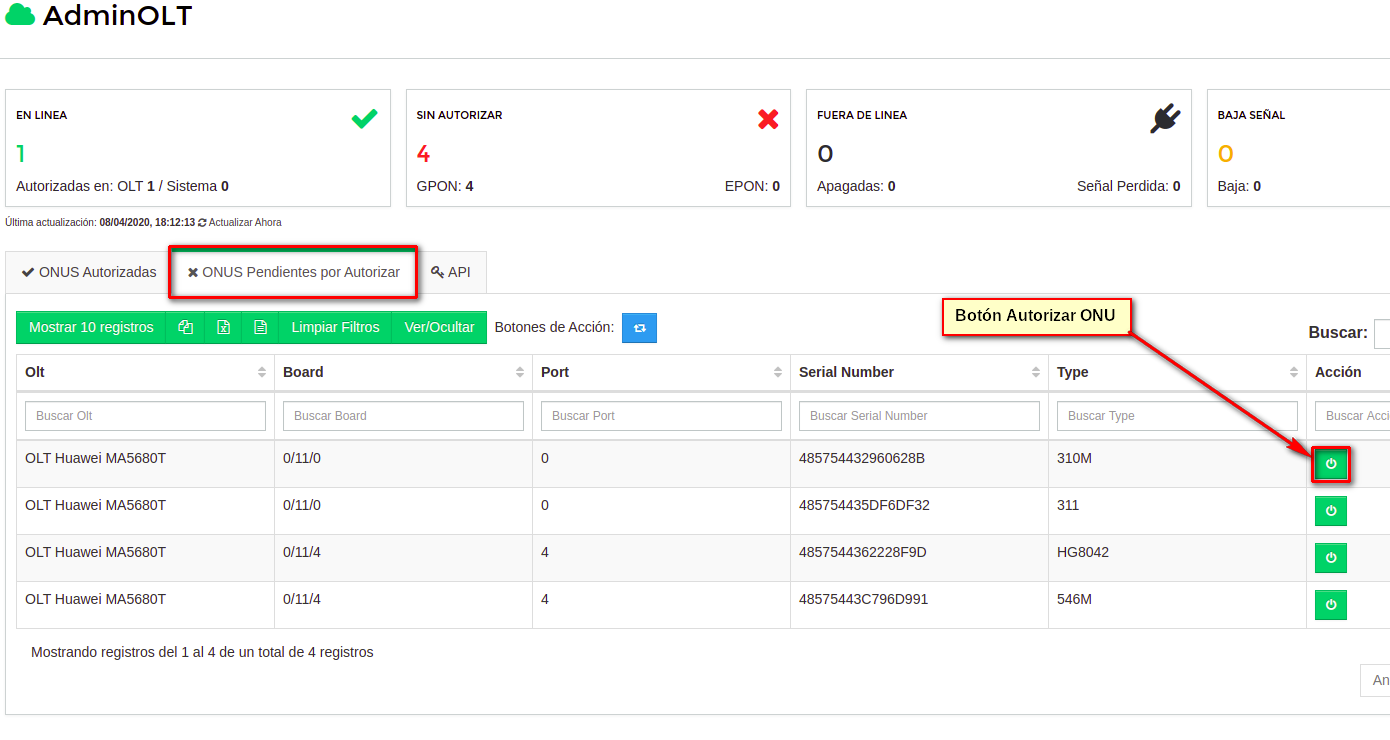
2Solo nos queda buscar a el cliente que deseamos asignarle la ONU, ingresando el Nombre o IP en el buscador lo seleccionamos y damos click en Asignar
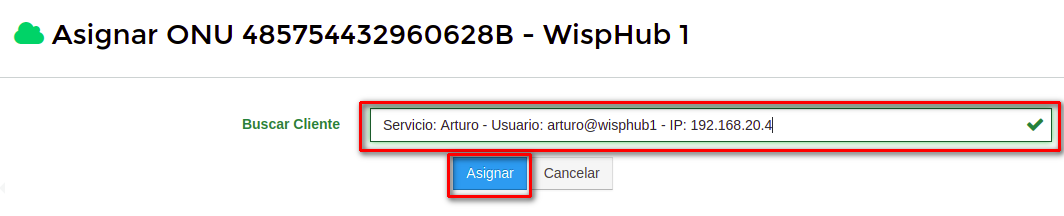
3 Por último llenaremos el formulario con la información necesaria y damos click en Autorizar
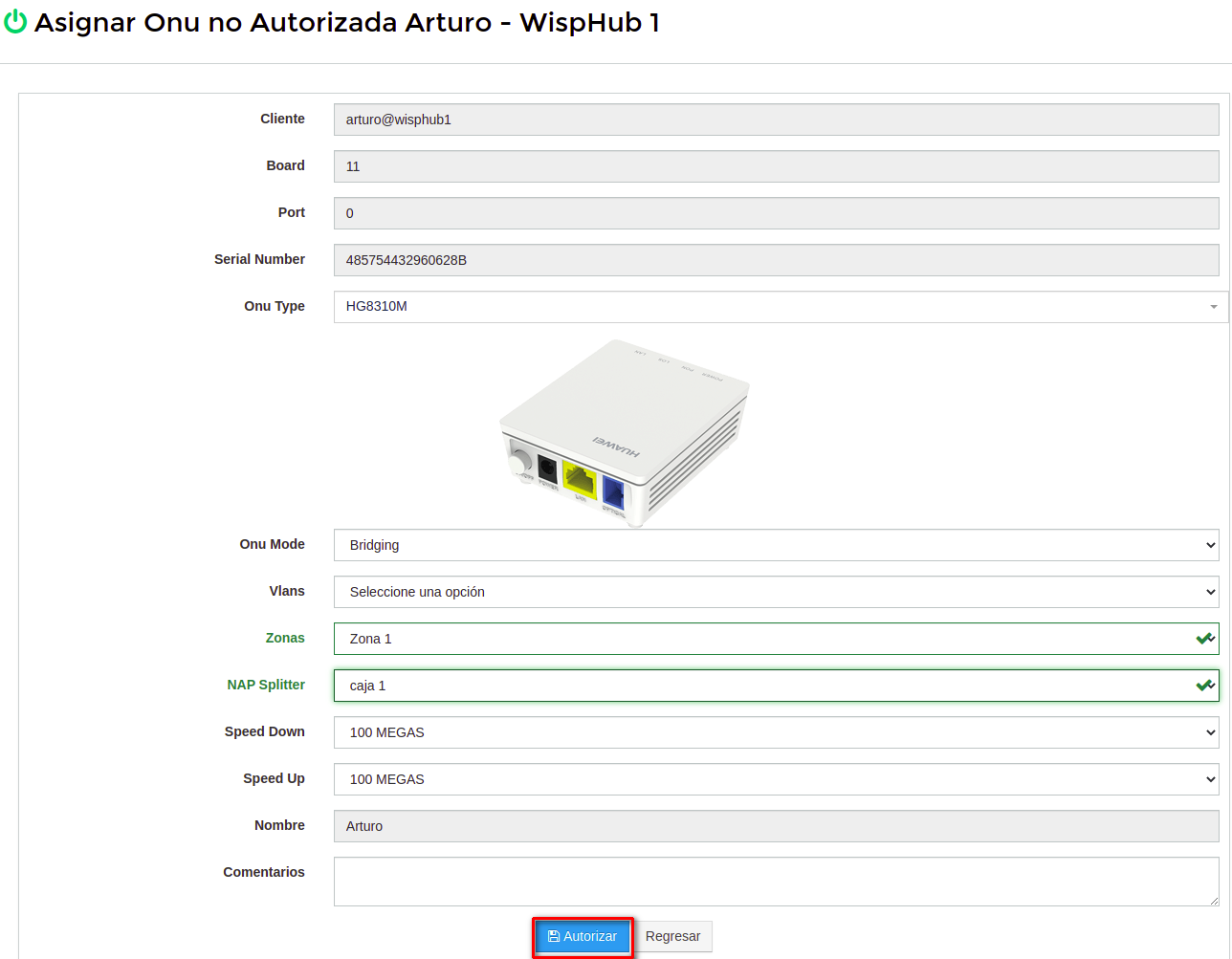
Si todo es correcto veremos el siguiente mensaje
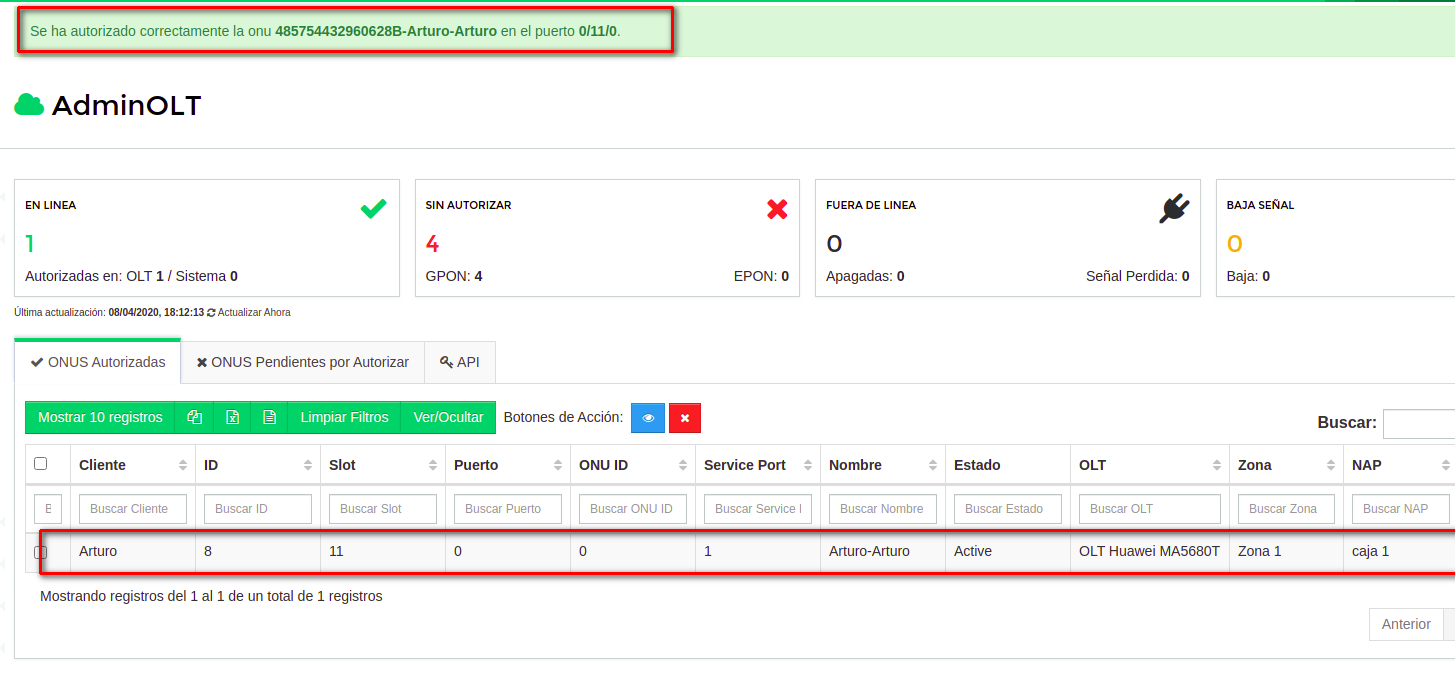
Pasos Para Autorizar ONU desde lista de Clientes
1 Ingrese a https://wisphub.net/clientes/ y seleccione un cliente para autorizar una ONU, posteriormente vaya al menú Herramientas en la opción Autorizar ONU
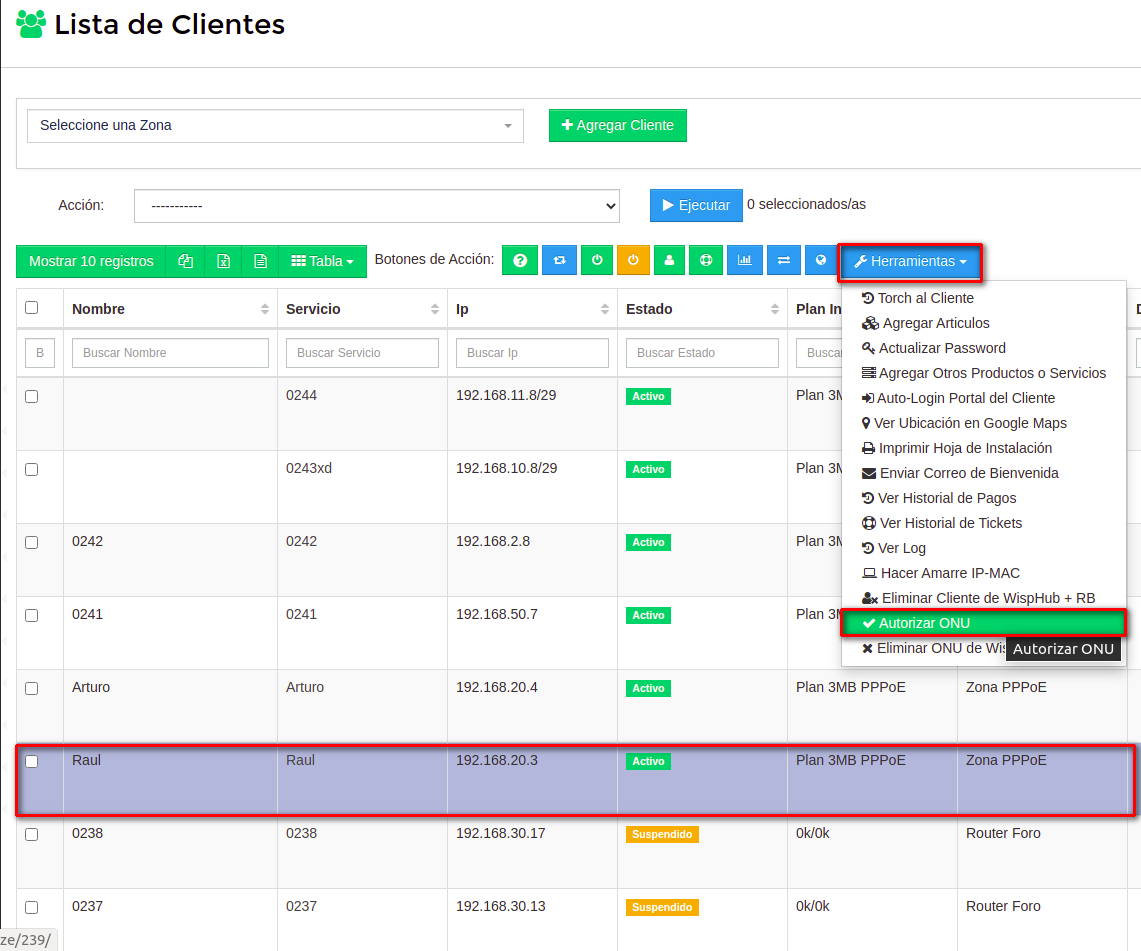
2 A continuación, se mostrará una lista con todas las ONUS disponibles para autorizar, seleccione una dando click en el botón Autorizar ONU de la deseada.
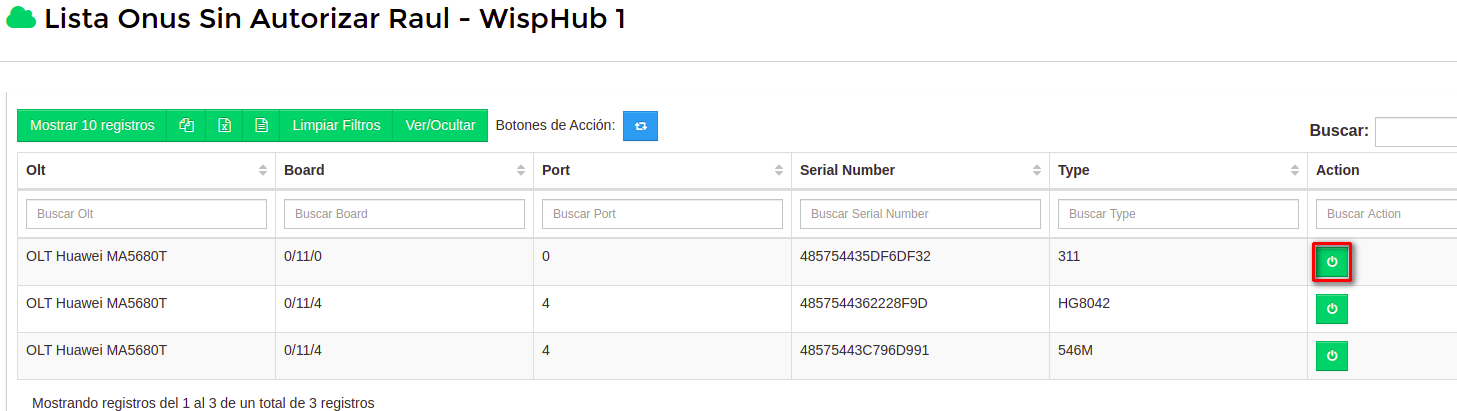
3 Por último llenaremos el formulario con la información necesaria y damos click en Autorizar
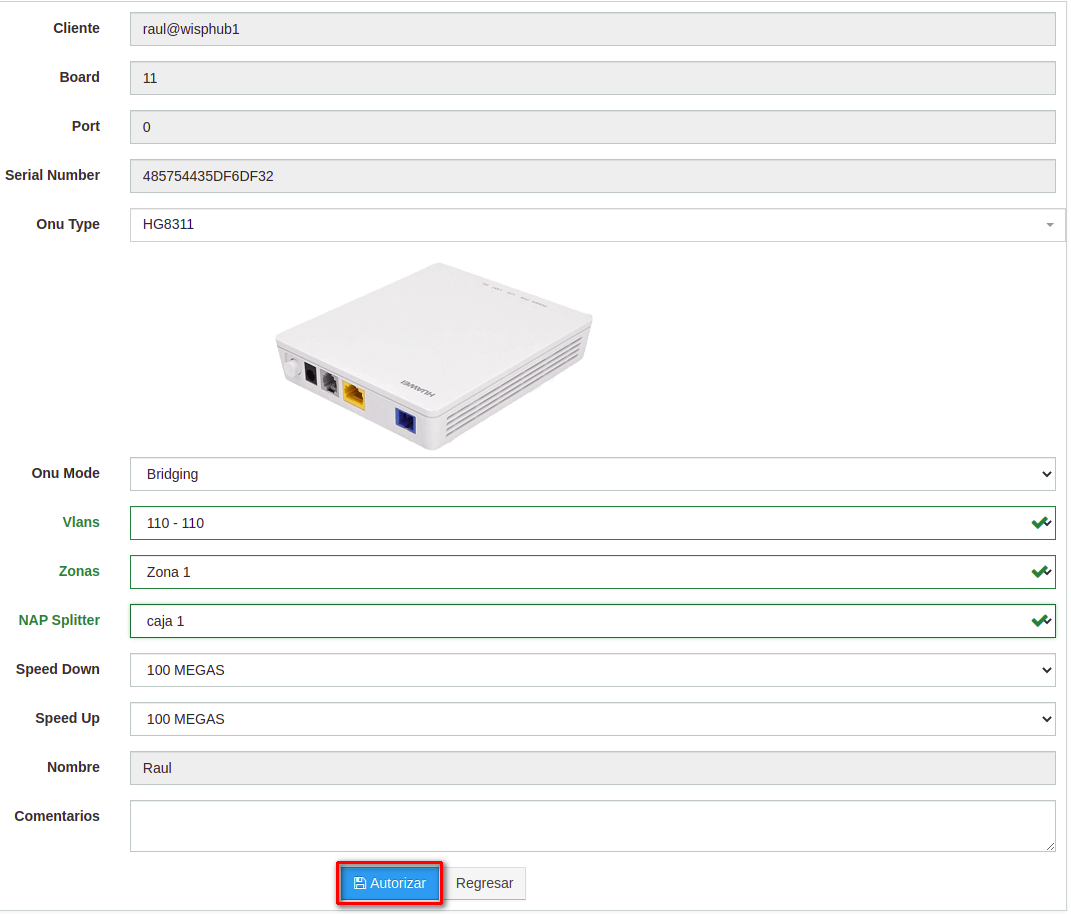
Si todo es correcto veremos el siguiente mensaje
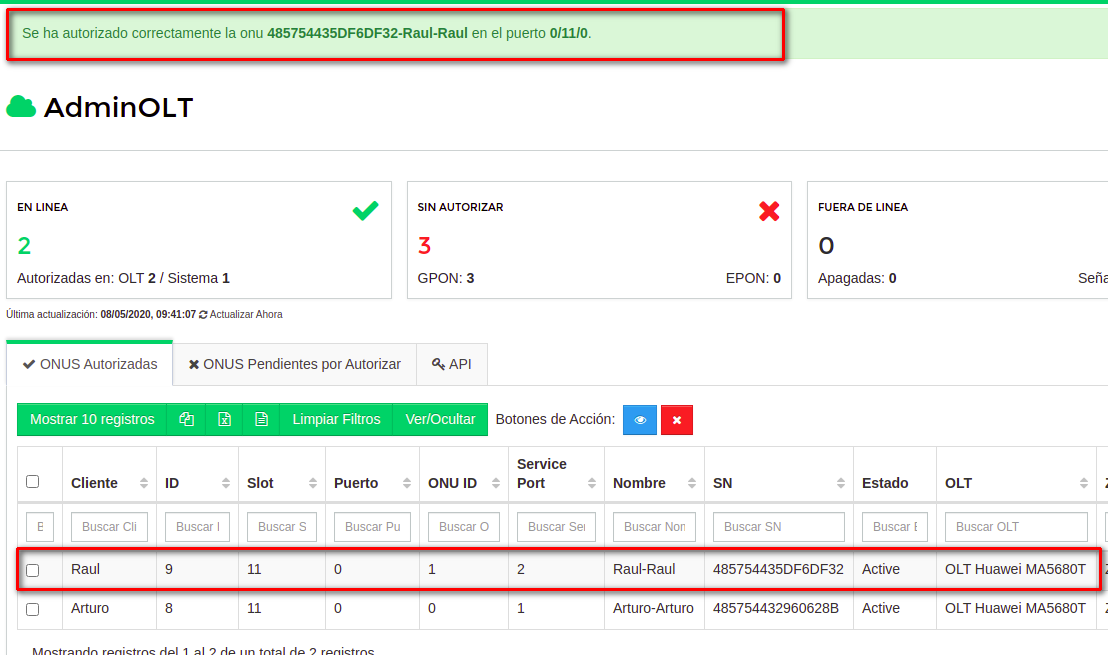
Asignar ONU Autorizada
¿Cómo asignar una ONU ya autorizada?
En caso de que una ONU ya se encuentre autorizada, pero aun no ha sido asignada a un cliente, podemos seguir los siguientes pasos para asignarla a alguno
1Ingresamos a https://wisphub.net/adminolt/ en la lista de ONUS Autorizadas
Podemos ver que en la columna Cliente se muestra el cliente al cual la ONU ha sido asignada, sin embargo, algunas onus aparecen como Sin registro en WispHub, es decir, esas ONUS están autorizadas, pero no asignadas a algún cliente en WispHub
Para asignar alguna de estas ONUS a algún cliente de WispHub, daremos click en el botón Asignar ONU de la ONU que deseamos asignar
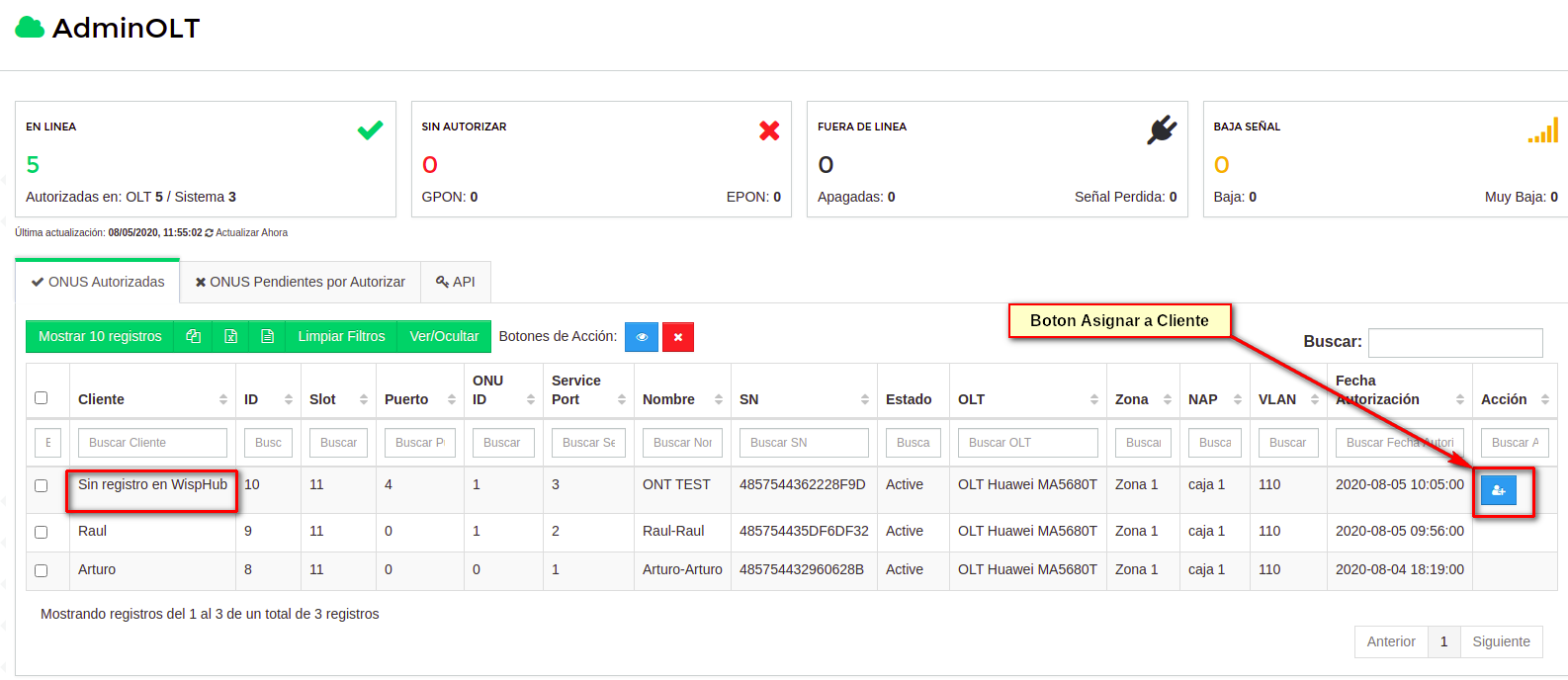
2 Posteriormente se nos mostrará la informacion de la ONU y solo debemos Ingresar el Nombre o IP del cliente al cual deseamos asignarle esta ONU
Ya puesto el cliente, damos click en Asignar
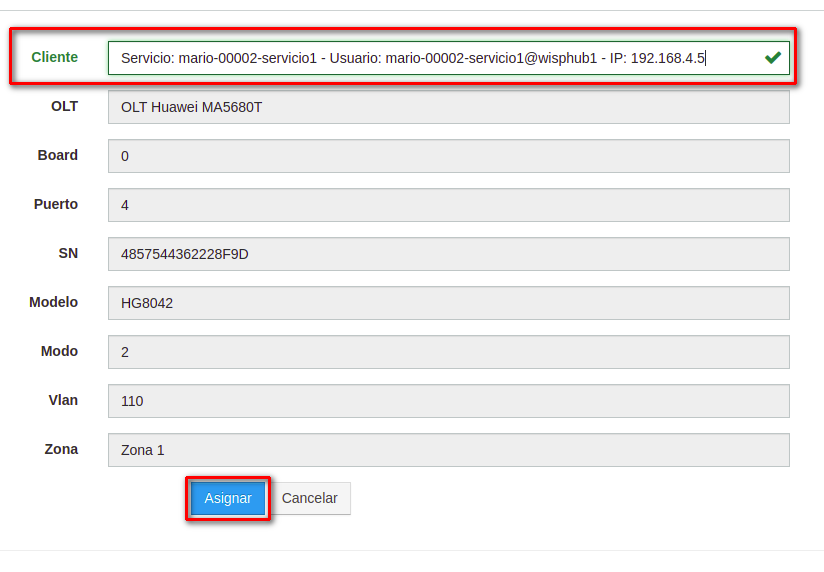
Si todo es correcto se nos mostrará el siguiente mensaje
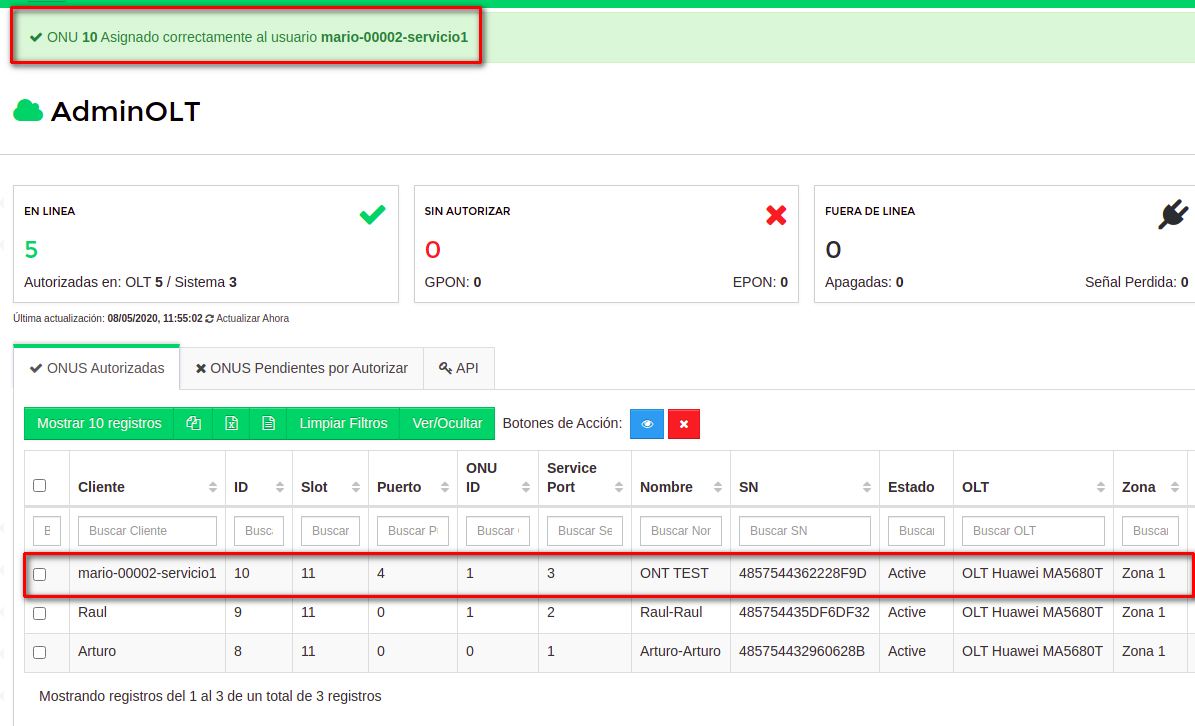
Ver Detalles, Estado y Señal De ONU
¿Cómo ver detalles, estado o señal de una ONU?
Desde WispHub es posible conocer detalles, el estado o la señal de una ONU, para ello existen 2 formas de hacerlo
Pasos Para Ver Detalles Desde lista de ONUS Autorizadas
1 Ingresar a https://wisphub.net/adminolt/ y en la lista de ONUS Autorizadas, seleccionamos la ONU que deseamos ver sus detalles, estado o señal, y daremos click en el botón Ver Detalles
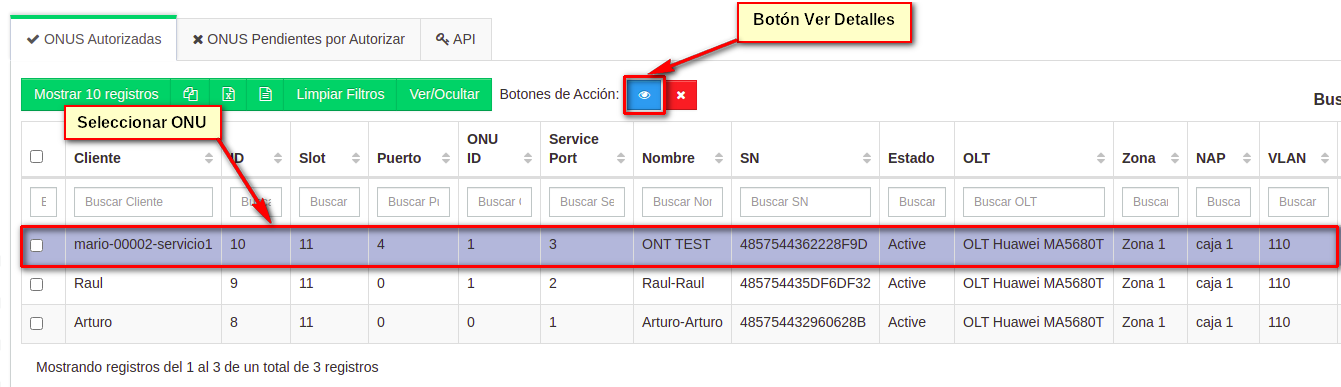
2 A continuación veremos información de la ONU, ademas de su estado y señal.
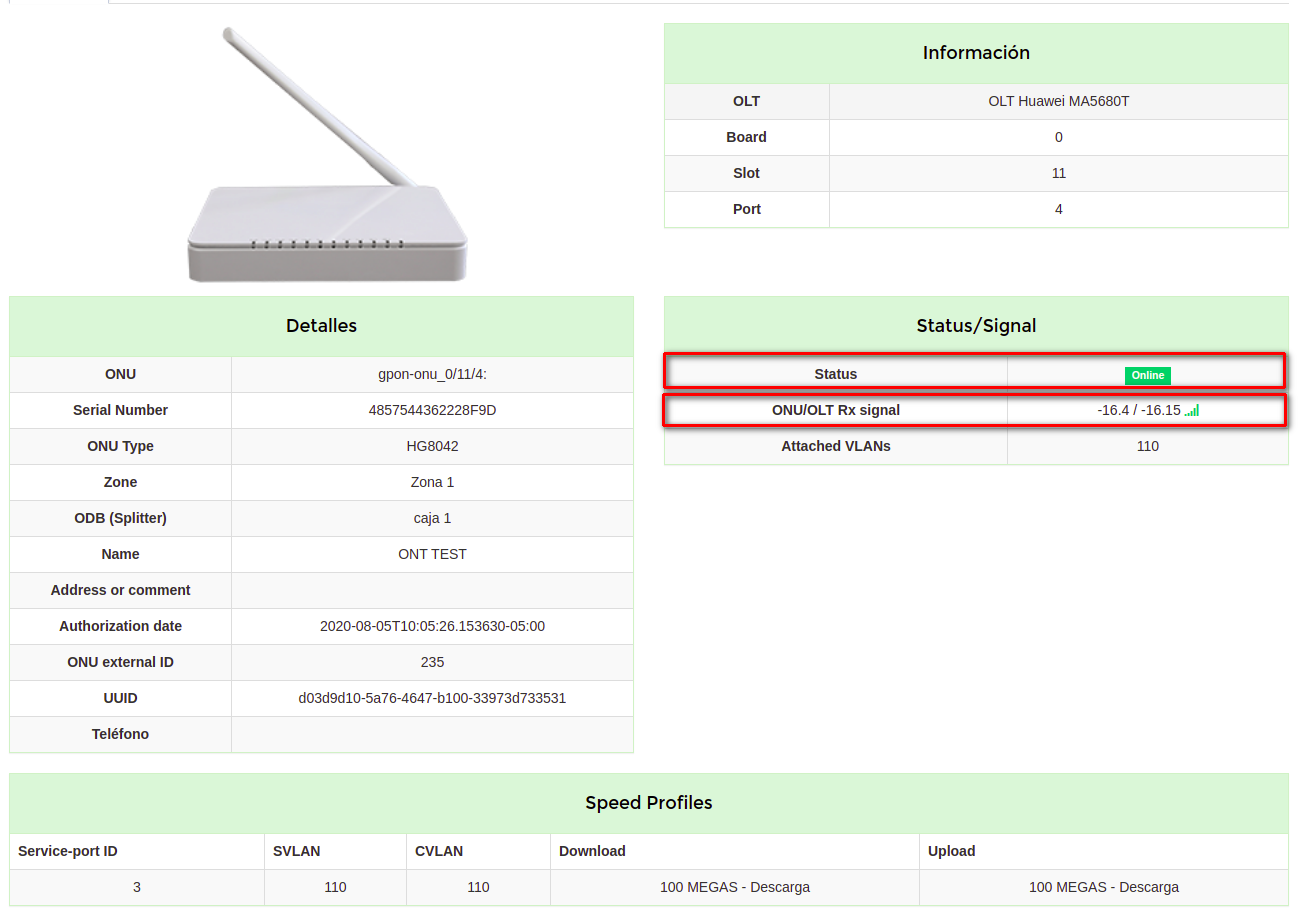
Pasos Para Ver Detalles Desde lista de Clientes
1 Ingresar a https://wisphub.net/clientes/ y seleccionar el cliente al cual esta asignada la ONU que veremos sus detalles, posteriormente daremos click sobre el botón Ver ONU

2 A continuación veremos información de la ONU, ademas de su estado y señal.
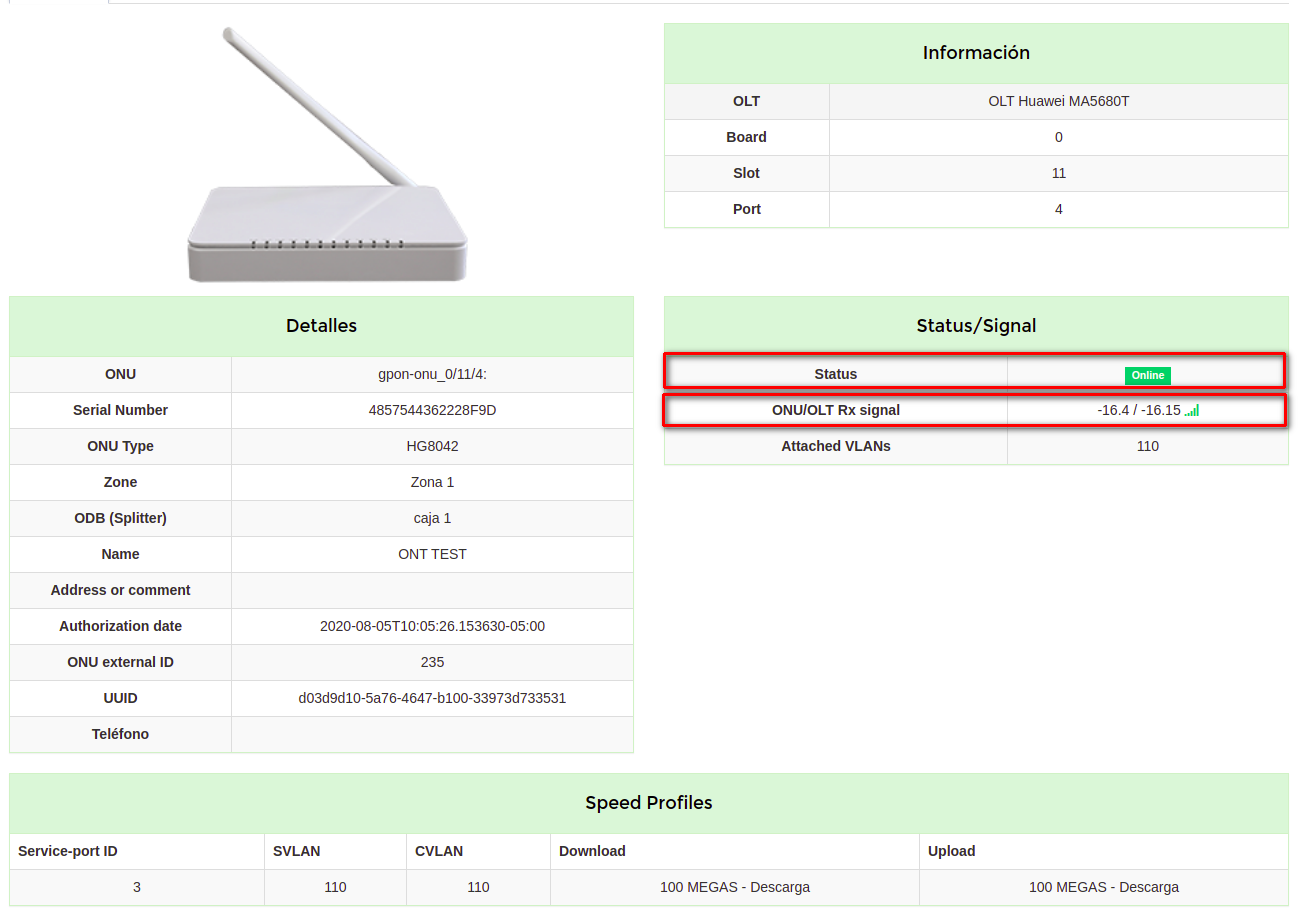
Desvincular ONU a Cliente
¿Puedo desvincular una ONU vinculada a un Cliente desde WispHub?
Si, es posible (este proceso no elimina la ONU de la OLT)
Por ejemplo, si tenemos una ONU vinculada a un cliente de WispHub, podemos eliminarla de WispHub, es decir, desvincularla del cliente , pero, esta ONU seguirá autorizada en la OLT, aunque no asignada a un cliente
Esto es útil en el siguiente escenario:
Tenemos una ONU asignada a un usuario de WispHub y ahora queremos desvincular ese usuario de esa ONU, pero asignaremos la ONU a otro cliente, para hacerlo, tenemos dos formas
- Eliminar ONU de WispHub Desde lista de ONUS Autorizadas
- Eliminar ONU de WispHub Desde lista de Clientes
Pasos Para Eliminar ONU de WispHub Desde lista de ONUS Autorizadas
1 Nos dirigimos a https://wisphub.net/adminolt/ y seleccionamos la ONU que deseamos eliminar de Wisphub y damos click en el botón Eliminar ONU de WispHub
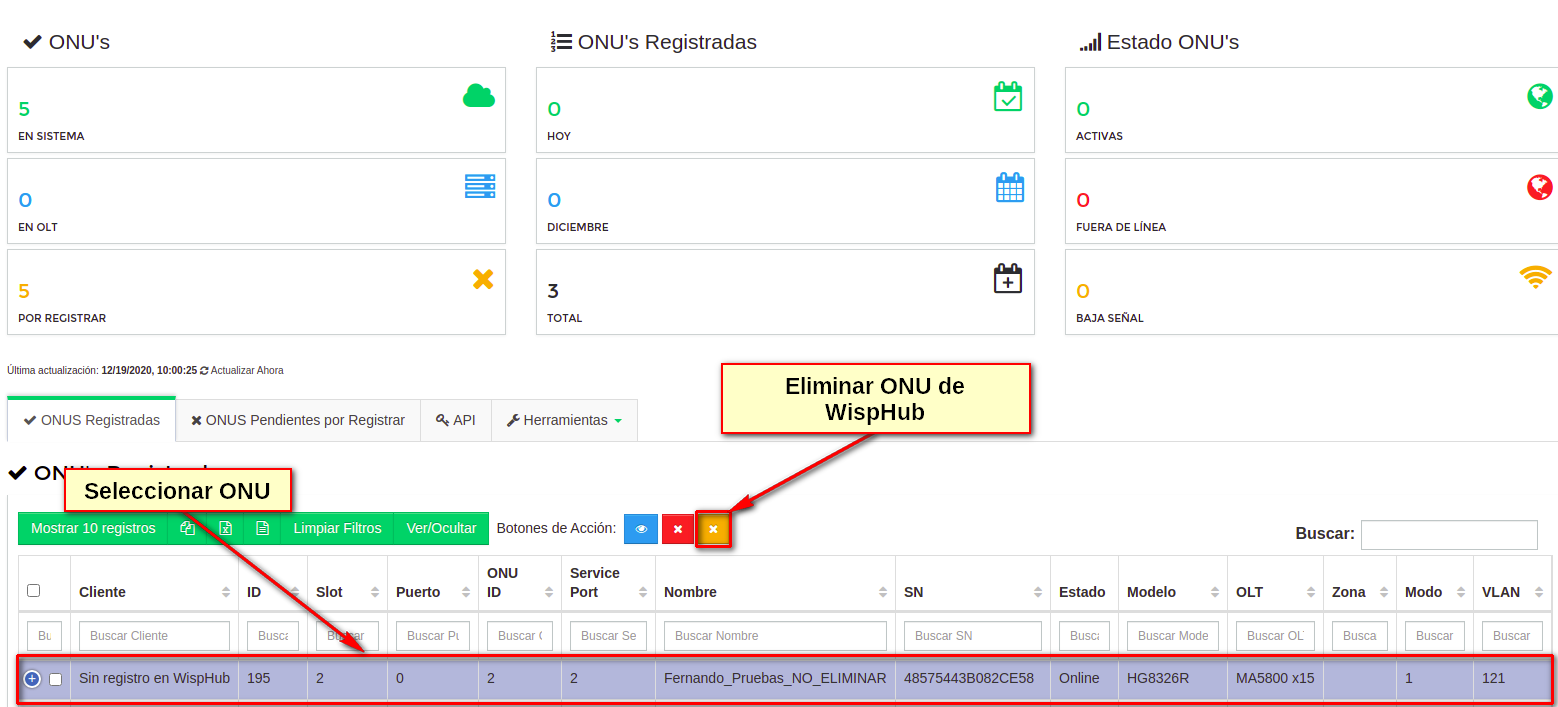
2 A continuación solo confirmamos que deseamos eliminar la ONU de WispHub en Si, Estoy Seguro
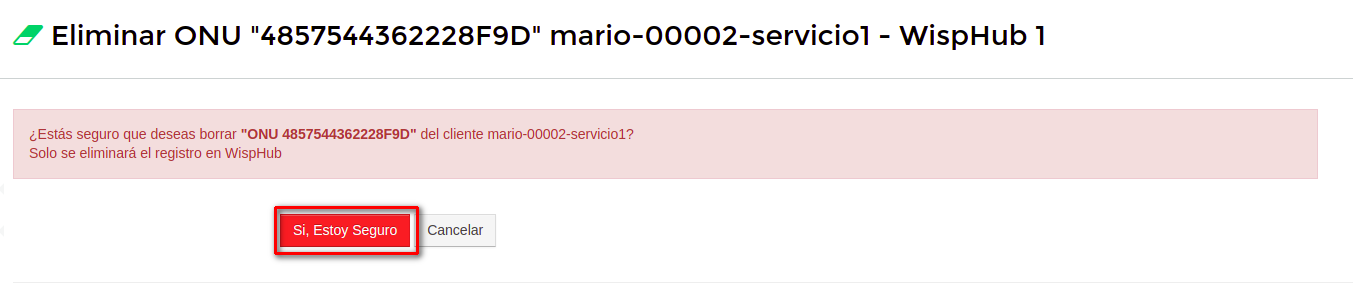
Y veremos el siguiente mensaje, confirmando la acción

Ya se ha eliminado la relación Cliente-ONU de WispHub, podemos asignarle otra ONU al cliente, pero NO podemos asignarle otro cliente a la ONU, antes de todo, el siguiente paso es eliminar la relación de AdminOLT
3 Inicie Sesion en AdminOLT y en el menú izquierdo ingrese a ONU > Autorizadas, seleccione la ONU y de click en el botón Eliminar ONU de AdminOLT y OLT
A partir de ahora, puede usar los pasos de ¿Cómo autorizar una ONU? para usar de nuevo la ONU
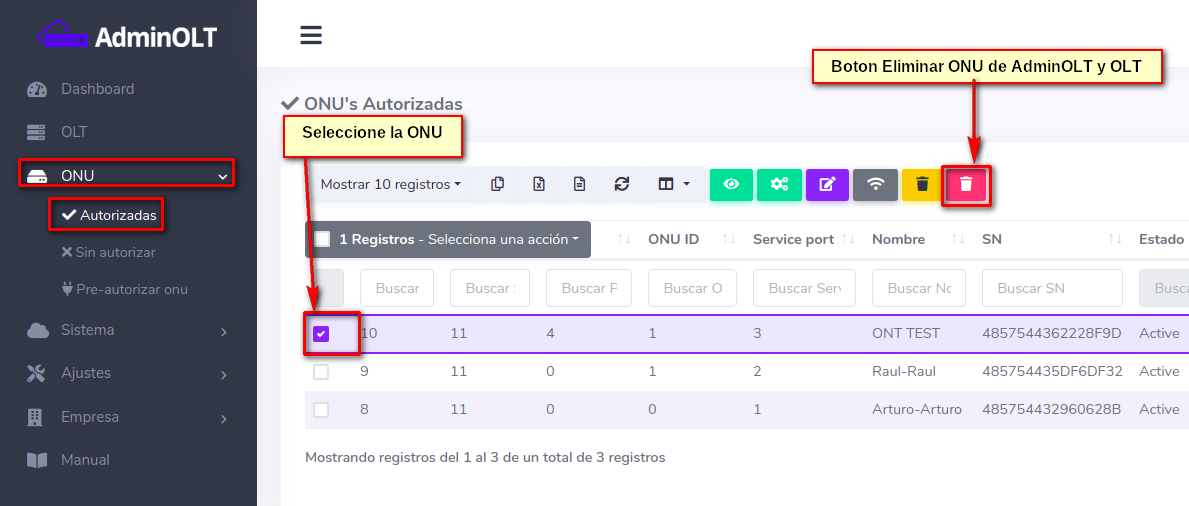
Pasos Para Eliminar ONU de WispHub Desde lista de Clientes
1 Ingresar a https://wisphub.net/clientes/ y seleccionamos a el cliente que le deseamos eliminar la ONU asignada, para posteriormente dar click en el menú Herramientas, en la opción Eliminar ONU de WispHub
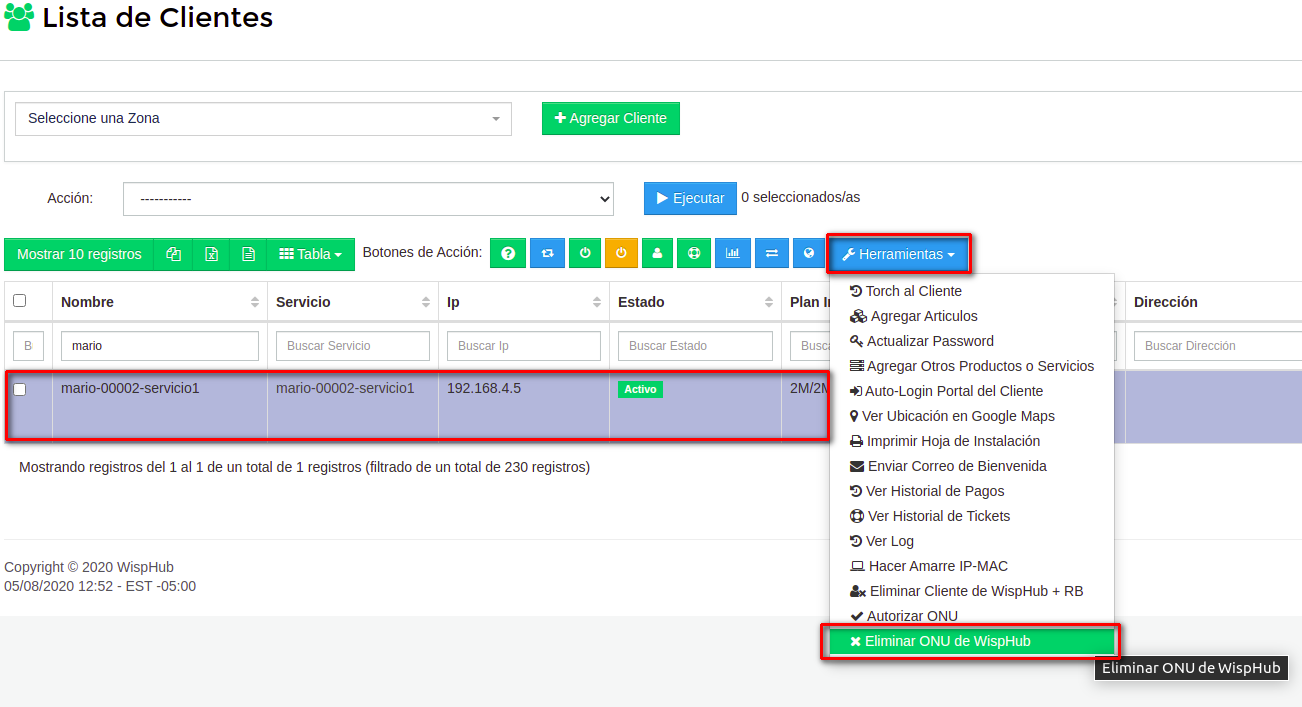
2 A continuación solo confirmamos que deseamos eliminar la ONU de WispHub en Si, Estoy Seguro
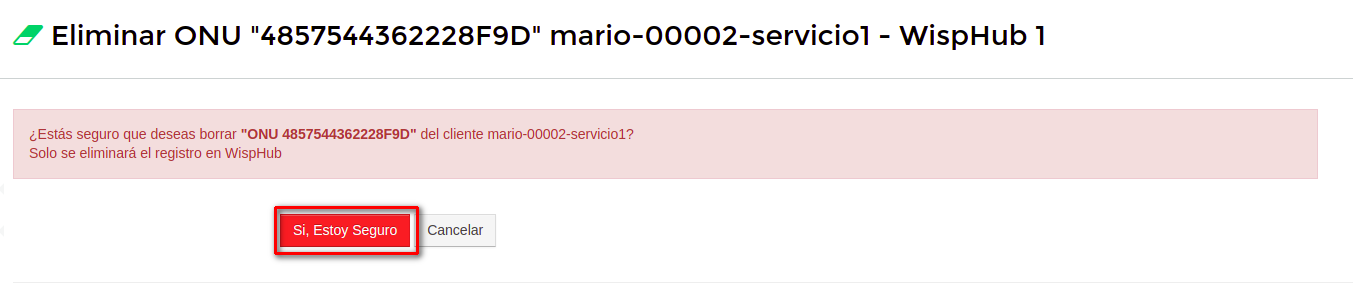
Y veremos el siguiente mensaje, confirmando la acción
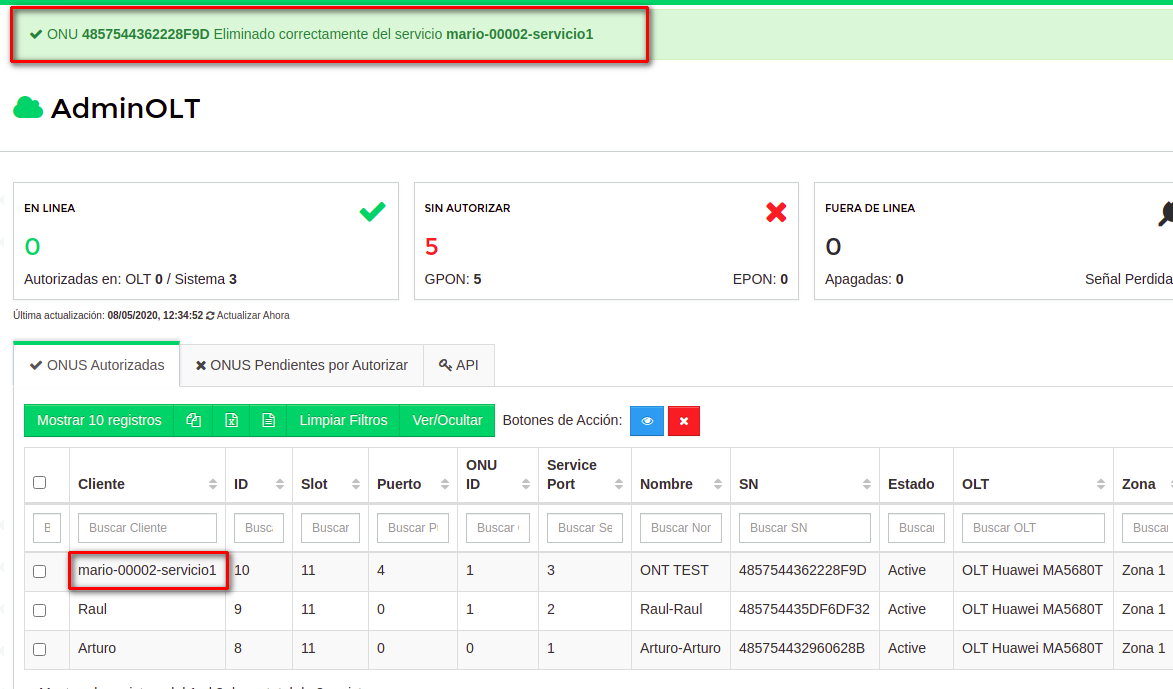
A partir de ahora, puede usar los pasos de ¿Cómo autorizar una ONU? para usar de nuevo la ONU
Importar SN de AdminOLT a WispHub
¿Cómo se relacionan los Servicios de WispHub y las ONUS de AdminOLT?
La manera en la que se relacionan los Servicios de WispHub y las ONUS de AdminOLT es por medio del ID Servicio y el External ID respectivamente, por ejemplo:
- En WispHub:
- Cliente Roberto con ID Servicio 15 y SN ONU12345678
- En AdminOLT:
- ONU con SN 12345678 y External ID 15
De manera que La ONU con SN 12345678 será relacionada al Servicio de Roberto con ID Servicio 12345678
¿Puedo Importar ONUS de AdminOLT a WispHub?
Si, se pueden importar y relacionar ONUS de AdminOLT a WispHub por medio de sus SN ONU
¿Qué requisitos necesito para importar SN de AdminOLT a WispHub?
Para importar SN de AdminOLT a WispHub, es necesario relacionar primero en AdminOLT las ONUS con los servicios.
Para relacionarlas es necesario agregarles External ID a las ONUS de AdminOLT, de acuerdo al ID Servicio de Wisphub
Podemos ver los ID de Servicio de WispHub ingresando a https://wisphub.net/ver-ocultar/ y activando la columna de ID de Clientes
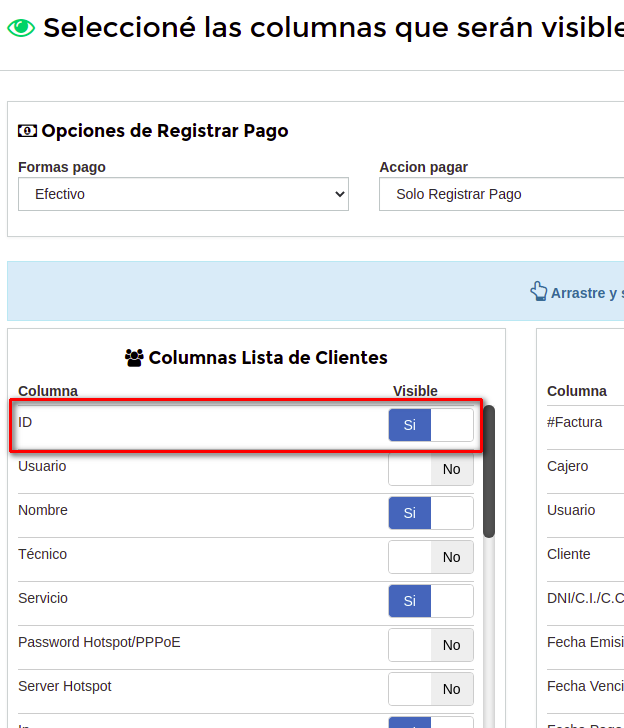
Ahora ingresaremos a https://wisphub.net/clientes/ y tendremos los ID
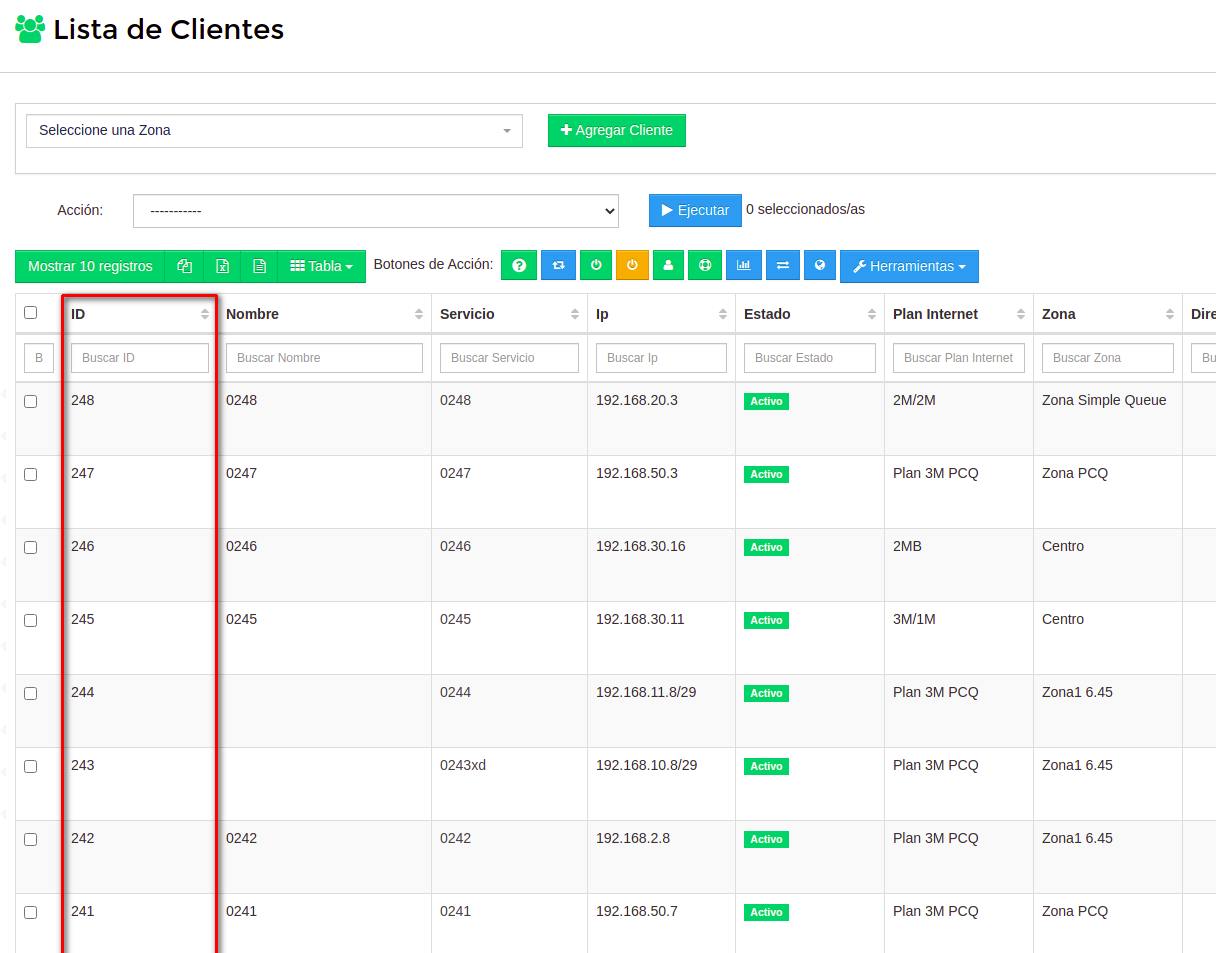
A continuación con estos datos ya obtenidos, podremos ir a AdminOLT e iniciar sesión para ingresar al menú ONU > Autorizadas, seleccionar la ONU que deseamos editar, y dar click en el botón Editar Información
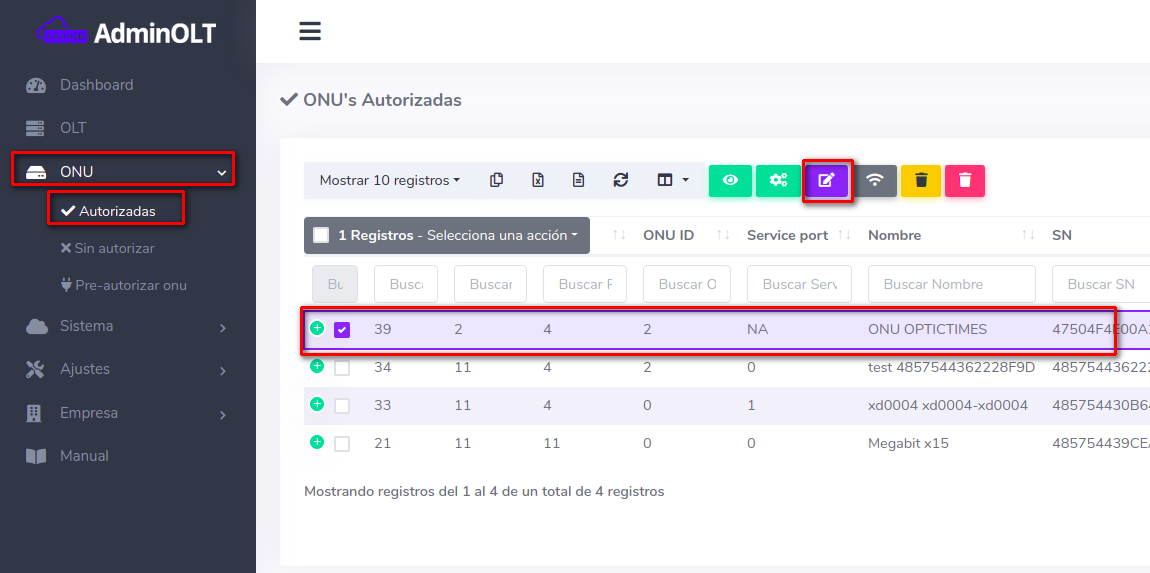
Y ahora modificar el campo de External ID, ahí pondremos el ID de Servicio de WispHub y guardamos los datos
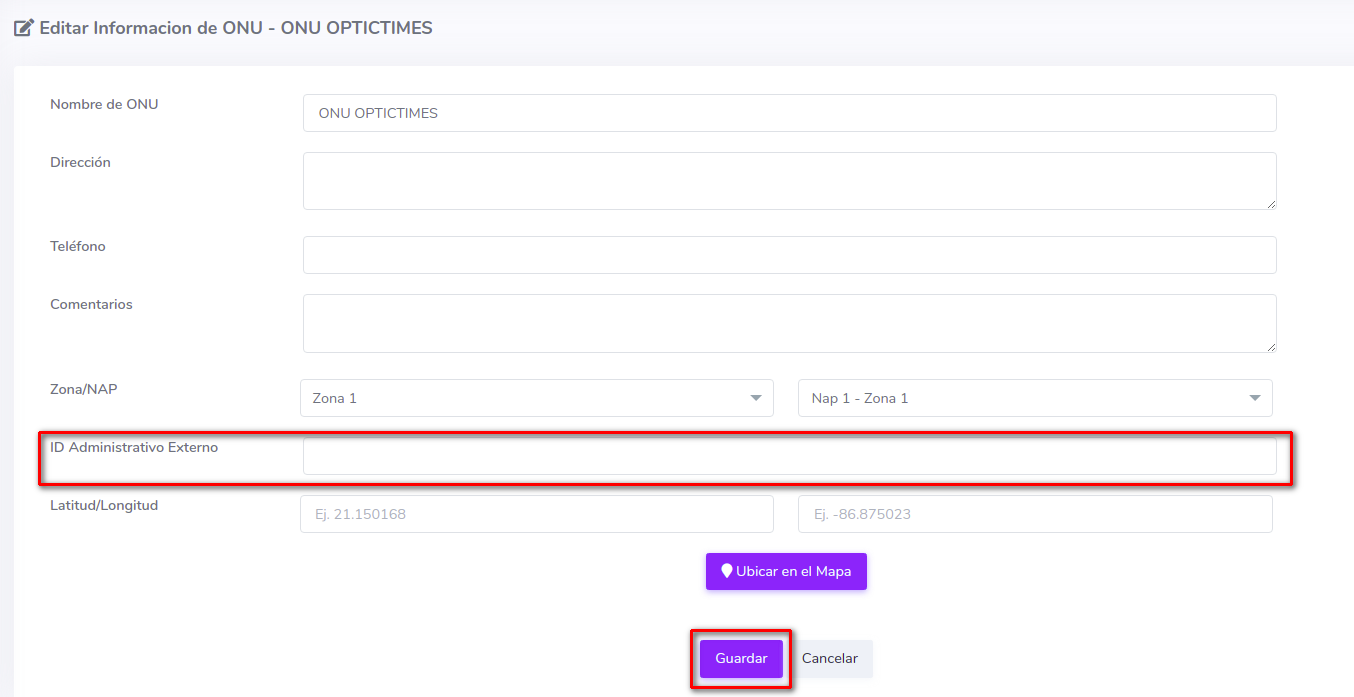
De igual forma podemos hacer este proceso de manera masiva, siguiendo los pasos del manual Onus desde Excel de AdminOLT
Pasos Para Importar SN de AdminOLT a WispHub
1 Ingrese a https://wisphub.net/adminolt/ y en el menú Herramientas Seleccionar Importar SN adminOLT
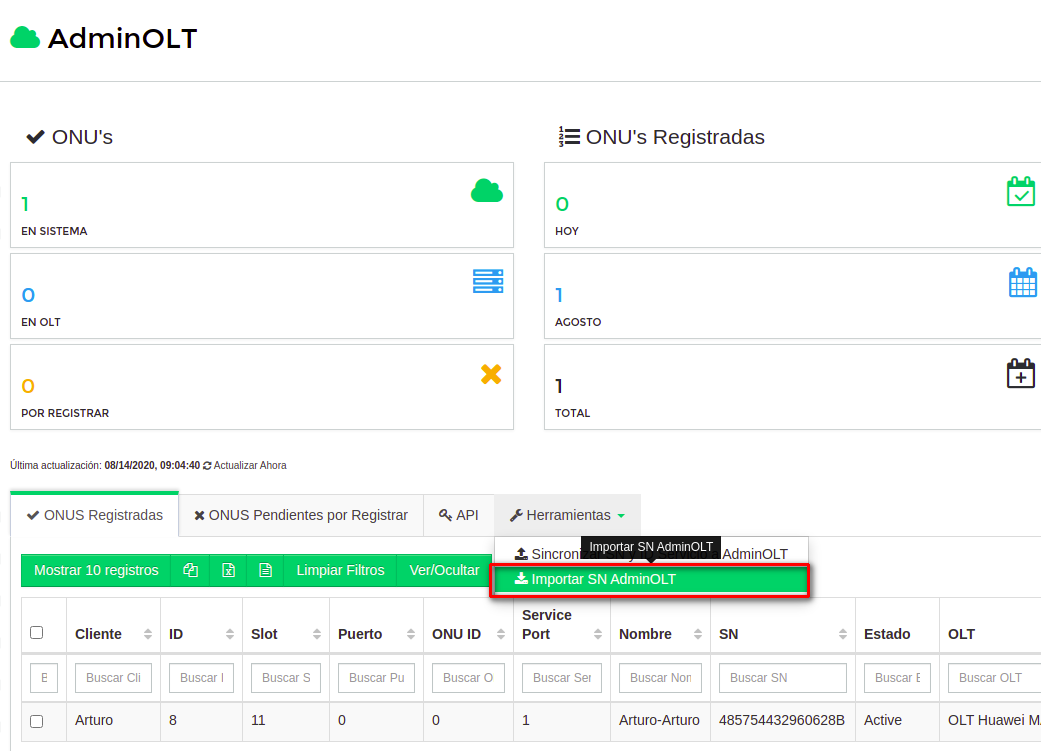
2 El siguiente paso es selecionar si necesitamos que se cambien las SN ONU solo de Clientes que no cuenten con SN ONU o de todos los Clientes, incluyendo clientes que ya cuenten con una SN ONU, esto aplica si queremos actualizar las SN ONU de Clientes que tienen registrado previamente un SN ONU y damos click en Importar
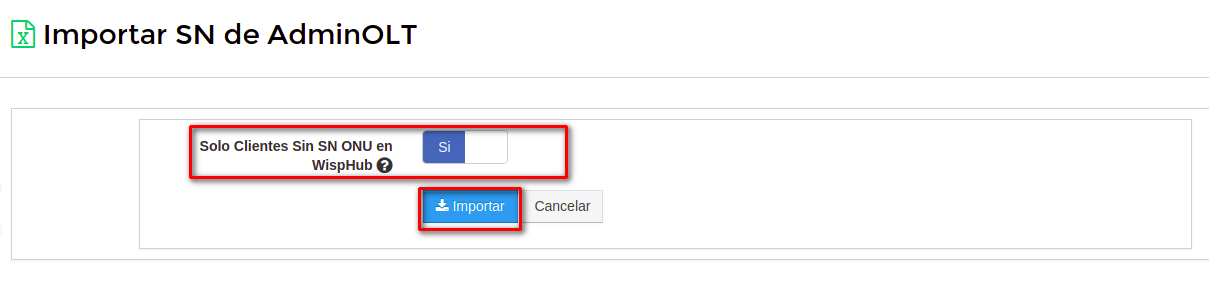
3Ahora nos mostrará los cambios que se realizarán, las filas Verdes son los registros que se tiene actualmente en WispHub y las filas debajo Blancas es la representación de como quedará despues de la importación
Solo nos queda verificar y seleccionar los cambios que deseamos se realizen
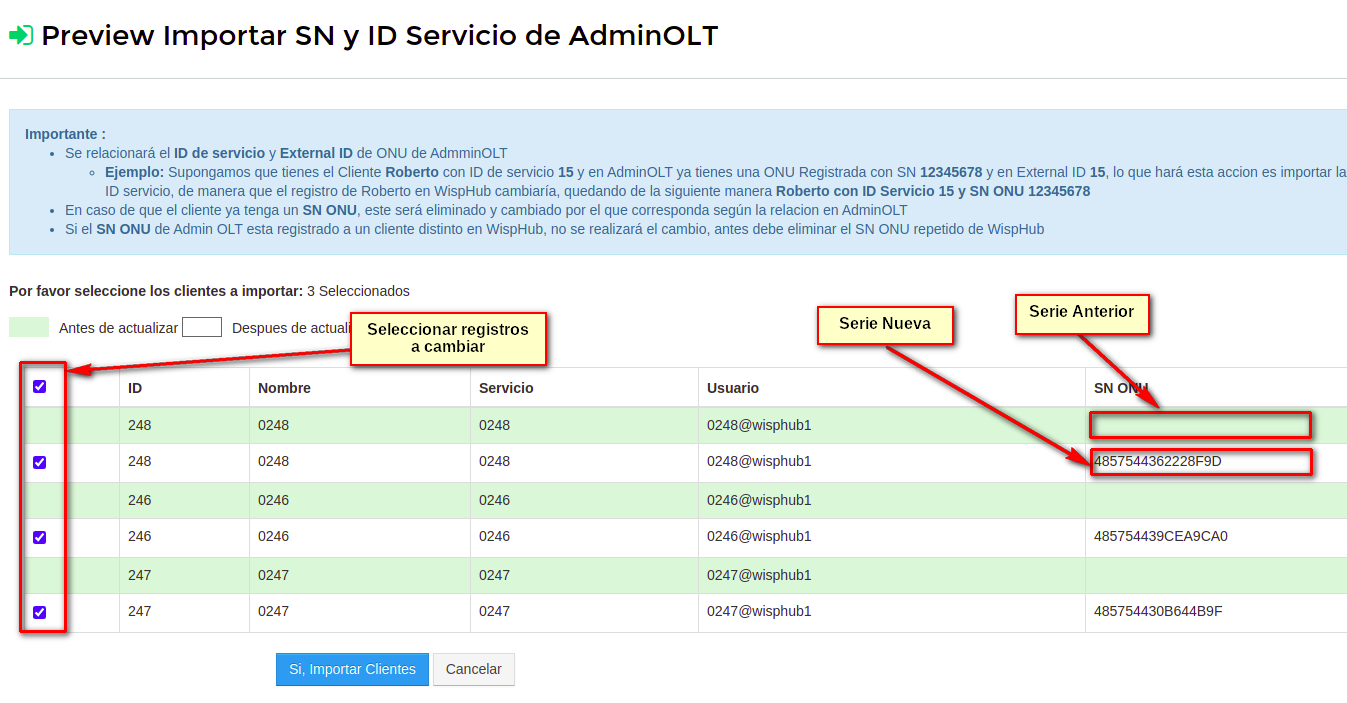
4 Si todo es correcto veremos el siguiente mensaje
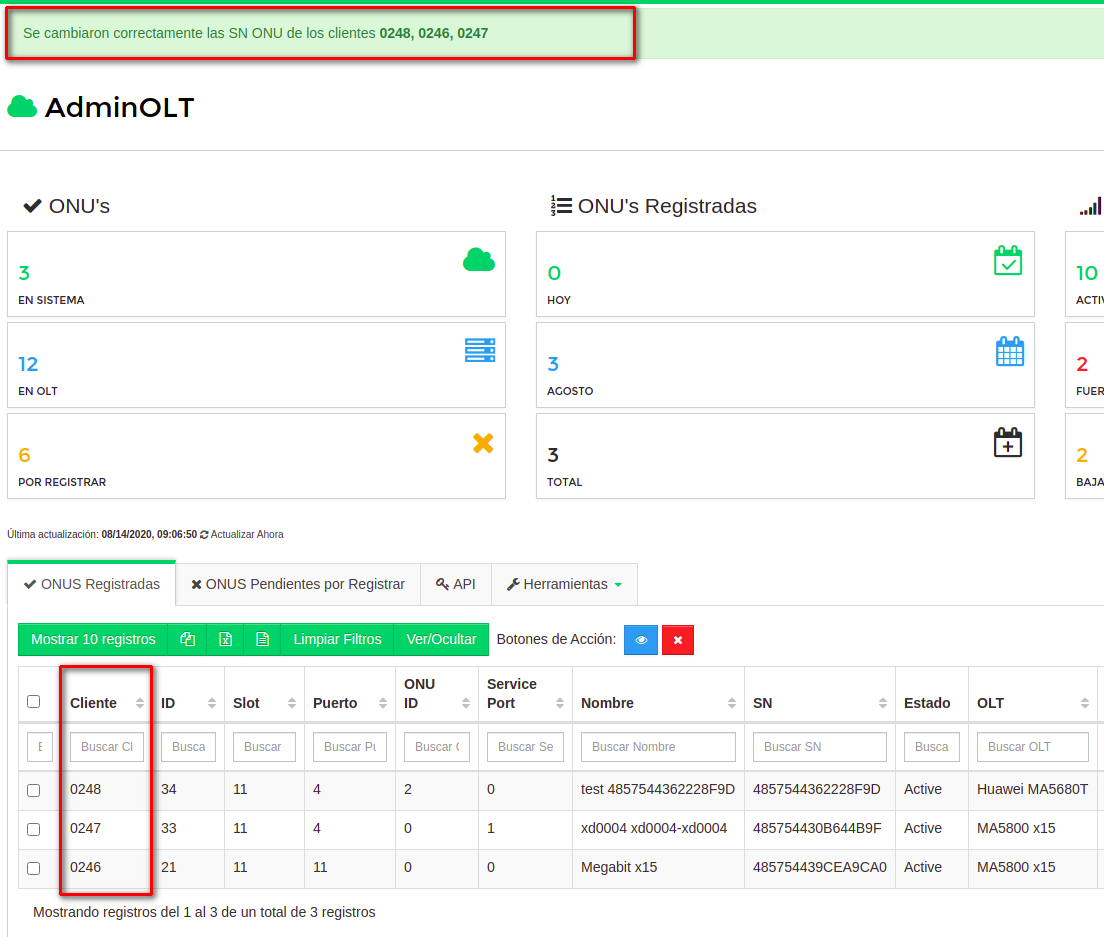
¿Qué sucede si tengo una ONU en adminOLT que tiene un External ID que no coincide con WispHub?
No tendremos problemas en WispHub, sin embargo, no podremos usar esa ONU hasta que corrijamos el External ID
¿Qué sucede si en WispHub tengo relacionado un cliente con una ONU, pero esa ONU en AdminOLT esta relacionado con otro External ID?
No se importará el cambio, y podrás ver el siguiente mensaje, donde te indica que clientes presentan el conflicto y de esta manera podrás eliminar la onu de WispHub e importar la información correctamente

Sincronizar SN y ID Servicio a AdminOLT
¿A que se refiere Sincronizar SN ONU(Número de Serie de ONUS) y ID de Servicio de WispHub con AdminOLT?
Es una manera masiva de relacionar los Servicios de WispHub con las ONUS de AdminOLT.
Este proceso se lleva a cabo por medio de un archivo .csv ("excel") en el cual relacionamos servicios de WispHub con Números de Serie de ONUS de AdminOLT y de esta manera, sincronizamos WispHub con AdminOLT.
De tal manera que se MODIFICA el SN ONU de tu cliente en WispHub y el External ID de la ONU en AdminOLT
¿Cómo se relacionan los Servicios de WispHub y las ONUS de AdminOLT?
La manera en la que se relacionan los Servicios de WispHub y las ONUS de AdminOLT es por medio del ID Servicio y el External ID respectivamente, por ejemplo:
- En WispHub:
- Cliente Roberto con ID Servicio 15 y SN ONU12345678
- En AdminOLT:
- ONU con SN 12345678 y External ID 15
De manera que La ONU con SN 12345678 será relacionada al Servicio de Roberto con ID Servicio 15
¿Qué requisitos necesito para Sincronizar SN ONU y ID de Servicio de WispHub con AdminOLT?
Para poder exportar SN ONU de WispHub a AdminOLT debemos asegurarnos de cumplir con los siguientes requisitos:
- Los SN que deseas exportar a AdminOLT deben existir en AdminOLT, es decir, la ONU con el número de serie que deseamos exportar debe estar autorizada o registrada en AdminOLT
- Procura que ninguna de las SN ONU en WispHub se repita en tu lista a exportar
Pasos para sincronizar SN ONU y ID de Servicio de WispHub con AdminOLT
1Necesitamos mostrar las columnas ID y SN ONU en la lista de cliente de WispHub
Para hacerlo ingresamos a https://wisphub.net/ver-ocultar/ y a continuación activamos las columnas ID y SN ONU, posteriormente guardamos la configuración
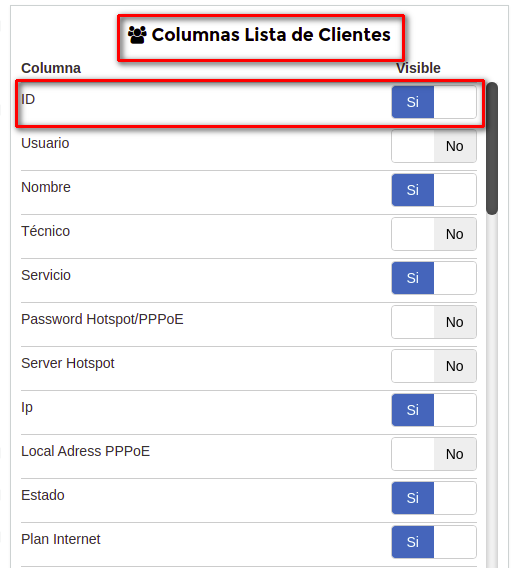
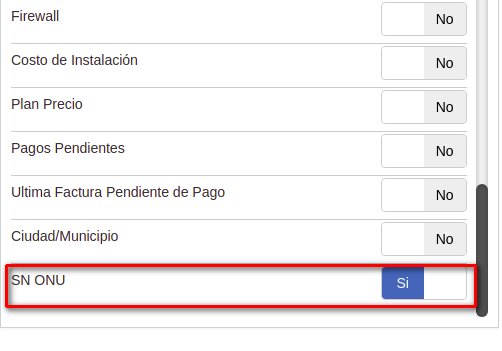
2Obtener Excel de Usuarios
Ya activando las columnas ID y SN ONU ahora ingresamos a https://wisphub.net/clientes/ y veremos las columnas mencionadas, solo nos queda dar click en el botón csv para descargar la información a un excel
Recomendaciones
Antes de descargar el archivo podrías Ocultar Columnas que no te servirán como Estado, Plan Internet, Zona, Dirección, Acción, etc esto con el fin de hacer mas "limpio" el Excel a descargar, pero SIEMPRE mostrar ID y SN ONU
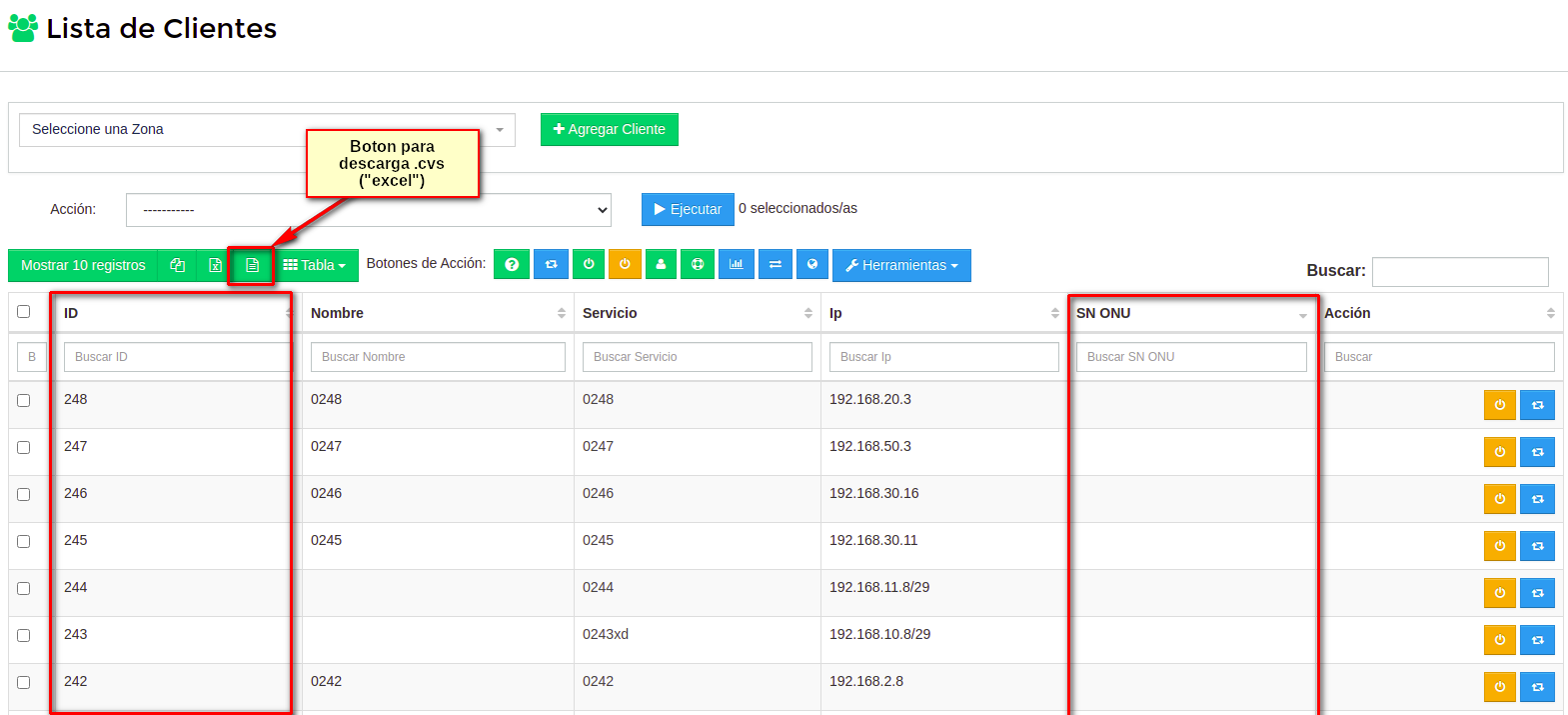

3Ahora simplemente agregaremos el SN ONU(Número de Serie de ONUS) de cada cliente que necesitemos.
Importante
No olvidar que si queremos asignarle una ONU ocupada por otro cliente, previamente debemos eliminar la SN ONU ocupada de WispHub, puede hacerlo siguiendo los pasos del siguiente manual https://wisphub.net/documentacion/articulo/eliminar-onu-225/
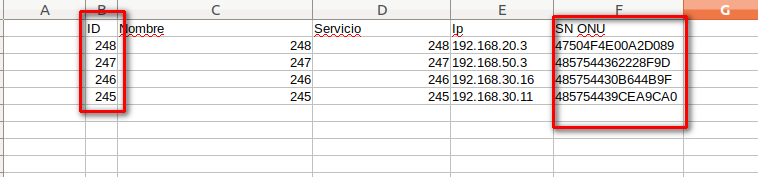
4 Ingrese a https://wisphub.net/adminolt/ y en el menú Herramientas Seleccionar Sincronizar SN Y ID Servicio a AdminOLT
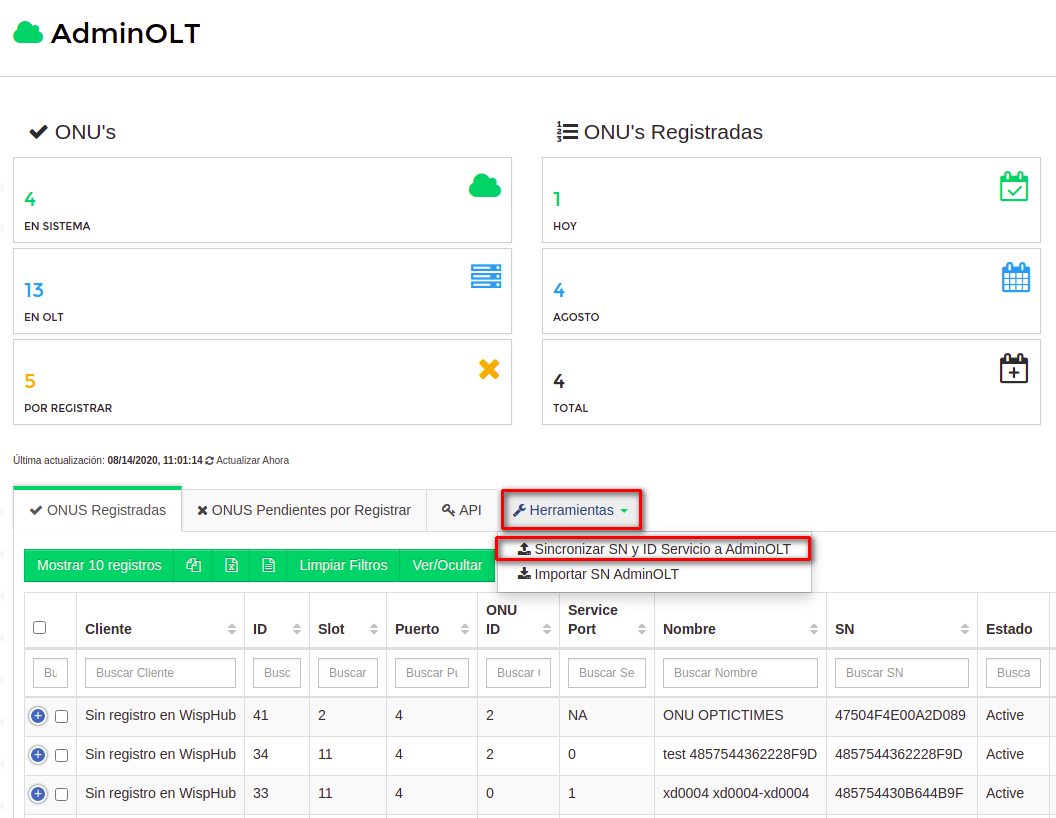
5Después suba el archivo .cvs ('excel') que acaba de editar en el paso 3 en Seleccionar archivo
Si queremos que estos cambios solo se hagan en WispHub y no queremos que se sincronice con AdminOLT, simplemente desactivamos la opción Sincronizar SN y ID con AdminOLT de esta manera solo se modificarán los servicio en WispHub, pero no las ONUS en AdminOLT.
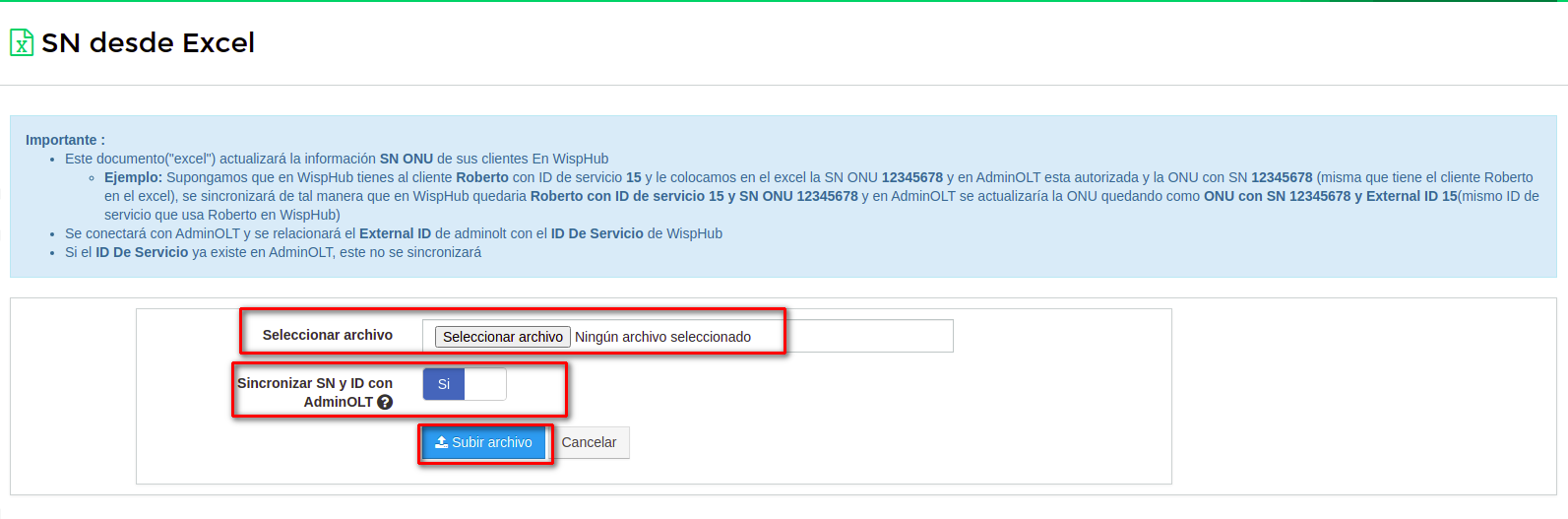
6Por último solo nos queda confirmar los cambios, seleccionando los clientes que serán modificados, en donde, la fila verde es el registro actual y la fila blanca es el registro con los cambios
Si todo es correcto damos click en Si, Sincronizar Clientes
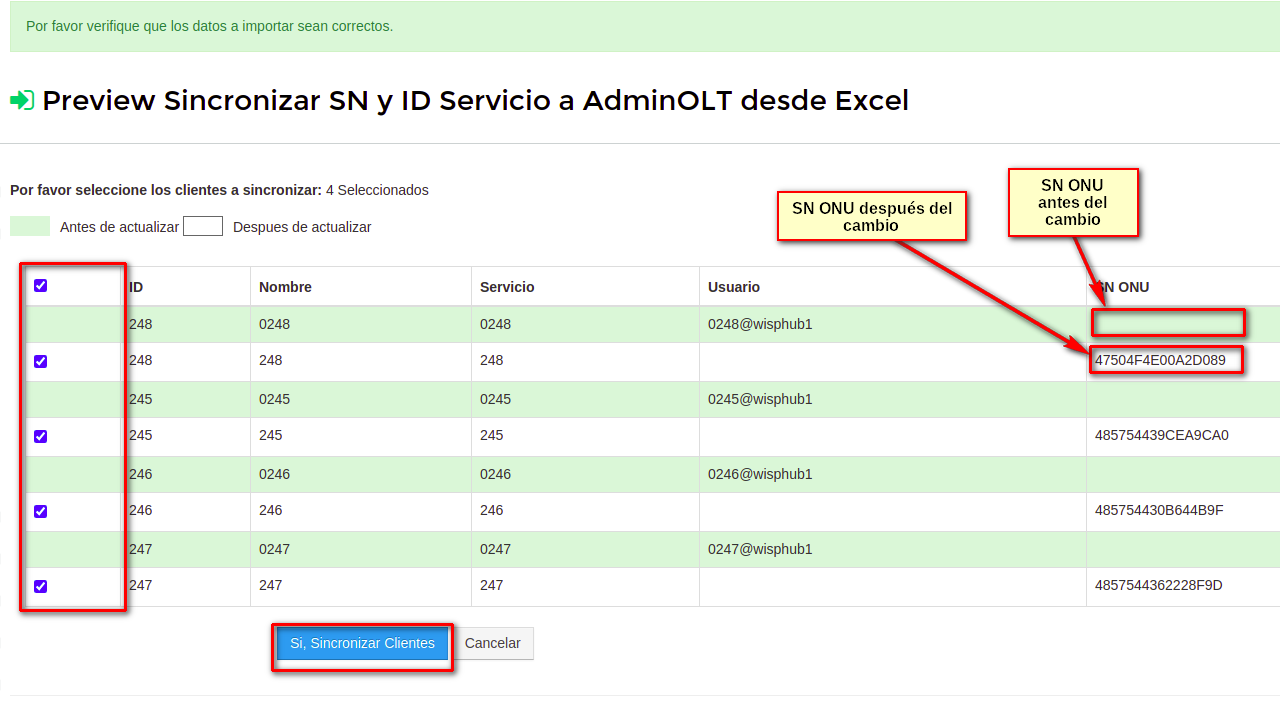
Y podremos ver el siguiente aviso confirmándonos los cambios
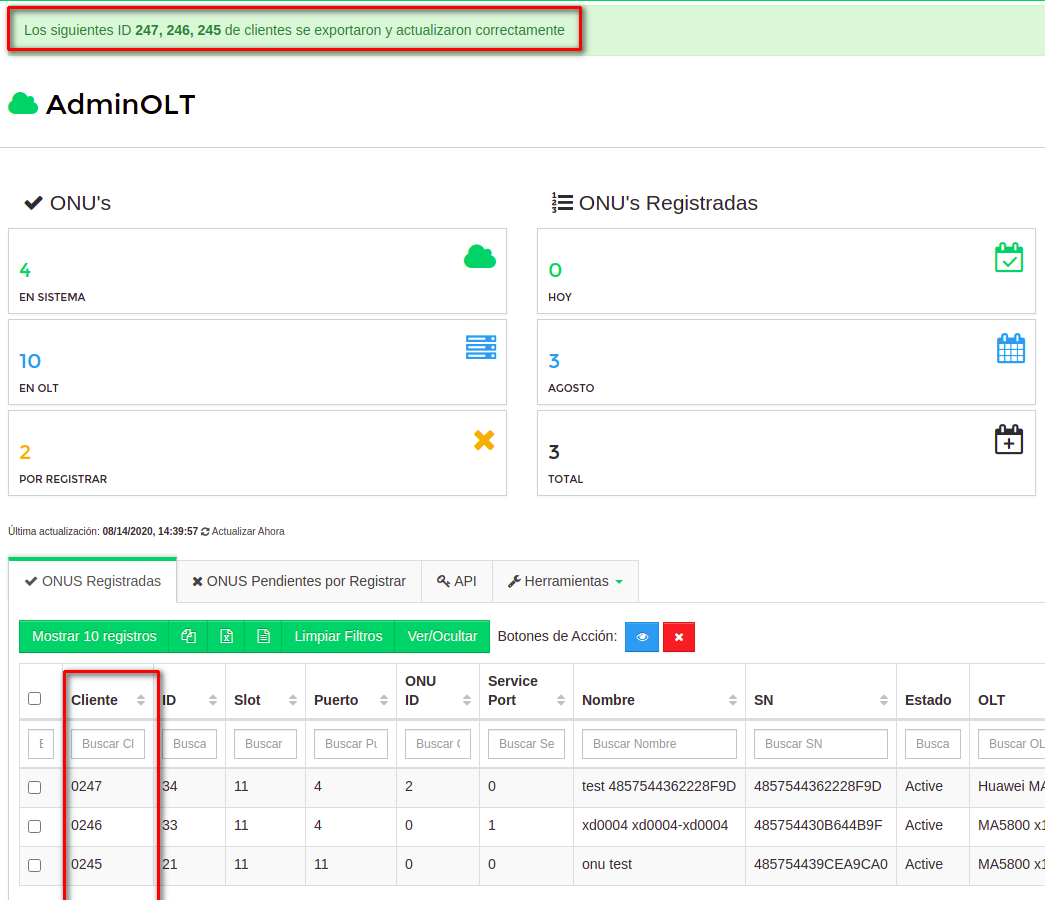
Si vamos a https://wisphub.net/clientes/ podemos ver que los cambios se hicieron
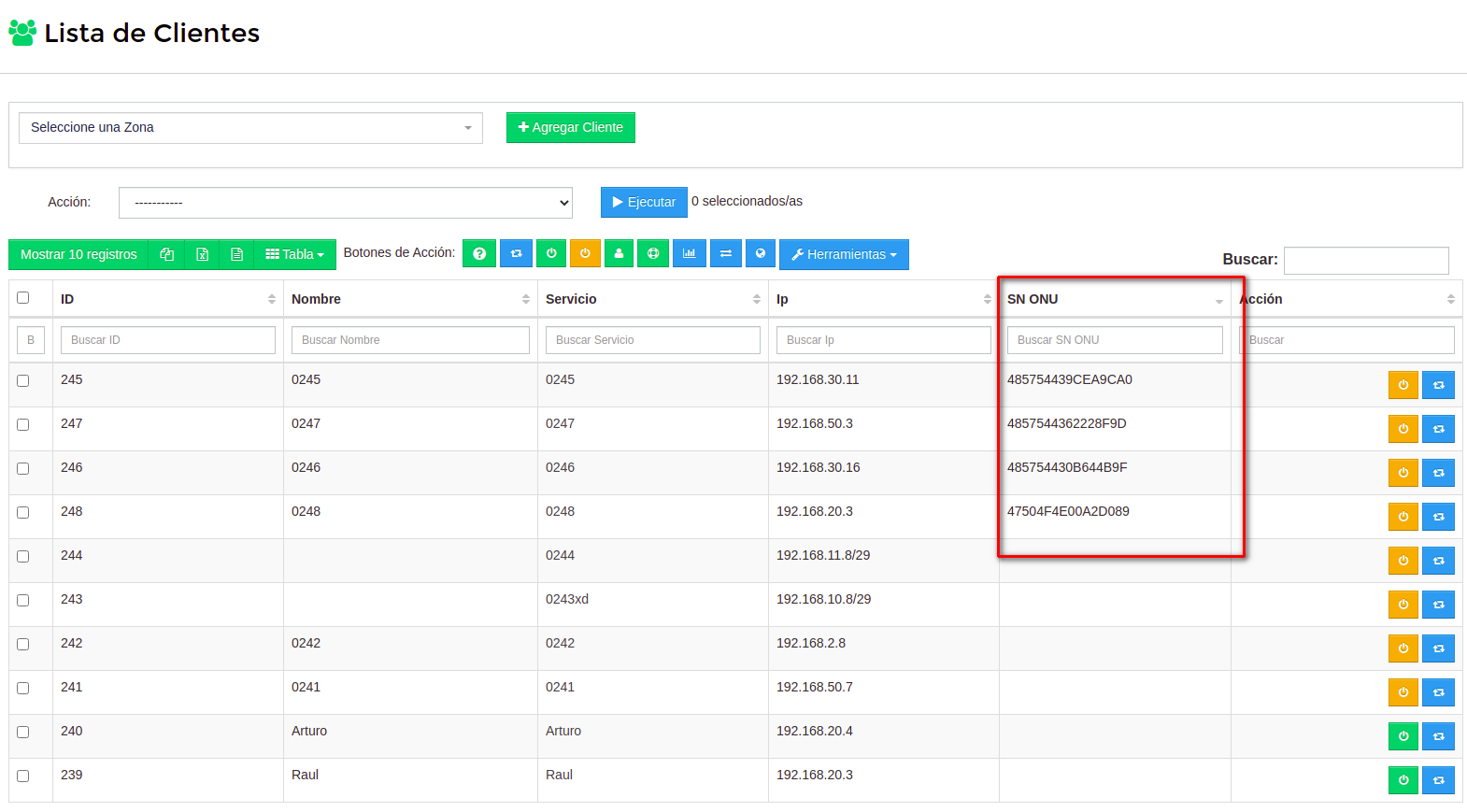
De igual forma si revisamos nuestra lista de ONUS Autorizadas en AdminOLT, nos encontraremos que se actualizó el External ID y ahora tiene los ID de Servicio de nuestros clientes de WispHub
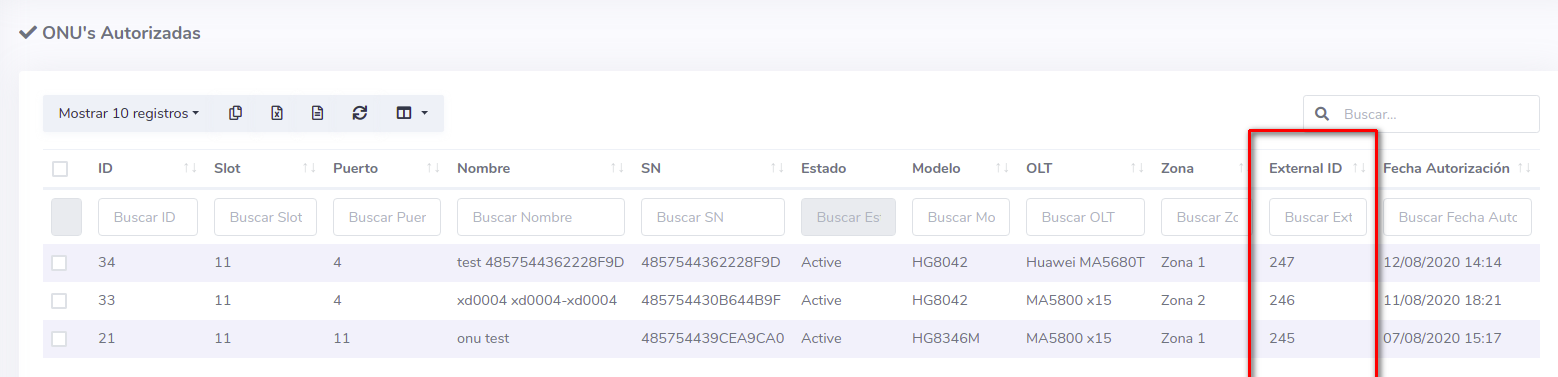
Configuración WAN IP
Wisphub ha integrado una característica para agregar las configuraciones WAN IP de manera más rápida y ágil. Reduciendo tiempo y esfuerzo, a través de los siguientes pasos podrá averiguar cómo configurar sus WAN IP y agregarlas desde Wisphub.
Nota
Preguntas
- ¿Dónde crear configuraciones WAN IP en Wisphub?
- ¿Cómo crear una configuración WAN IP de tipo STATIC?
- ¿Cómo crear una configuración WAN IP de tipo DHCP?
- ¿Cómo crear una configuración WAN IP de tipo PPPoE?
- ¿Cómo editar una configuración WAN IP?
- ¿Cómo eliminar una configuración WAN IP?
¿Dónde crear configuraciones WAN IP en Wisphub?
Desde ONUS Registradas.
1Ir a la sección de AdminOLT > ONUS Registradas.

Seleccione la ONU a la que desea configurar WAN IP y escoja la opción Lista de WAN.

2 Lista de configuraciones WAN IP.

Desde ONUS Pendientes por Registrar.
1Ir a AdminOLT > ONUS Pendientes por Registrar y, seleccione la ONU con la que trabajará.
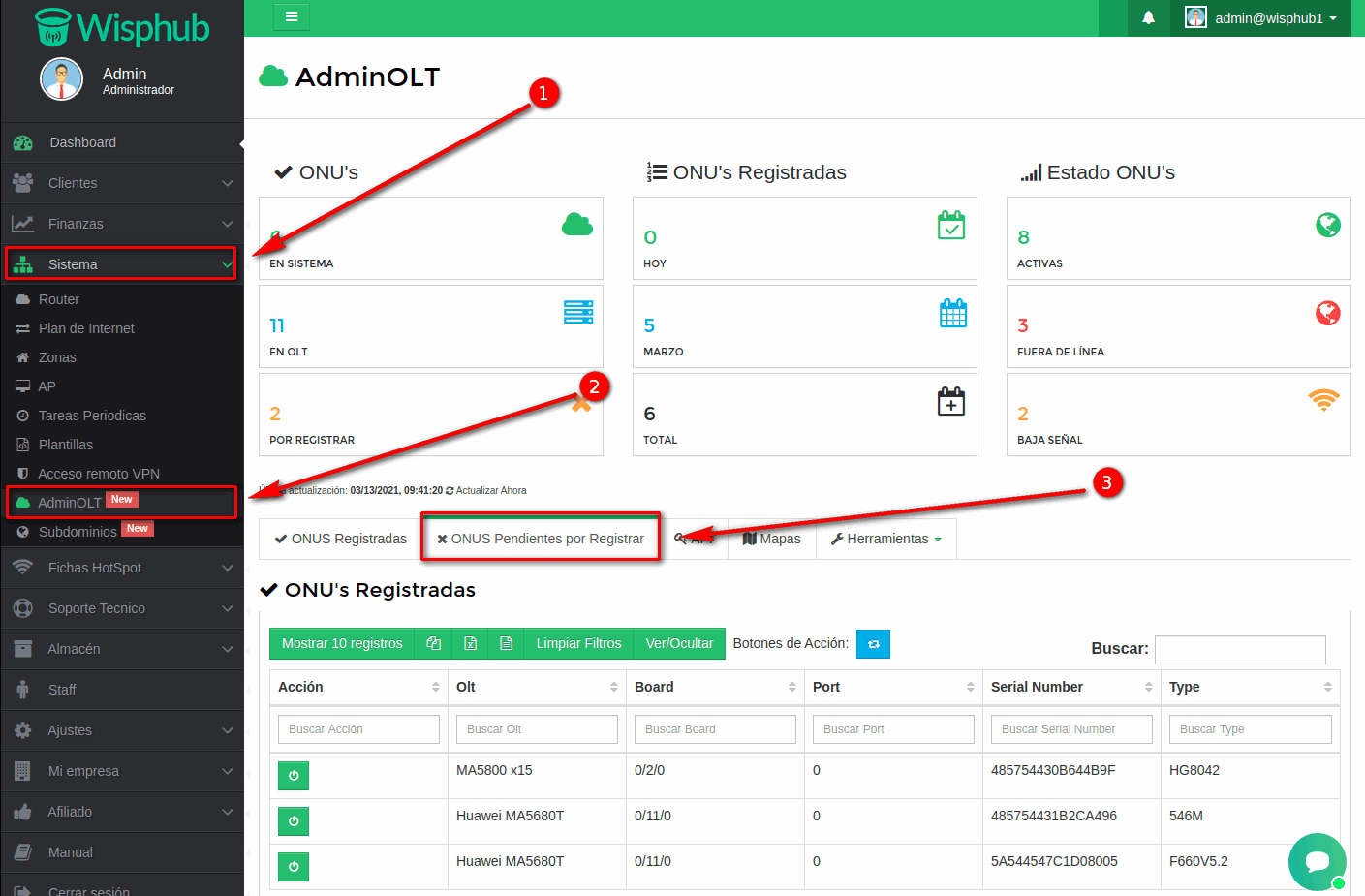
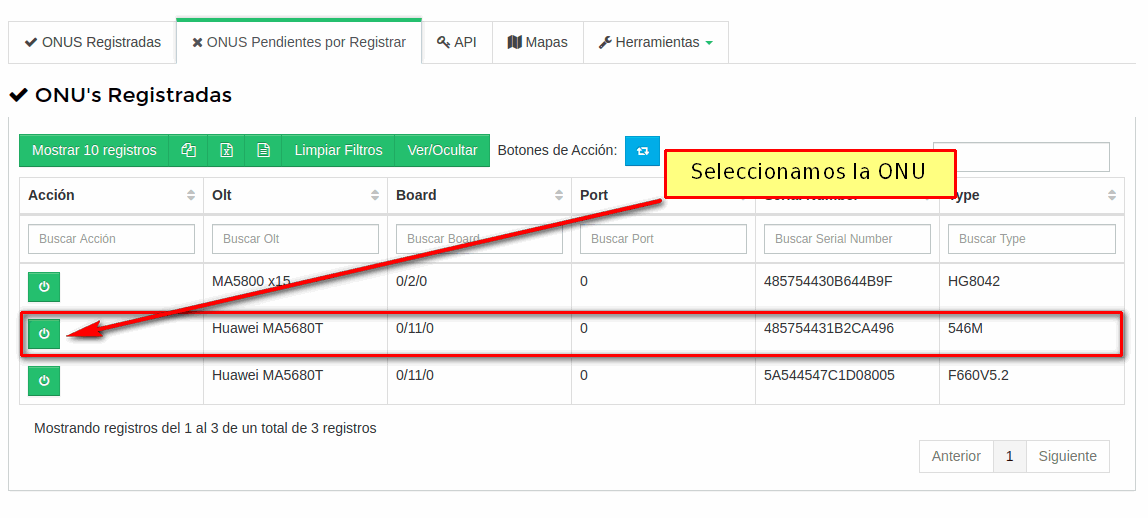
2Escogemos un cliente.
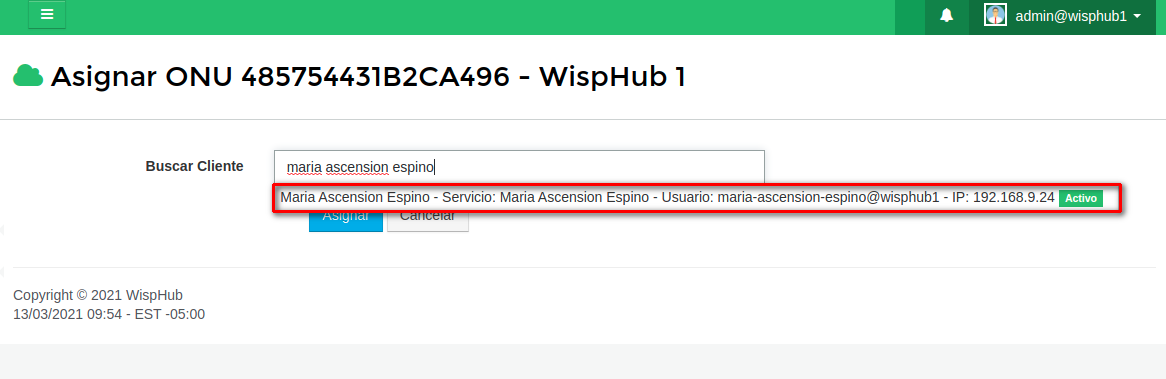
3Vamos a la sección de Crear WAN IP y complete el formulario, con este proceso podrá autorizar y crear una WAN IP a una ONU al mismo tiempo.
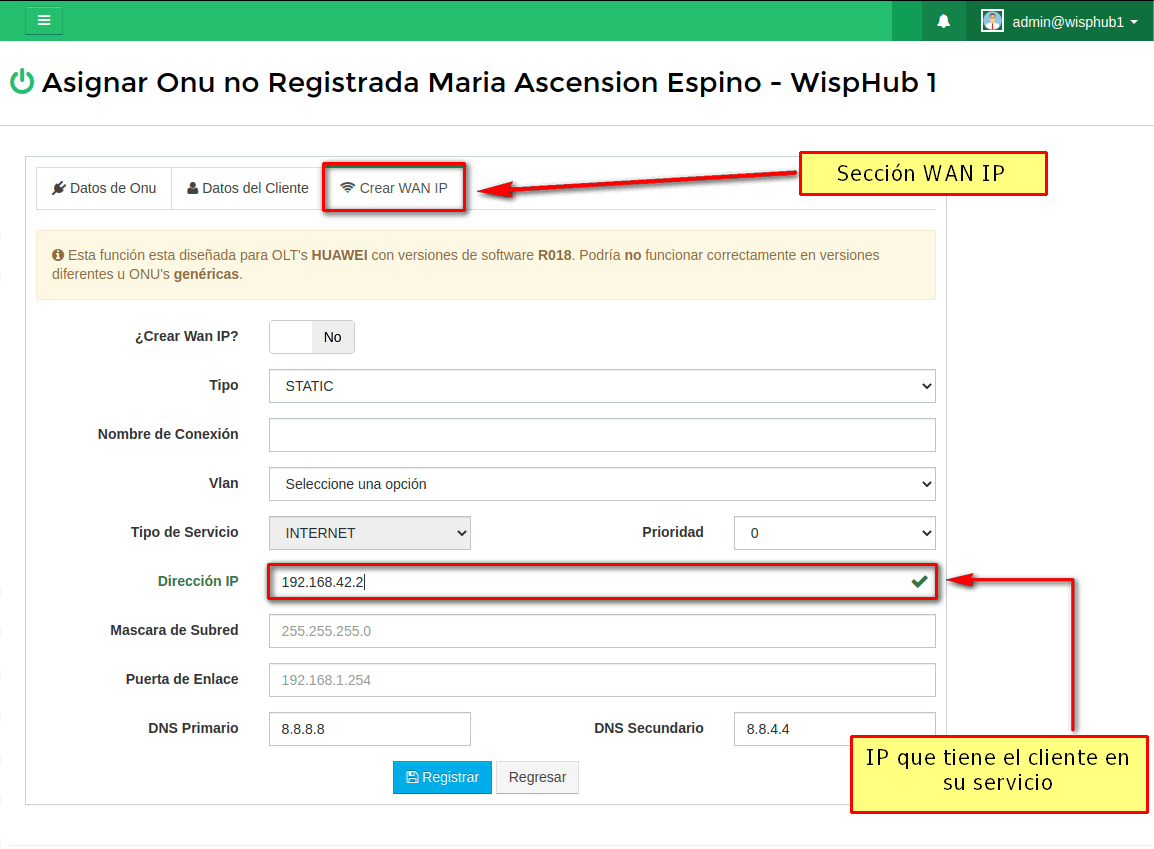
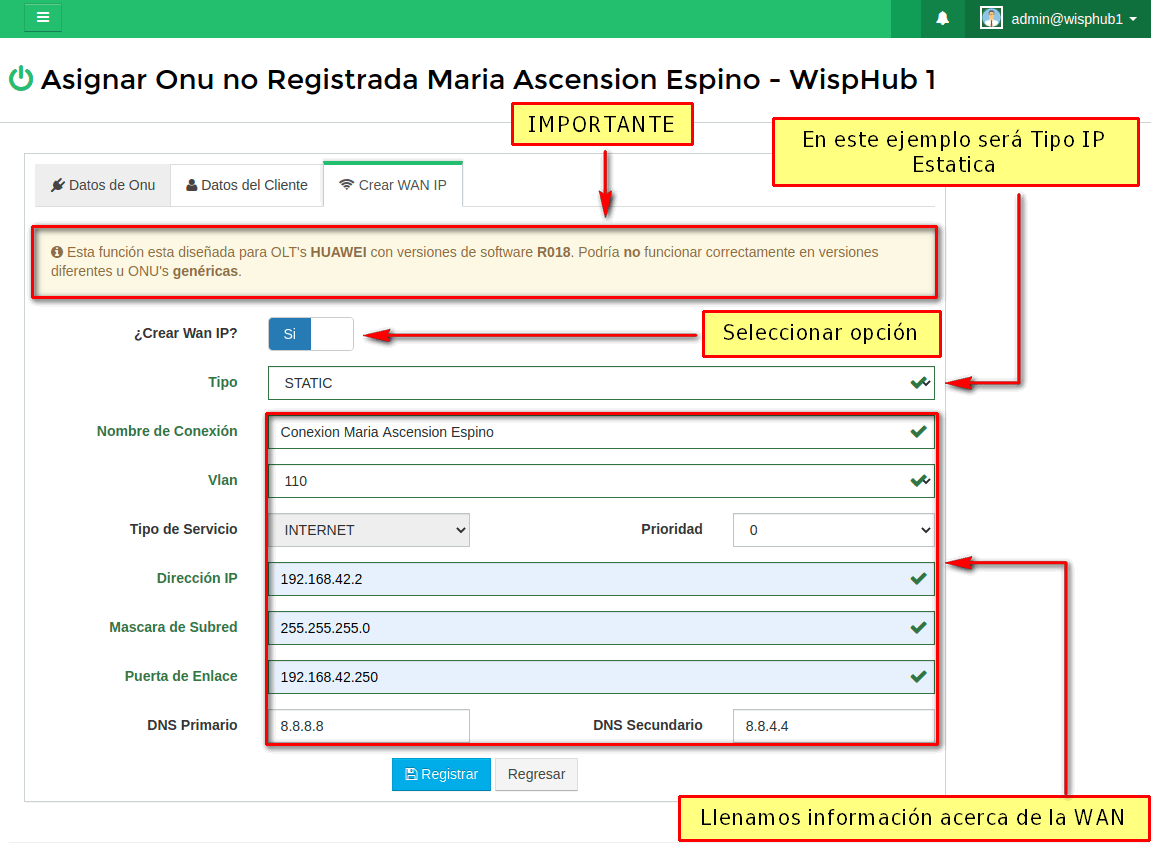
Información
Activando Puertos LAN
Interfaz de la ONU
¿Cómo crear una configuración WAN IP de tipo STATIC?
1 Completar el formulario.
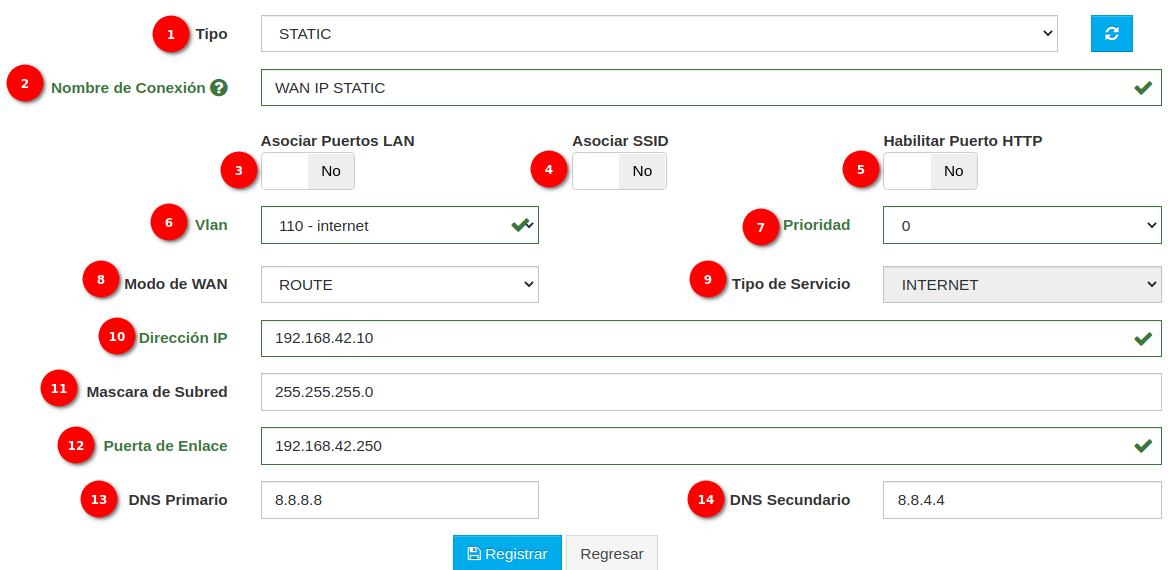
- 1.-Tipo: En AdminOLT se pueden crear configuraciones WAN IP de tipo STATIC, DHCP, PPPoE. En este ejemplo crearemos una WAN IP STATIC.
- 2.-Nombre de la conexión: Coloque un nombre de su preferencia a su configuración.
- 3.-Asociar Puertos: Asocia los puertos LAN de la ONU.
- 4.-Asociar SSID: Asocia los SSID de la ONU.
- 5.-Habilitar Puerto HTTP: Habilita el puerto http para poder acceder por web.
- 6.-VLAN: Seleccione una opción de un conjunto de VLAN's que tenga disponibles.
- 7.-Prioridad: Defina la prioridad que le asignará a su WAN IP en un rango del 1 al 7
- 8.-Modo de WAN: El modo de WAN puede ser ROUTE o BRIDGE.
- 9.-Tipo de Servicio: El tipo de servicio será INTERNET.
- 10-Dirección IP: Escriba la dirección IP.
- 11.-Mascara de Subred: Escriba la máscara de subred.
- 12.-Puerta de Enlace: Escriba la puerta de enlace (Gateway).
- 13.-DNS Primario: Escriba el DNS primario.
- 14.-DNS Secundario: Escriba el DNS secundario.
Al entrar a la interfaz de la ONU podremos ver que la configuración WAN se ha creado.
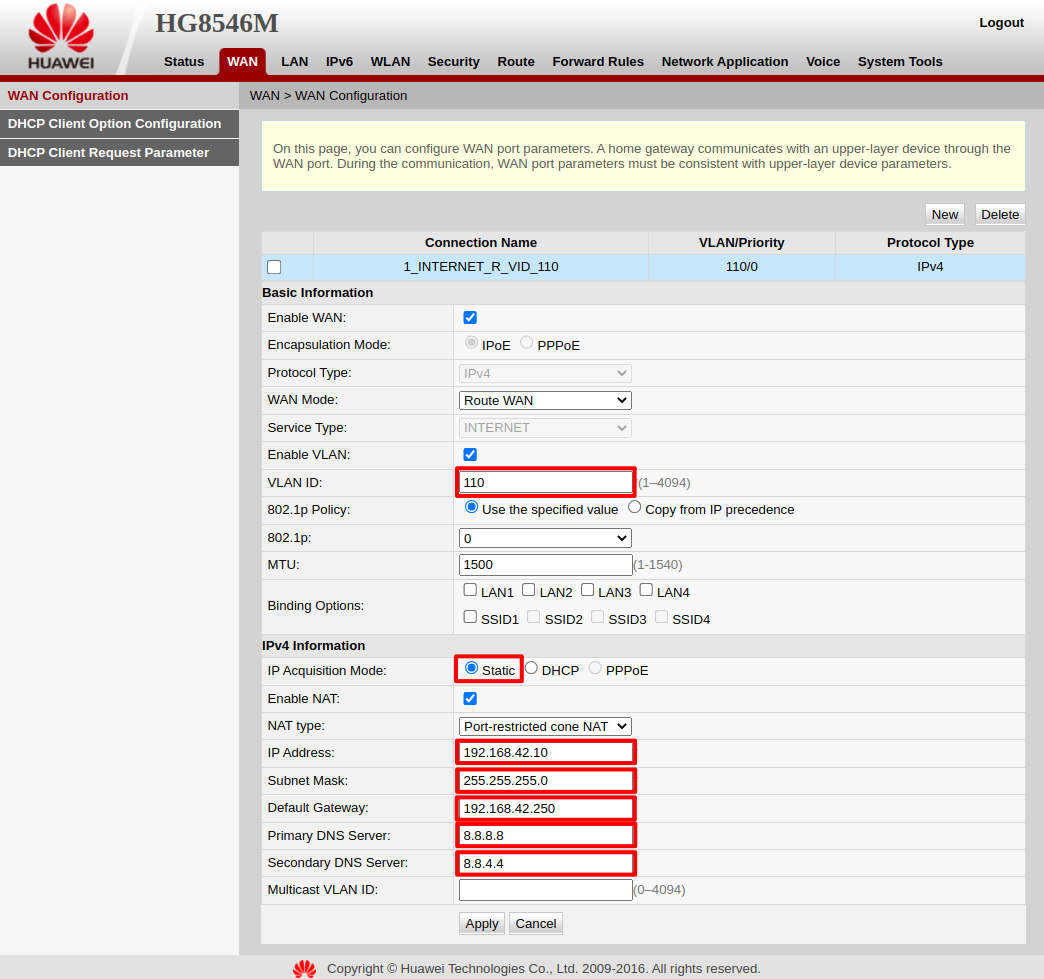
¿Cómo crear una configuración WAN IP de tipo DHCP?
Servidor DHCP
1 Completar el formulario.
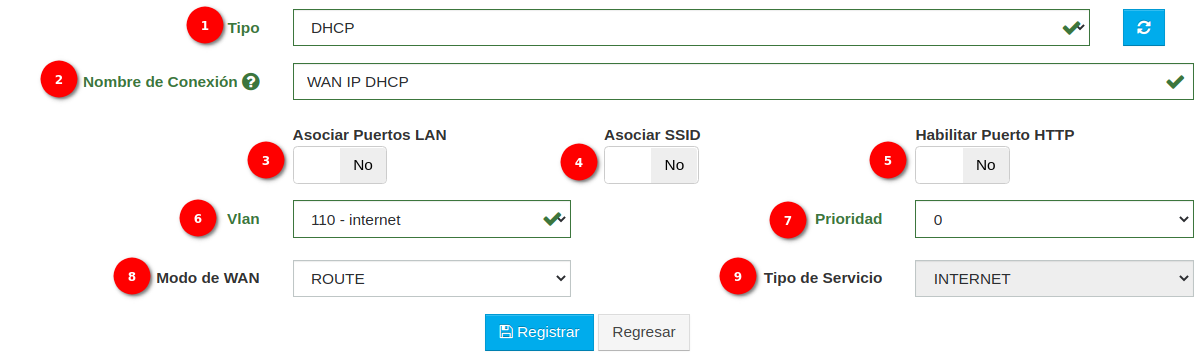
- 1.-Tipo: En AdminOLT se pueden crear configuraciones WAN IP de tipo STATIC, DHCP, PPPoE. En este ejemplo crearemos una WAN IP DHCP.
- 2.-Nombre de la conexión: Coloque un nombre de su preferencia a su configuración.
- 3.-Asociar Puertos: Asocia los puertos LAN de la ONU.
- 4.-Asociar SSID: Asocia los SSID de la ONU.
- 5.-Habilitar Puerto HTTP: Habilita el puerto http para poder acceder por web.
- 6.-VLAN: Seleccione una opción de un conjunto de VLAN's que tenga disponibles.
- 7.-Prioridad: Defina la prioridad que le asignará a su WAN IP en un rango del 1 al 7
- 8.-Modo de WAN: El modo de WAN puede ser ROUTE o BRIDGE.
- 9.-Tipo de Servicio: El tipo de servicio será INTERNET.
Al entrar a la interfaz de la ONU podremos ver que la configuración WAN se ha creado.
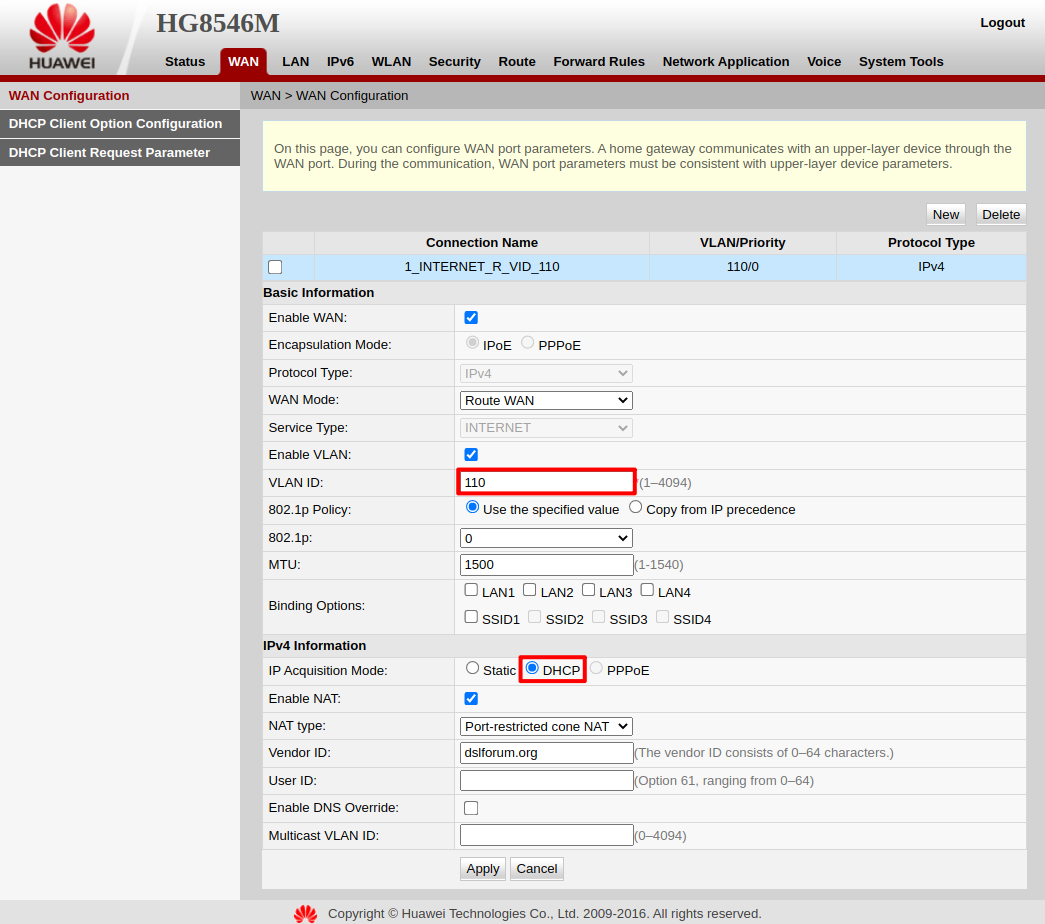
¿Cómo crear una configuración WAN IP de tipo PPPoE?
Servidor PPPoE
1 Completar el formulario.
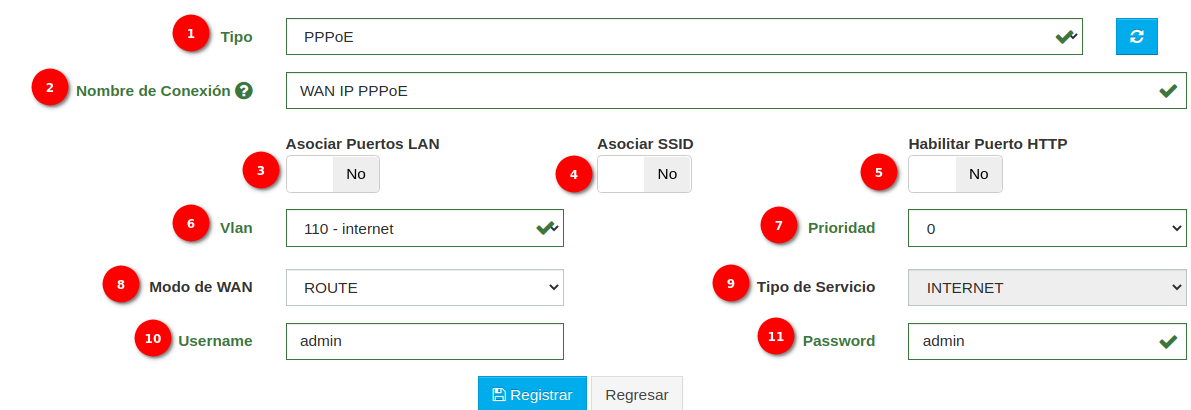
- 1.-Tipo: En AdminOLT se pueden crear configuraciones WAN IP de tipo STATIC, DHCP, PPPoE. En este ejemplo crearemos una WAN IP PPPoE.
- 2.-Nombre de la conexión: Coloque un nombre de su preferencia a su configuración.
- 3.-Asociar Puertos: Asocia los puertos LAN de la ONU.
- 4.-Asociar SSID: Asocia los SSID de la ONU.
- 5.-Habilitar Puerto HTTP: Habilita el puerto http para poder acceder por web.
- 6.-VLAN: Seleccione una opción de un conjunto de VLAN's que tenga disponibles.
- 7.-Prioridad: Defina la prioridad que le asignará a su WAN IP en un rango del 1 al 7
- 8.-Modo de WAN: El modo de WAN puede ser ROUTE o BRIDGE.
- 9.-Tipo de Servicio: El tipo de servicio será INTERNET.
- 10.-Usuario: Escriba el usuario de su servidor PPPoE.
- 11.-Contraseña: Escriba la contraseña de su servidor PPPoE.
Al entrar a la interfaz de la ONU podremos ver que la configuración WAN se ha creado.
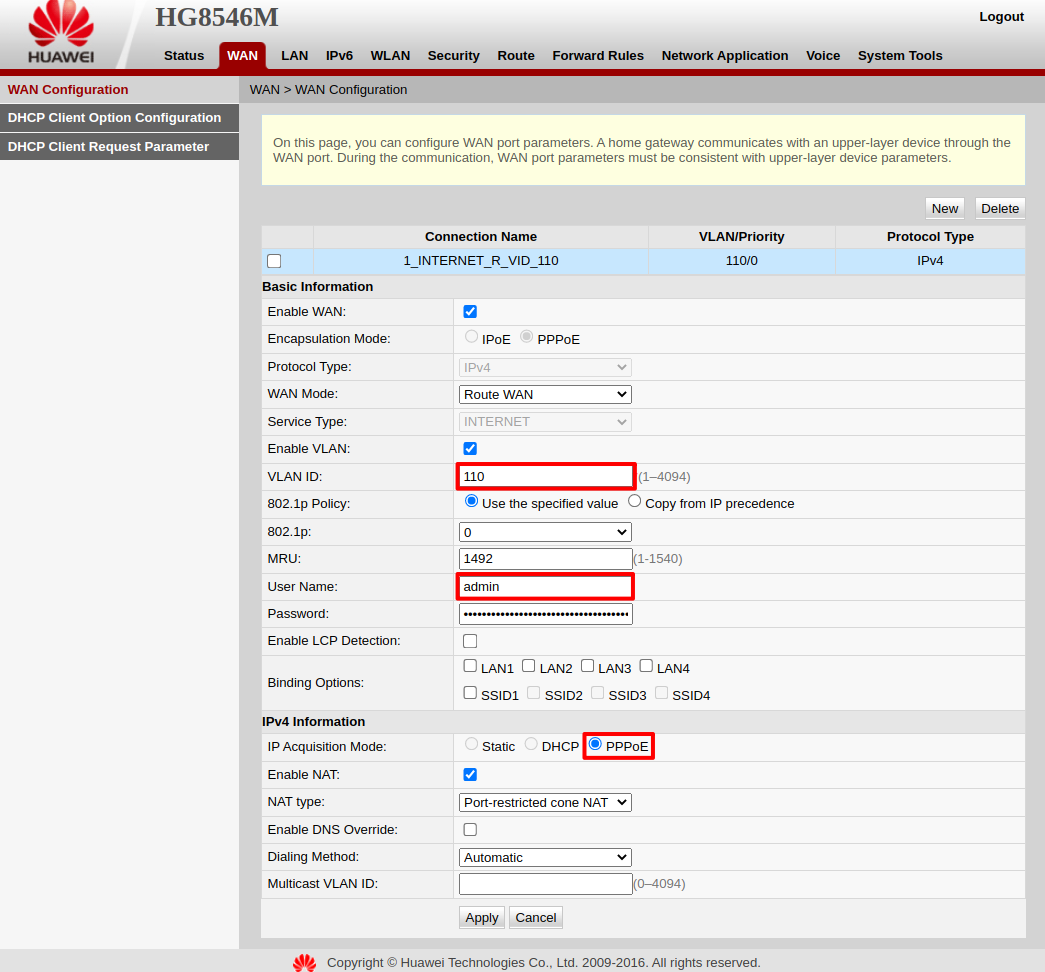
¿Cómo editar una configuración WAN IP?
1Dirijase a la Lista de WAN IP de la ONU.
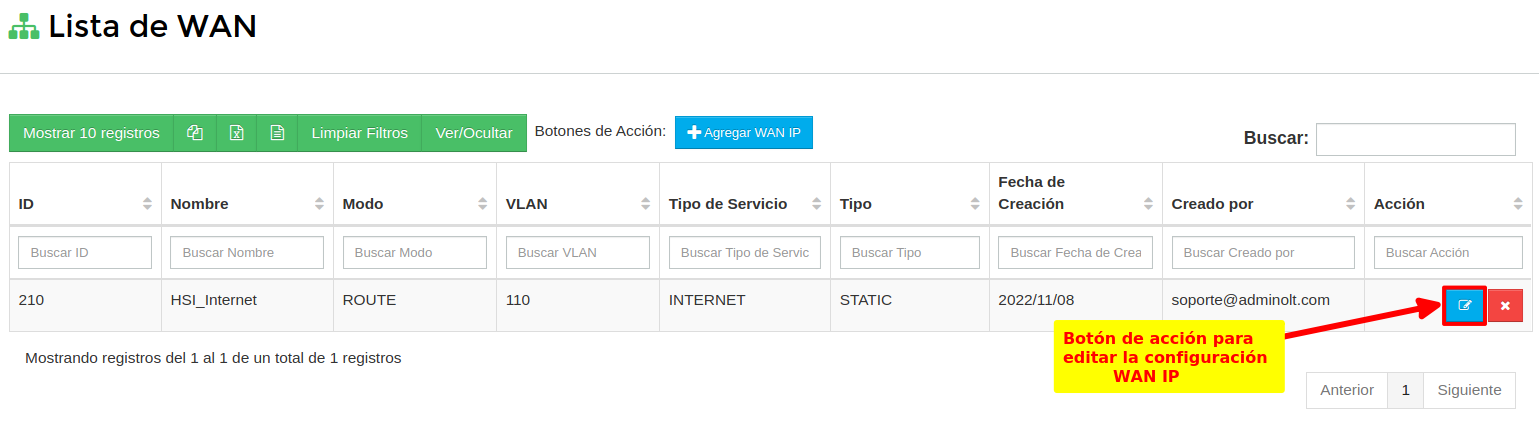
Después, modifique la información que le sea conveniente.
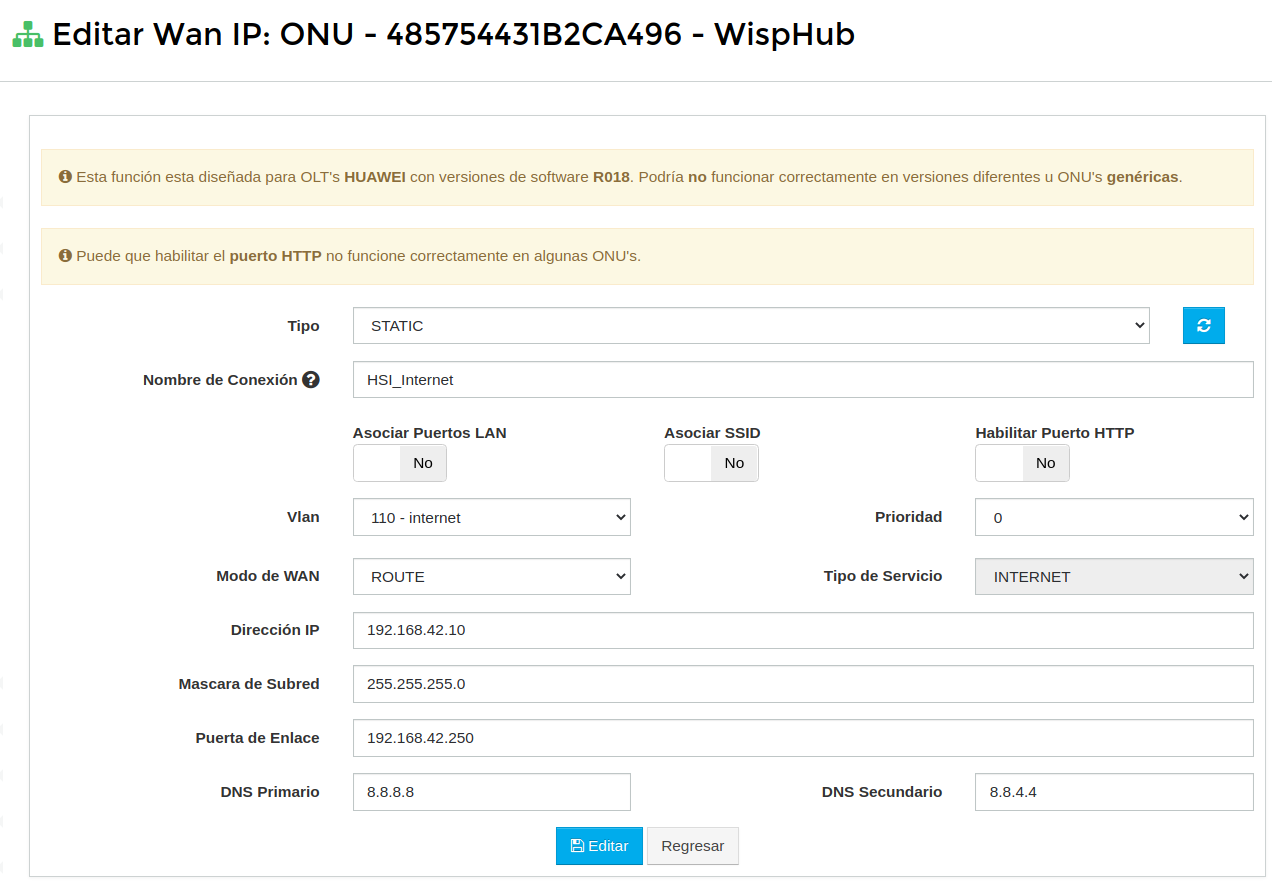
¿Cómo eliminar una configuración WAN IP?
1Dirijase a la Lista de WAN IP de la ONU.
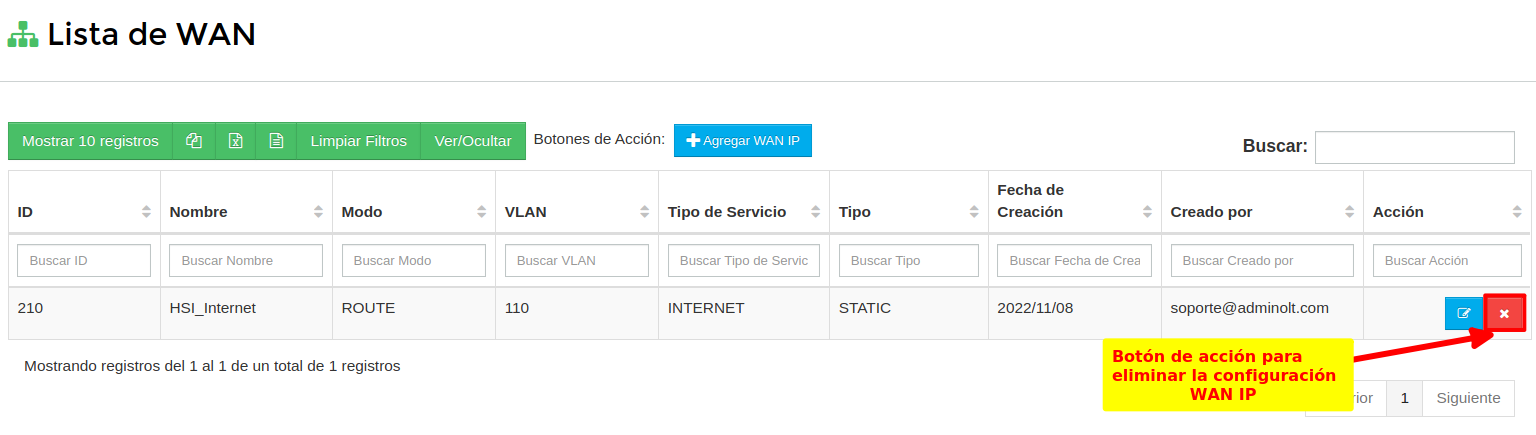
Para confirmar la acción, presione el botón "Si, estoy seguro".
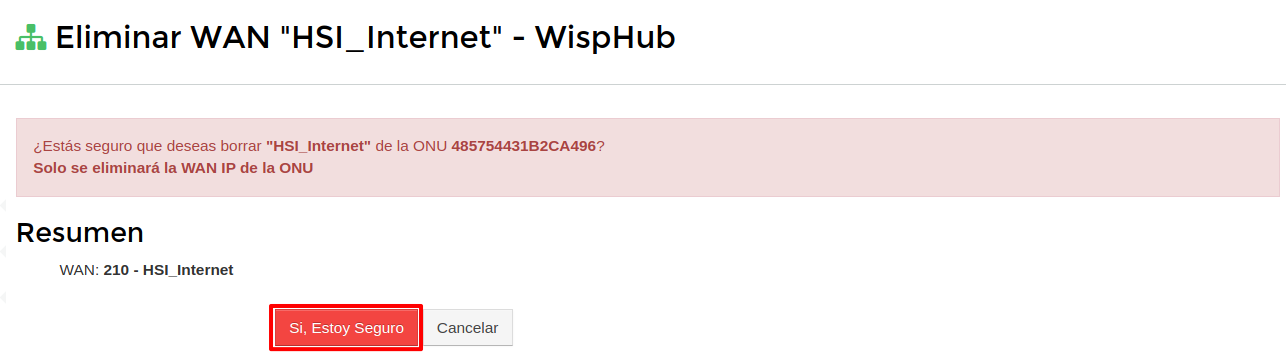
Al hacer esto, la configuración se borrará de la ONU y de Wisphub.
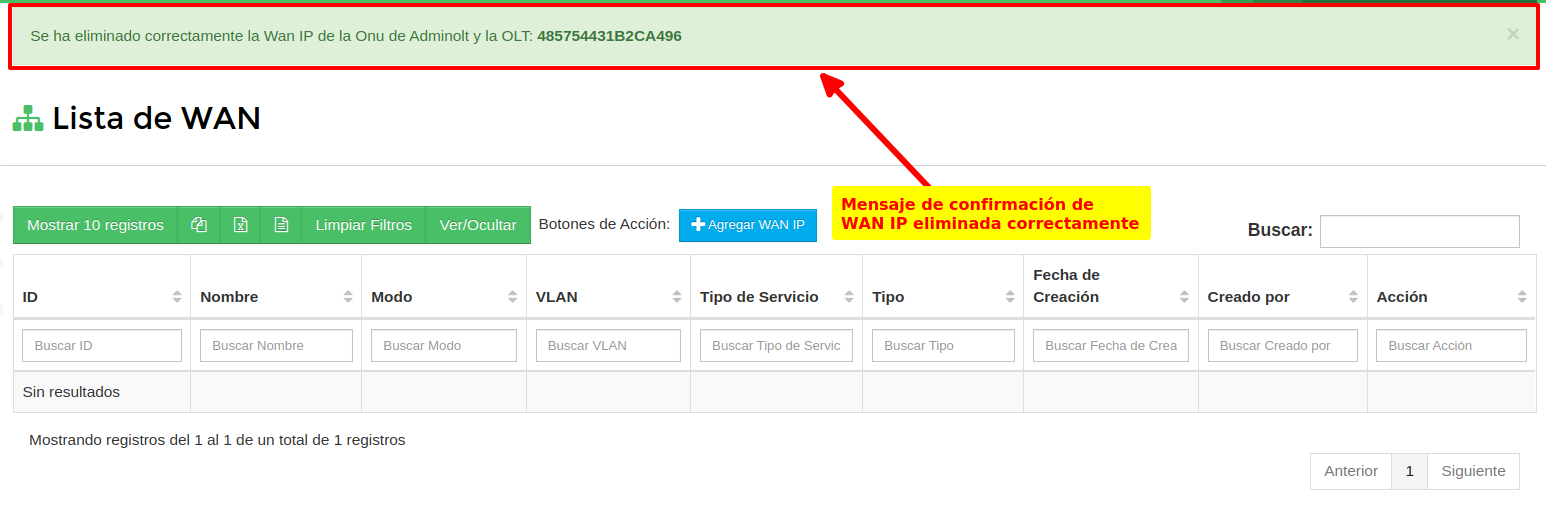
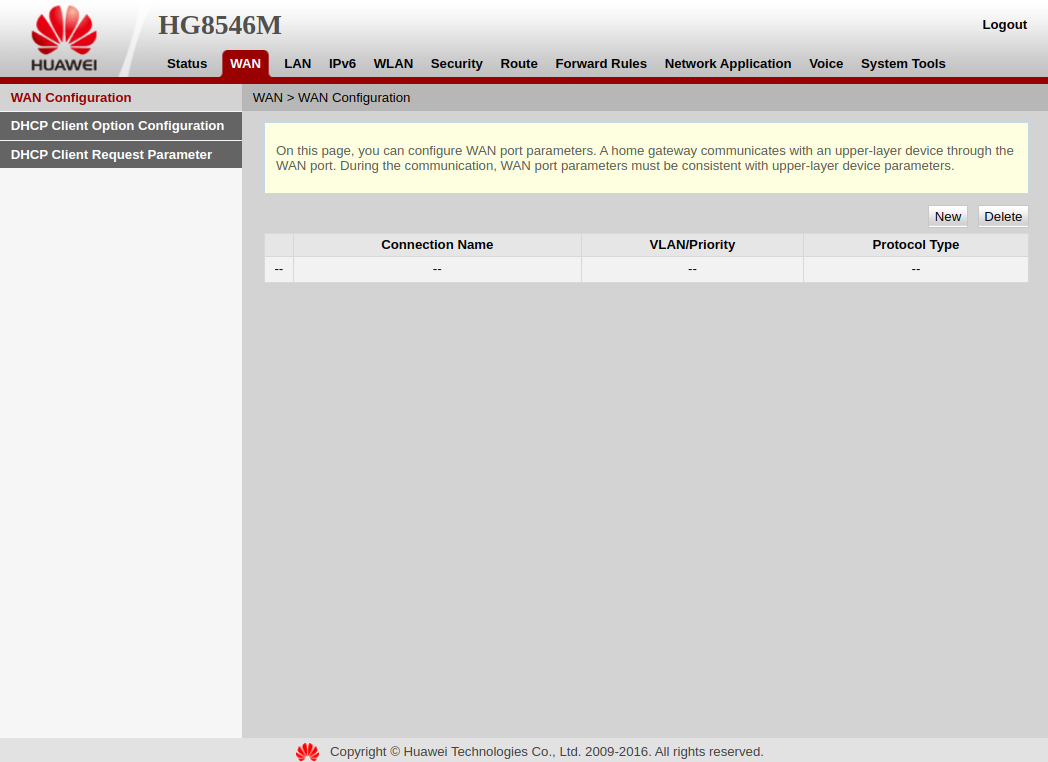
Configuración avanzada ONU
¿Cuando debo utilizar este tipo configuraciones?
En ocasiones cuando se autorizán ONU's Huawei de Telmex u otras marcas en los cuales se da el problema que las video llamadas y streaming no se pueden realizar, para ello se tienen 2 posibles soluciones:
- Crear la Wan IP a la ONU desde la sección WAN IP de una ONU en AdminOLT
- Crear un Line Profile con Mapping mode VLAN y autorizar la ONU utilizando configuraciones avanzadas.
Pasos para autorizar onus utilizando configuración avanzada
1Dirijase a la lista de ONU's no autorizadas y seleccione el que desea autorizar
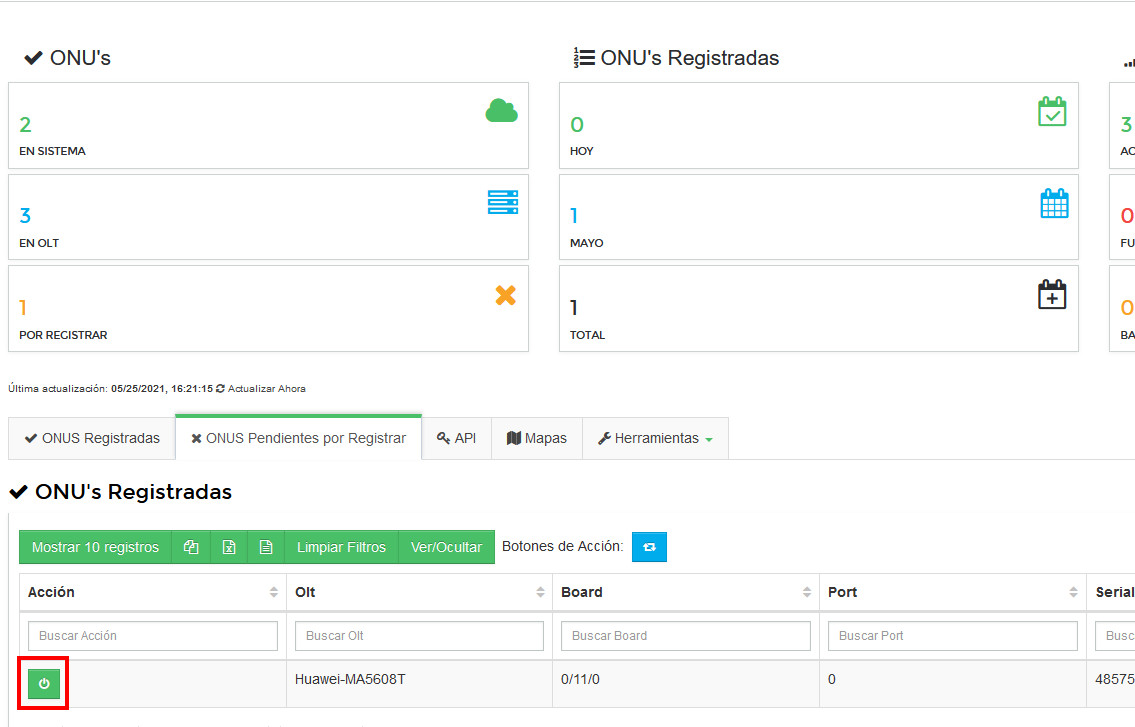
2Habilite la opción Usar configuración avanzada
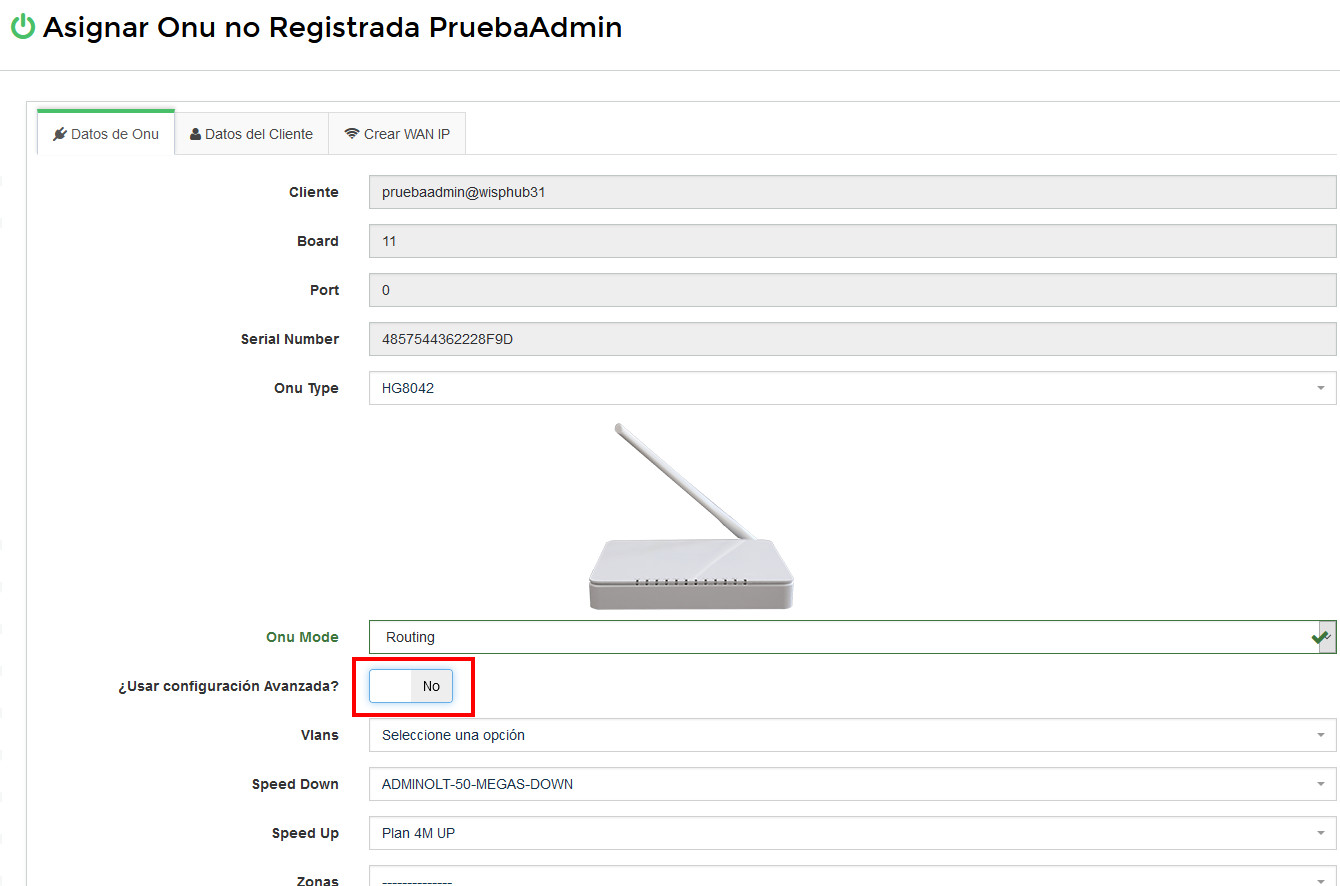
3Una vez habilitada, selecciona la opción Crear perfil generico
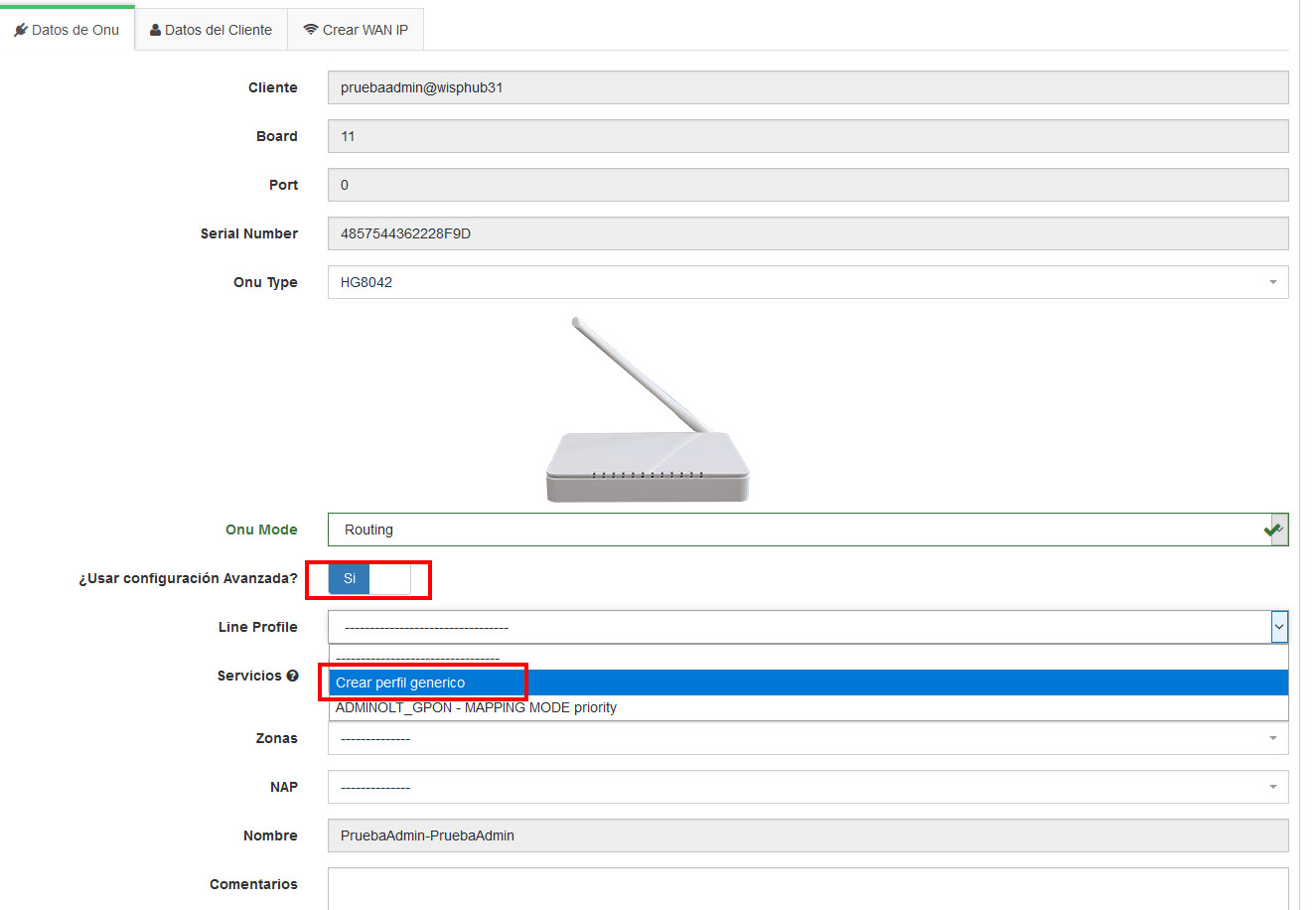
4Selecciona la Vlan que se va a agregar al nuevo perfil generico.
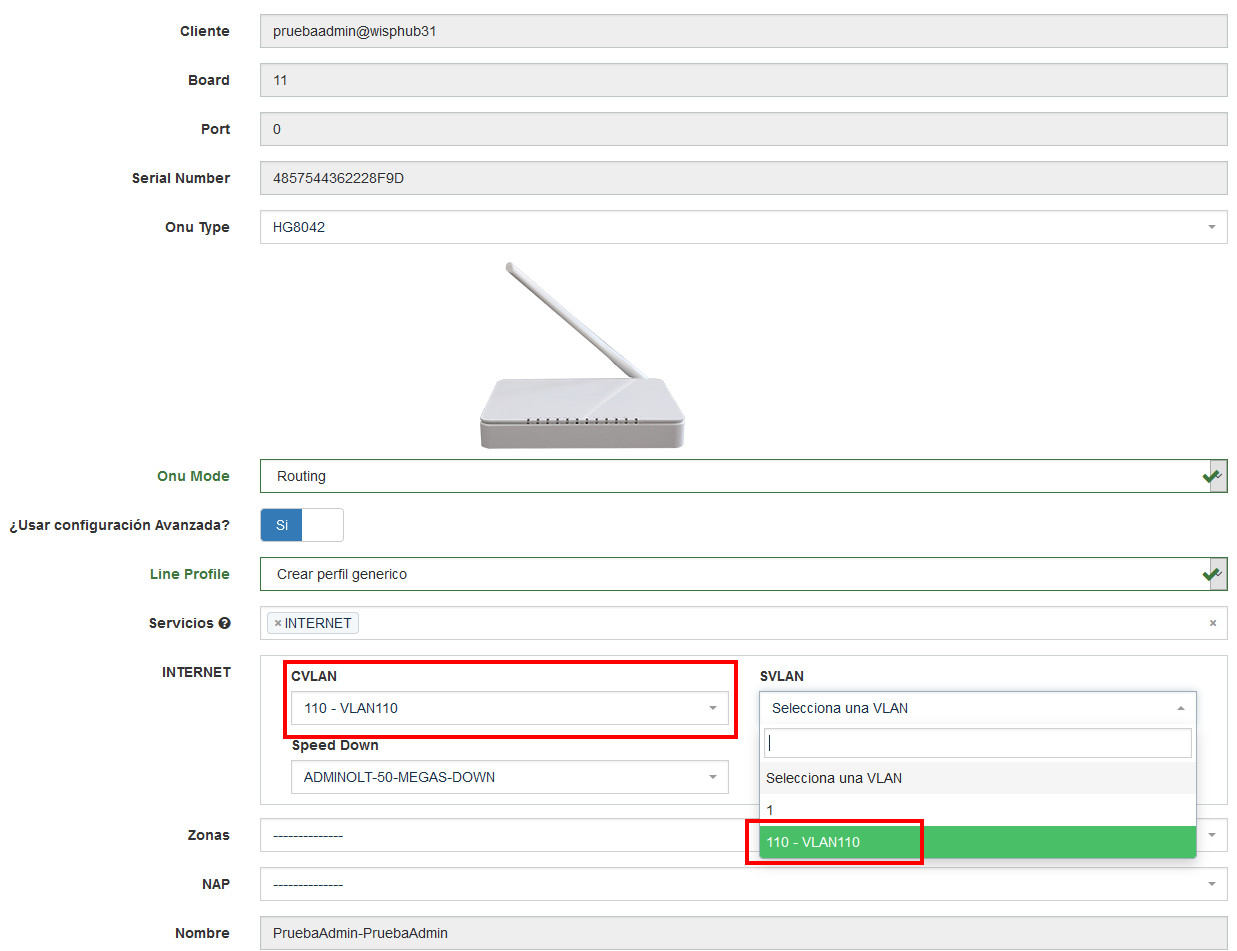
5Registramos la ONU para autorizarla
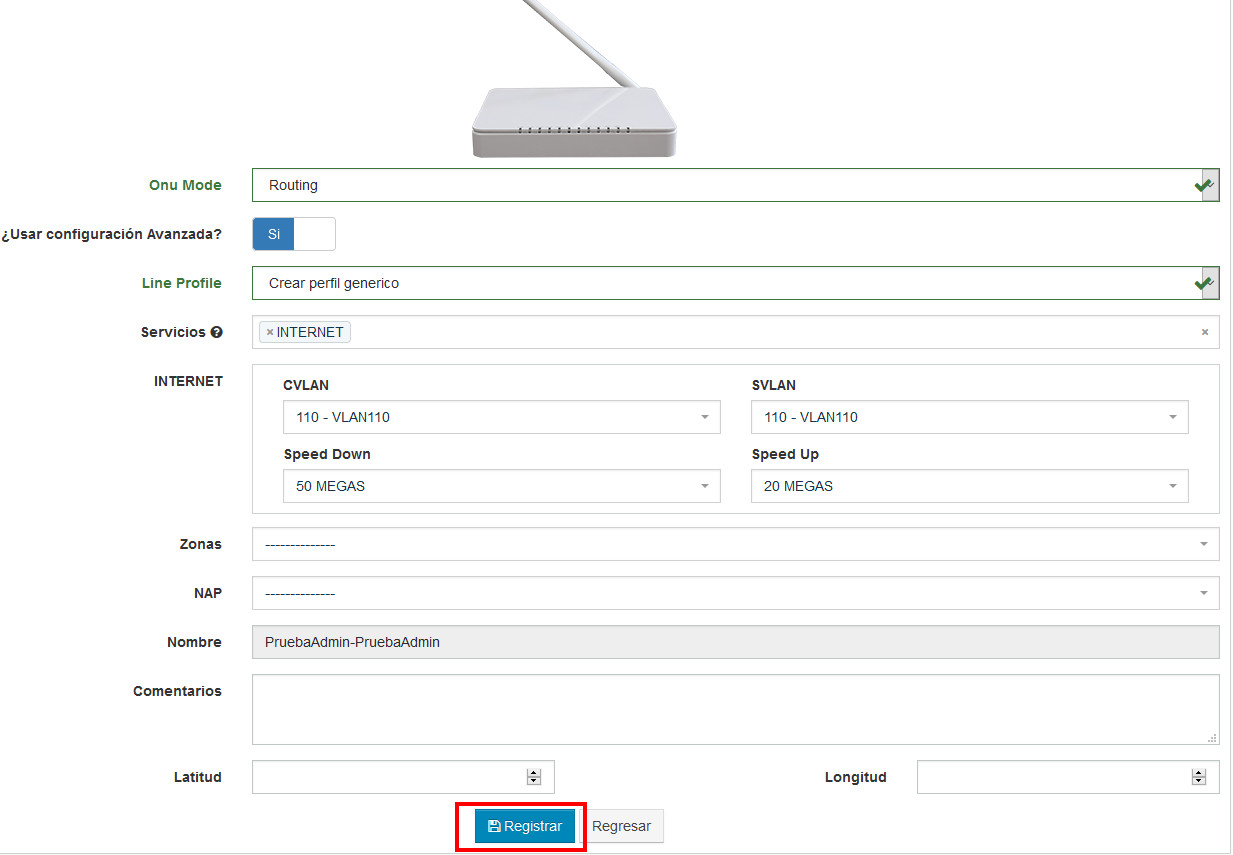
Nota
Si el perfil generico ya se encuentra creado, nos aparecera en la lista de la siguiente forma:
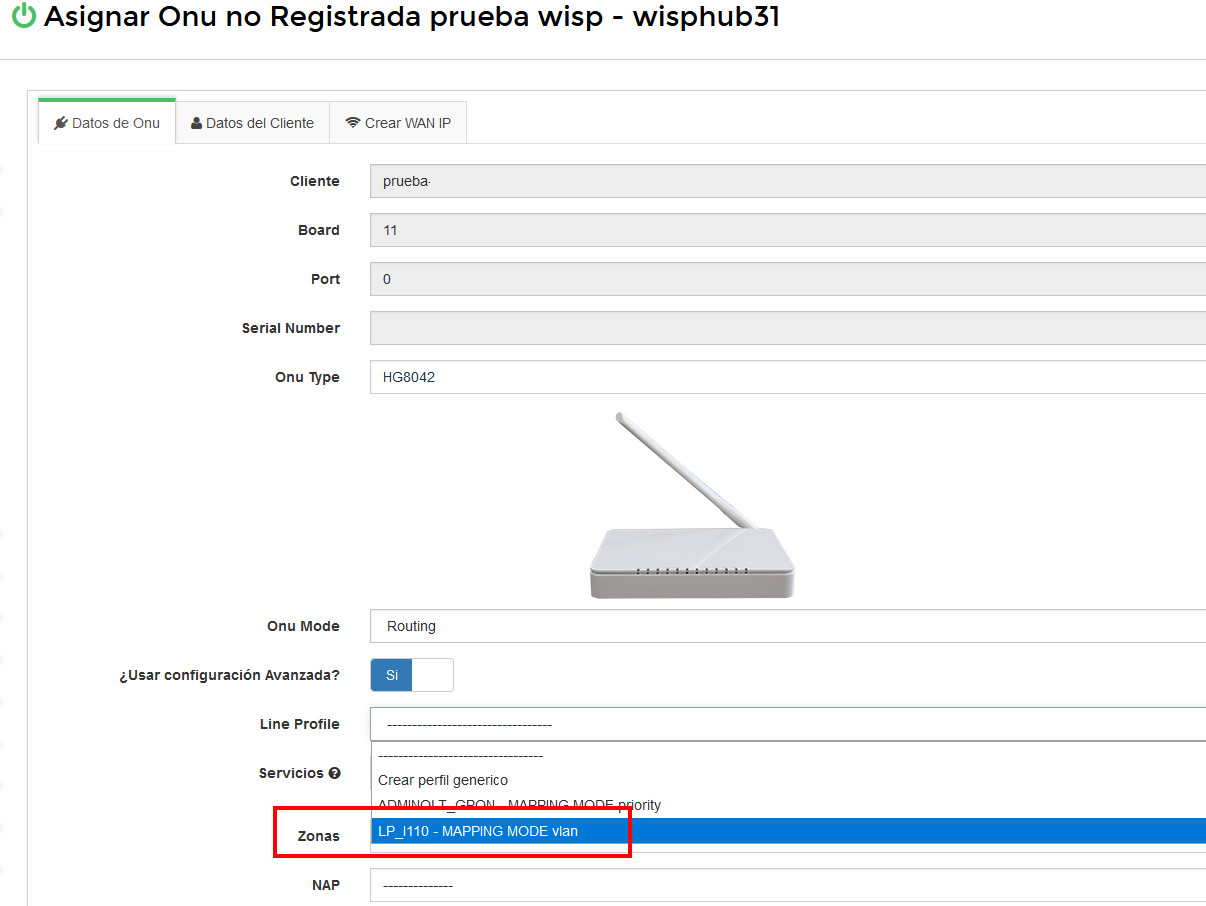
15 de Noviembre de 2023 a las 11:48 - Visitas: 14540
