Ajustes Tickets
Asuntos y Fallas
Cuando agregamos un ticket tenemos que elegir entre un grupo de asuntos, inicialmente tenemos algunos asuntos default.
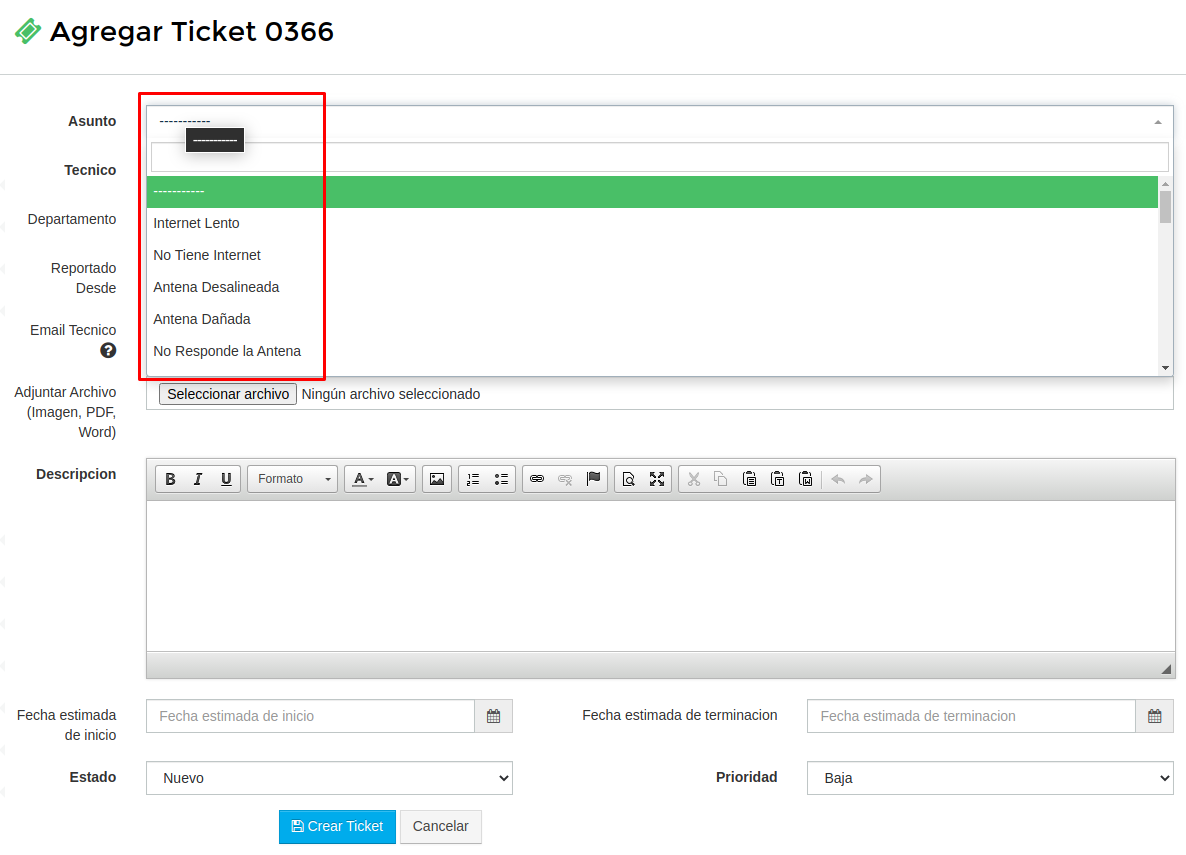
Si en tu caso necesitas asuntos adicionales puedes agregarlos en Soporte Técnico > Ajustes
1Ingresa al area Soporte Técnico > Ajustes
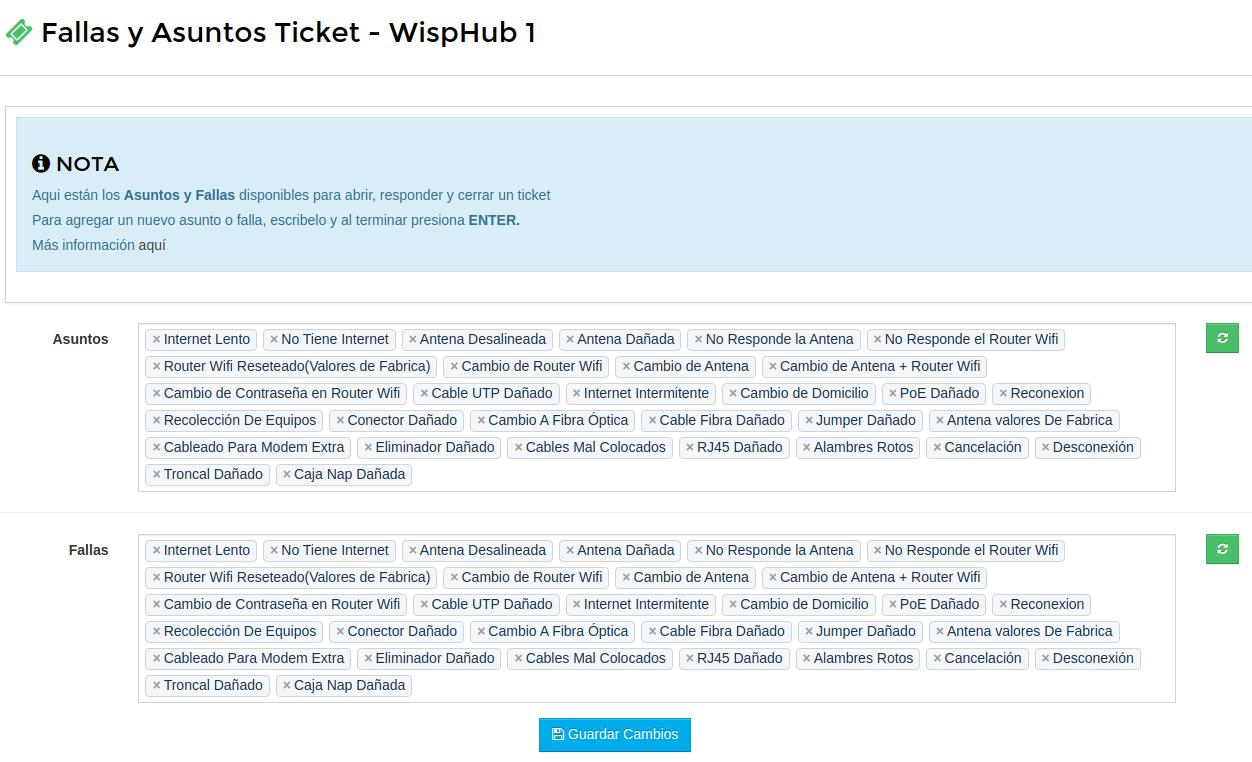
2Agrega los asuntos o fallas que necesites.
Importante
Los ASUNTOS son usado al abrir o editar un ticket - indica la razón por la cual fue abierto el ticket.
Las FALLAS son usadas al responder o cerrar un ticket - indica la falla encontrada.
Para agregar un asunto o falla deberemos escribir el texto completo y después presionar ENTER en nuestro teclado. La falla podrá contener espacios, simplemente al presionar ENTER se agregará a tu lista de asuntos o fallas.
Al terminar de agregar tus asuntos o fallas deber dar click en Guardar Cambios
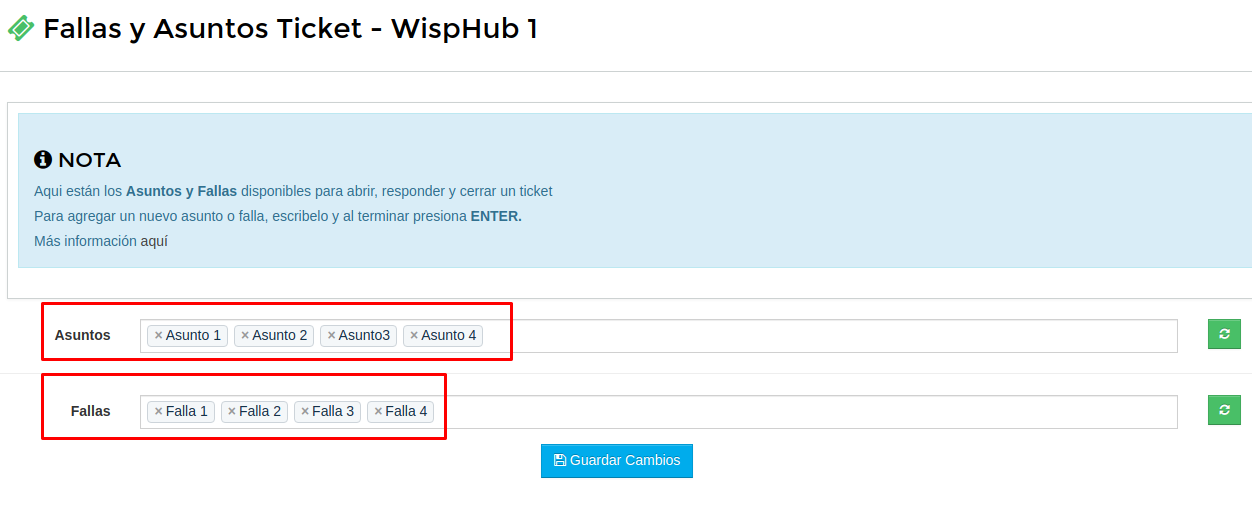
Existen estos 2 botones para restaurar los ASUNTOS o FALLAS default. Usala con mucho cuidado, si restauras los ASUNTOS o FALLAS, se cargaran las default y tus etiquetas guardadas con anterioridad se desecharán
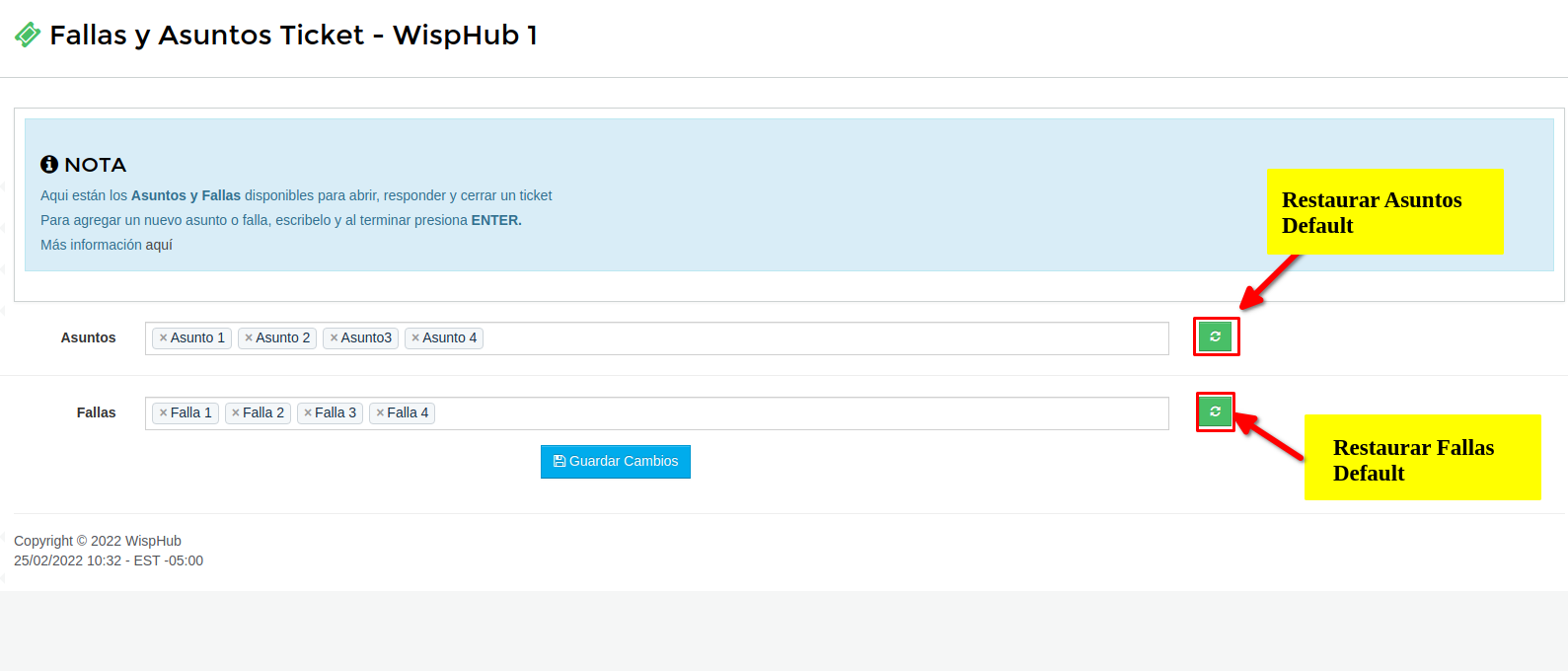
Ahora puedes agregar un ticket y verás tu asuntos
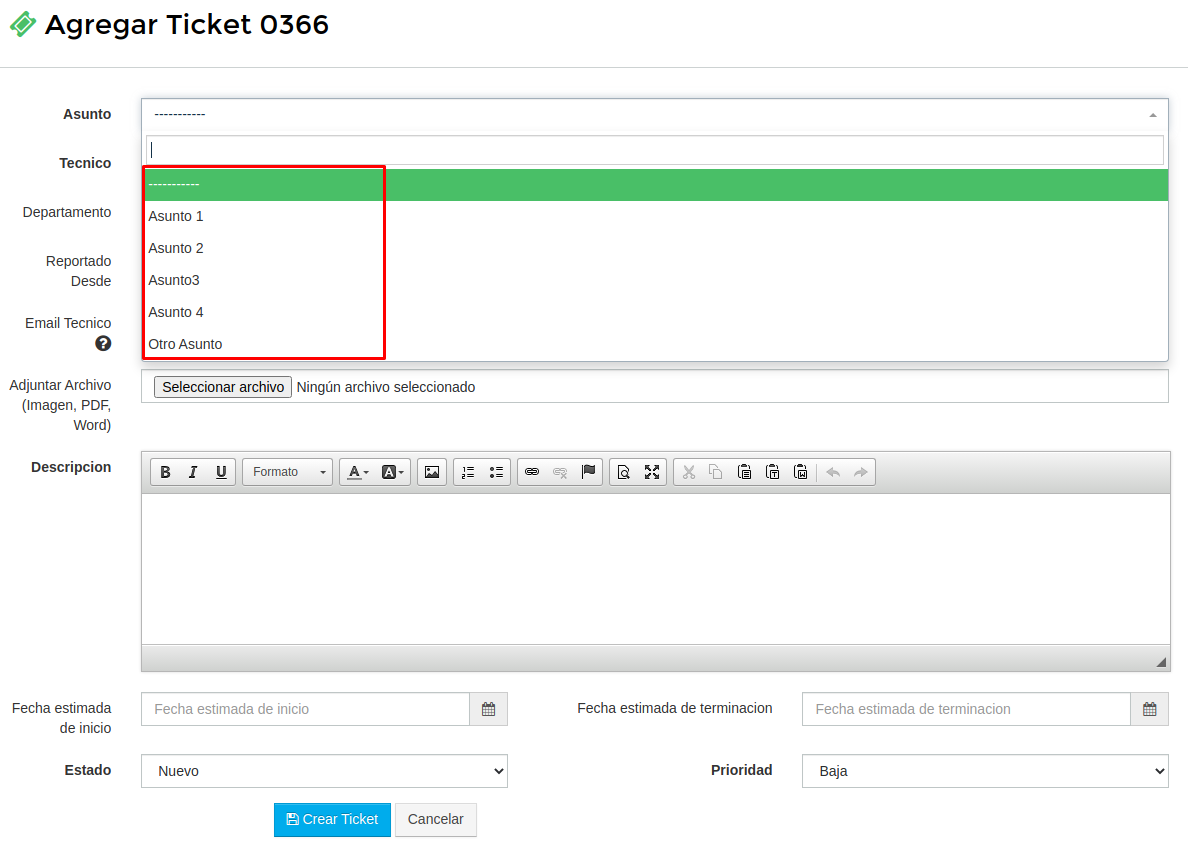
También puedes ver las fallas agregadas cuando respondes un ticket
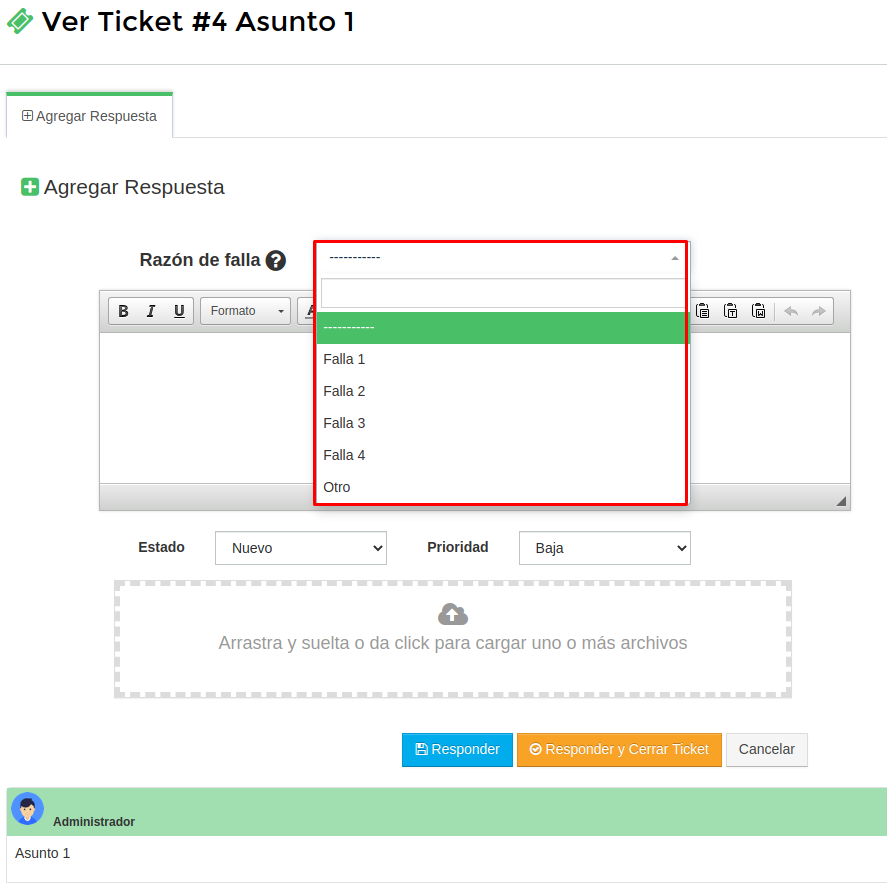
Ver la ubicación del cliente con un código QR
Video Tutorial
Sigue los pasos de este manual para ver la ubicación de tus clientes en Google Maps con un código QR
Importante
1Ir a Sistema > Plantillas > Soporte Técnico
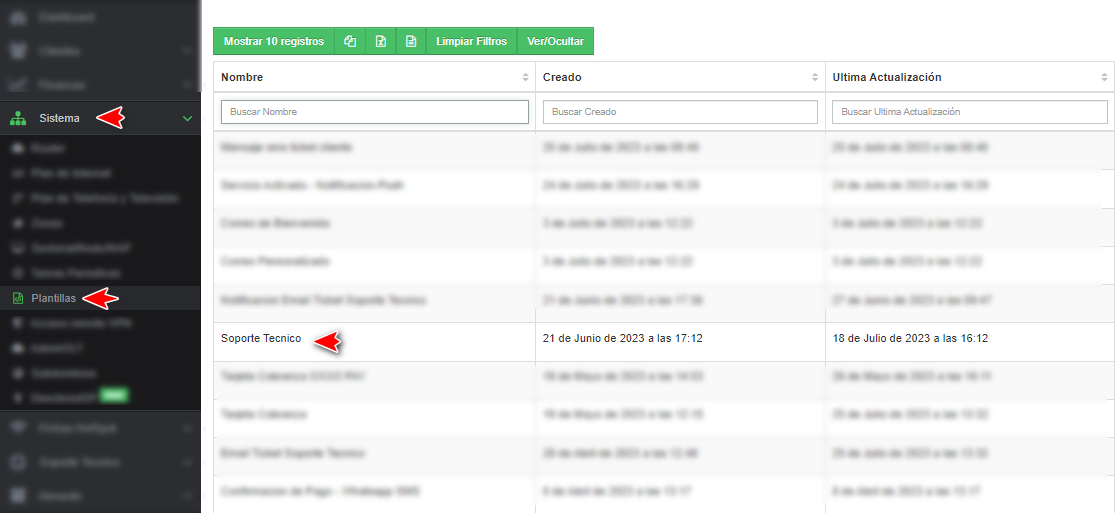
2Editamos la plantilla Soporte Técnico
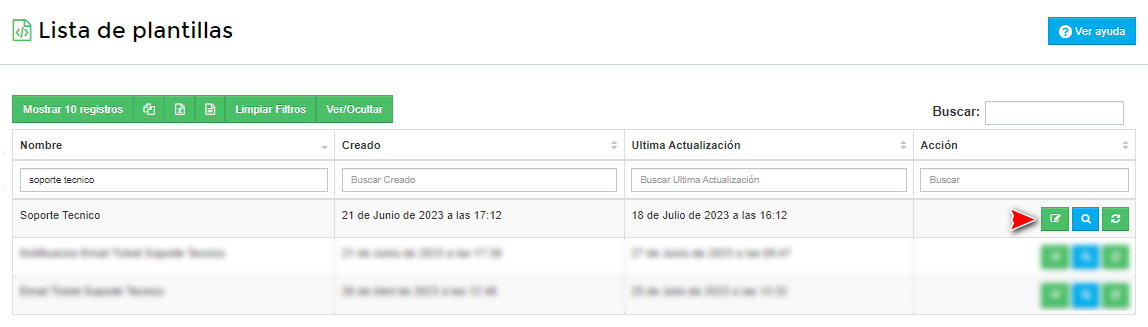
3Damos clic en este botón
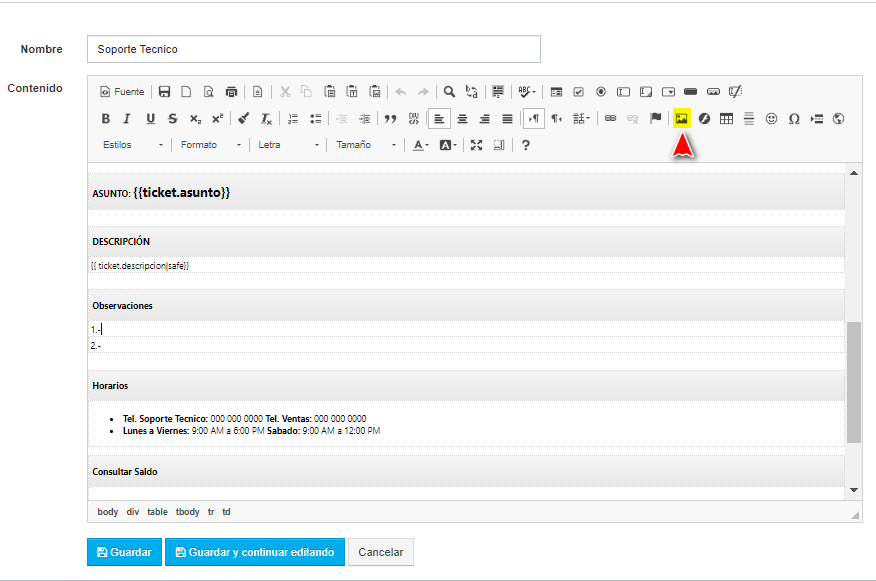
3Agregamos el siguiente tag y damos clic en Ok
{{coordenadas}}
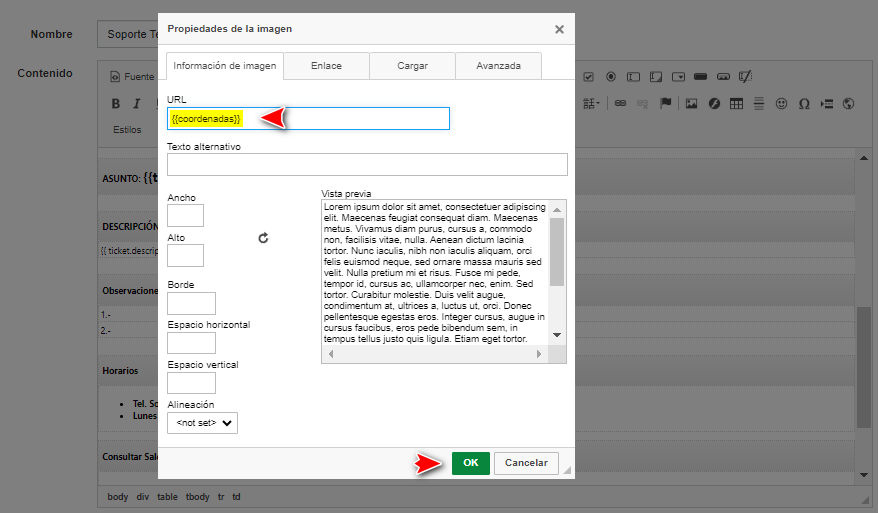
4Damos clic en guardar
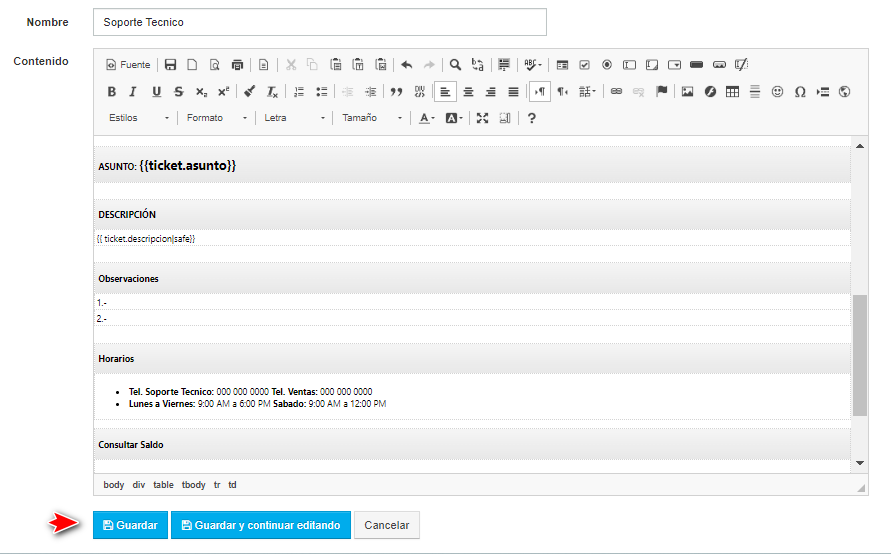
5Al imprimir la hoja de Soporte Técnico deberíamos tener el siguiente resultado
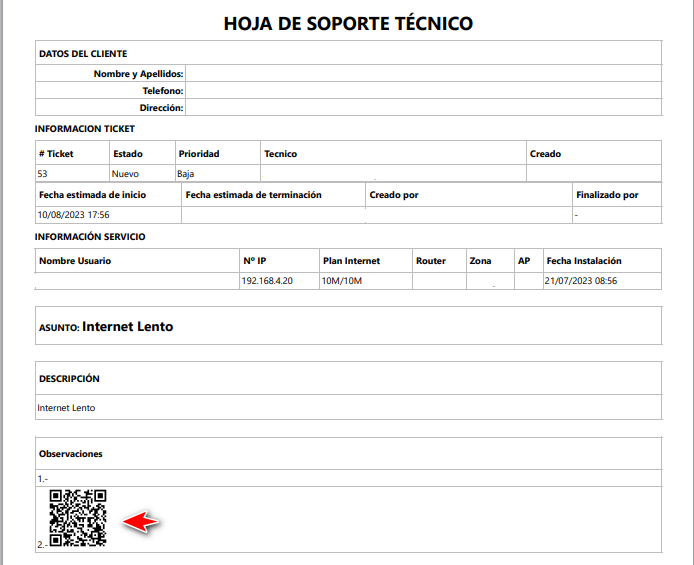
Importante
1Ir a Sistema > Plantillas > Soporte Técnico
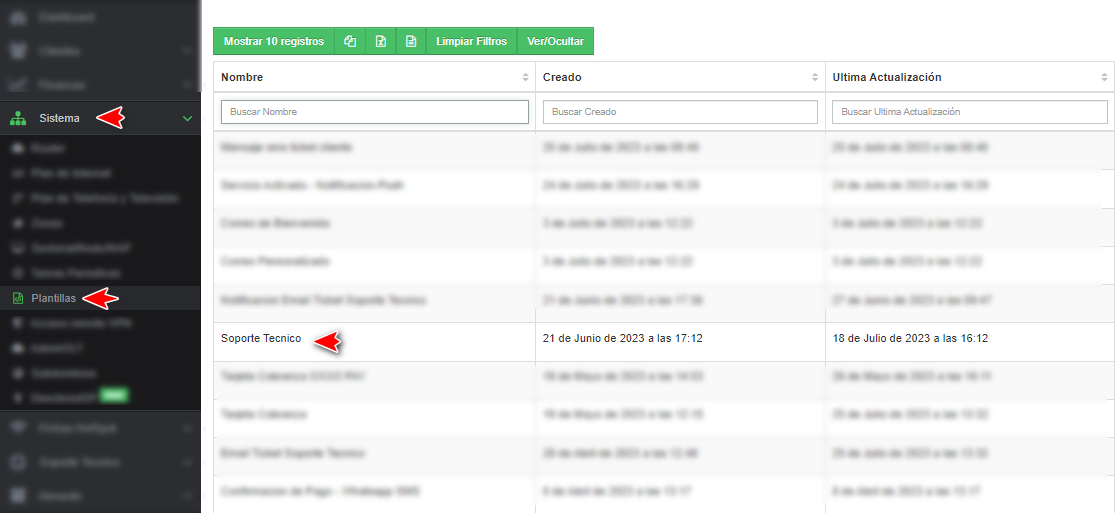
2Editamos la plantilla Soporte Técnico
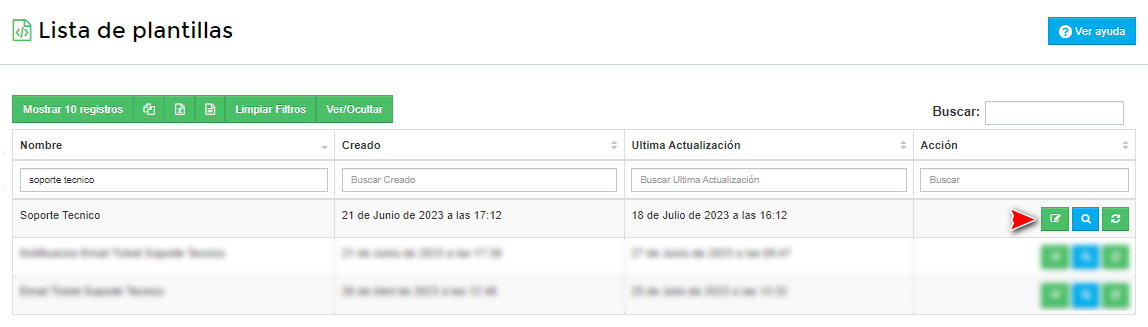
3Damos clic en este botón
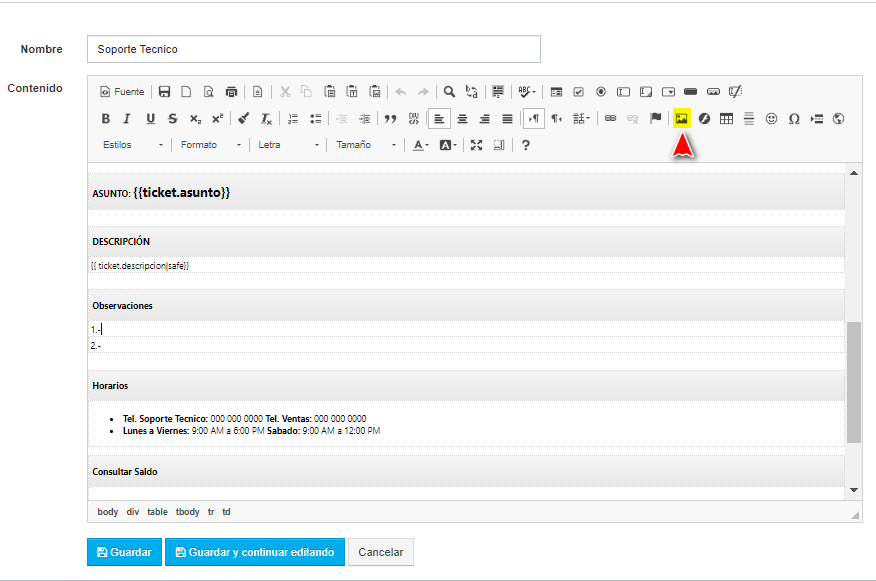
3Agregamos el siguiente link y damos clic en Ok
https://wisphub.io/generar-qr-maps/?text=https://www.google.com/maps/search/?api=1&query={{servicio.coordenadas}}
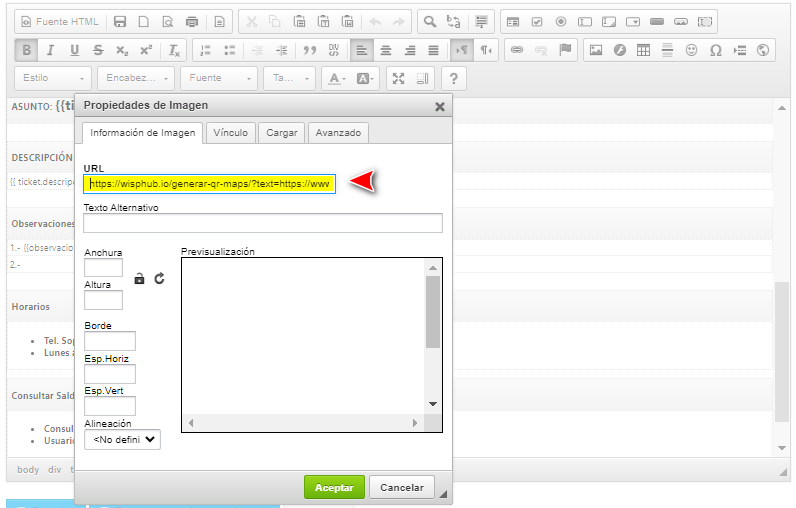
4Damos clic en guardar
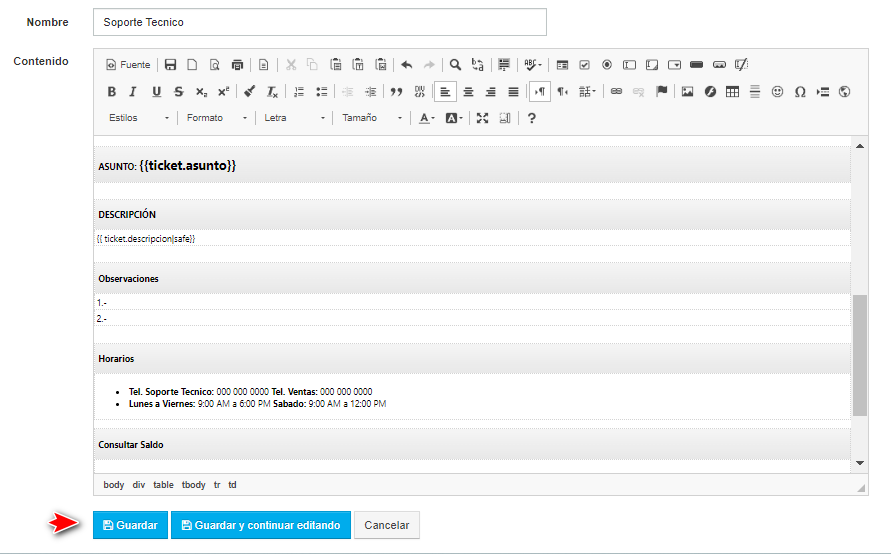
5Al imprimir la hoja de Soporte Técnico deberíamos tener el siguiente resultado
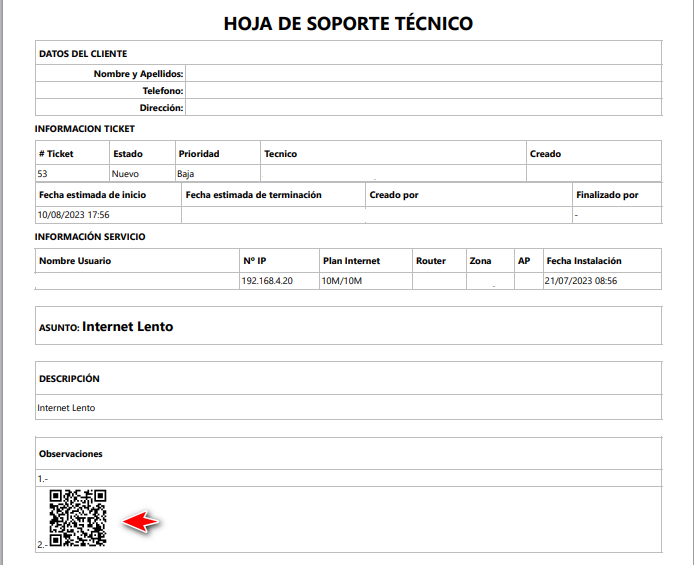
Importante
1Ir a Sistema > Plantillas > Soporte Técnico
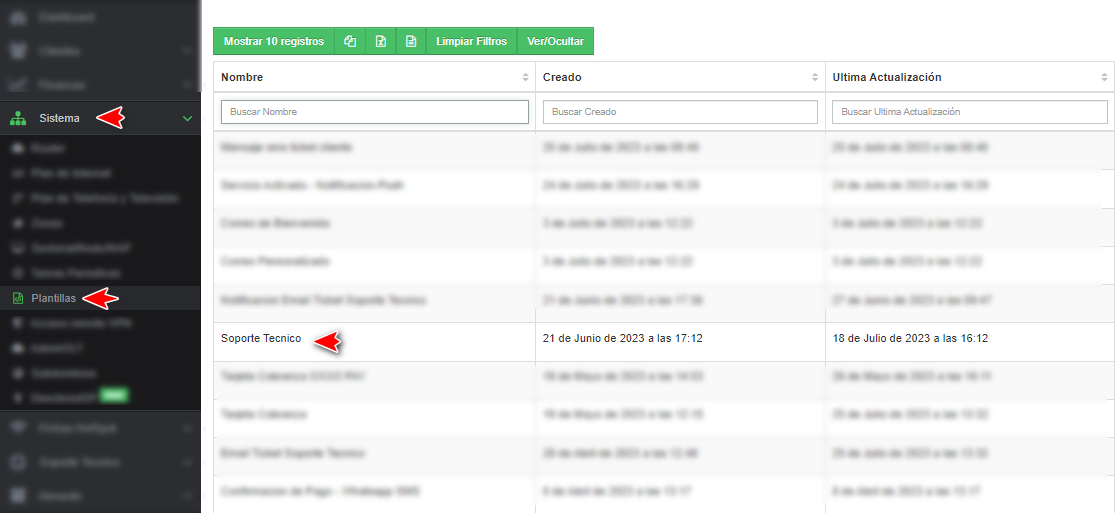
2Editamos la plantilla Soporte Técnico
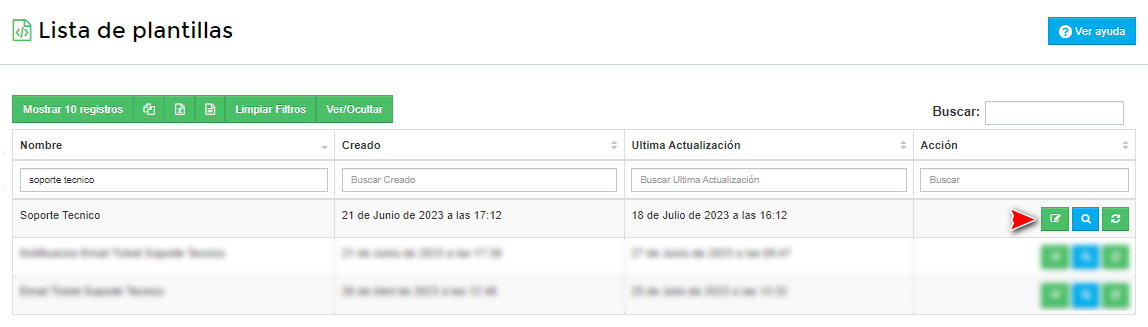
3Damos clic en este botón
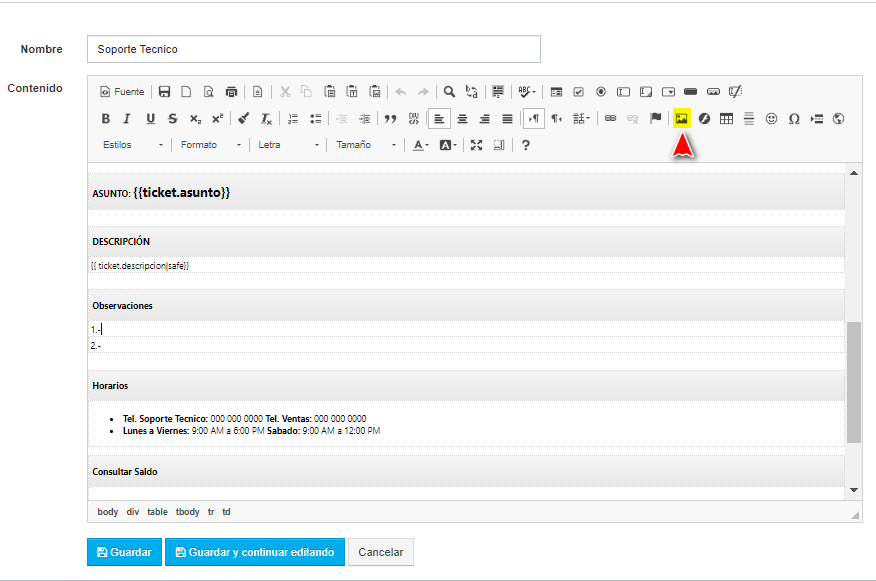
3Agregamos el siguiente link y damos clic en Ok
https://wisphub.app/generar-qr-maps/?text=https://www.google.com/maps/search/?api=1&query={{servicio.coordenadas}}
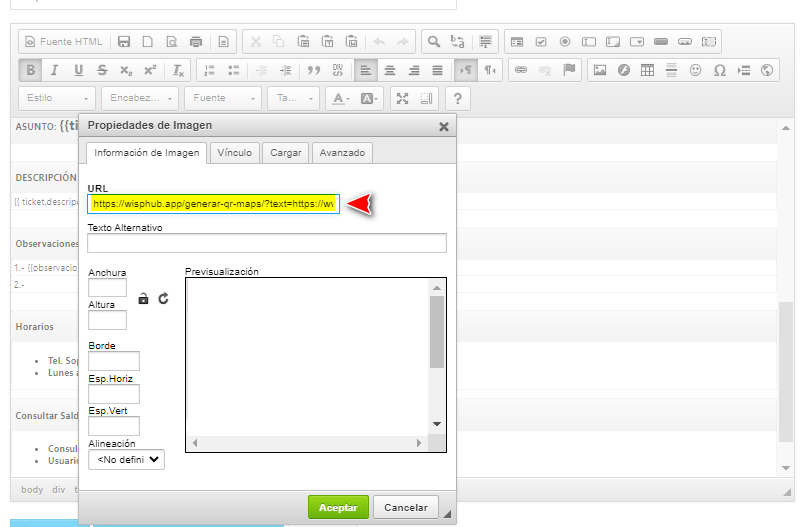
4Damos clic en guardar
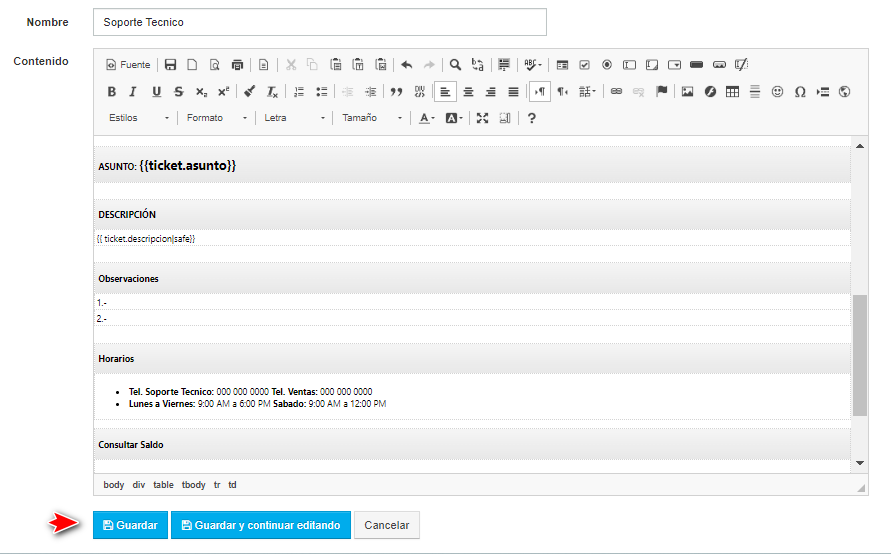
5Al imprimir la hoja de Soporte Técnico deberíamos tener el siguiente resultado
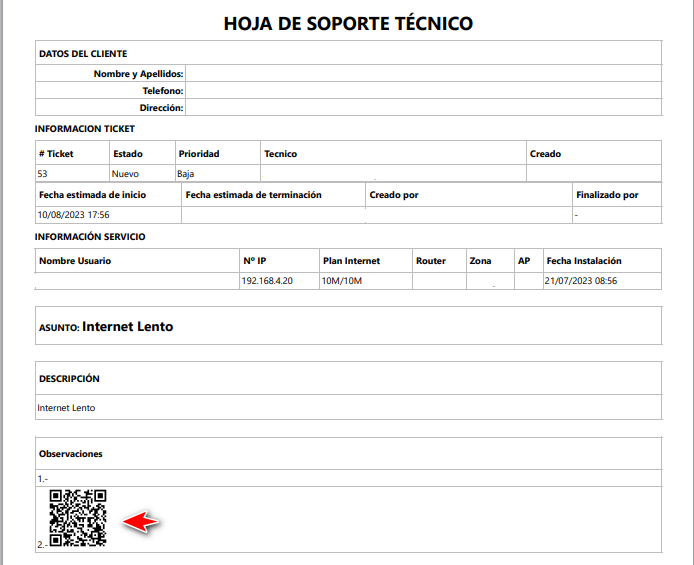
Importante
17 de Noviembre de 2023 a las 10:34 - Visitas: 1891
