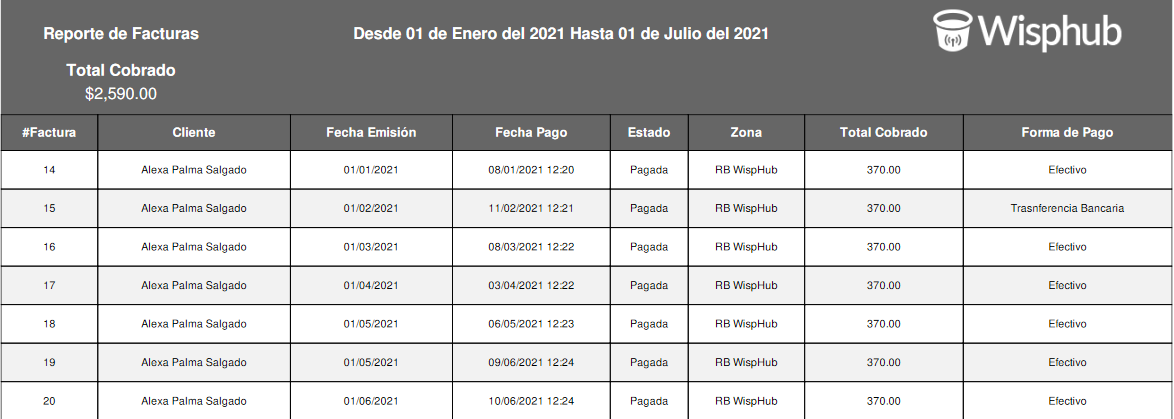Buscar Facturas
Tipos de busqueda
Se ha implementado la búsqueda de facturas con 3 filtros nuevos, que permiten realizar las mismas acciones que la lista de Facturas, pero de forma más rápida y eficiente. A continuación explicaremos la función de cada filtro.
Tipo de Búsqueda: De esta opción dependerá el tiempo de búsqueda de las facturas.
Buscar En: Sobre que campos se debe llevar a cabo la búsqueda.
Tipo de Factura: Realizar la búsqueda sobre Facturas de Internet o de Otros Ingresos
Tipo de Búsqueda Exacta
Cuando realizamos una búsqueda con este filtro, únicamente se tomará en cuenta el primer campo seleccionado en el filtro de "Buscar en", pues buscará que la información que esté en el cajón de texto sea idéntica a lo que está en el registro.
De esta forma no estará limitado el rango de fechas, podrá traer todas las facturas de un usuario (tomando en cuenta los años anteriores) y poder realizar acciones sobre ello.
Nota! Le recomendamos realizar búsquedas con ID Factura y el nombre del usuario. Si filtra sobre ID Factura, únicamente traerá un registro siempre y cuando exista.
¡Con la busqueda exacta no se toma en cuenta el rango de fechas!
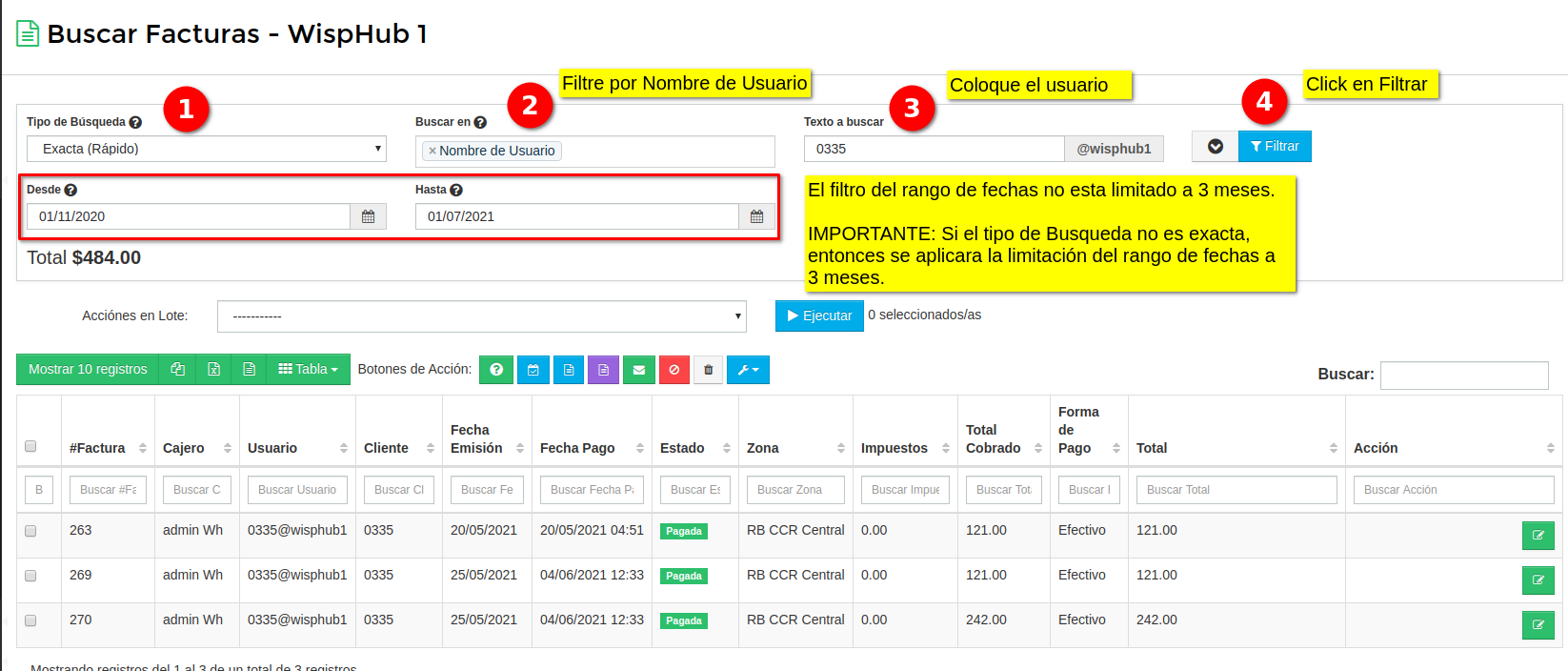
Tipo de Búsqueda Contiene
Cuando realizamos una búsqueda con este filtro, el tiempo de espera será un poco más tardado, porque intentará encontrar coincidencias de la información que esté en el cajón de texto. Además esto puede buscarse sobre uno o más de los campos que aparezcan como opciones en el filtro de "Buscar en".
Nota! Haciendo búsquedas por este filtro ("Contiene") el rango de fechas estará limitado a 3 meses
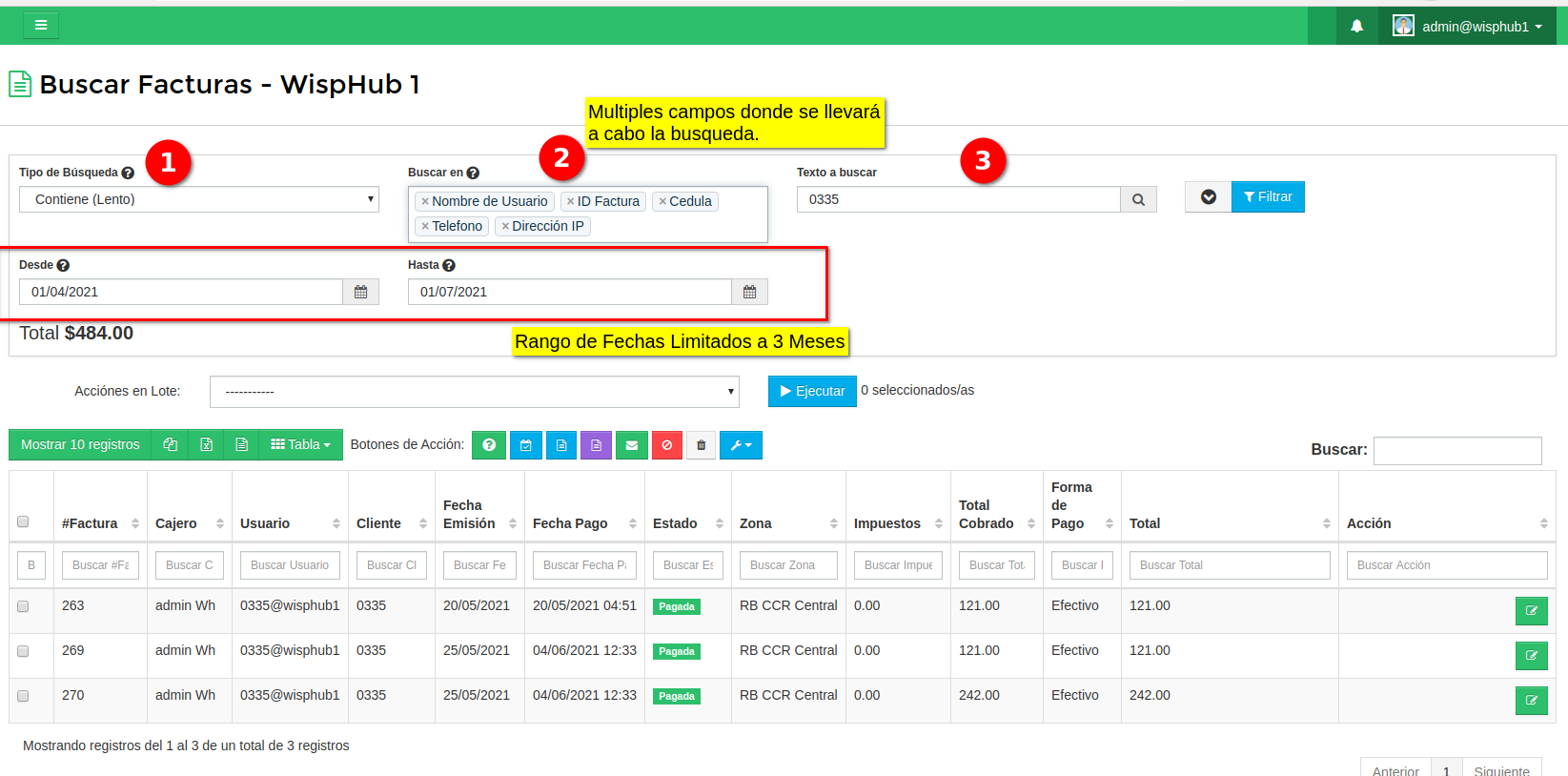
Filtros Extras
Los siguientes filtros permiten traer las respectivas facturas en el rango de fechas seleccionado:
- Estado
- Cajero
- Estado Fiscal
- Zonas
- Formas de Pago
Esto, ignorando los filtros de Tipo de Busqueda, Buscar En y Texto a Buscar
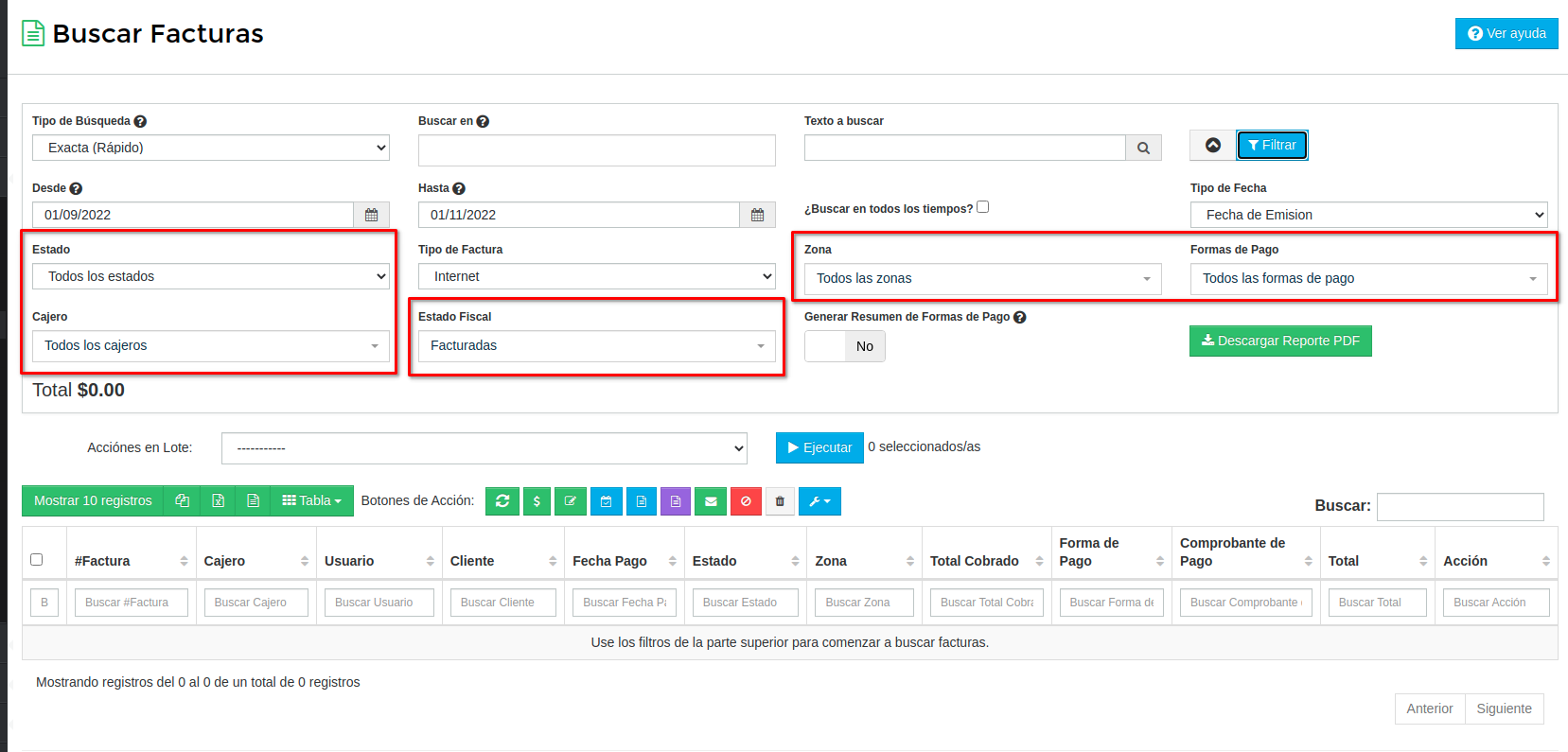
Si se selecciona uno de las opciones de estos filtros y se da click en el boton "Filtrar", podrá visualizar la cantidad de Facturas que la consulta genere.
De esta forma podriá obtener:
- La cantidad de Facturas Pendientes o Pagadas (o un estado en especifico) en 1 mes.
- La cantidad de Facturas que han sido emitidas Fiscalmente y las que faltan.
- La cantidad de Facturas que cobro en especifico un staff
- Las facturas de una Zona en especifico
- Las facturas que han sido pagadas por una pasarela de Pago en Especifico.
Nota! Los filtros estan ligados a un rango de fechas. El formulario solo permite la busqueda en un rango de fechas no mayor a 3 meses, pero esas fechas pueden moverse entre los años.
IMPORTANTE: Estos filtros estan disponibles cuando se es Administrador o se cuenta con los permisos de Lista de Facturas y Buscar Facturas. Si desea que no pueda usarse libremente estos filtros, debe quitar el permiso de Lista de Facturas y brindar unicamente el de Buscar Facturas.
No deseo que mi personal pueda acceder a la informacion de todos mis clientes.
Si lo que necesita es que su personal solo pueda acceder a ciertos clientes, o no pueda realizar las busquedas tan abiertas como lo hace un administrador, puede realizar lo siguiente:
1. Limitar la consulta del Staff a solo unas zonas
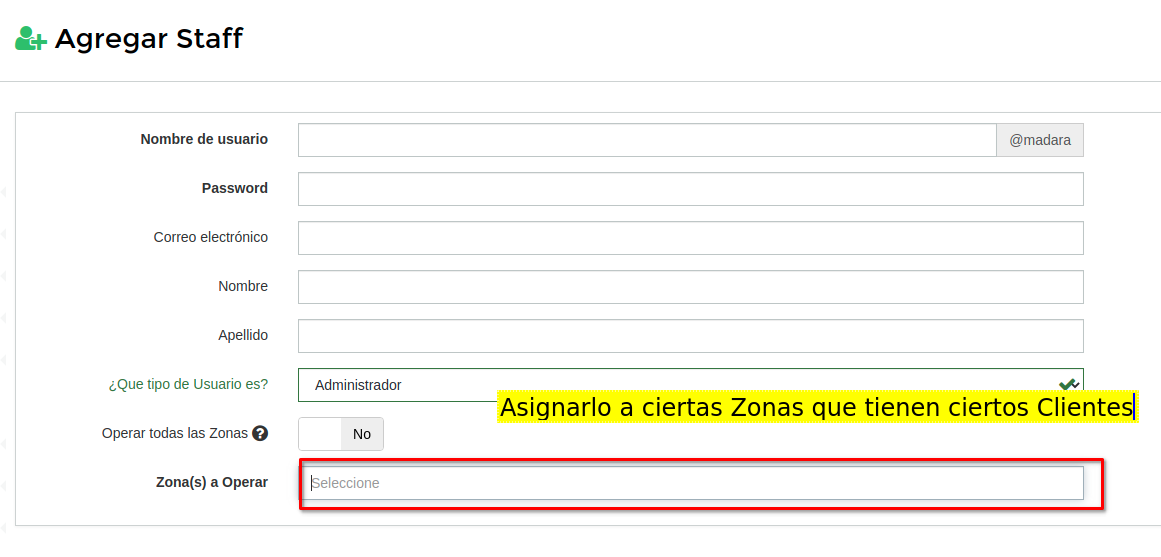 2. Puedes quitar el permiso de lista de Facturas al staff.
2. Puedes quitar el permiso de lista de Facturas al staff.
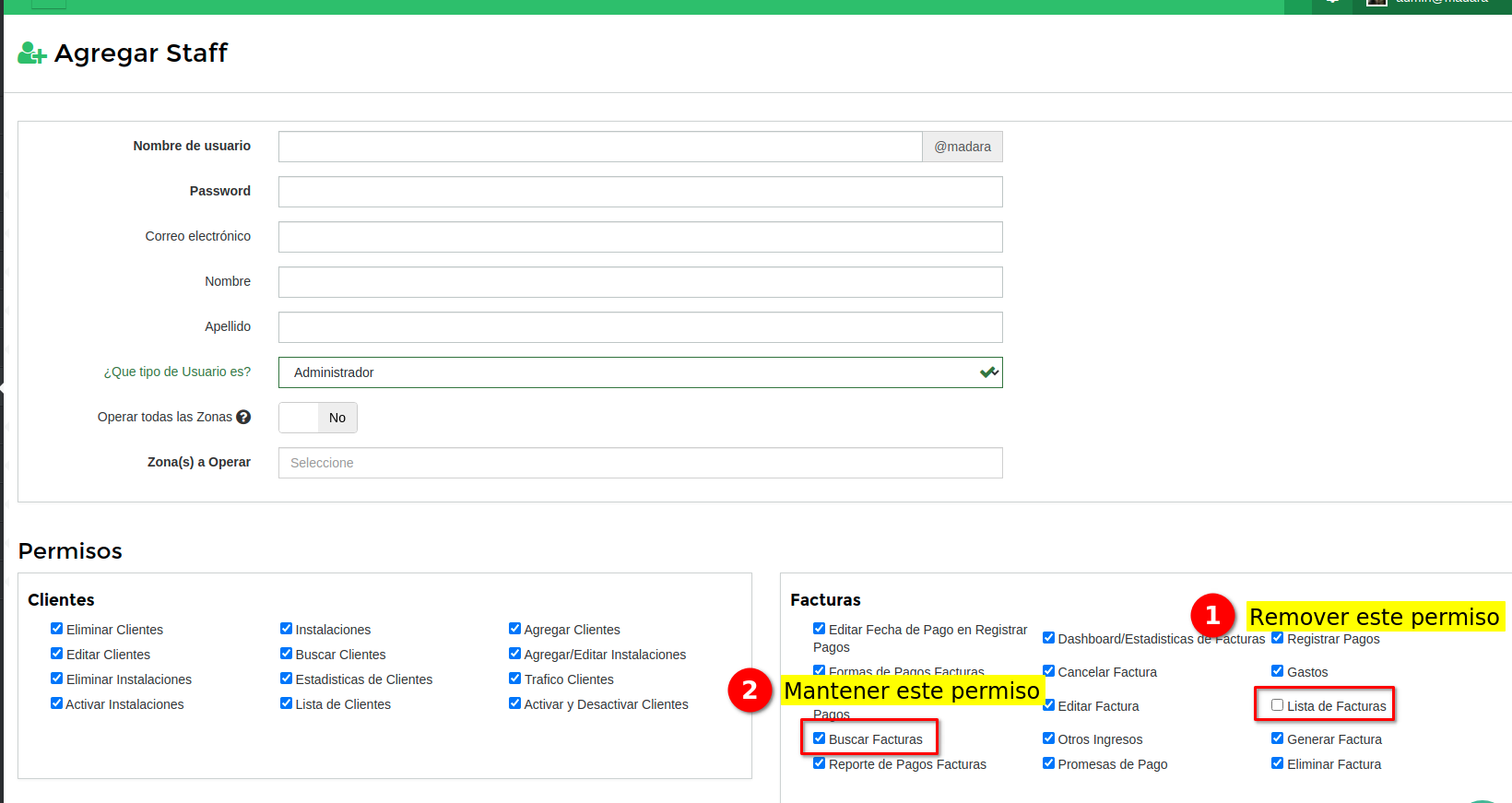
Esto obligara al staff a utilizar los primeros 3 campos del formulario, por lo que, para realizar una búsqueda necesitara:
- Elegir el tipo de busqueda
- Elegir sobre que columnas hacer la busqueda
- Escribir al menos 4 letras para realizar la busqueda
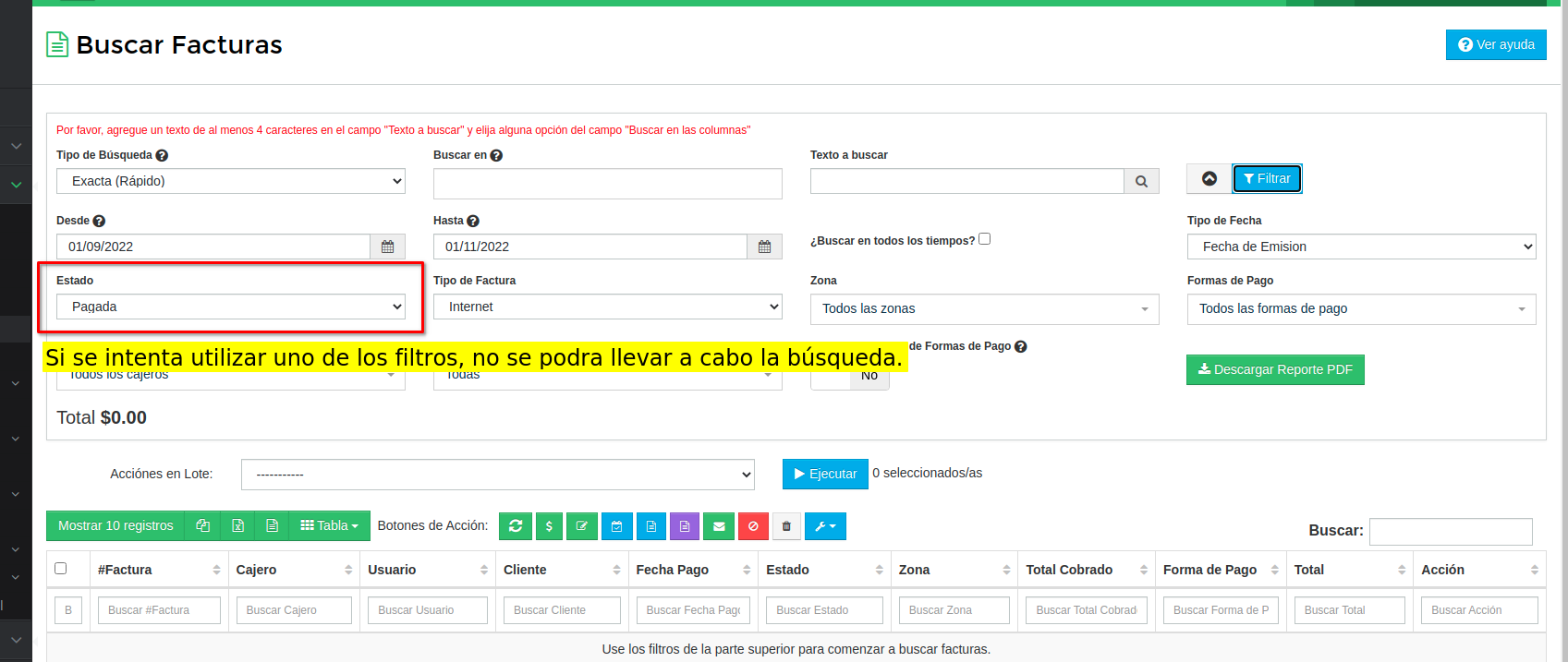
Las unicas consultas que puede hacer con solo 1 caracter, es sobre los campos ID Factura e ID Servicio.
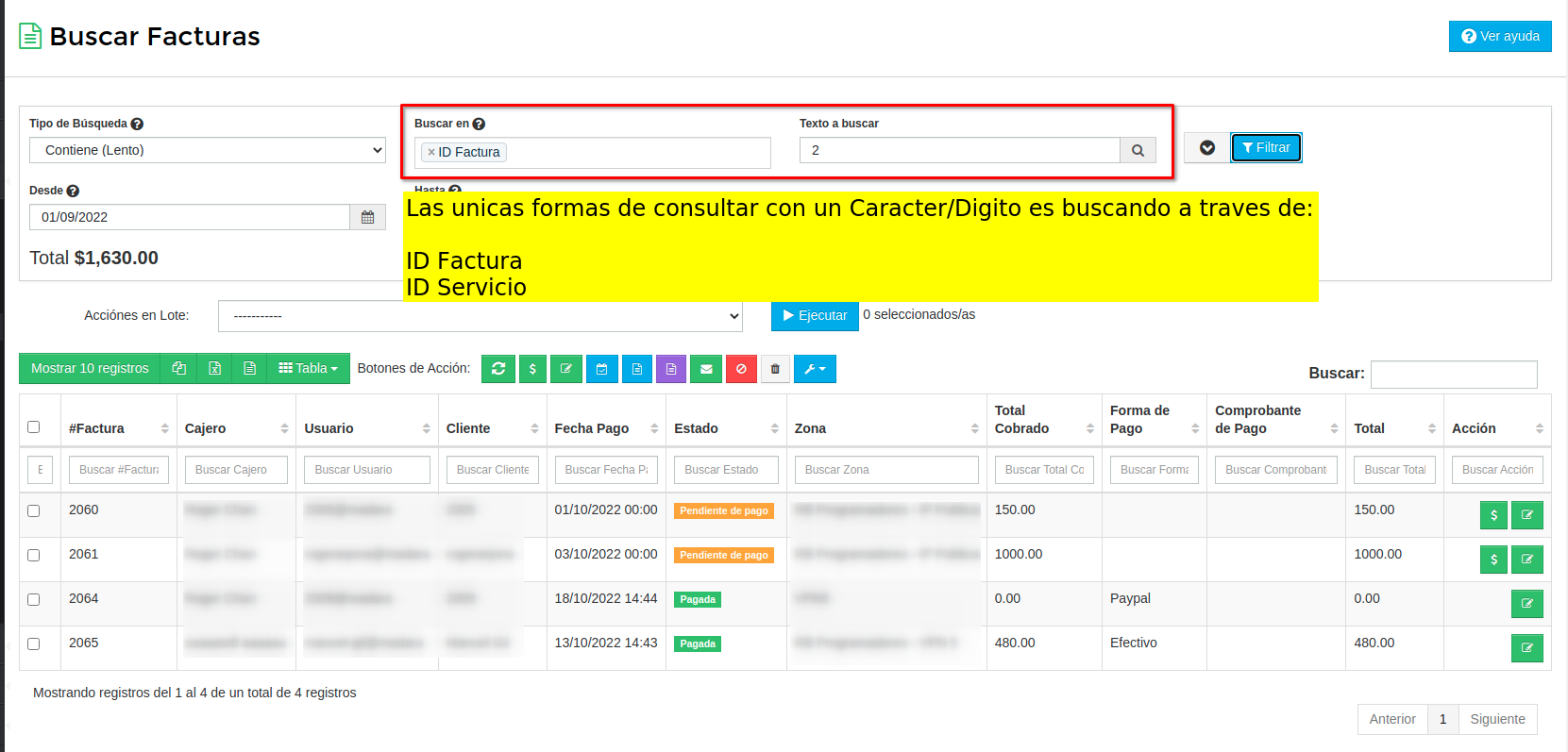
Nota! Cuando se consulta por ID Factura o ID Servicio, la cantidad maxima de registros con coincidencias que se mostraran es de 25.
Ejemplo:
Se hace un busqueda por el ID Factura 2 con el filtro "Contiene". El sistema encontrará las Facturas, 2, 12, 20, 21, 22, 23 ... Si se llegara a tener 1000 Facturas, no se mostrarian hasta este punto, para ello debe ser mas exacto, por ejemplo 992.
Buscar Facturas - Filtros Cobradores
Cuando el usuario que esta entrando a esta sección es un usuario de tipo Cobrador los filtros que el usuario podra usar seran limitados de la siguiente manera. De igual forma el limite de resultados es de 10 resultados cuando se realizan busquedas globales.
Busqueda Exacta
- Cedula
- Id Factura
- Nombre de Usuario
- Referencia Oxxo
- Id MercadoPago
- ID Payu
- RFC/RUC/NIT
Busqueda Global
- Nombre Completo
- Referencia
- Email CC
- Telefono
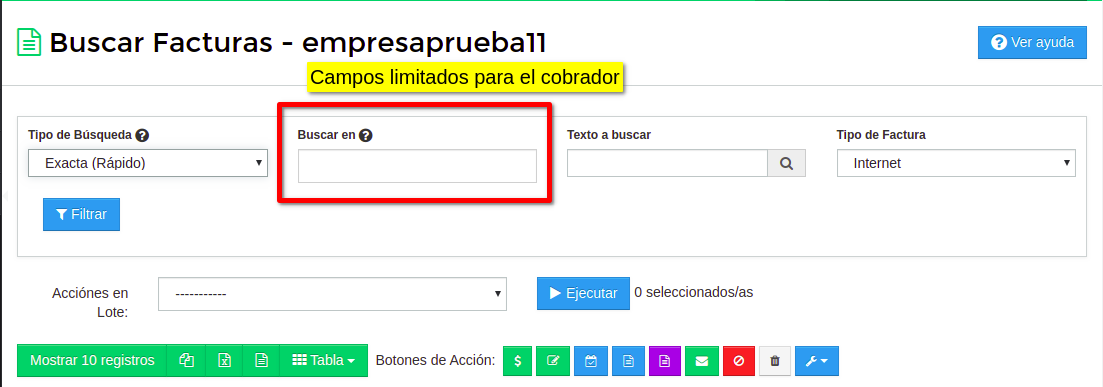
Descargar reporte de ingresos por cliente
En WispHub podemos generar un Reporte de ingresos a un cliente en especifico en un pdf para lograr esto debemos seguir los siguientes pasos.
1Ir a https://wisphub.net/facturas/buscar/ y aquí buscaremos al cliente de la siguiente manera:
1.- Tipo de busqueda: El tipo de busqueda tiene que ser exacta (para que esta sea más rapida)
2.- Buscar en: Buscaremos con servicio o tambien puede ser mediante usuario
3.- Texto a buscar: El texto a buscar tiene que ser exacto tal como aparece en la lista de clientes.
4.- Desde: Seleccionaremos desde que fecha deseo buscar todas las facturas del cliente.
5.- Estado: Filtraremos por facturas pagadas.
6.- Descargar reporte pdf: Seleccionar descargar el reporte PDF y se mostrara el monto total del cliente
2Damos click en descargar reporte de ingresos.
3Podrá visualizar las facturas que tiene en total el cliente y el monto en un pdf.
Descargar reporte de ingresos
En WispHub podemos generar un Reporte sobre los ingresos por servicios de internet, para lograr esto debemos seguir los siguientes pasos.
1 Nos dirigimos al apartado de Finanzas-Facturas https://wisphub.net/facturas/?v=1
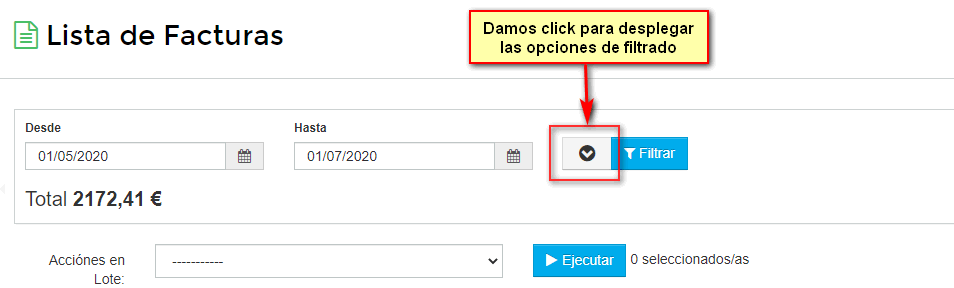
2 Colocamos las fechas deseadas y nuestros parámetros a filtrar.
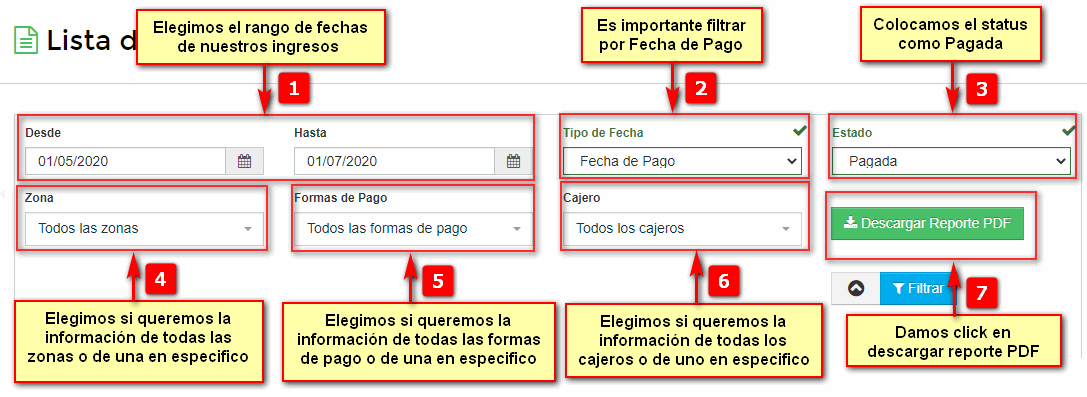
3 Nos mostrará el siguiente link para poder descargar el reporte generado
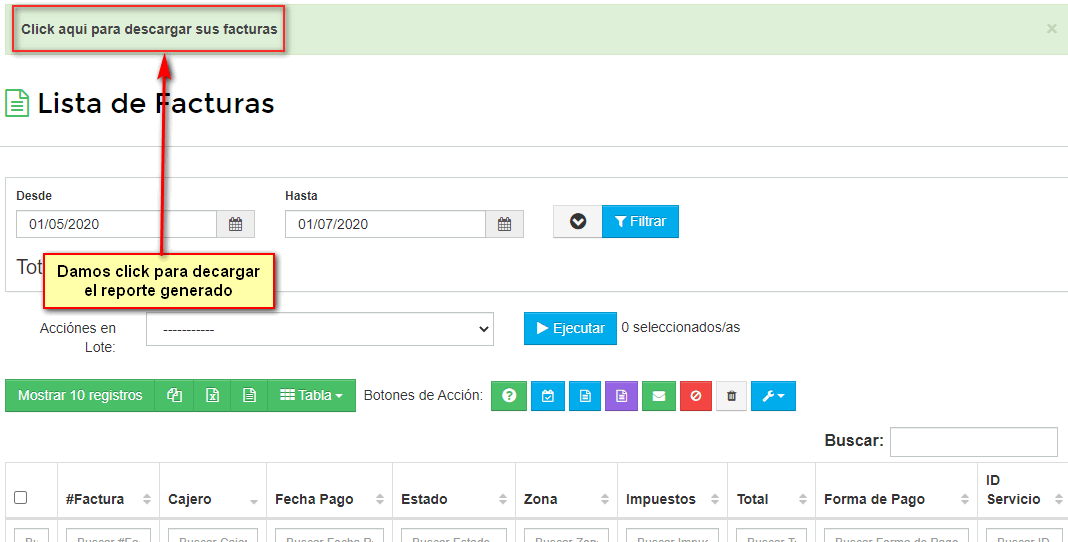
4 Abrimos el documento descargado y nos mostrará nuestro reporte generado con la información que colocamos en nuestros filtros.
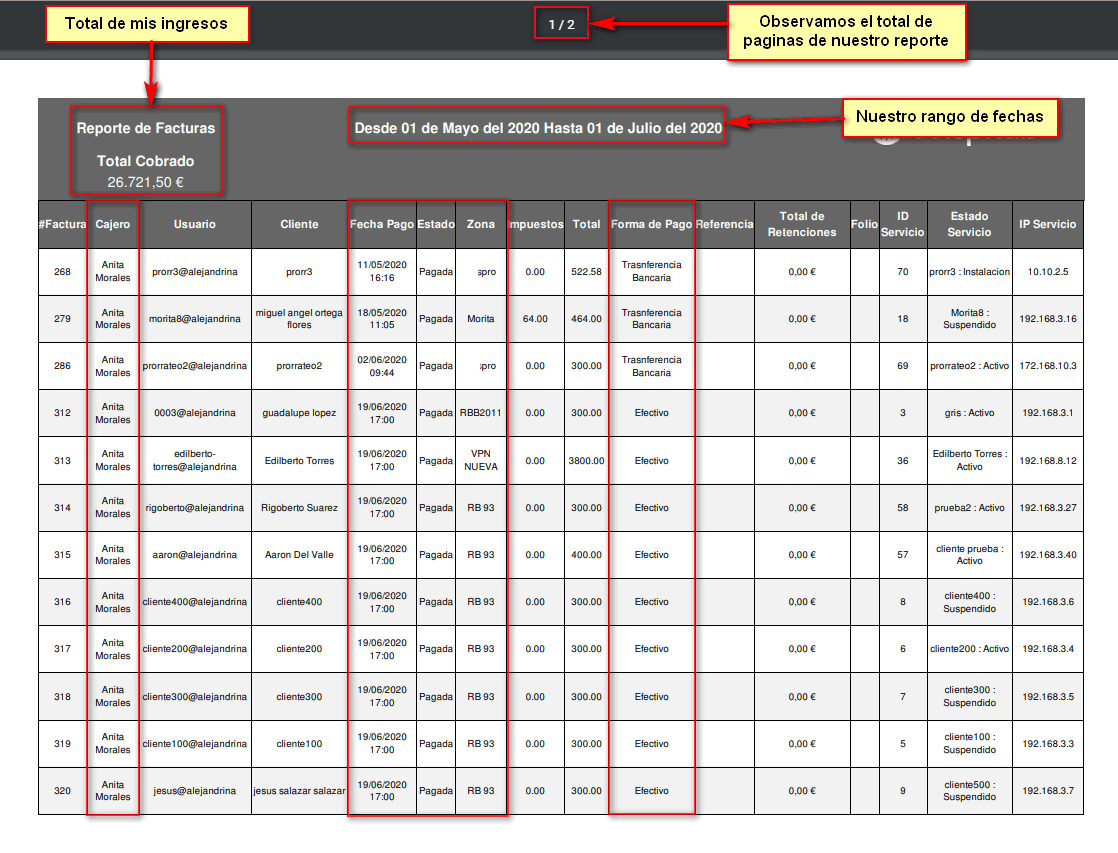
Nota
Video Informativo
Reporte por pasarela de pago
1 Nos dirigimos al apartado de facturas y desplegamos los filtros de las facturas https://wisphub.net/facturas/?v=1
Desde aqui podemos observar la siguiente caracteristica: "Generar Resumen de Pasarelas", con esta opcion activada ahora podemos seleccionar la opcion "Descargar Reporte PDF"
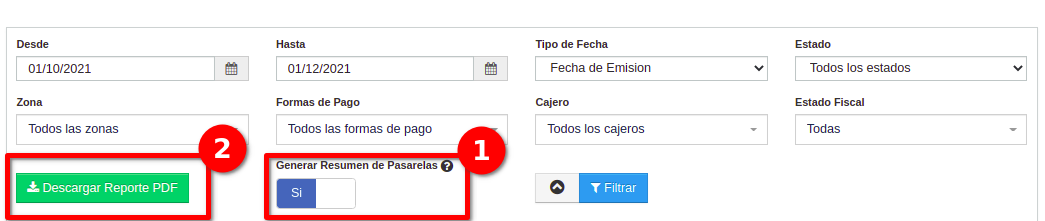
2 Abrimos el documento descargado y nos mostrará nuestro reporte generado con la información que proporcionamos en los filtros, con una diferencia, ahora podremos ver los siguientes campos
- Total Cobrado: El total cobrado en las facturas encontradas.
- Total Impuestos: El total de impuestos aplicados a las facturas.
- Total Saldos Pendientes: El total de saldos pendientes aplicados a las facturas.
- Total Saldos Favor: El total de saldos a favor aplicados a las facturas.
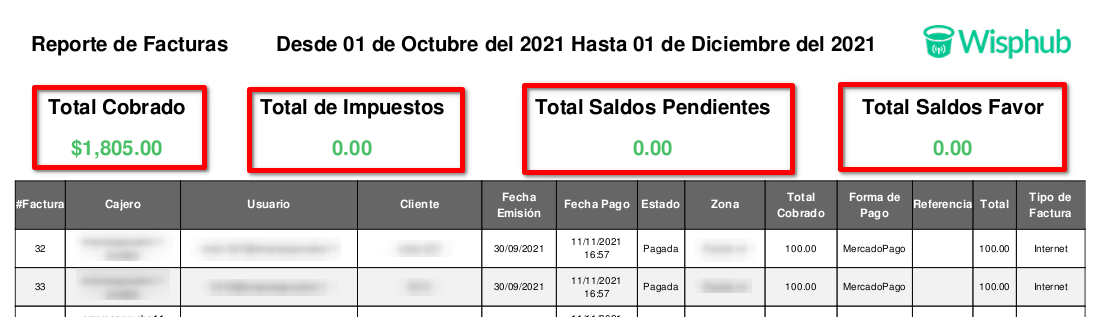
En la parte inferior del resumen podremos encontrar el resumen final de las pasarelas, incluyendo movimientos referentes a finanzas del periodo seleccionado y los filtros aplicados.
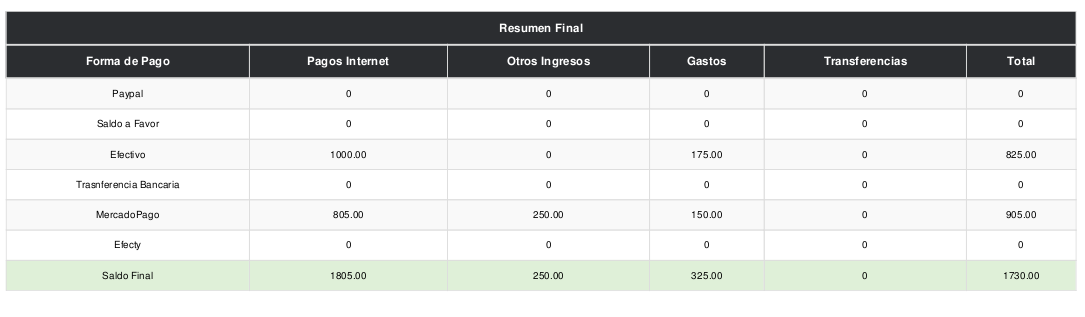
Generar Reporte de Caja
Generar Reporte de Caja - Lista de Facturas
En WispHub podemos generar un Resumen de las Formas de Pago por servicios de Internet, junto a un resumen financiero de las pasarelas y los movimientos del periodo seleccionado. Para realizar esto debemos seguir los siguientes pasos.
1 Nos dirigimos al apartado de Finanzas-Facturas https://wisphub.net/facturas/
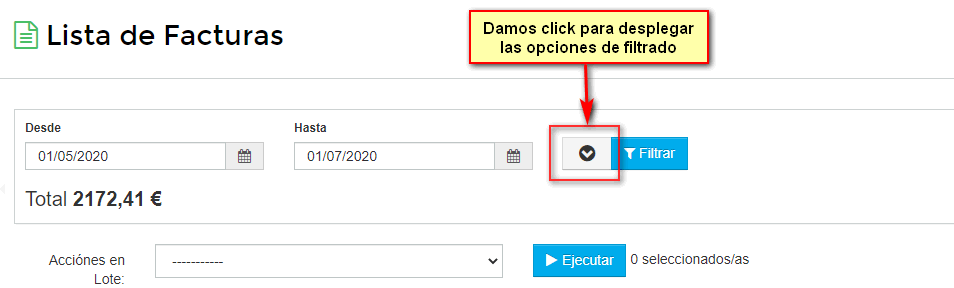
2 Colocamos las fechas deseadas y nuestros parámetros a filtrar.
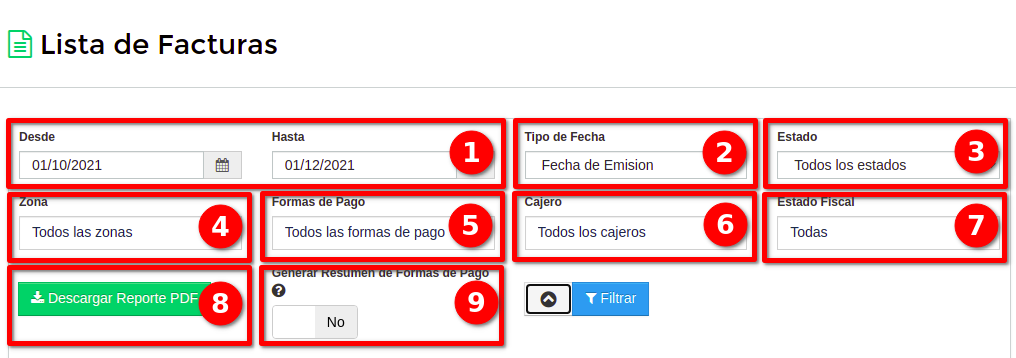
Es importante saber como se aplicaran los siguientes filtros al Resumen de Formas de Pago, estos afectaran de la siguiente manera al resumen:
- 1.- Rango de Fechas: Al aplicar este filtro se traeran los Ingresos de Internet (Fecha Emision/Pago para facturas), Otros Ingresos, Gastos y Transferencias que se encuentren registrados entre ente rango
- 2.- Tipo de Fecha: Al aplicar este filtro se aplicara la fecha del Rango de Fecha a ese tipo de fecha.
- 3.- Estado: Este filtro se usara para aplicarlo sobre los pagos de internet que se encuentren en este estado(Se recomienda usar el filtro de facturas pagadas)
- 4.- Zona: Este filtro se usara aplicarlo sobre los pagos de internet que se encuentren en dicha Zona(Si los gastos e ingresos no tienen zona, esto podria afectar al resumen al usar este filtro)
- 5.- Formas de Pago: Al aplicar este filtro se traeran los Ingresos de Internet que se registraron con dicha forma de pago.
- 6.- Cajero: Al usar este filtro se traeran unicamente los Ingresos de Internet, Otros Ingresos, Gastos y Transferencias, registradas por el cajero seleccionado para el Resumen de Formas de Pago
- 7.- Estado Fiscal: Al usar el siguiente filtro se traeran los Ingresos de Internet que se encuentren en ese estado. (Este filtro no aplica para los Otros Ingresos, Gastos y Transferencias)
- 8.- Descargar Reporte PDF: Al seleccionar esta opcion se mandara a generar un Reporte PDF de las facturas que se encontraron con los filtros.
- 9.- Generar Resumen de Pasarelas: Al marcar esta opcion, el Reporte PDF incluira el resumen de pasarelas con los filtros aplicados como se menciono anteriormente.
3 Nos mostrará el siguiente link para poder descargar el Resumen de Formas de Pago.
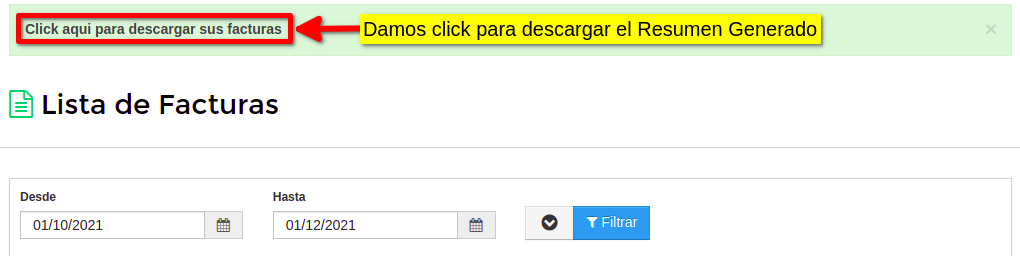
4 Abrimos el documento descargado y nos mostrará nuestro Resumen de Formas de Pago con la información que colocamos en nuestros filtros.
Ahora podremos ver los siguientes campos que muestran un resumen de dichos campos con la informacion que colocamos en el filtro.
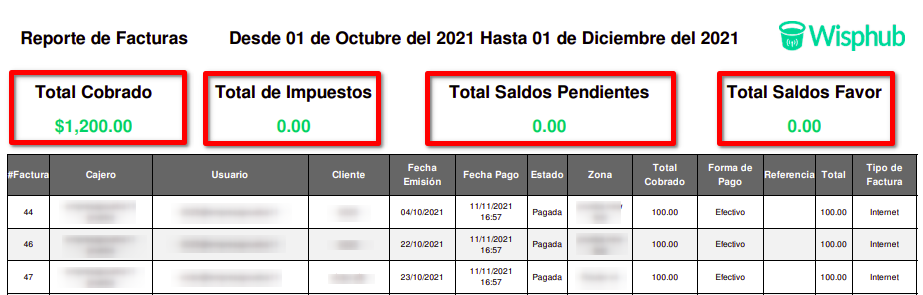
Al final del documento podremos encontrar una tabla con el resumen de las formas de pago con la informacion que colocamos en el filtro.
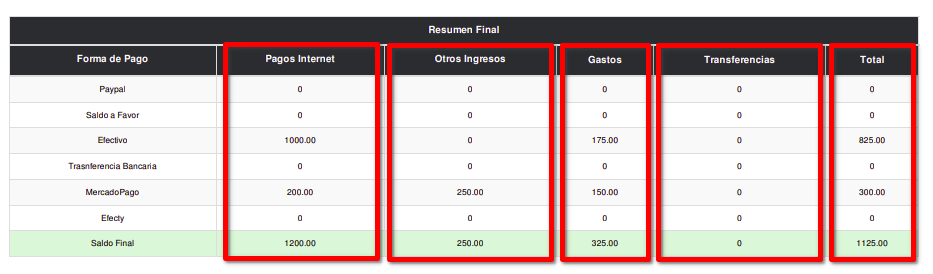
Generar Reporte de Caja - Buscar Facturas
En Buscar Facturas podemos generar un resumen de Formas de Pago similar a como se genera en Lista de Facturas.
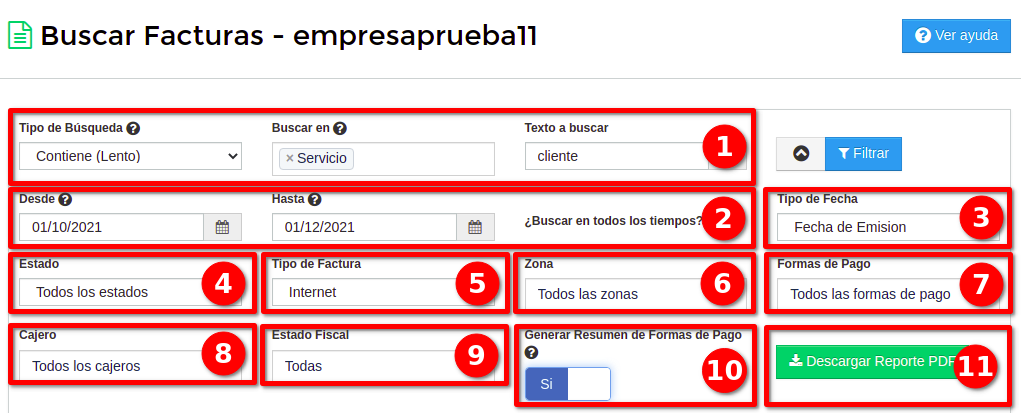
Es importante saber como se aplicaran los siguientes filtros al Resumen de Formas de Pago, estos afectaran de la siguiente manera al resumen:
- 1.- Busqueda: Este filtro afectara directamente a los resultados sobre los cuales se afectara el resumen. De modo que el resumen sera unicamente sobre las facturas encontradas.
- 2.- Rango de Fechas: Al aplicar este filtro se traeran los Ingresos de Internet (Fecha Emision/Pago para facturas), Otros Ingresos, Gastos y Transferencias que se encuentren registrados entre ente rango
- 3.- Tipo de Fecha: Al aplicar este filtro se aplicara la fecha del Rango de Fecha a ese tipo de fecha.
- 4.- Estado: Este filtro se usara para aplicarlo sobre los pagos de internet que se encuentren en este estado(Se recomienda usar el filtro de facturas pagadas)
- 5.- Tipo de Factura: El resumen puede generarse incluyendo facturas de tipo Internet, Otros o ambos (Tenga en cuenta que esto afectara al resumen final)
- 6.- Zona: Este filtro se usara aplicarlo sobre los pagos de internet que se encuentren en dicha Zona(Si los gastos e ingresos no tienen zona, esto podria afectar al resumen al usar este filtro)
- 7.- Formas de Pago: Al aplicar este filtro se traeran los Ingresos de Internet que se registraron con dicha forma de pago.
- 8.- Cajero: Al usar este filtro se traeran unicamente los Ingresos de Internet, Otros Ingresos, Gastos y Transferencias, registradas por el cajero seleccionado para el Resumen de Formas de Pago
- 9.- Estado Fiscal: Al usar el siguiente filtro se traeran los Ingresos de Internet que se encuentren en ese estado. (Este filtro no aplica para los Otros Ingresos, Gastos y Transferencias)
- 10.- Generar Resumen de Pasarelas: Al marcar esta opcion, el Reporte PDF incluira el resumen de pasarelas con los filtros aplicados como se menciono anteriormente.
- 11.- Descargar Reporte PDF: Al seleccionar esta opcion se mandara a generar un Reporte PDF de las facturas que se encontraron con los filtros.
2 Nos mostrará el siguiente link para poder descargar el Resumen de Formas de Pago.
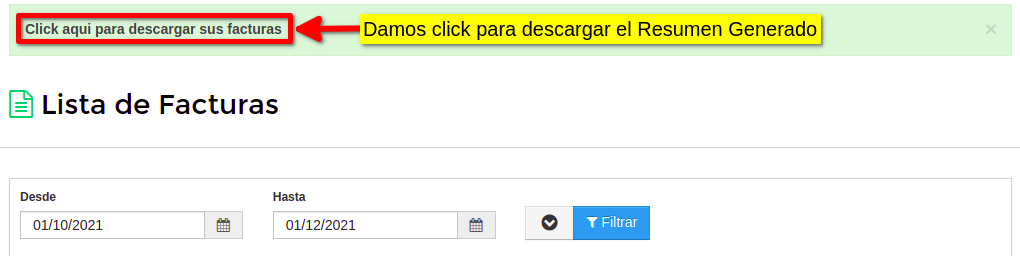
4 Abrimos el documento descargado y nos mostrará nuestro Resumen de Formas de Pago con la información que colocamos en nuestros filtros.
Ahora podremos ver los siguientes campos que muestran un resumen de dichos campos con la informacion que colocamos en el filtro. Tenga en cuenta que este se realizara sobre las facturas encontradas.
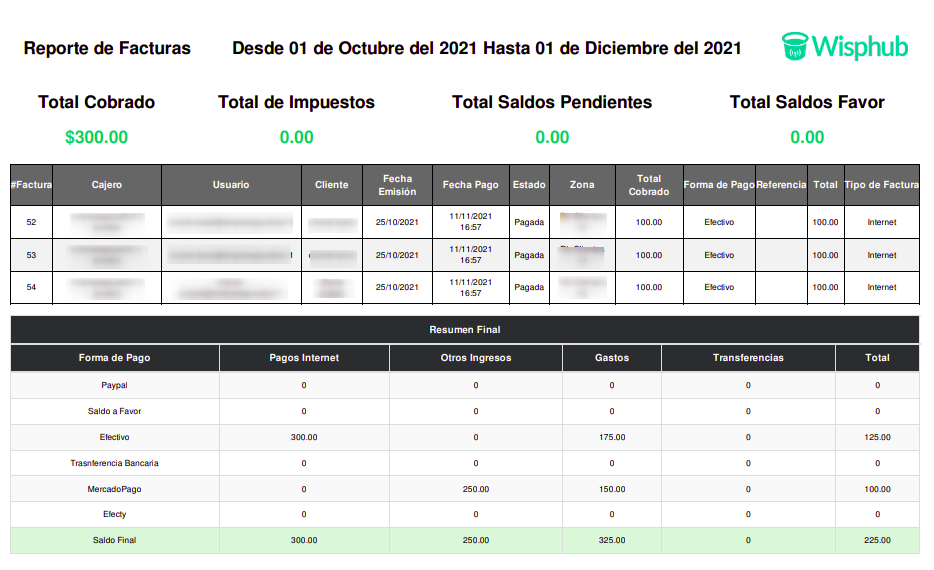
13 de Noviembre de 2023 a las 11:25 - Visitas: 1569