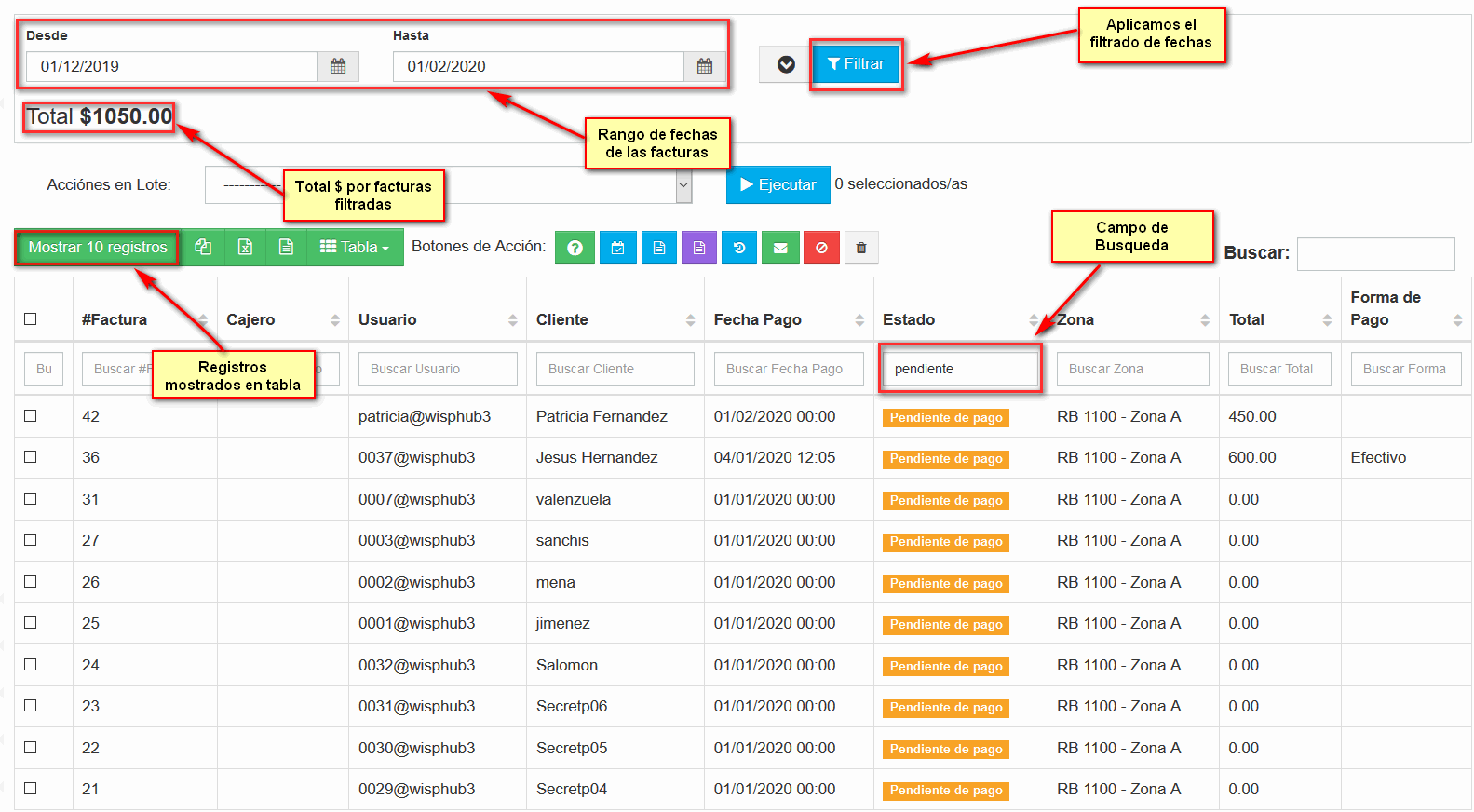Facturas
Ver facturas
Para ver tu lista de facturas, realizamos lo siguiente:
1.- Nos vamos a "Finanzas--Facturas".
2.- Seleccionamos la factura que queremos ver.
3.- Damos click al boton seleccionado en la imagen.
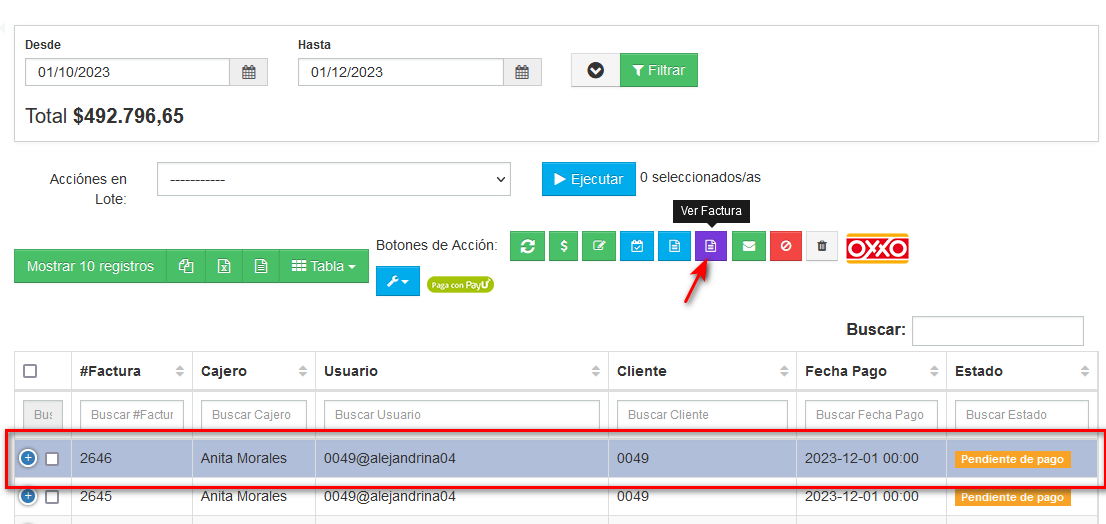
Una vez que le dimos click al botón, nos redirige a nuestra factura.
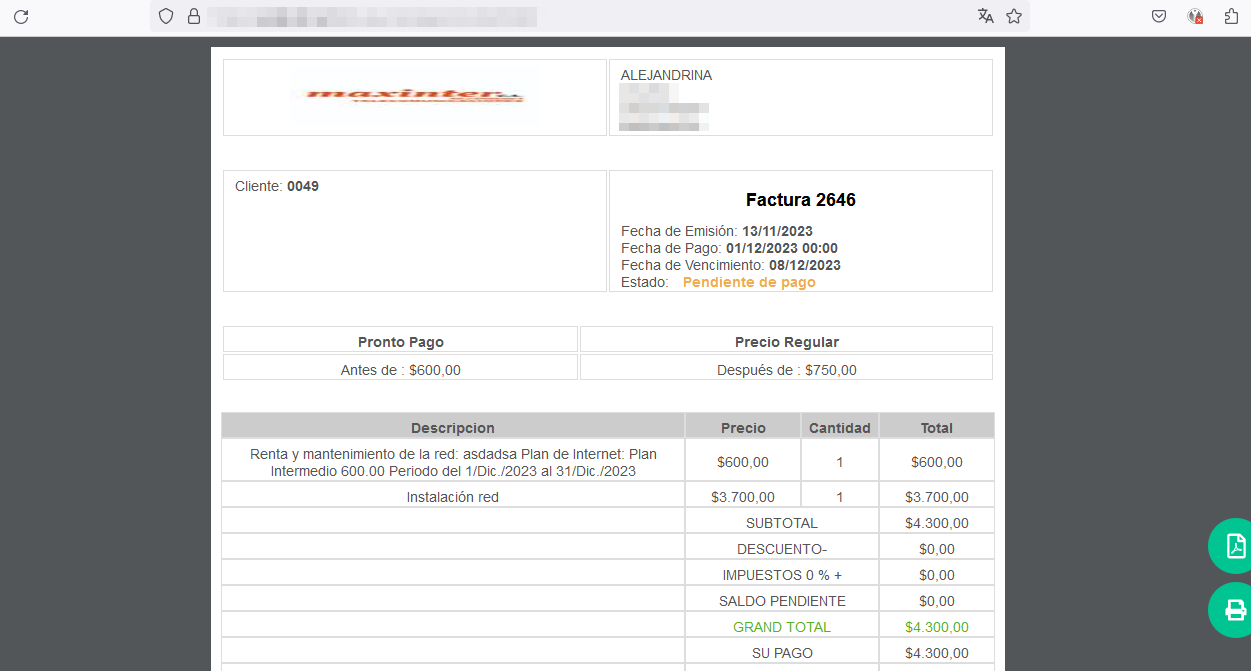
Ver recibos
Desde lista de facturas podemos ver los recibos realizando lo siguiente:
1.- Nos vamos a "Finanzas--Facturas".
2.- Seleccionamos la factura del recibo que queremos ver.
3.- Damos click al botón seleccionado en la imagen.
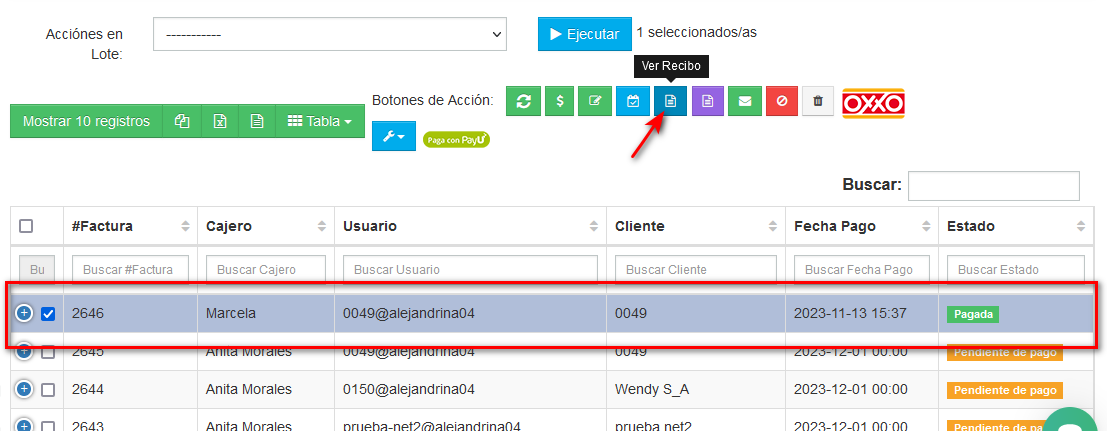
Descargar facturas
Para descargar las facturas pendientes de pago para enviarlas a domicilio a sus clientes
1ir a la seccion de "Lista de facturas" y realizara los siguientes filtros
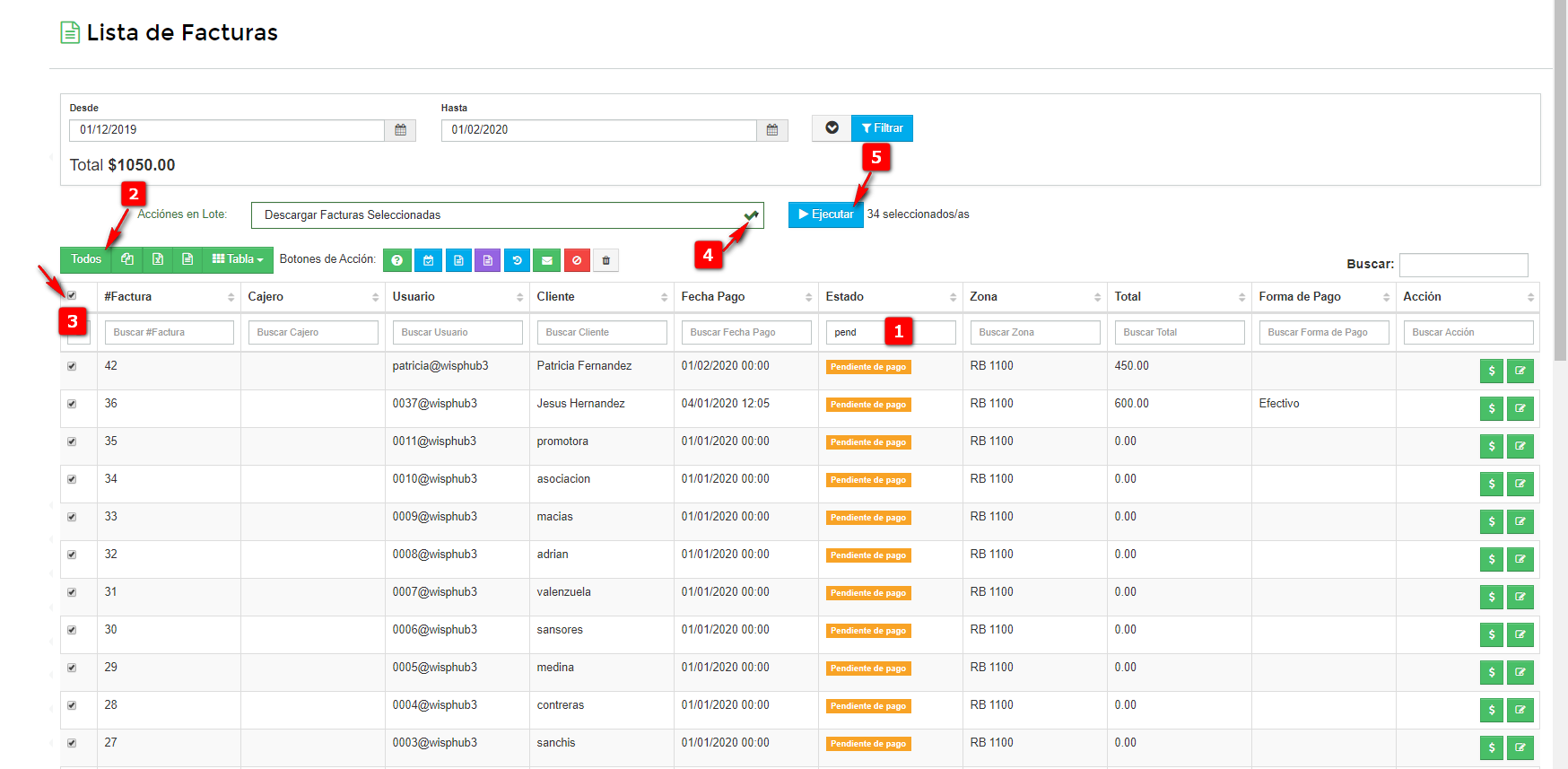
1.- En estado filtrara por pendiente de pago
2.- En mostrar seleccionara mostrar todos
3.- Seleccionara todos los clientes
4.- En acciones en lote seleccionara descargar facturas seleccionadas
5.- Dara ejecutar y saldra un aviso de confirmacion
2Saldra el aviso de confirmacion y comenzara la descarga;
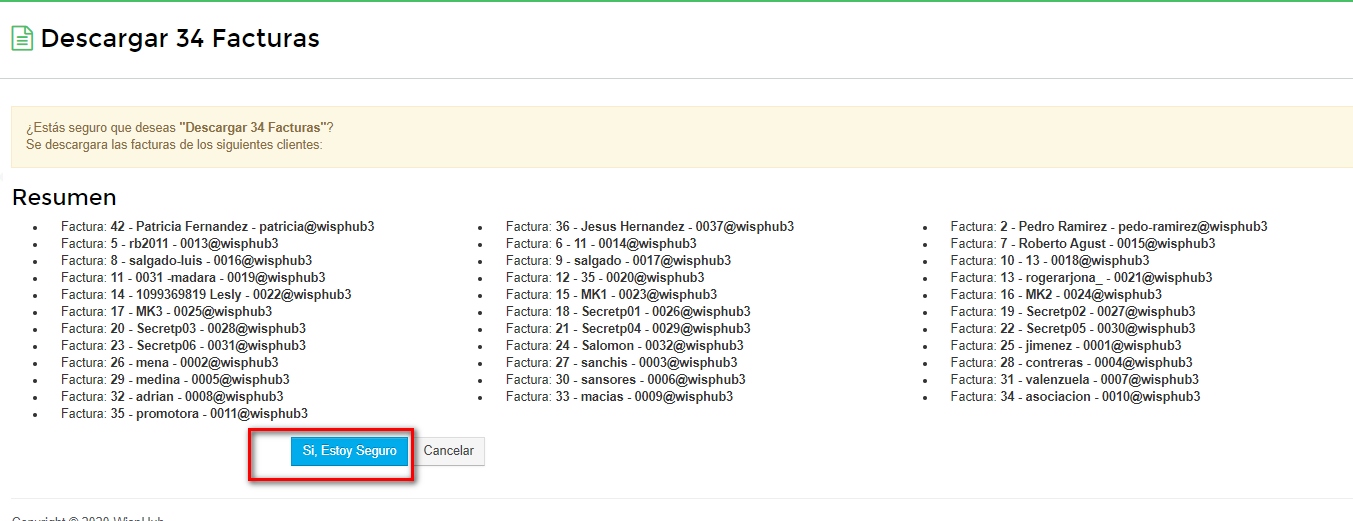
3Ya que se termino de descargar saldra una leyenda y dara click ahi
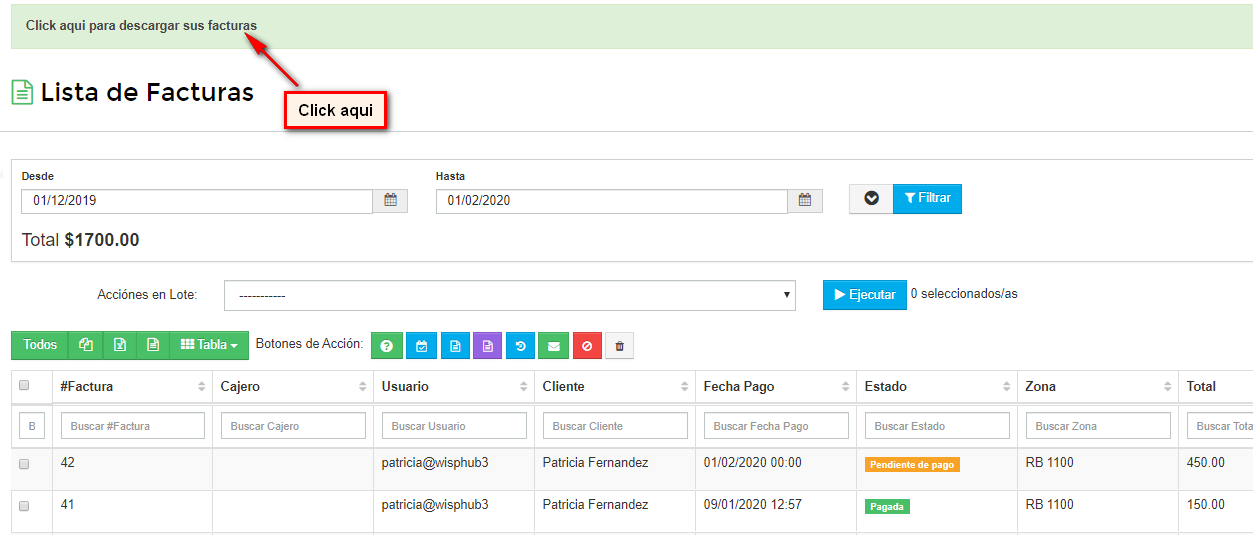
4Se descargara una carpeta comprimida con las facturas pdf y da abrir o la accion que desee
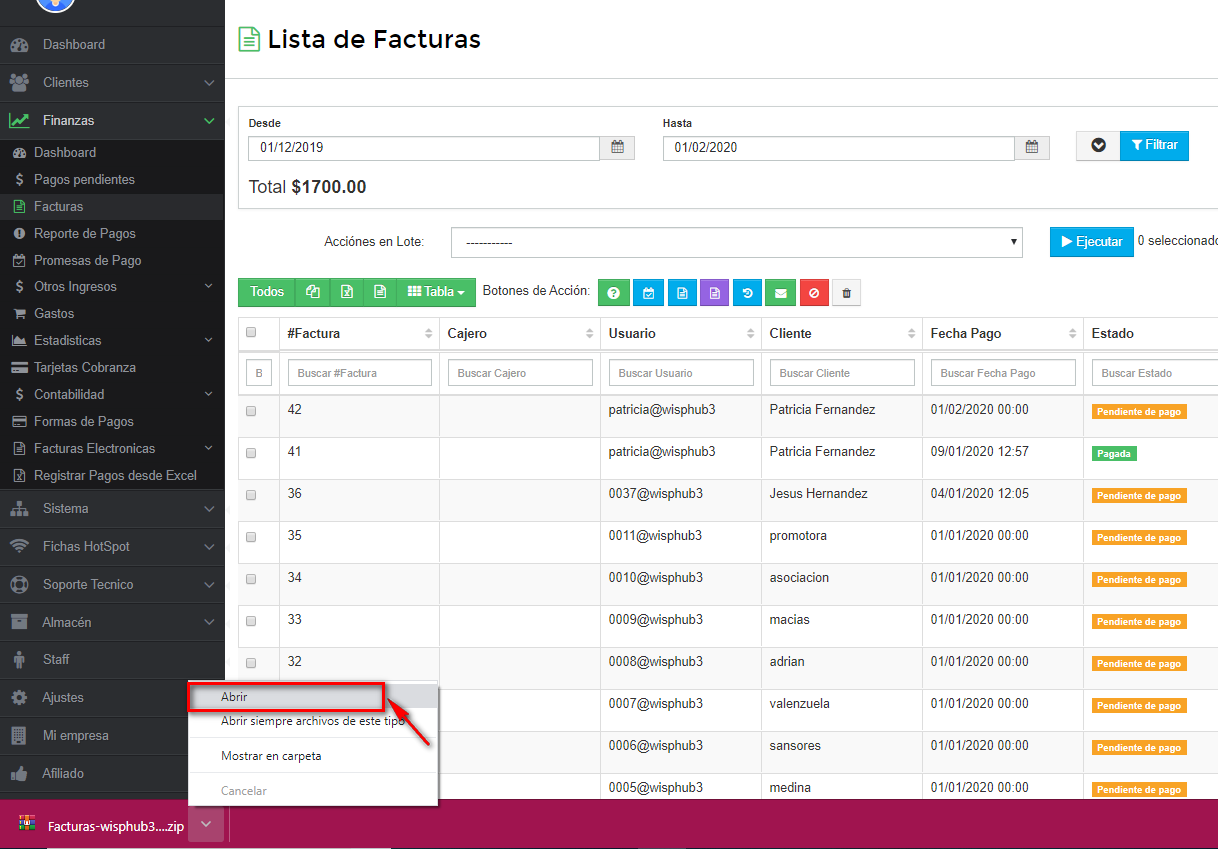
5Las facturas pdf se mostraran asi
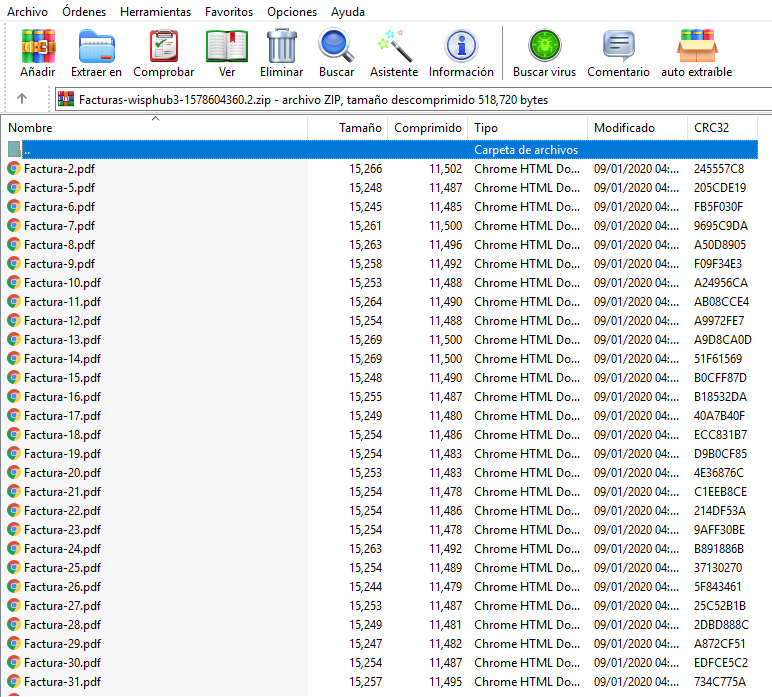
Para descargar los reportes de pago por pdf
1Ir a https://wisphub.net/facturas y desplegar para ver las opciones de filtrado
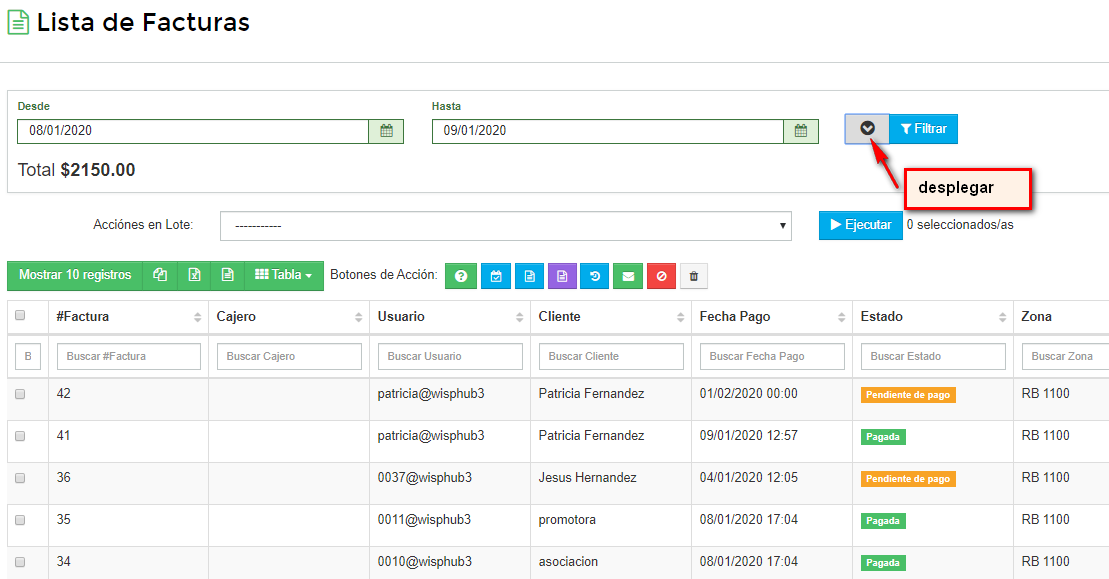
2Ya que se desplego saldran los filtros, ejemplo de reporte de pago del dia 8/01/2020
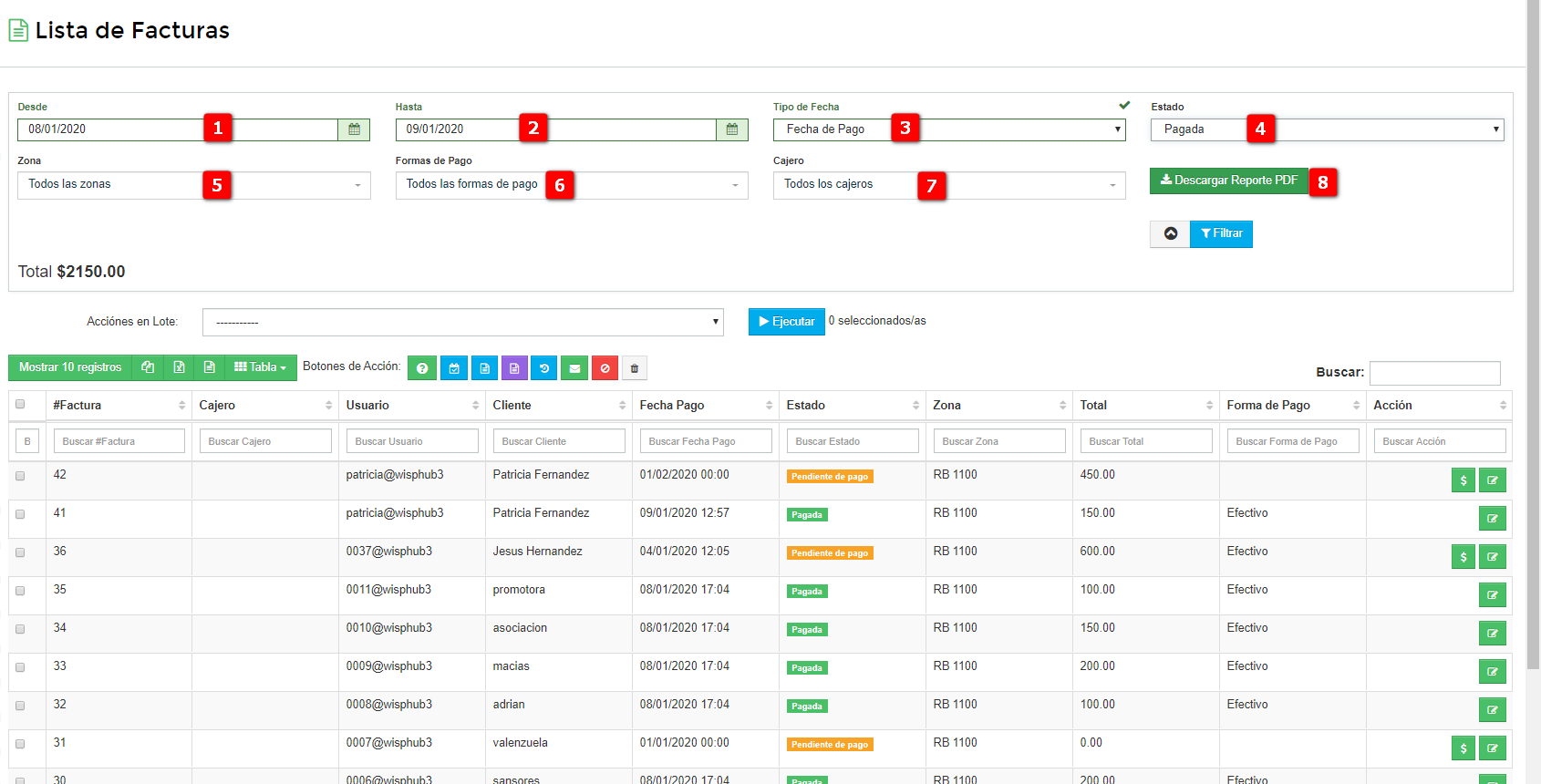
1.- Desde: Seleccionar la fecha que desea filtrar, ejemplo el dia 8
2.- Hasta: Seleccionar hasta que dia es, ejemplo si desea filtrar solo la del dia 8 entonces el filtrado sera del dia 8 hasta el dia 9 ya que el dia termina a las 00:01
3.-Tipo de fecha: Seleccionar el tipo de fecha ya sea de emision o por fecha de pago
4.- Estado: Filtrar el tipo de factura ya sea pagada,pendiente, en revision,canceladas en este caso seria pagada
5.- Zona: Si desea solo saber el de una zona en particular solo selecciona la zona
6.- Formas de pago: Seleccionar la forma de pago ya sea transferencia,efectivo,etc, o de todas
7.- Cajero: Si desea filtar por pagos de un cajero en particular
8.- Descargar reporte pdf: Dar click para que se descargue el reporte
3Ya que el reporte se descargo de abrir
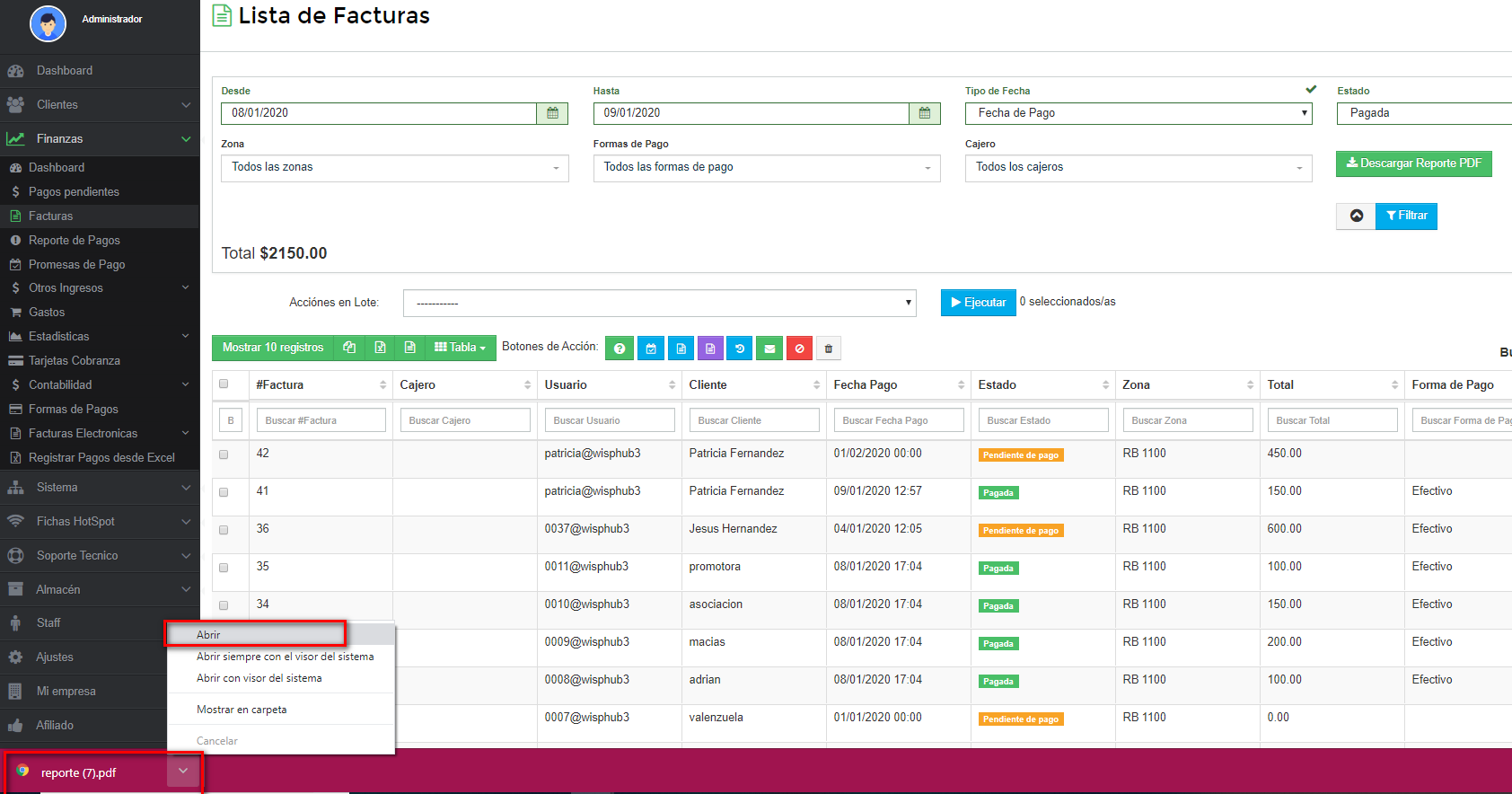
4El reporte saldra de la sig. manera
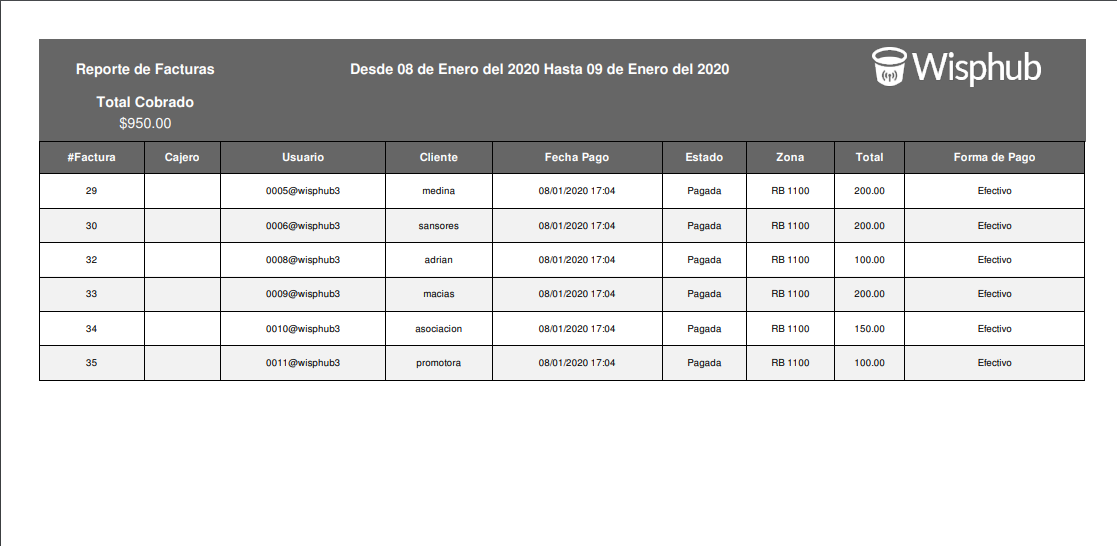
Anular factura
Para anular la factura ya sea por que el cliente reporto un pago mal, o por que por error se registro un pago que no era, se pueden anular las facturas, esto no afectara su dahsboard o la informacion financiera, para este proceso de anulacion lo puede realizar con cualquiera de estas dos formas:
Editar factura y regresarla a pendiente de pago.
1 Ir a "Lista de facturas" buscar el cliente y buscamos el boton de editar factura.
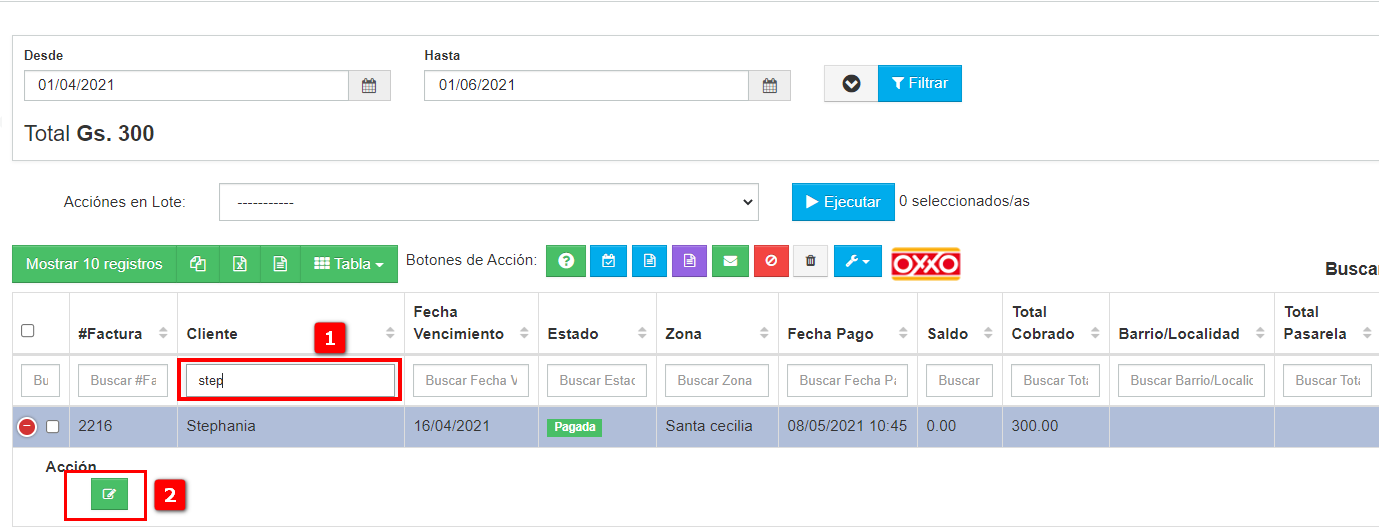
2Seleccionamos el estado de la factura y la regresamos a pendiente de pago. La forma de pago la regresamos a ---- y guardamos la factura.
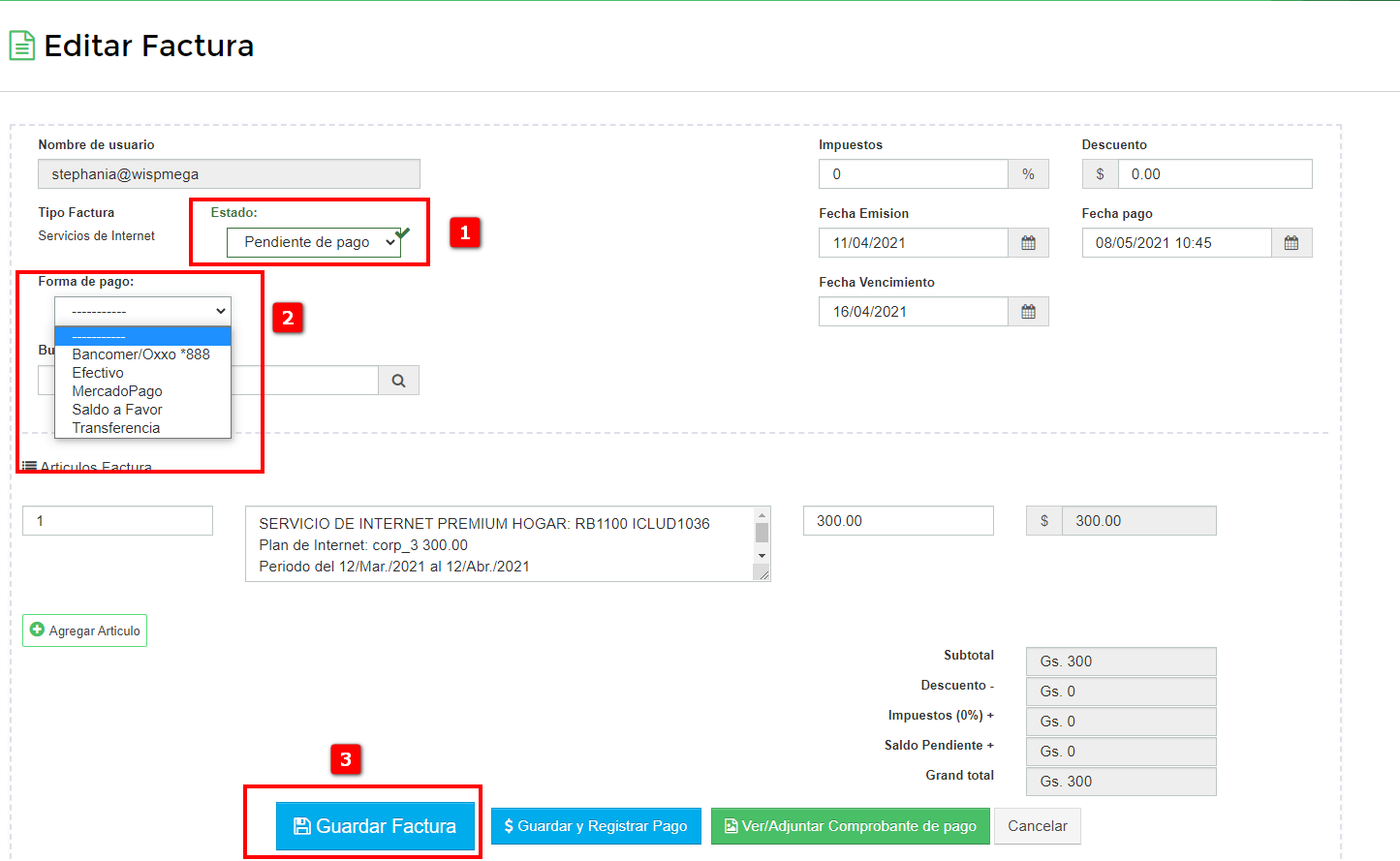
3Saldra una leyenda que dira que se edito correctamente la factura y validamos que sea correcto.
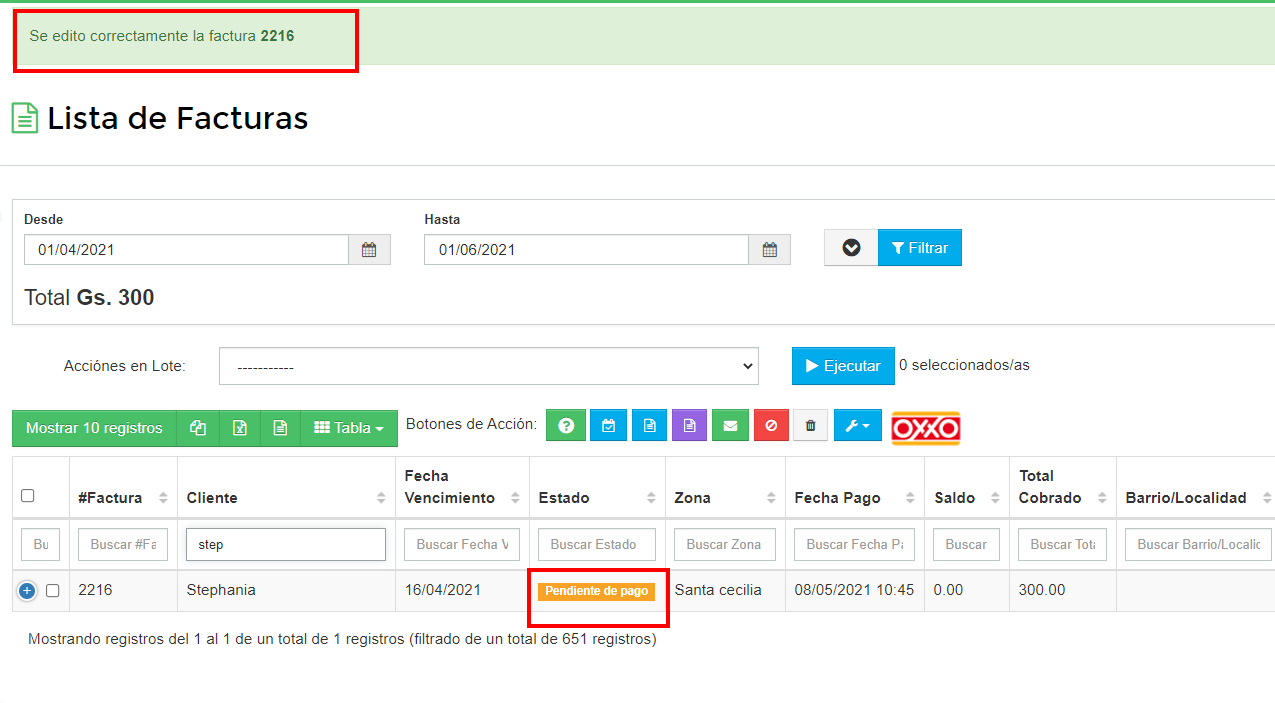
Cancelar la factura y crear una nueva.
1Para este proceso iremos a https://wisphub.net/facturas/ y buscaremos a nuestro cliente, seleccionamos al cliente y le damos click en el boton cancelar factura.
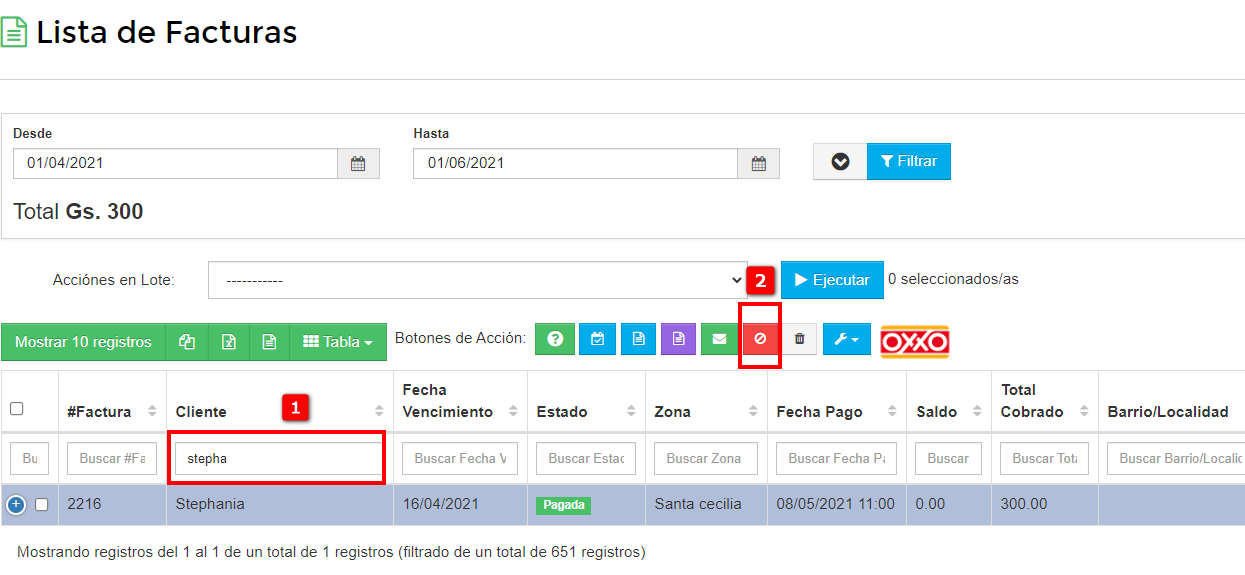
2Nos saldra una leyenda de que se canceló correctamente la factura y validaremos que todo este correcto.
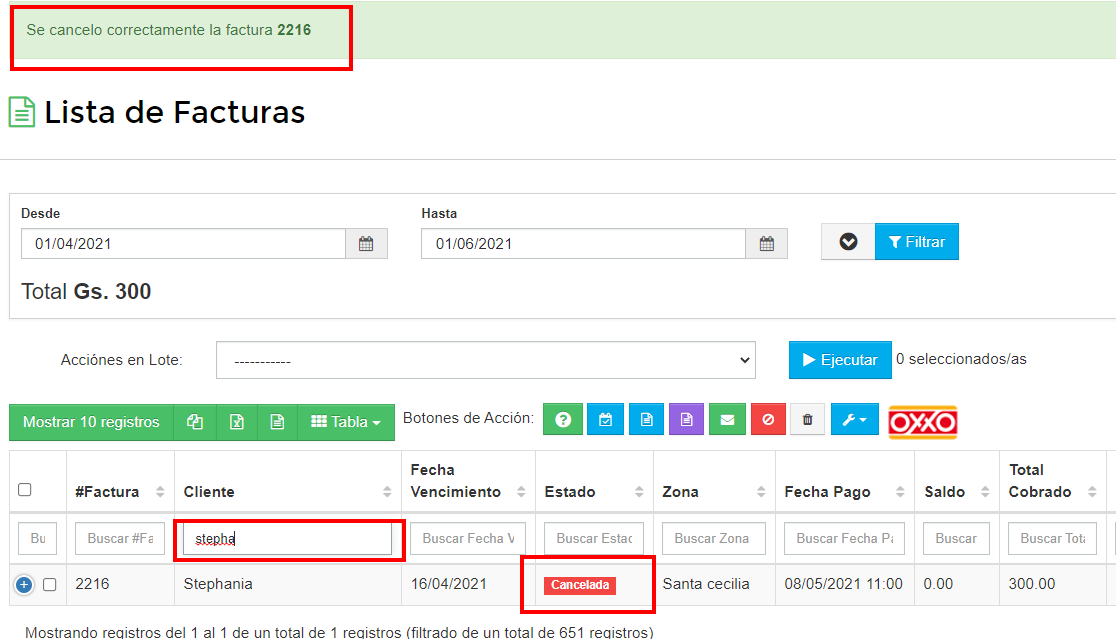
3Nos vamos a lista de clientes y buscaremos a nuestro cliente y le damos click en generar factura.
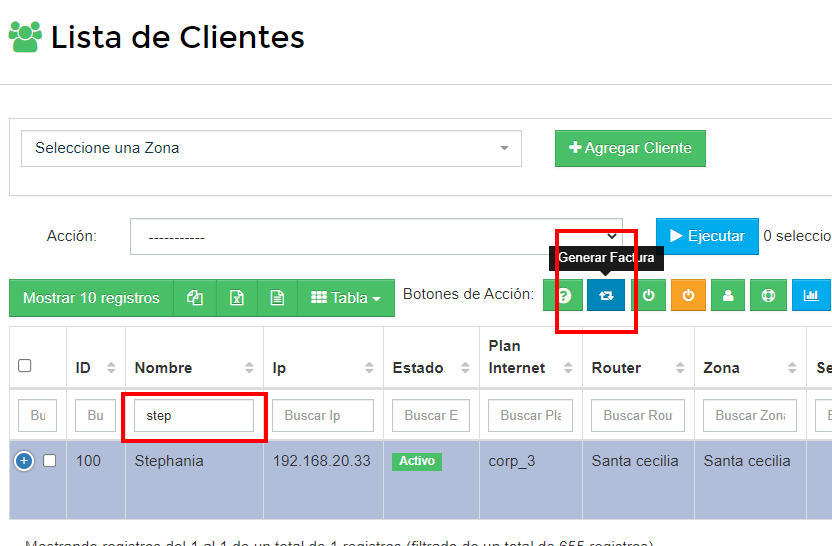
4Seleccionaremos que será de servicios de internet y en fecha de emision colocaremos la fecha en que se emite la factura de nuestro cliente, de ahi guardamos la factura.
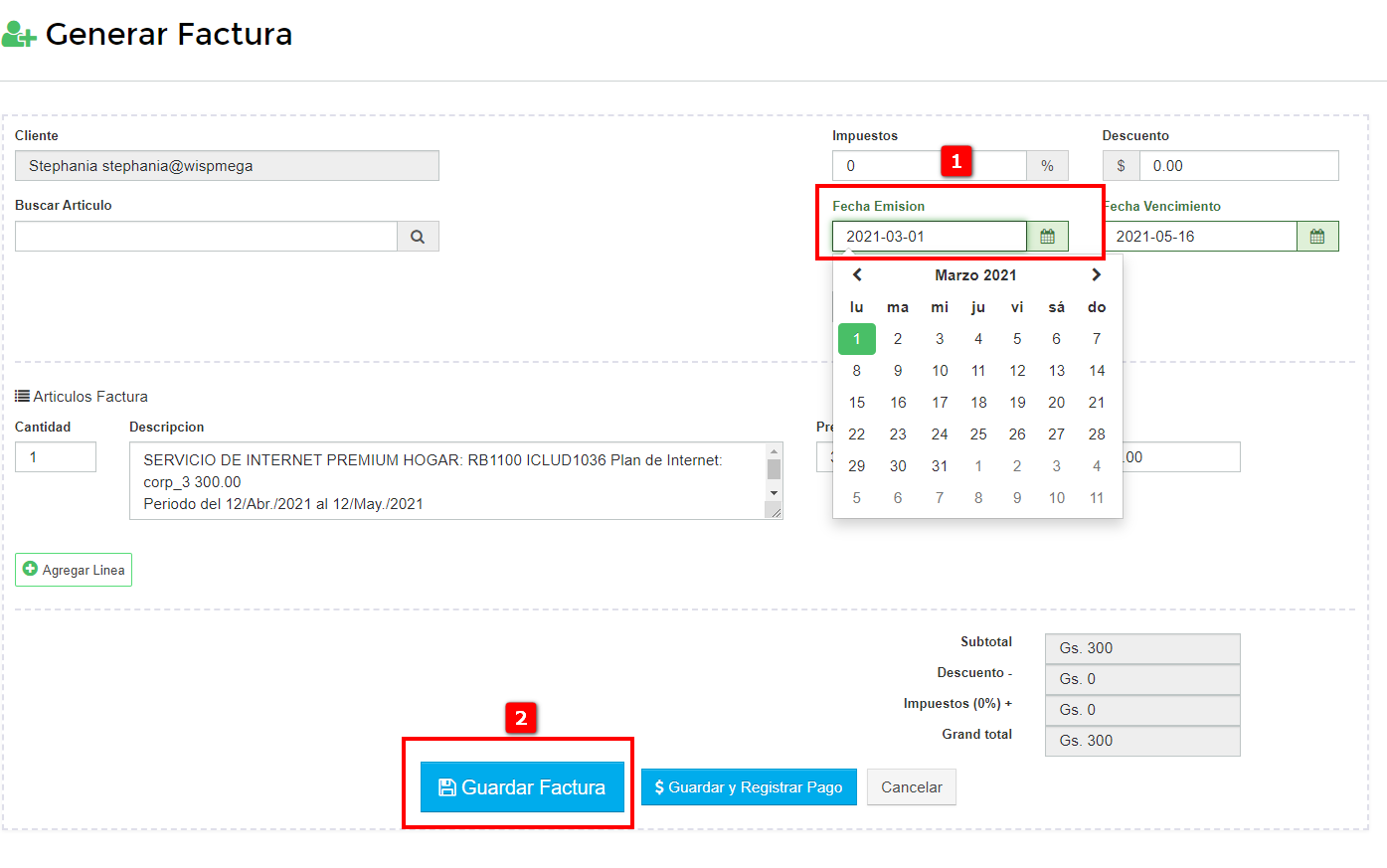
5Ya nuestro cliente cuenta con una factura nueva.
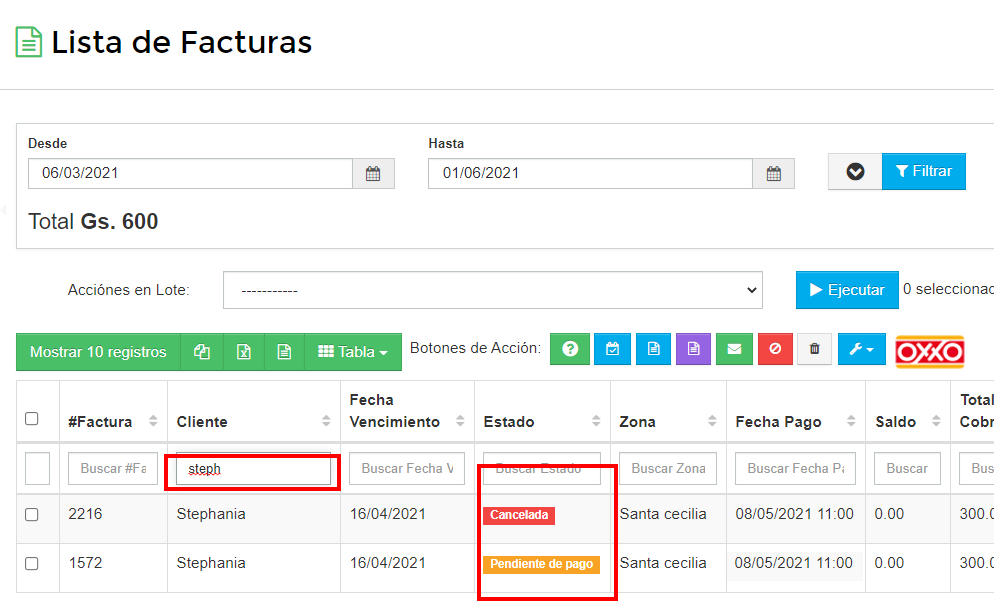
Opciones de Filtrado en Lista de Facturas
En lista de Facturas podemos filtrar información por diversos parametros, a continuación se detallan las opciones de filtrado por columna.
1 podemos filtrar nuestras facturas desde el campo de busqueda de cada columna, en donde definimos el parametro de la información que deseamos conocer.
2 También podemos realizar una consulta general de las facturas con los siguientes filtros.
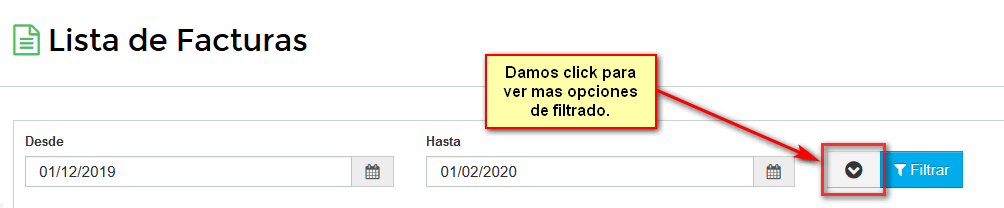
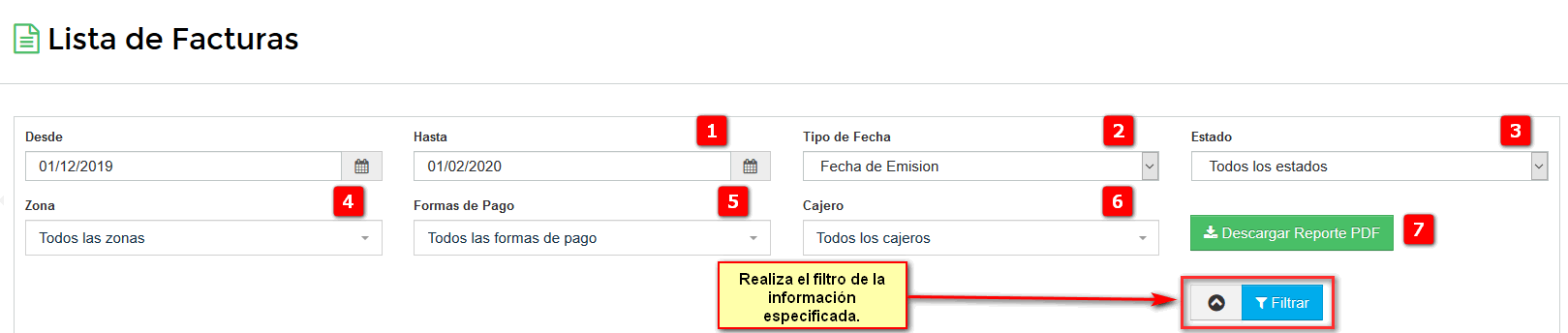
1.- Desde-Hasta: Seleccionamos las fechas de las facturas que necesitamos.
2.- Tipo de Fecha: Nos permite seleccionar el tipo de fecha de las facturas.
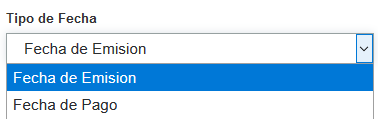
3.- Estado: Filtra por los estados de la Factura.
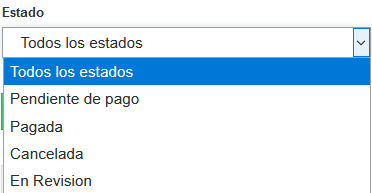
4.- Zona: Filtra por una zona en especifica.
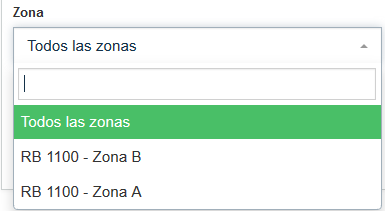
5.- Forma de Pago: Filtra por la forma de pago de la factura
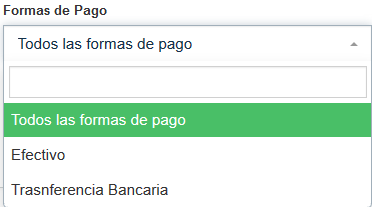
6.- Cajero: Indica el cajero que realizo la generación o cobro de factura.
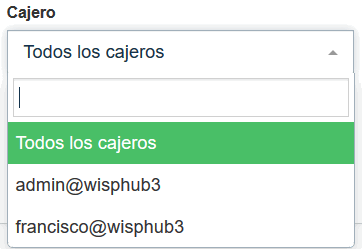
7.- Descarga Reporte PDF: Al momento de aplicar esta acción, nos descargará una reporte en pdf de la información indicada en los filtros.
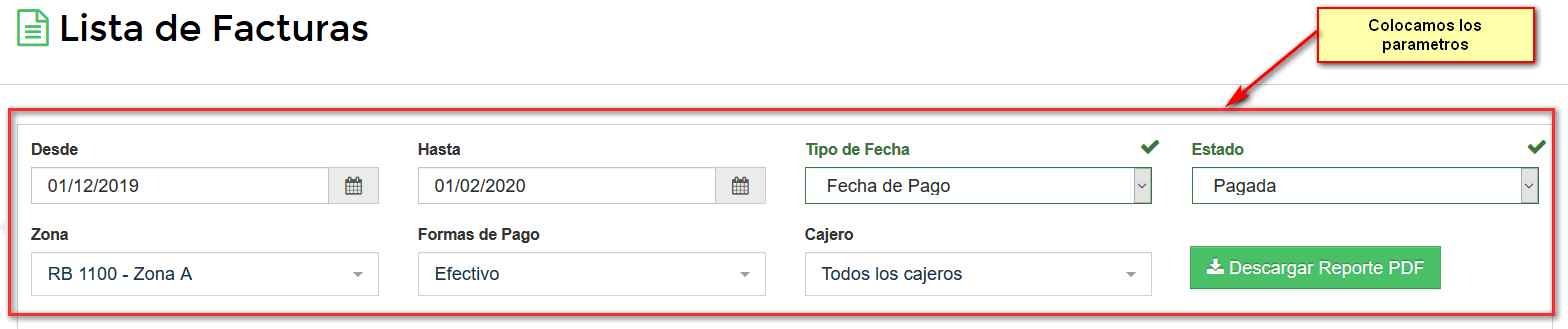
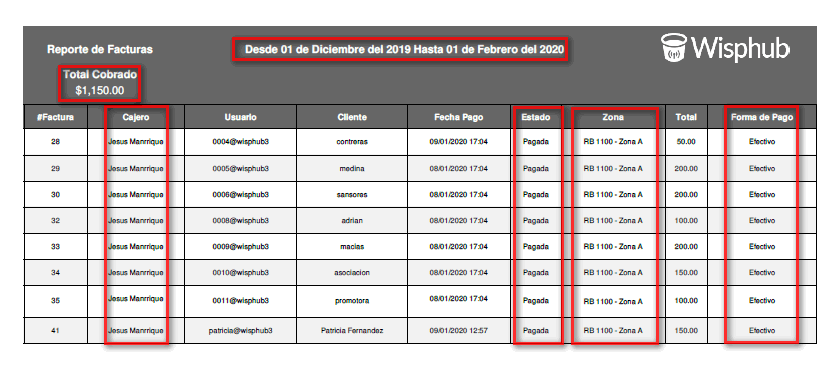
Buscar Facturas
Se pueden filtar facturas ya sea por el #factura, cajero, fecha de emisión, referencia etc.
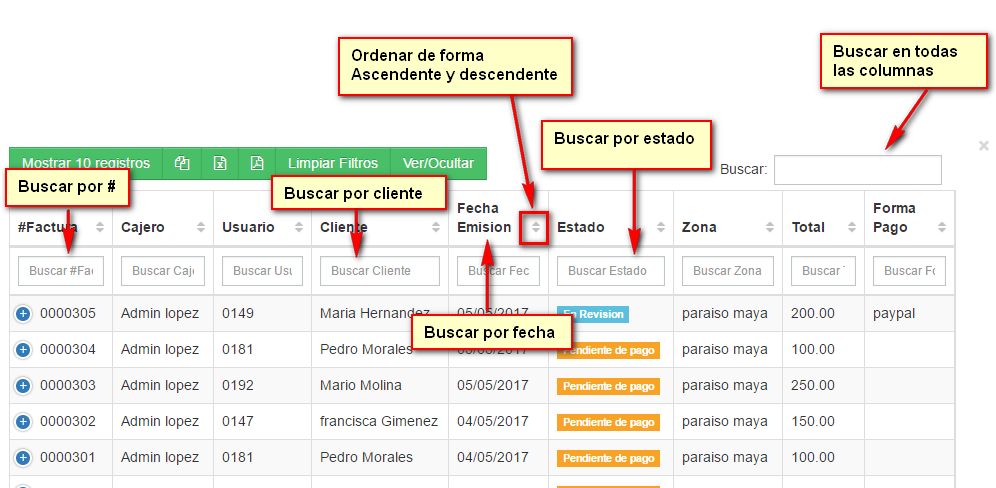
Ejemplo: Buscar Facturas Pagadas por fecha de pago
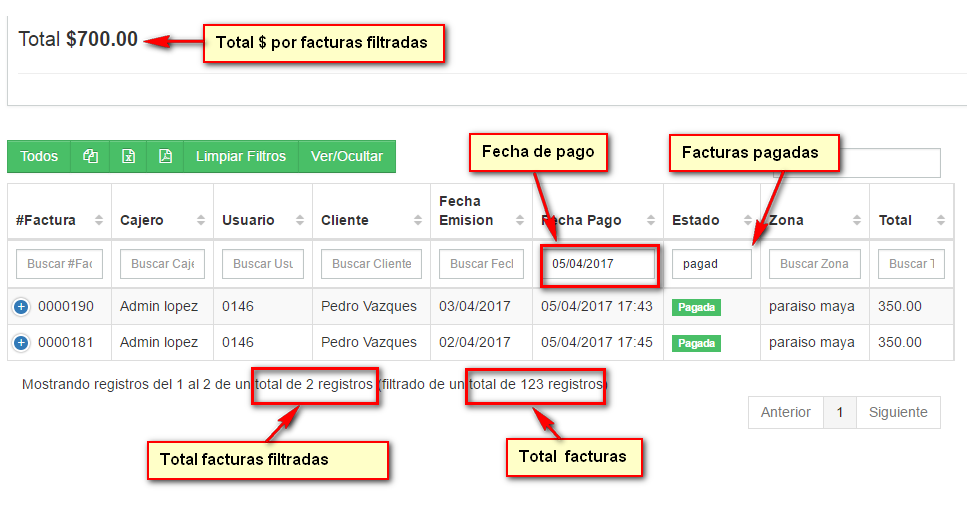
Como imprimo facturas masivamente
1Podemos hacerlo mediante un pdf, Nos dirigimos a la "Lista de facturas" y seleccionamos todas las las facturas que queramos imprimir.
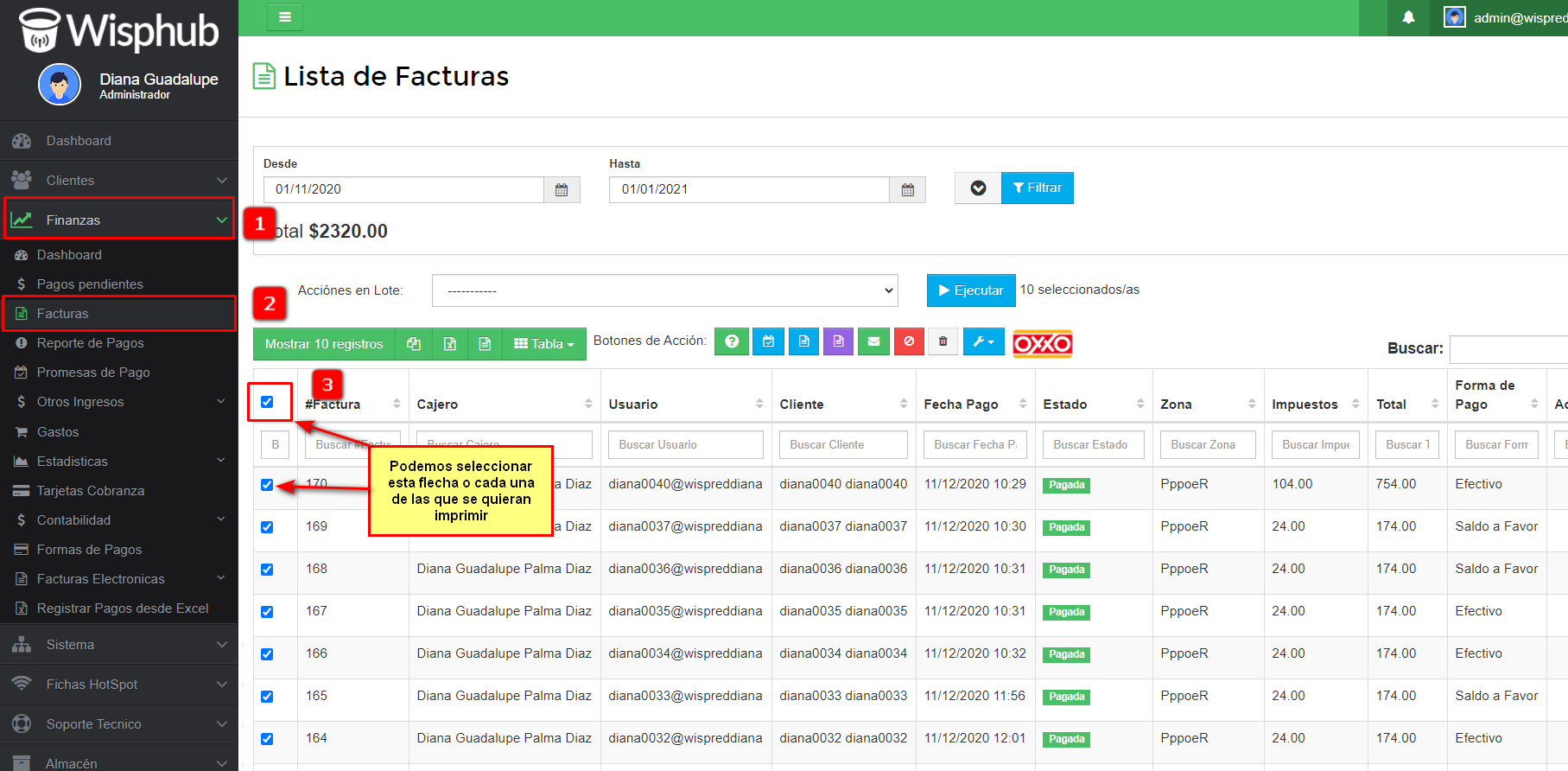
2Después nos dirigimos a Acciones por lote y seleccionamos Descargar Facturas Seleccionadas y le damos en Ejecutar.
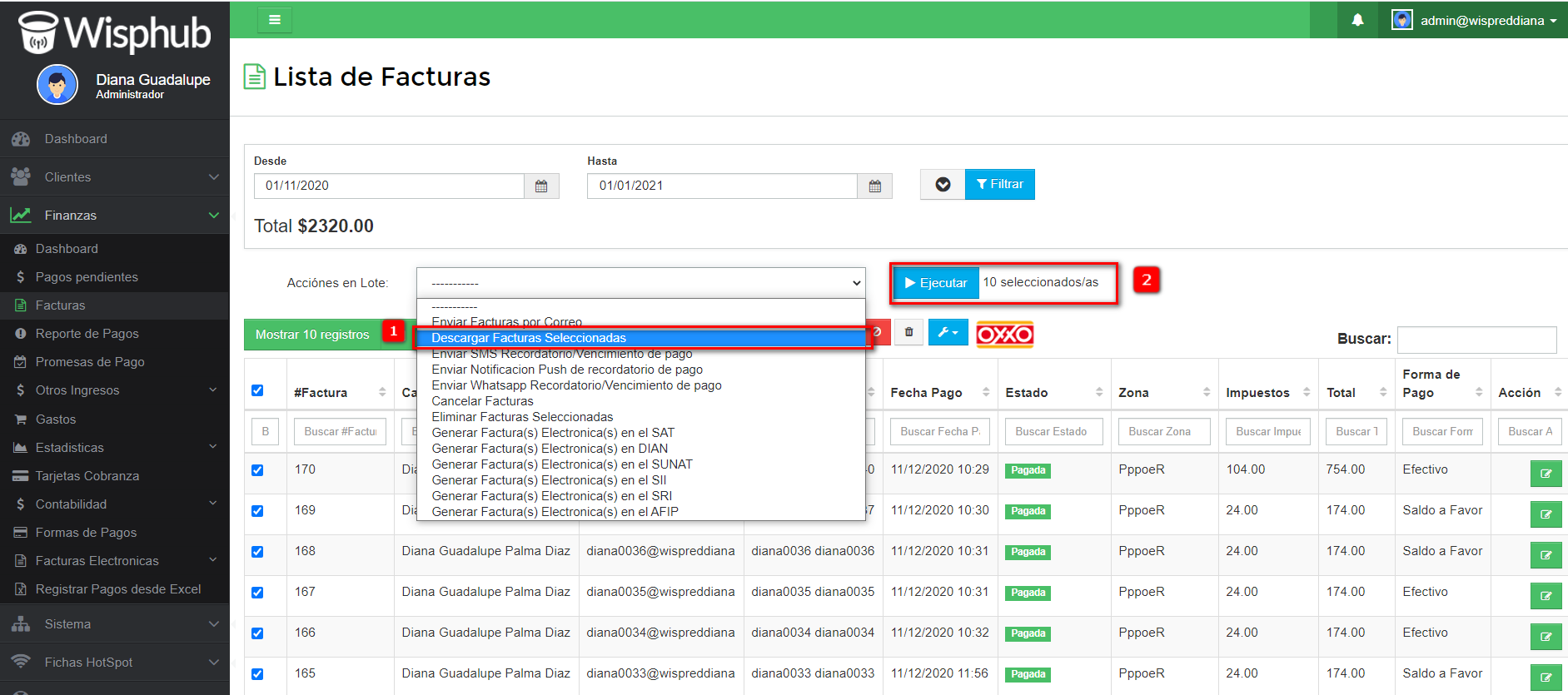
3Es importante que es Modo de Descarga a Usar le asignemos el modo 1 PDF para cada 100 facturas para que las integre todas en un solo documento, Confirmamos la Descarga y le damos en Si, Estoy Seguro.
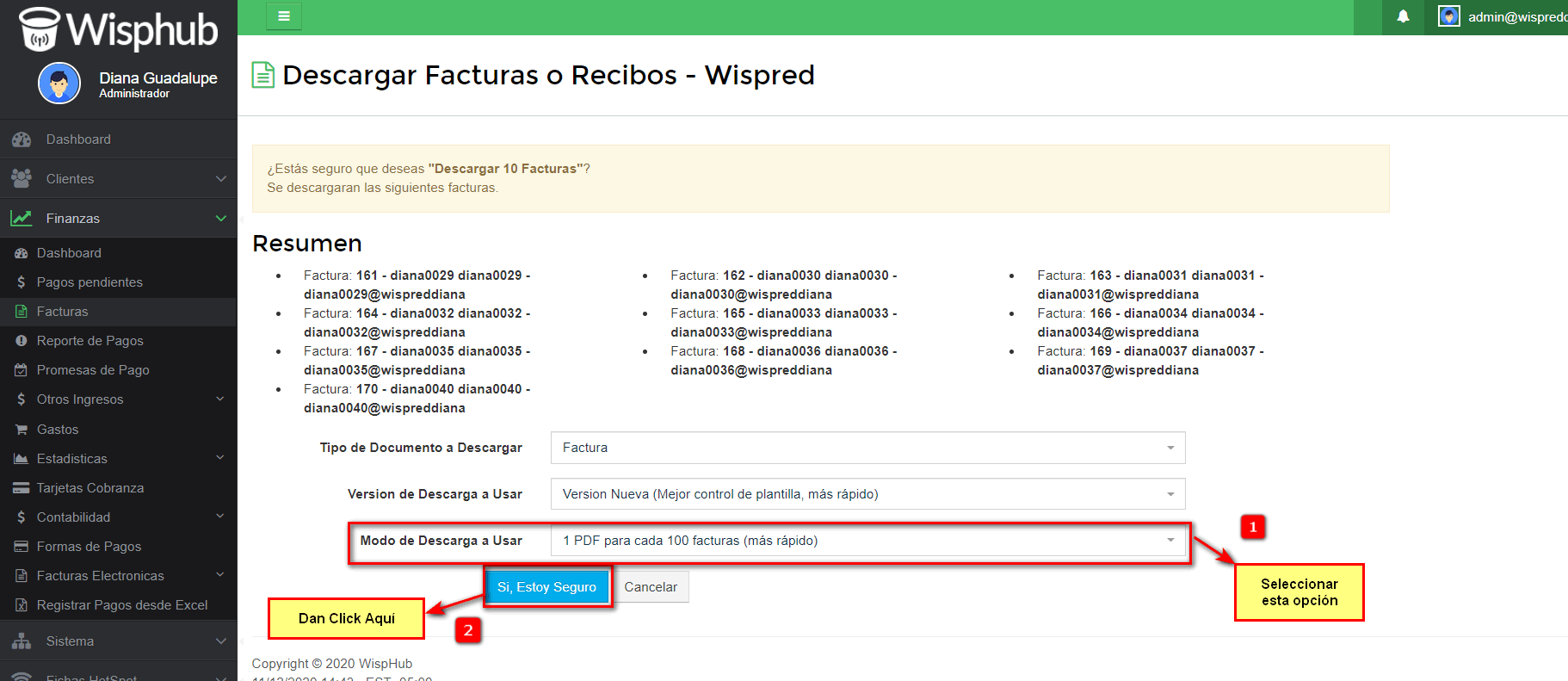
4Nos saldrá un mensaje en la parte superior le damos Click para descargar sus facturas y se hará la descarga.
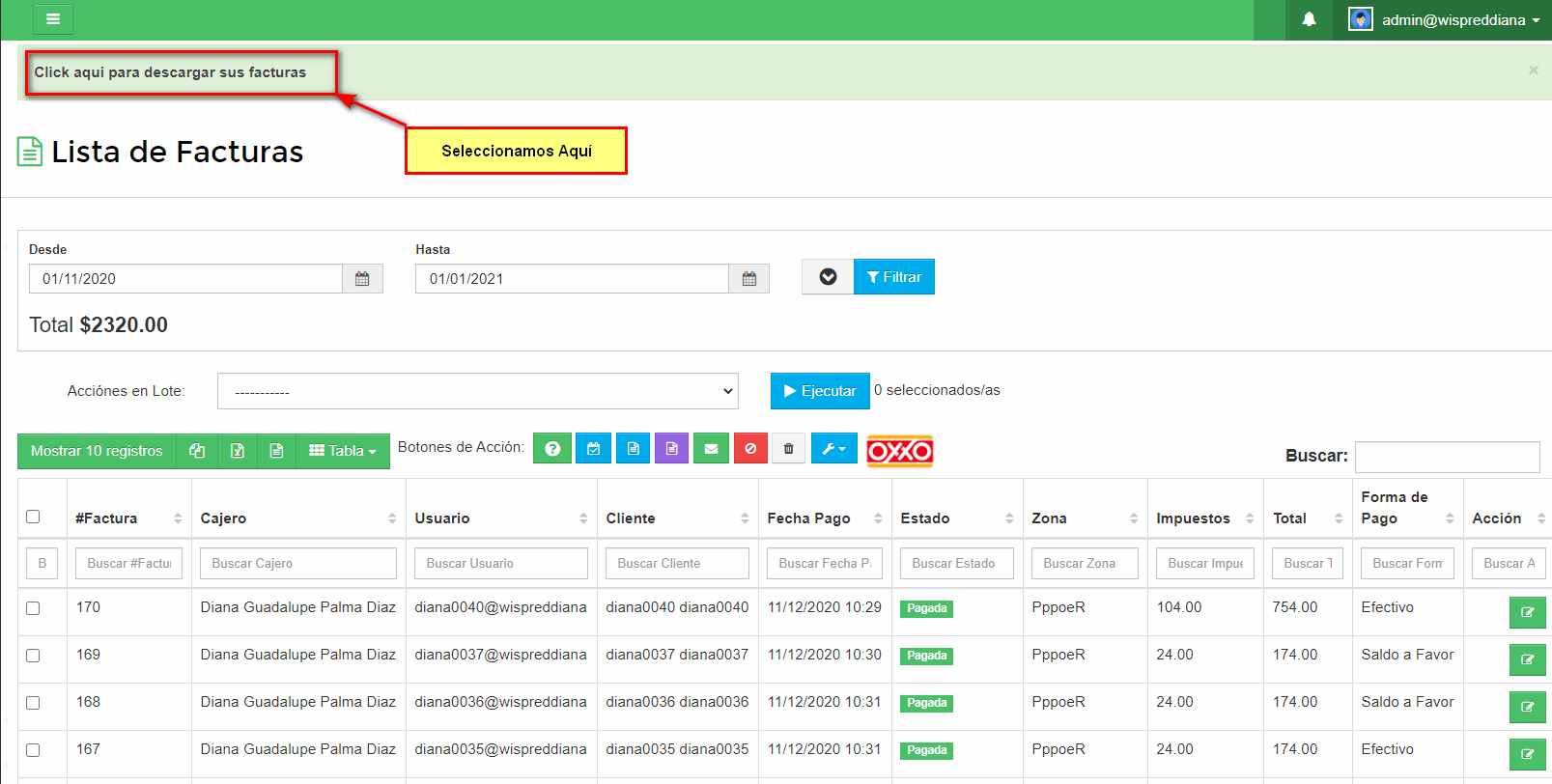
5Abrimos la carpeta que se descargó, y listo ya podemos imprimir todas las facturas.
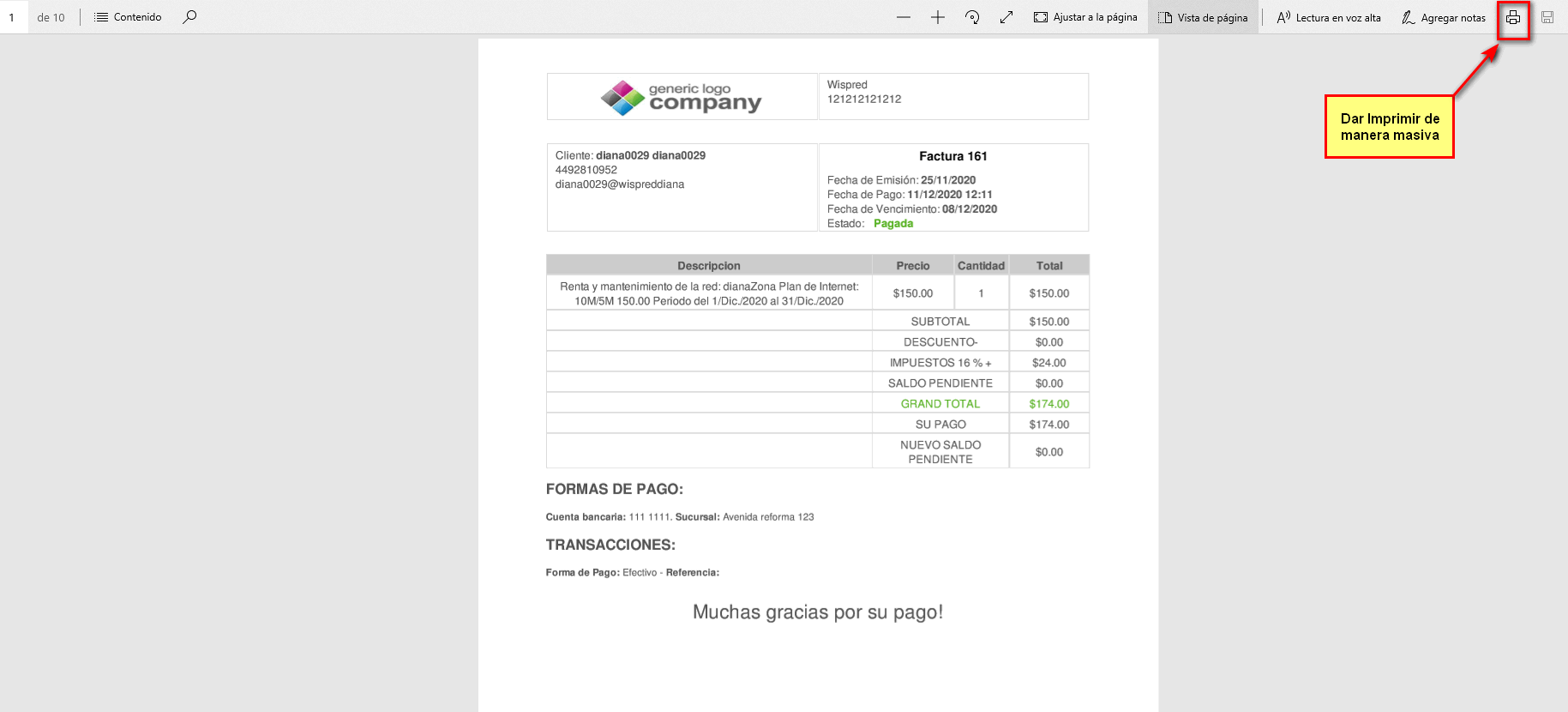
Precios de planes
Si aún no has importado tus clientes y tus planes seguir los pasos de este manual click aqui, al importar tus clientes de WispHub se importaran los planes que el cliente tiene definido en su router y saldra una leyenda ejemplo:
1
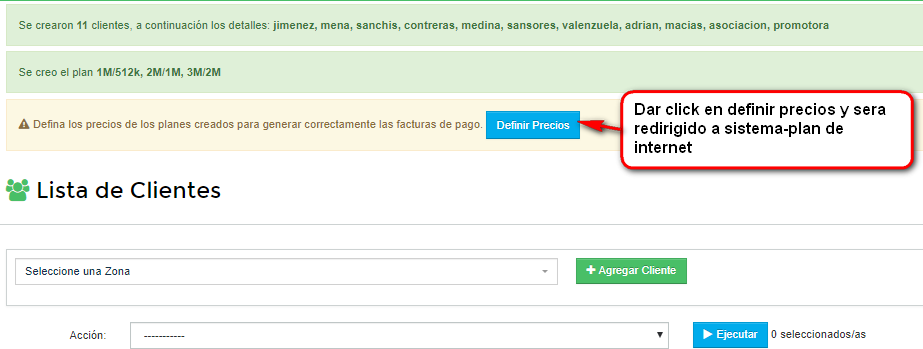
2 Seremos redirigidos a https://wisphub.net/plan-internet/ seleccionamos el que dice plan Simple Queue le damos editar.
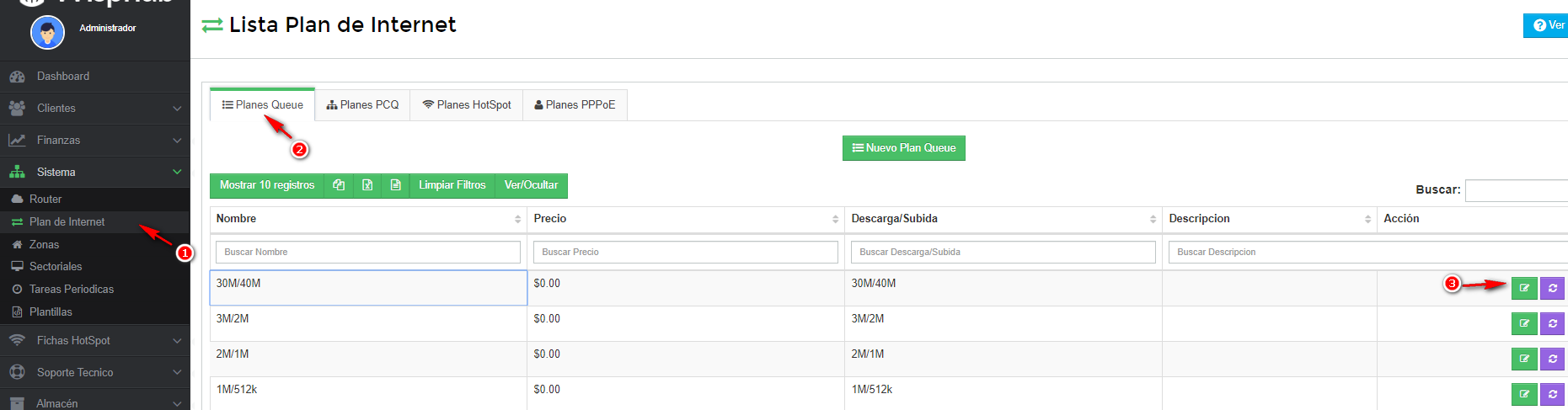
3 Colocamos el precio del plan y le damos guardar
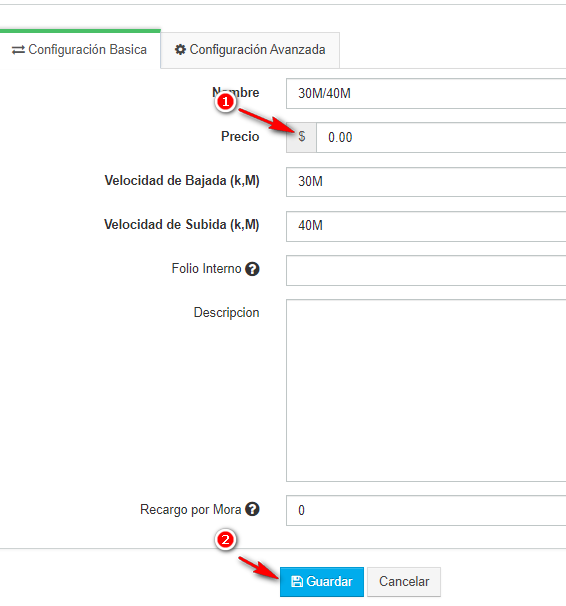
Importante
Si el precio de los planes de sus clientes ya incluyen IVA la manera correcta de agregarlo en WispHub es asi: Ejemplo con un plan de $519 que ya incluye el impuesto del 16%.. Para esto ya usted debió colocar en su facturacion por zona o usuario en la parte de Impuestos el valor de dicho impuesto.
1Se dividirá el precio total entre el impuesto 519/1.16
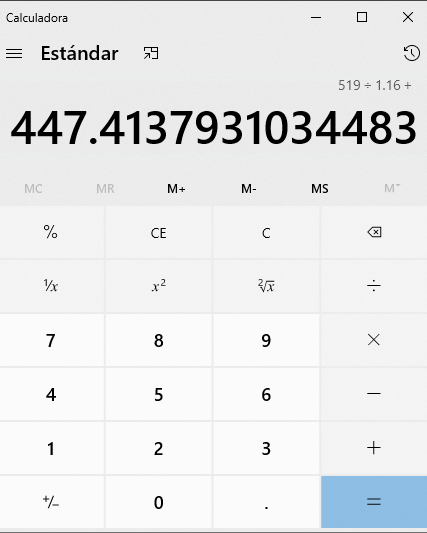
2En el precio colocaremos el resultado que es $447.41 solo tiene que colocar dos decimales y no redondearlos, este se tiene que colocar tal cual como se lo dió su calculadora, si multiplica 447.41 * 1.16 dara un total = 518.99 lo que hará que el sistema haga el redondeo en automático.

Ejemplo de como quedaria la factura del cliente:
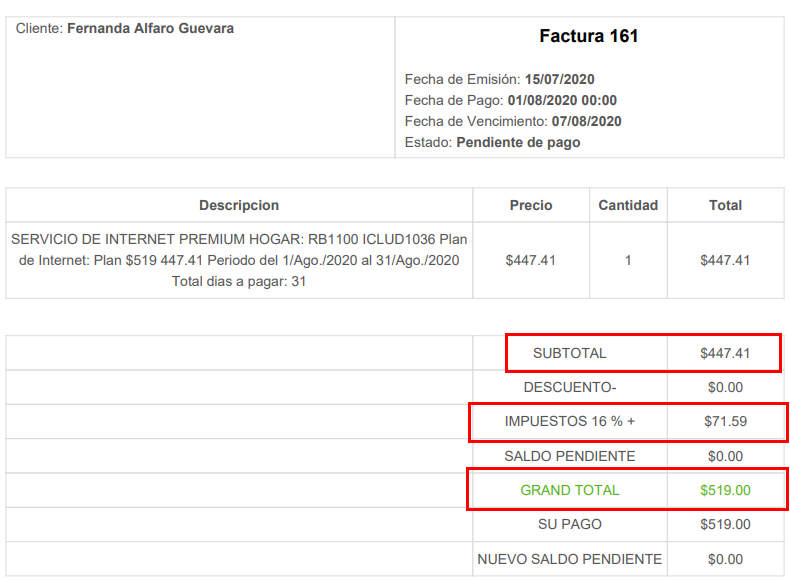
En WispHub se puede llevar el calculo de autorenta, esto aplica para las empresas en colombia, más detalles aqui.
¿Como activar la autorenta?
1Ir a lista de clientes, editar al cliente, informacion adicional y hasta abajo encontrara la opcion de retencion
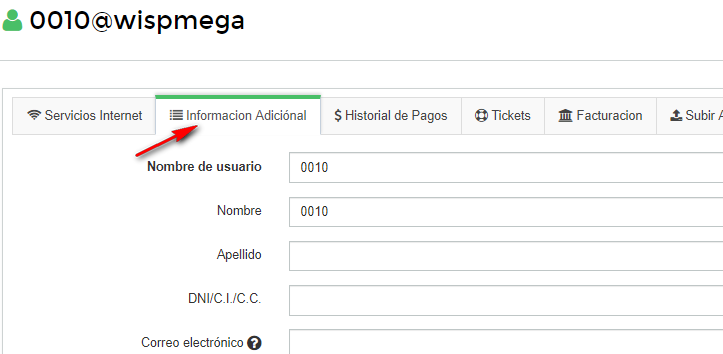
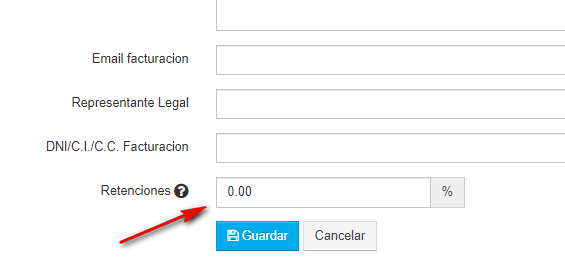
¿Como saber cual es el total o porcentaje de la autorenta?
1Activa la columna de porcentaje de retencion o total de rentenciones y guardar, esta se visualizara en
https://wisphub.net/facturas/
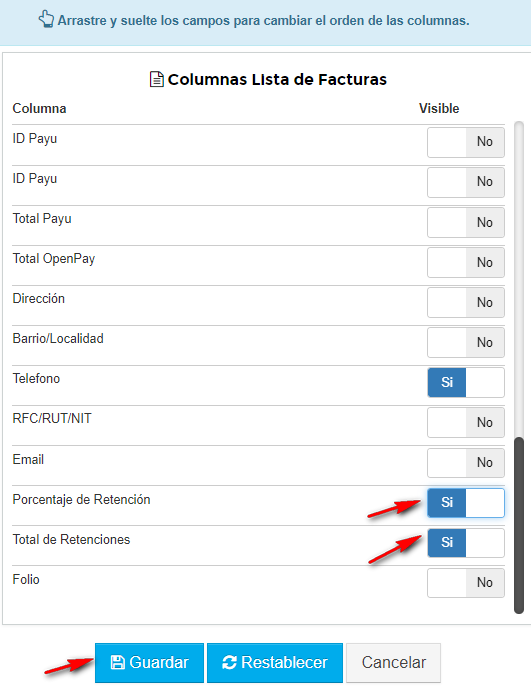
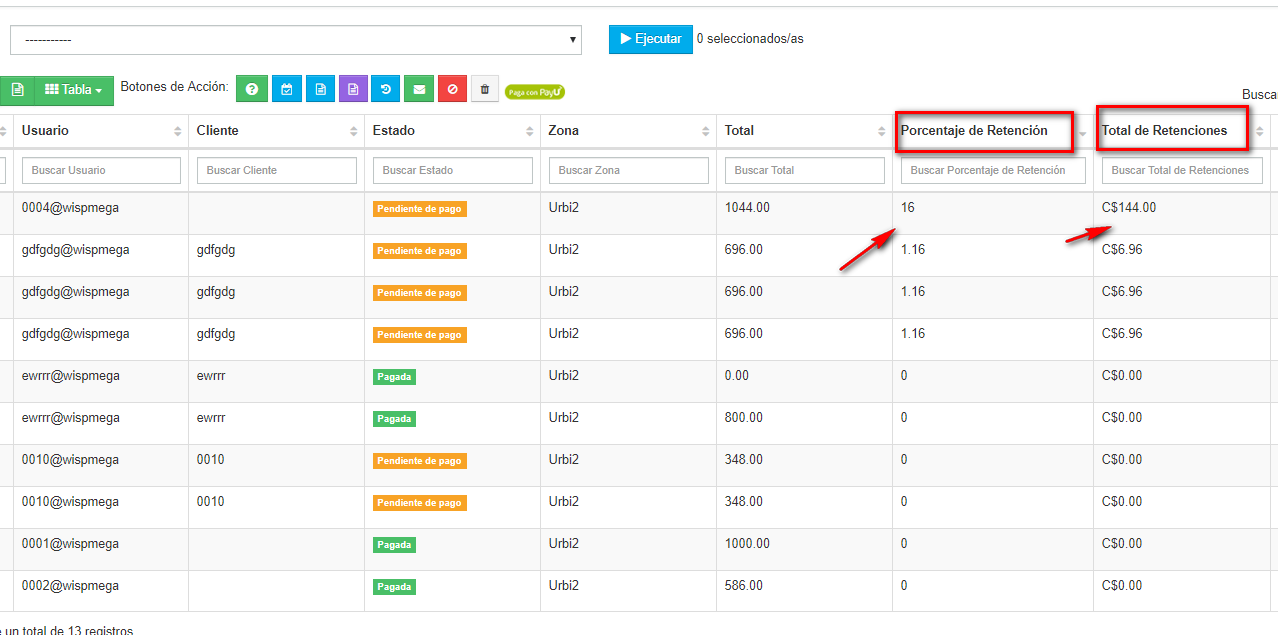
2Saber el total en general a pagar de autorenta, ir a https://wisphub.net/reportes-contables/ puede filtrar por el rango de fechas o por mes
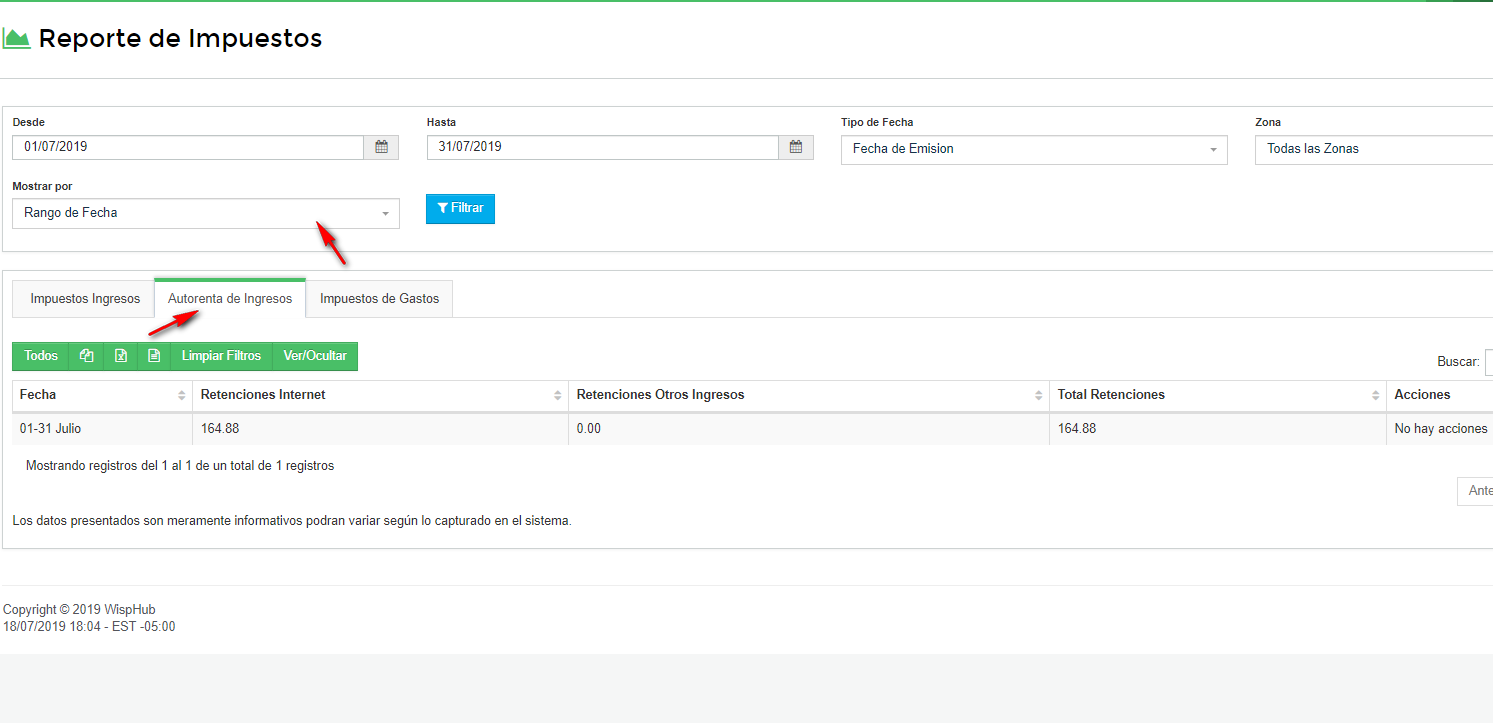
¿Qué necesito para aplicar la autorenta (retención)?
El sistema realizará la sustracción de la retención al total de forma automática cuando este sea mayor a 0.
¿Cómo activo la variable "Retención" en mi plantilla Factura Pdf
Para poder ver el porcentaje de la retención y el total calculado en su plantilla tenemos dos opciones.
Opción 1
Si usted utiliza la plantilla por defecto que tenemos en wisphub puede seleccionar la plantilla predeterminada que ya incluye la retención.
Puede aplicar este cambio dirigiendose a Sistema > Plantillas
En esta lista identifique la plantilla de la factura por defecto y seleccione la factura que incluye retenciones.
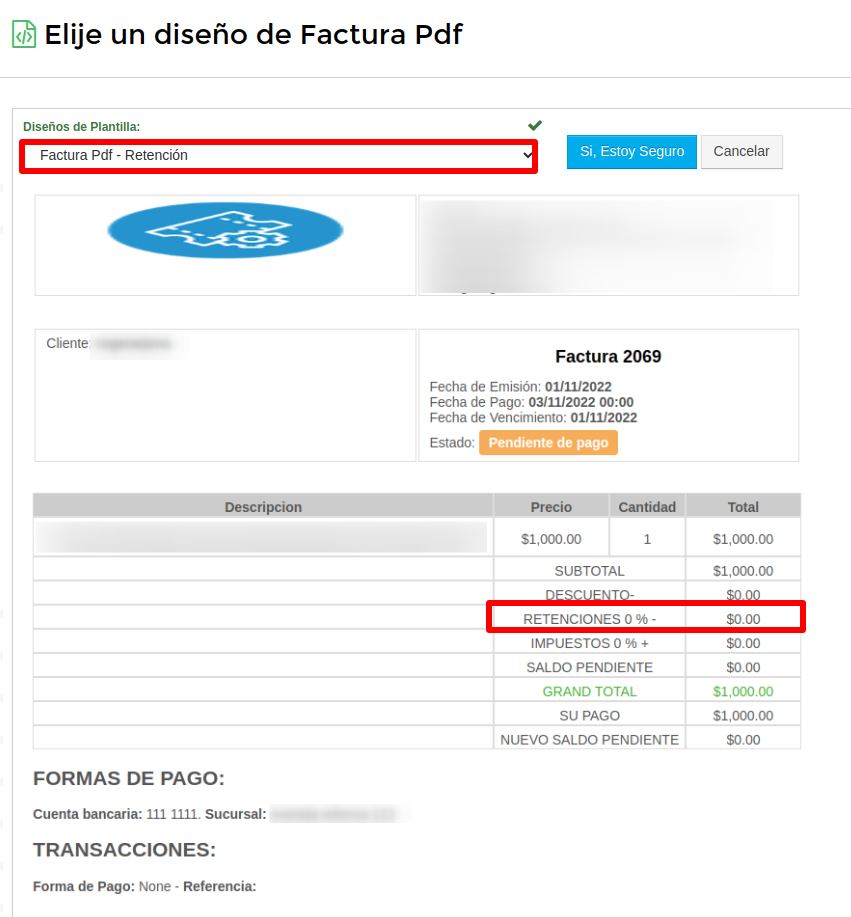
Opción 2
Si usted tiene una plantilla personalizada tendra que agregar las variables a su documento.
Las variables a incluir para mostrar el porcentaje y la cantidad de retención son las siguientes:
{{retencion_porcentaje}}
{{retenciones_total}}
Debe recordar agregar estas variables en su recibo, la plantilla para ver la factura y su recordatorio de pago por correo.
Preguntas Facturas
Manual Paso a Paso
Existen varias razones por las que no se generen todas sus facturas:
1No se crean facturas a los clientes que se encuentran suspendidos, si quiere que le cree facturas a los clientes suspendidos tiene que hacer el cambio en https://wisphub.net/facturacion-ajustes/ y en gerenerar facturas colocar a clientes activos y suspendidos.
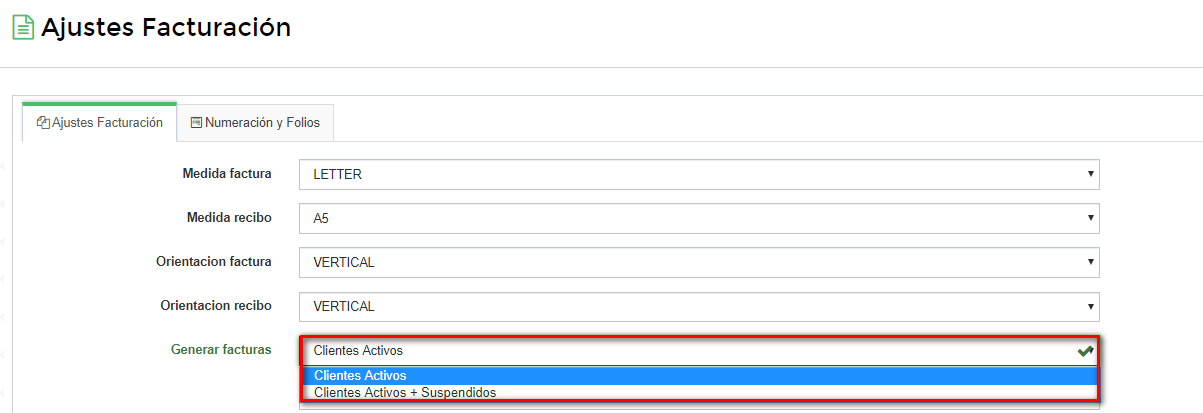
2No se genera factura si el cliente tiene una factura generada en el mes es decir si usted le genero una factura al cliente el dia 5 y el sistema emite facturas en automatico el dia 10.Puede ir a https://wisphub.net/tareas-periodicas/ y ahi verificar el resultado.
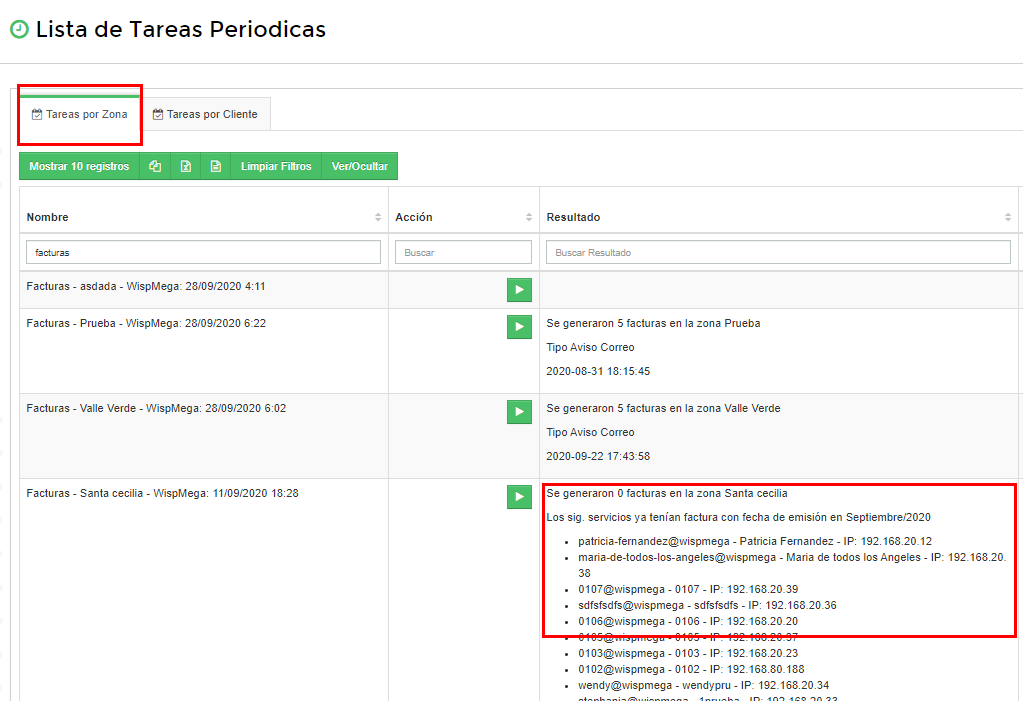
3No se genera factura a los clientes cancelados y gratis
4Si sus facturas se generan ejemplo: los dias 10 a las 8am y usted ingresa un cliente el dia 10 a las 9am no le generara factura al cliente por que ya la tarea se mando a aplicar
R=Si las facturas salen sin monto es por que los planes no cuentan con precio, para eso necesita colocarle precio a sus planes guiarse de este manual.
R= Despues de colocar precio a los planes las facturas no se actualizaran en automatico, tiene que elminar las facturas y mandar a aplicar nuevamente la tarea periodica seguir estos pasos
1Ir a https://wisphub.net/facturas/ dar mostrar todos,filtrar por pendiente de pago y las que esten en 0.00, seleccionar todas las facturas,dar en accion y seleccionar el que dice eliminar facturas seleccionadas y ejecutar.
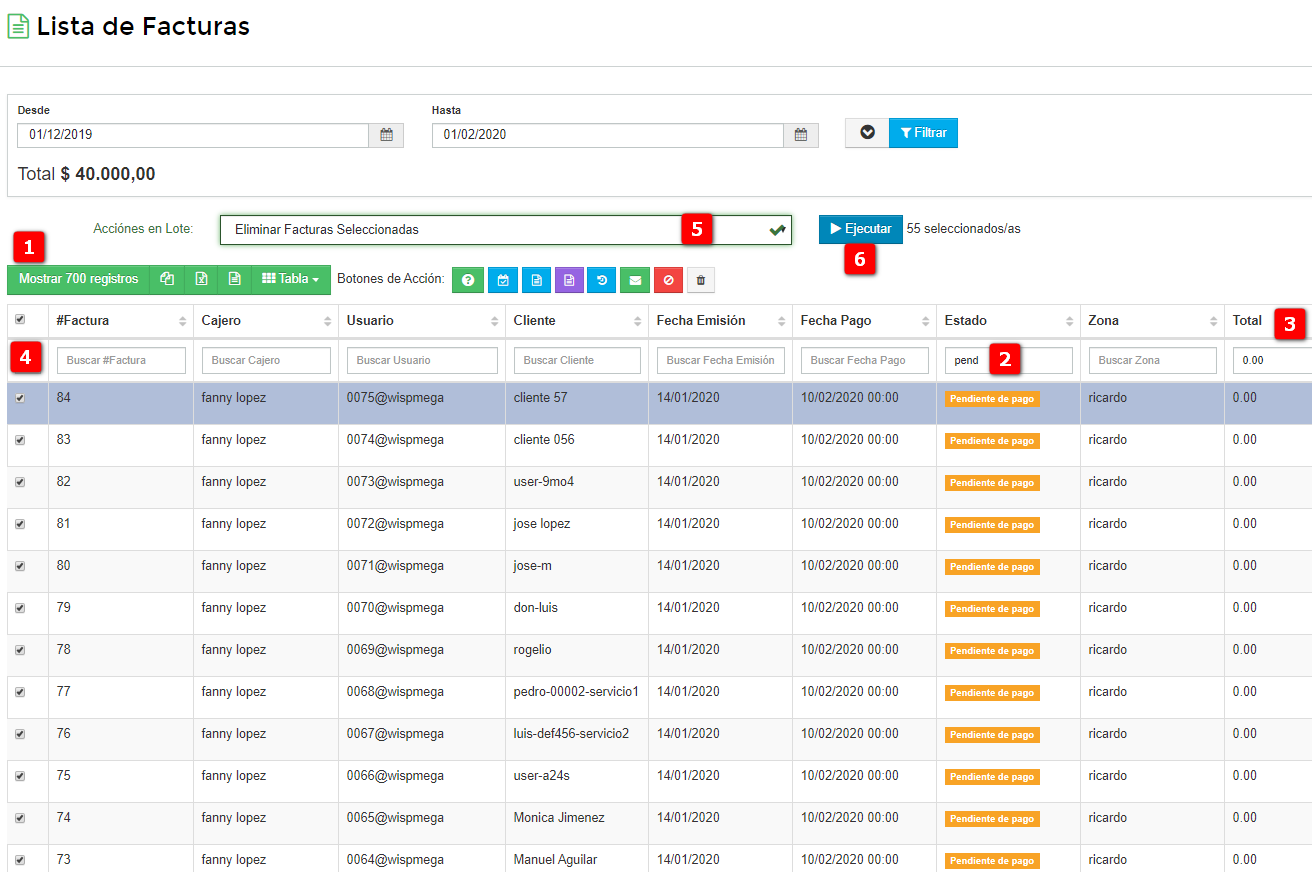
2Confirmar que esta seguro
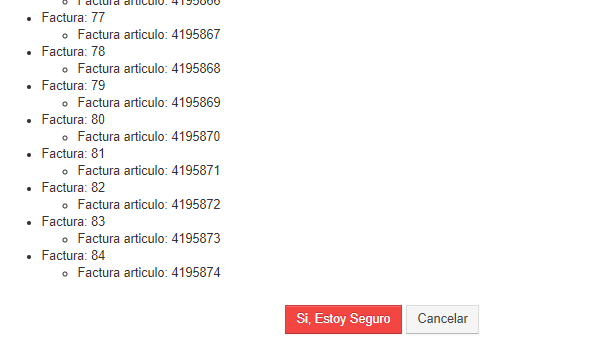
3Ir a https://wisphub.net/tareas-periodicas/ buscar filtar por factura y buscar la zona/router y dar en mandar a aplicar tarea
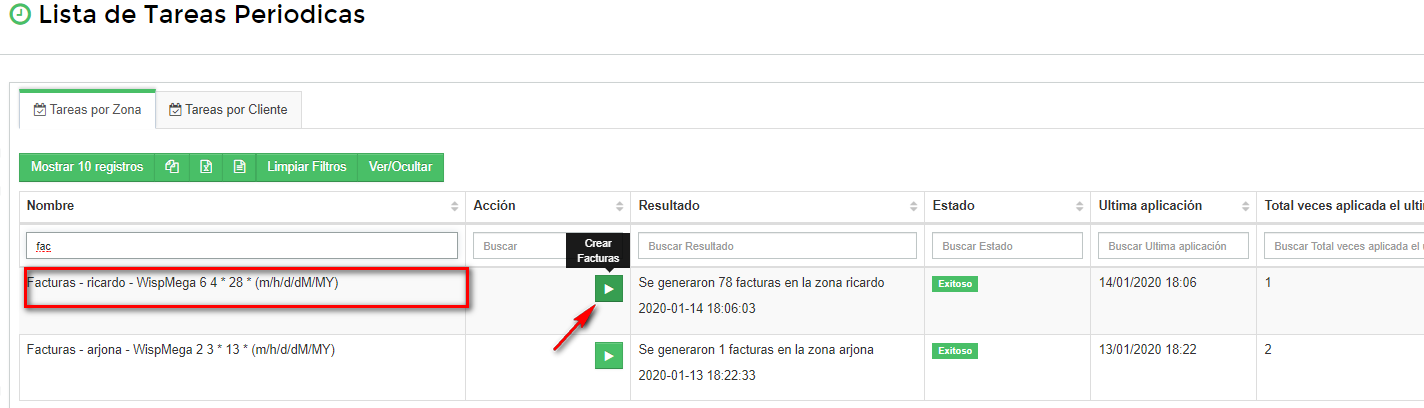
4Las facturas estaran ya con precio
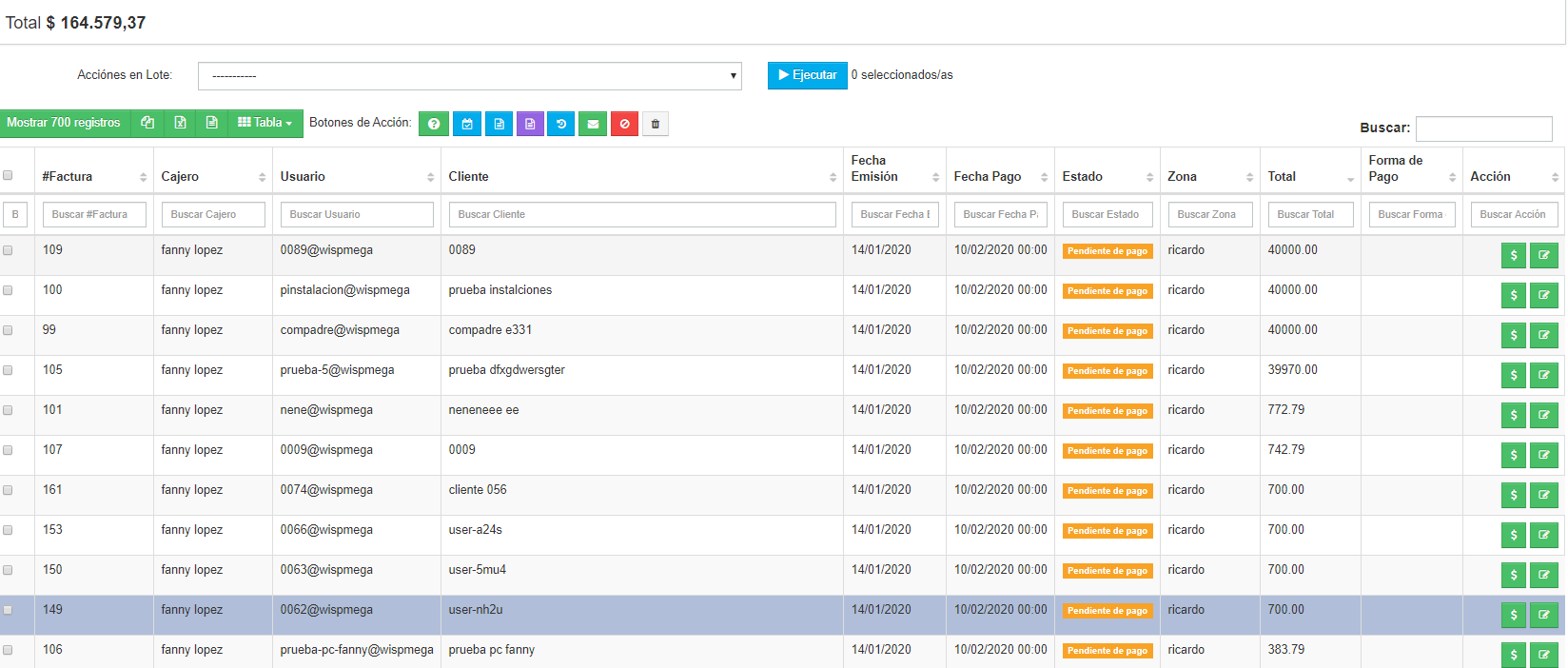
Importante
R= Si en la factura del cliente no salen sus datos como,correo electronico, numero de telefono, cedula,domicilio. Seguir estos pasos
1Ir a https://wisphub.net/plantillas/ y editar la plantilla que dice factura pd y abrir el manual de tags plantillas https://wisphub.net/documentacion/articulo/listado-de-tags-para-usar-en-las-plantillas-53/
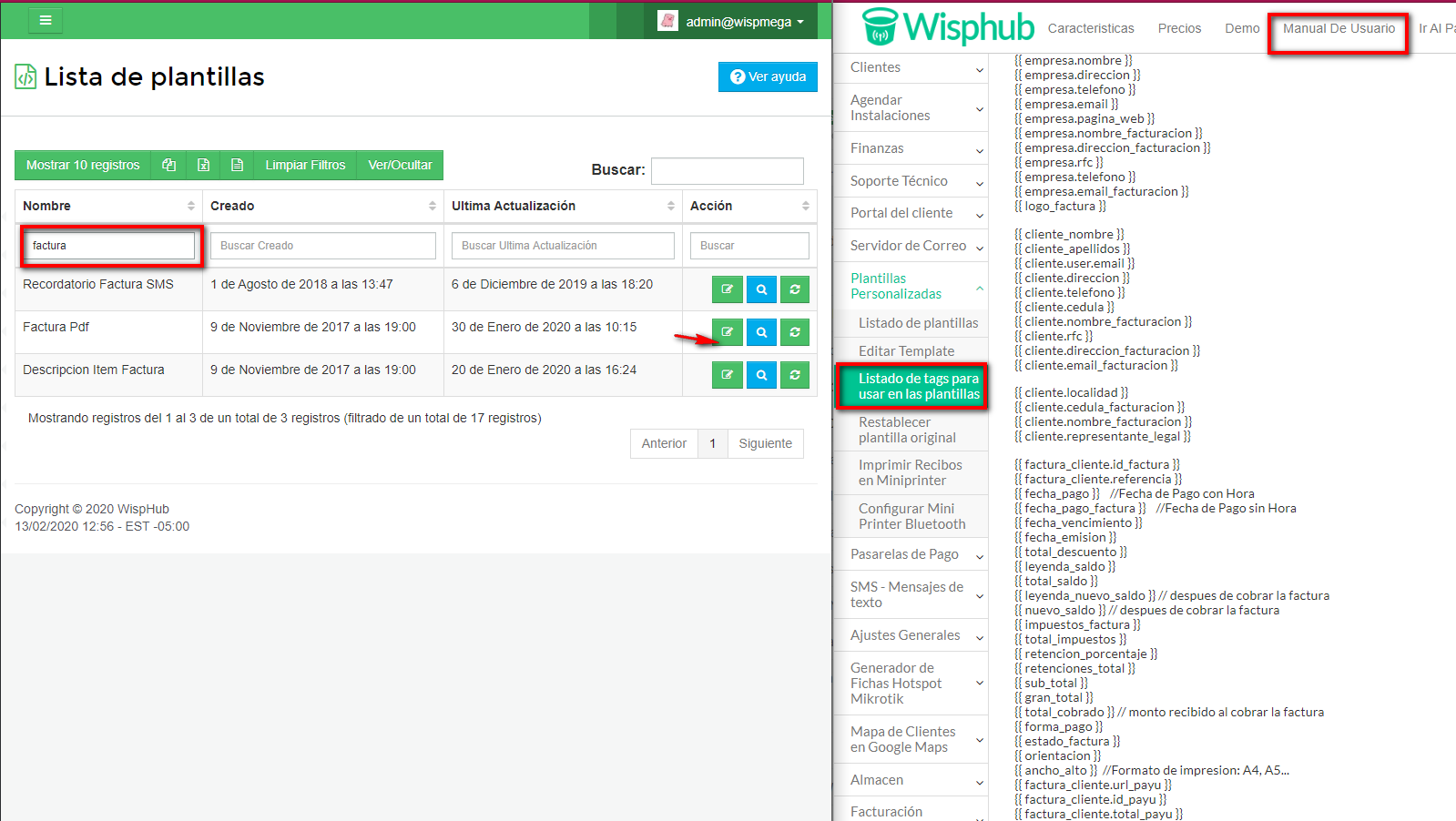
2Reemplazar los tags seleccionados por los del manual seleccionados
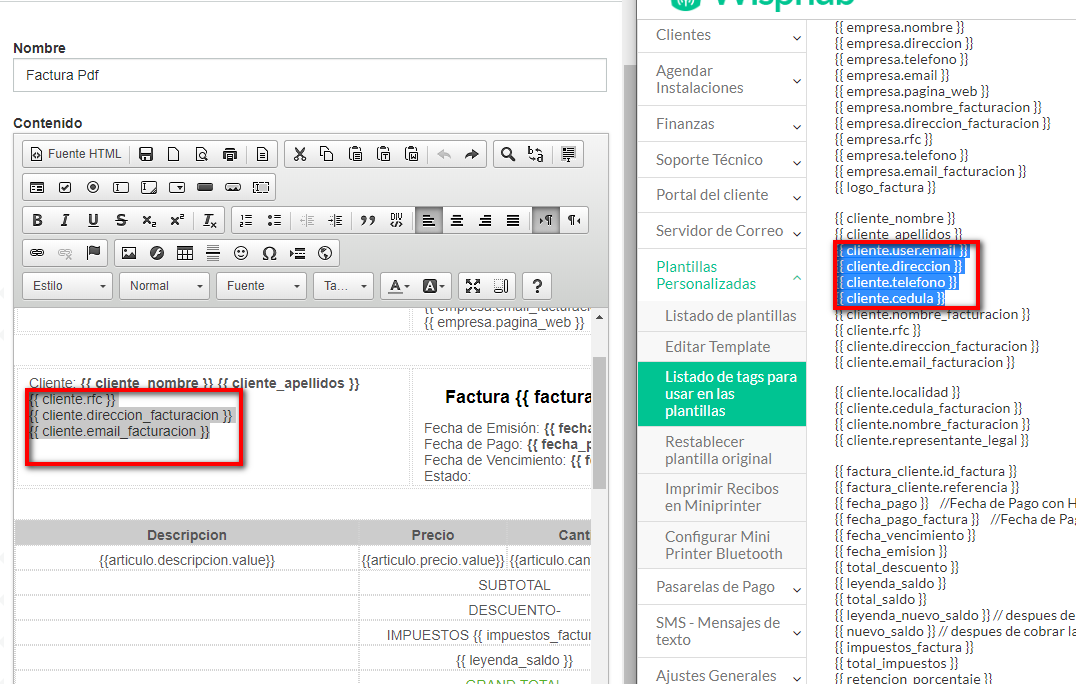
3Ya que se reemplazaron los tags puede colocarle los nombres,en mi caso yo coloque estos y guardamos.
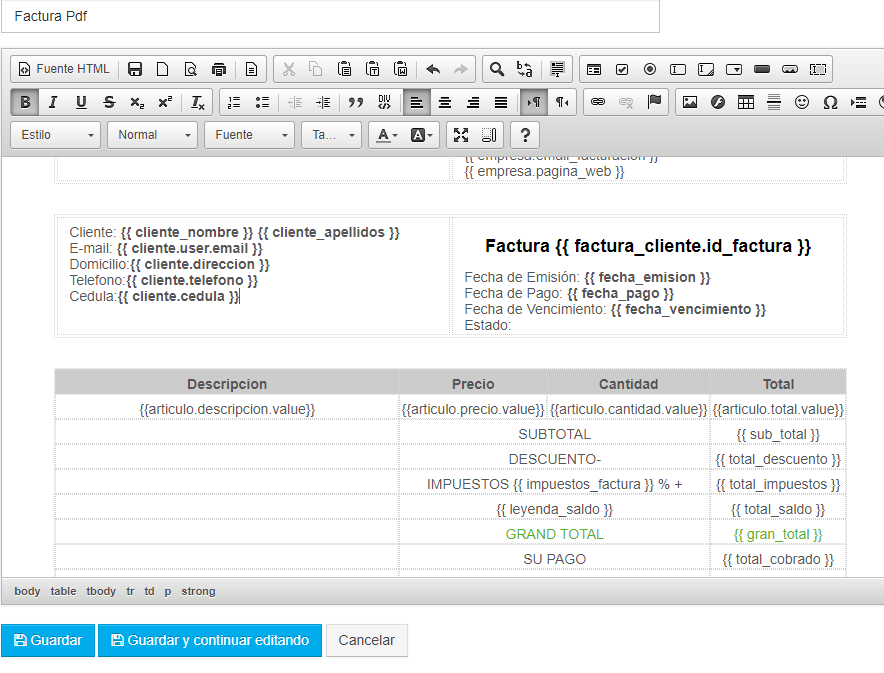
4La factura sera visible de la siguiente manera
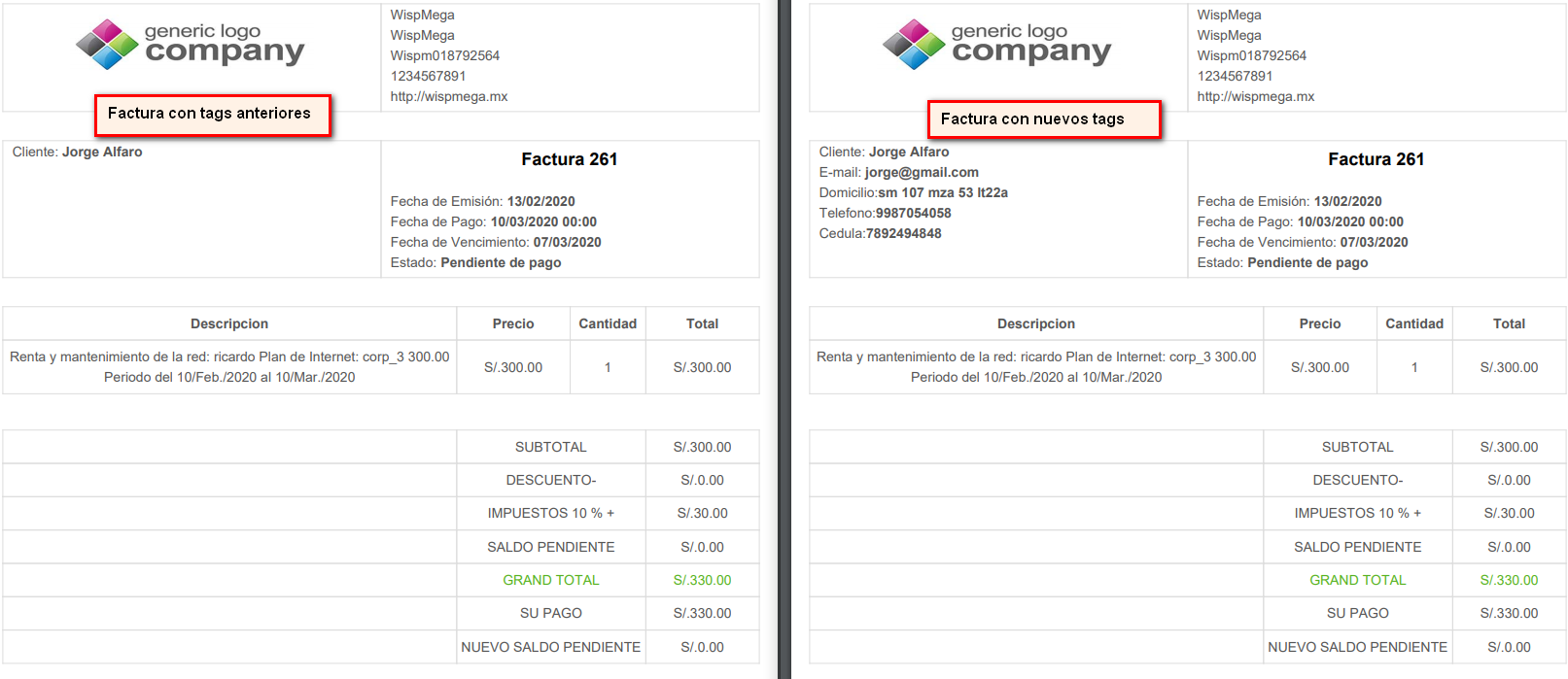
El sistema realiza la suspensión por default a una factura vencida, si el sistema detecta que el cliente tiene una factura pendiente este se suspendera.
Si usted registró el pago de un cliente y este trae arrastrando una factura vencida de otro mes el sistema suspendera el servicio,si el sistema generó la factura en automatico y usted le generó otra factura para poder registrar el pago el sistema suspenderá el servicio por tener una factura vencida.
Cuando el cliente llega a pagarle, la manera correcta es hacerlo desde https://wisphub.net/pagos/ ya que si usted hace la búsqueda desde la lista de facturas, solo aparecera una factura, pendiente.
Búsqueda desde pagos pendientes:
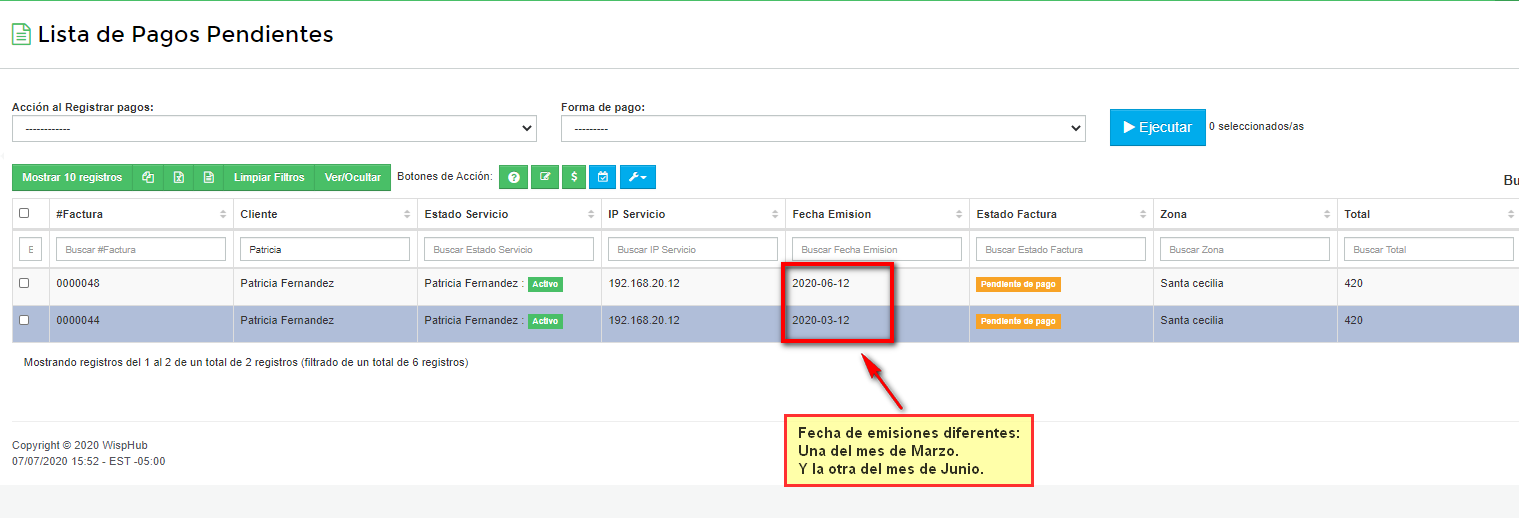
Búsqueda desde Facturas:
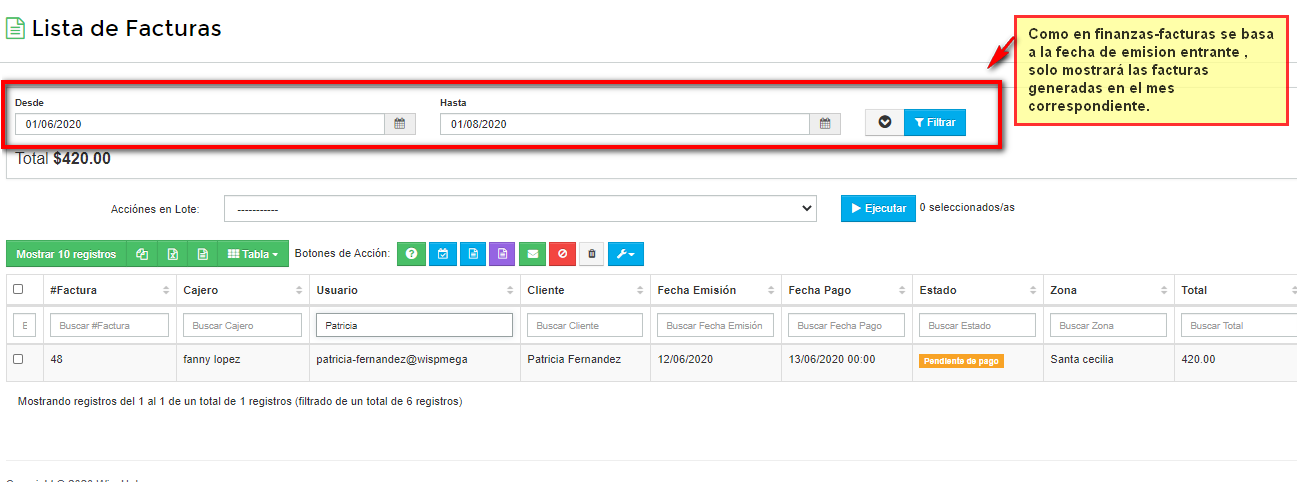
Si usted desea que el sistema suspenda el servicio despues de 2 o mas facturas vencidas, tiene que aplicar los cambios desde la facturacion de la zona.
Ir a https://wisphub.net/router/ y editar el router para que pueda ir a facturación.
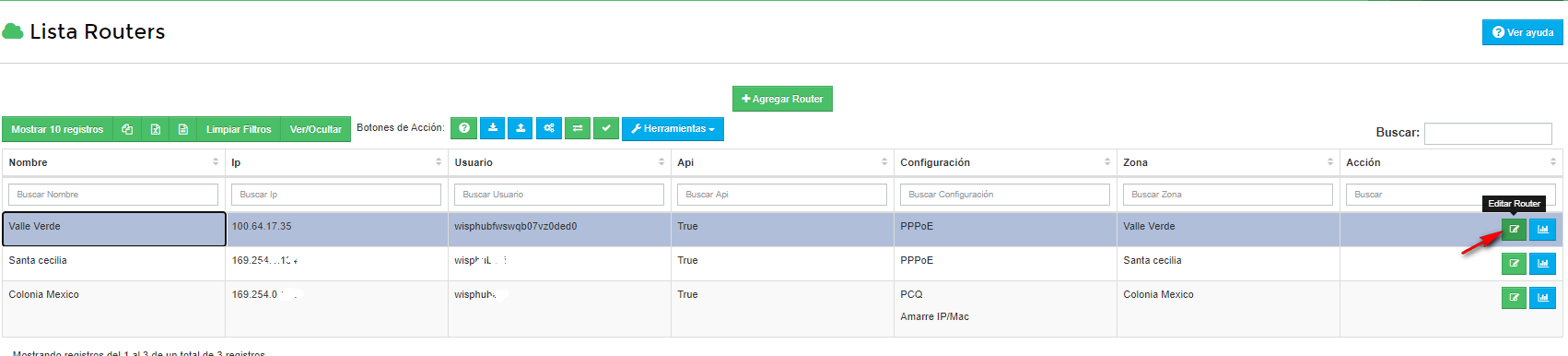
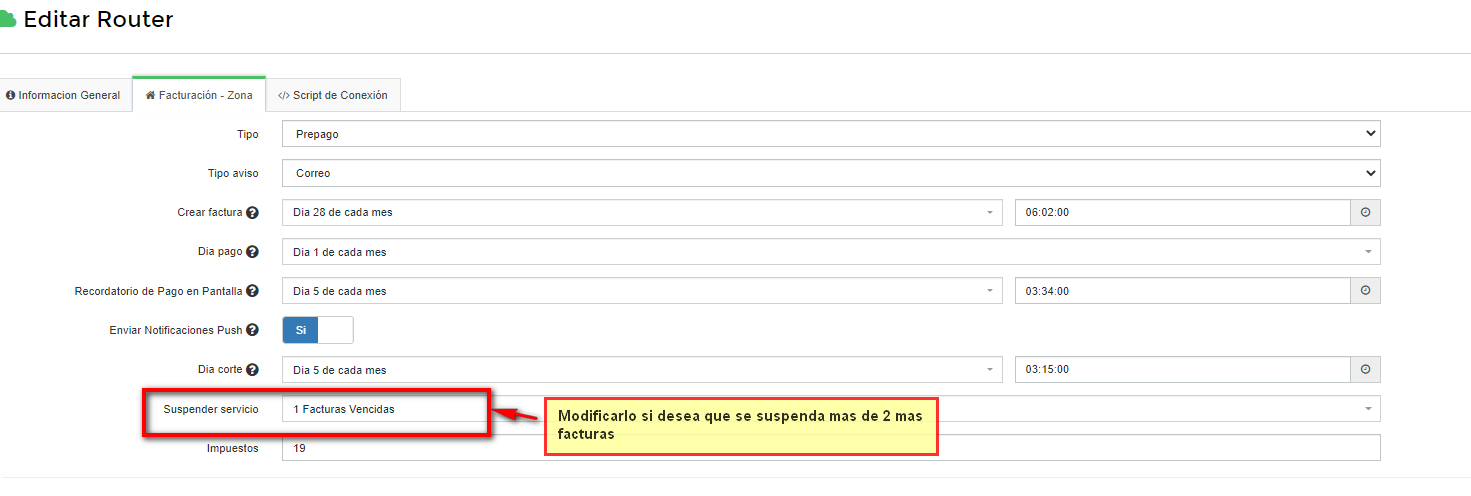
Titulo primary
El impuesto debe ser agregado en los ajustes de facturacion de la zona,o bien, si maneja clientes con facturacion propia agregarlo en los ajustes de facturación.
Configurar impuesto a una zona
1Nos dirigimos al menu donde estan sus zonas y le damos en editar para entrar a editar el impuesto.
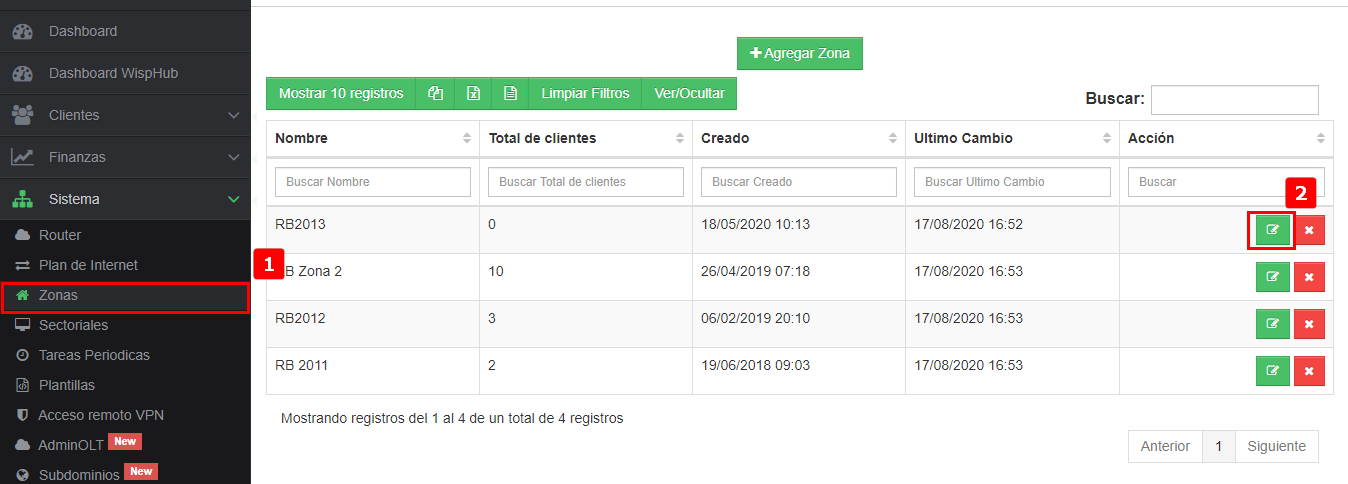
2Agregamos el impuesto en porcentaje en el campo de Impuestos. Al guardar el cambio debera salir una notificacion de que se aplico correctamente.
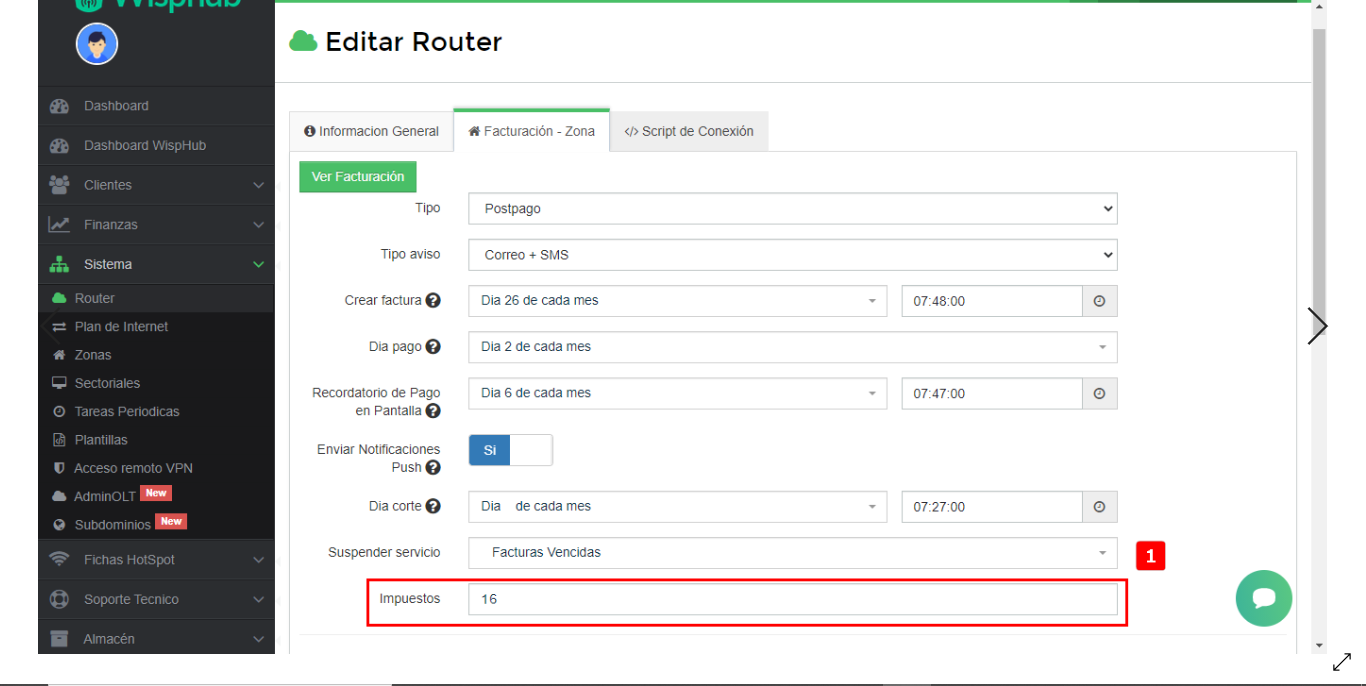
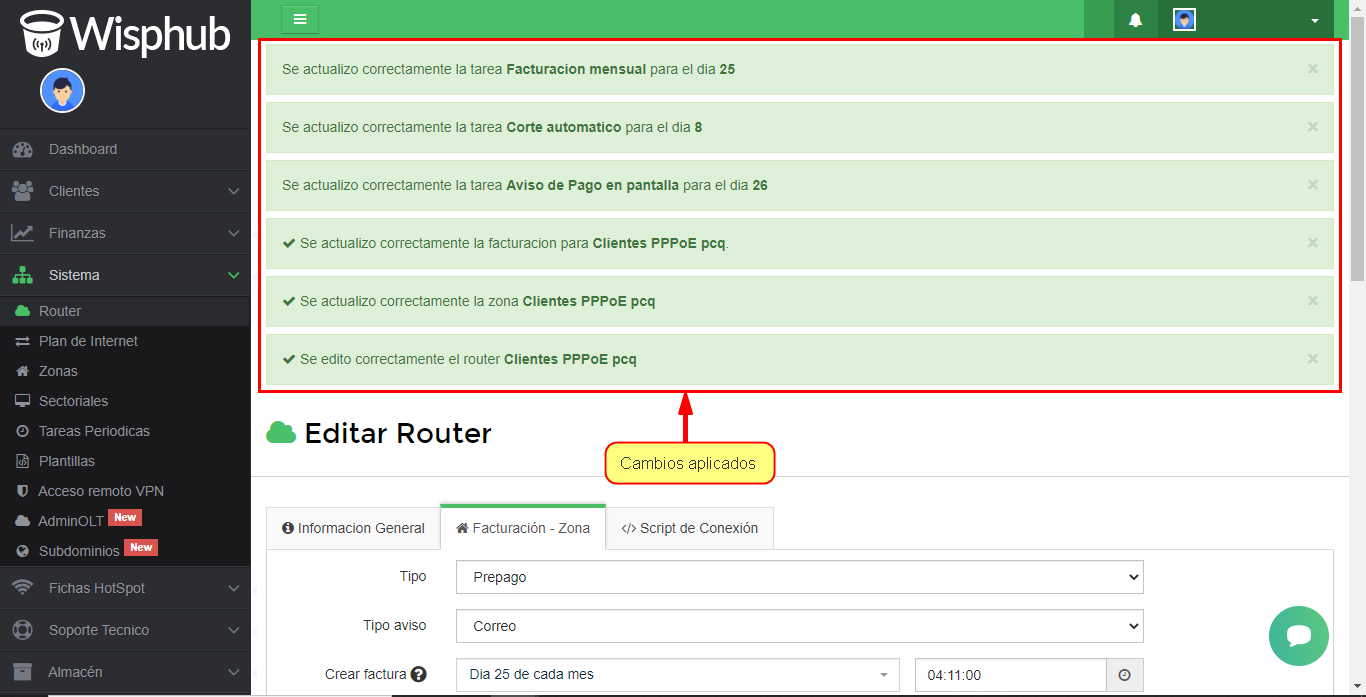
Configurar impuesto a todos los clientes con facturación propia
1Ir al submenu de Ajustes-> Facturación y agregamos el impuesto en la casilla de Impuestos. Una vez que se guarde el cambio debera salir una notificacion de que se aplico correctamente.
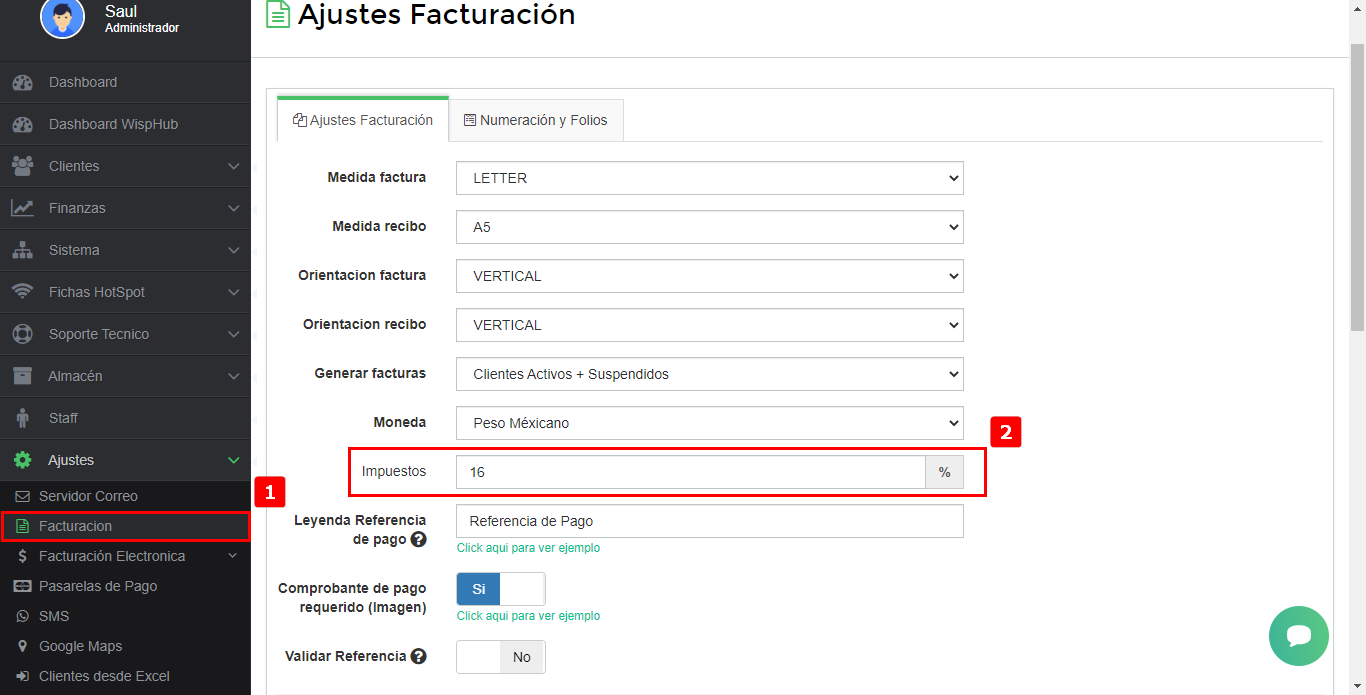
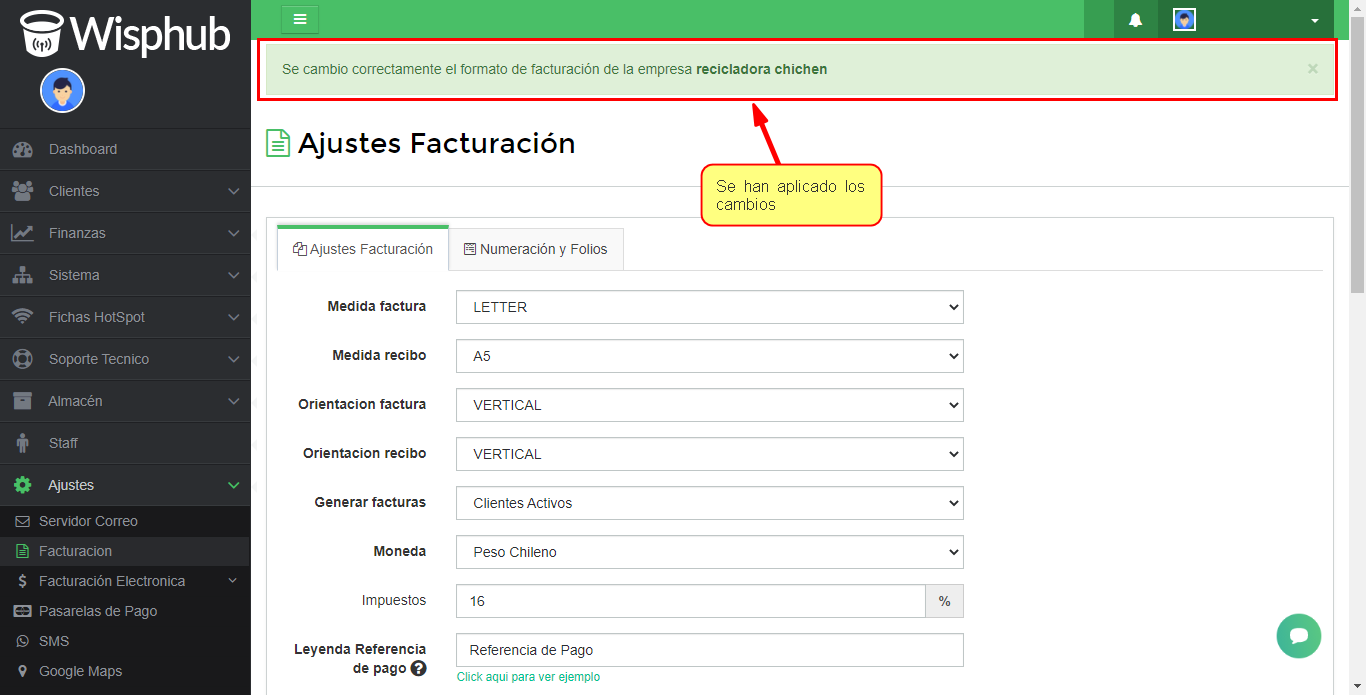
2Ir a los ajustes del cliente que le asignaremos el impuesto.
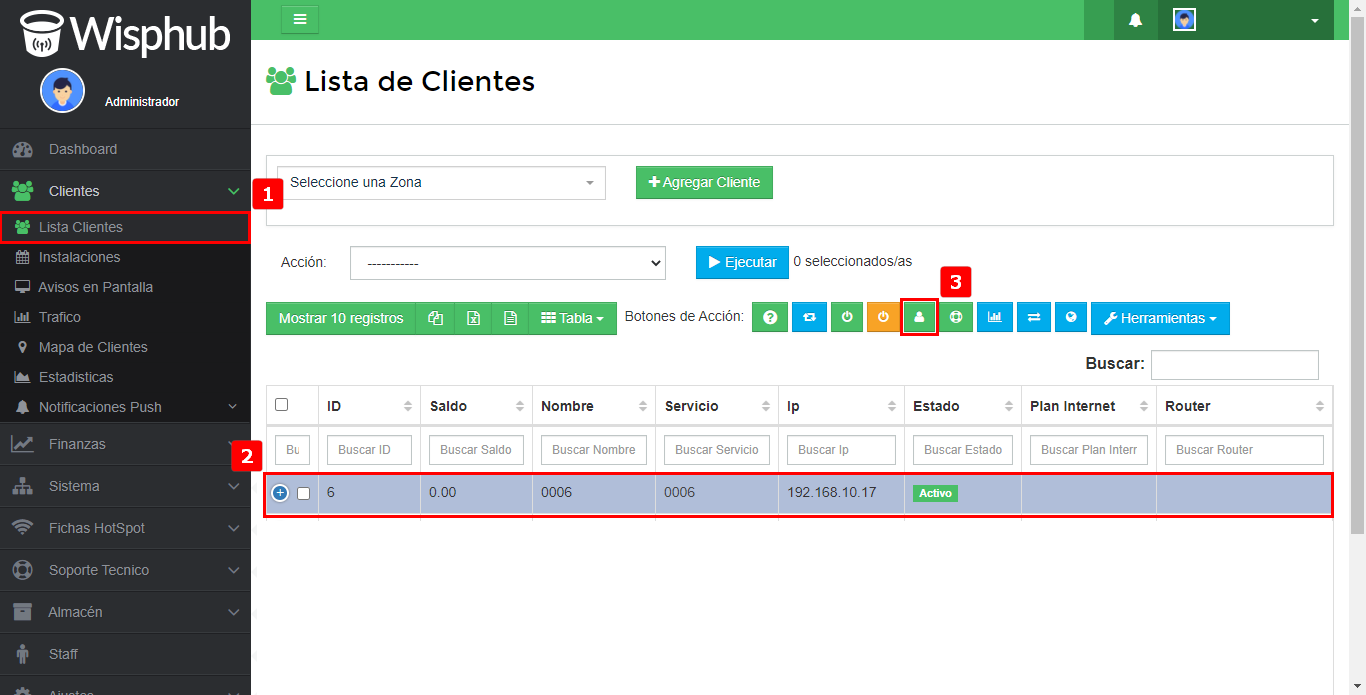
3Ir a los ajustes de facturación donde le asignaremos el impuesto y guardaremos los cambios
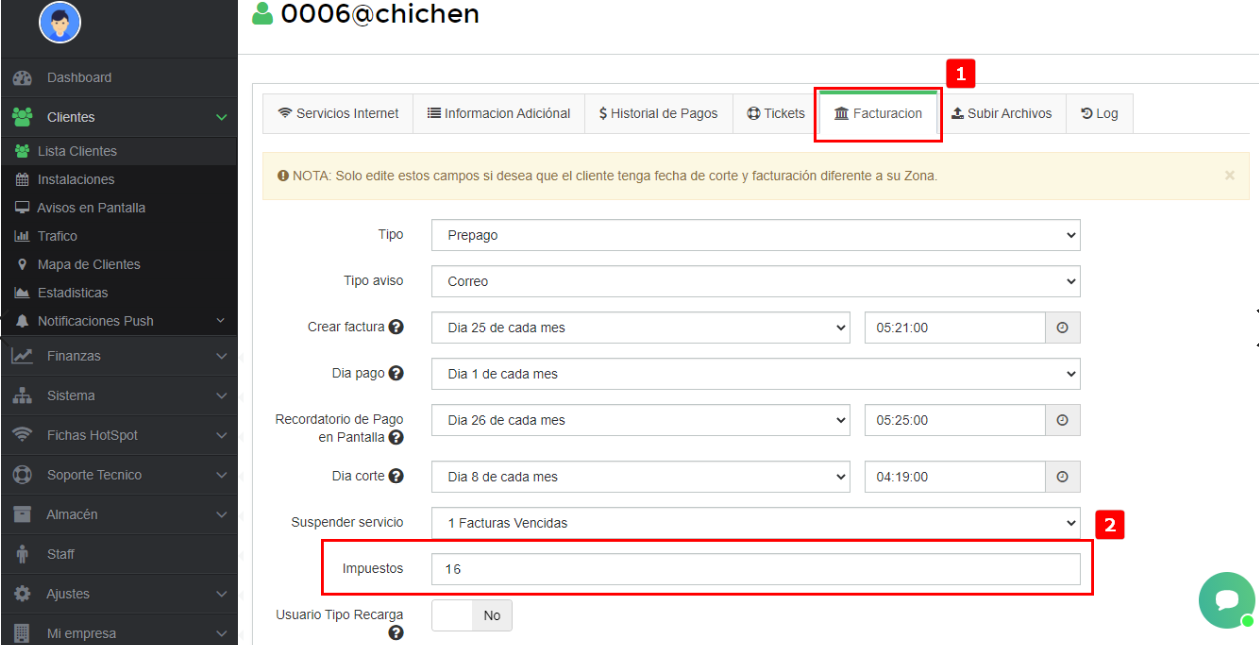
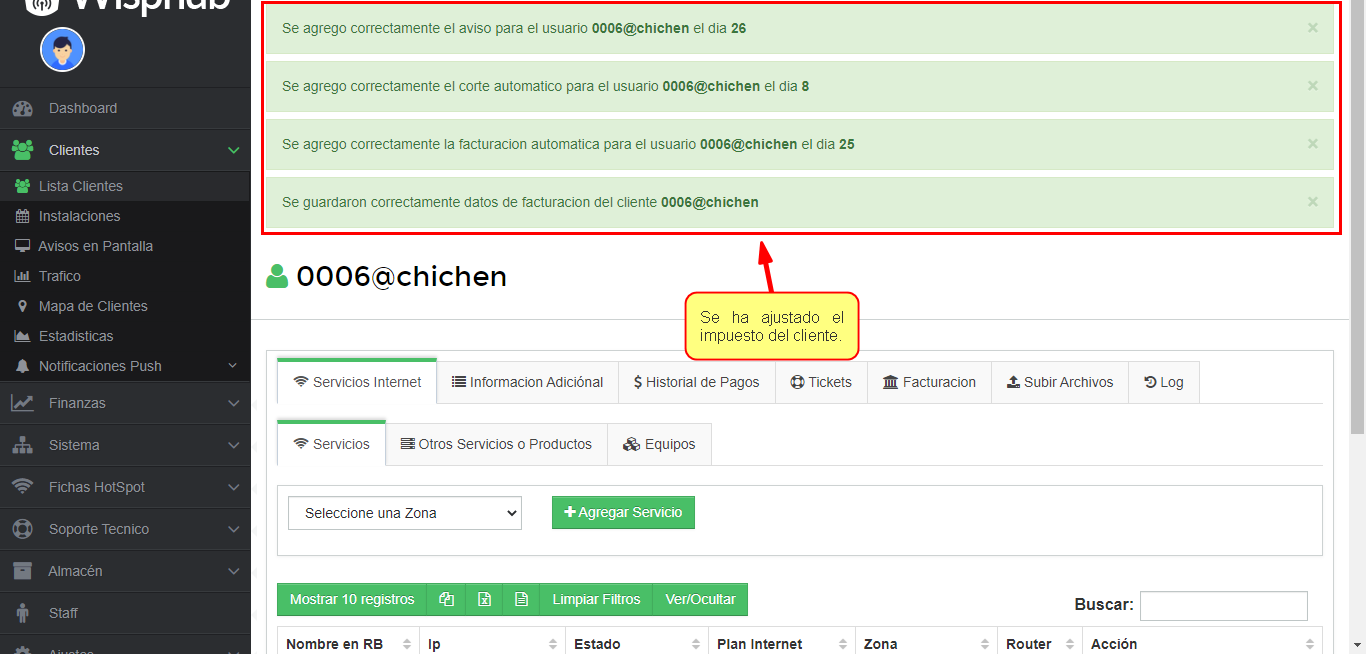
13 de Noviembre de 2023 a las 11:24 - Visitas: 5297