FreeRADIUS PPPoE Direccionamiento estático IPv4/IPv6
¿Qué es FreeRADIUS, para qué sirve y cómo funciona?
FreeRADIUS es un servidor RADIUS (Remote Authentication Dial-In User Service) de código abierto utilizado para la autenticación, autorización y contabilidad de usuarios en redes. Sirve para gestionar el acceso a la red, autenticar usuarios y rastrear su uso. Funciona recibiendo solicitudes de acceso, verificando las credenciales contra una base de datos y respondiendo con la autorización o denegación del acceso.
Instalación Webservice API para FreeRADIUS
WispHub ha desarrollado un Webservice API para FreeRADIUS que permite gestionar usuarios: crearlos, editarlos, eliminarlos y bloquearlos. Aunque no se tenga control sobre el funcionamiento interno de FreeRADIUS, se puede mantener y actualizar el API para asegurar su correcto funcionamiento y facilitar la administración de usuarios a través de FreeRADIUS.
Nota
Antes de continuar, es importante que ya haya instalado la API FreeRADIUS (WebService). Si aún no lo ha hecho, a continuación se adjunta la siguiente documentación:
- Forma 1: Instalacion de API Freeradius (Web service) en Linux: Click aqui!
- Forma 2: Instalacion de API Freeradius (Web service) en Mikrotik: Click aqui!
- Forma 3: Instalacion de servicio Freeradius AAA + API Freeradius (Web service) en Linux: Click aqui!
Configuración en WispHub
1En Agregar/Editar Router
- Agrega los datos de conexion del router.
- Ingresa los rangos ipv4 que se usaran
- TIpo de corte servicio debe ser por FreeRADIUS con Moroso (A nivel firewall) o Reject (nivel freeradius server)
- Control por PPPoE
- Control velocidad PPP (Queue dinamico), este control ancho de banda se hara por queue dinamicos en el router este valor lo creara freeradius al momento de la autenticación.
- Configuracion Radius: Estos datos se obtienen segun la forma de instalacion de freeradius server aaa y el Api FreeRADIUS que se inidico al inicio de este manual.
- Configuración IPv6 > Activar IPv6 > Protocolo IPv6 seleccionar PPPoE (Prefijo estático) > despues ingresar el pool IPv6 junto con la longitud (prefijo) que se repartira a los clientes.
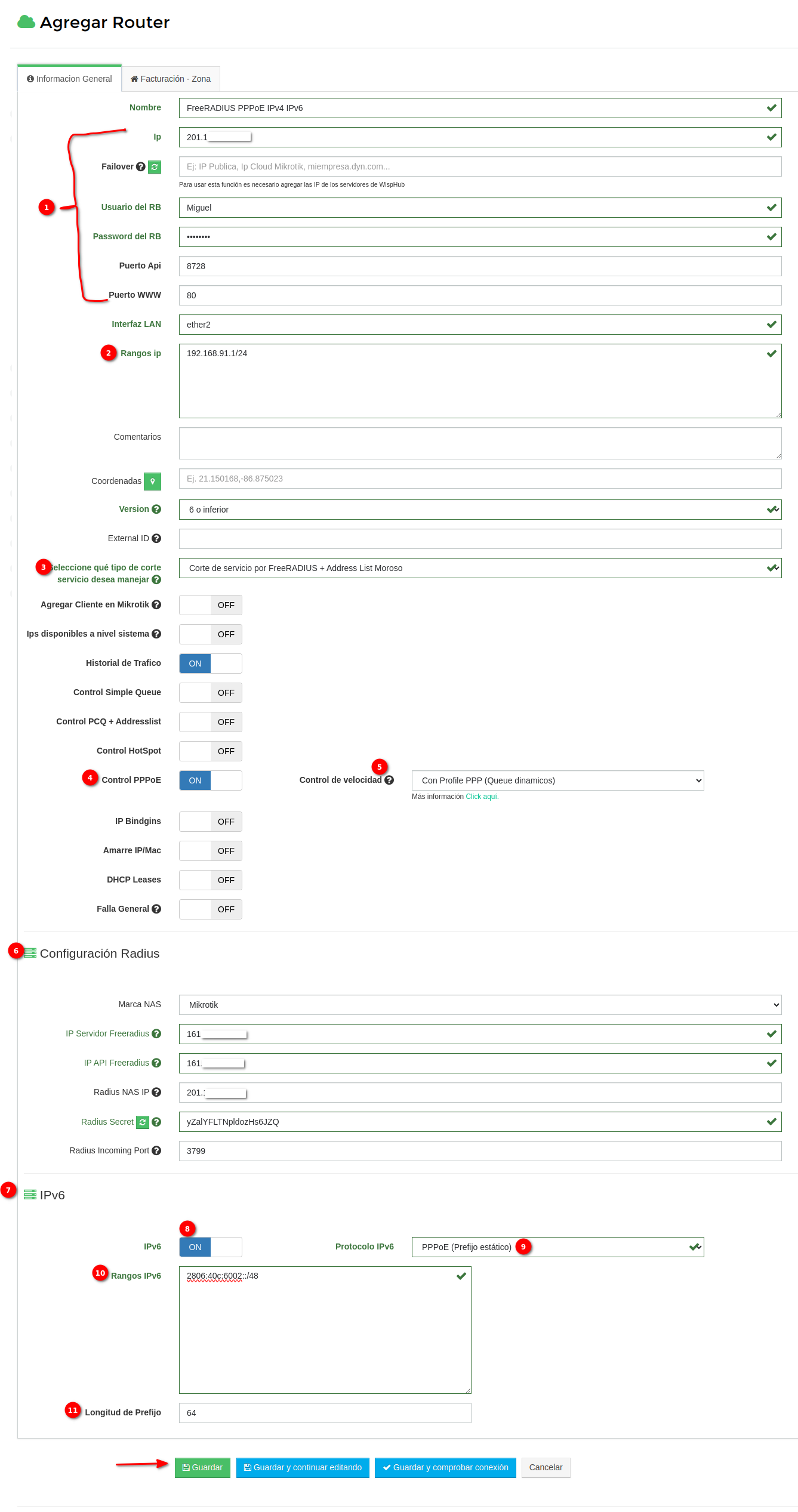
2Configurar API Personalizada (Vincular Plataforma externa FreeRADIUS)
Después de agregar el router, lo mandara al siguiente formulario para integrar el API FreeRADIUS.
Los datos de API FreeRADIUS (Web Service) se obtiene segun la forma de instalación que se inidico al inicio de este manual.
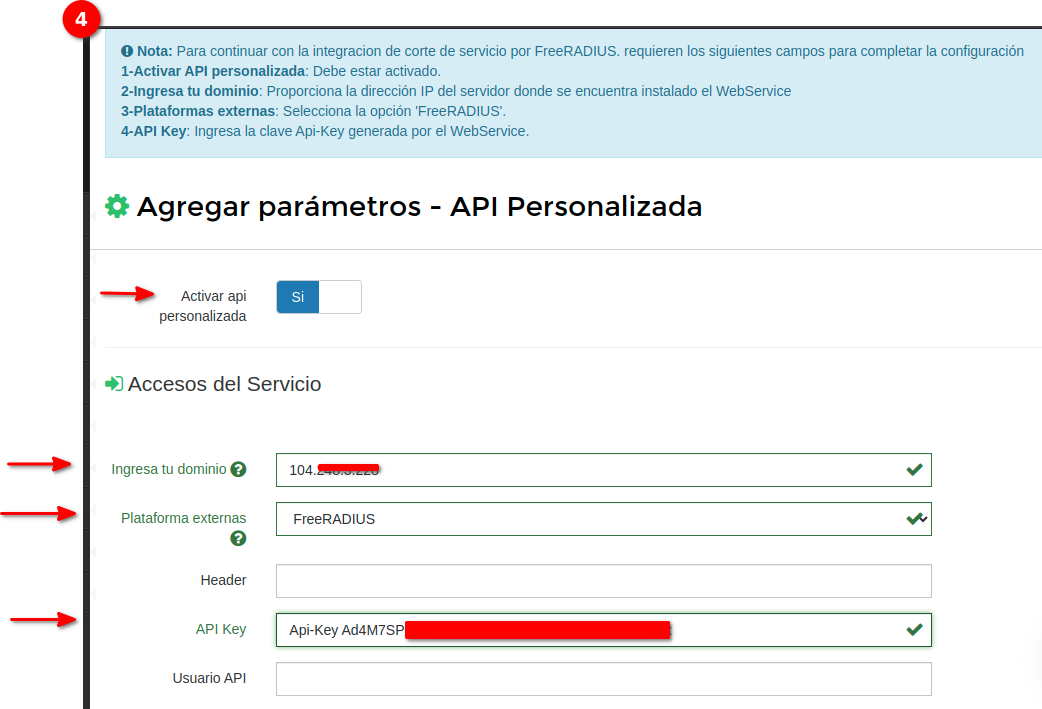
Una vez agregado los campos mencionados, procedemos a guardar la configuración.
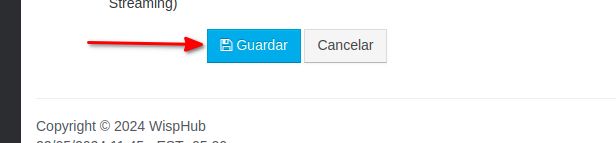
Una vez guardado, puede volver a esta configuración en Router> Editar>
3Conexión entre FreeRADIUS AAA y NAS Router
Ya agregado el evento api: FreeRADIUS, nos mandara al siguiente formulario, donde:
- IP Servidor FreeRADIUS: Debe de ingresar la IP donde se encuentra instalado el servicio de FreeRADIUS
- IP API Freeradius: Debe de ingresar la IP donde se encuentra instalado el API de FreeRADIUS (Webservice)
- Radius NAS IP: Ingresar la IP de Router que funcionara como cliente NAS.
- Radius Secret: Contraseña para la comunicación entre el servidor Freeradius y el router
- Radius Incoming port: Puerto de entrada radius por defecto 3799 o 1700
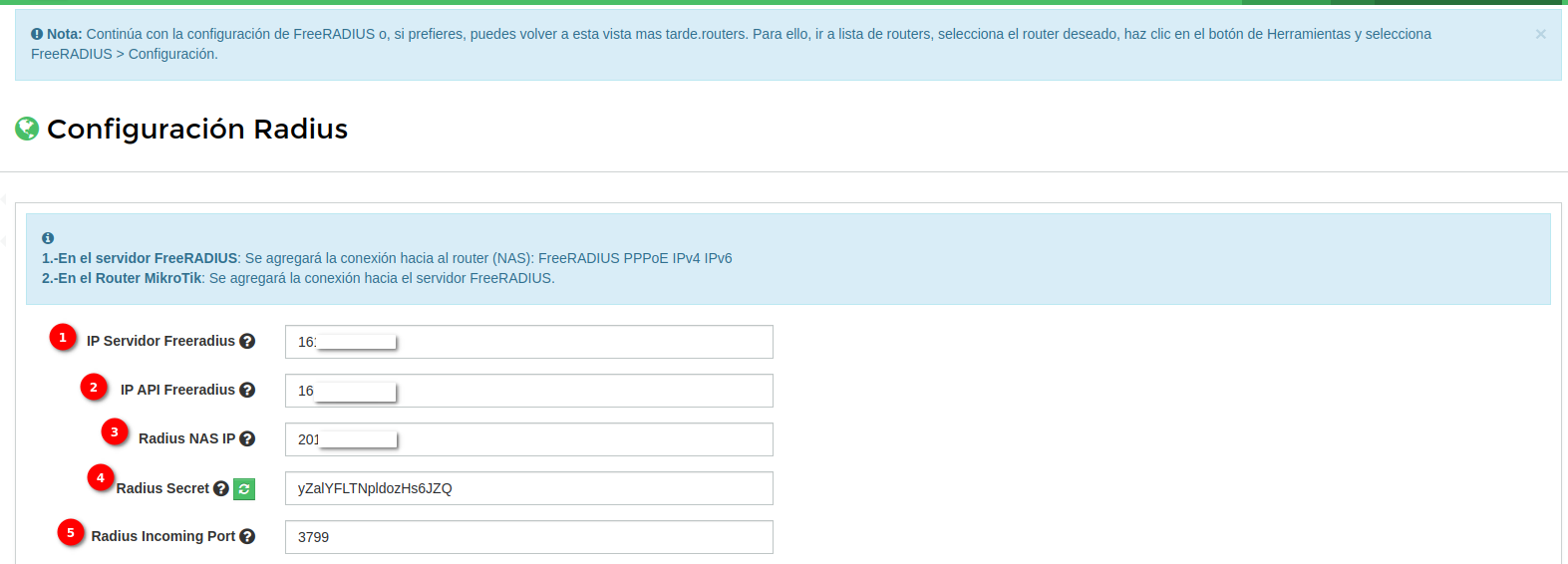
Al guardar la configuracion, nos debe de salir los siguinetes 2 mensajes:

1-En el servidor FreeRADIUS: Aqui wisphub por medio de api freeradius se conectara e ingresara en los registros NAS la conexion hacia el router.
Si ingresamos en: http://{ip_servidor_api_freradius}:8146/admin/api/nas/
Veremos la conexión hacia el nas (router)
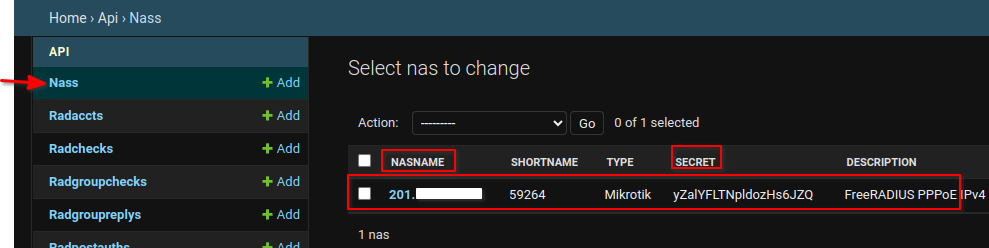
2-En el router Mikrotik: Wisphub se conectara en el router para ingresar la conexion hacia el servidor donde se encuentra el servidor de freeradius aaa.
En la sección Radius

En la sección PPP > Secrets
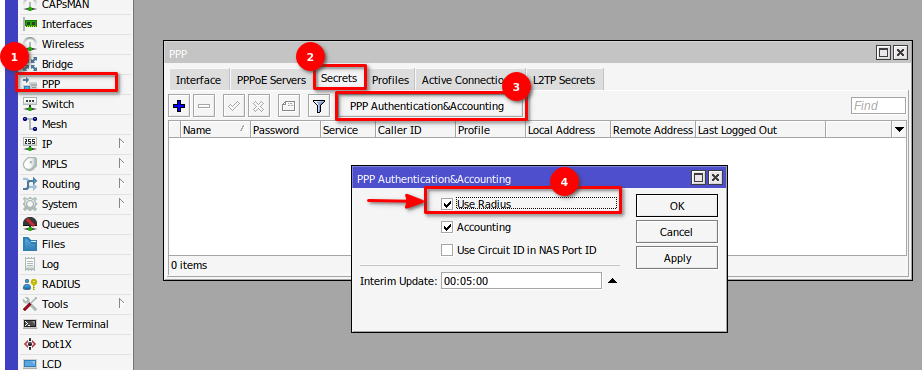
4Reniciar Servicio FreeRADIUS AAA
Después de agregar un NAS en FreeRADIUS, es necesario reiniciar manualmente el servidor FreeRADIUS para que los cambios relacionados con la autenticación de los usuarios tengan efecto. Además, si por cualquier otro motivo se requiere reiniciar el servidor, siga las siguientes instrucciones.
- Si FreeRADIUS está instalado mediante Docker de WispHub:
- Dirígete al directorio donde está instalado el contenedor y ejecuta el siguiente comando:
docker compose restart freeradius - Si FreeRADIUS no está instalado mediante Docker:
- Ejecuta el siguiente comando para reiniciar FreeRADIUS:
sudo systemctl restart freeradius
Crear clientes
1Agregar cliente / o en activar instalación.
Los siguientes datos de conexión se crearan a nivel de FreeRADIUS Server.
1.Nombre secret PPPoE: Nombre de usuario para la autenticación.
2.Password PPPoE: Contraseña de autenticación.
3.Remote Address PPPoE: Dirección IPv4 para autenticación.
4.Remote IPv6 Prefix: Dirección IPv6 para la autenticación.
5.Plan internet: Datos de control de velocidad que se crearan al momento de la autenticación.
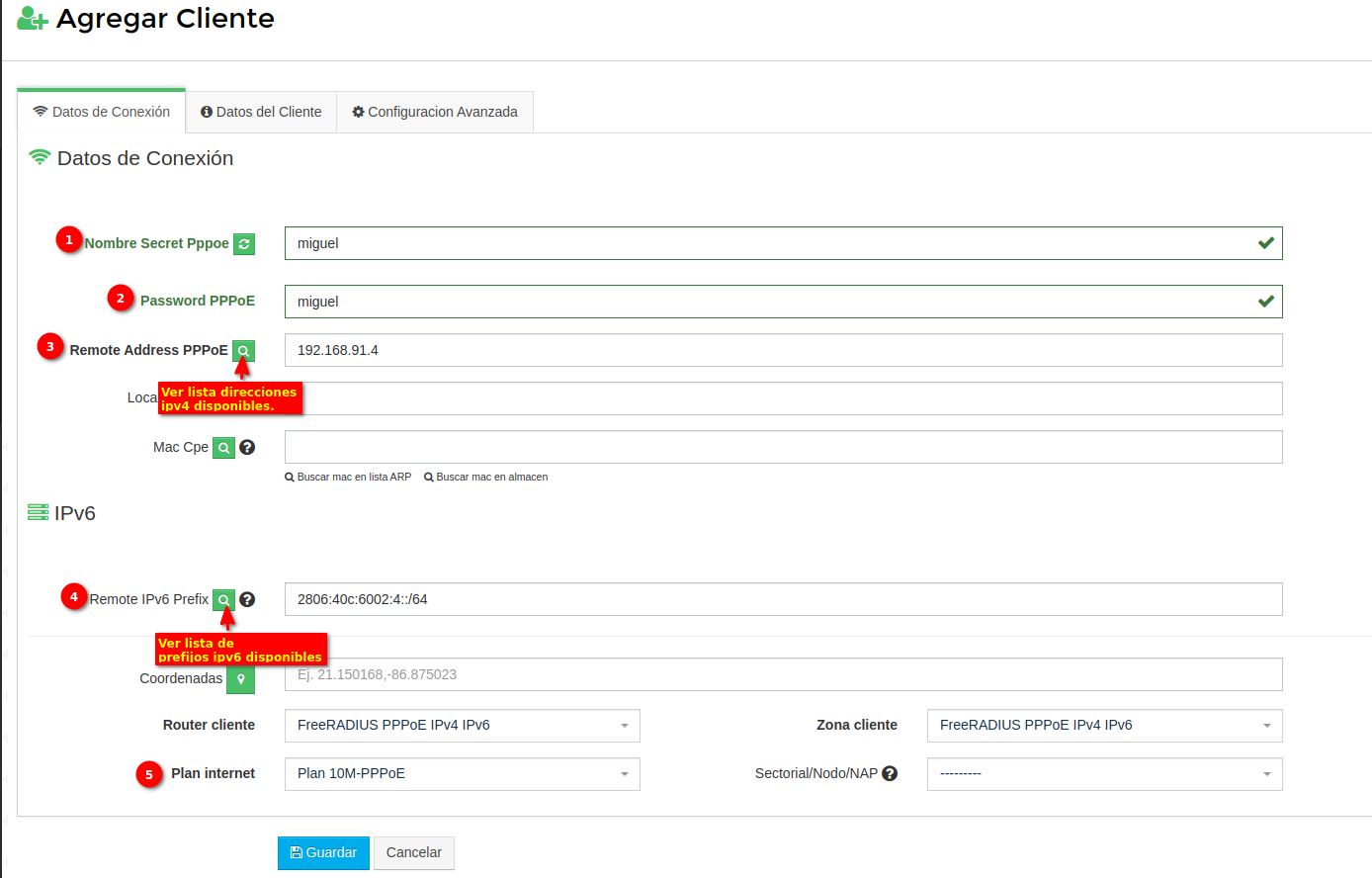
Al agregar se mostrarian 2 mensajes, primero que indica que el registro se agrego a nivel sistema y el segundo que se agrego a nivel de freeradius.
A nivel sistema lo veremos asi:
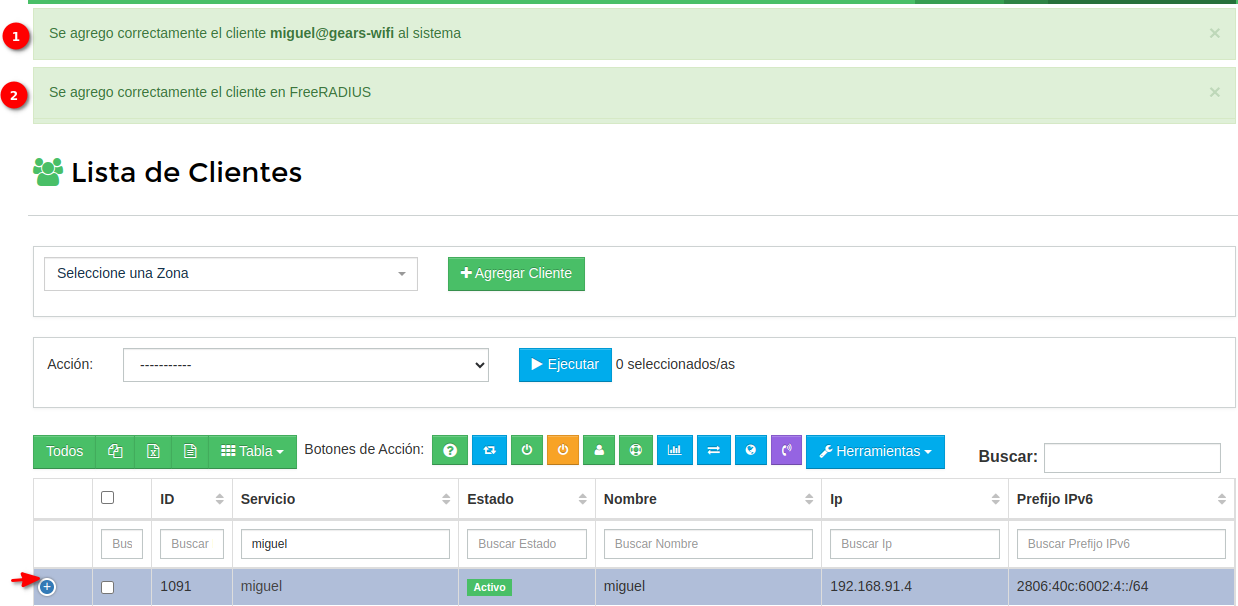
A nivel FreeRADIUS lo vemos asi:
Si ingresamos a nuestro API FreeRADIUS que debimos ya haber instalado en el primer paso de este manual Si ingresamos en: http://{ip_servidor_api_freradius}:8146/admin
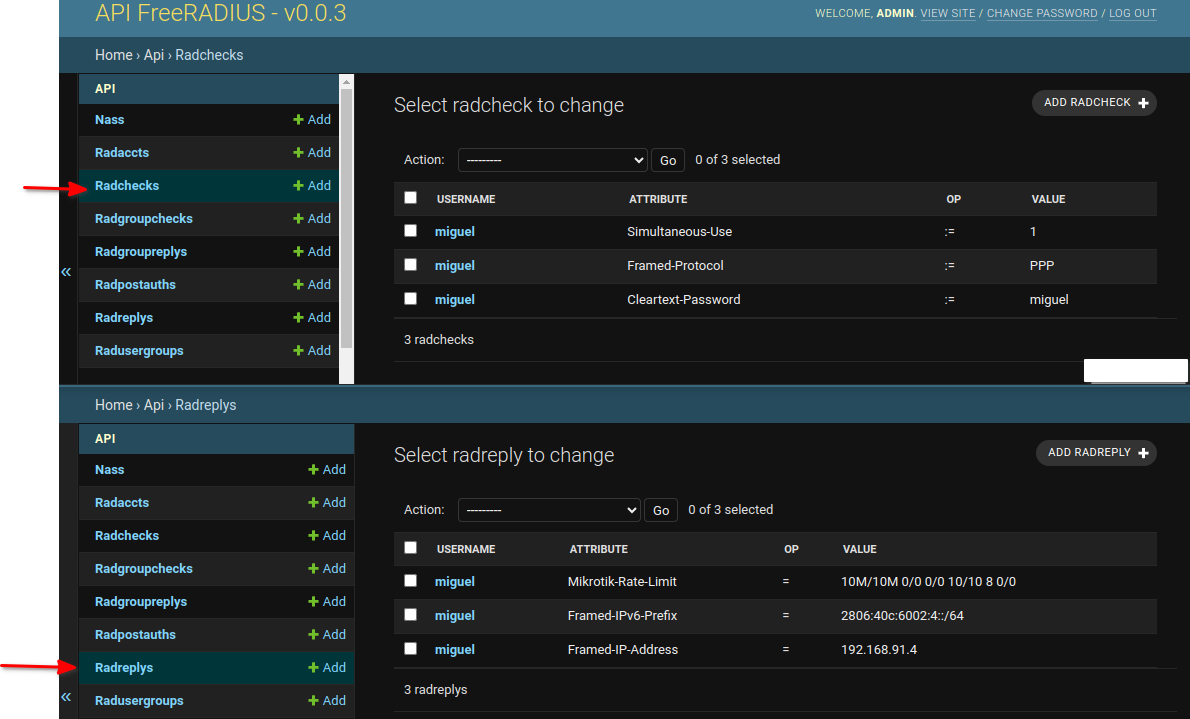
Crear conexión WAN IPv4 / IPv6 en el Cliente ONU
1Configuración en la ONU

2Verificar conexión IPv4/IPv6 estática en la ONU
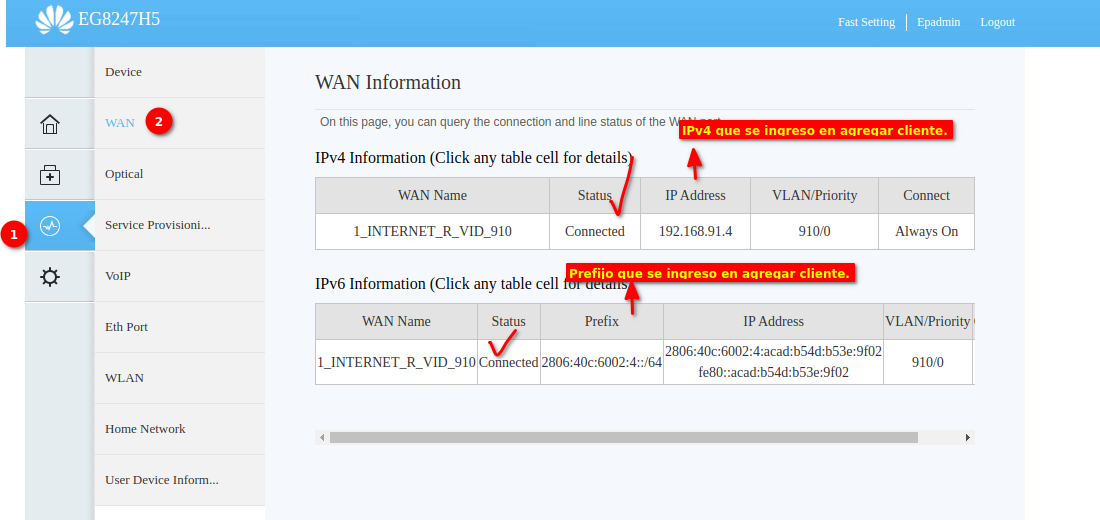
3Verificar conexión IPv4 - IPv6 en el Router
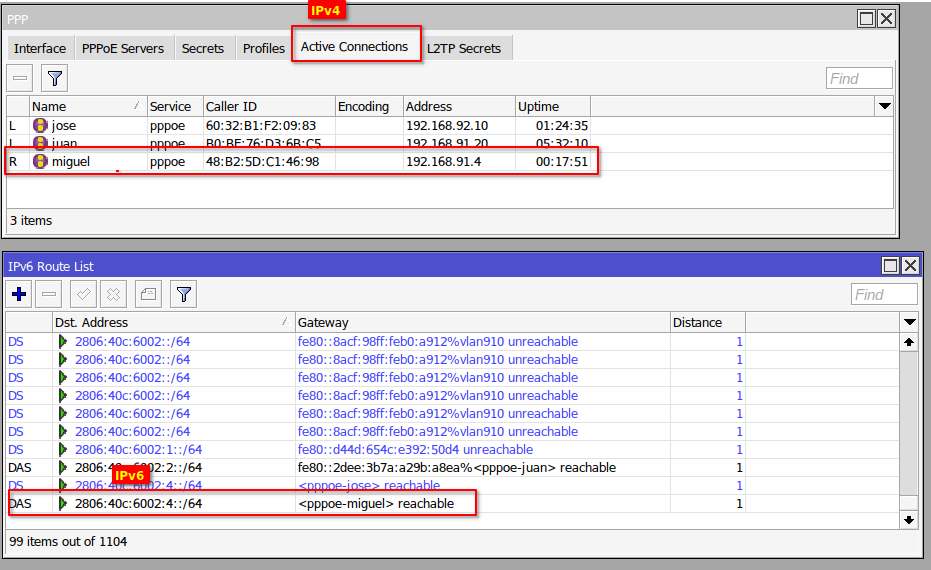
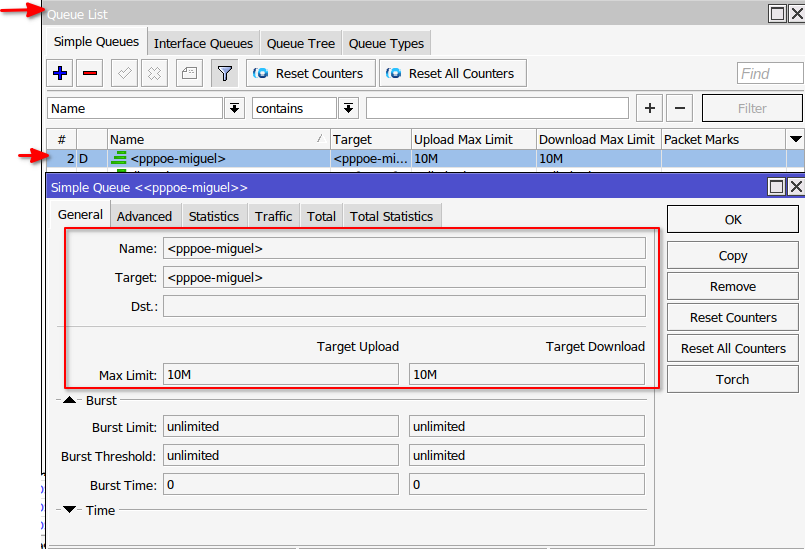
4Verificar conexión IPv6

Suspender Servicio falta de pago
1Instalar reglas moroso IPv4 e IPv6
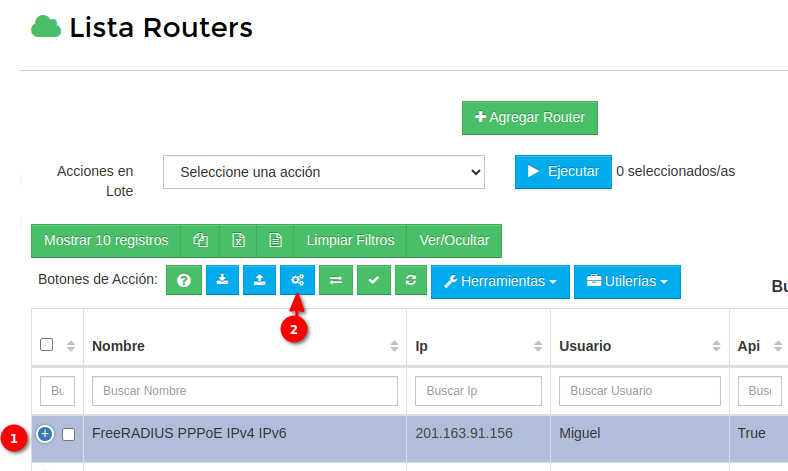
2Verificar reglas firewall moroso en el router
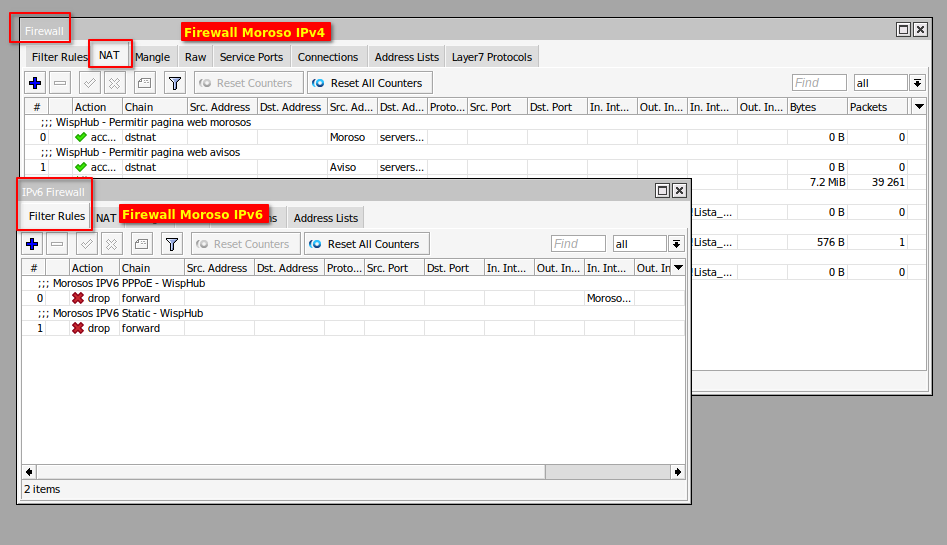
3Desactivar clientes
Aqui existen 2 formas de desactivar clientes Moroso
- Lista de clientes
- Corte automatico por falta de pago, si tienes dudas de como configurar el corte automatico click aqui
En este ejemplo sera desde lista de clientes.

Verificamos en el router
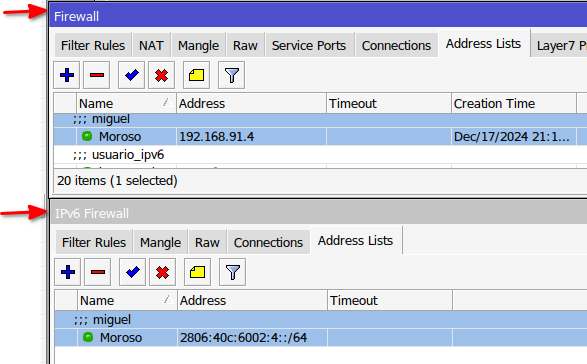
16 de Diciembre de 2024 a las 15:20 - Visitas: 1333
