Instalaciones
Video informativo
El apartado de instalaciones en WispHub, nos ayuda a llevar un control para los clientes nuevos a instalar y poder agregarlos a nuestra lista de clientes una vez finalizada la instalación. Para agendar una instalaciónes necesitamos realizar los siguientes pasos:
Agendar instalación
1 Ingresamos al siguiente link https://wisphub.net/Instalaciones/ para agendar una instalación.
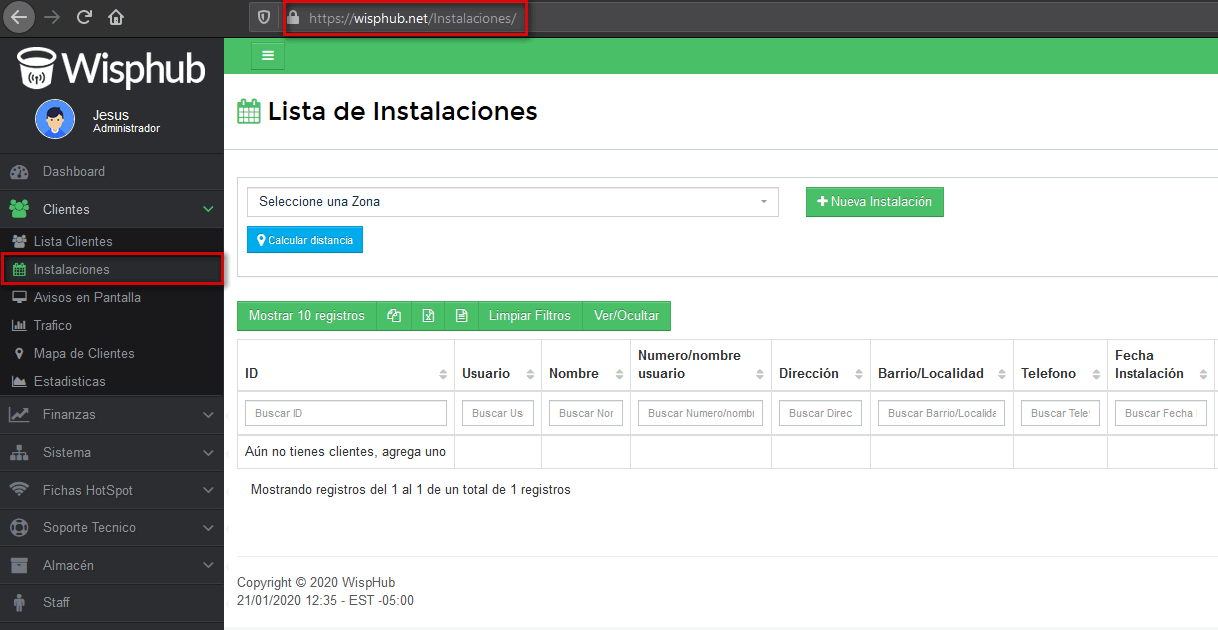
2Seleccionamos la zona donde se instalara el servicio, luego damos click en Nueva instalación.
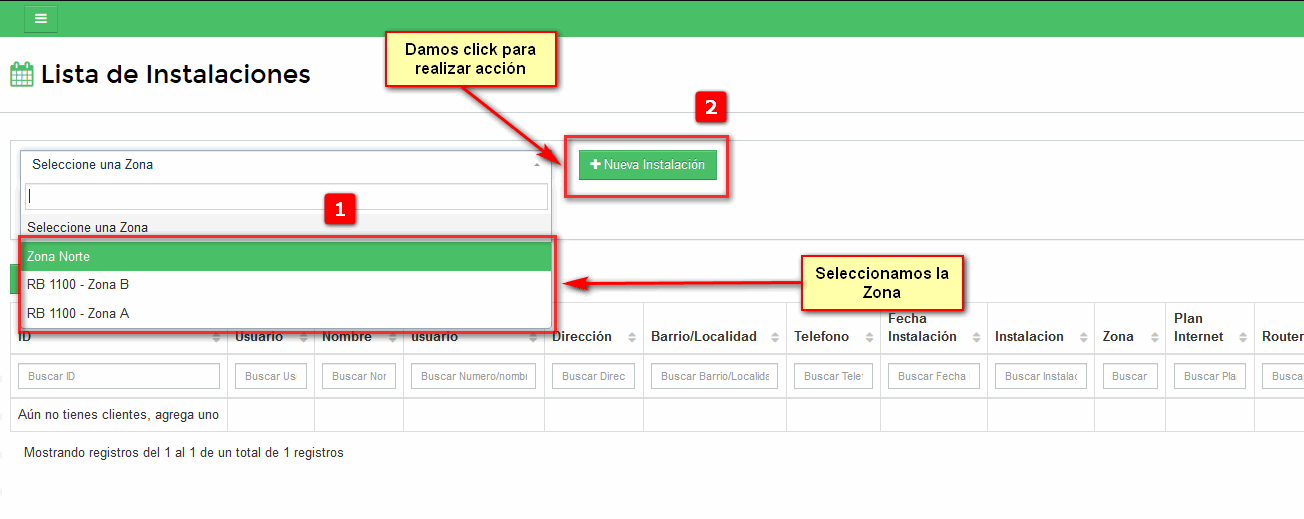
3 Al momento de dar click en agregar instalación, nos redireccionara al siguiente formulario.
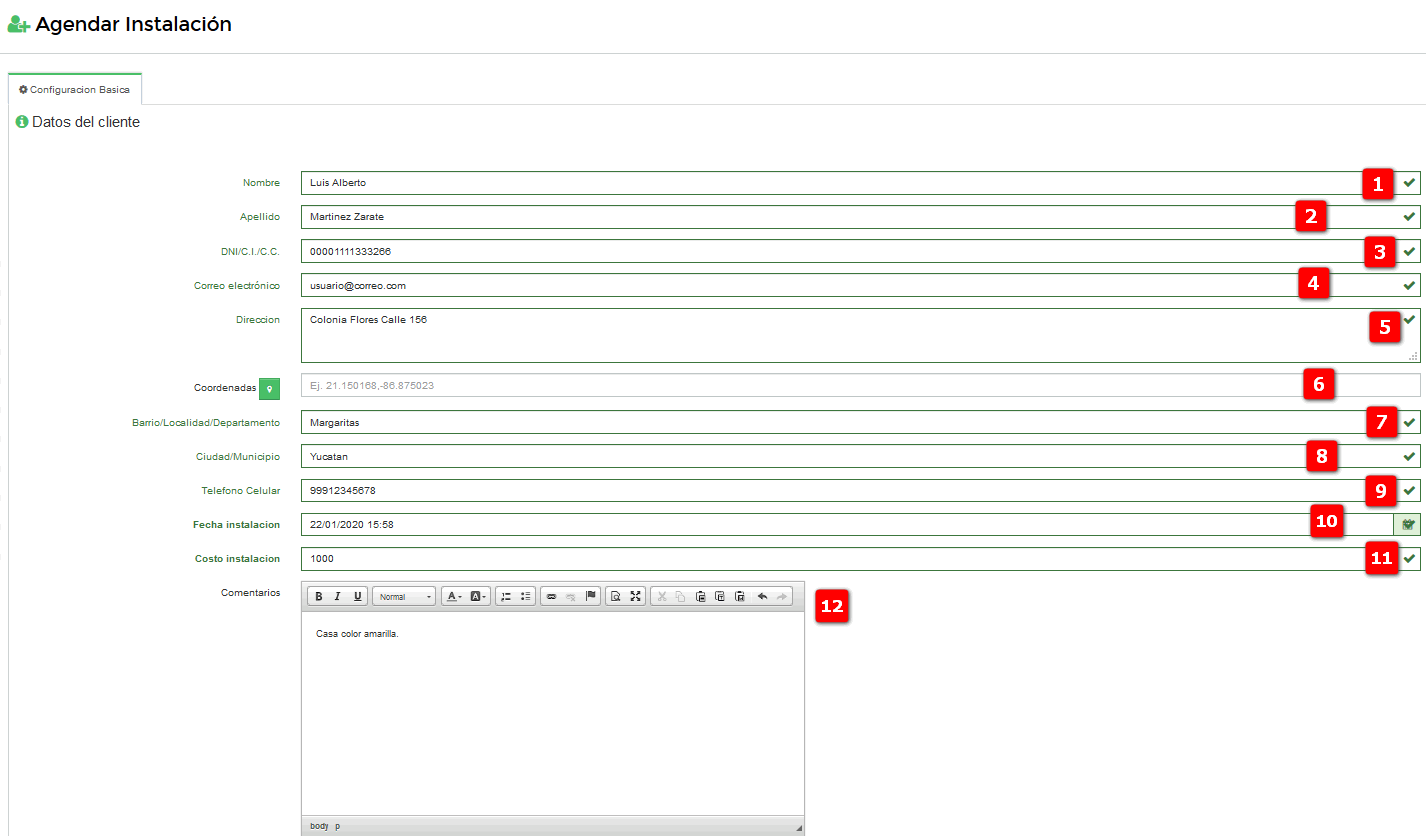
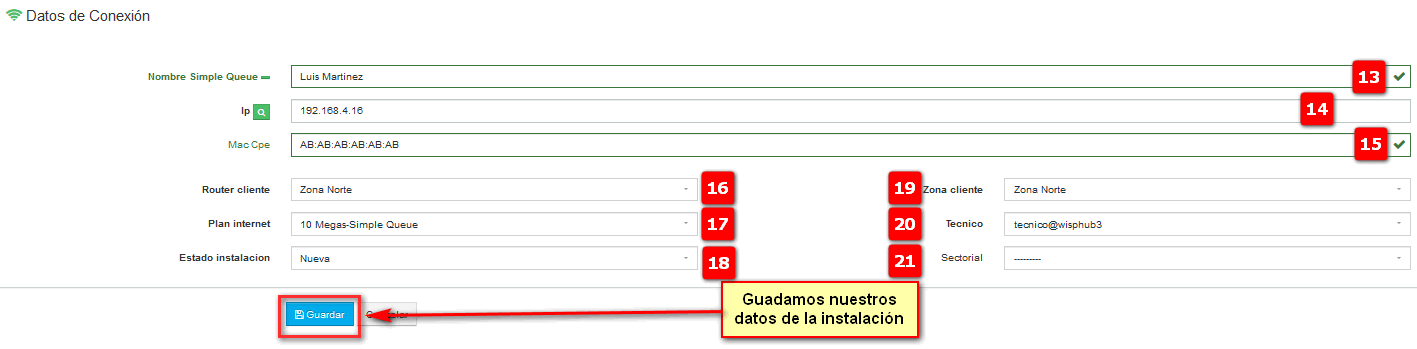
1.- Nombre: Se coloca el nombre del Cliente al que se le realizará la instalación.
2.- Apellido: Se coloca el apellido del Cliente al que se le realizará la instalación.
3.- DNI/C.I./C.C. Se coloca el numero de identificación del cliente al que se le realizara la instalación.
4.- Correo electrónico:Se anexa el Correo electronico del cliente que se realizará la instalación.
5.- Direccion: Se coloca la dirección del domicilio de la instalación
6.- Coordenadas: Se coloca las coodenadas de la dirección del cliente.
7.-
Ciudad/Municipio: Ciudad donde se encuetra el cliente.
9.- Telefono Celular: Numero telefonico del cliente
10.-
Costo instalación: Se asigna el precio de la instalación del cliente.
12.- Comentarios: Se colocan comentarios extras de la instación del cliente cliente.
13.- Nombre (Simple Queue/Secrets/Users/Hotspot): Nombre del cliente en el Router.
14.- Ip: Asignamos la dirección Ip del cliente que tendra en el Router.
15.- Mac Cpe: Colocar la Mac del cliente en el router (Opcional dependiendo de su forma de administración)
16.- Router cliente: El nombre del Router en wisphub a cual pertenece la zona que elegimos en el paso 2
17.-
Estado instalación: Nos indica en que esta se encuentra nuestra instalacion ya sea nueva, en progreso, activada o terminada. En este caso seria nueva
19.- Zona cliente: Zona que elegimos en el paso 2
20.- Tecnico: Nombre del tecnico que realizara;la instalación.
21.- Sectorial: En caso de tener registradas sectoriales en WispHub puede Asignar una sectorial a la cual pertenece nuestra instalación.
4 Al momento de dar click en Guardar nos aparecera un mensaje de confirmación, en donde nos indicara que se ha guardado correctamente nuestra instalación.
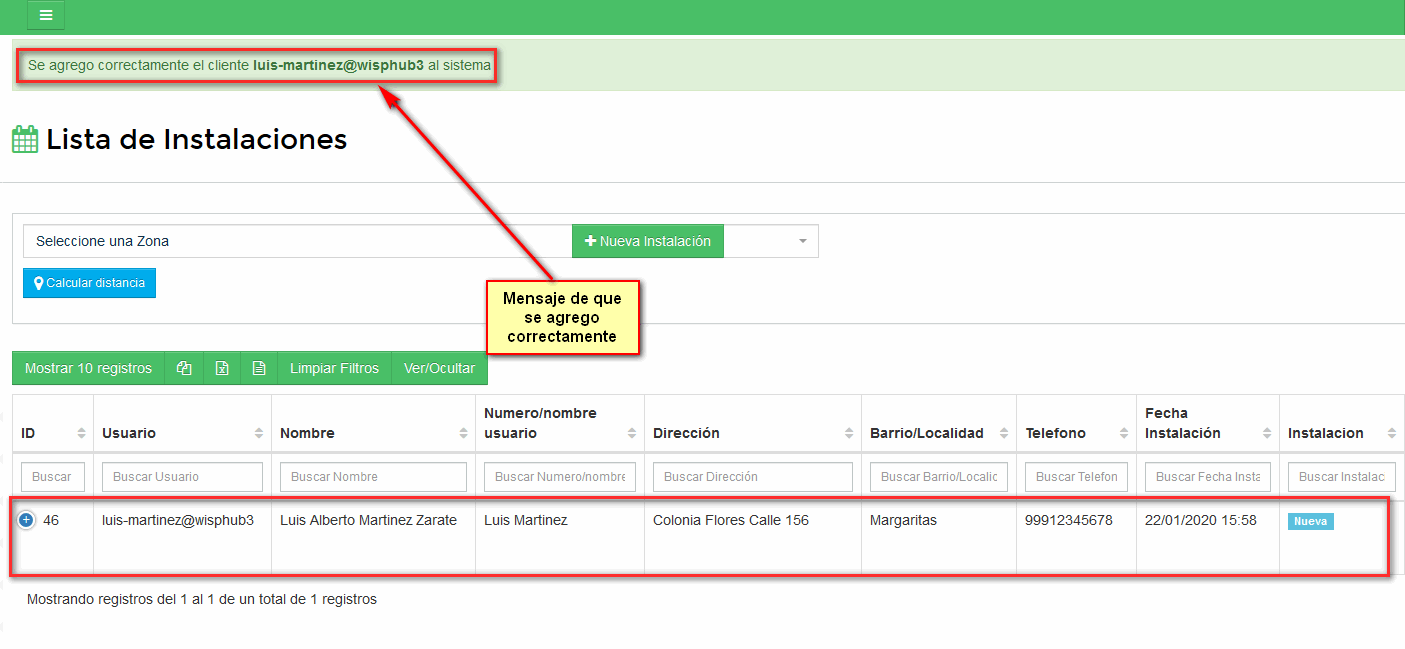
Activar instalación
Una vez el técnico ha terminado la instalación y necesita que el servicio este activo tanto en wisphub como el Router, seguir estos pasos:
Antes de activar la instalación.
El cliente aún no aparece en el listado de clientes: https://wisphub.net/clientes/
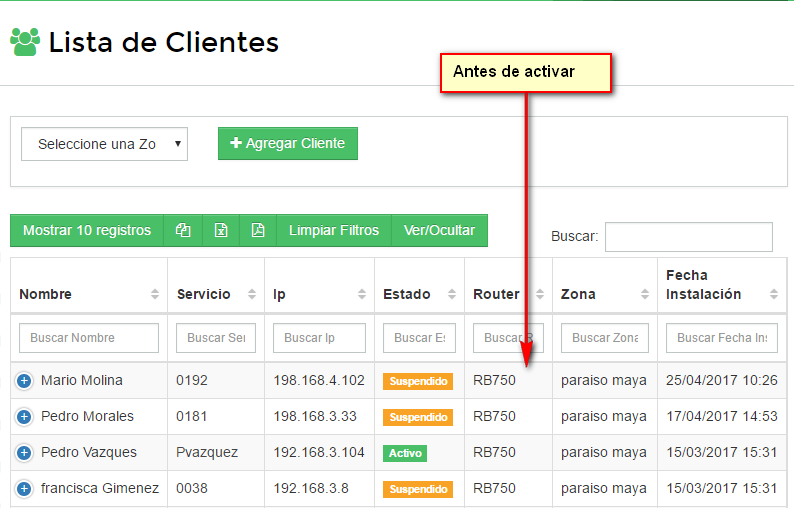
Listado de instalaciones https://wisphub.net/Instalaciones/
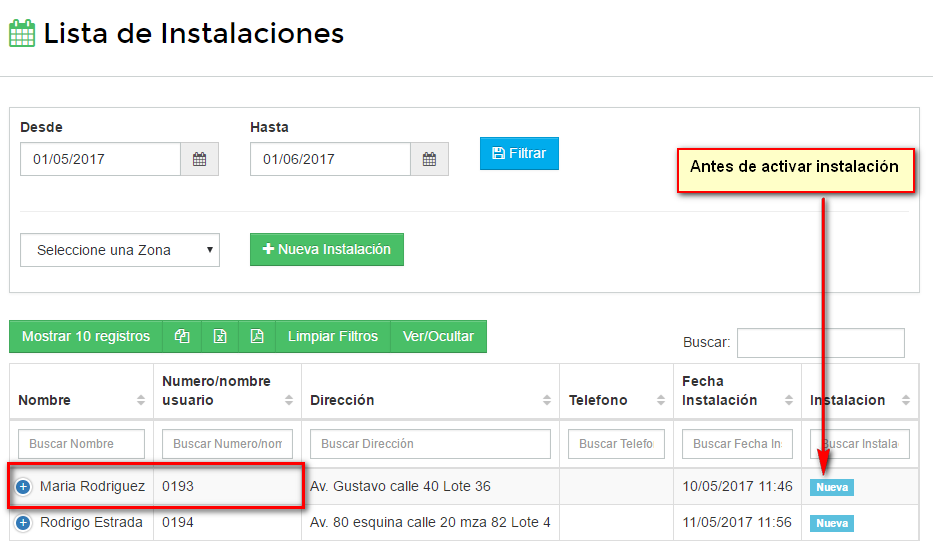
Activar instalación
1Vamos al listado de instalaciones https://wisphub.net/Instalaciones/ y damos click en el icono color verde:
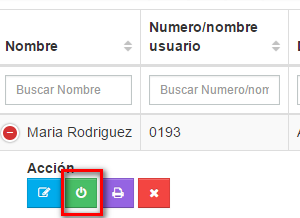
2Nos saldra una ventana para confirmar la acción.
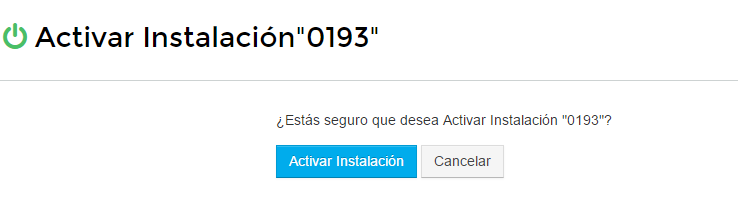
3Una vez activada, nos saldrá un mensaje confirmando que se agregó correctamente la instalación en el router y en listado de clientes.
Nota
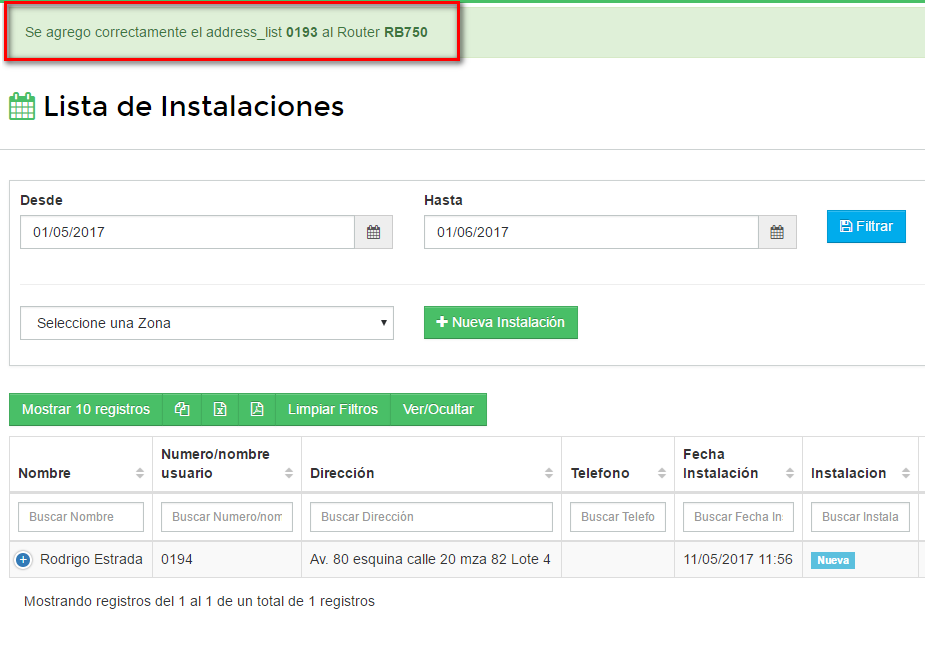
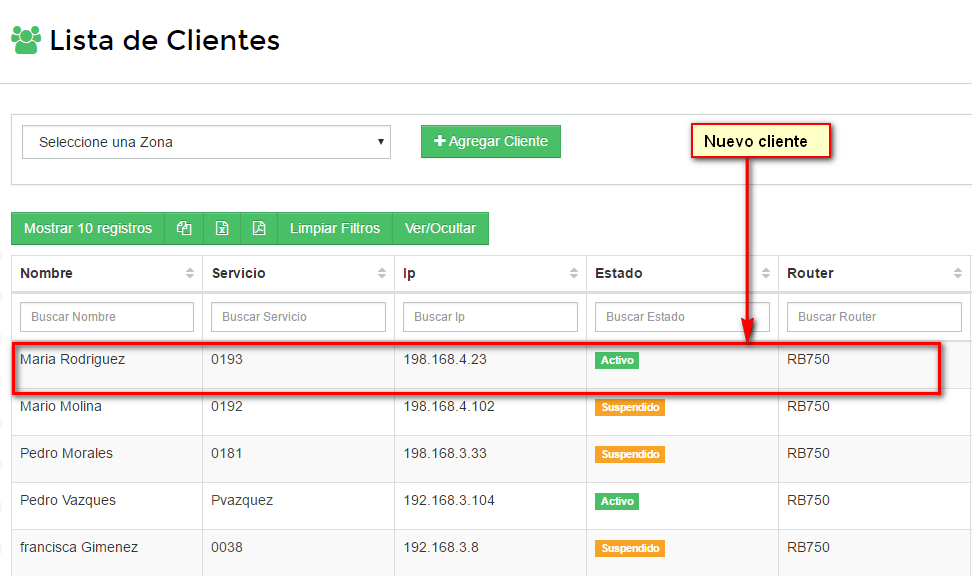
Agregar costo de instalación
- Agregar Servicio de Instalación.
- Instalación en un Solo Pago
- Instalación Diferida con Servicio de Internet.
- Generar una Factura desde Instalaciones
Agregar Servicio de Instalación.
1.1Ir al apartado de Almacén/Otros artículos donde será dirigid@ a la lista de Otros servicios. Aquí agregaremos el costo de la instalación como servicio con el botón de “Agregar Servicio”.
1.2Definir los parámetros para nuestro servicio de instalación.
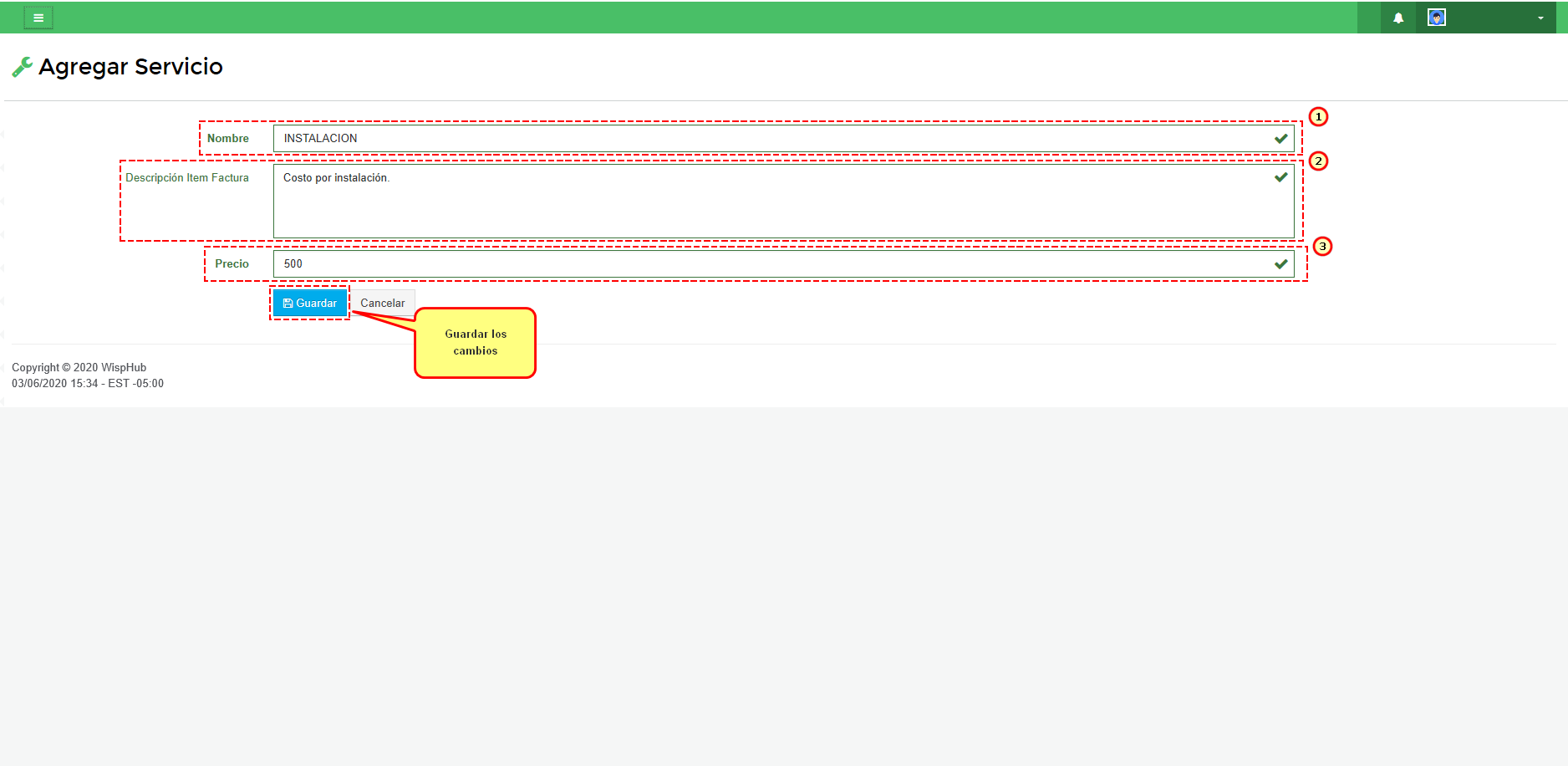
- Nombre: Este es el nombre con el que será emitido el servicio de instalación en la factura.
- Descripción Ítem Factura: Este apartado es para definir la descripción en la factura.
- Precio: Precio del servicio que en este caso es el costo de instalación.
1.3Servicio de instalación agregado.
Una vez que guardemos el cambio solo es ver que se haya agregado correctamente en la Lista de Otros Servicios.
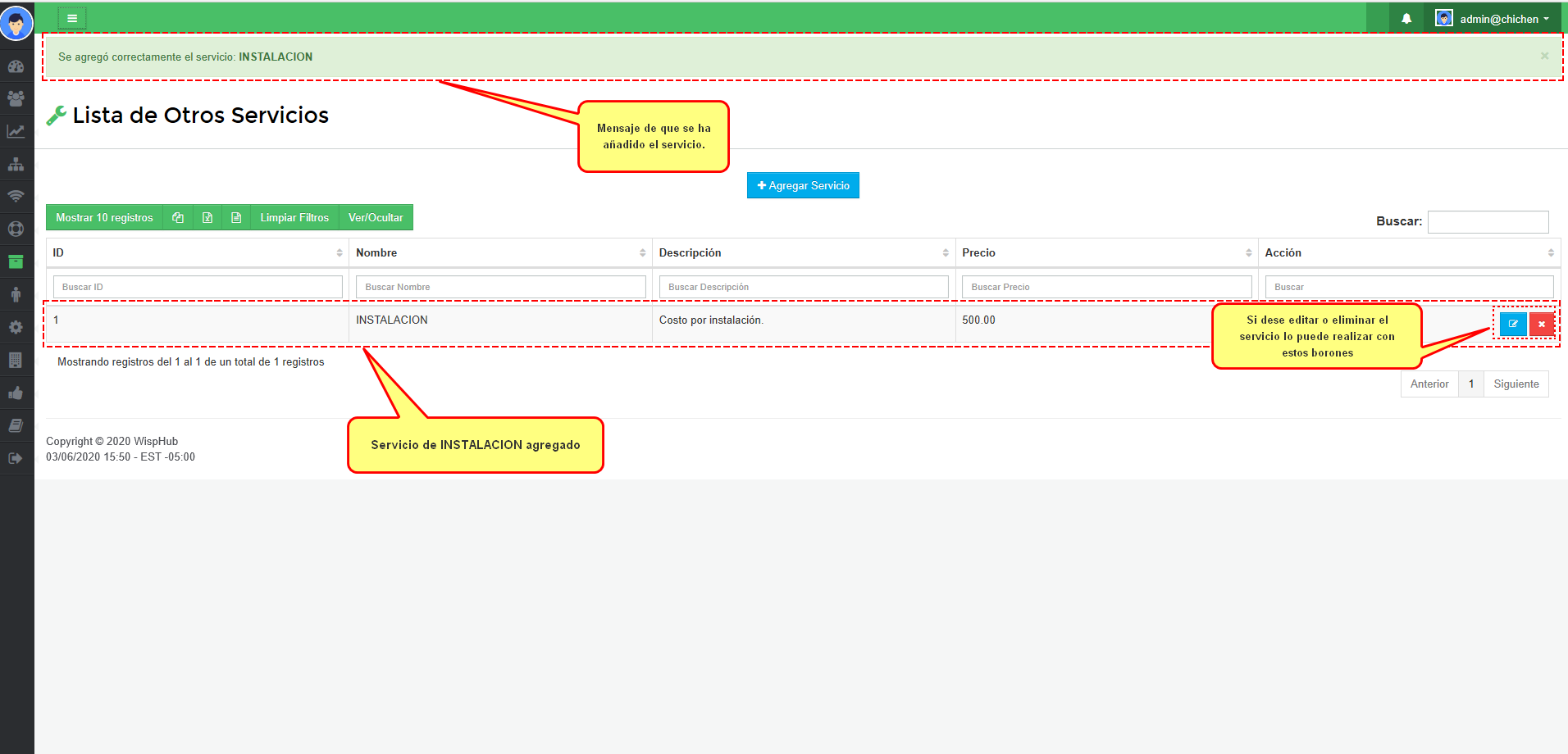
Instalación en un solo pago
2.1Una vez que ya se haya dado de alta la instalación (consultar manual de instalación:https://wisphub.net/documentacion/articulo/agendar-instalacion-71/) se debe generar la factura al cliente y agregar el servicio de INSTALACIÓN.
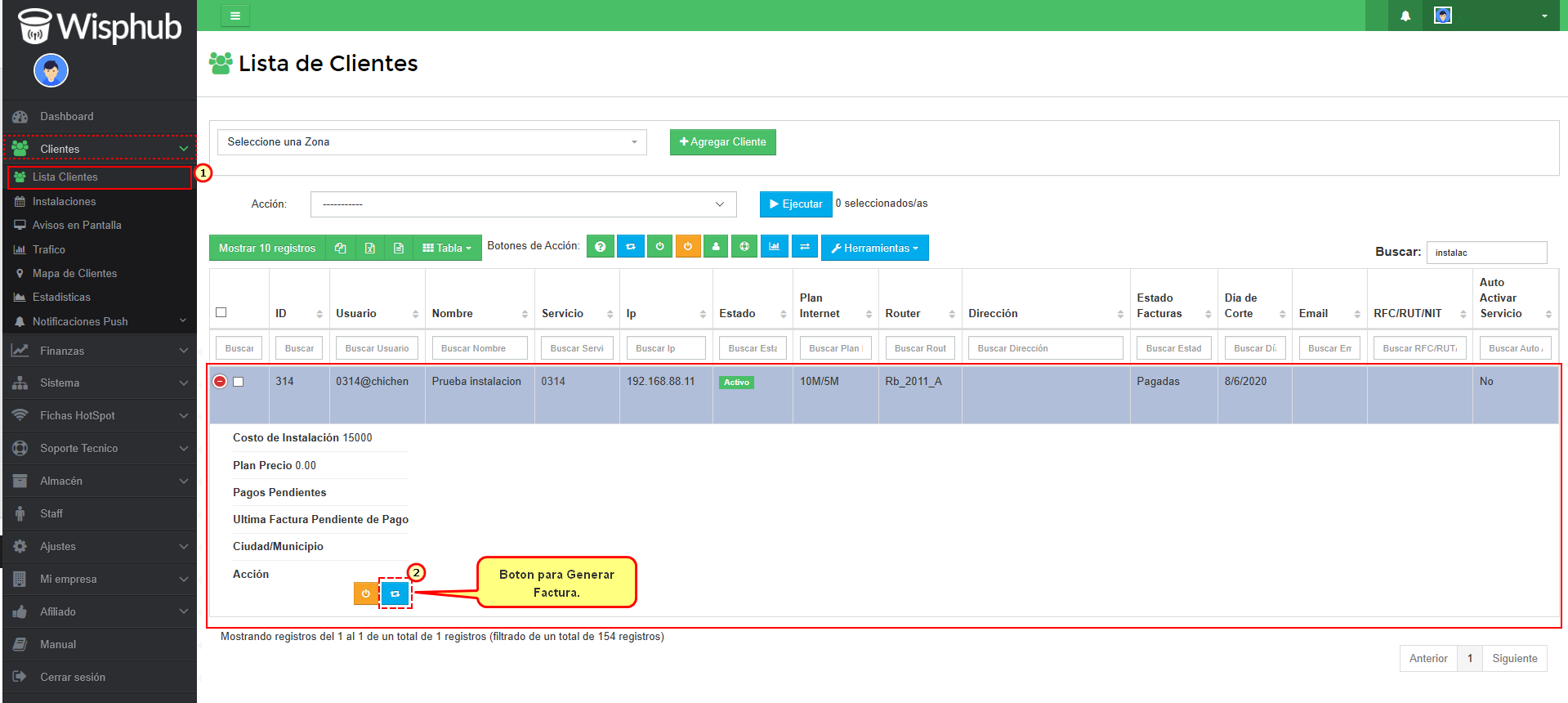
2.2Seleccionamos si deseamos generar la factura junto con el servicio de Internet o solo generar la factura del costo de instalación.
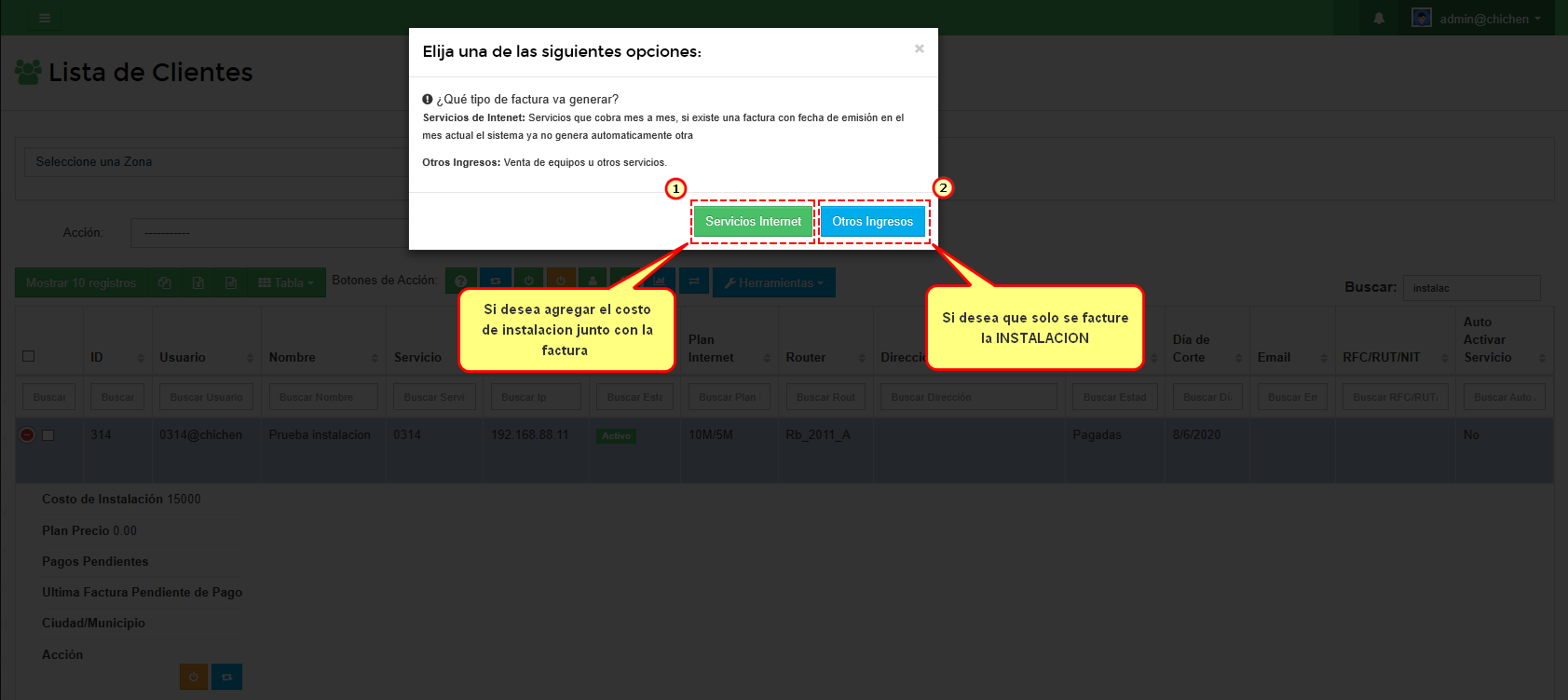
Nota
2.3Agregamos el servicio de INSTALACION a la factura por medio de la lista despegable de Buscar Articulo donde seleccionaremos el servicio de que hace referencia a nuestro cobro por instalación. Una vez agregado podemos Guardar o Guardar y Registrar Pago. Para más información respecto a cómo se trabaja una factura consultar el manual de Generar Factura. https://wisphub.net/documentacion/articulo/generar-factura-39/
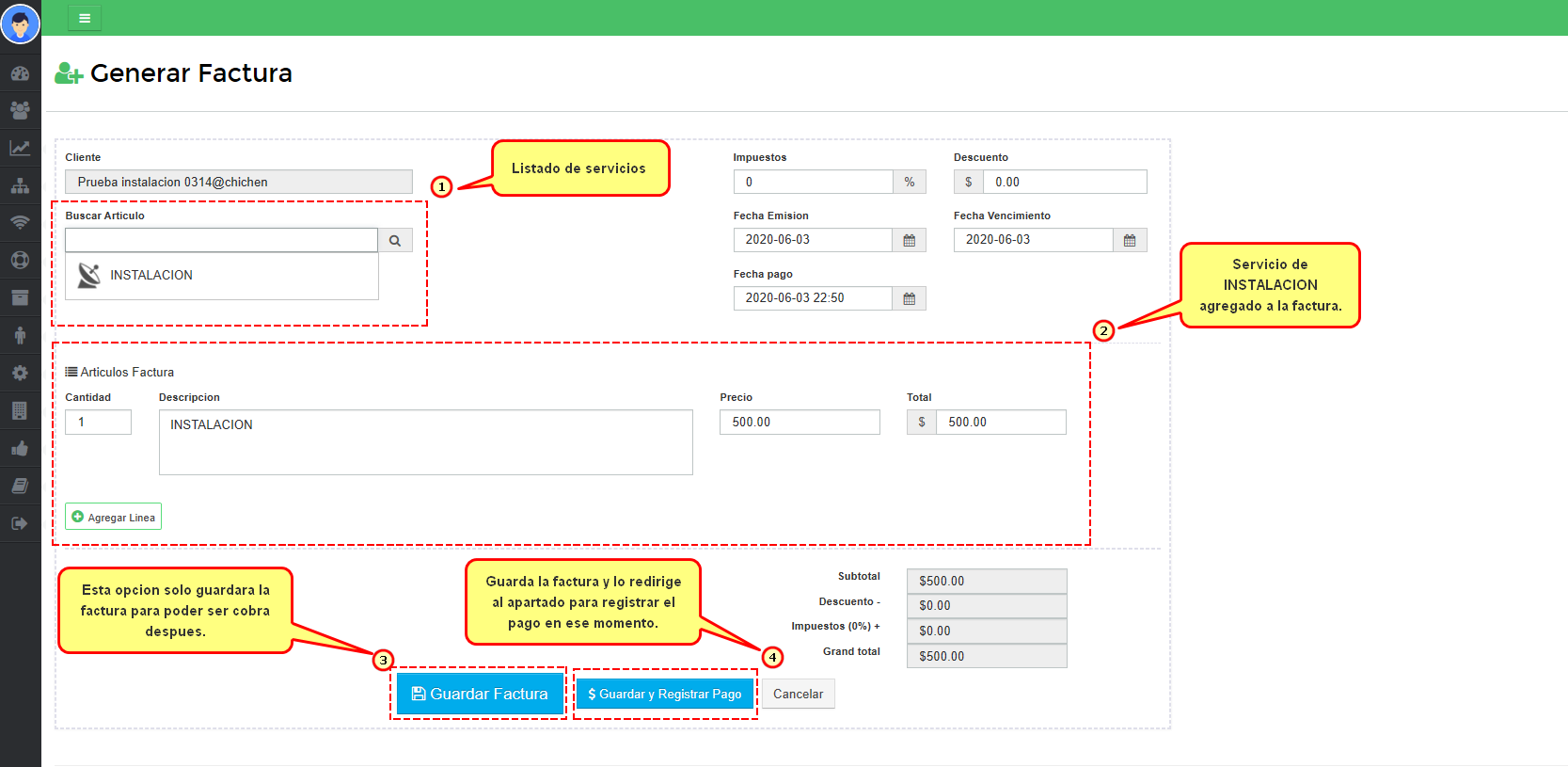
2.5Ejemplo 1: Factura solo con costo de instalacion.
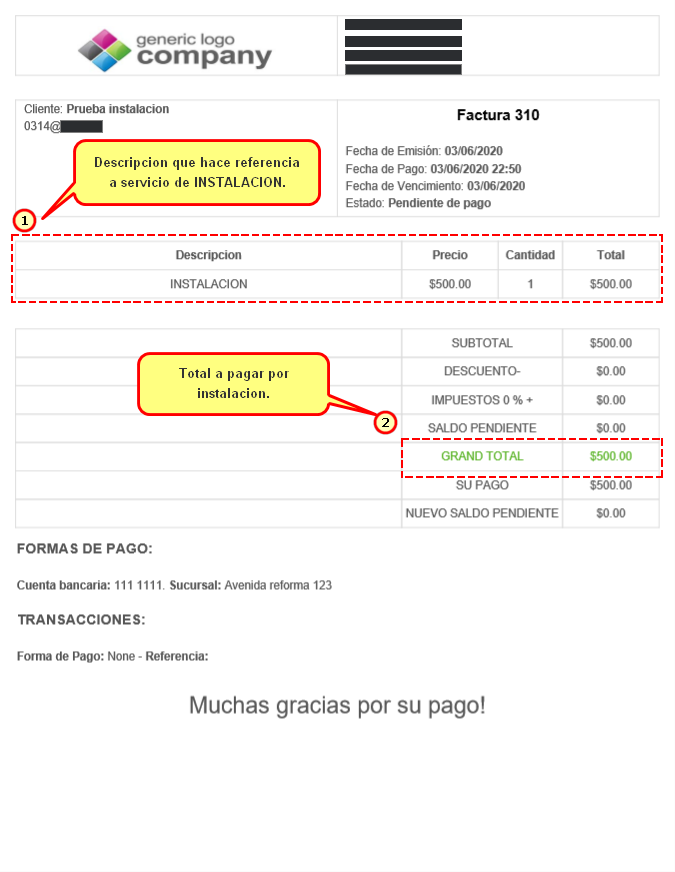
2.6Ejemplo : Factura con costo de instalación y de servicio.
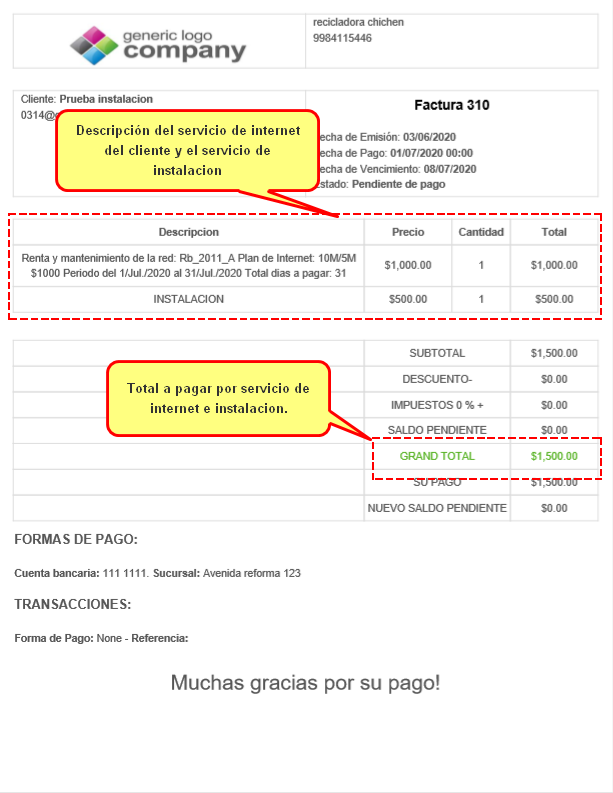
Instalación Diferida con Servicio de Internet.
3.1En Lista de Clientes seleccionamos al cliente que le vamos a aplicar el servicio de instalación y le damos en el botó de acción “Editar cliente” lo que nos llevara al apartado de las configuraciones del cliente.
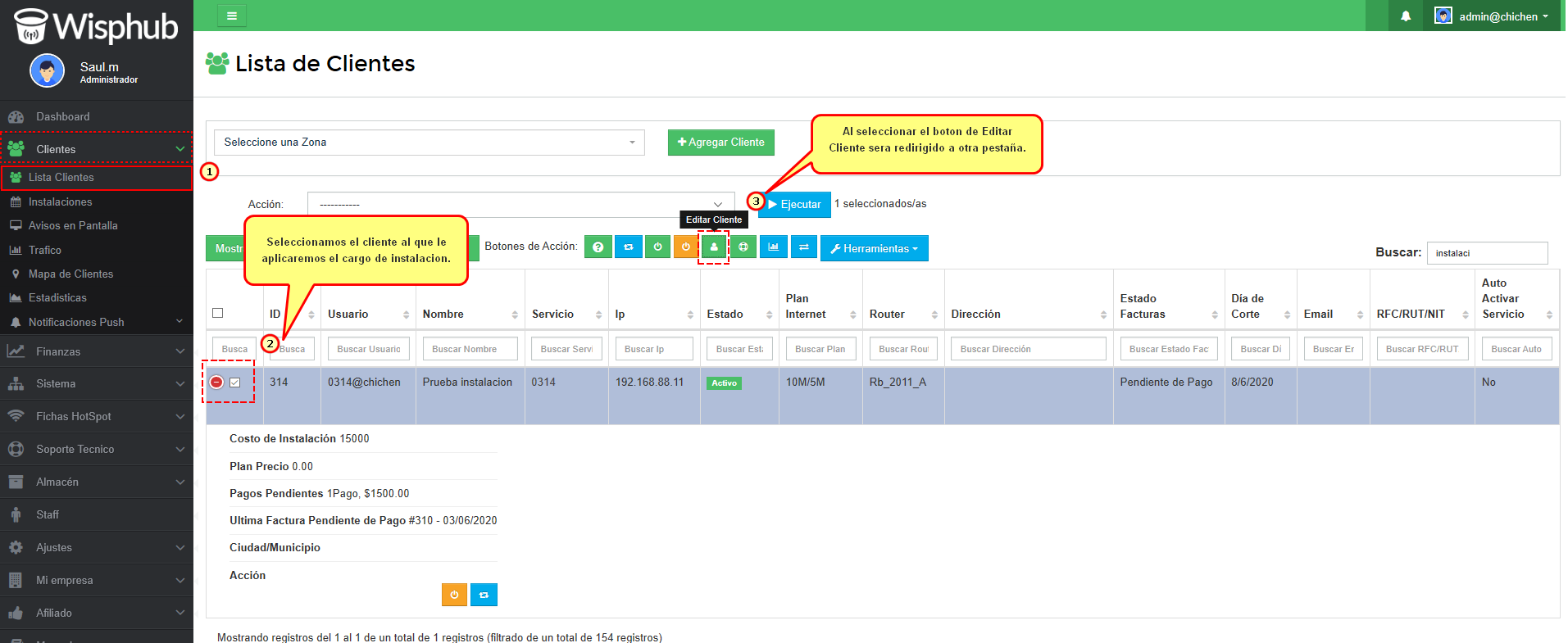
3.2Una vez aquí nos dirigimos a la pestaña de Otros Servicios o Productos donde podremos agregar el servicio de INSTALACION.
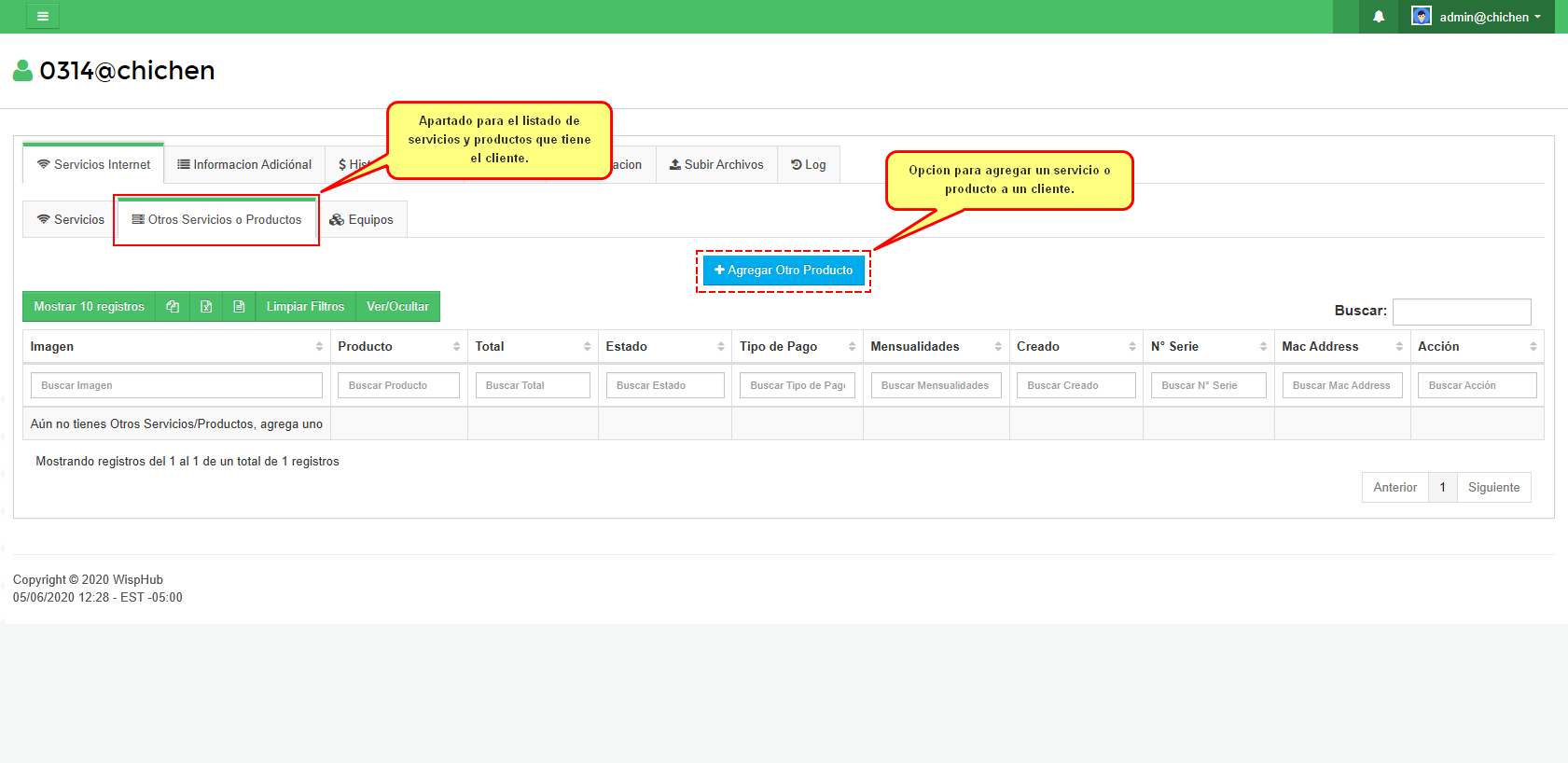
3.3Nos pide agregar la información del producto el cual lo buscamos por medio de la herramienta de Buscar Articulo. Al seleccionar el servicio de INSTALACION se rellenarán los campos con la información correspondiente del servicio que agregamos. Cuando se agregue el servicio podemos seleccionar en cuantos pagos será cobrado con la opción de Tipo de Pago.
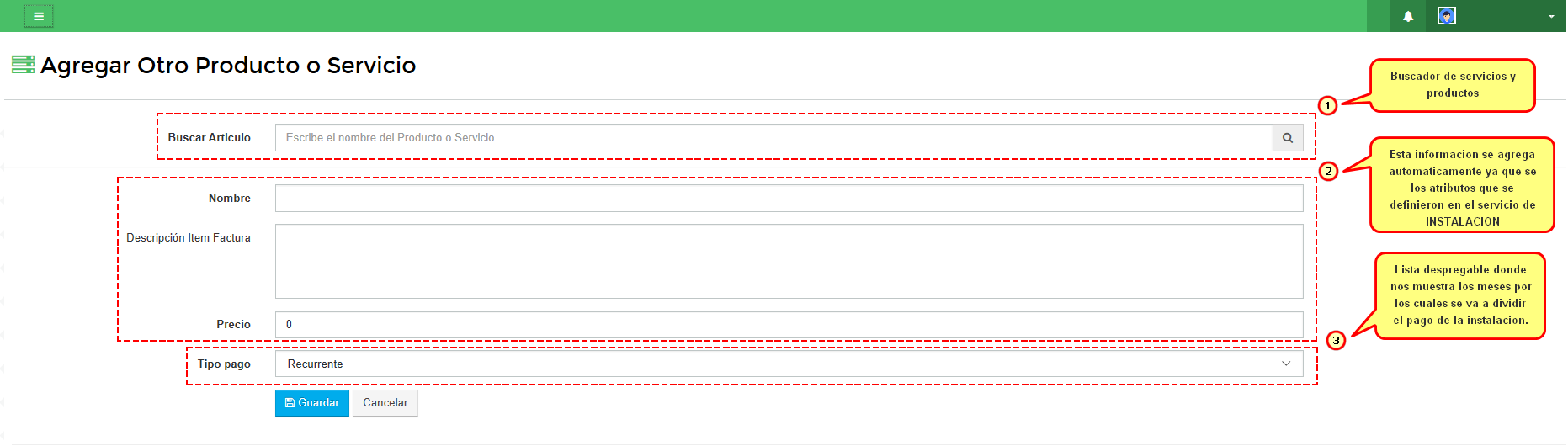
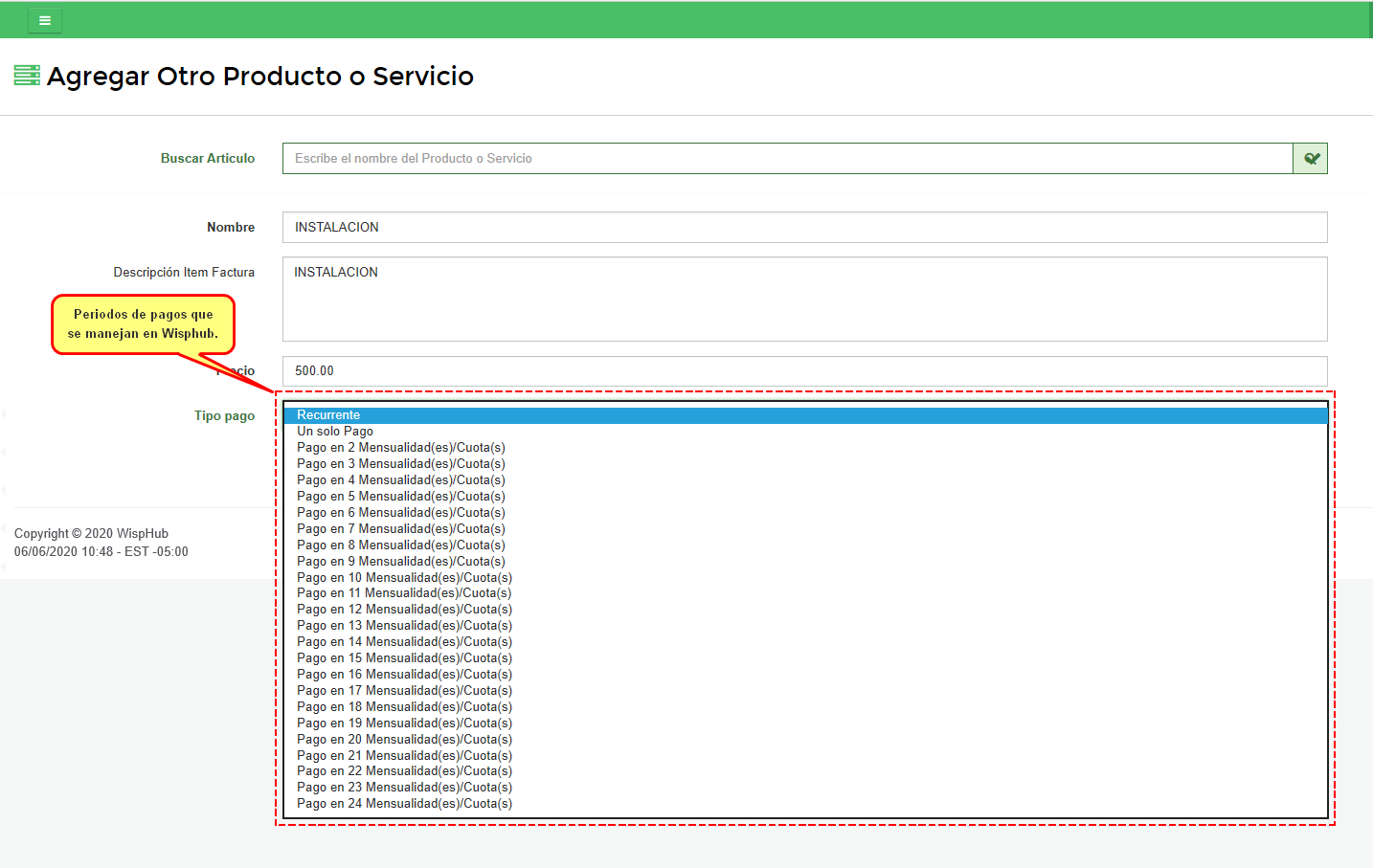
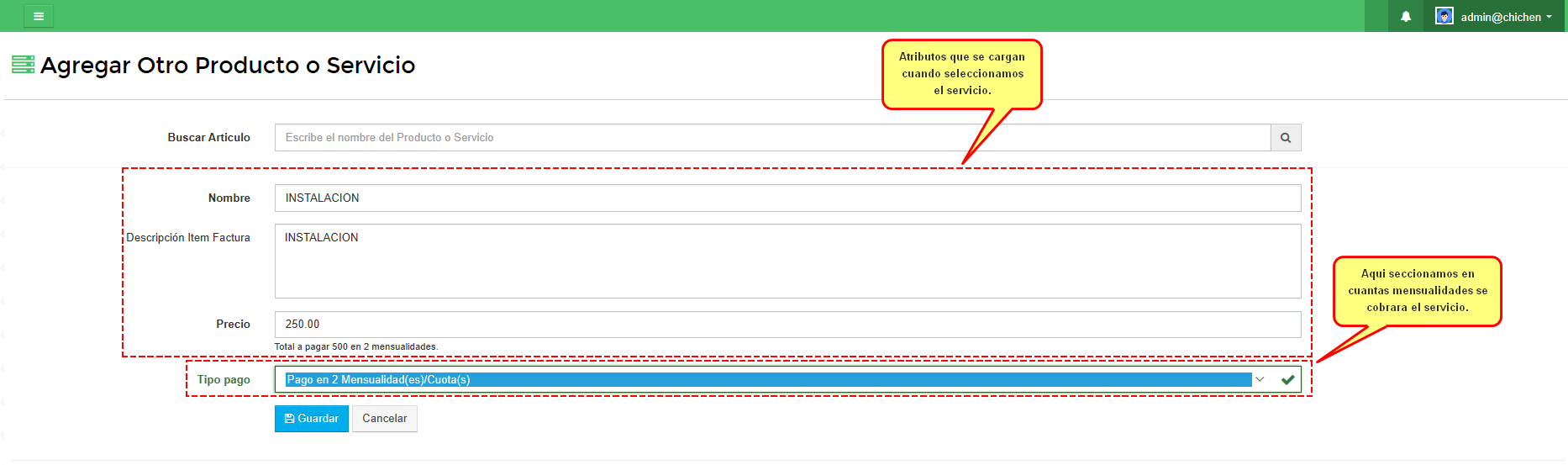
3.4Al guardar el servicio ya nos aparecerá en la lista de Otros Servicios o Productos.
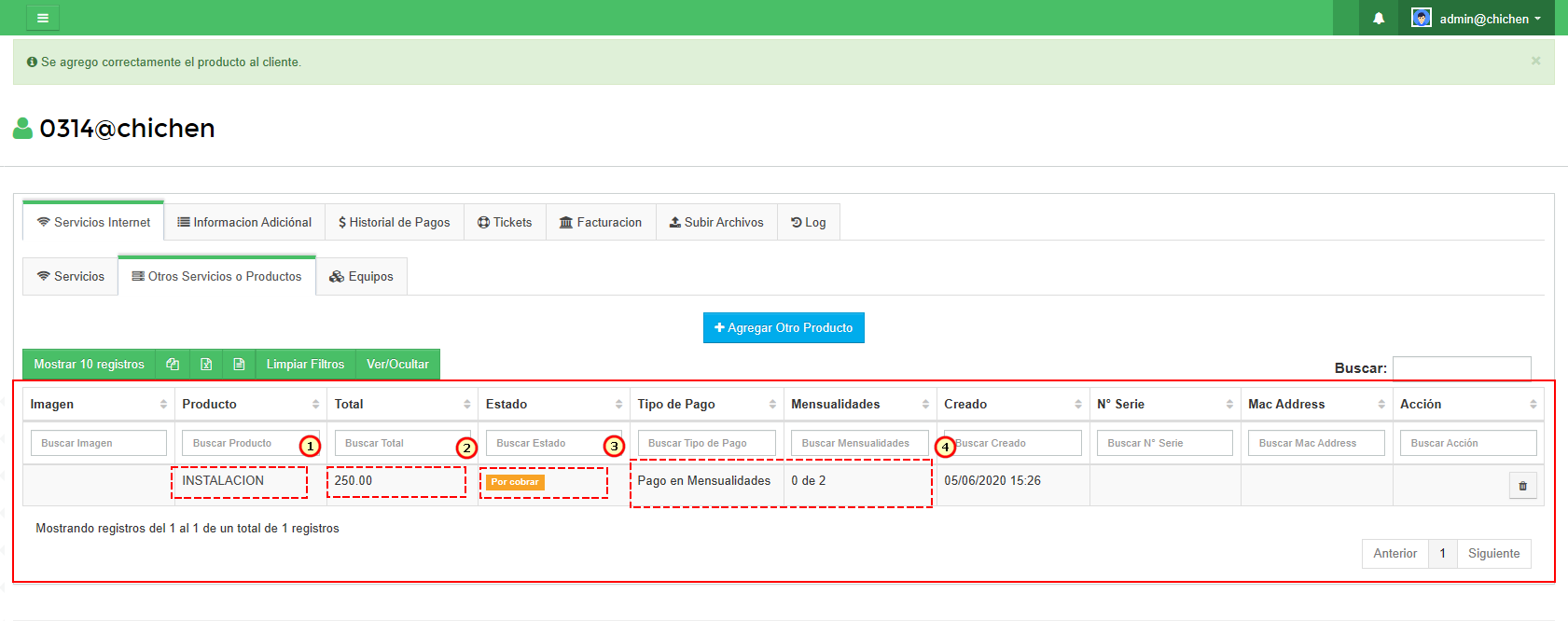
- Nombre del servicio o producto
- Cantidad a pagar por cada pago.
- Estado que hace referencia a si el pago ya fue cobrado o no.
- Tipo de pago que en este caso es por mensualidades y el número de mensualidades.
3.5Ejemplo.
Nota
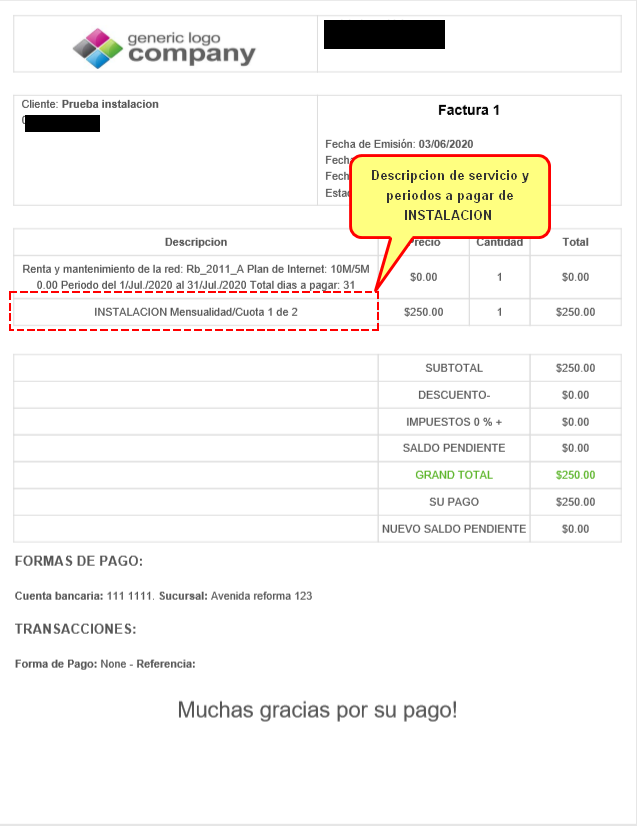
Generar Factura desde Instalaciones.
4.1Primero nos dirigimos al apartado de Clientes -> Instalaciones
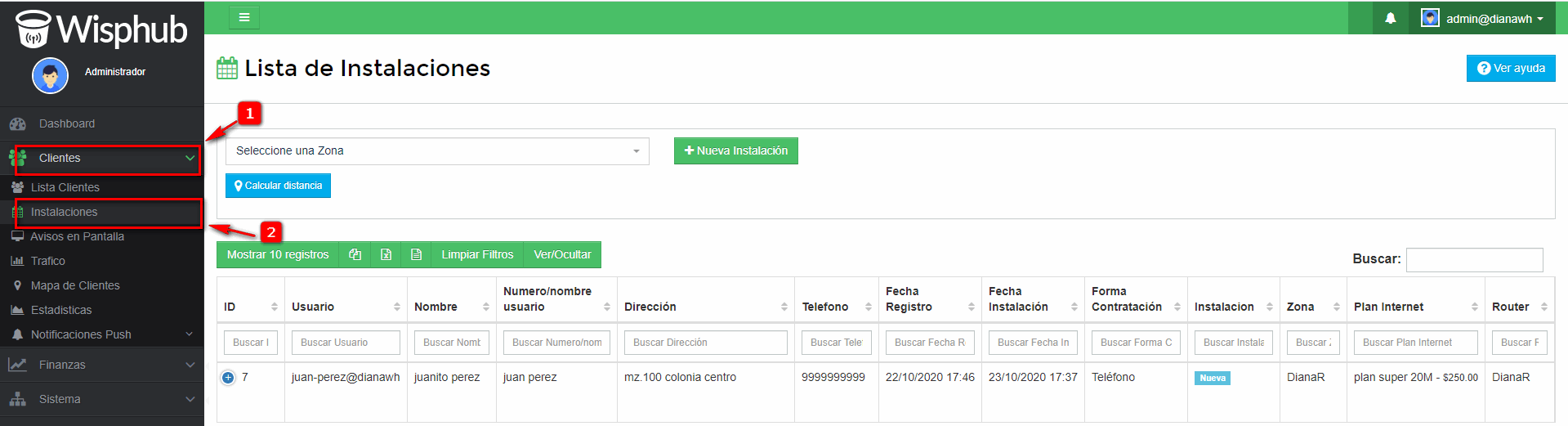
4.2Seleccionamos la instalación a la que le vamos a generar la factura y le damos click en el boton que dice "Generar Factura"
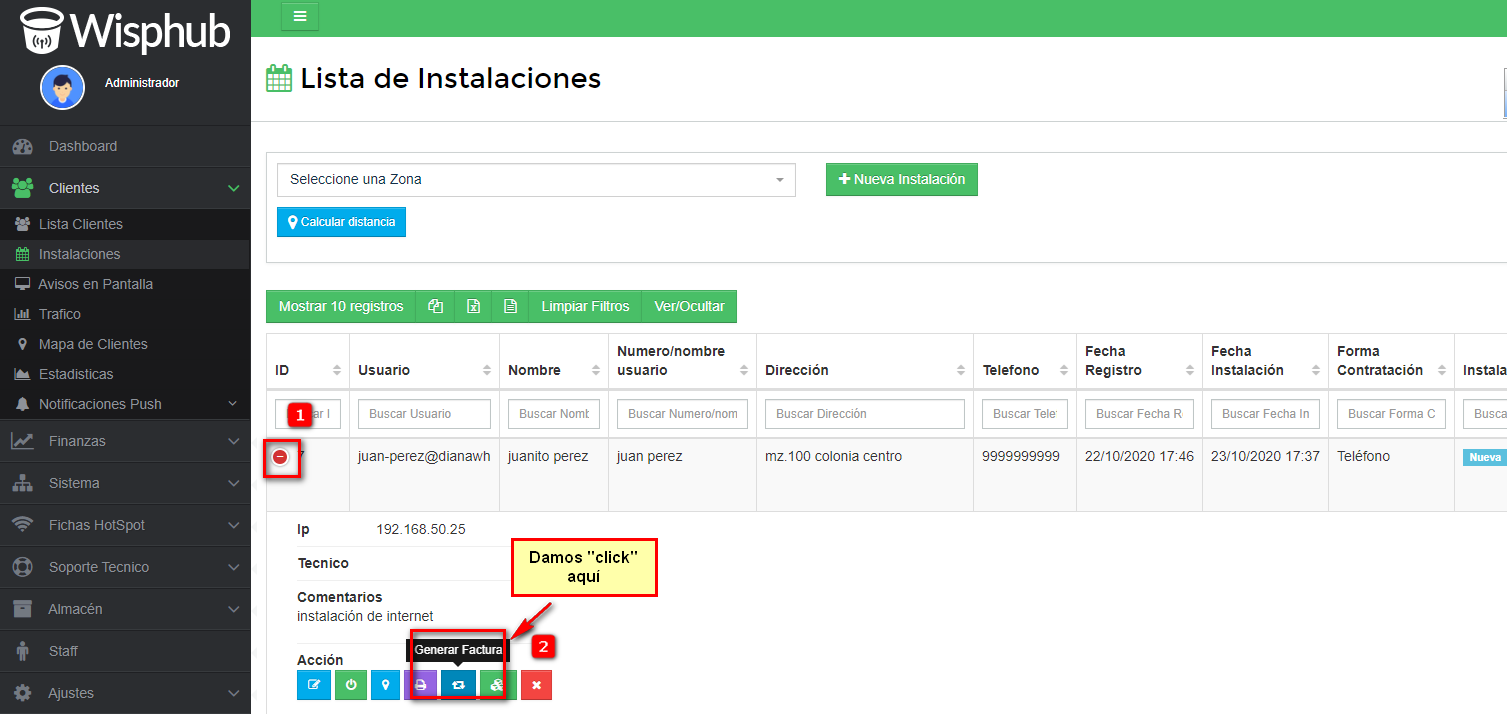
Al darle click nos llevará a un apartado donde nos da dos opciones para generarla:
Servicios Internet: Servicio que se cobra mes a mes, si existe una factura con fecha de emisión en el mes actual el sistema ya no genera automáticamente otra.
Otros Ingresos: Venta de equipos u otros servicios.
Si genera por servicios de internet se cobrará junto con el servicio de internet que este usando el cliente y si genera por otros ingresos se cobrará la instalación independiente del servicio de internet que tenga el cliente.
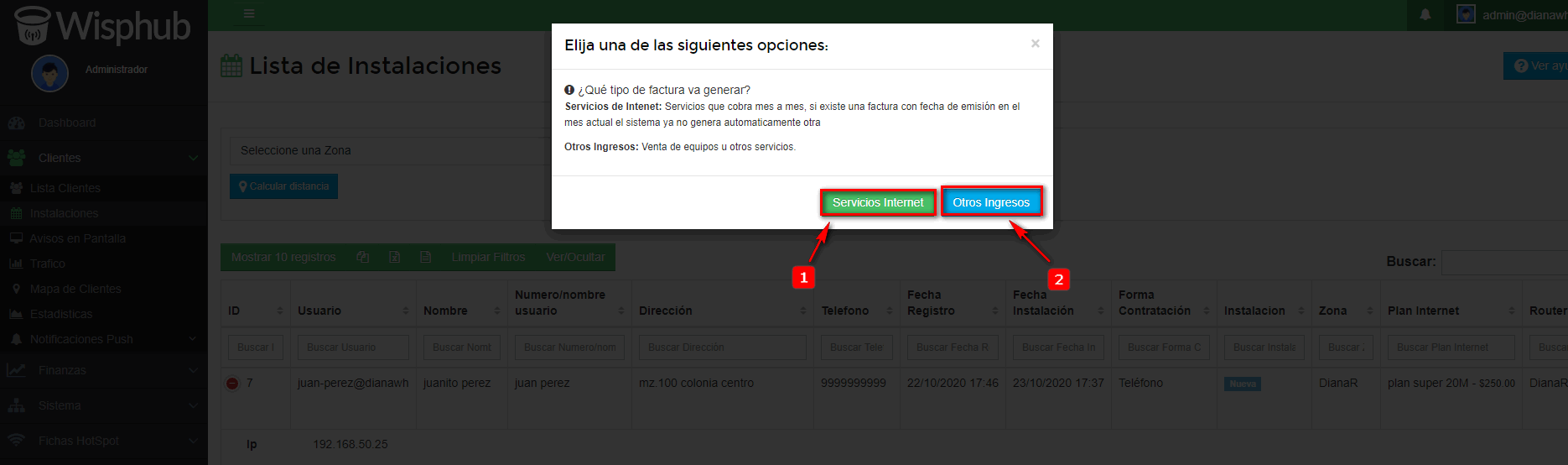
Nota:
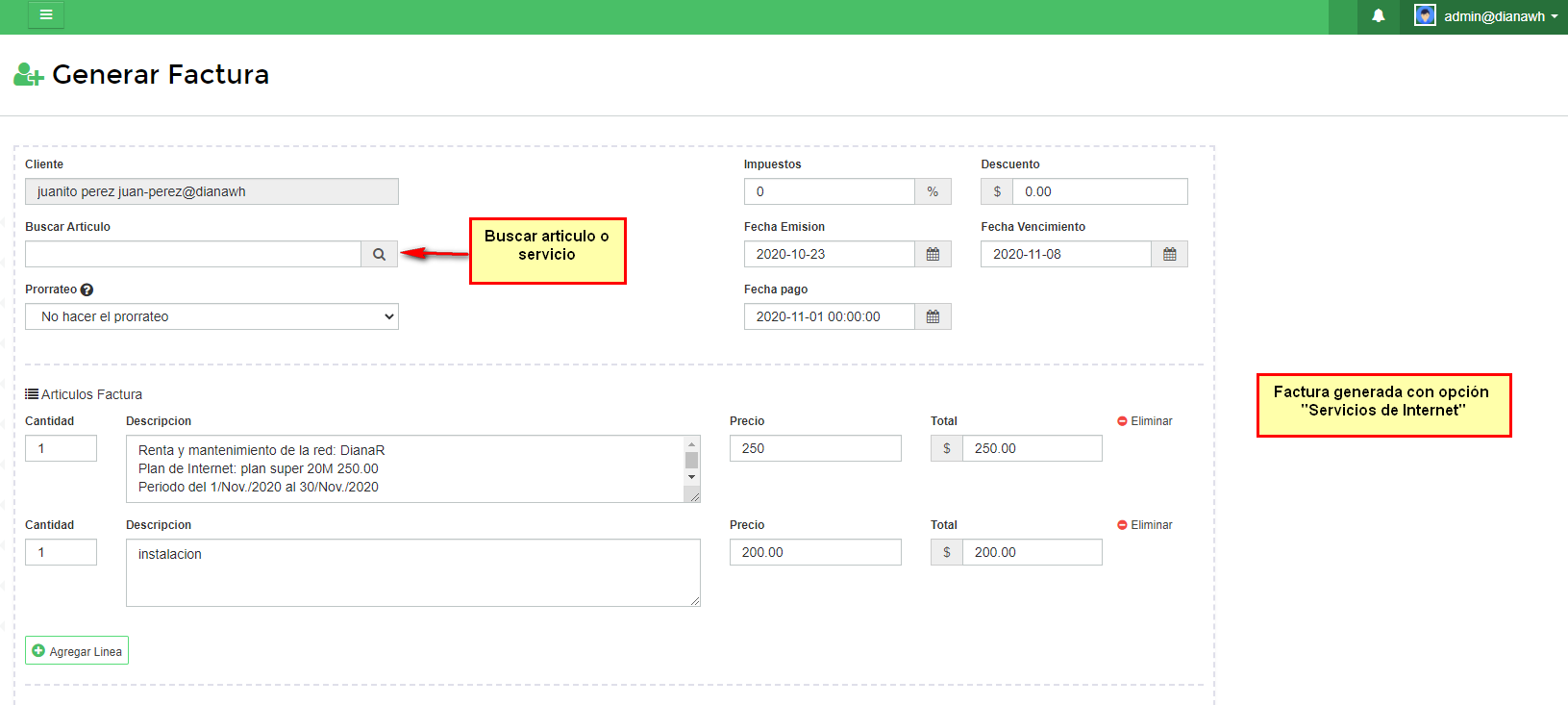
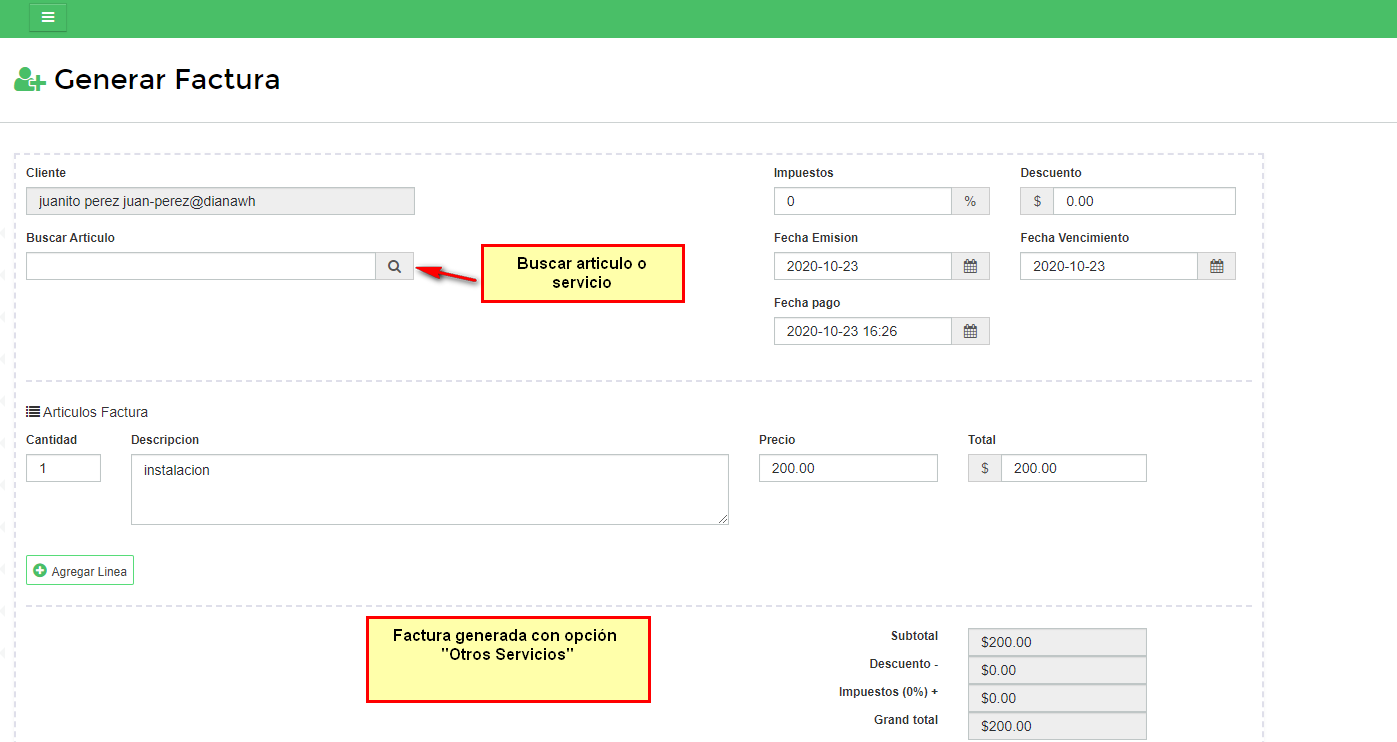
Generar contratos desde instalaciones
Agregar/Editar un contrato
Para agregar un contrato debemos de ingresar al Listado de Instalaciones, elegimos la instalación y damos click en el botón Agregar/Editar Contrato.
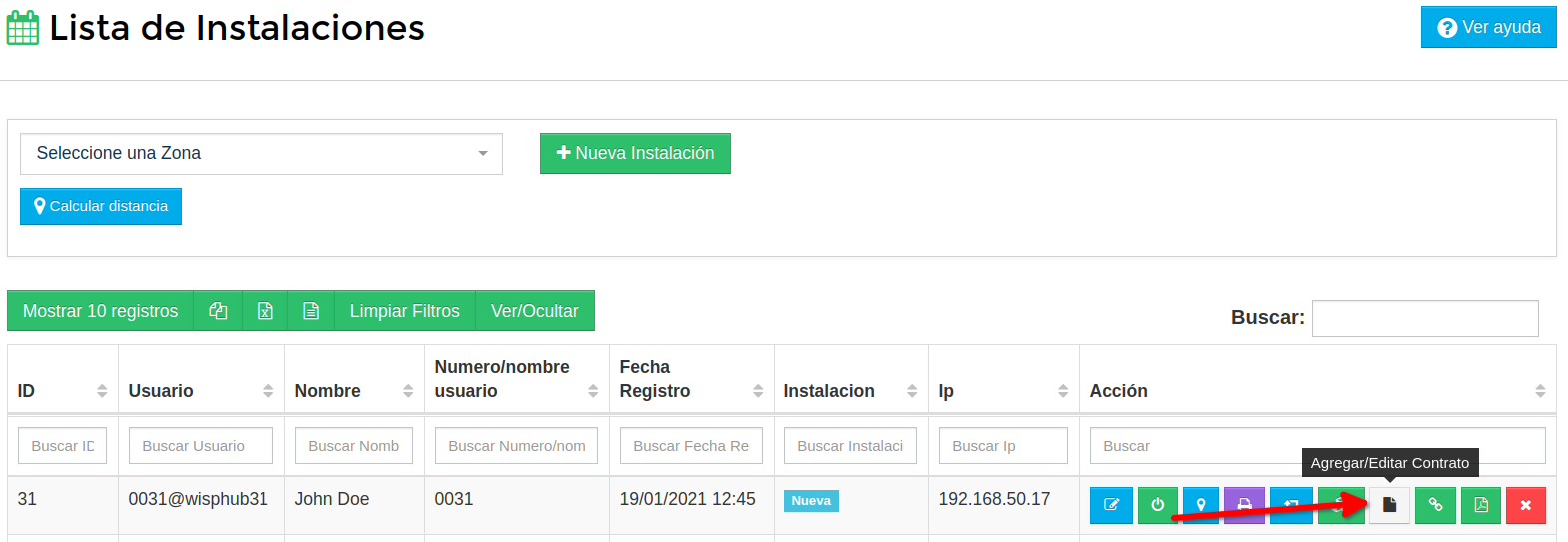
A continuación nos mostrara la información requerida para el contrato.
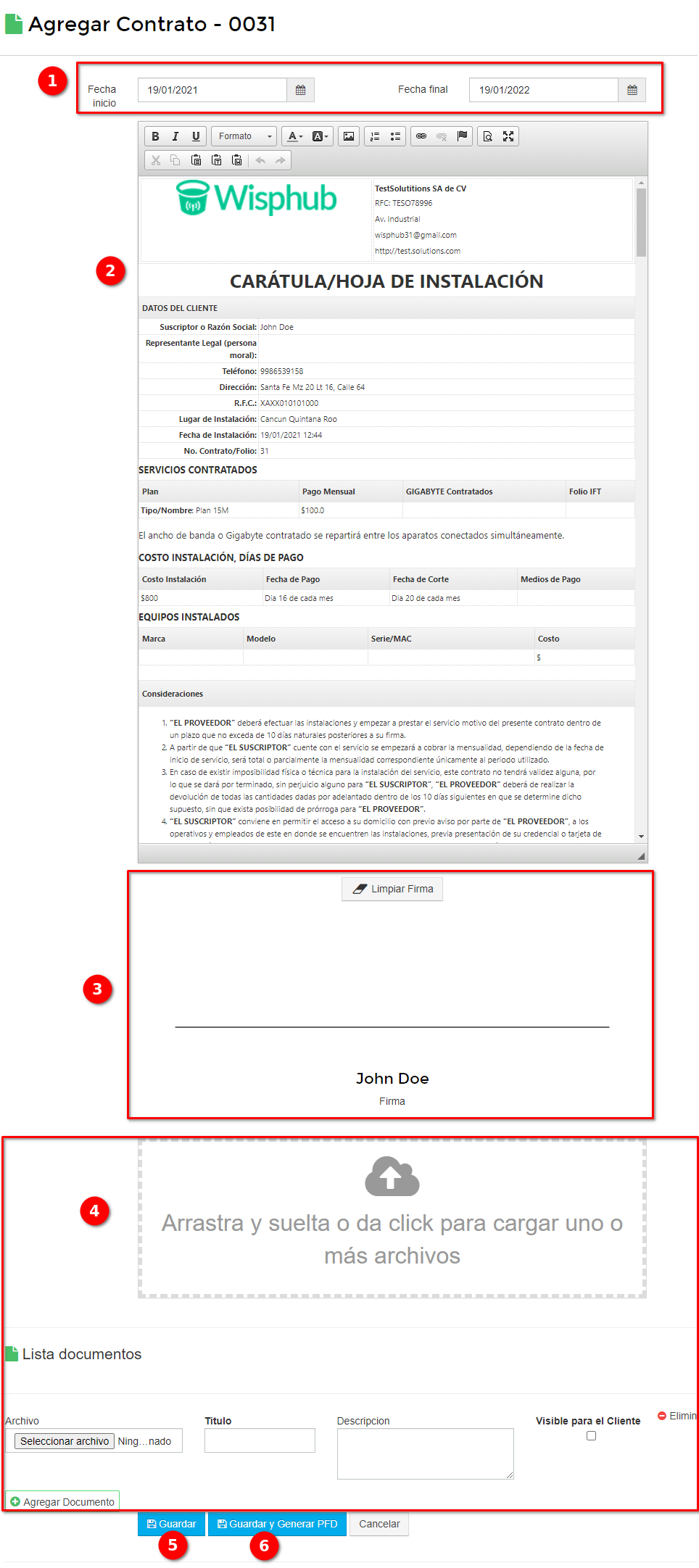
- La fecha de inicio y fecha final es para indicar el tiempo que estará vigente el contrato (No es requerido).
- Es el contenido para el contrato del cliente, este contenido puede ser editado por el staff para agregar información adicional. (Requerido)
- En este campo el cliente deberá ingresar su firma. (Requerido para poder activar el contrato y también para poder generar el PDF)
- Se puede adjuntar archivos para el cliente como Foto de su identificación, comprobante de domicilio, ect. (No es requerido)
- Botón para guardar la información del contrato.
- Botón para guardar y generar el PDF del contrato, para que genere el PDF el contrato debera de estar firmado de lo contrario simplemente se guardara la información.
NOTA
NOTA
Para editar el contrato simplemente damos click al botón Agregar/Editar Contrato y nos mostrara la información del contrato.
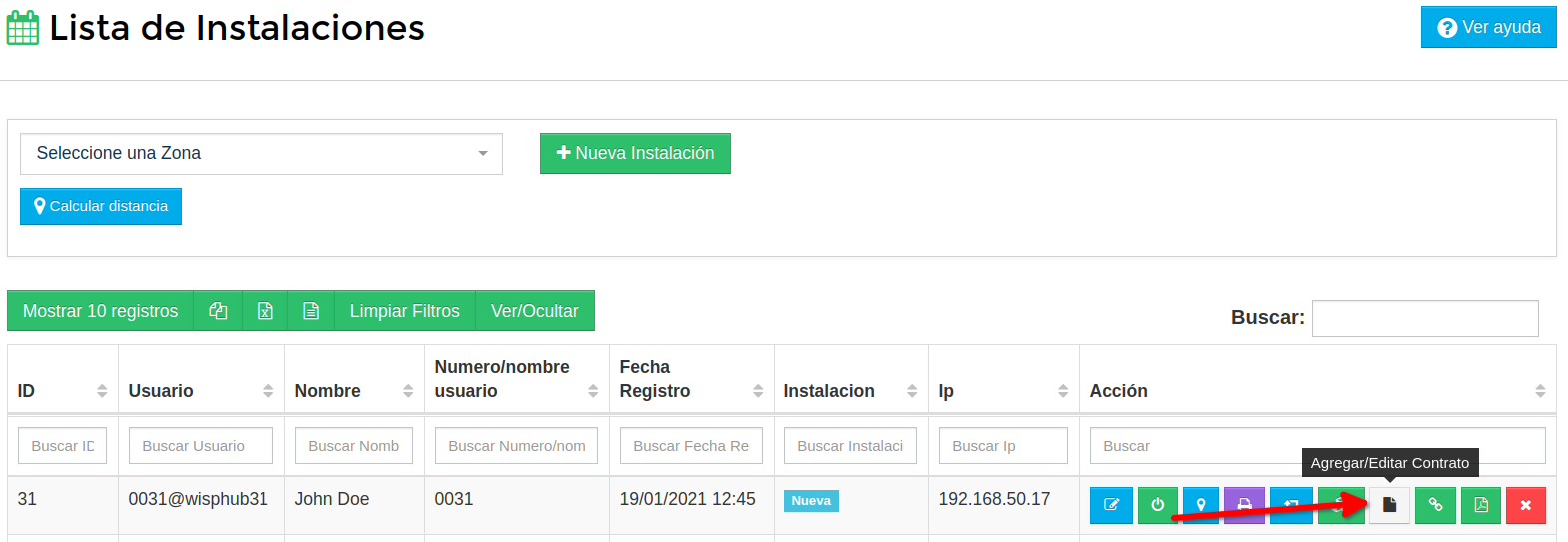
Si el contrato se le agregaron archivos, se firmo o se le genero el PDF los mostrara como en la siguiente imagen.
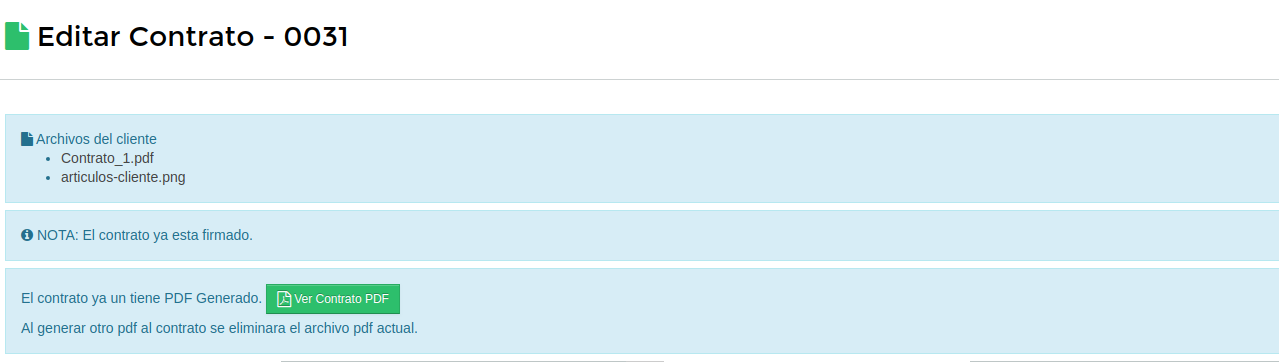
Generar link de contrato para el cliente
Esta opción es para que el cliente pueda ingresar sin necesidad de iniciar sesión y vea la información de su contrato para después firmarlo, también podra subir fotos de sus archivos como su identificación, comprobante de domicilio, ect.
Para poder generar el link correctamente la instalación tiene que tener un contrato creado. Una vez tenga un contrato simplemente ingresamos el listado de Instalaciones y damos click al botón Generar link de contrato.
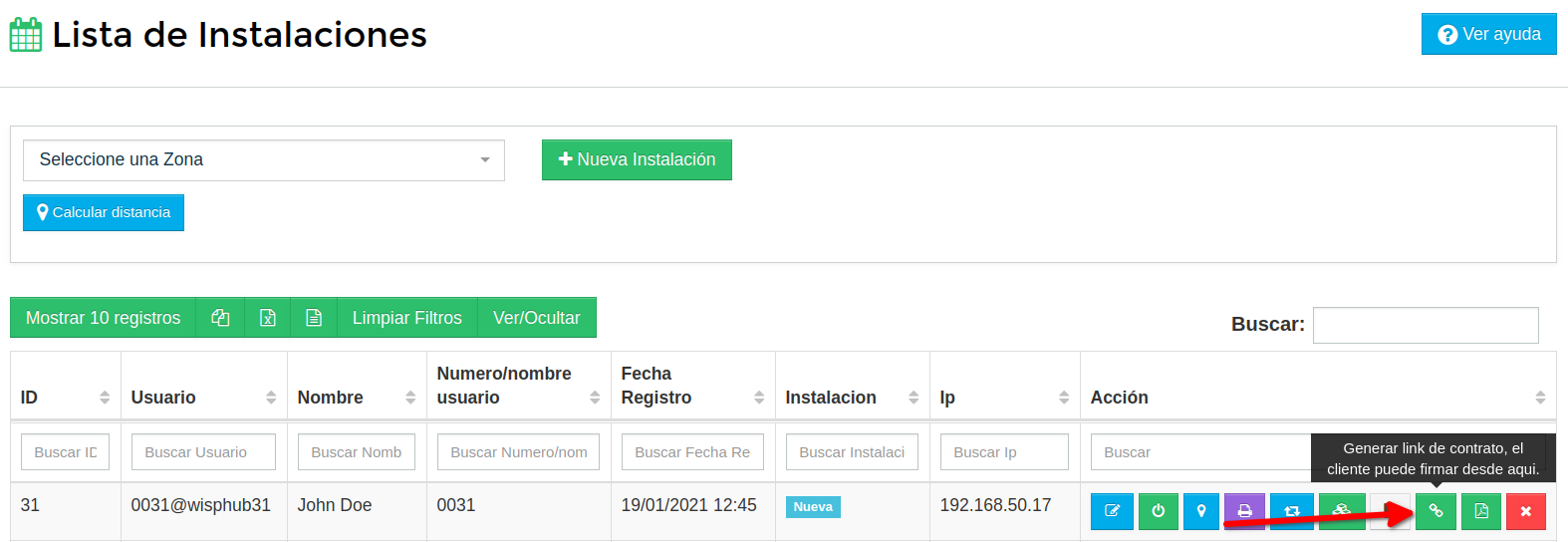
Nos mostrara dos opciones.
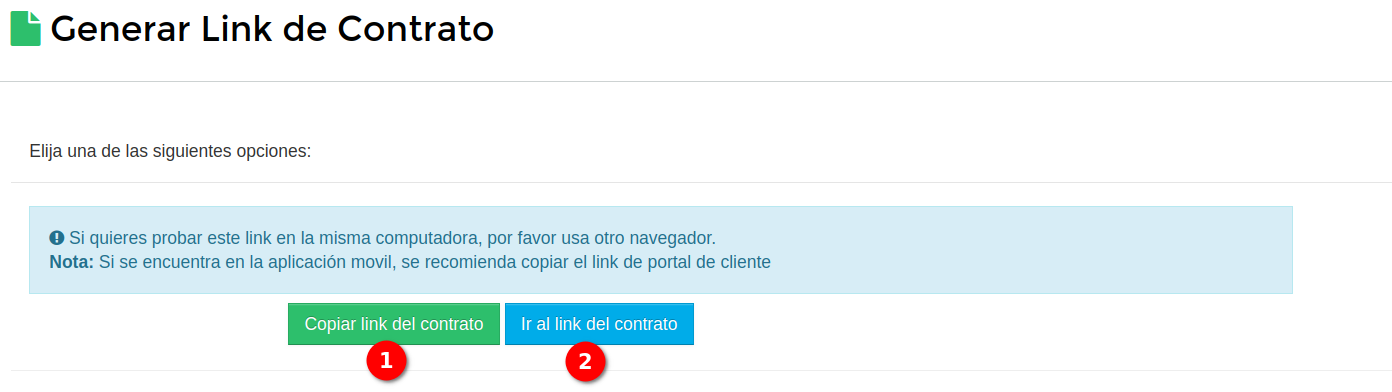
- La primera opción es para copiar el link del contrato para que lo envíen a su cliente
- La segunda opción es para ir directamente al link del contrato.
Al ingresar al link mostrara la información del contrato para que unicamente el cliente lo firme y también pueda subir sus archivos.
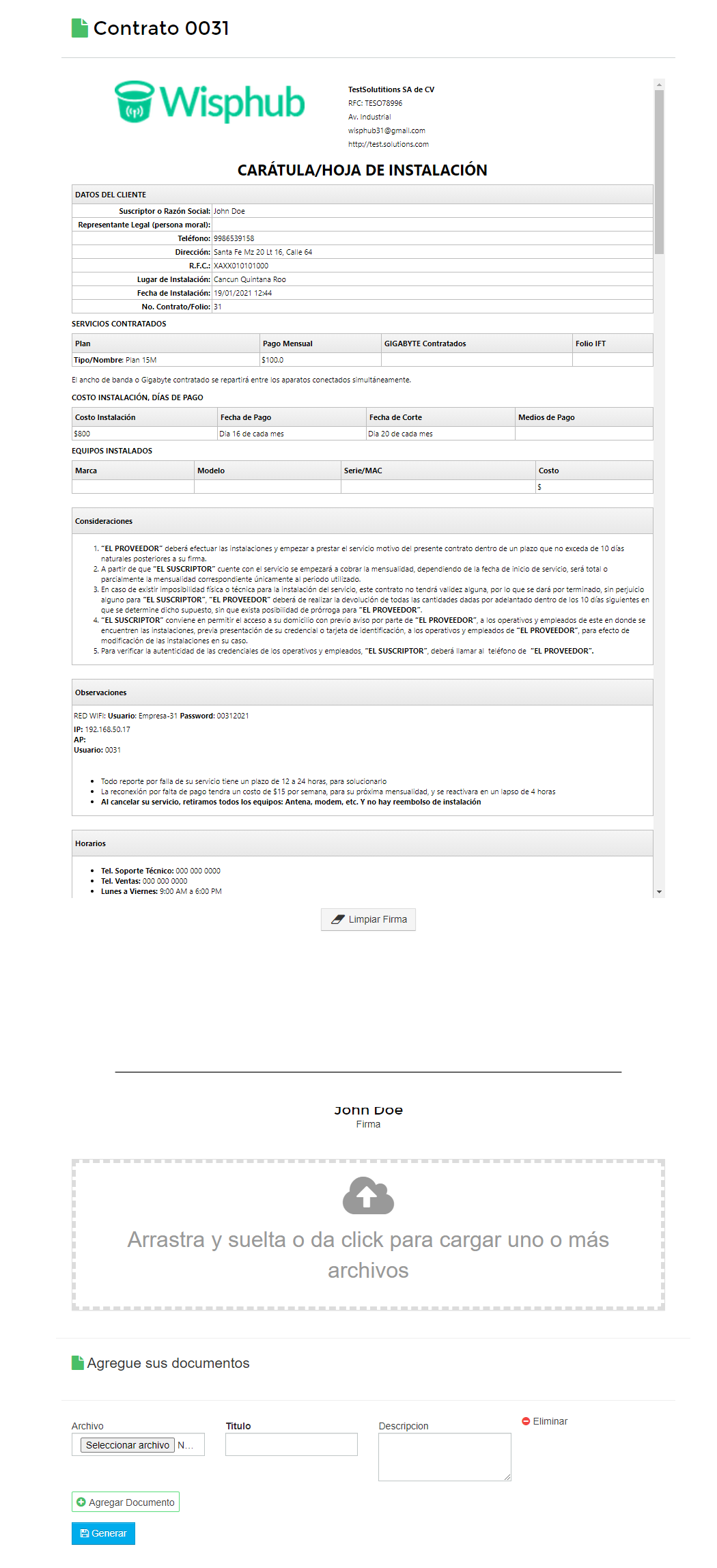
Una vez el cliente haya firmado y si agrego archivos solo debe dar click al botón de Generar y le mostrara el siguiente mensaje.

Para comprobar que se firmo y genero correctamente el contrato debemos ir al listado de Instalaciones, damos click al botón de Agregar/Editar de la instalación del cliente y mostrara que el contrato ya ha sido firmado.
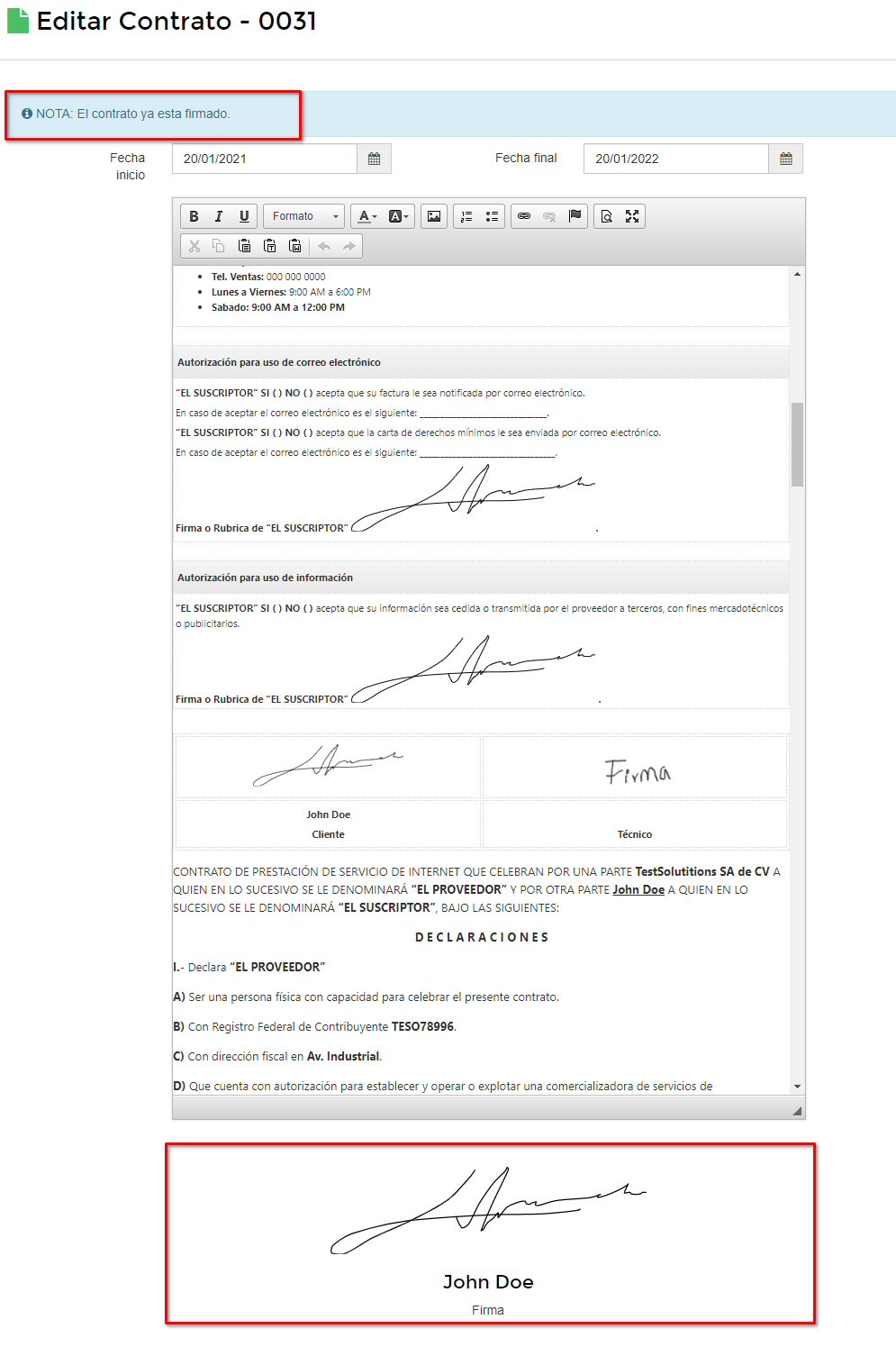
Generar PDF
Esta opción es unicamente para generarle un pdf aun contrato que ya este creado y firmado, de lo contrario no dejara realizar esta acción.
Para generar el pdf debemos ir al listado de Instalaciones y dar click al botón de Generar PDF Contrato.
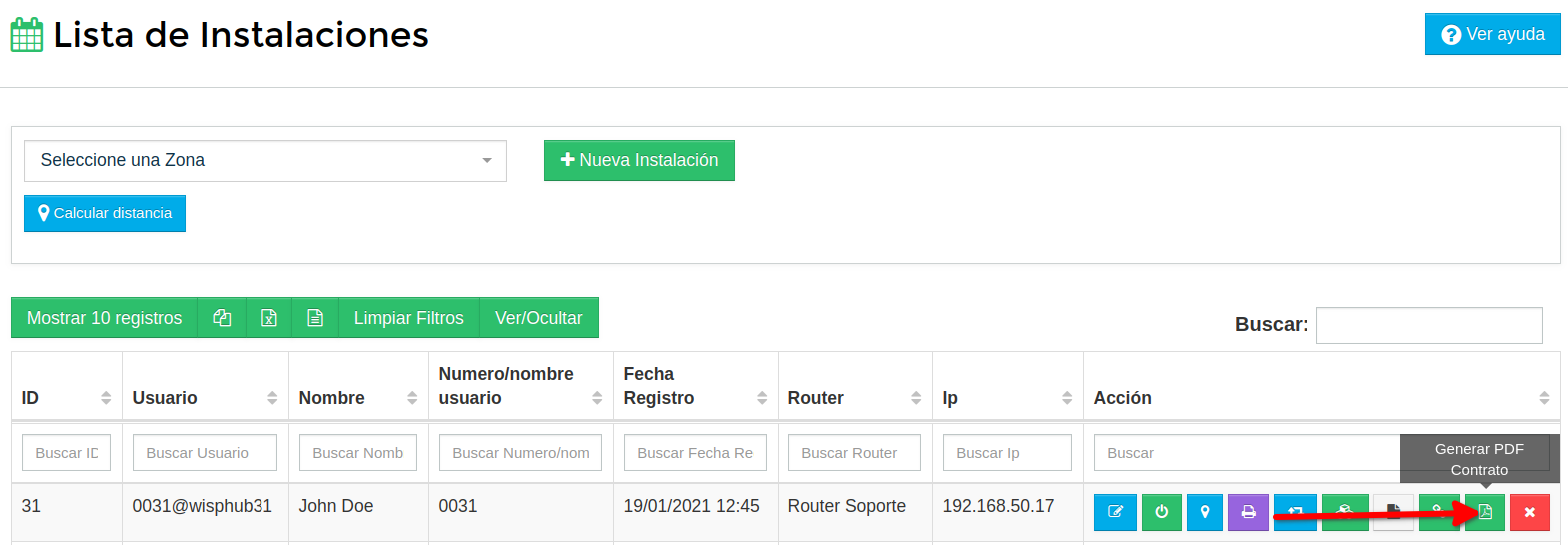
Si el contrato no se la ha generado un pdf anteriormente nos mostrara el siguiente mensaje.
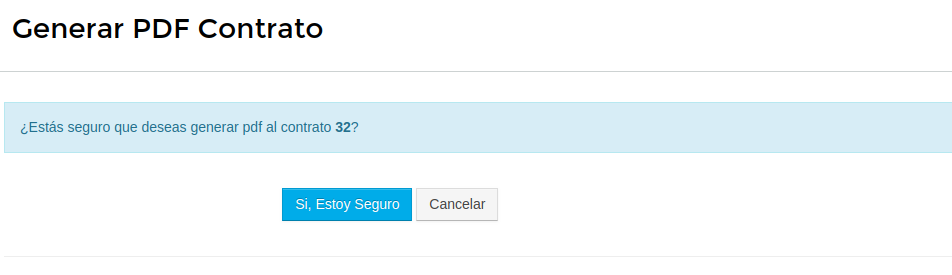
Damos click al botón Si, Estoy Seguro para que se genere el PDF.
Si el contrato ya se la ha generado un pdf anteriormente mostrara lo siguiente.
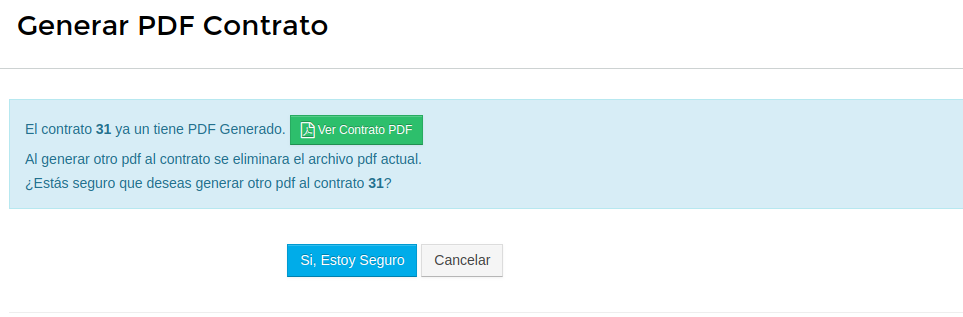
Si damos click al botón Si, Estoy Seguro simplemente remplazara el pdf que se haya creado anteriormente.
Para poder ver el contrato pdf solo debemos editar el contrato y nos mostrara una mensaje como el siguiente.
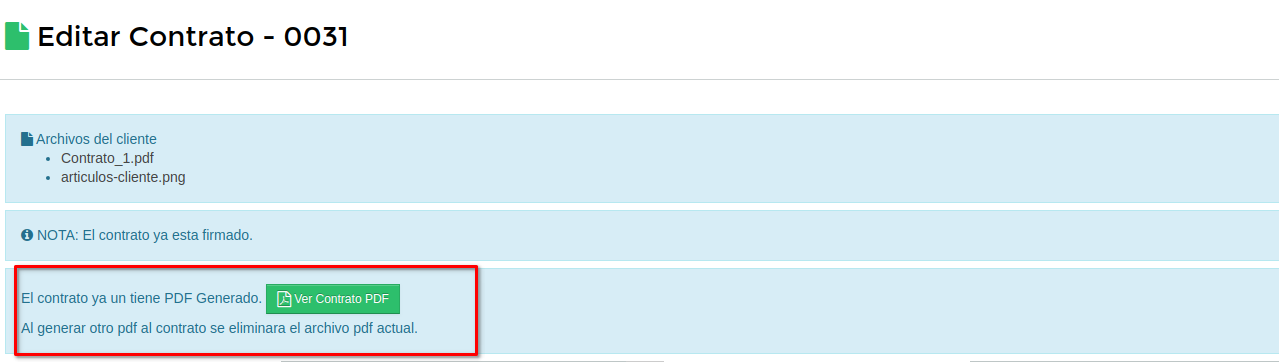
También se podrá ver el contrato pdf en la sección de archivos del cliente pero solo cuando la instalación se active.
Video Tutorial
Subir archivos instalaciones
¿Se puede subir archivos a una instalación?
Subir archivos a clientes instalaciones es posible.
Pasos para subir archivos a Instalación
1 Ingrese a https://wisphub.net/Instalaciones/
2 En la lista de instalaciones, deberá encontrar el boton Subir Archivos, de click según la instalaciones a la cual desea subir el archivo.
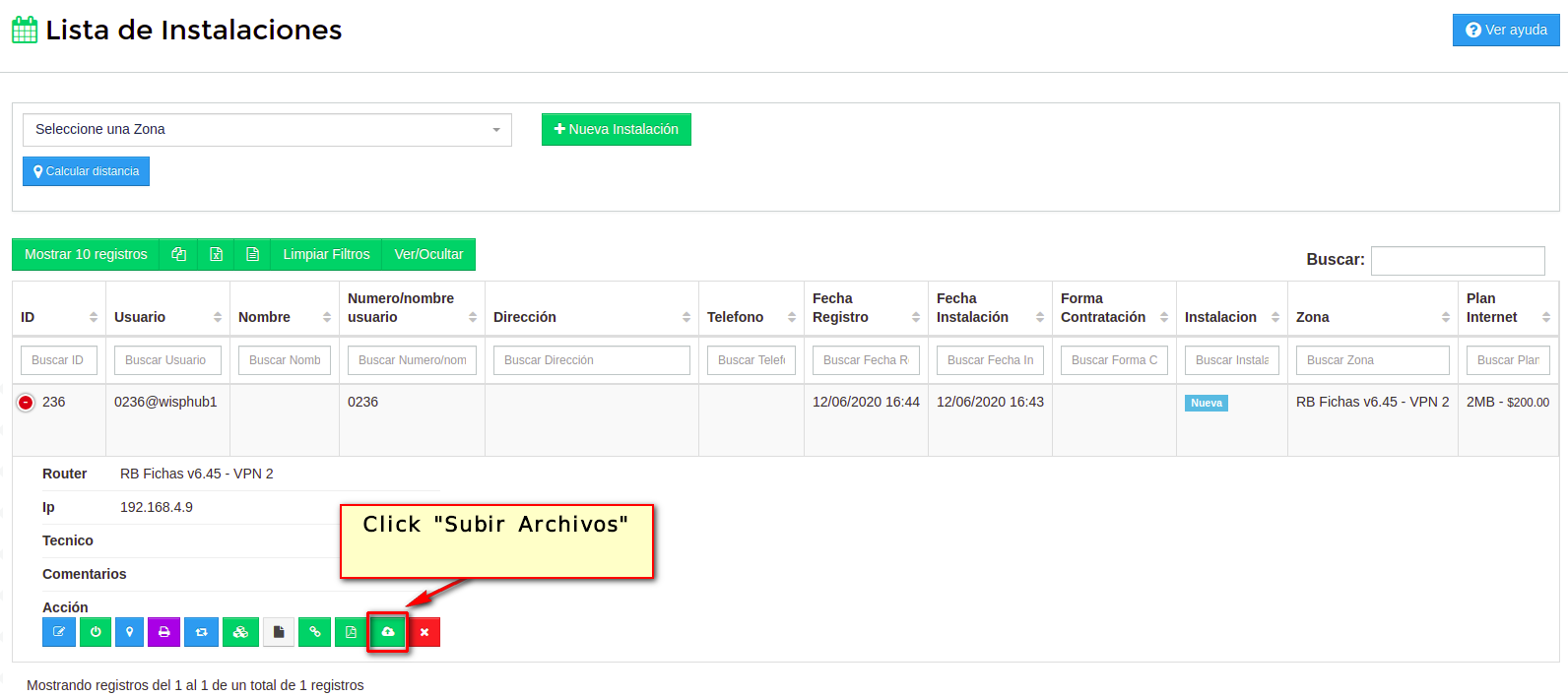
3 A continuación podemos ver la lista de archivos de la instalación si existiera alguno, para subir algún archivo daremos click en Agregar Archivo o Agregar Multiples archivos
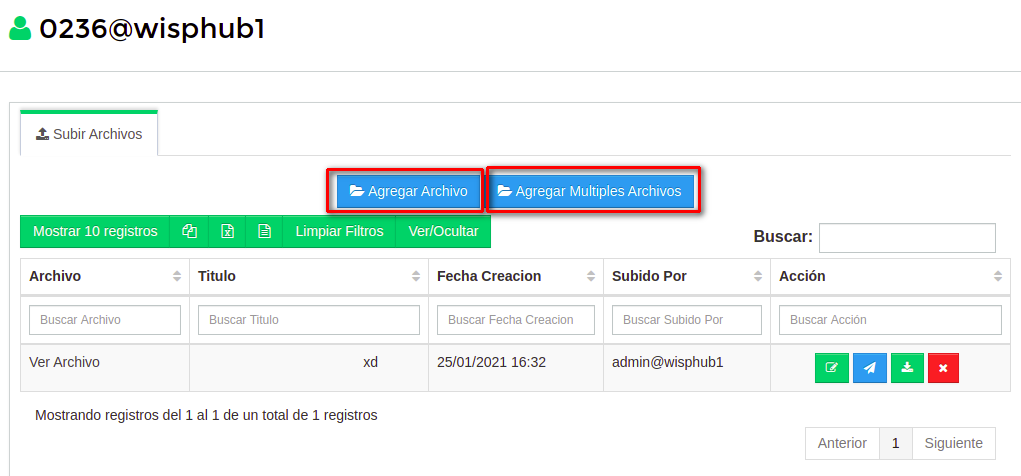
4 Llenamos los datos y damos click en Guardar Archivo
Información
- Titulo Titulo o nombre del archivo (Requerido)
- Descripción Descripción del archivo (NO Requerido)
- Archivo Archivo a subir (Requerido)
- Visible para el Cliente En caso de activar, el cliente puede ver el archivo en el PORTAL DE CLIENTE
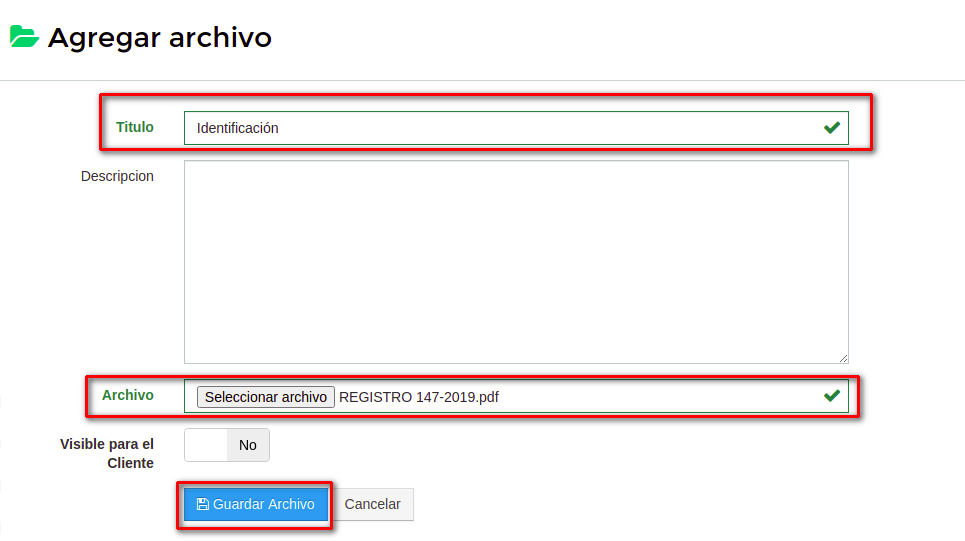
Si todo es correcto nos redirigirá a la lista de archivos, donde es posible ver el o los archivos guardados
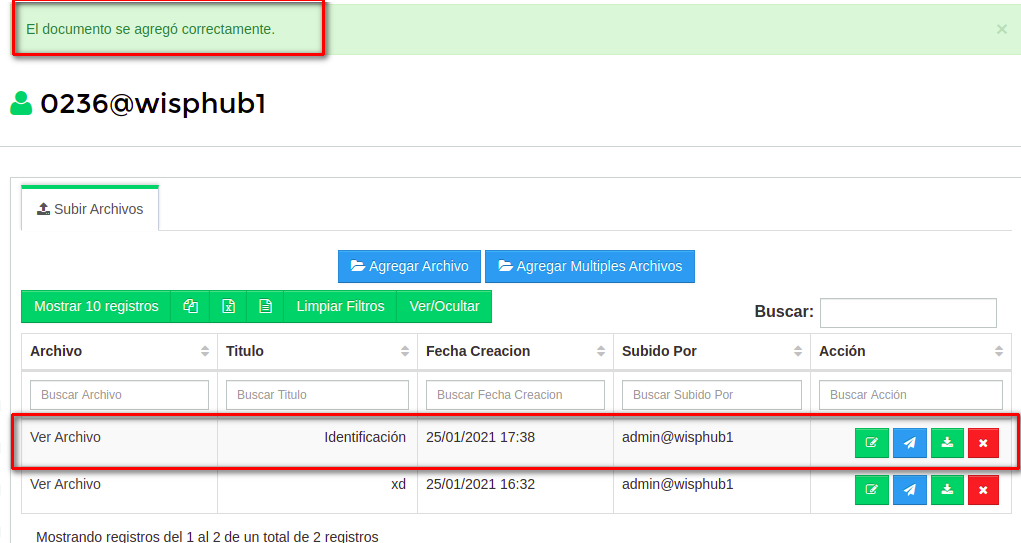
Agregar SSID o red Wifi en la hoja de instalación
Nota:
Se puede hacer de 2 formas:
Agregándolo desde la plantilla de Instalación con tags
Agregándolo Manualmente desde la Instalación
Agregándolo desde la plantilla de Instalación con tags
1Primero nos vamos al área de plantillas y buscamos la plantilla de Instalación.
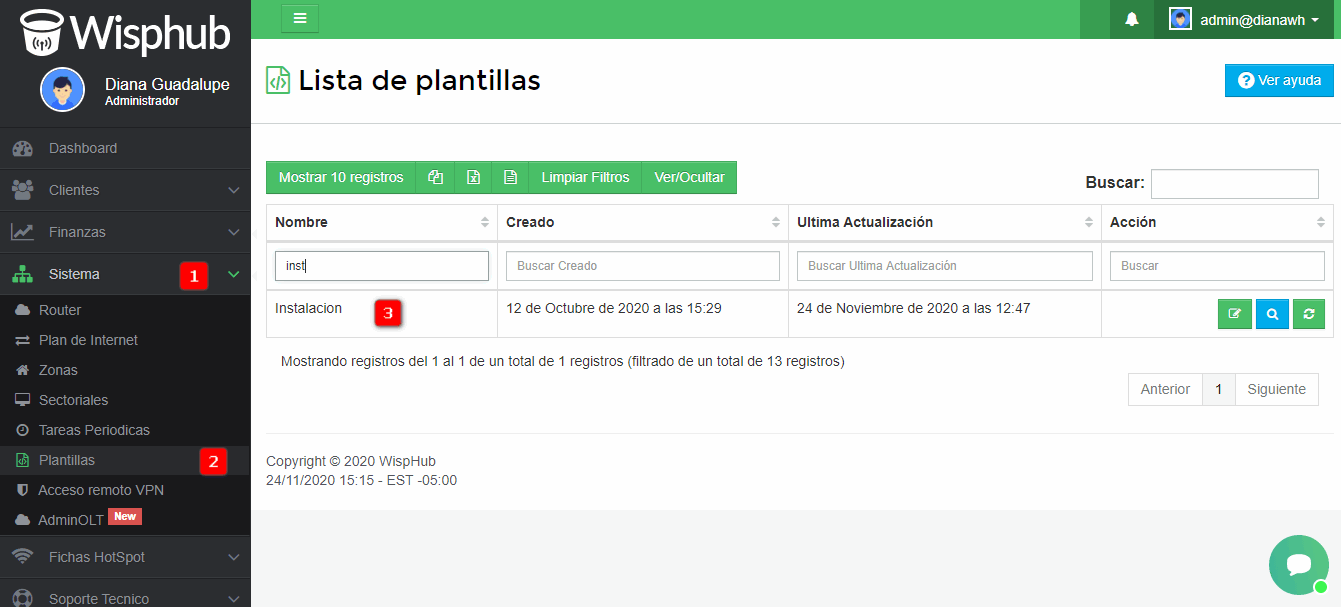
2Editamos y agregamos estos tags {{ empresa.nombre }}-{{id_servicio}} y {{ servicio.cliente_rb }} estos tags lo puede encontrar en la lista de tags en el Manual de usuario,Guardamos cambios.
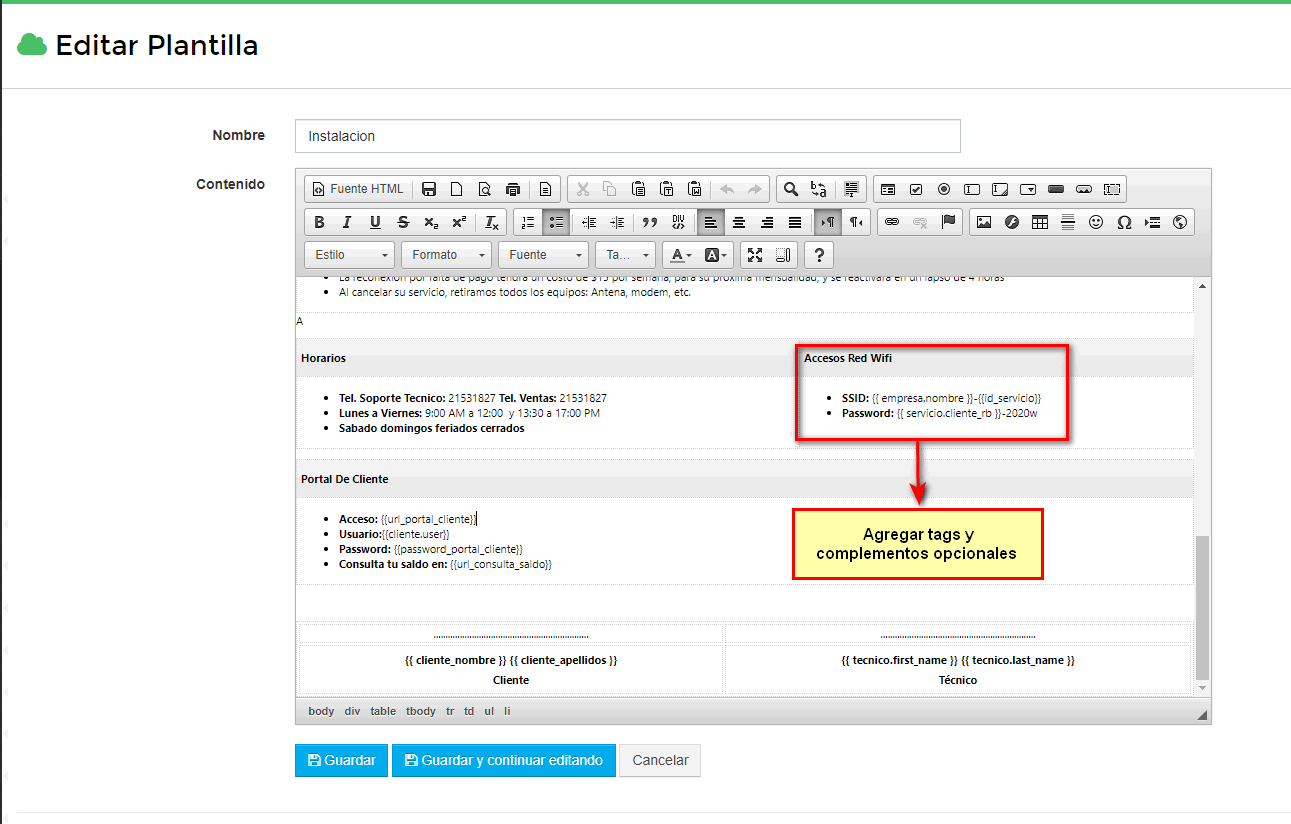
{{ empresa.nombre }}-{{id_servicio}}: Este dato es tomado de el id del cliente y el nombre de la empresa.
{{ servicio.cliente_rb }}: Se toma del servicio del cliente. Ejemplo: juan perez-2020w
Es opcional agregarle otros datos a información como en este caso 2020w es el año en el que se encuentra e inicial del nombre de la empresa.
3Visualizamos los cambios que hicimos en la hoja de plantillas, nos dirigimos a las instalaciones y seleccionamos una instalación o en su caso agregamos una y seleccionamos el botón de “Imprimir hoja de Instalación”.
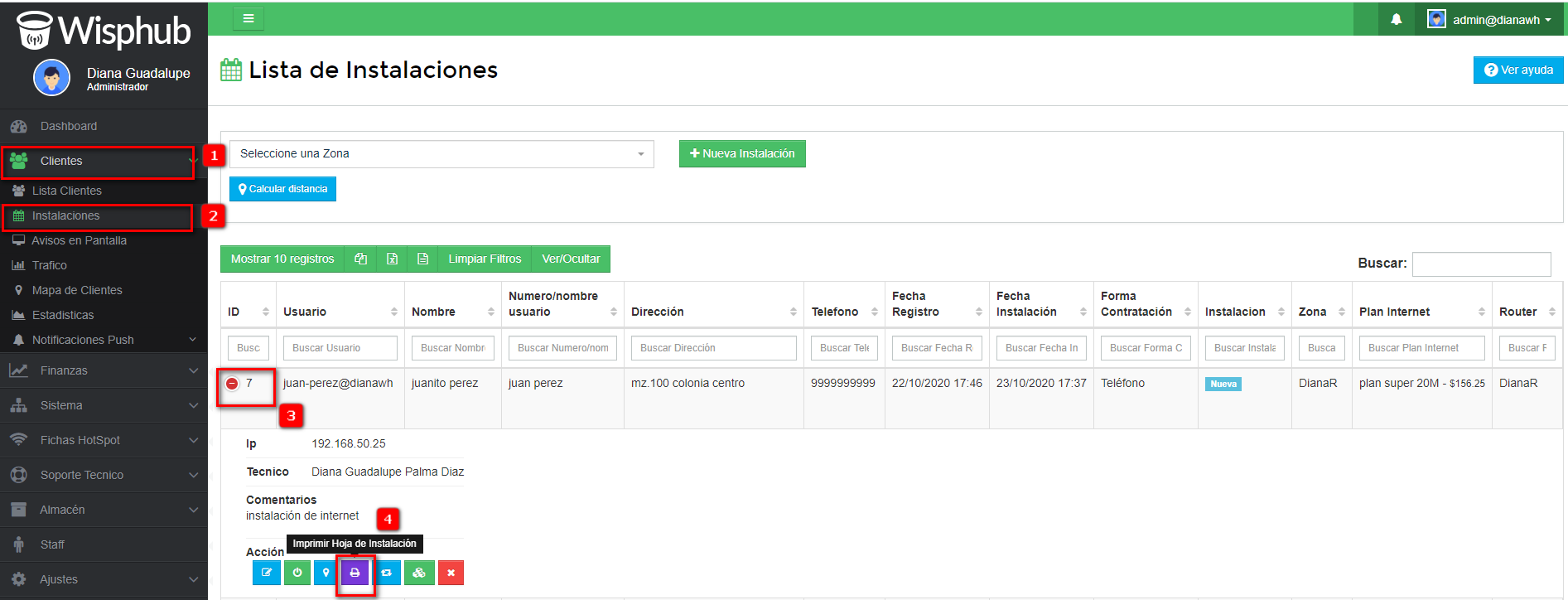
4Verificamos cambios.
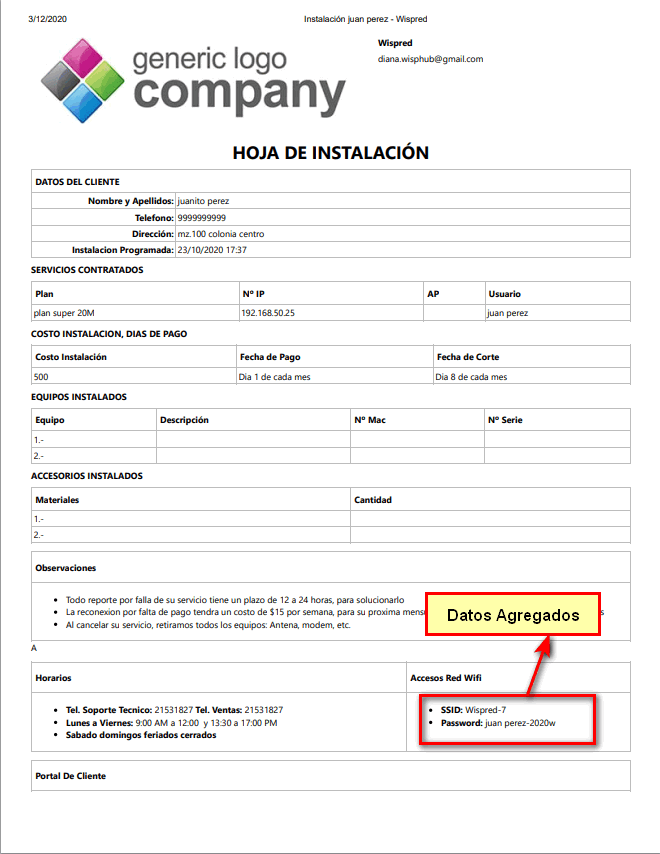
Agregándolo Manualmente desde la Instalación
1Nos dirigimos al área de Instalaciones y editamos o agregamos una nueva instalación, nos dirigimos a la pestaña de “Configuración avanzada”.
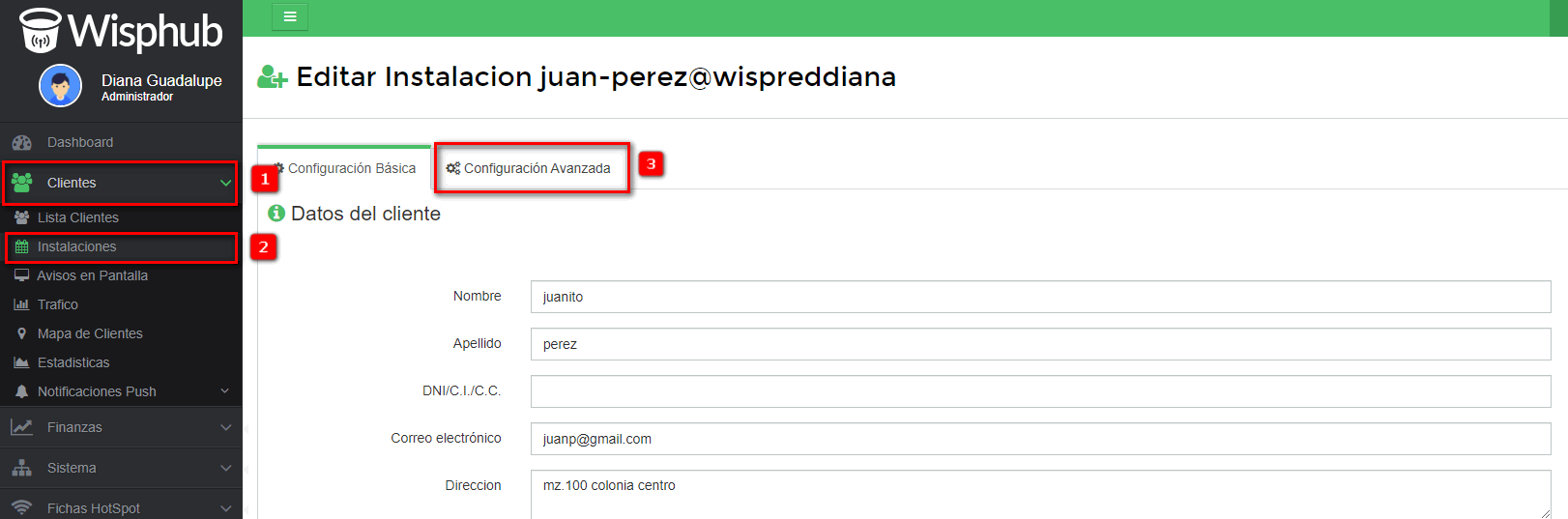
2 En el área de “Datos del Router Wifi” agregamos el nombre del ssid y la contraseña.
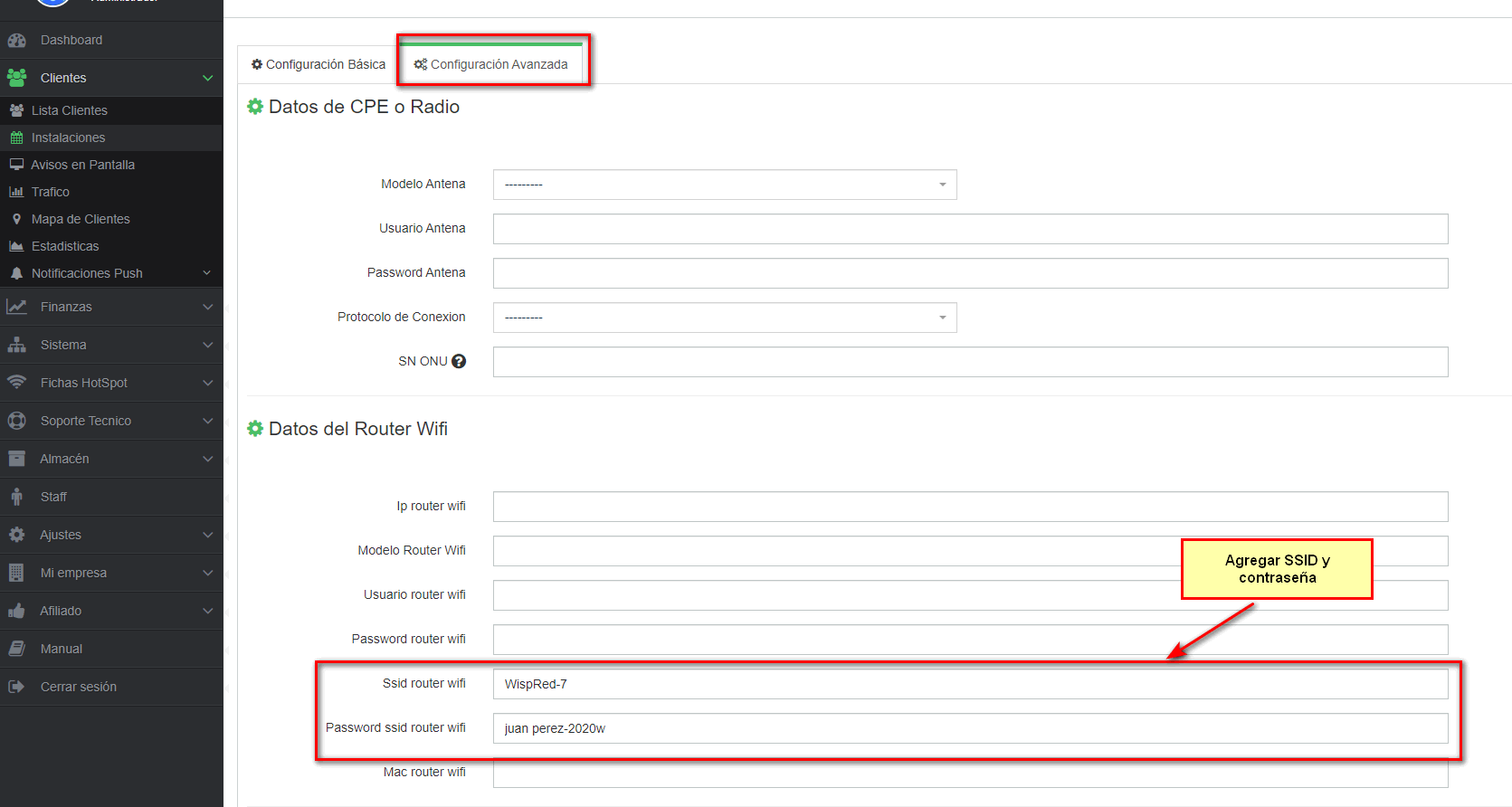
3Después agregamos los tag {{servicio.ssid_router_wifi}} y {{servicio.password_ssid_router_wifi}} en la plantilla de instalación.
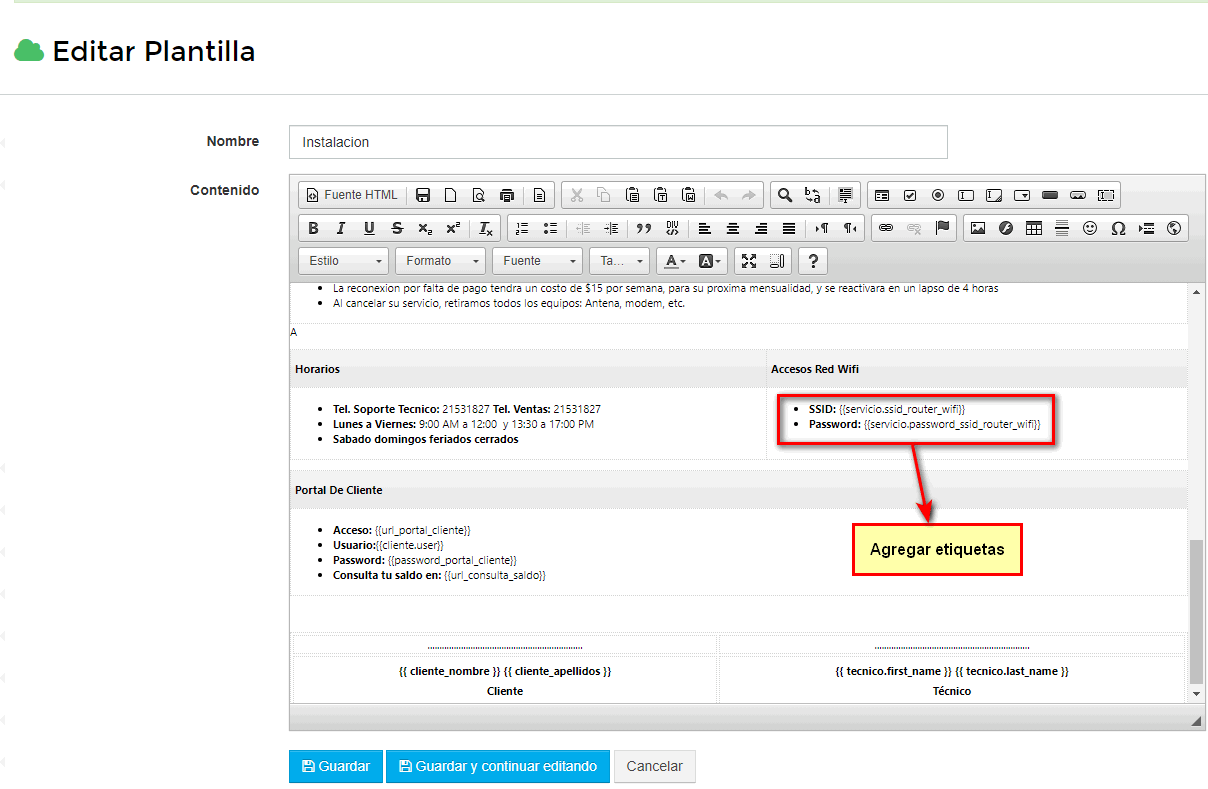
{{servicio.ssid_router_wifi}} : Asigna el nombre del SSID.
{{servicio.password_ssid_router_wifi}}: Asigna la contraseña.
4Guardamos y verificamos cambios.
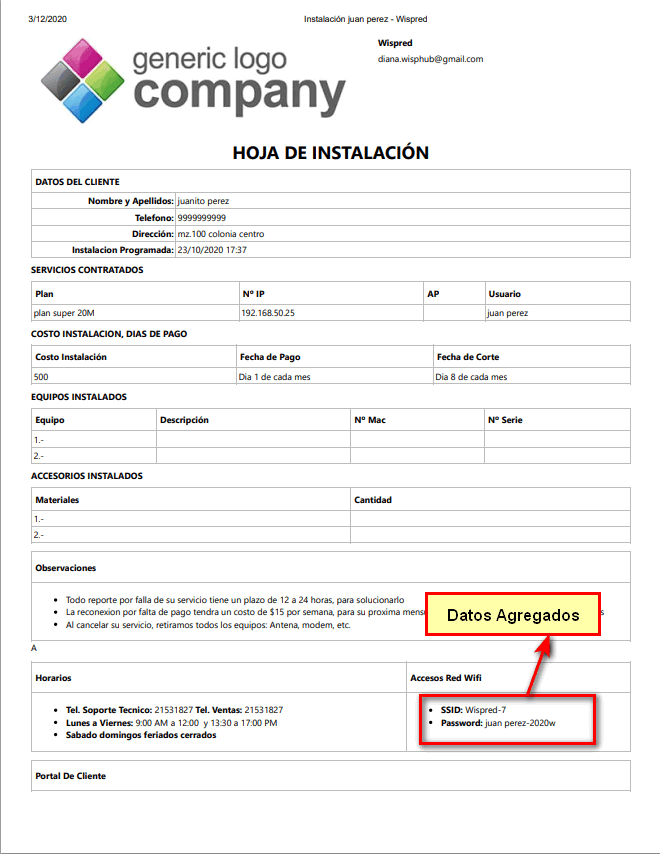
Cambiar de zona una instalación
Wisphub nos da la posibilidad de cambiar de zona una instalación en caso de ser necesario.
1 Seleccionamos la instalacion.
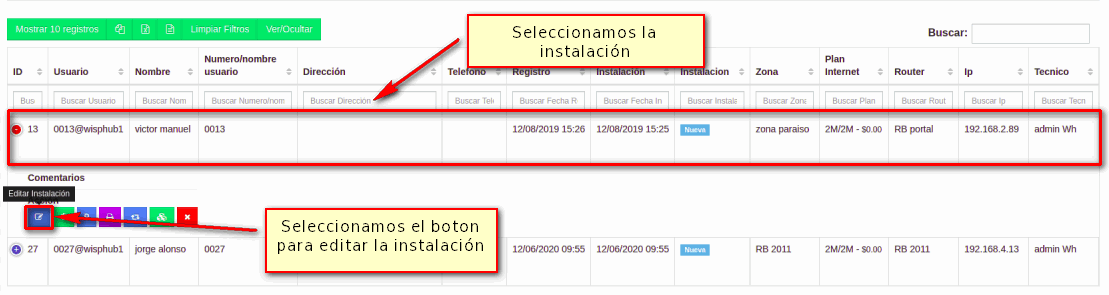
2 Cambiamos la zona.
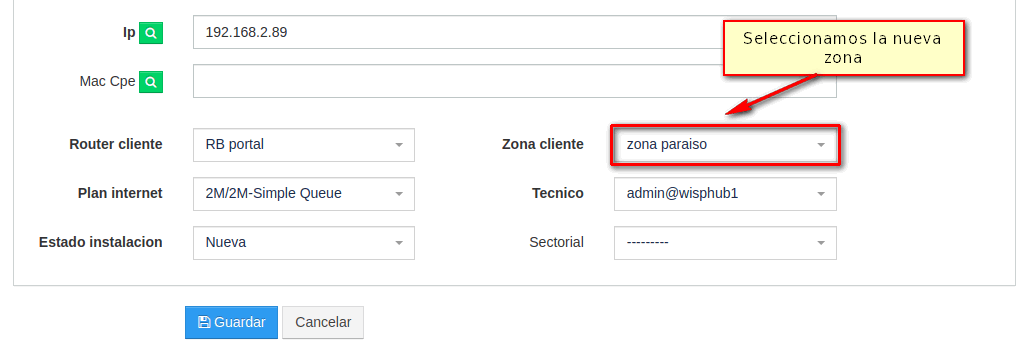
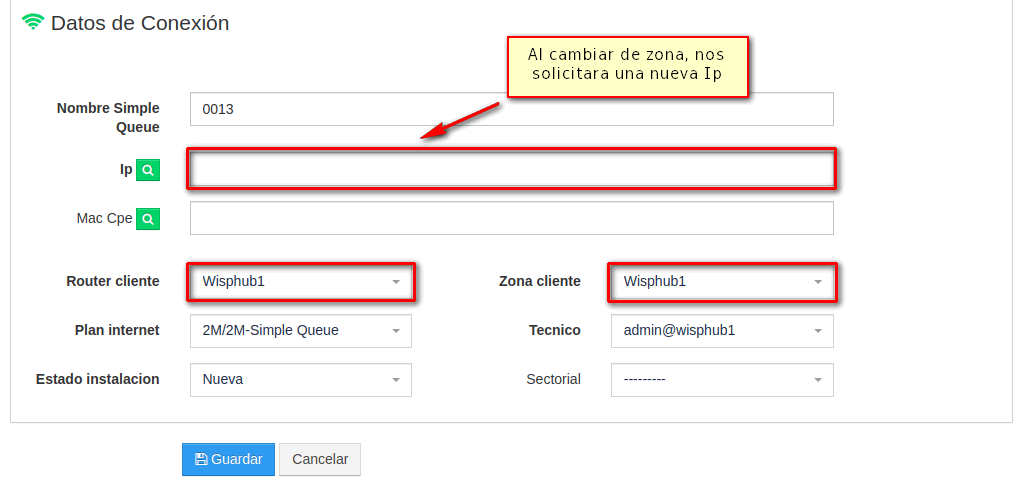
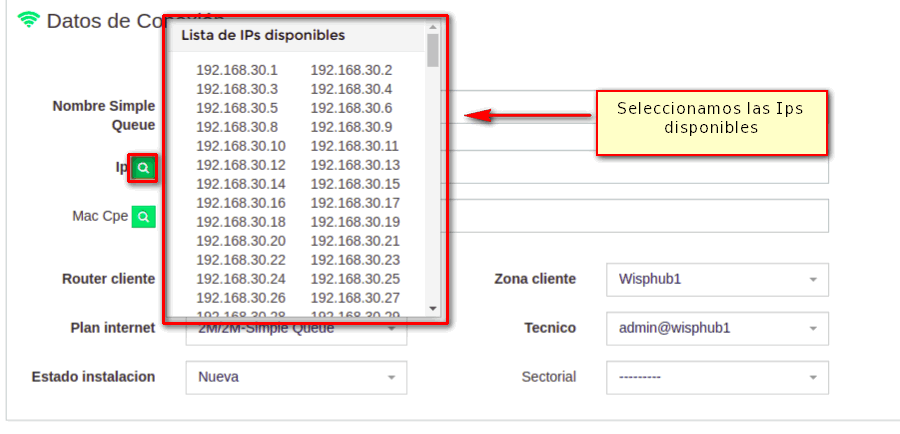
3Confirmamos el cambio de zona.
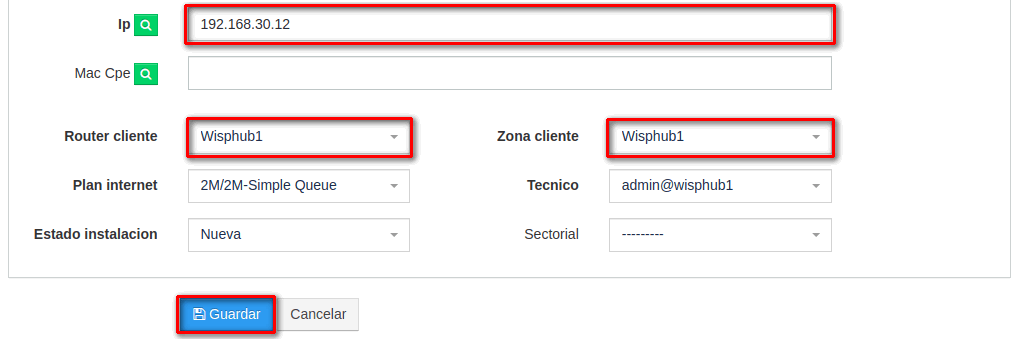
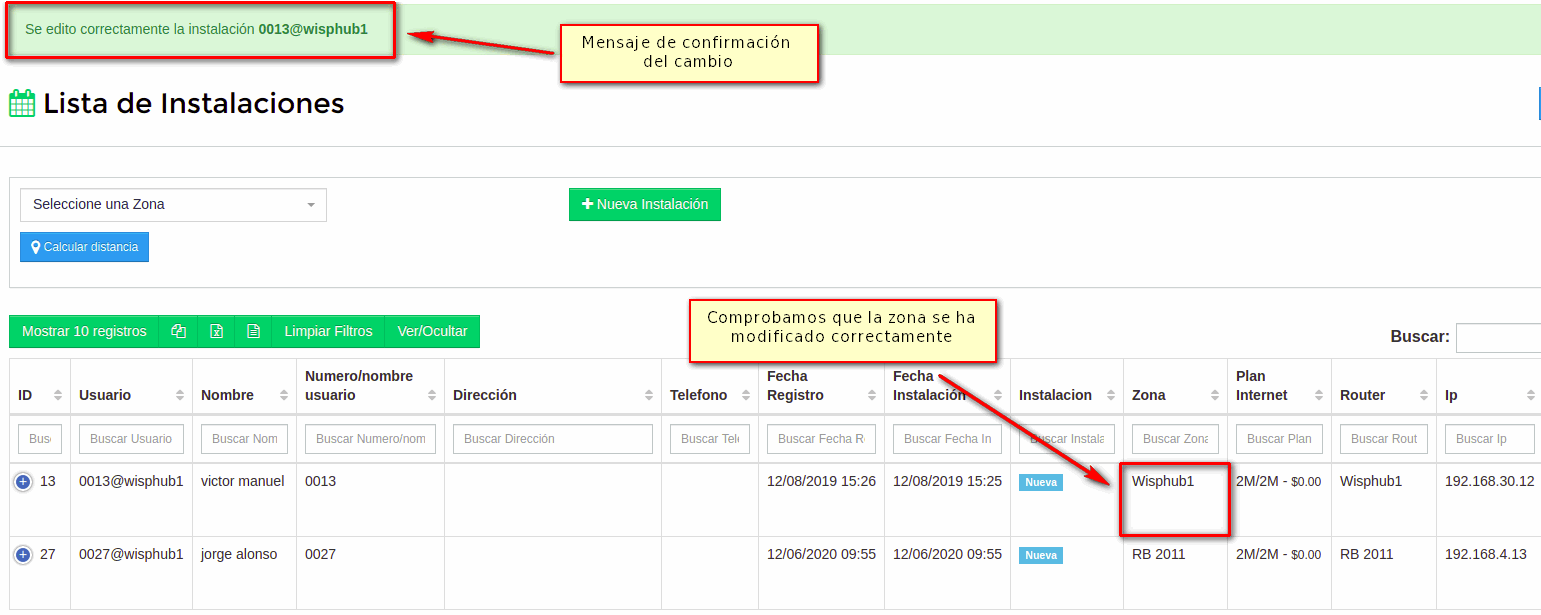
Nota
Formulario preinstalación
¿Para que sirve esta característica?
Solicitar Instalación tiene por objetivo que tu empresa pueda extender su alcance y atraer nuevos clientes. Ya sea por campañas publicitarias o personal de cambeceo, mediante esta nueva caracteristica nuevos prospectos a clientes o personal de tu empresa llenan un formulario para solicitar una instalación, también puedes colocar un botón en tu página web para que llenen el formulario de pre-instalacion y desde el Panel de WispHub puedes administrar y brindar seguimiento a su proceso de instalación.
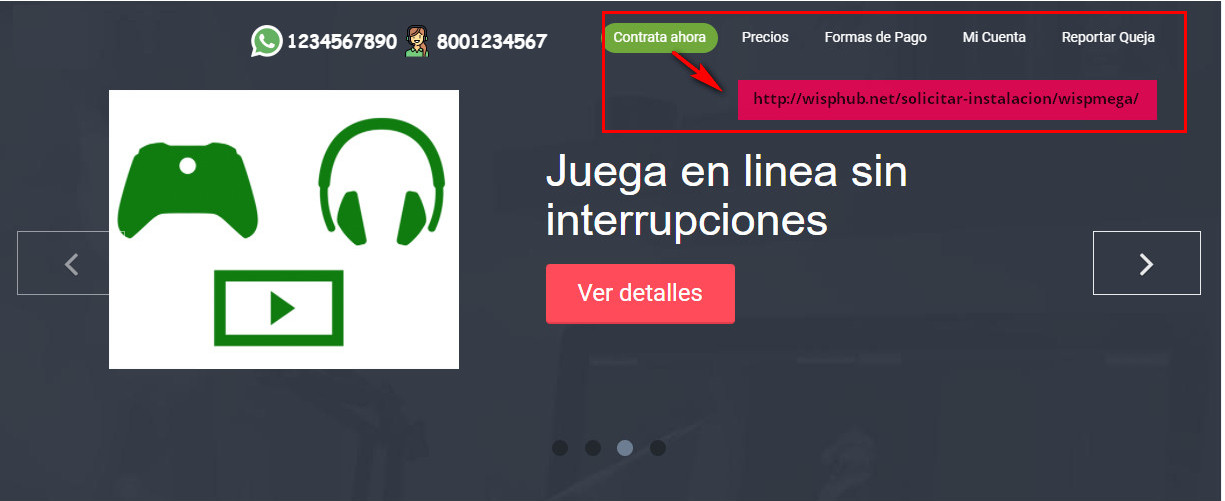
¿Cómo obtengo la dirección web del formulario?
Consulte el enlace del formulario en el apartado de Portal del Cliente en la sección "Formulario Solicitar Instalación".
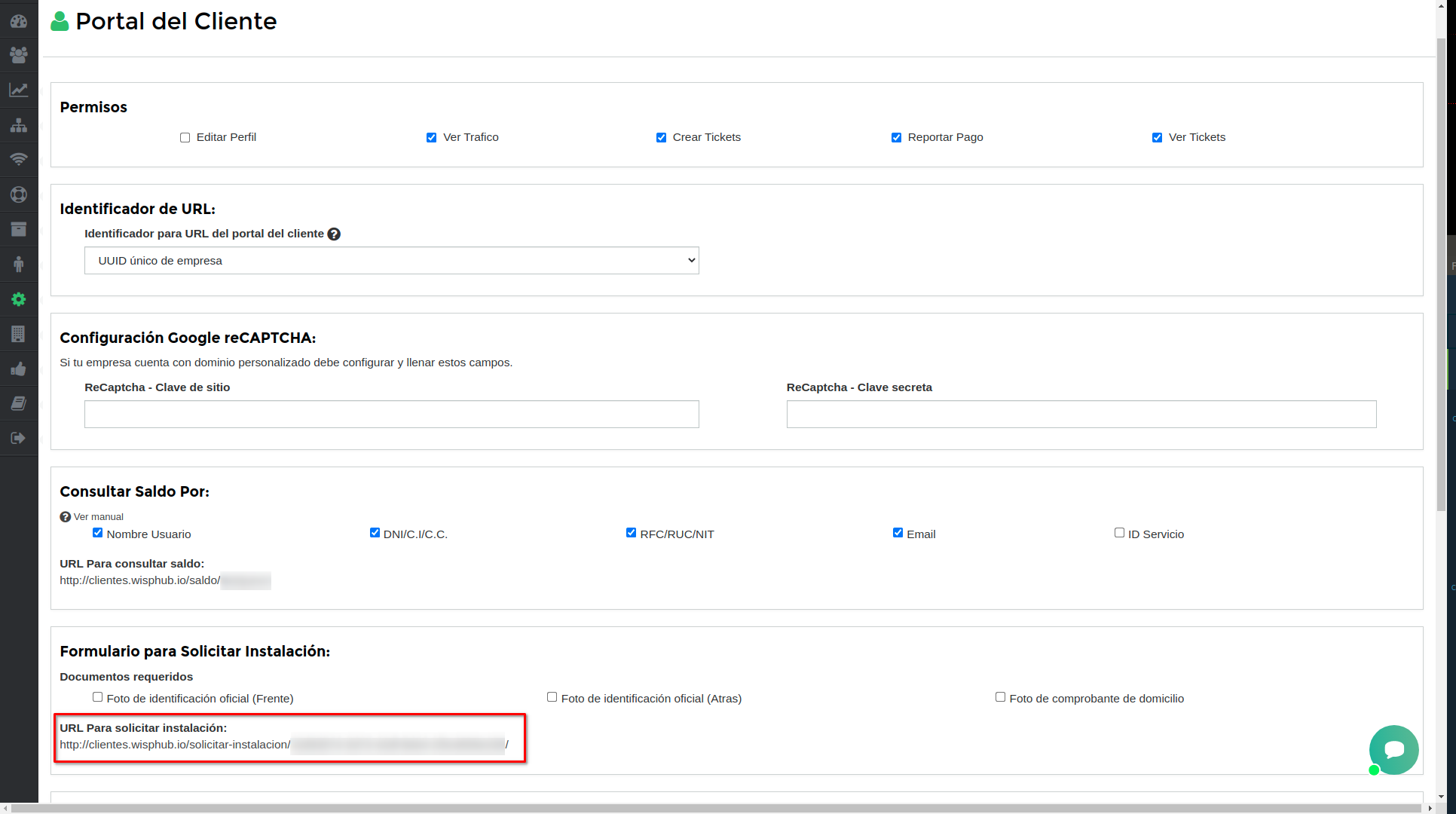
En esta sección se permite configurar la forma de identificar su empresa en la url en el campo "Identificador para URL del portal del cliente" donde las dos opciones son:
- Slug de la empresa. Por ejemplo: "wispmega".
- UUID único de la empresa. Por ejemplo: "d1fac98d-ce7a-4ab0-9d8b-c26154125a3".
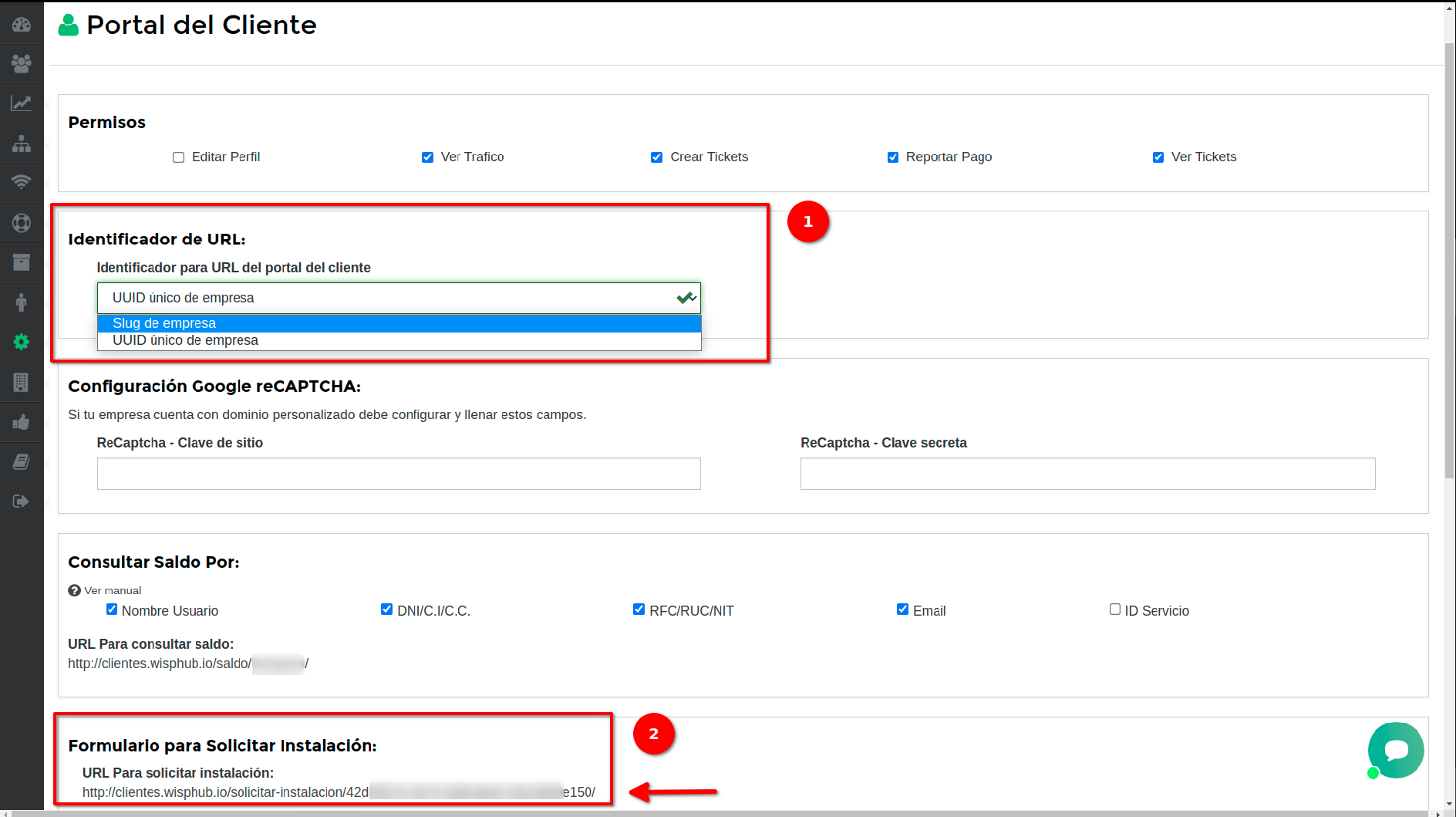
¿Por qué desearía elegir uno del otro? Es una pregunta valida e intentaremos plantear los escenarios pensados para cada una de las opciones.
-
El nombre de su empresa siempre será mas fácil de recordar a diferencia de una combinación aleatoria de caracteres. Por lo tanto, posiblemente a usted como administrador le gustaría que sus clientes puedan acceder fácilmente al enlace para solicitar una instalación simplemente con el slug de su empresa.
Por ejemplo: "www.wisphub.io/solicitar-instalacion/wismega" o, en el caso de contar con un dominio personalizado: "www.usuarios.wispmega.net/solicitar-instalacion/wispmega" -
Contrario al escenario anterior, posiblemente le gustaría que el enlace de su empresa sea un poco mas complicada de acceder de forma accidental. Por lo tanto, una combinación aleatoria de caracteres ayudaría en este caso.
Por ejemplo: "www.wisphub.io/solicitar-instalacion/d1fac98d-ce7a-4ab0-9d8b-c26154125a35" o, en el caso de contar con un dominio personalizado: "www.usuarios.wispmega.net/solicitar-instalacion/d1fac98d-ce7a-4ab0-9d8b-c26154125a35"
Adicionalmente, en esta sección se permite configurar los archivos que suben sus clientes. De esta forma, si para su empresa no es indispensable los documentos del cliente, se podrá indicar que un documento es o no requerido para enviar con exito el formulario.
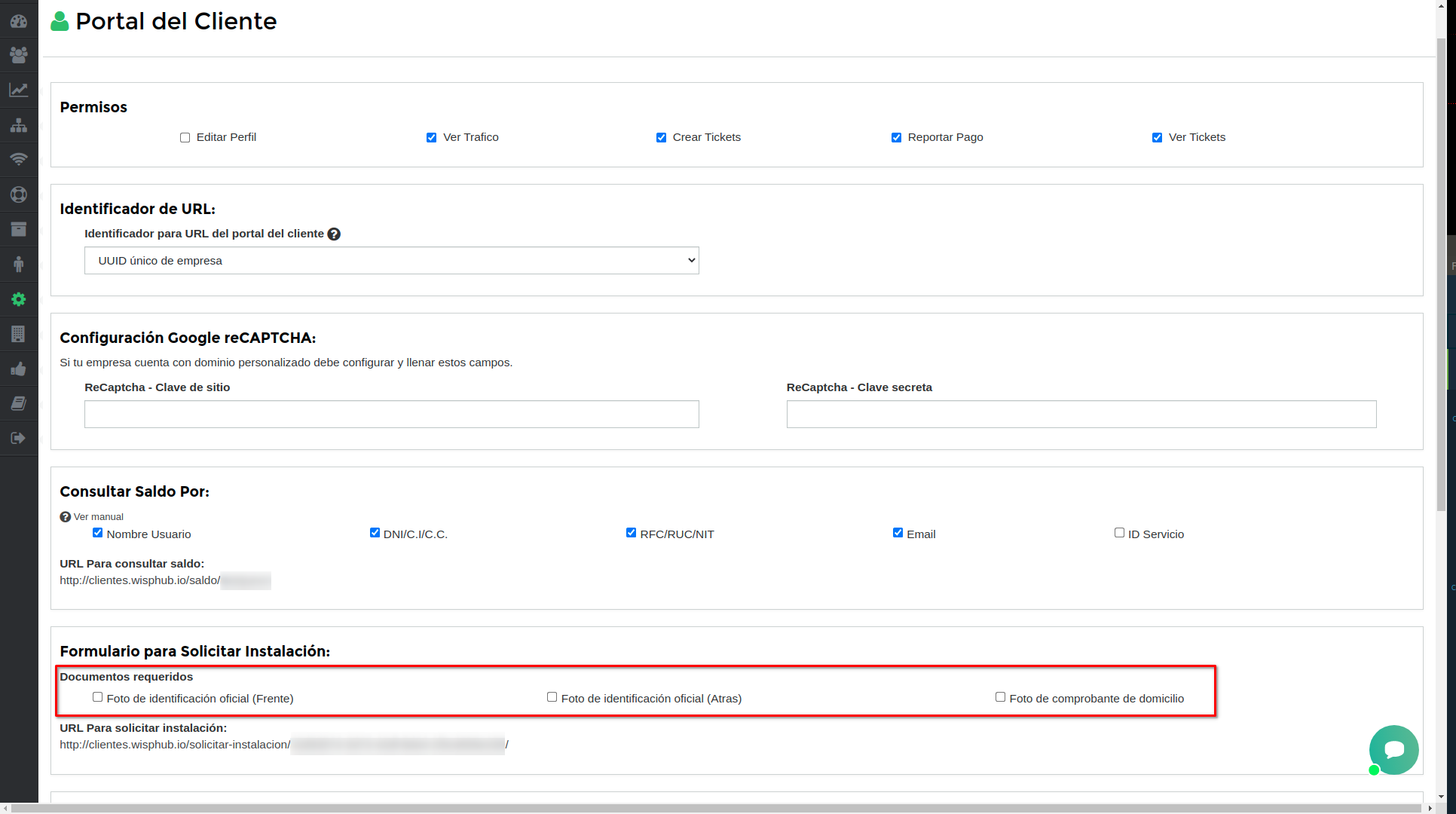
Otra forma de acceder es mediante el listado de preinstalaciones en el botón "Nueva instalación" que se encuentra en la parte superior de la tabla.
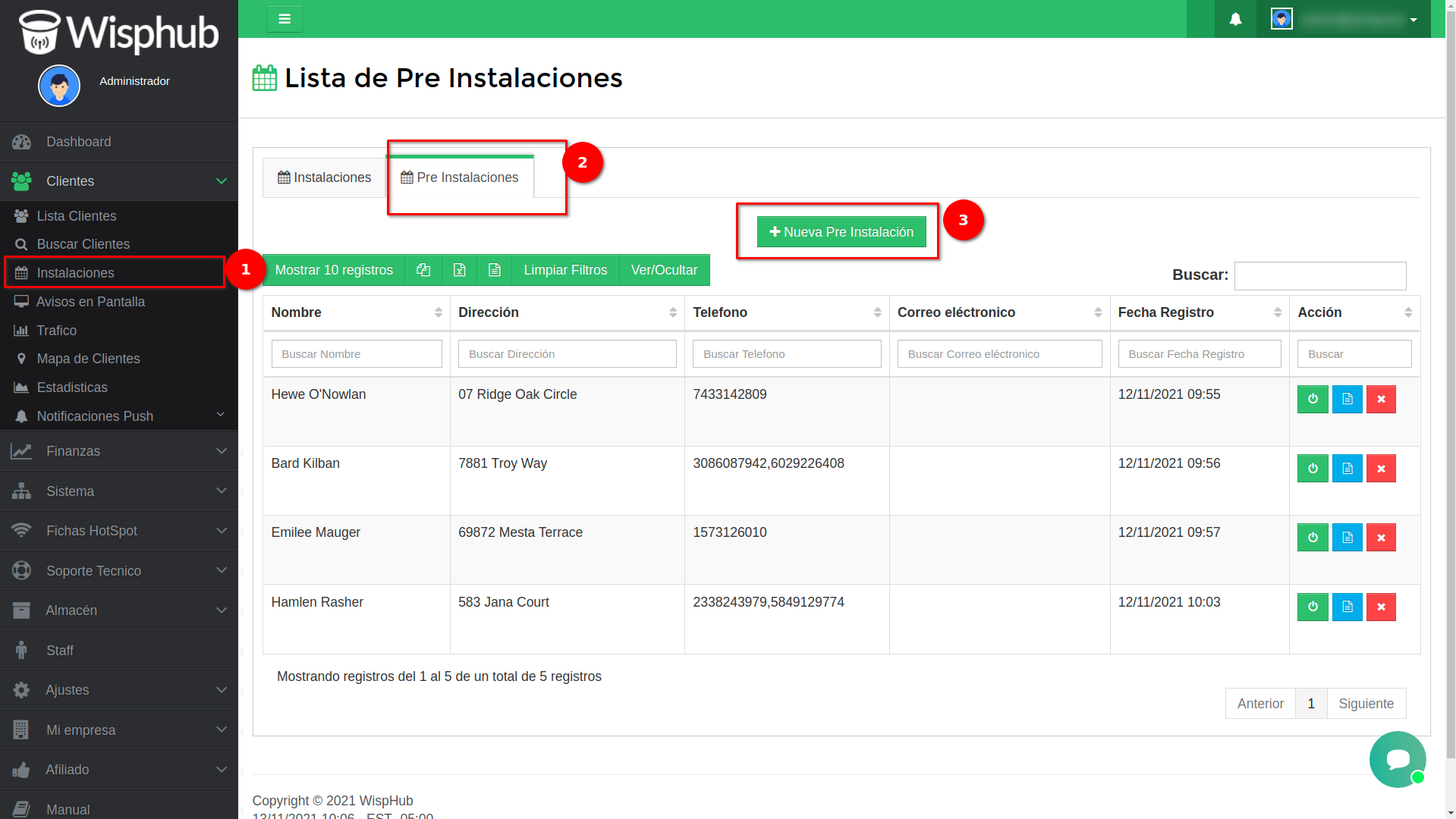
Configuración adicional para empresas con dominio personalizado.
Si su empresa tiene configurado el dominio personalizado y desea usar el formulario para solicitar instalación utilizando su dominio, seguramente se encontrará con el siguiente error en el formulario que le impedirá a sus clientes enviar sus solicitudes.
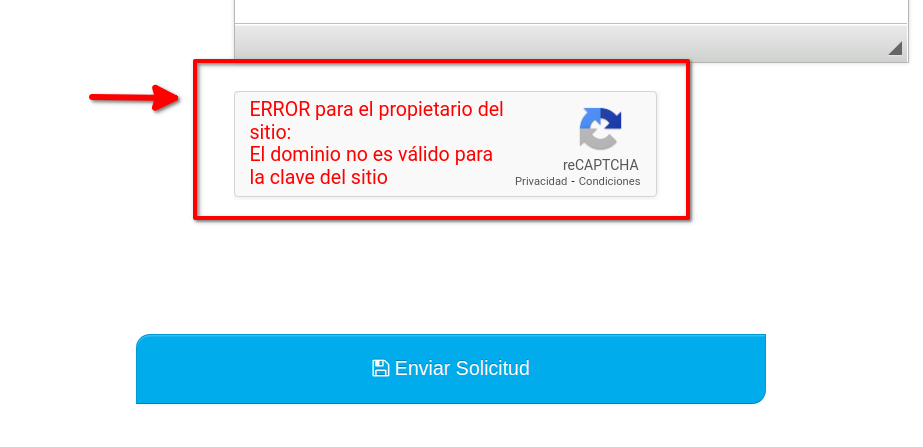
Esto ocurre ya que para utilizar el captcha en su dominio necesita registrarlo en la consola de "Google reCAPTCHA".
Puede realizarlo siguiendo los pasos en la documentación:
Formulario de llenado.
Una vez en el sitio, se presentará el siguiente formulario para que tus futuros clientes puedan solicitar la instalación. El formulario esta conformado por los siguientes campos que se describen a continuación:
- Nombre(s): Este campo es requerido.
- Apellidos: Este campo es requerido.
- Identificación Oficial: Consiste en la clave de la identificación oficial conforme el país.
- Correo electrónico: Correo electronico de la persona que desea solicitar la instalación.
Al no ser un campo requerido este puede ser vacio. Sin embargo, si se ingresa un correo electrónico este no debe existir en el sistema.
Aunado a lo anterior, el correo que se ingrese será utilizado para enviar un correo de confirmación sobre el envio del mismo formulario.
- Dirección: Este campo es requerido.
- Barrio/Localidad/Departamento.
- Ciudad/Municipio.
- Código Postal.
- Teléfono Celular: Este campo es requerido.
- Telefono Celular Adicional: Consiste en un segundo número de teléfono (opcional) para comunicarse en caso de que no se contacte con el número del anterior campo.
- Foto de identificación oficial (Frente): Este campo es requerido y consiste en una fotografia o fotocopia de la identificación oficial con la vista frontal.
Las extensiones permitidas son: PDF, PNG, JPG, JPEG.
- Foto de identificación oficial (Atras): Este campo es requerido y consiste en una fotografia o fotocopia de la identificación oficial con la vista trasera.
Las extensiones permitidas son: PDF, PNG, JPG, JPEG.
- Foto de comprobante de domicilio: Este campo es requerido y consiste en una fotografia o fotocopia de algún comprobante de domicilio, tales como: recibo de agua o recibo de luz.
Las extensiones permitidas son: PDF, PNG, JPG, JPEG.
- Cupón/Descuento: Consiste en una fotografia o fotocopia de algún código o anuncio promocional para aplicar, de forma administrativa, un descuento en el servicio o instalación del cliente.
Las extensiones permitidas son: PDF, PNG, JPG, JPEG.
- Comentarios:
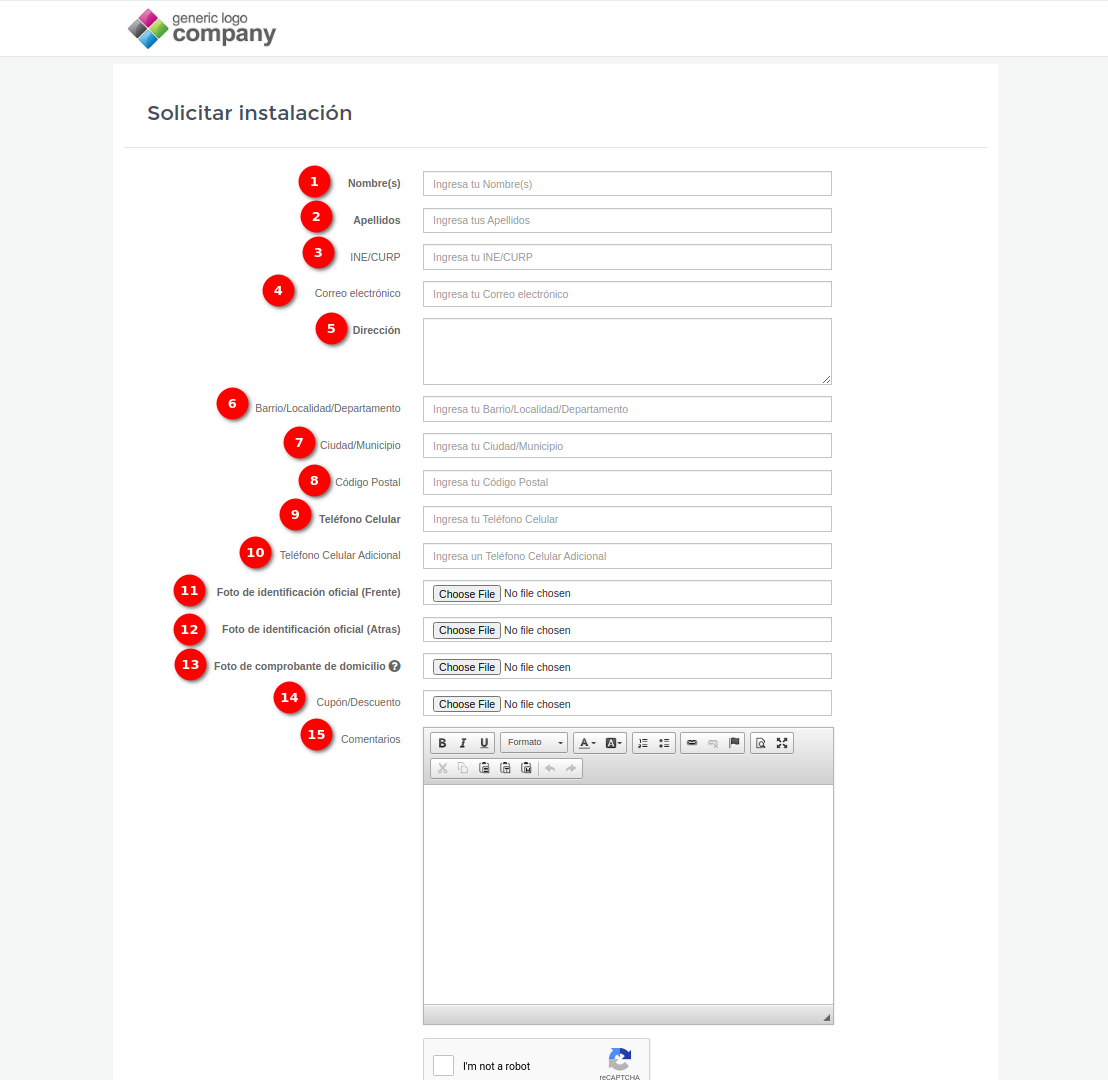
Pantallas y correos de confirmación
Cuando los campos requeridos se completan correctamente, los datos ingresados se almacenan dentro del sistema y se le redirecciona a la vista de confirmación de envio de formulario exitoso.
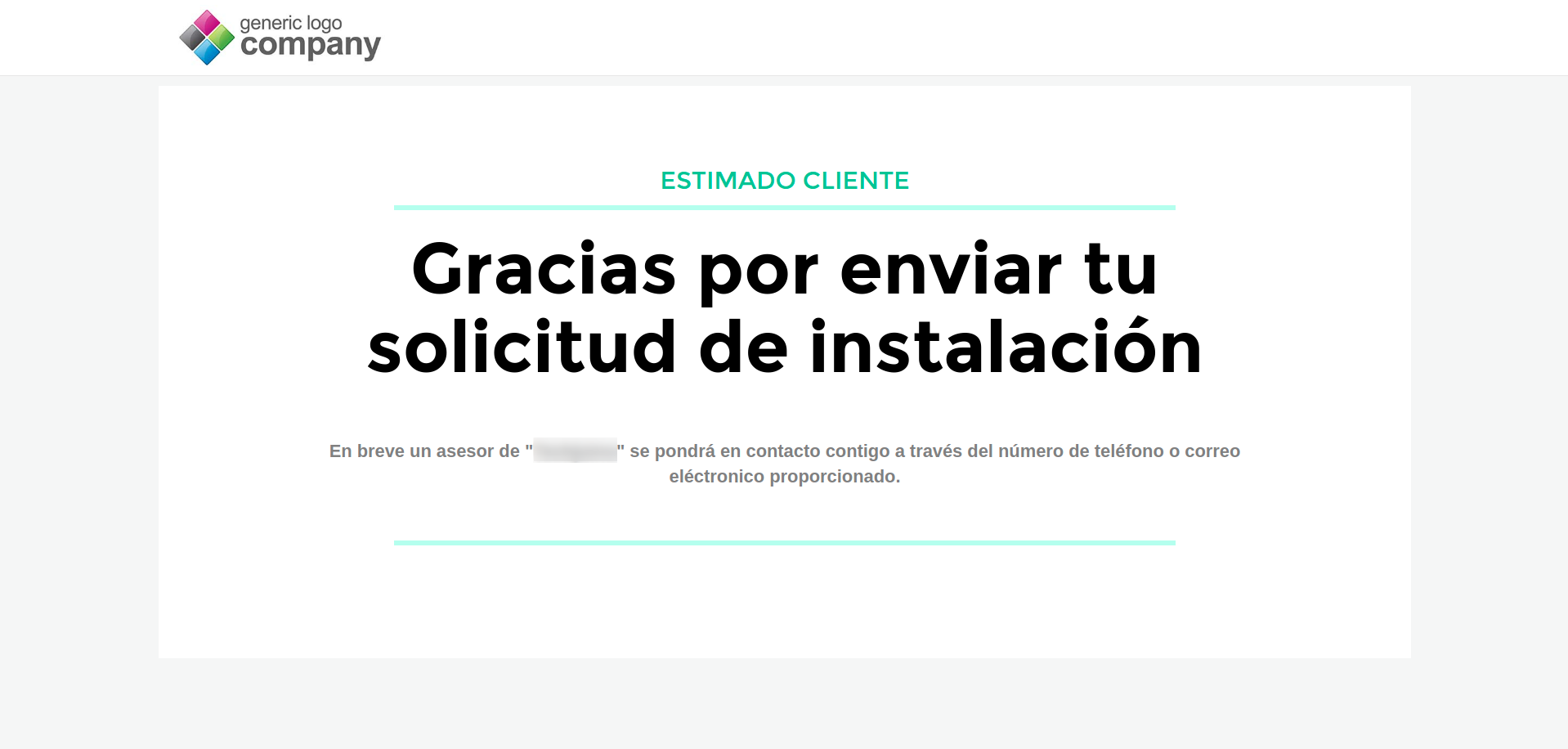
De igual manera, se envian dos correos electrónicos de confirmación. El primero se envia a la dirección de correo de la empresa (solo en caso de que exista) con los datos de contacto de cliente.
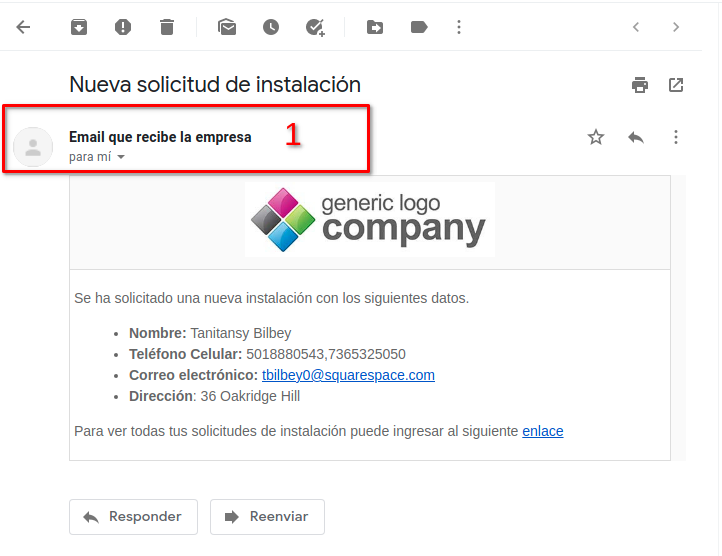
Y el segundo corresponde a la dirección de correo que registro el cliente en el formulario (solo en caso de que exista).
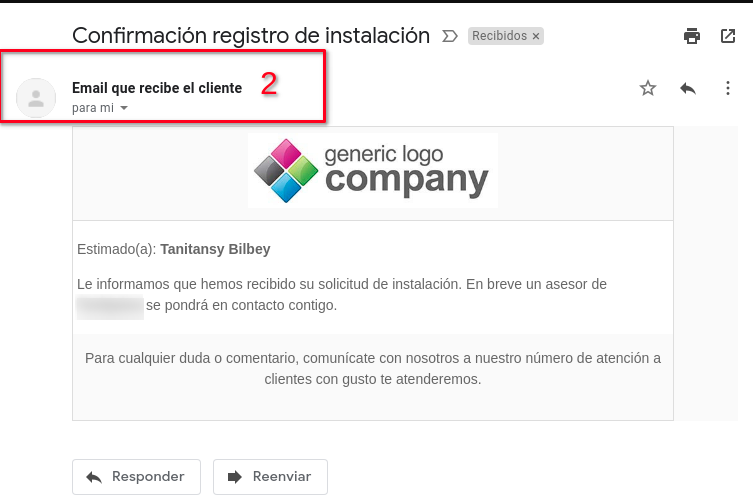
Plantillas de correo
¿Cómo veo las solicitudes de instalación (pre instalación) enviadas a través del formulario?
Puede consultar y administrar las solicitudes en el panel de Wisphub en el apartado de Instalaciones haciendo clic en la pestaña de Preinstalaciones (Acceso directo en el siguiente enlace). Una vez en la pestaña, se enlistan las solicitudes enviadas a través del formulario de "Solicitar instalación".
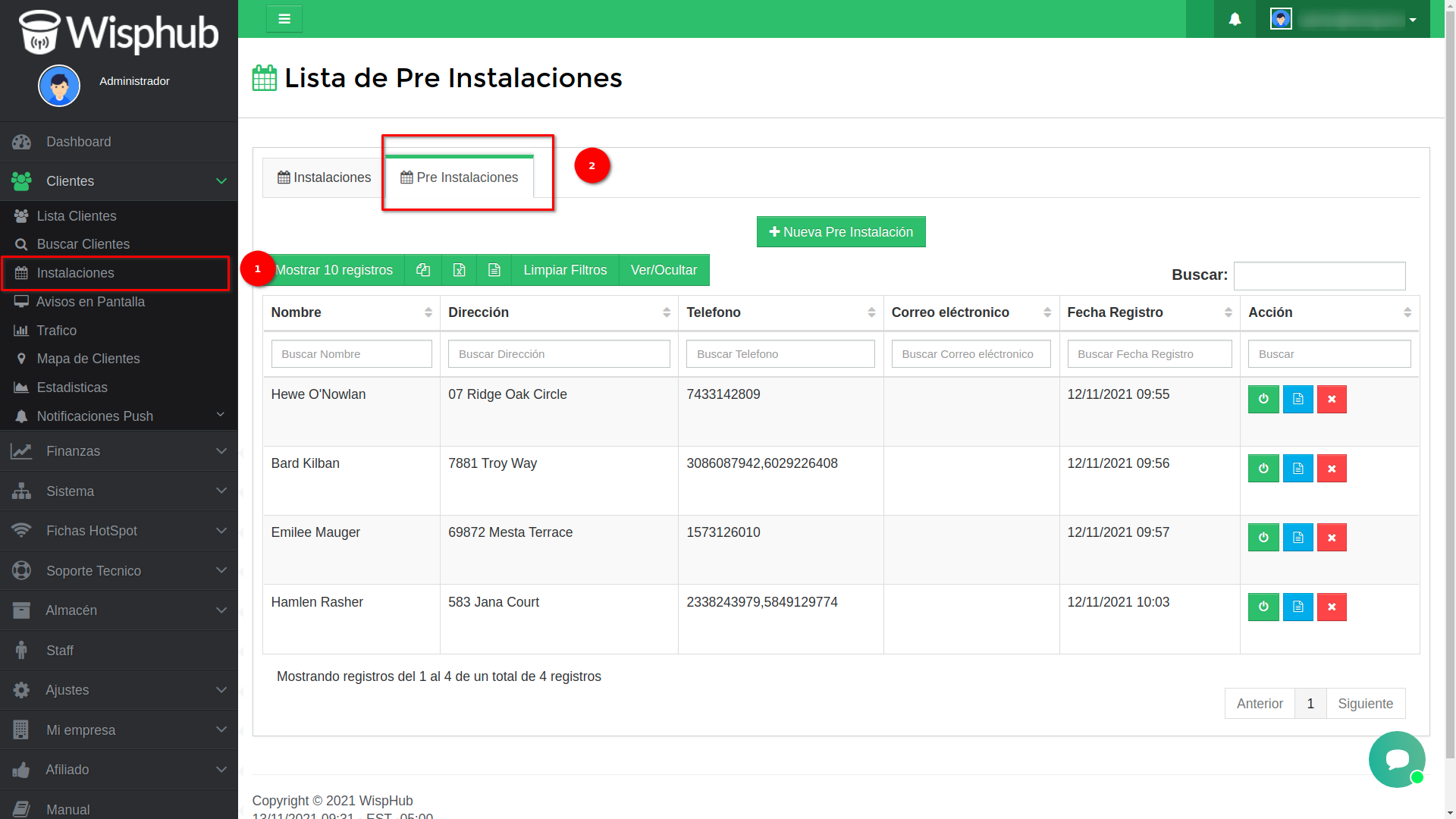
¿Cómo veo los archivos que se enviaron la formulario?
Para ver la documentación que se proporcionó en el formulario puede hacer clic en el botón de "Ver documentos" (botón color azul).
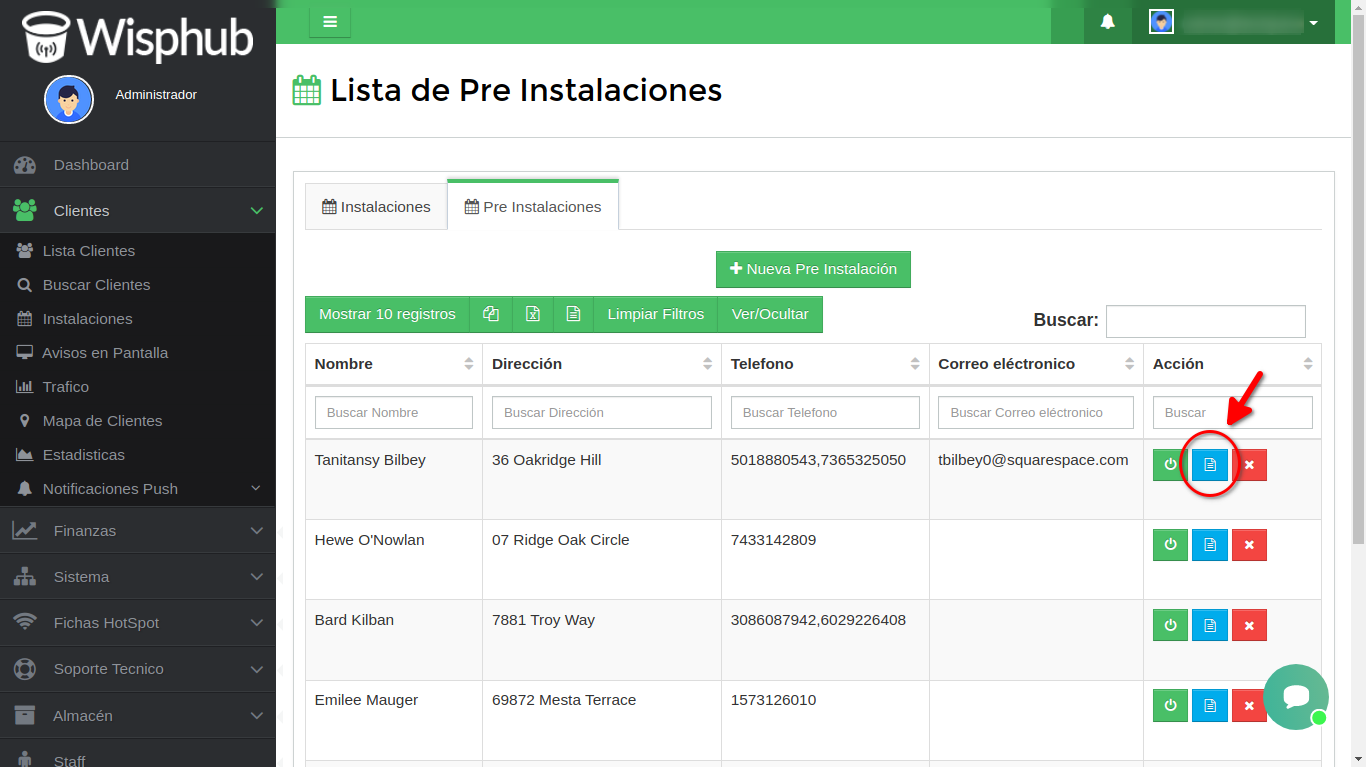
Lo anterior lo redireccionará a la lista de documentos del cliente. En la cual, podrá visualizar, en el listado, por lo menos los tres documentos requeridos (comprobante de domicilio e identificaciones oficial frente y atras).
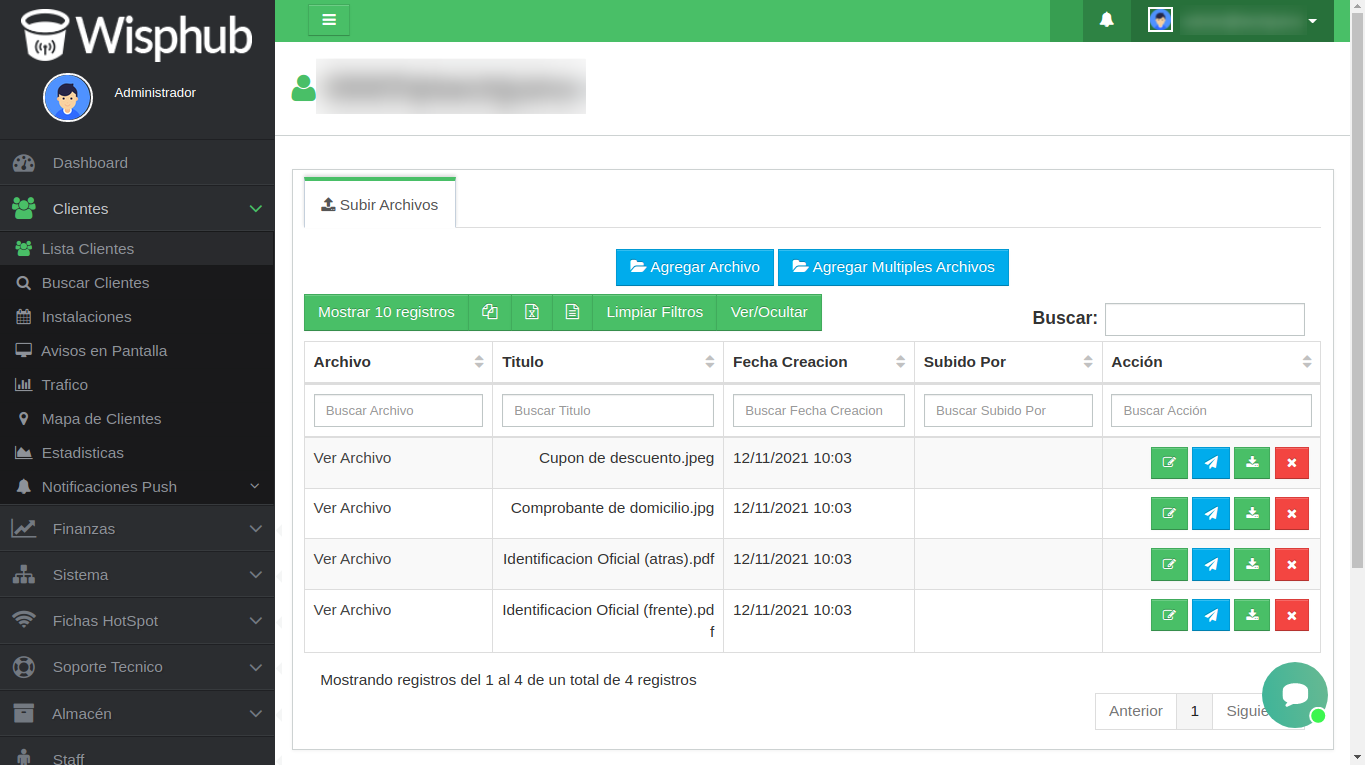
¿Cómo apruebo una Pre Instalación?
Para pasar una "Pre Instalación" al proceso de "Instalación" habitual es necesario completar la información faltante y requerida. Para ello, puede dar clic al botón "Activar Pre Instalación" (botón color verde).
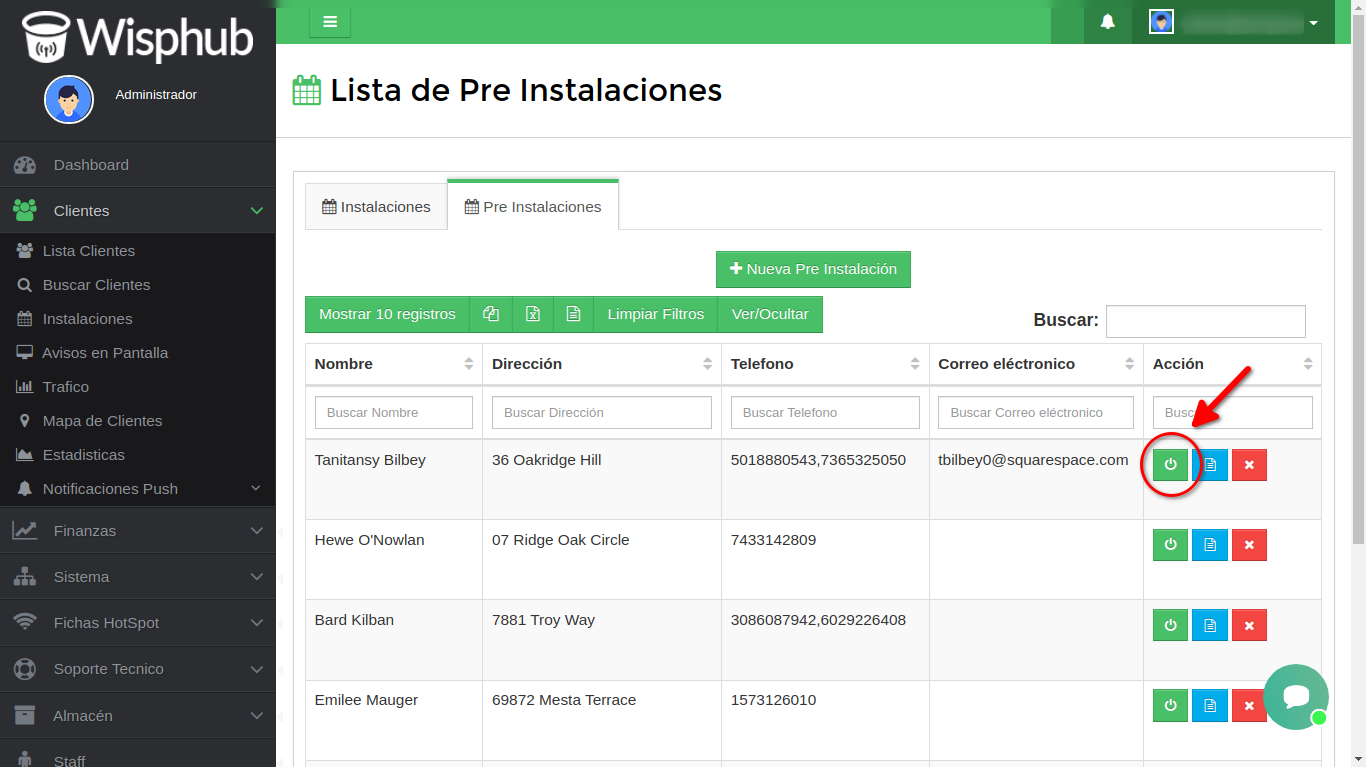
Esto lo redireccionará al formulario de editar para completar los campos requeridos de la instalación, los cuales consisten en: Fecha de instalación, Costo de instalación, Nombre Simple Queue, IP, Router cliente, Plan Internet, Zona cliente y Tecnico.
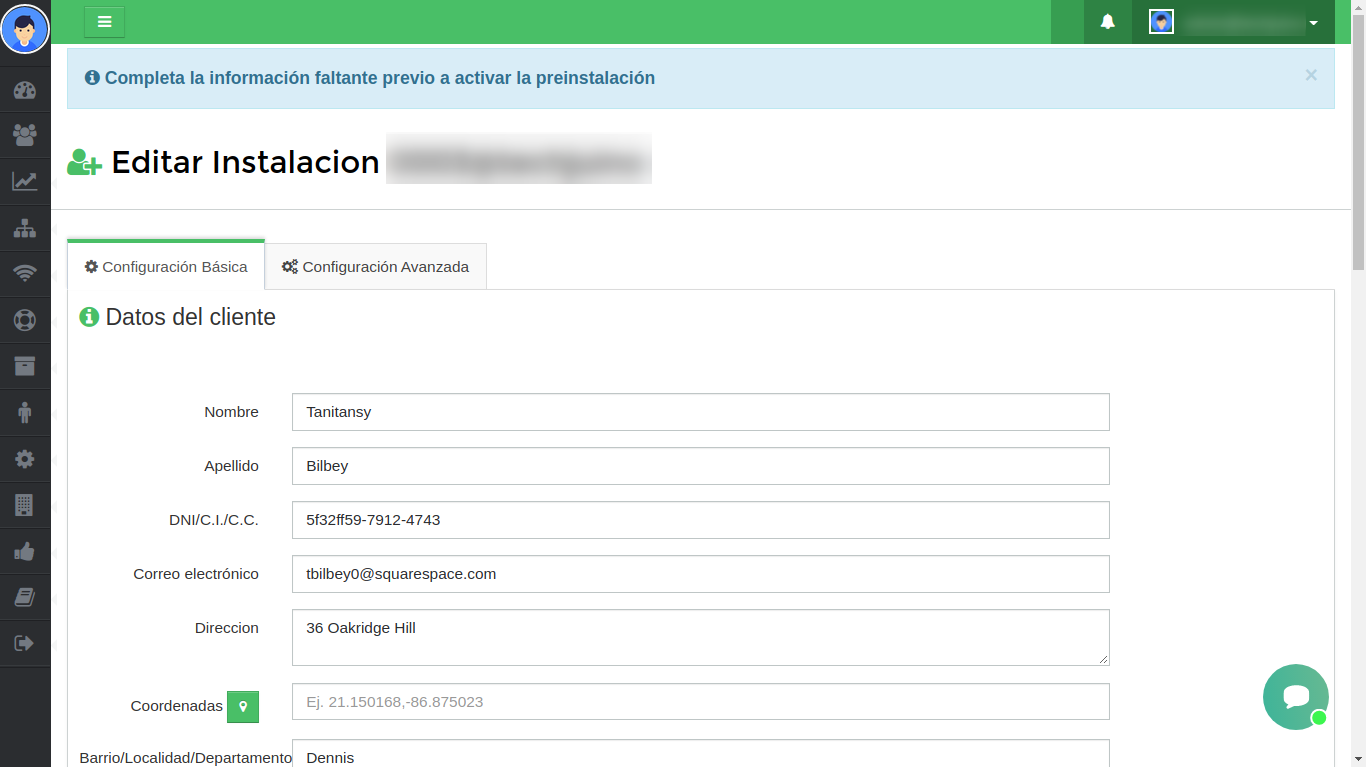
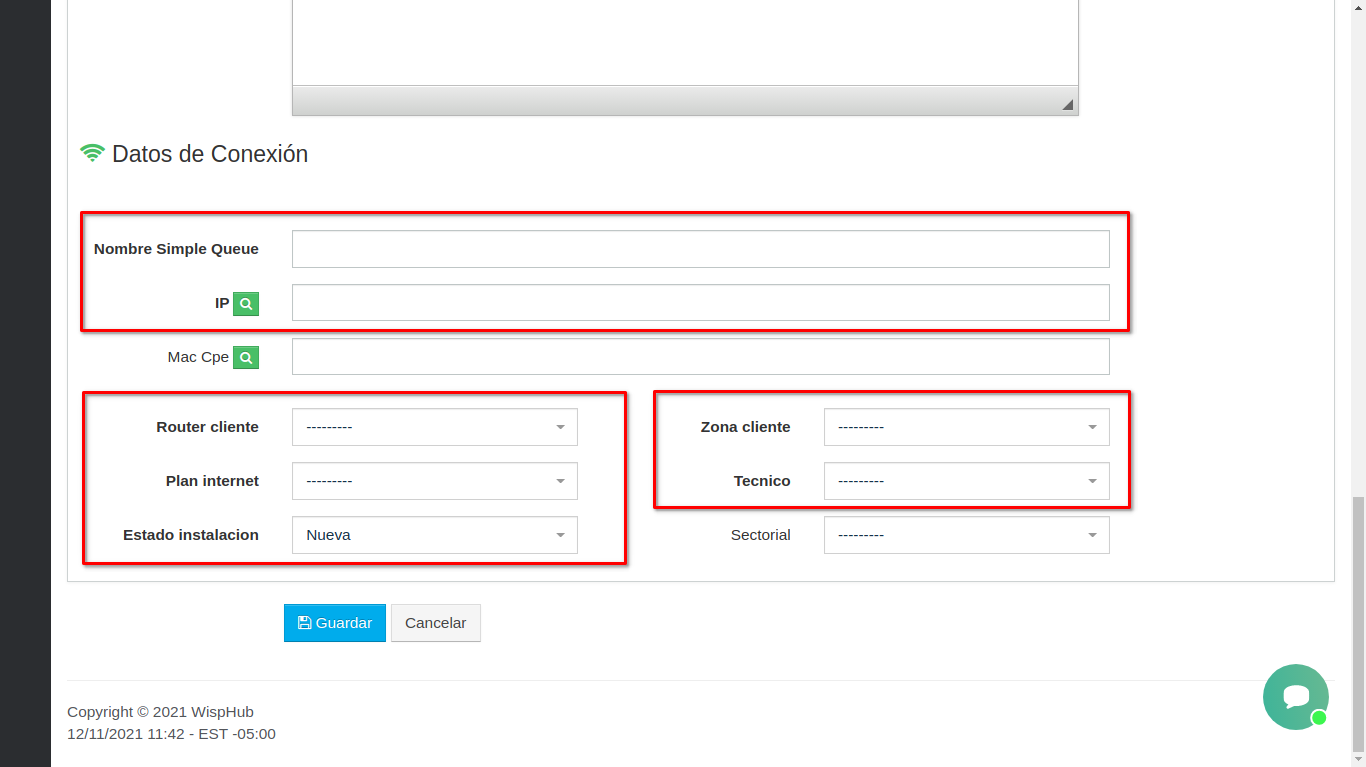
Una vez completado correctamente y almacenado la información del formulario, la pre instalación se moverá de la lista de "Pre Instalaciones" y pasará a formar parte de la lista de "Instalaciones".
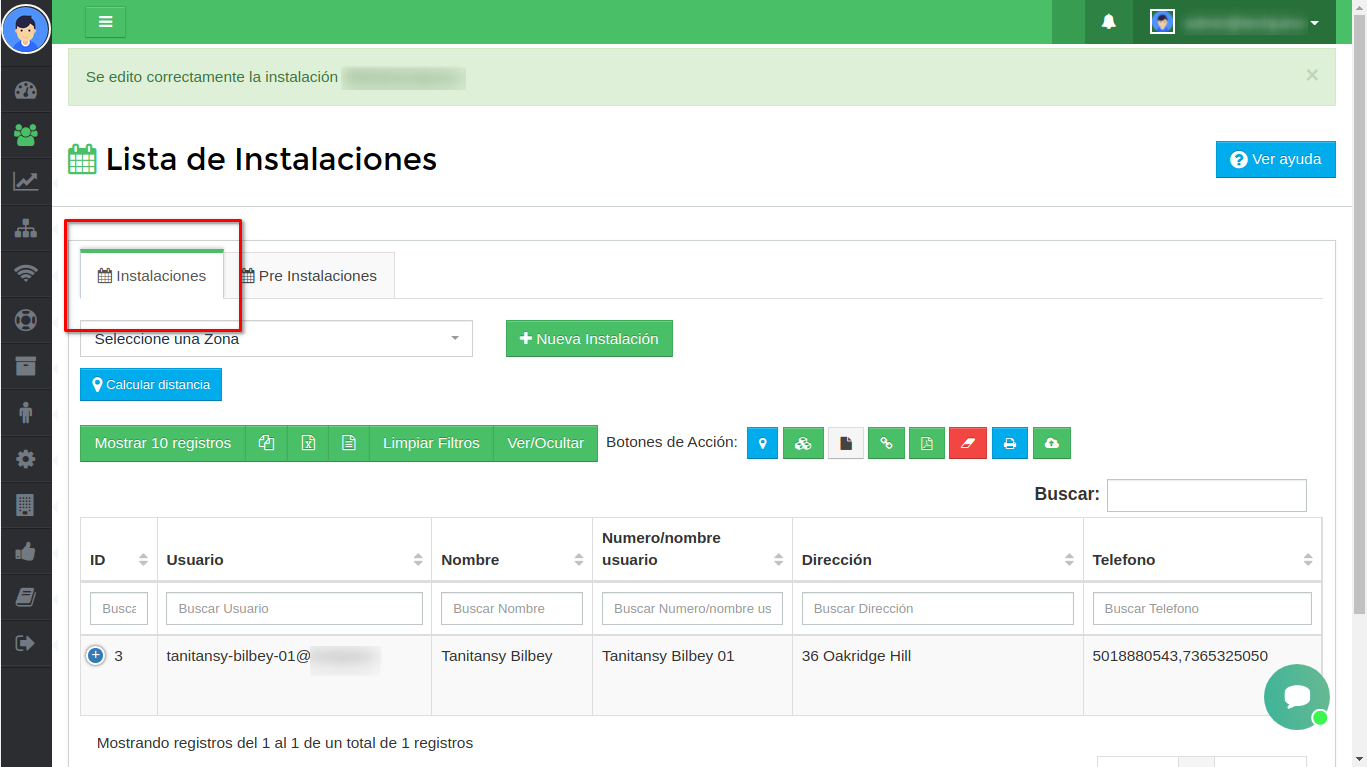
Preguntas frecuentes
¿Porque no veo todas mis instalaciones?
R=Verificar el rango de fechas para mostrar las instalaciones:
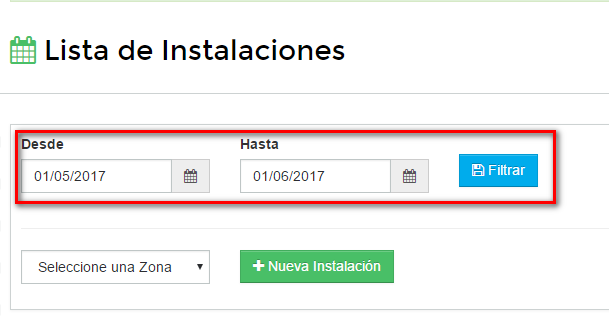
¿Como imprimir la hoja de instalación?
R= Dar click en el icono morado.
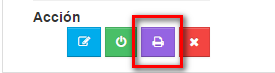
3.-¿Puedo cambiar el diseño, quitar o agregar campos a mi plantilla de instalación?
R=Si, es posible editar 100% su plantilla. Siga estos pasos:
1Ir al listado de plantillas: https://wisphub.net/plantillas/ y dar click en editar.

2Editar los campos directamente desde el editor o en Fuente HTML. Para mas detalles ver esta guía.
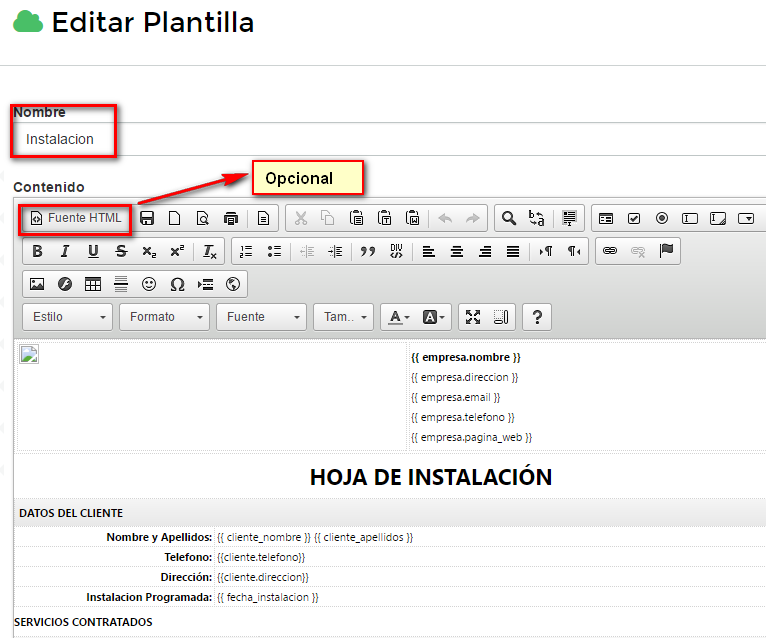
¿Cómo puedo ver los clientes instalados por fecha desde lista de clientes?
Para poder ver las instalaciones ya realizadas por fechas tenemos que seguir los siguientes pasos
1Activar la columna de fecha de instalación en https://wisphub.net/ver-ocultar/
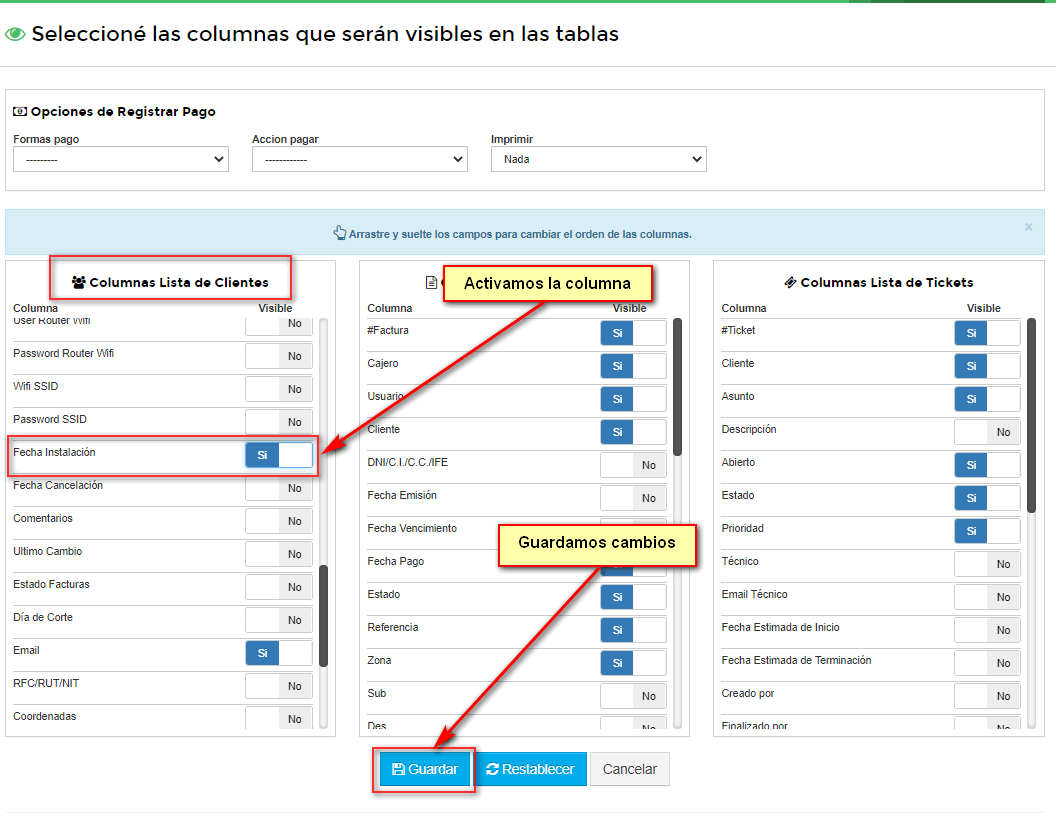
2Vamos a la lista de clientes https://wisphub.net/clientes/ en la columna de Fecha de Instalación colocamos el día o el mes por el cual queremos realizar el filtro ya sea por día o por mes.
- Filtro por Día.
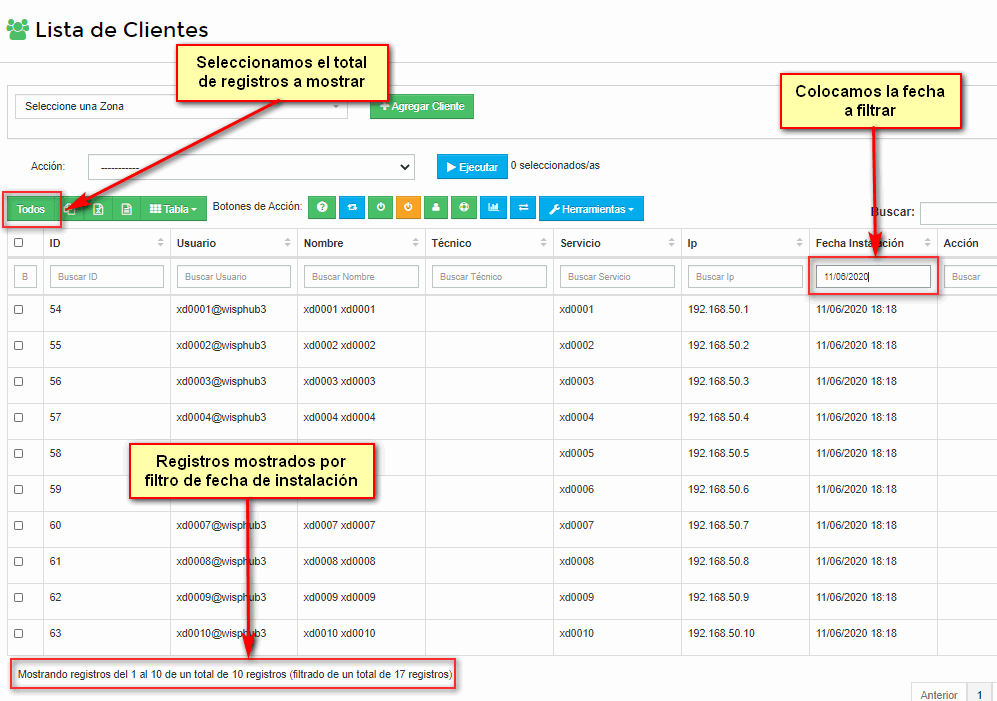
- Filtro por Mes
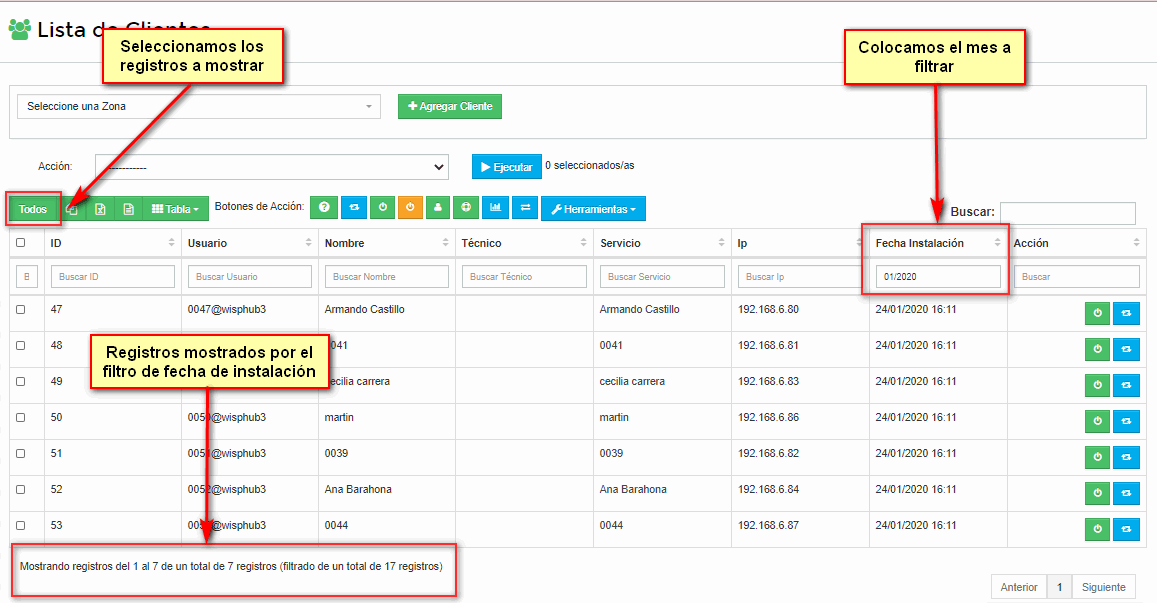
¿Como puedo ver mis instalaciones realizadas del mes en curso?
Para poder ver las instalaciones que se han realizado en el transcurso del mes nos dirigimos a https://wisphub.net/panel/
1Damos click al icono de instalación
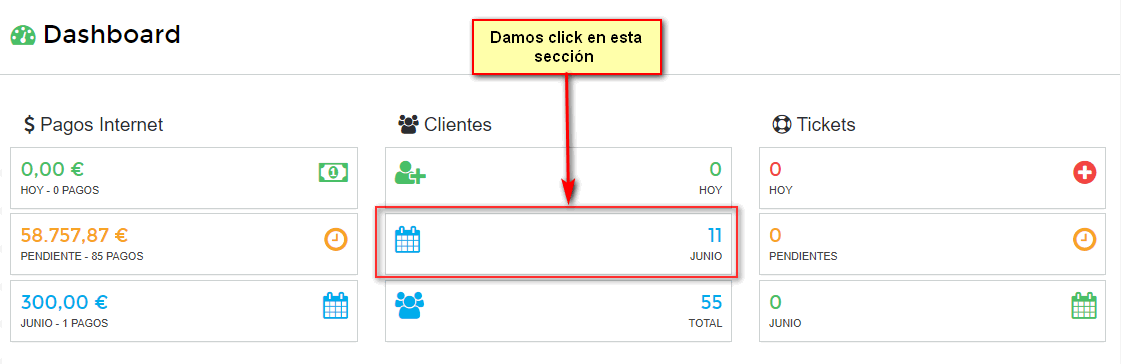
2Automáticamente nos enviara a https://wisphub.net/clientes/ y nos mostrará los clientes que hemos instalado en el mes.
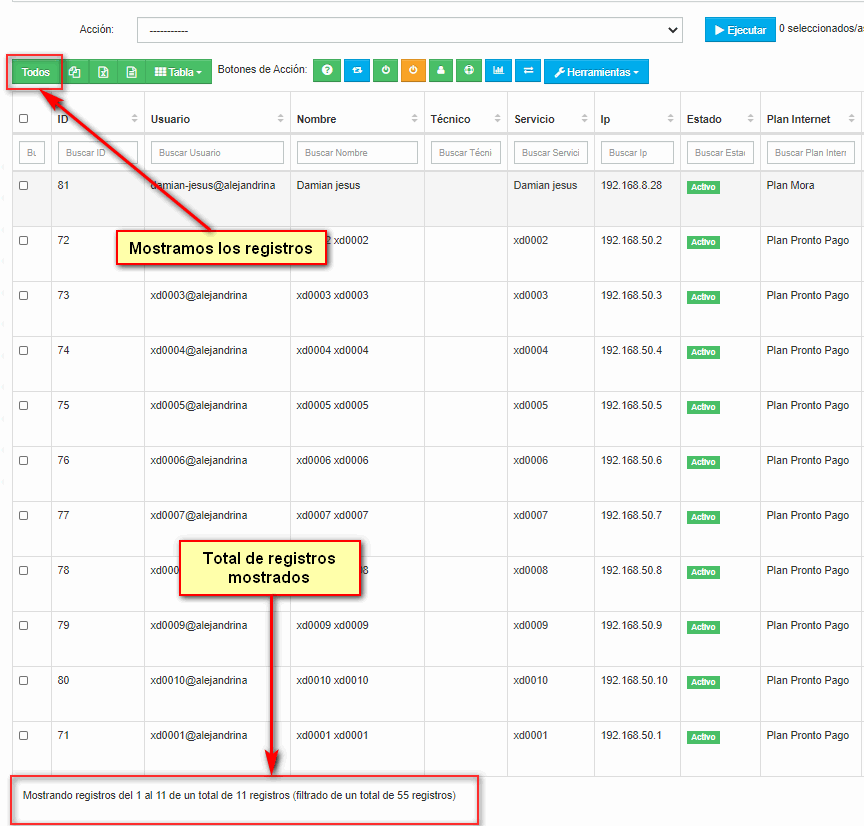
Como podemos observar los datos del dashboard coinciden con los datos arrojados en la lista de clientes.
15 de Noviembre de 2023 a las 13:40 - Visitas: 3350
