Migrar clientes en lote
Para migrar a los clientes de una zona a otra y existen 5 casos para realizarlo
- Migrar Clientes de una zona a otra sin cambiar el tipo de plan
- Migrar Clientes con Tipo de Plan PCQ, Simple Queue o HotSpot a Zona con tipo de plan PPPoE
- Migrar Clientes con Tipo de Plan PCQ, Simple Queue o PPPoE a Zona con tipo de plan HotSpot
- Migrar Clientes con Tipo de Plan PCQ, HotSpot o PPPoE a Zona con tipo de plan Simple Queue
- Migrar Clientes con Tipo de Plan Simple Queue, HotSpot o PPPoE a Zona con tipo de plan PCQ
Migrar clientes de una zona a otra sin cambiar el tipo de plan
Importante
Es importante recalcar que podemos usar esta opción solo si migraremos clientes con un tipo de plan igual al tipo de plan de la zona a la cual migraremos, por ejemplo migrar clientes PCQ a una Zona con Router PCQ.
1Ingrese a https://wisphub.net/clientes/ y seleccione los clientes que desea cambiar a otra Zona, posteriormente en la opción de Acción seleccione Migrar Servicios Seleccionados a Otra Zona
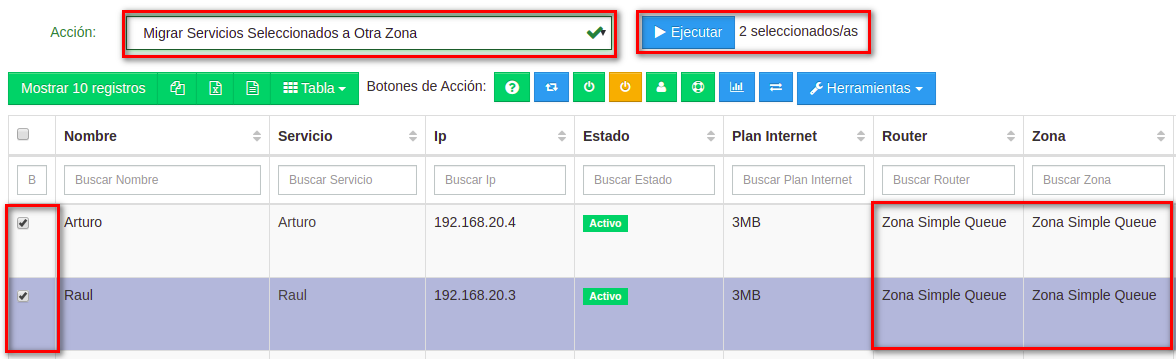
2A continuación deberemos, seleccionar la zona a la cual deseamos migrar nuestros clientes y dar click en Si, Estoy Seguro
Importante
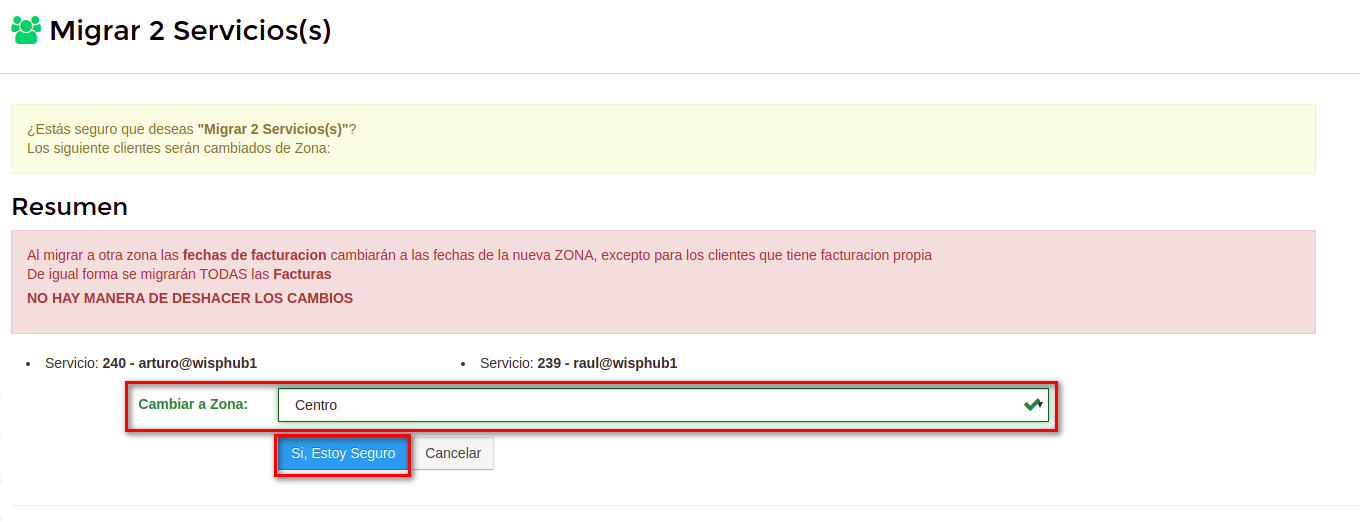
Si algún cliente tiene un Tipo de Plan diferente al de la zona que migraremos, se nos mostrará este mensaje al seleccionar la zona, indicándonos que los clientes no serán migrados
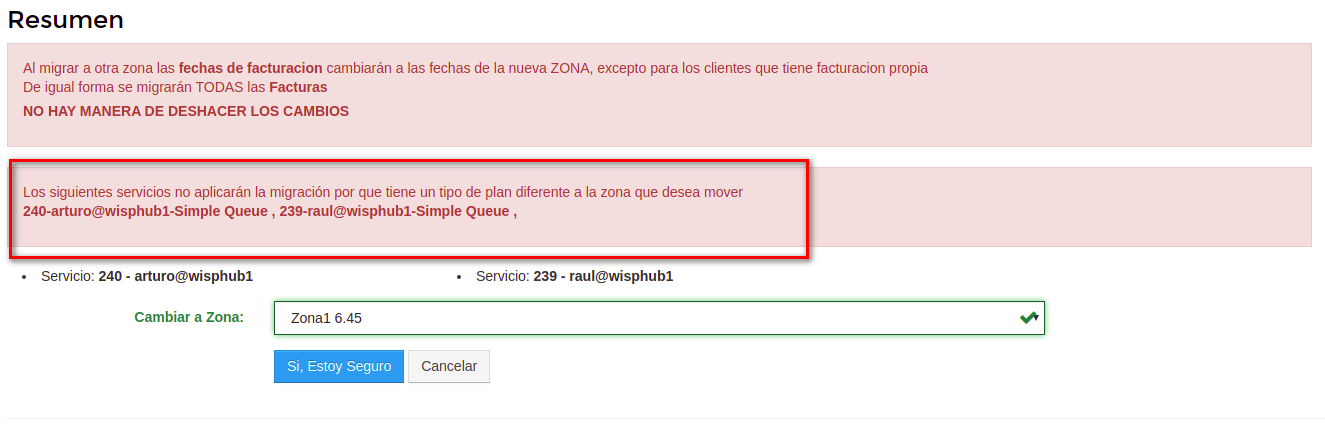
Por último veremos el siguiente mensaje indicando que los cambios fueron realizados con éxito
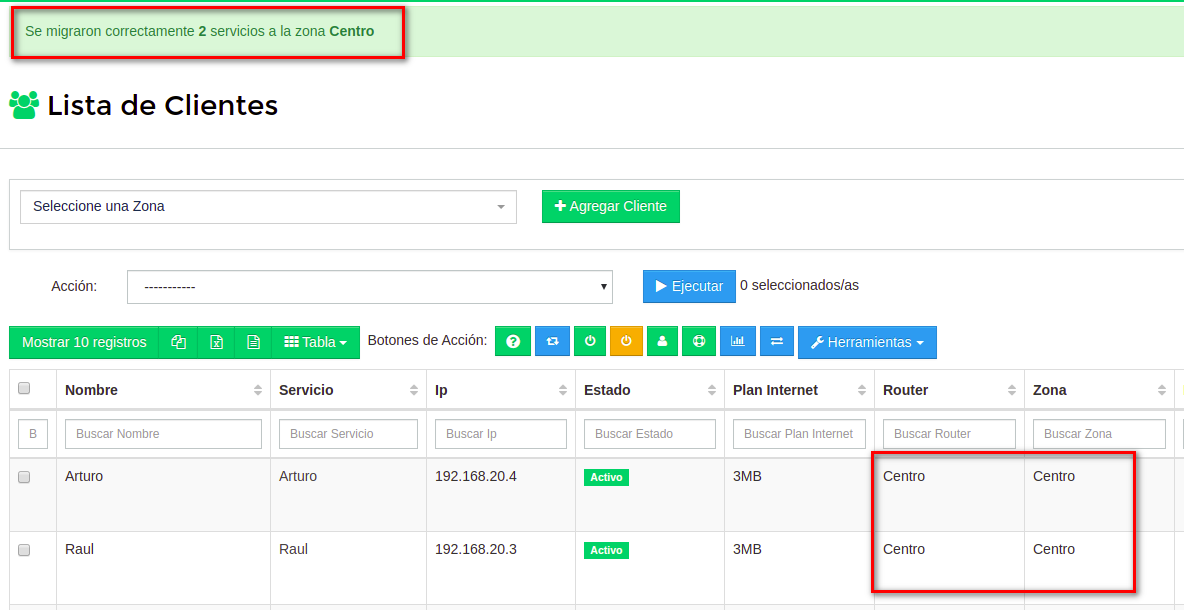
3Es necesario exportar los clientes al nuevo RB, para realizarlo puede seguir los Pasos para Exportar Clientes Migrados al RB
Se tiene que ir a SISTEMA---ROUTER y seleccionaría la zona en migró a los clientes. Posterior daria click en el botón EXPORTAR CLIENTES AL RB
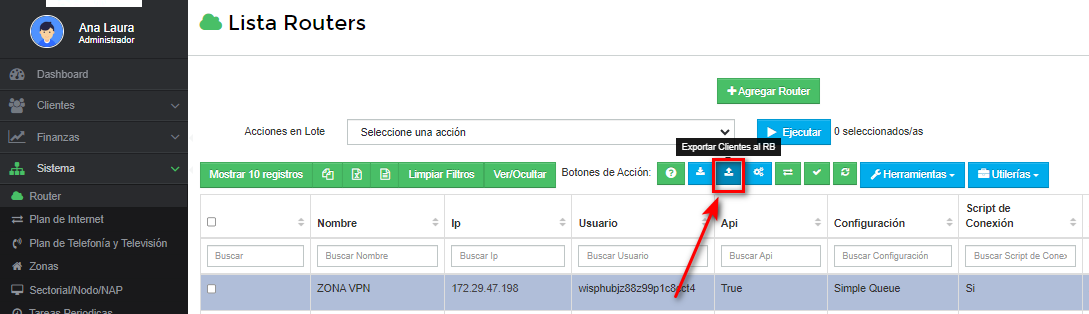
Migrar clientes con Tipo de Plan PCQ, Simple Queue o HotSpot a Zona con tipo de plan PPPoE
Este caso aplica si tenemos clientes con tipo de Plan PCQ, Simple Queue o HotSpot a una Zona con tipo de plan PPPoE
Para cambiar clientes a una Zona con diferente tipo de plan del que tenian, es necesario hacerlo mediando una lista en una hoja de calculo(Excel), para obtener esa lista es necesario exportar desde la lista de clientes de WispHub, pero antes es necesario, mostrar algunas columnas
1Ingrese a https://wisphub.net/ver-ocultar/ y en la lista de columnas de clientes debemos marca en Si, las columnas Zona, Plan Internet, Password HotSpot/PPPoE y Local Address PPPoE, por último guarde los cambios
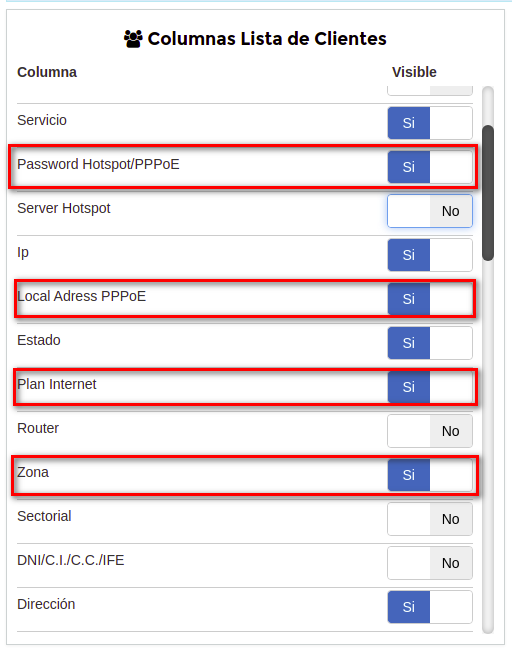
2Ingrese a https://wisphub.net/clientes/ filtre de acuerdo a la zona que desea migrar y de click en el botón CSV y comenzará la descarga de un archivo .CSV
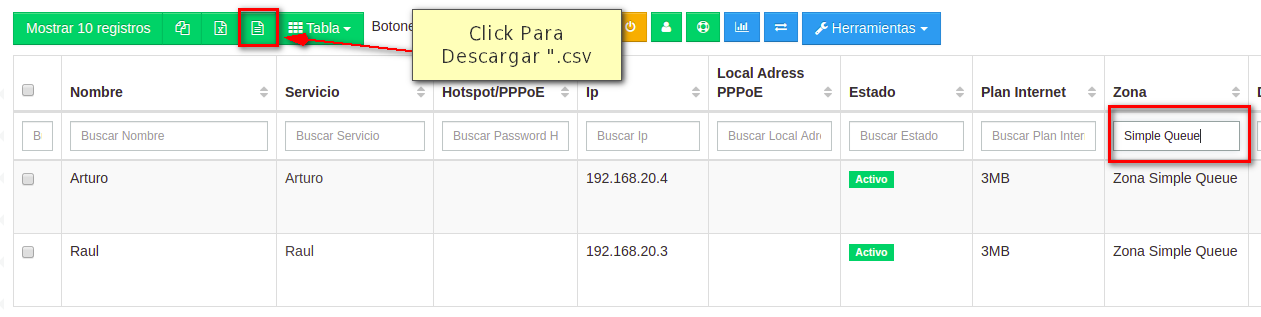
3El archivo descargado se recomienda abrirlo mediando Google Docs, aunque también podría ser con Excel u otra aplicación que maneje hojas de calculo. Una vez abierto, es necesario cambiar la Zona por la que desea ser migrada, Plan Internet, por un plan que sea compatible con la Zona, también agregar Password HotSpot/PPPoE y Local Address PPPoE y guardamos el archivo con extensión .csv

4Ingrese a https://wisphub.net/importar-clientes/subir-excel/ y en la pestaña Actualizar Clientes seleccione el archivo CSV editado en el paso anterior y de click en subir archivo

5Ahora seleccionamos las columnas que deseamos cambiar, por obligación para este caso las columnas necesarias son
- Plan Internet
- Zona
- Password PPPoE/HotSpot
- Local Address PPPoE
Y debemos seleccionar los clientes que migraremos en la tabla, donde cada columna tiene marcado el antes(verde) y después(blanco) de hacer los cambios, confirmamos que nuestros cambios sean correctos y damos click en Si, Importar Clientes
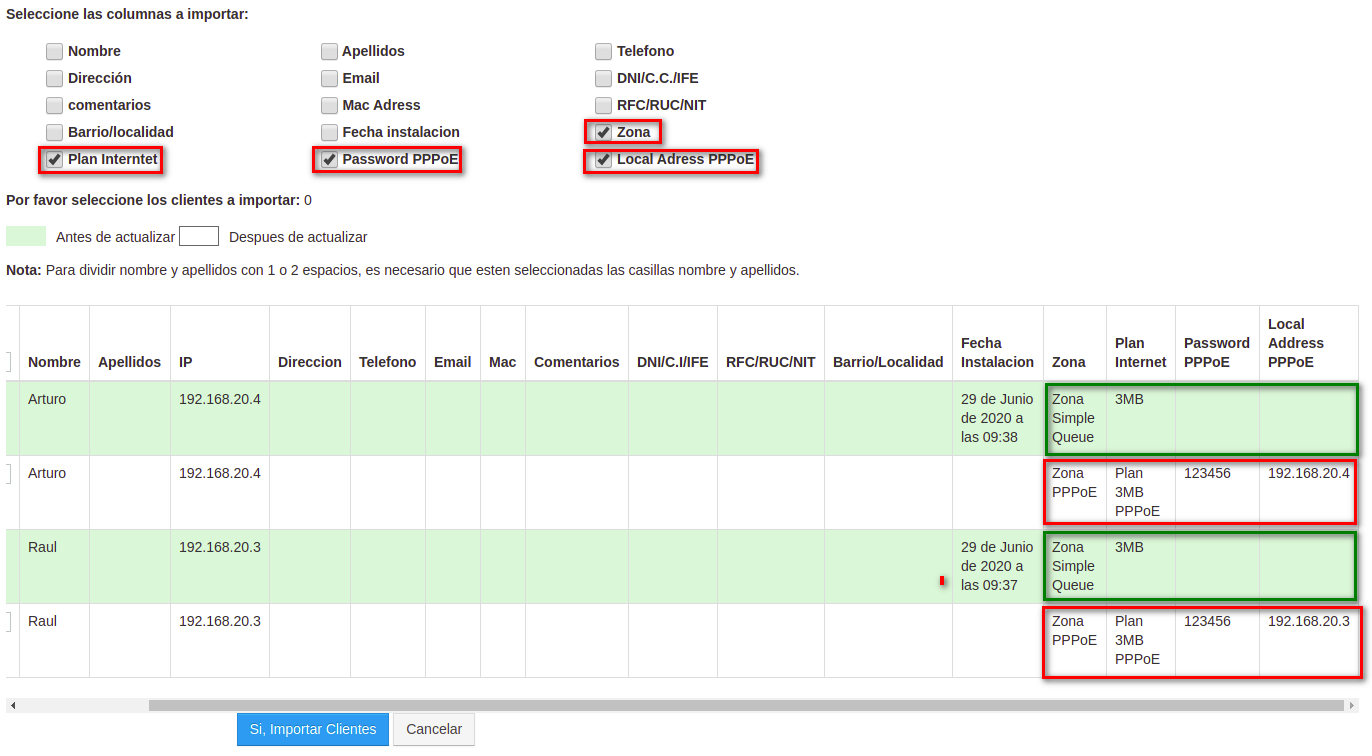
Si, todo es correcto, veremos los siguientes mensajes
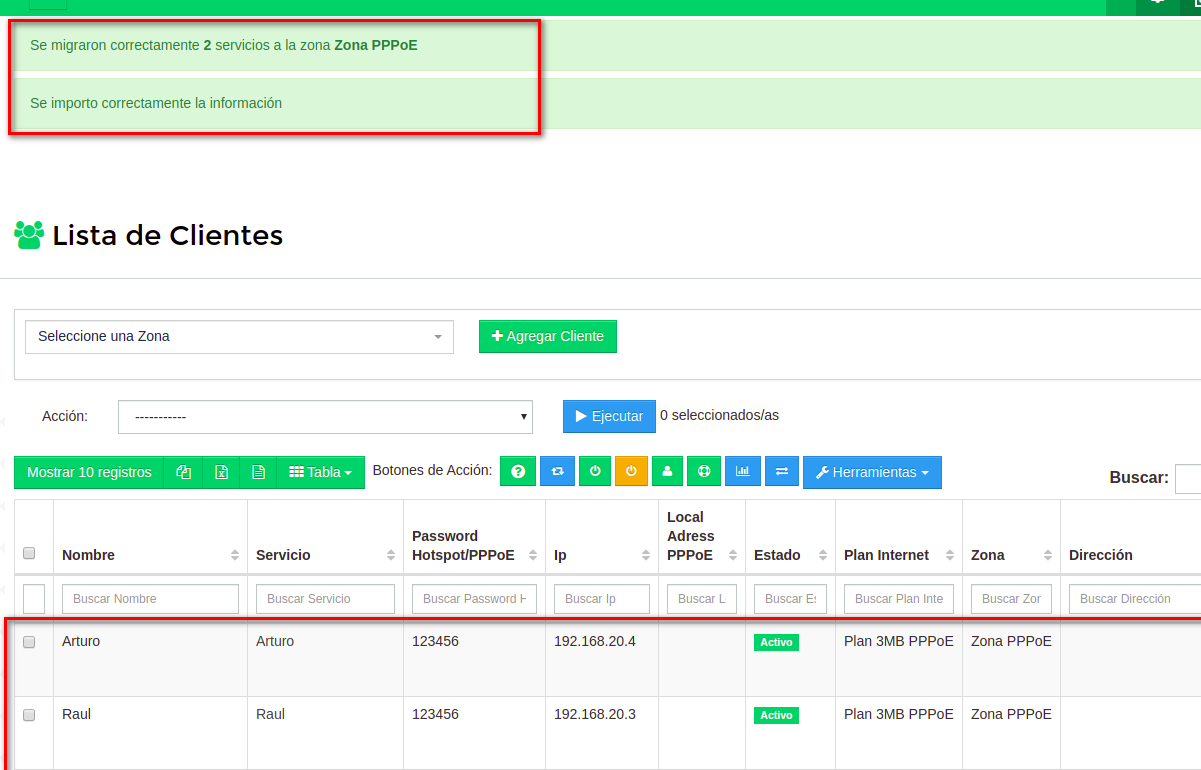
6Es necesario exportar los clientes al nuevo RB, para realizarlo puede seguir los Pasos para Exportar Clientes Migrados al RB
Migrar clientes con Tipo de Plan PCQ, Simple Queue o PPPoE a Zona con tipo de plan HotSpot
Este caso aplica si tenemos clientes con tipo de Plan PCQ, Simple Queue o PPPoE a una Zona con tipo de plan HotSpot
Para cambiar clientes a una Zona con diferente tipo de plan del que tenían, es necesario hacerlo mediando una lista en una hoja de calculo(Excel), para obtener esa lista es necesario exportar desde la lista de clientes de WispHub, pero antes es necesario, mostrar algunas columnas
1Ingrese a https://wisphub.net/ver-ocultar/ y en la lista de columnas de clientes debemos marca en Si, las columnas Zona, Plan Internet y Password HotSpot/PPPoE por último guarde los cambios
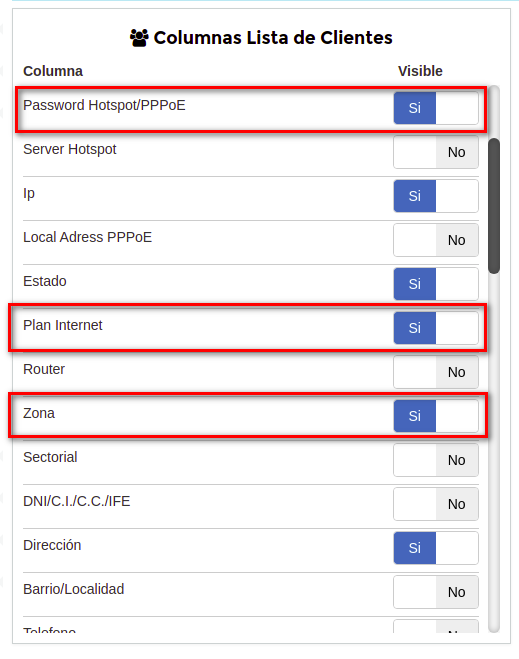
2Ingrese a https://wisphub.net/clientes/ filtre de acuerdo a la zona que desea migrar y de click en el botón CSV y comenzará la descarga de un archivo .CSV
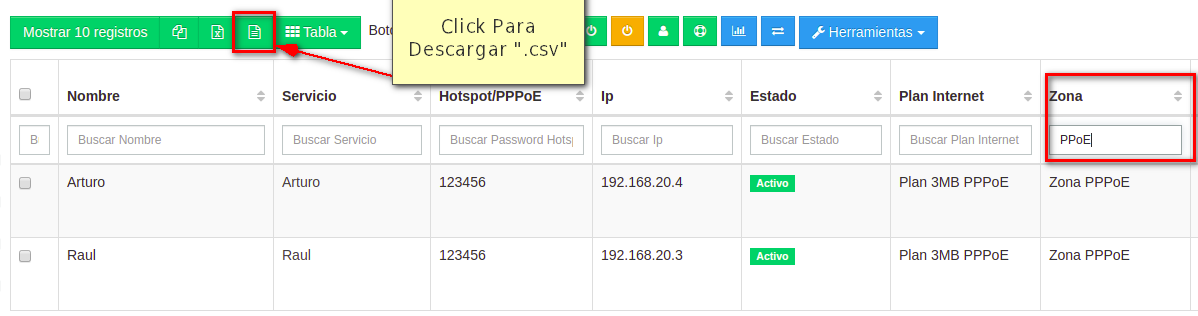
3El archivo descargado se recomienda abrirlo mediando Google Docs, aunque también podría ser con Excel u otra aplicación que maneje hojas de calculo. Una vez abierto, es necesario cambiar el la Zona por la que desea ser migrada, Plan Internet, por un plan que sea compatible con la Zona, también agregar Password HotSpot/PPPoE y guardamos el archivo con extensión .csv

4Ingrese a https://wisphub.net/importar-clientes/subir-excel/ y en la pestaña Actualizar Clientes seleccione el archivo CSV editado en el paso anterior y de click en subir archivo

5Ahora seleccionamos las columnas que deseamos cambiar, por obligación para este caso las columnas necesarias son
- Plan Internet
- Zona
- Password PPPoE/HotSpot
Y debemos seleccionar los clientes que migraremos en la tabla, donde cada columna tiene marcado el antes(verde) y después(blanco) de hacer los cambios, confirmamos que nuestros cambios sean correctos y damos click en Si, Importar Clientes
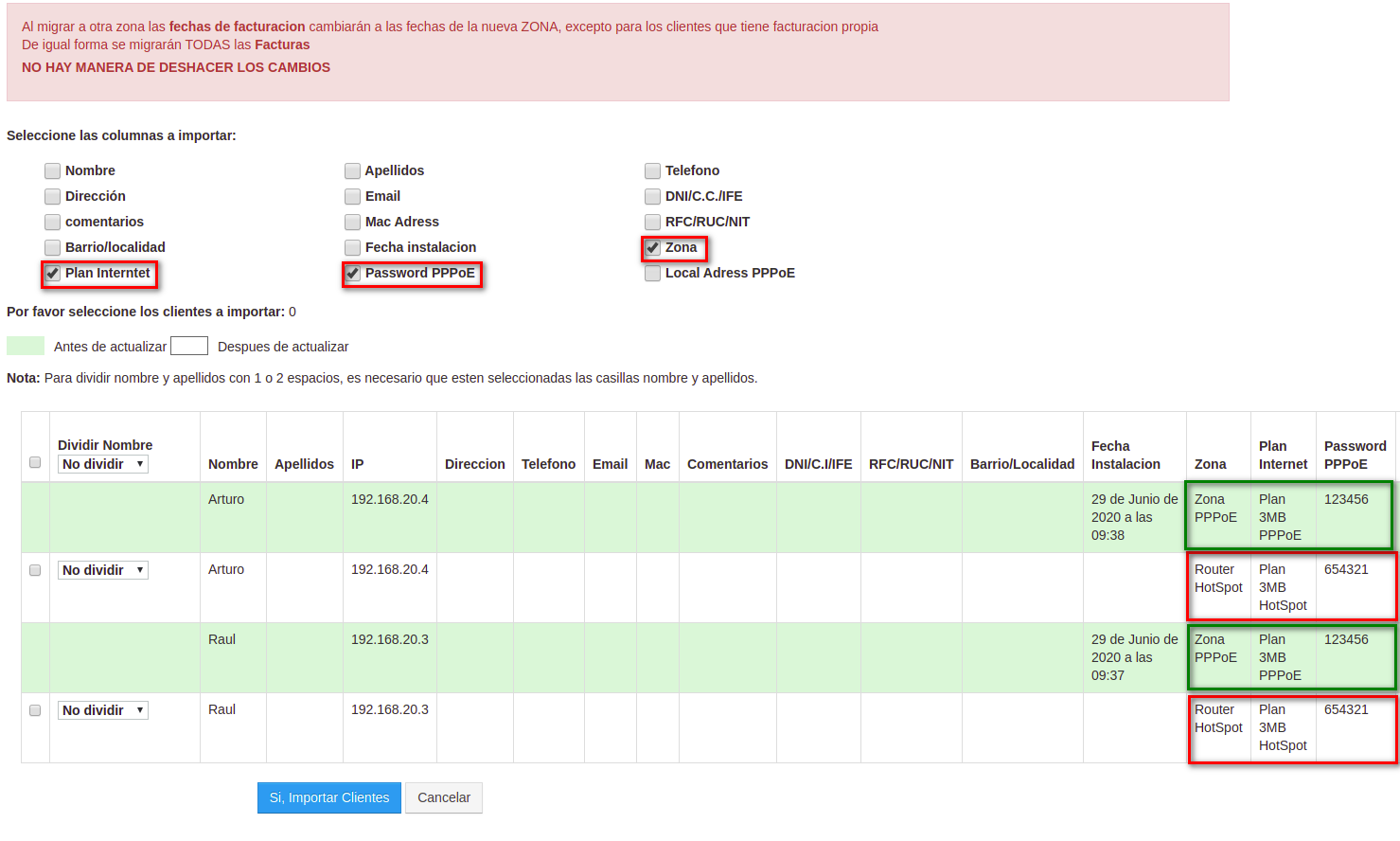
Si, todo es correcto, veremos los siguientes mensajes
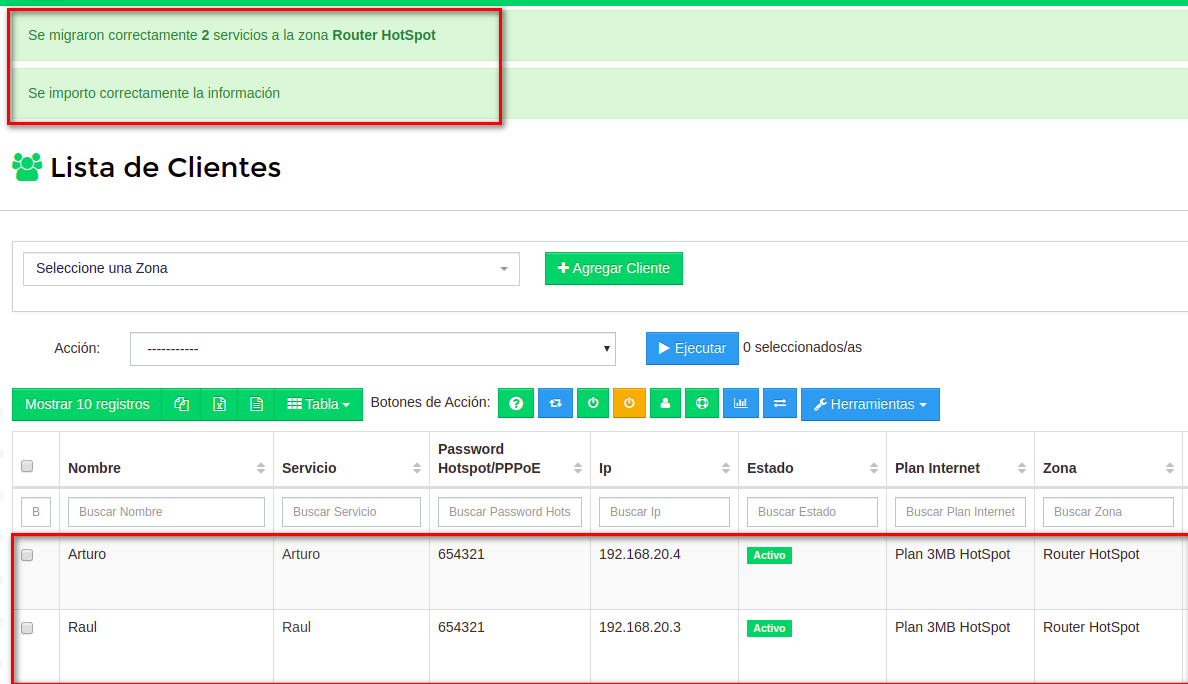
6Es necesario exportar los clientes al nuevo RB, para realizarlo puede seguir los Pasos para Exportar Clientes Migrados al RB
Migrar clientes con Tipo de Plan PCQ, HotSpot o PPPoE a Zona con tipo de plan Simple Queue
Este caso aplica si tenemos clientes con tipo de Plan PCQ, HotSpot o PPPoE a una Zona con tipo de plan Simple Queue
Para cambiar clientes a una Zona con diferente tipo de plan del que tenían, es necesario hacerlo mediando una lista en una hoja de calculo(Excel), para obtener esa lista es necesario exportar desde la lista de clientes de WispHub, pero antes es necesario, mostrar algunas columnas
1Ingrese a https://wisphub.net/ver-ocultar/ y en la lista de columnas de clientes debemos marca en Si, las columnas Zona y Plan Internet por último guarde los cambios
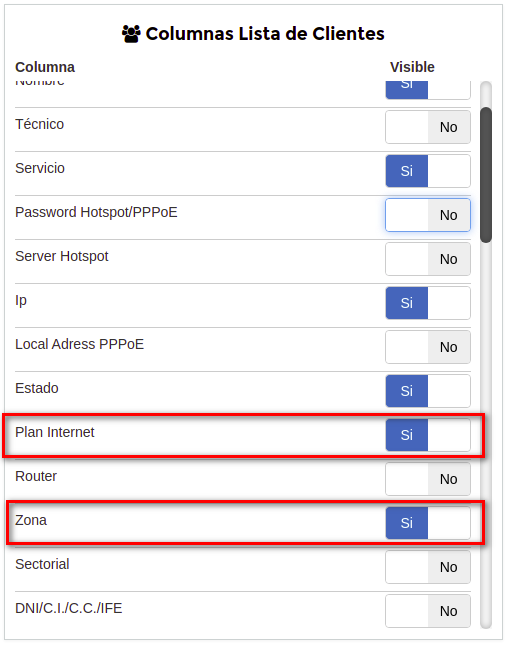
2Ingrese a https://wisphub.net/clientes/ filtre de acuerdo a la zona que desea migrar y de click en el botón CSV y comenzará la descarga de un archivo .CSV
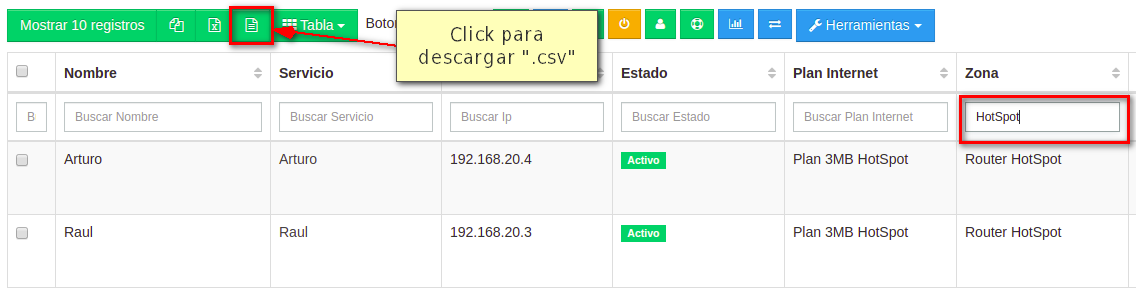
3El archivo descargado se recomienda abrirlo mediando Google Docs, aunque también podría ser con Excel u otra aplicación que maneje hojas de calculo. Una vez abierto, es necesario cambiar el la Zona por la que desea ser migrada, Plan Internet, por un plan que sea compatible con la Zona y guardamos el archivo con extensión .csv
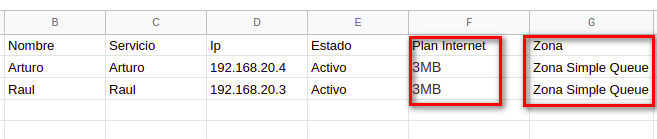
4Ingrese a https://wisphub.net/importar-clientes/subir-excel/ y en la pestaña Actualizar Clientes seleccione el archivo CSV editado en el paso anterior y de click en subir archivo

5Ahora seleccionamos las columnas que deseamos cambiar, por obligación para este caso las columnas necesarias son
- Plan Internet
- Zona
Y debemos seleccionar los clientes que migraremos en la tabla, donde cada columna tiene marcado el antes(verde) y después(blanco) de hacer los cambios, confirmamos que nuestros cambios sean correctos y damos click en Si, Importar Clientes
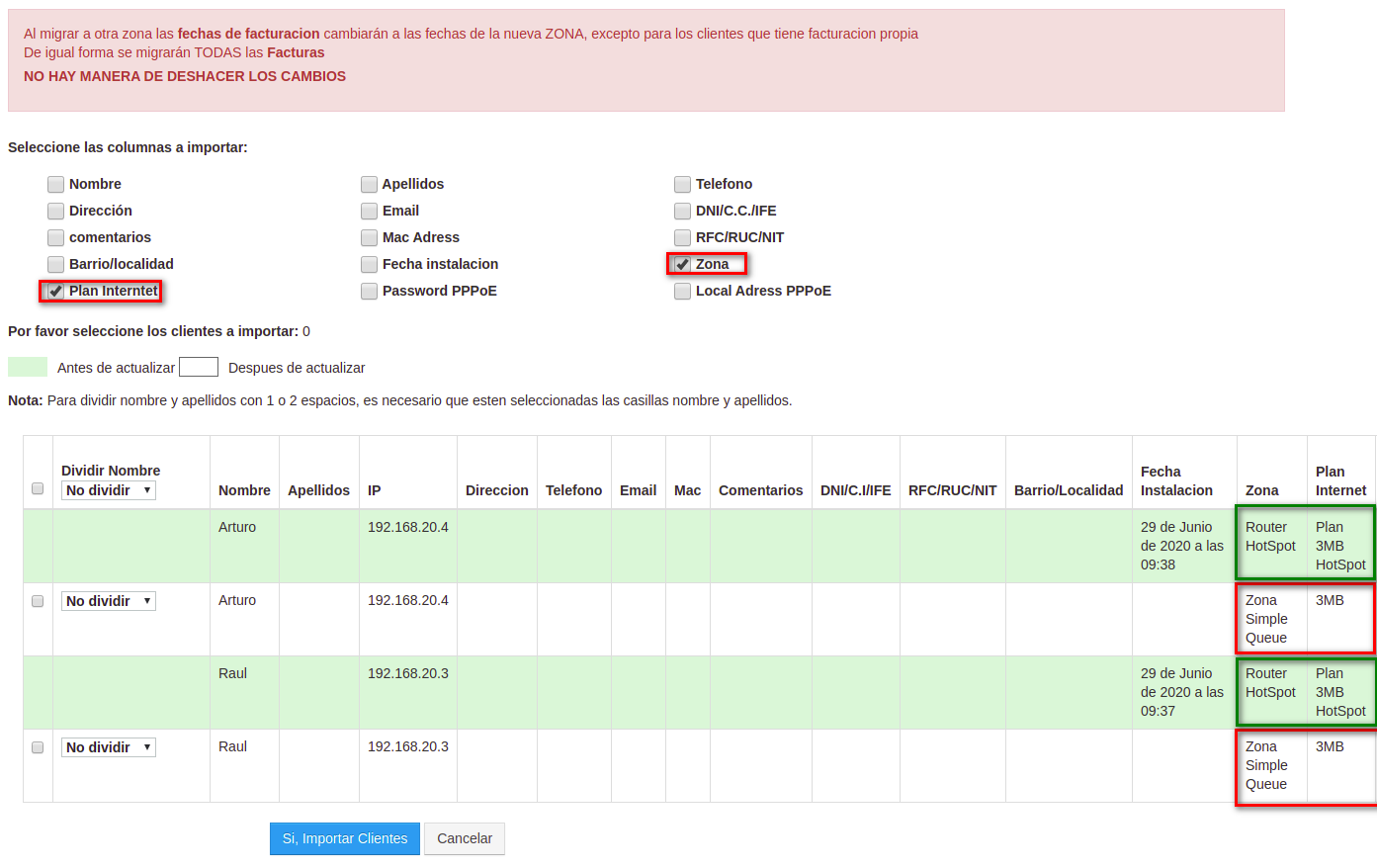
Si, todo es correcto, veremos los siguientes mensajes
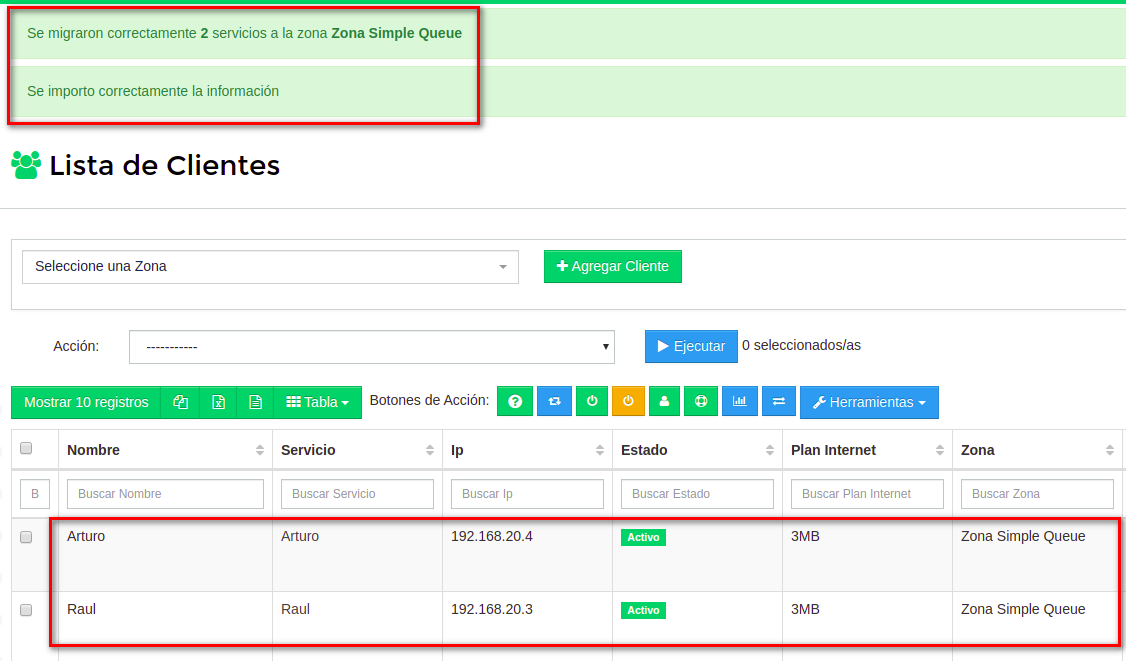
6Es necesario exportar los clientes al nuevo RB, para realizarlo puede seguir los Pasos para Exportar Clientes Migrados al RB
Migrar clientes con Tipo de Plan Simple Queue, HotSpot o PPPoE a Zona con tipo de plan PCQ
Este caso aplica si tenemos clientes con tipo de Plan Simple Queue, HotSpot o PPPoE a una Zona con tipo de plan PCQ
Para cambiar clientes a una Zona con diferente tipo de plan del que tenian, es necesario hacerlo mediando una lista en una hoja de calculo(Excel), para obtener esa lista es necesario exportar desde la lista de clientes de WispHub, pero antes es necesario, mostrar algunas columnas
1Ingrese a https://wisphub.net/ver-ocultar/ y en la lista de columnas de clientes debemos marca en Si, las columnas Zona y Plan Internet por último guarde los cambios
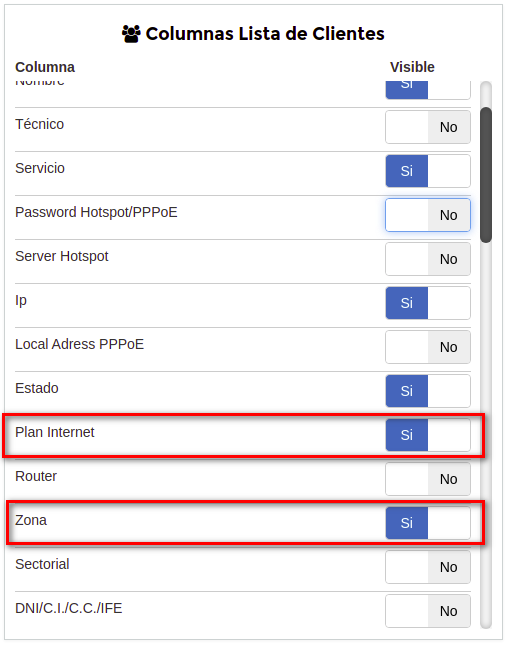
2Ingrese a https://wisphub.net/clientes/ filtre de acuerdo a la zona que desea migrar y de click en el botón CSV y comenzará la descarga de un archivo .CSV
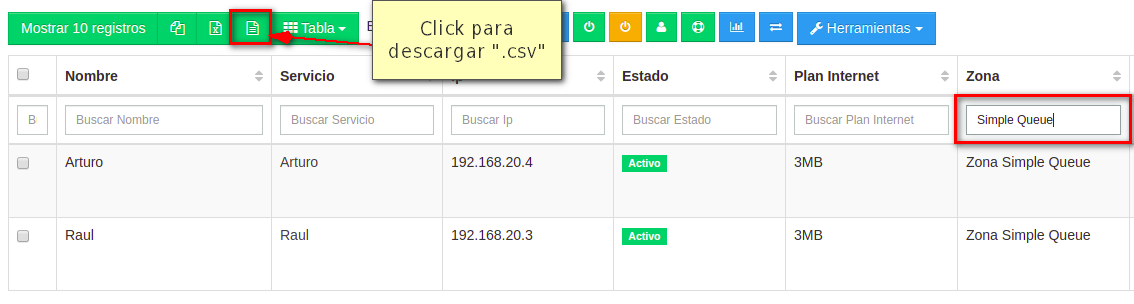
3El archivo descargado se recomienda abrirlo mediando Google Docs, aunque también podría ser con Excel u otra aplicación que maneje hojas de calculo. Una vez abierto, es necesario cambiar el la Zona por la que desea ser migrada, Plan Internet, por un plan que sea compatible con la Zona y guardamos el archivo con extensión .csv
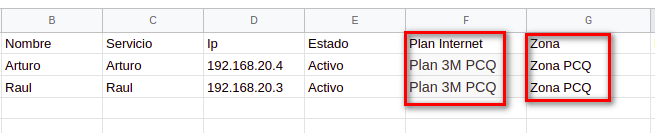
4Ingrese a https://wisphub.net/importar-clientes/subir-excel/ y en la pestaña Actualizar Clientes seleccione el archivo CSV editado en el paso anterior y de click en subir archivo

5Ahora seleccionamos las columnas que deseamos cambiar, por obligación para este caso las columnas necesarias son
- Plan Internet
- Zona
Y debemos seleccionar los clientes que migraremos en la tabla, donde cada columna tiene marcado el antes(verde) y después(blanco) de hacer los cambios, confirmamos que nuestros cambios sean correctos y damos click en Si, Importar Clientes
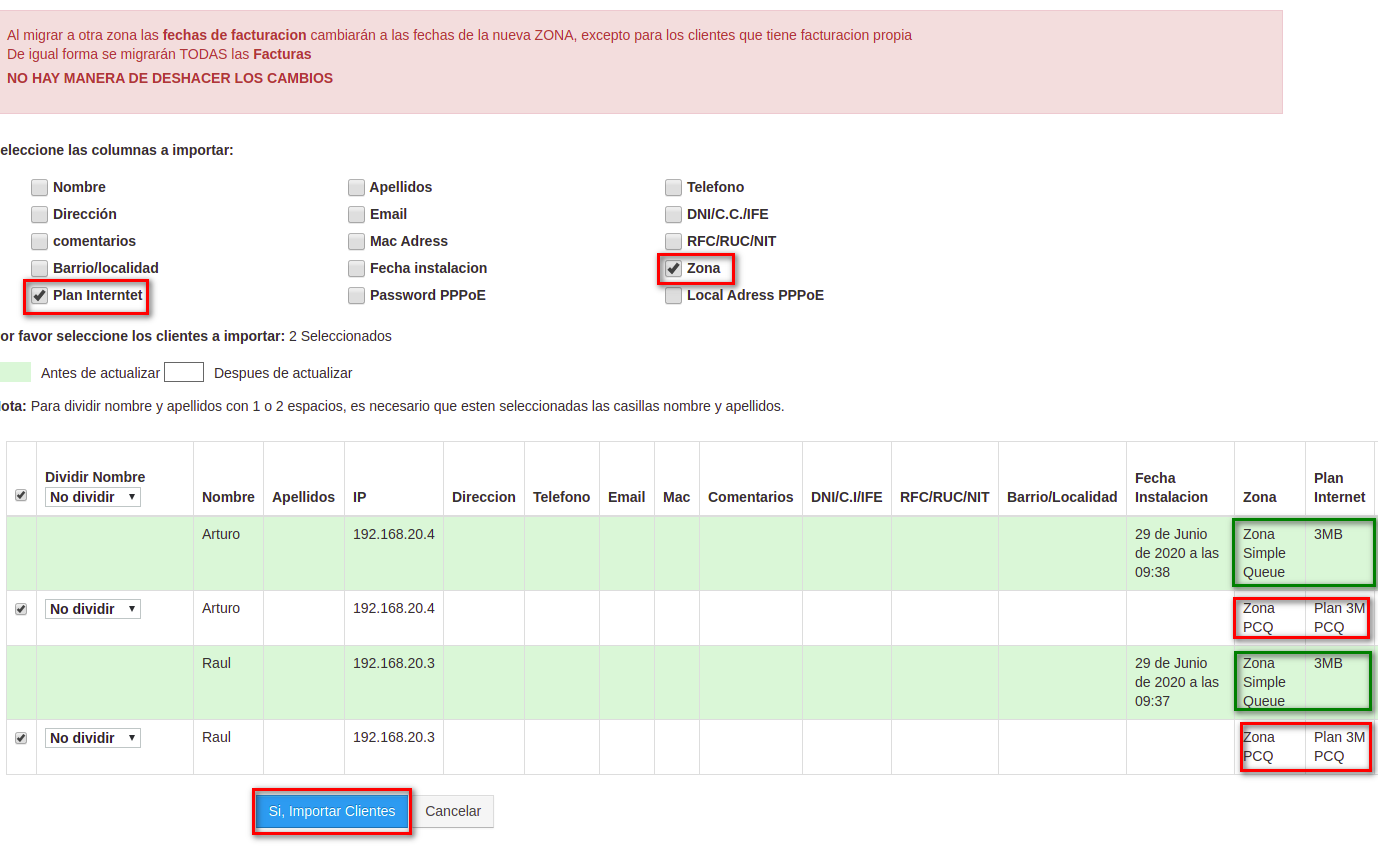
Si, todo es correcto, veremos los siguientes mensajes
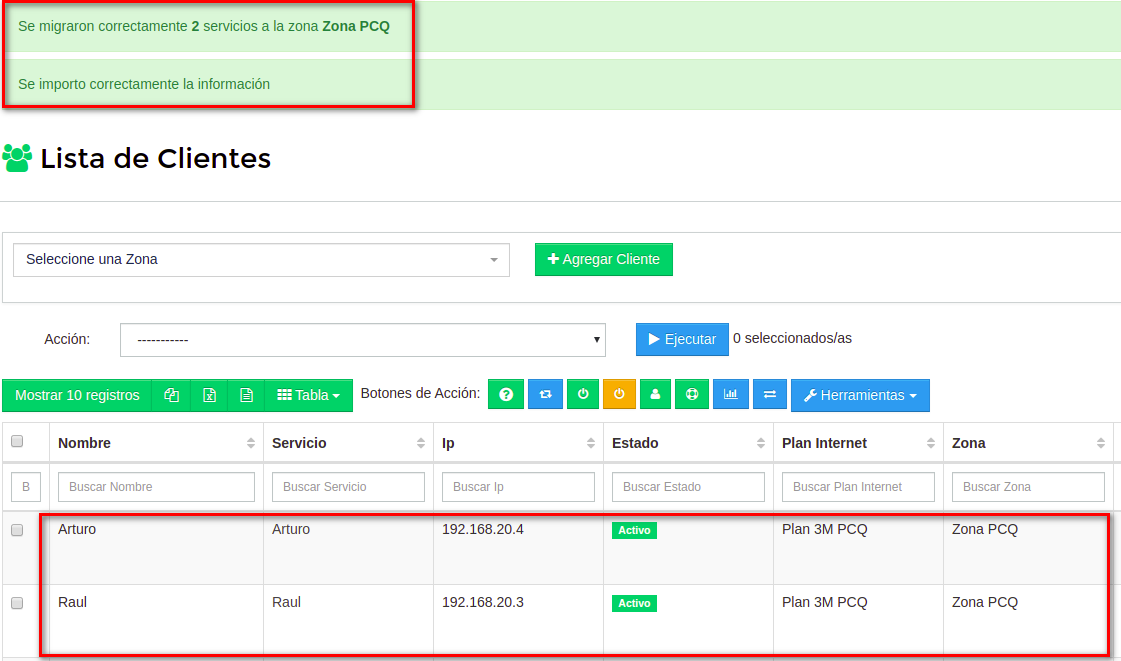
6Es necesario exportar los clientes al nuevo RB, para realizarlo puede seguir los Pasos para Exportar Clientes Migrados al RB
¿Los servicios se exportan automáticamente al RB?
Para completar la migración al RB, es necesario exportar los servicios registrados en WispHub
Pasos para Exportar Clientes Migrados al RB
1Ingrese a https://wisphub.net/router/ y seleccione el Router al cual se migraron los servicios y de click en Exportar Clientes al RB
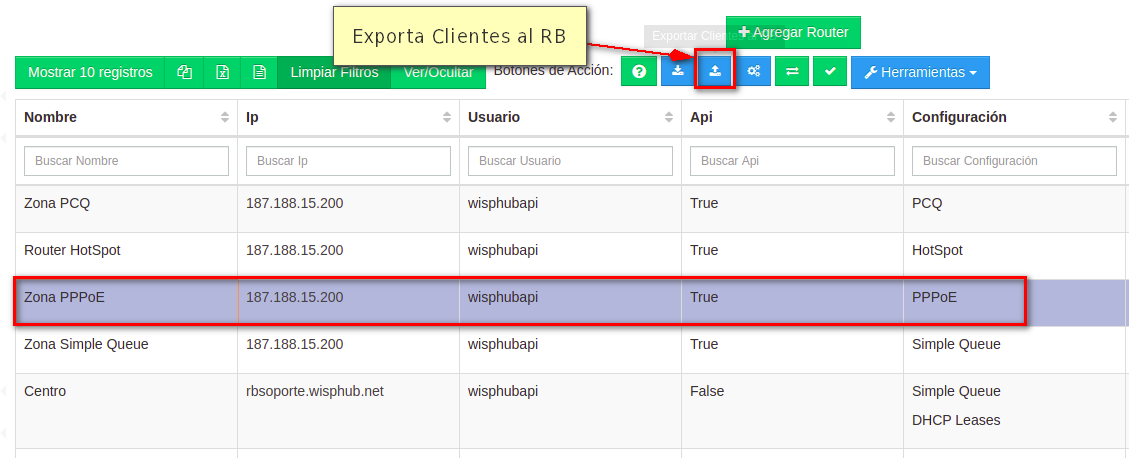
2A continuación nos aparecerán los clientes que fueron migrados, es necesario simplemente seleccionarlos y dar click en Exportar Clientes
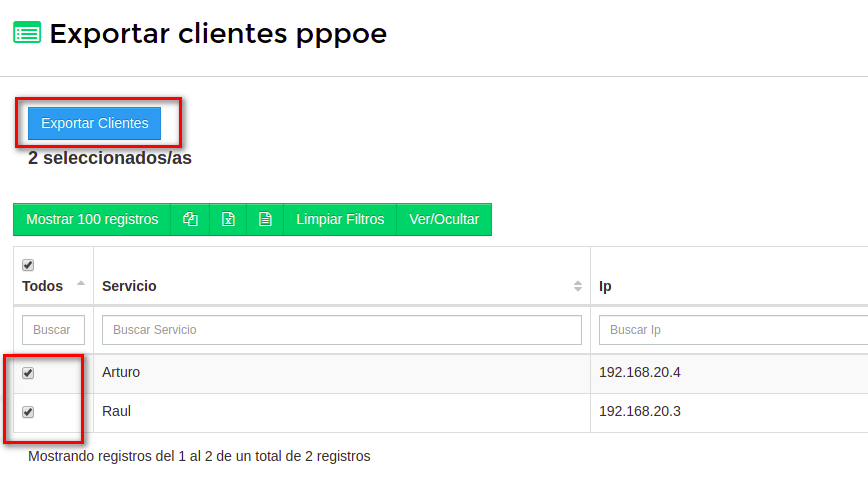
3Si todo es correcto veremos el siguiente mensaje

4Podemos comprobar que nuestros clientes han sido migrados ingresando al RB
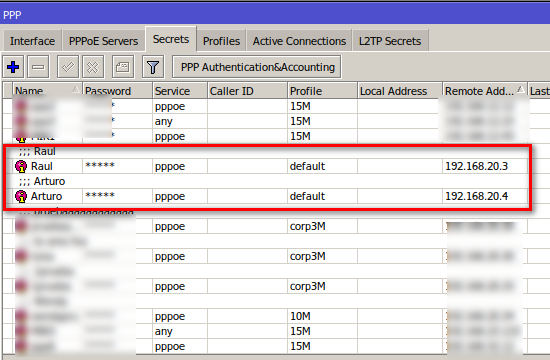
¿Qué pasa con los servicios registrados en el RB anterior a la migración?
Los servicios que fueron migrados, no eliminan los registros en el RB anterior a la migración, es necesario Eliminar los registros MANUALMENTE en el RB anterior a la migración
29 de Junio de 2020 a las 11:03 - Visitas: 10825
