Opción 1.2: Limitar Ancho de Banda por OLT con PPPoE IPV4 e IPV6 con DHCPv6 PD Pool
NOTA
NOTA
Video Tutorial
Paso 1. Configurar la opción de Agregar Cliente en Mikrotik
1 Deshabilitamos la Opción de Agregar Cliente en Mikrotik.
Importante
En la configuración del Router deshabilitamos la opción de "Agregar Cliente en Mikrotik", esto con el fin de tener un mayor control e identificar las zonas que no limitarán la velocidad de los clientes por el Mikrotik.
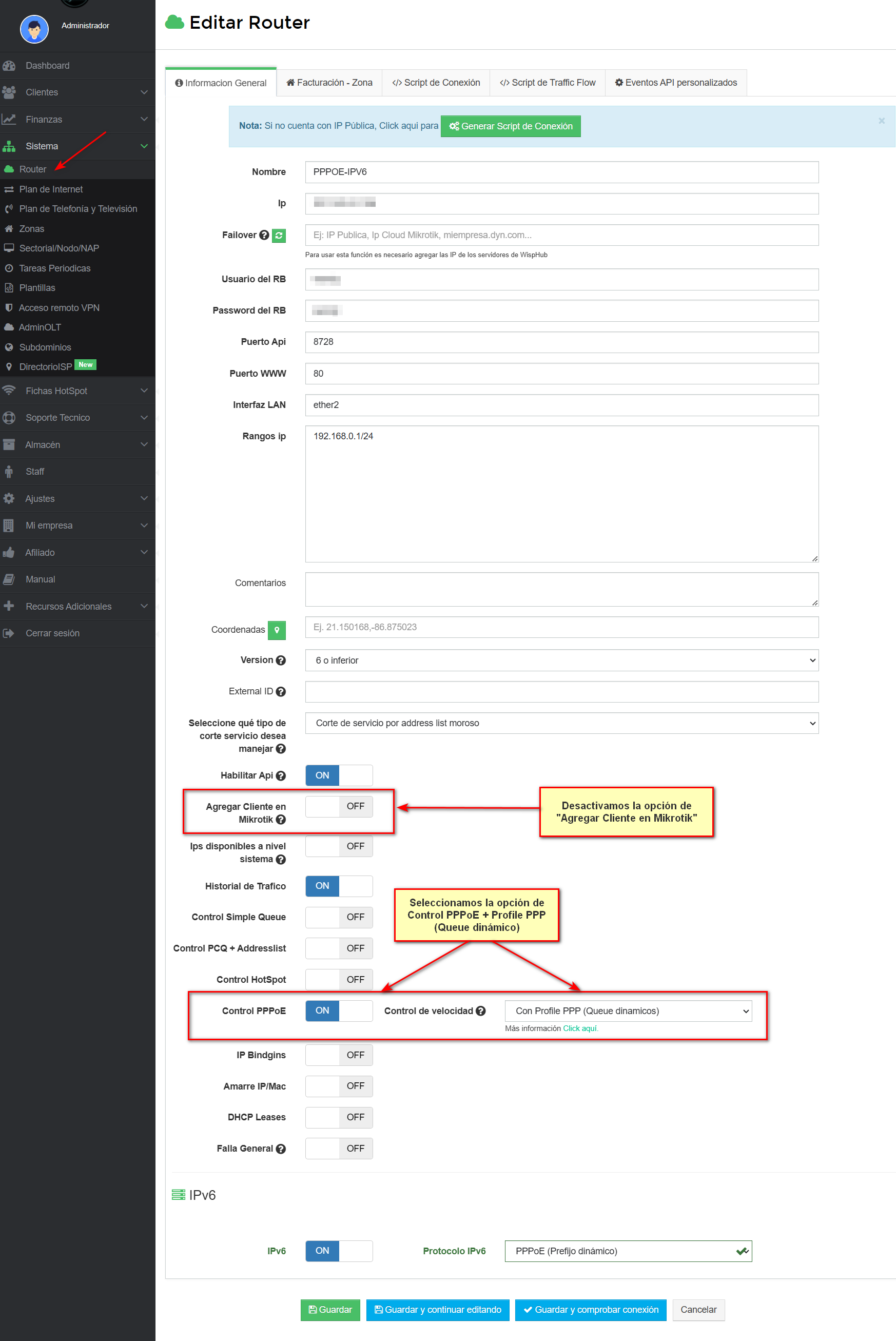
Paso 2. ¿Como Activo IPv6 en WispHub?
1Activar IPv6 en Wisphub
Nos dirigimos al apartado de Sistema->Router (Esto puede ser en un Router nuevo o uno ya existente.) el cual ya debe de tener activa la opción de PPPoE con Control de Velocidad "Con profile PP (Queue dinamicos)". En la edición del Router ubicamos la opción de "IPv6" el cuál activamos y en la sección de Protocolo Ipv6 seleccionamos la opción "PPPoE (Prefijo Dinámico)"
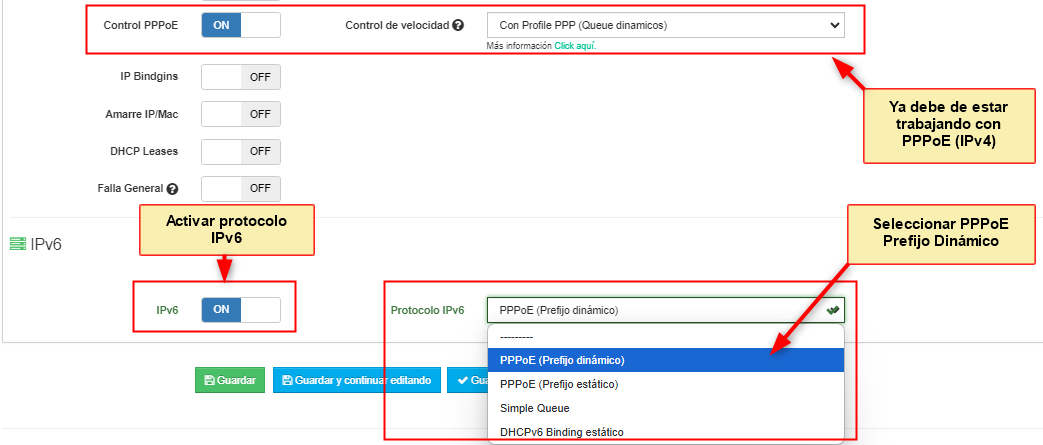
2Agregar Pool IPv6
Nota
Agregar Pool IPv6
Ir a Sistema->Router
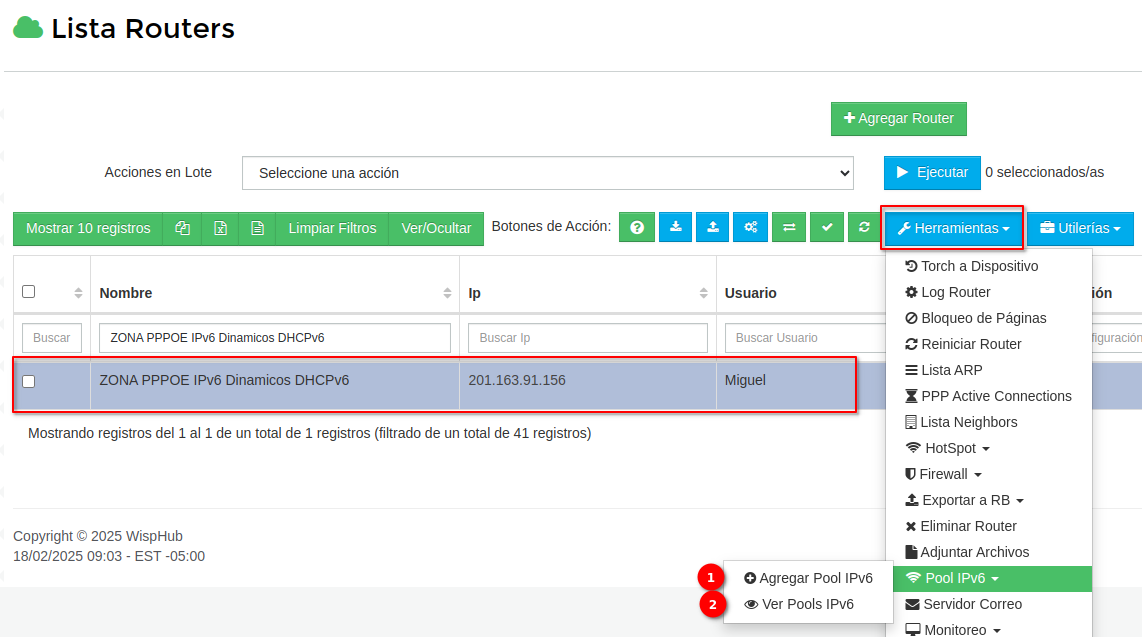
1. Agregar Pool IPv6
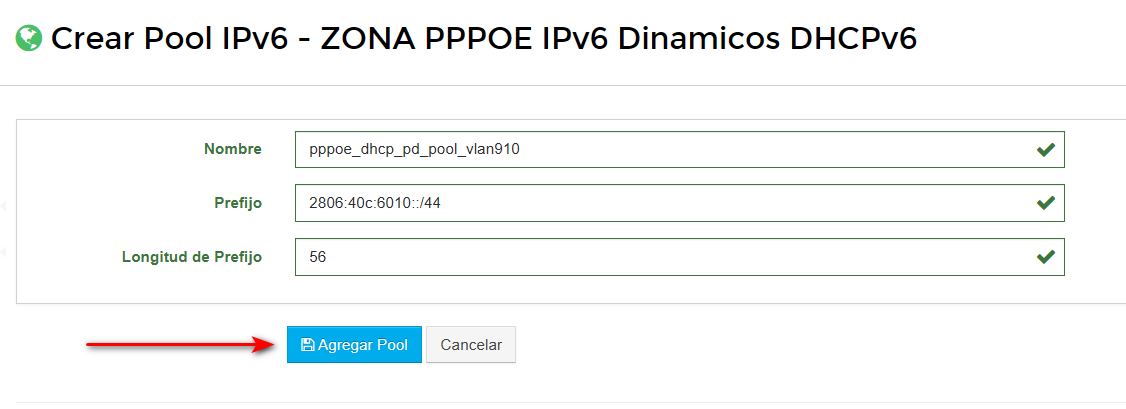
Resultado en el RB.
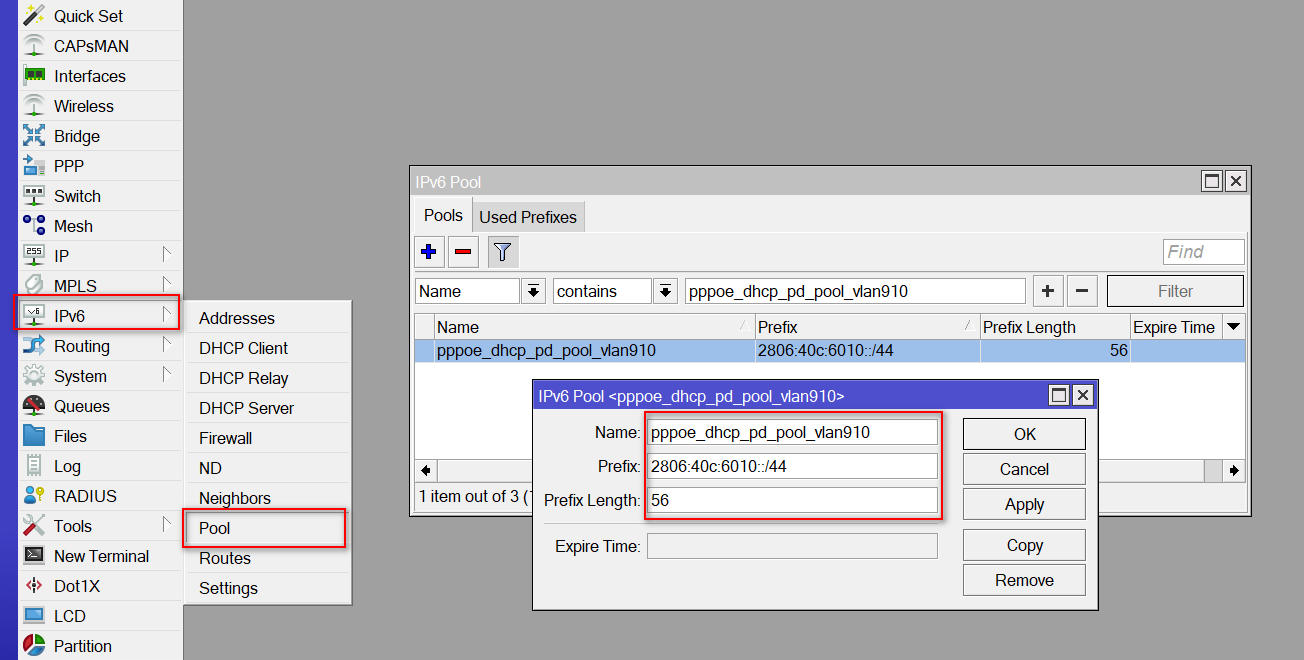
2. Ver Pools IPv6
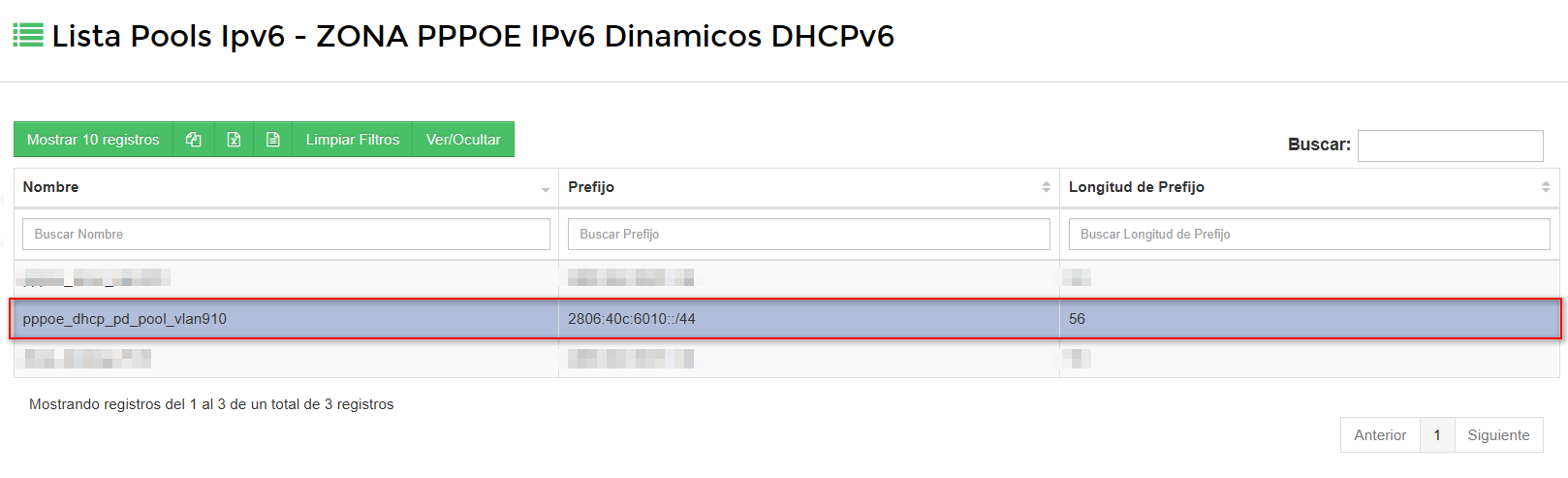
Paso 3. ¿Como configuro mi servidor PPPoE en el Mikrotik?
Opción 1. Servidor PPPoE para entregar prefijo /56 a la ONU (Prefix Acquisition Mode)
Para crear nuestro servidor PPPoE, el cual utilizaremos para asignar el Prefix Acquisition Mode e Ip Acquisition Mode en la ONU, tenemos que crear primero el Profile sobre el cual se asignará tanto el pool el DHCPv6 PD Pool y el Remote IPv6 Prefix Pool (Tunel PPPoE)
1 Creamos nuestro Profile de la siguiente manera:
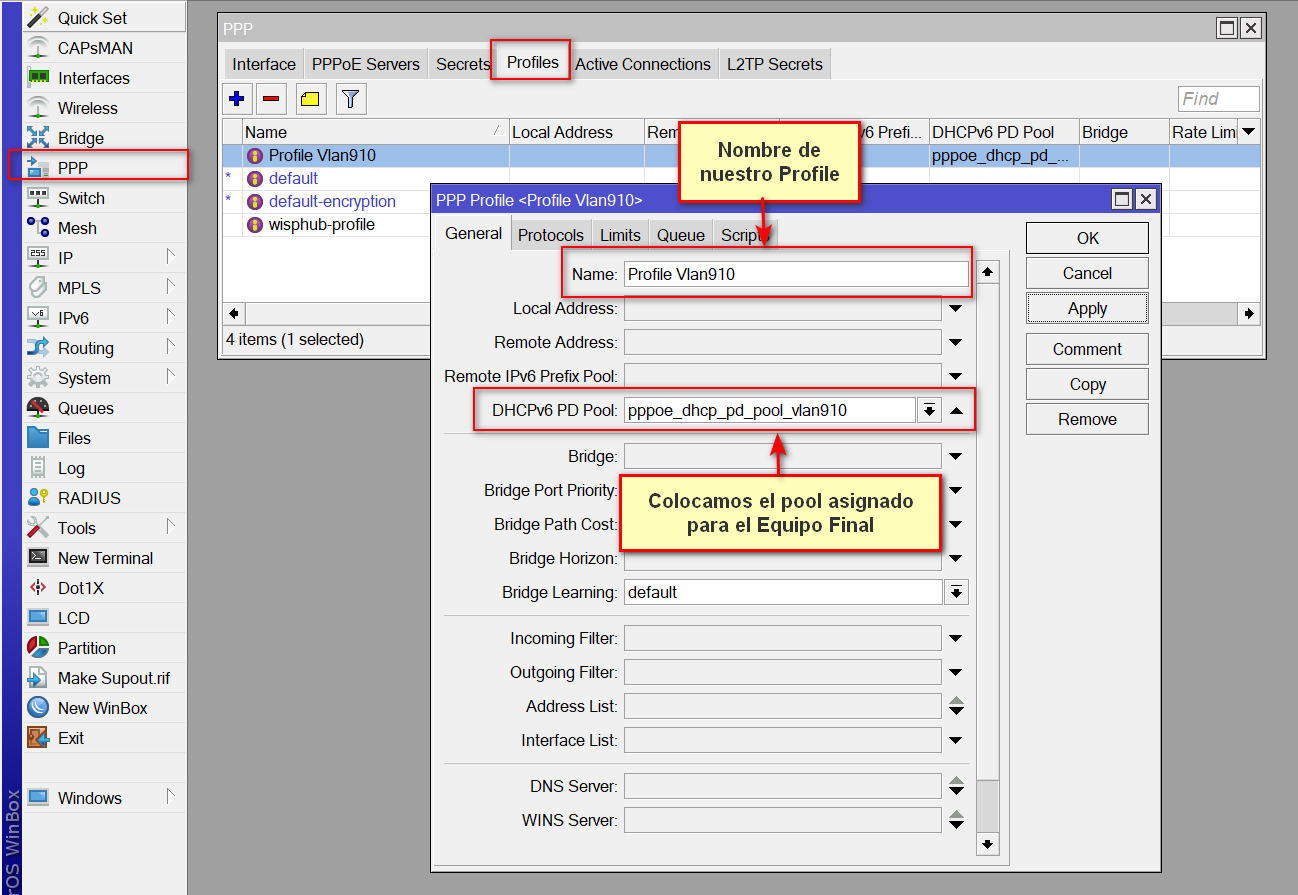
2Creamos nuestro Servidor PPPoE
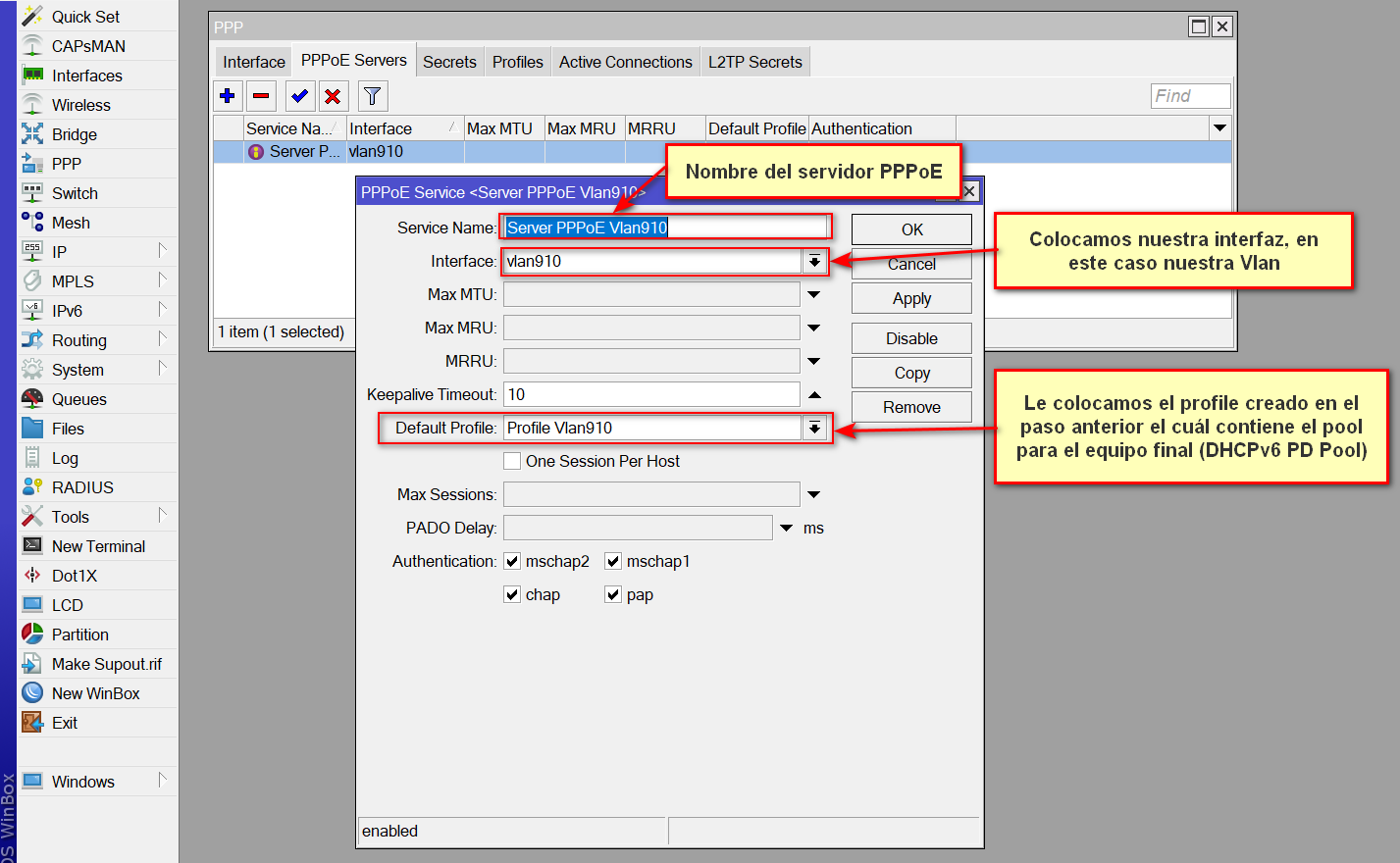
Opción 2. Servidor PPPoE para entregar prefijo /56 a la ONU y Acceder de Forma Remota a la ONU (Prefix Acquisition Mode + IP Acquisition Mode)
1Si desea acceder a la ONU de manera remota agrega el pool de Ipv6 en el campo de Remote IPv6 Prefix Pool del Profile asociado al Servidor PPPoE, el cual nos proporcionará la IP Acquisition Mode para acceder a la Onu. Para más información consulta el Paso 7 de este Manual https://wisphub.net/documentacion/articulo/opcion-12-borrador-limitar-por-olt-con-pppoe-con-profile-default-ipv4-y-pppoe-ipv6-con-dhcpv6-pd-pool1-720/#acceder-onu
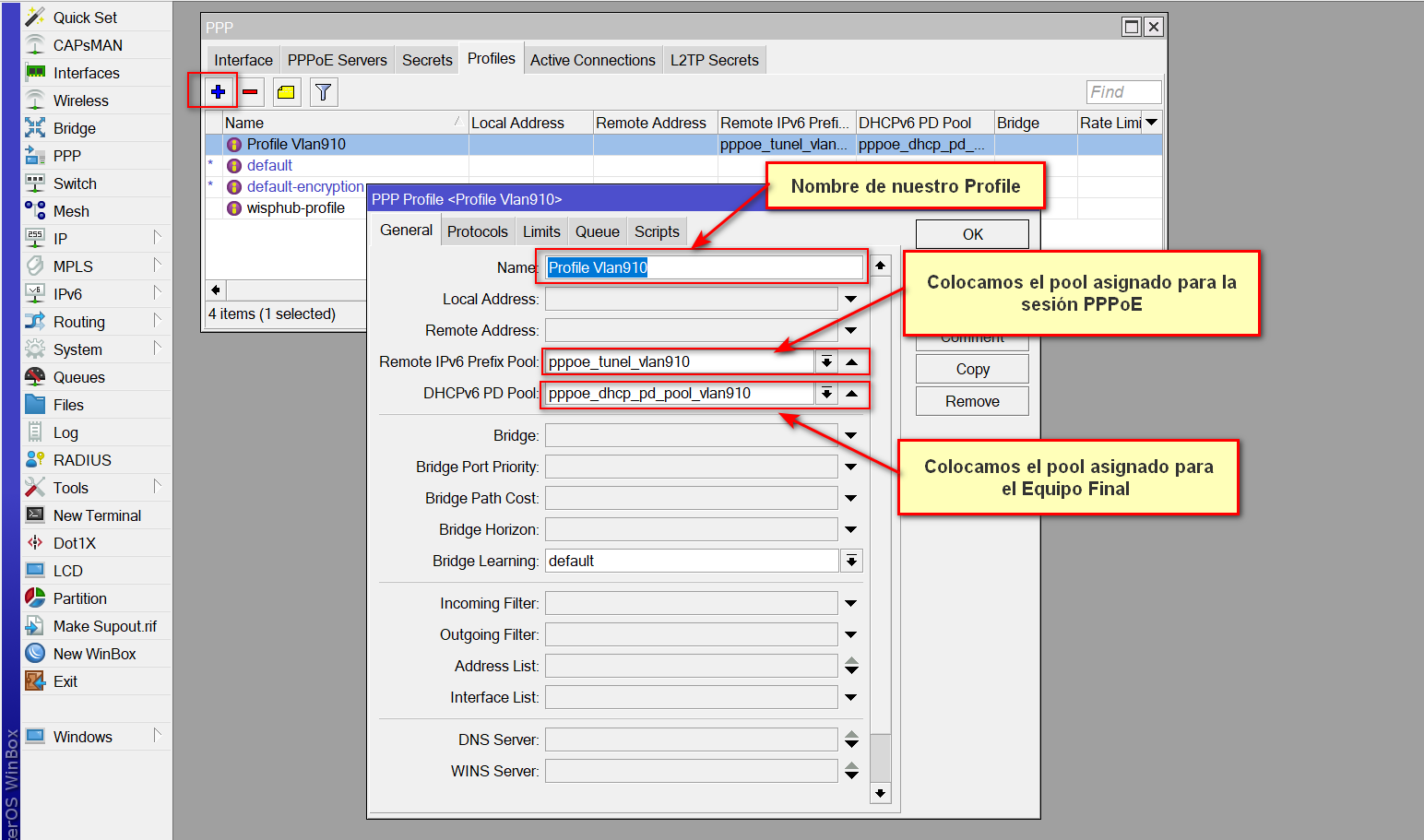
2Creamos nuestro Servidor PPPoE
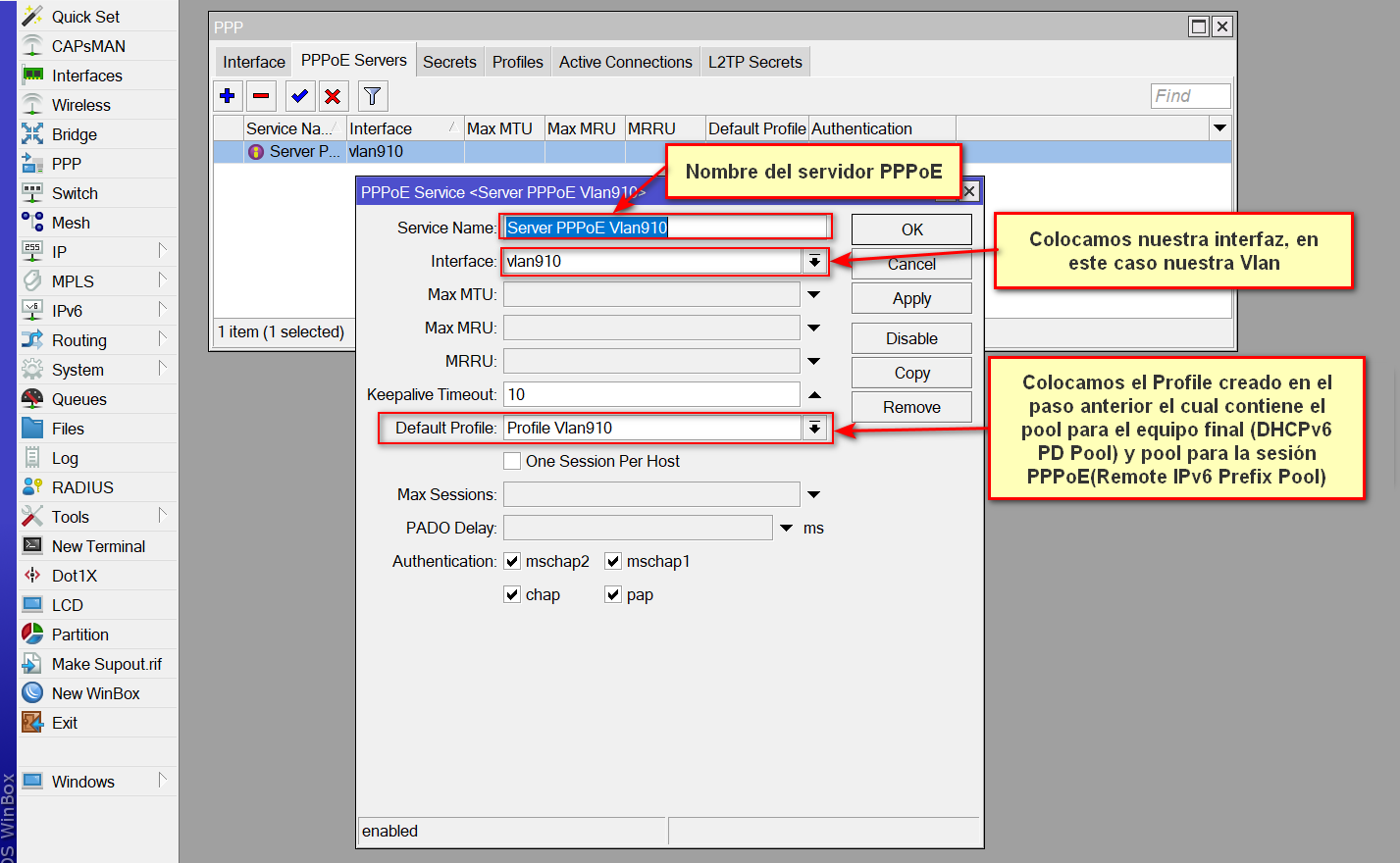
Paso 4. ¿Como creo mi Plan sin Limite de Velocidad?
Nos dirigimos al apartado de Sistema > Plan de Internet > Planes PPPoE
1 Agregamos el Plan PPPoE en el botón Nuevo Plan PPPoE.
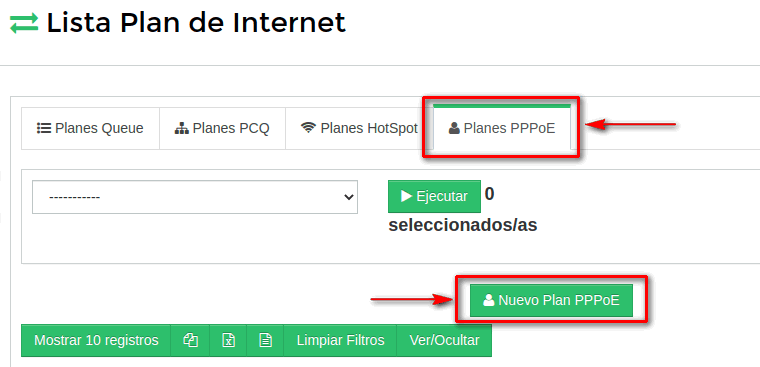
2 Agregamos los datos del Plan en WispHub (Esto tambien puede ser en un plan ya existente en WispHub).
Para que la limitación de velocidad la realice la OLT se debe de colocar el Profile DEFAULT del mikrotik, el cual nos permitirá NO crear un queue dinámico en el router y asi permitir que el control de velocidad lo realice la OLT.
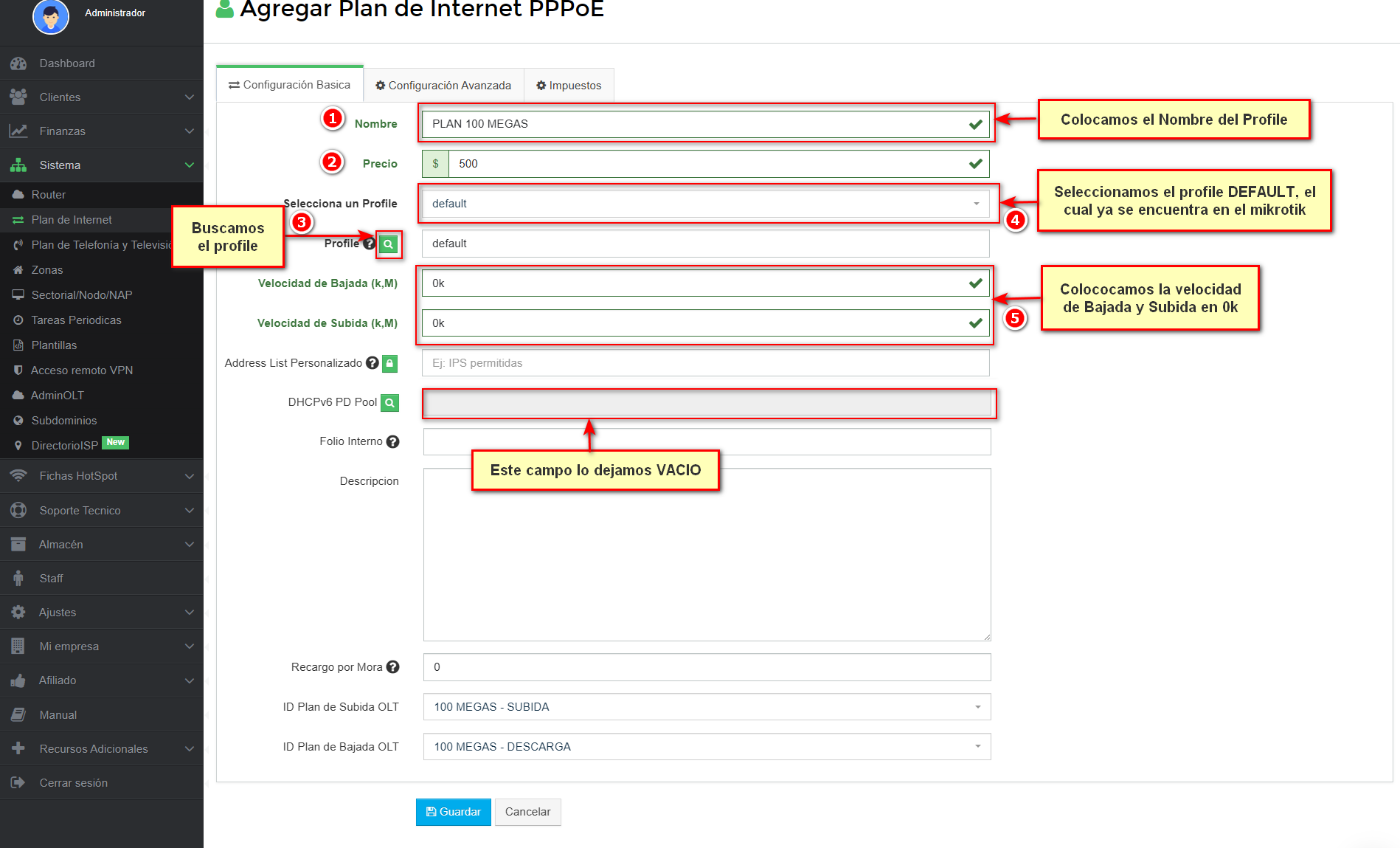
3Si manejas AdminOLT como Sistema de Gestión de tu OLT debes de agregar el PLAN DE SUBIDA y PLAN DE BAJADA creados en AdminOLT en tu plan en WispHub. Para más información de la creación de planes en AdminOLT puedes consultar el siguiente link: https://adminolt.com/documentacion/articulo/crear-plan-de-internet-30/
Info
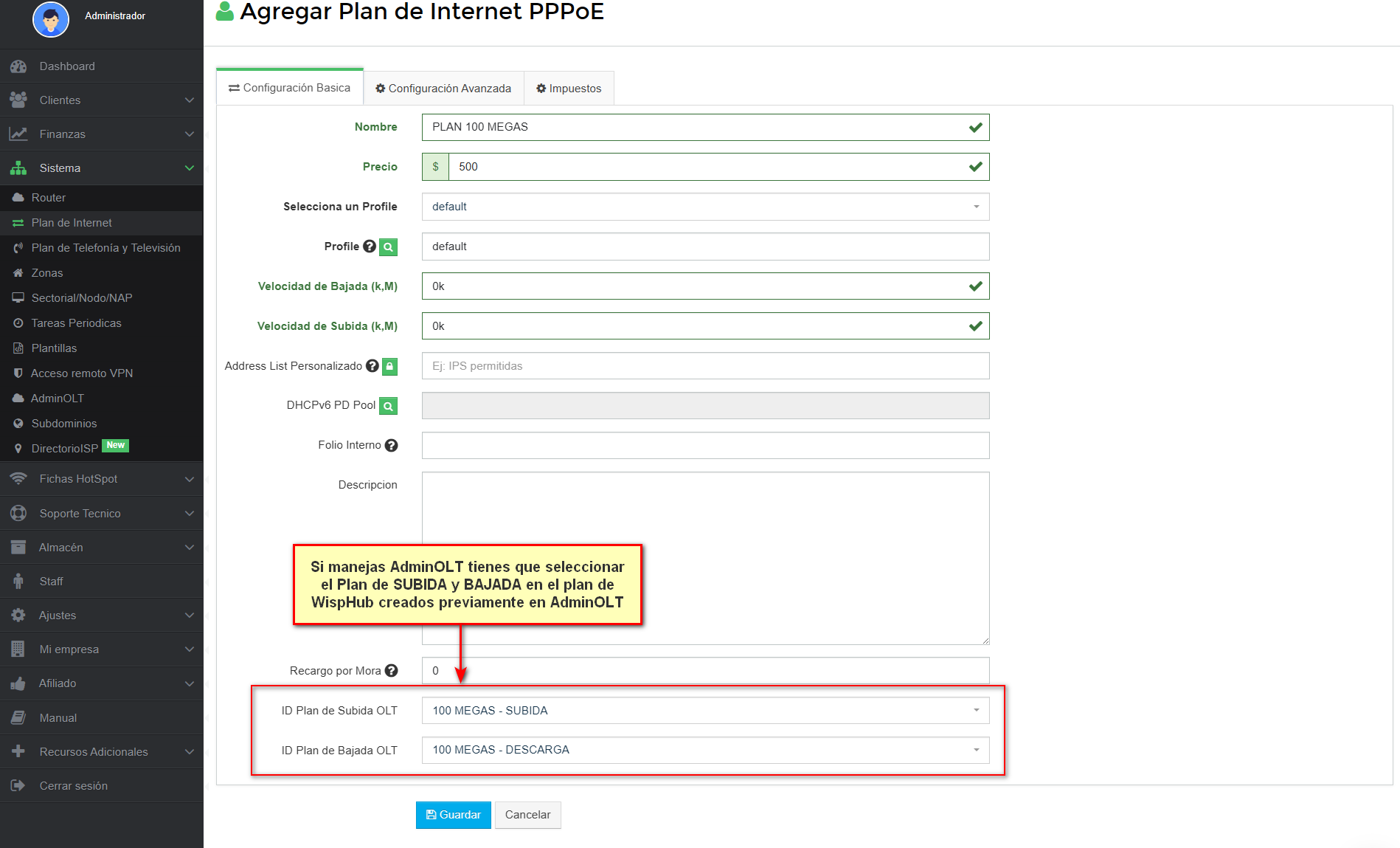
Importante
¿Si manejo diferentes Routers en WispHub con el mismo plan, pero con diferentes Pool de IPv6, como configuro mi Plan?
En el caso que manejes el mismo Plan en WispHub para diferentes mikrotik, debes de tener un Servidor PPPoE por cada Vlan de Clientes con su profile con el Pool IPv6.
Nos basamos en el siguiente escenario:
En donde tenemos dos Routers diferentes, en donde manejamos un Servidor PPPoE para cada Vlan del router.
Router 1
Nombre del Plan en WispHub: PLAN 100 MEGAS
Profile en Mikrotik: DEFAULT
Pool en el Mikrotik :
- Name: pppoe_dhcp_pd_pool_vlan2
- DHCPv6 PD Pool: 2806:40c:6010::/44
Nombre del Plan en WispHub: PLAN 100 MEGAS
Profile en Mikrotik: DEFAULT
Pool en el Mikrotik:
- Name: pppoe_dhcp_pd_pool_vlan3
- Prefix: 2806:40c:6030::/44
Router 2
Nombre del Plan en WispHub: PLAN 100 MEGAS
Profile en Mikrotik: DEFAULT
Pool en el Mikrotik:
- Name: pppoe_dhcp_pd_pool_vlan4
- Prefix: 2806:40c:6050::/44
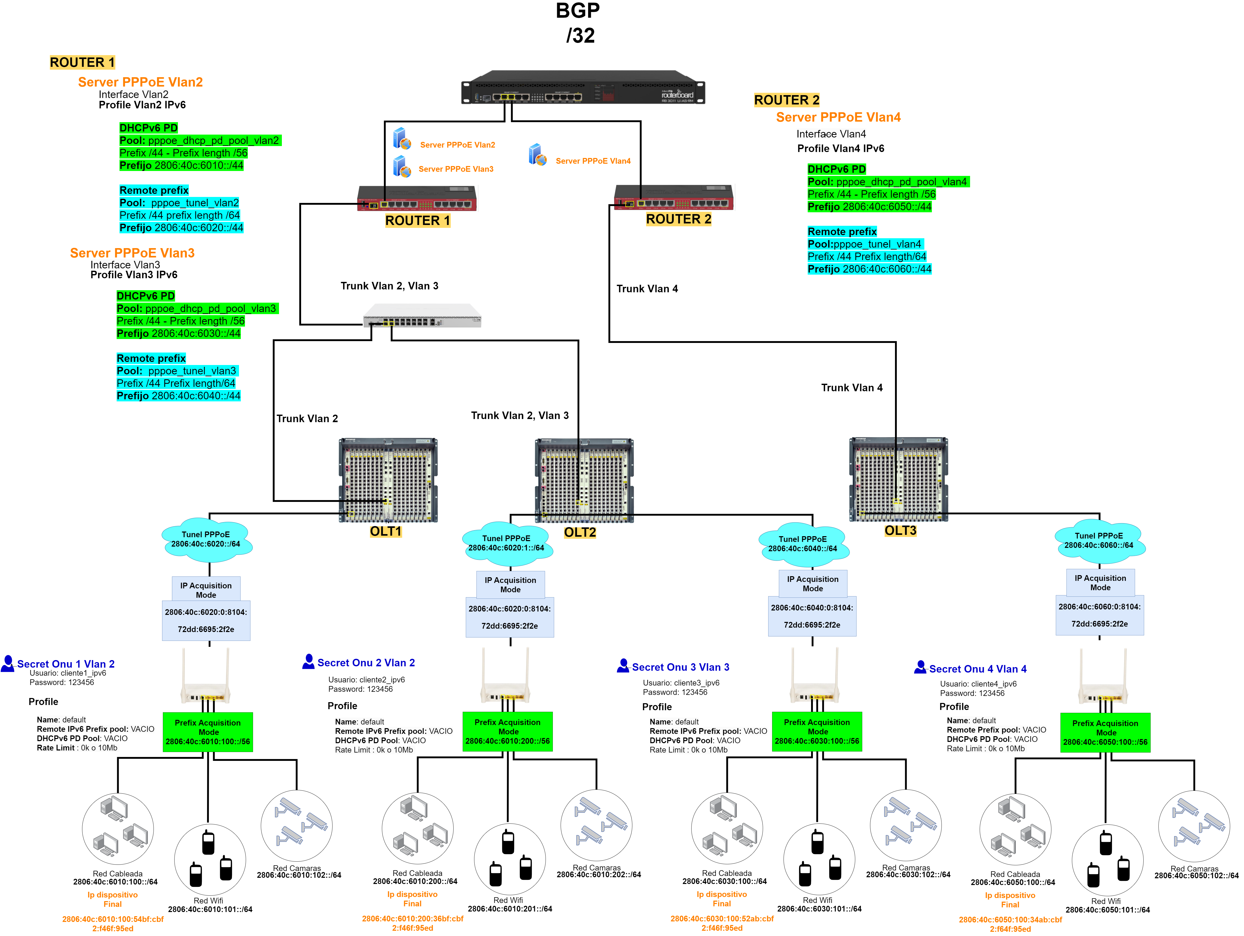
En WispHub, NO es necesario crear un plan para cada Pool de IPv6, ya que esta configuración se realiza en el Profile asignado al Servidor PPPoE, y no en el Profile asignado al cliente dentro de WispHub.
NOTA
4 Resultado en el Mikrotik
Profile DEFAULT
Este profile viene por defecto en el mikrotik, es importante dejar el profile con sus valores originales.
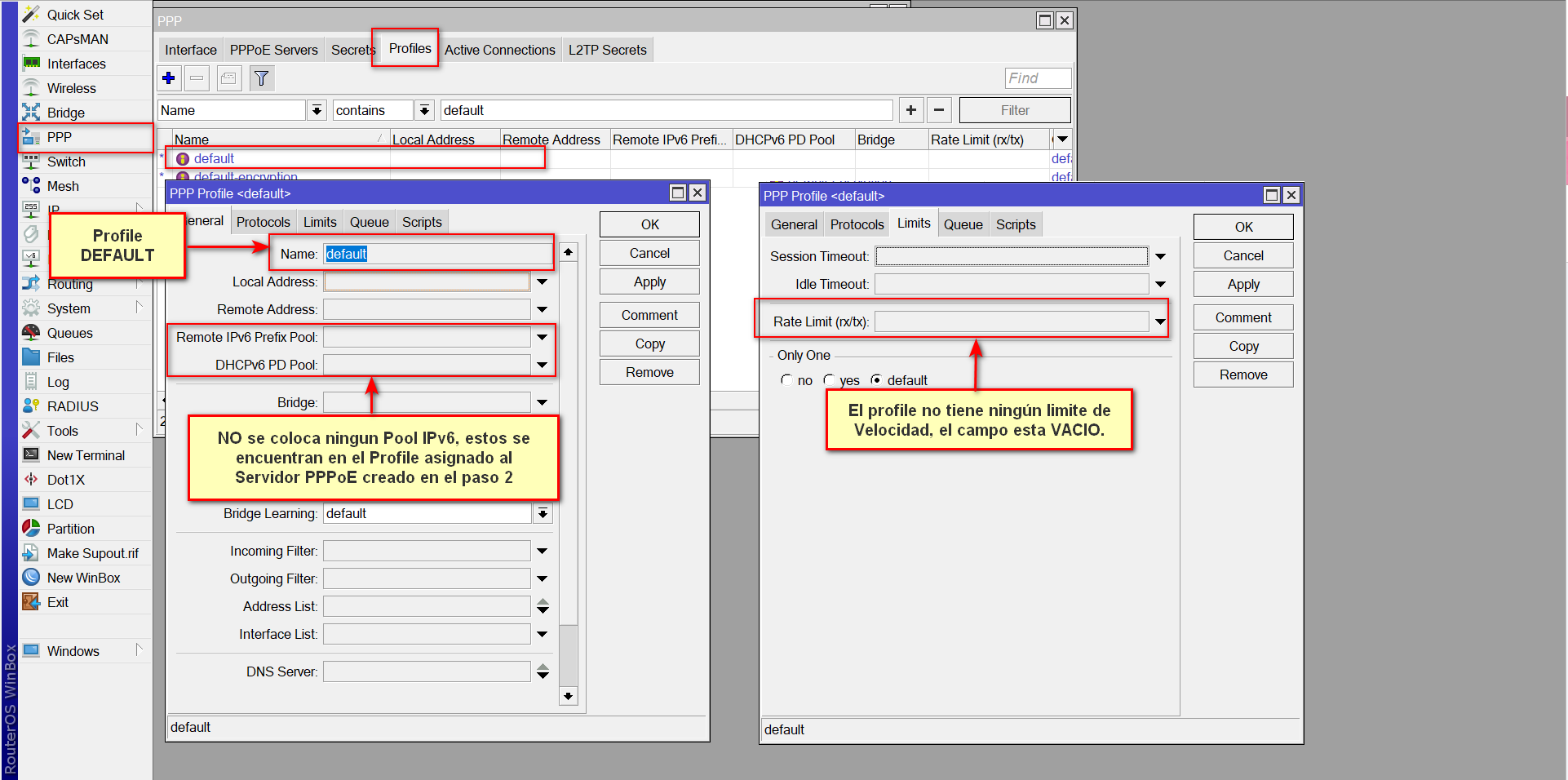
Paso 5. ¿Como agrego a mi Cliente en WispHub?
1Agregamos al Cliente en WispHub
Nos dirigimos a Lista de Clientes > Clientes > Seleccionamos el router y damos click en Agregar Cliente. El plan con el cuál crearemos a nuestro cliente es el que configuramos en el Paso 3 de este manual https://wisphub.net/documentacion/articulo/opcion-12-borrador-limitar-por-olt-con-pppoe-con-profile-default-ipv4-y-pppoe-ipv6-con-dhcpv6-pd-pool1-720/#plan
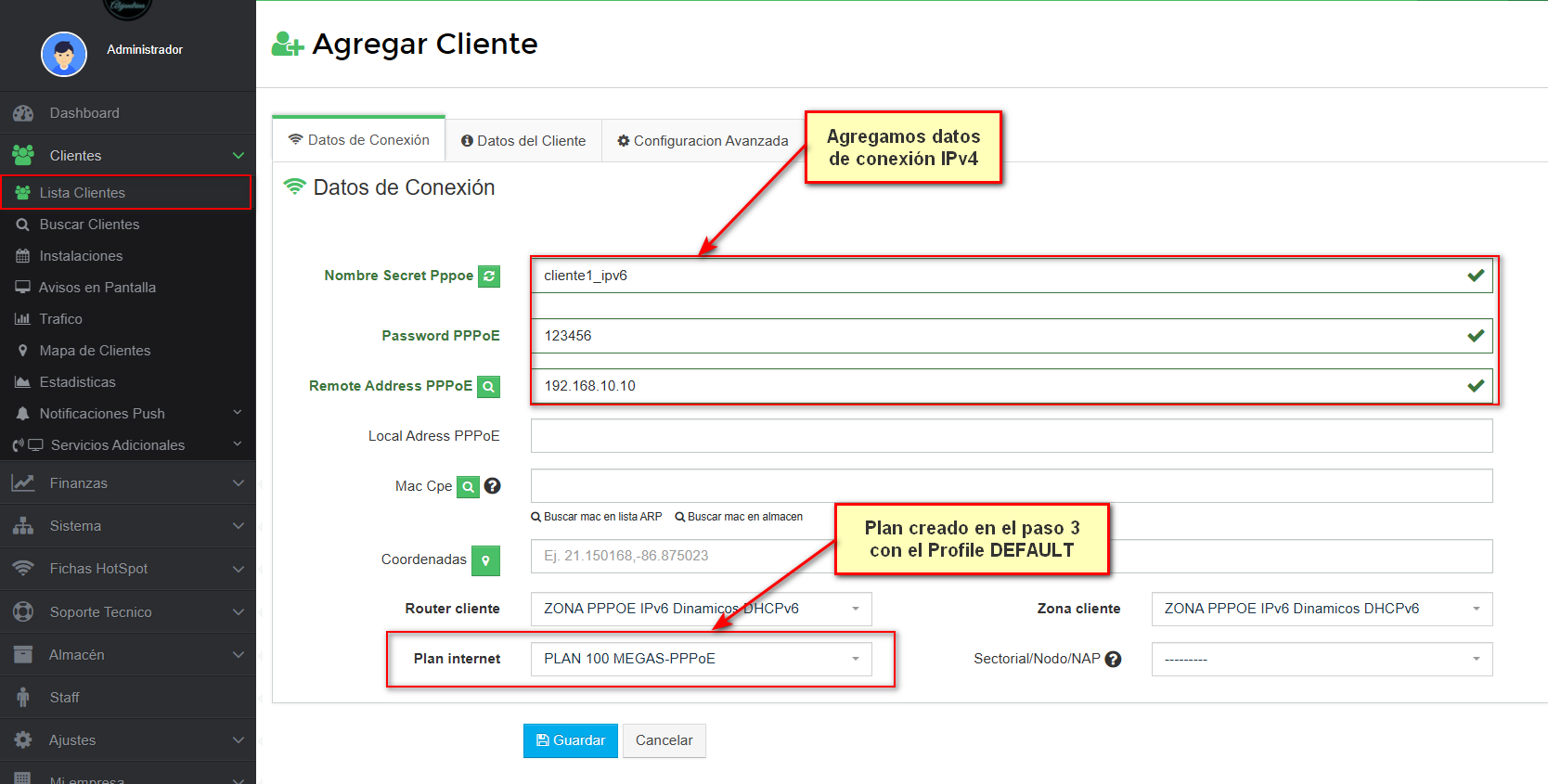
2En el Mikrotik se Visualizará de la siguiente manera:
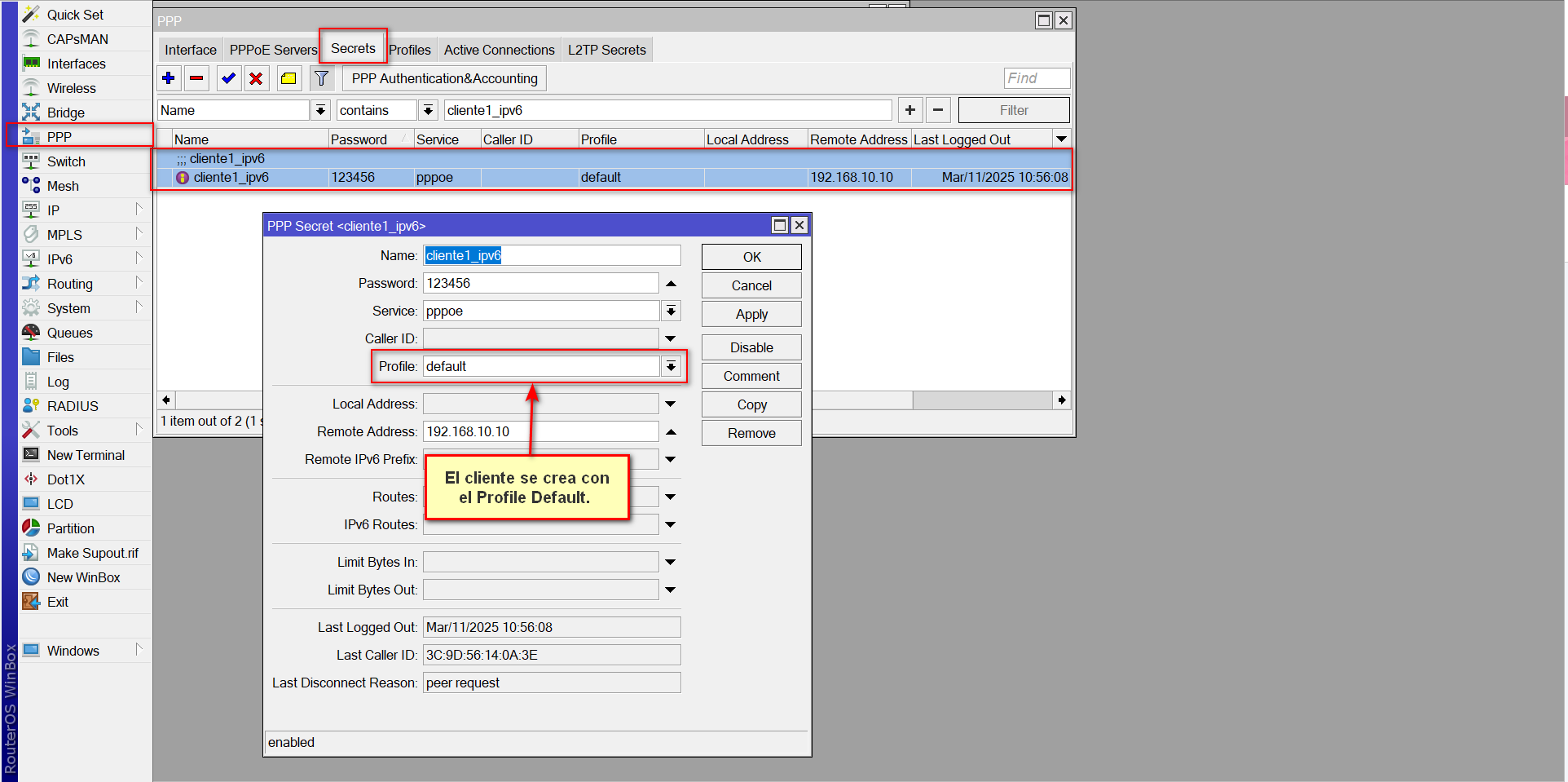
Paso 6. ¿Como configuro la ONU de mi Cliente?
Opción 1.- Aprovisionamiento de la ONU desde sistema WispHub y AdminOLT IPv4 / IPv6
Info.
1Para los siguientes pasos puedes basarte del manual "Autorizar Onu" https://wisphub.net/documentacion/articulo/autorizar-onu-ont-222/#p3
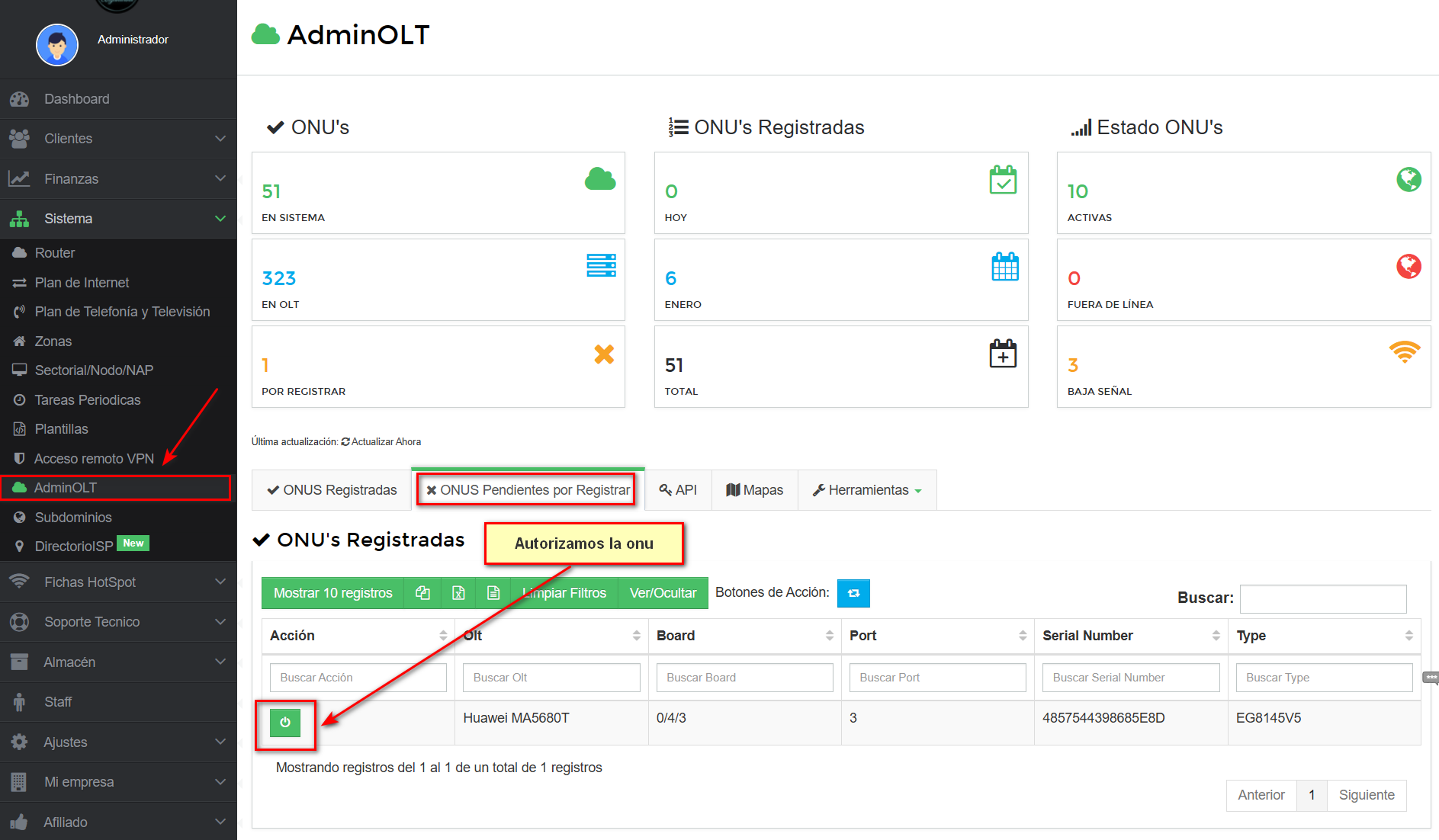
2Agregamos la Velocidad de BAJADA y SUBIDA que tendra la ONU (Esto nos indica que la velocidad la controlará la OLT). Y damos click en Registrar
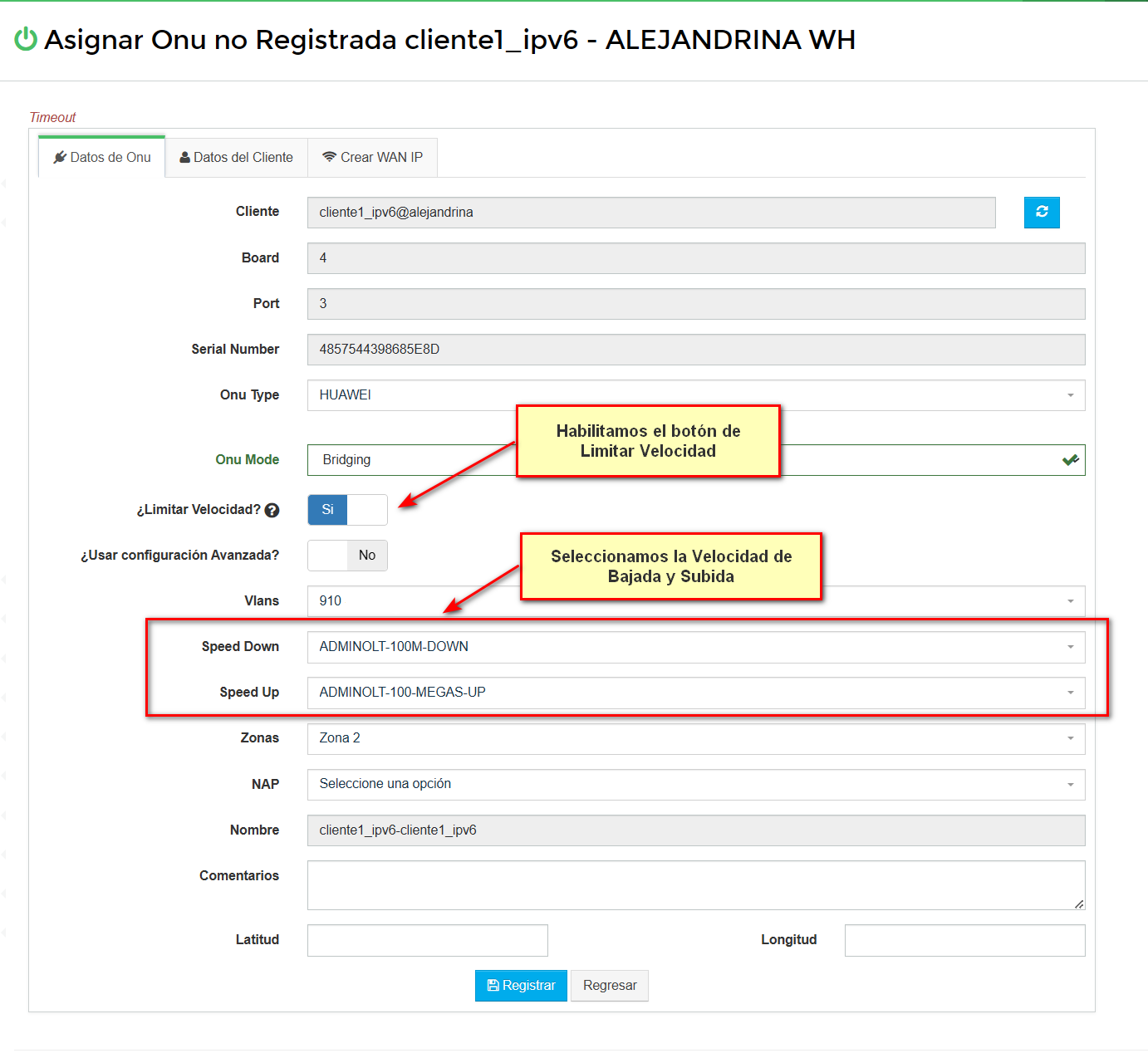
Hasta este punto solo hemos AUTORIZADO la Onu. En el siguiente paso crearemos la WAN/IP
3Creamos la WAN IPv4/IPv6 y para ello realizaremos los siguientes pasos:
Seleccionamos al cliente de la Lista de Onus Registradas y damos click en el botón "Lista WAN"
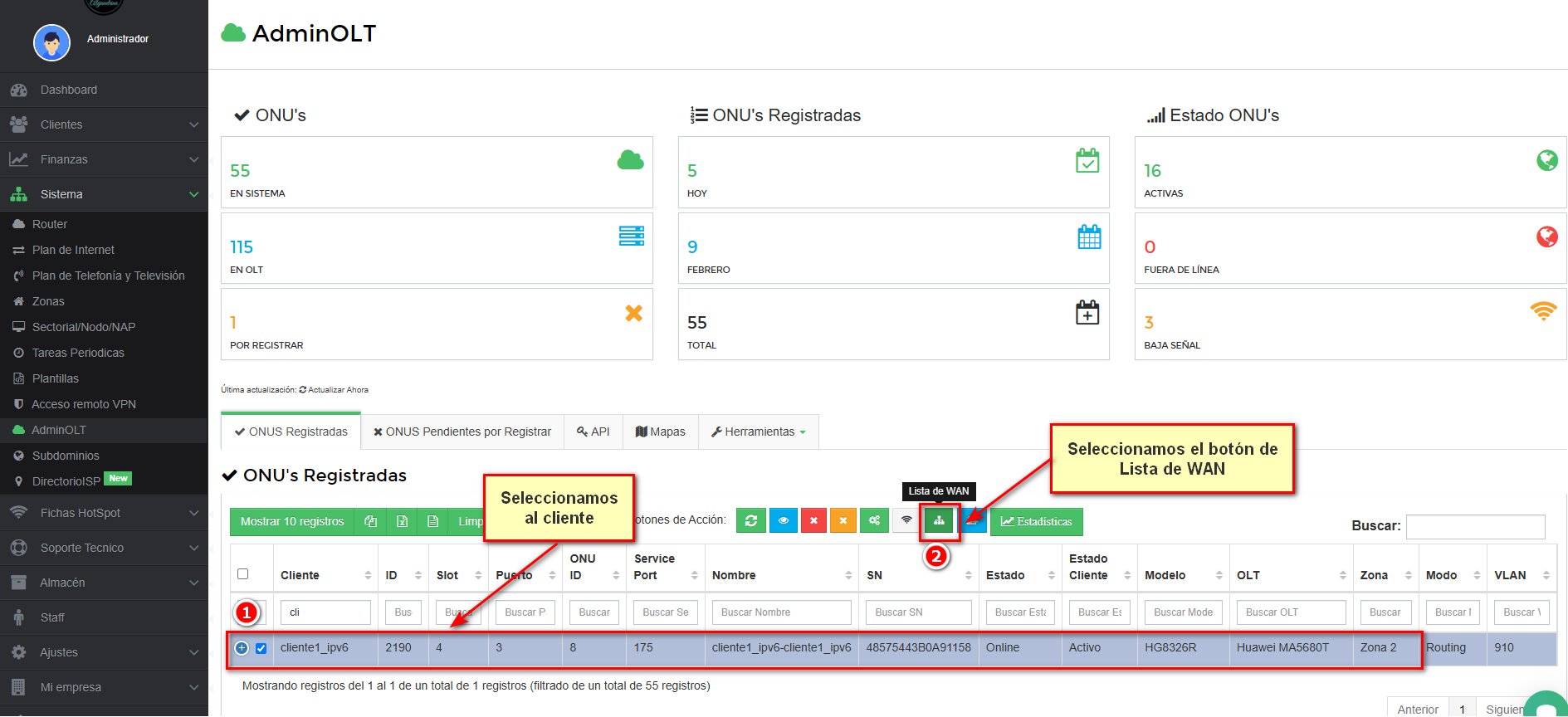
En Lista WAN nos dirigimos a la sección de XML - IPv6 y damos click en el botón de Agregar WAN IP
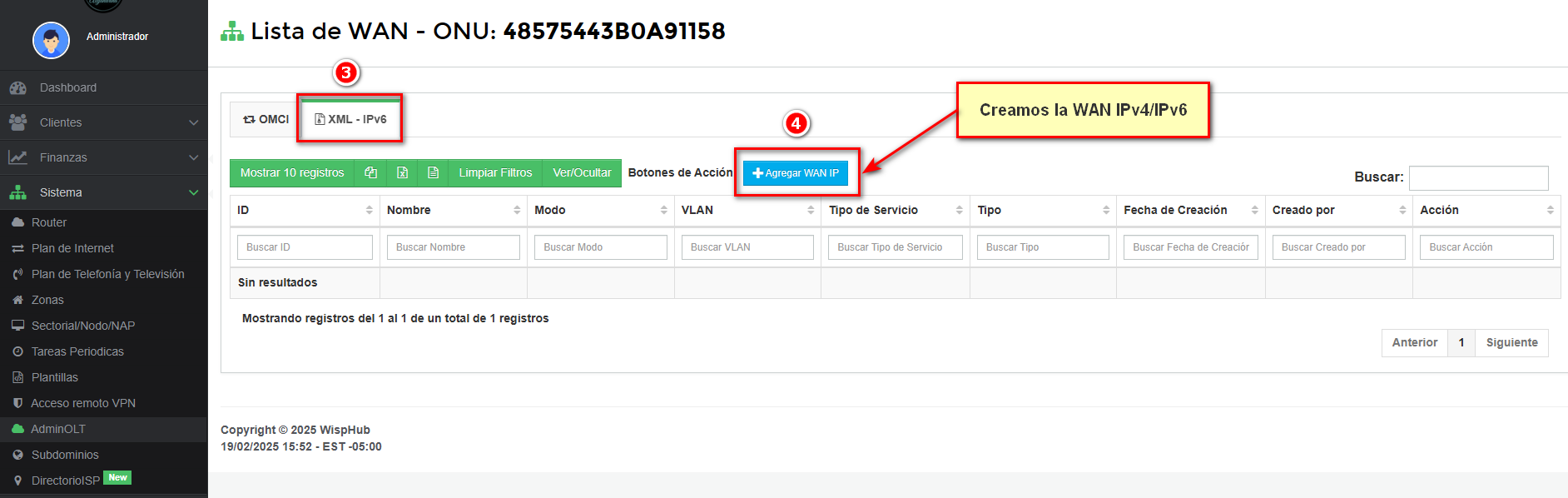
Configuramos la WAN IPv4/IPv6
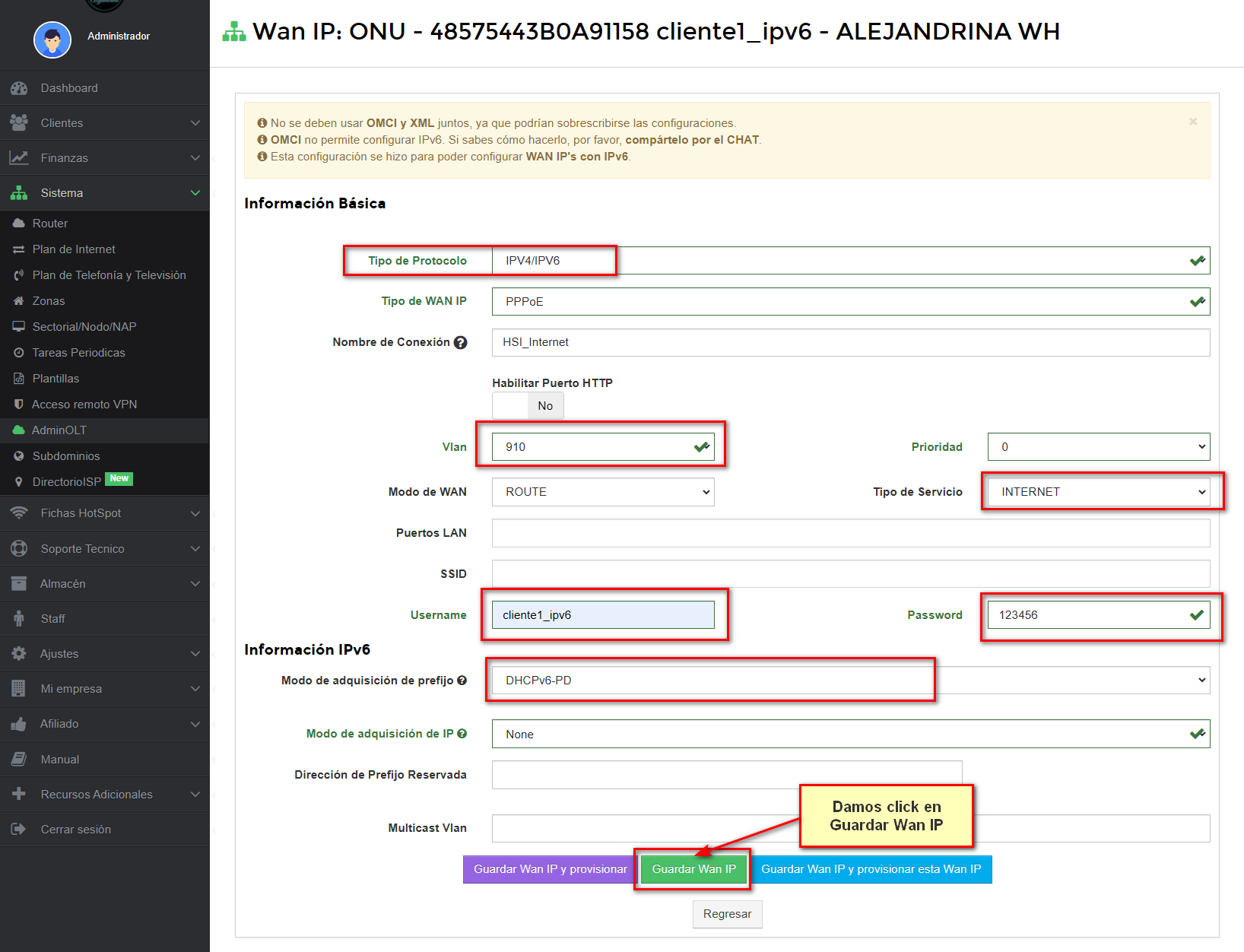
Nos indicará que la WAN IP se creo correctamente y damos click en "PROVISIONAR POR XML"
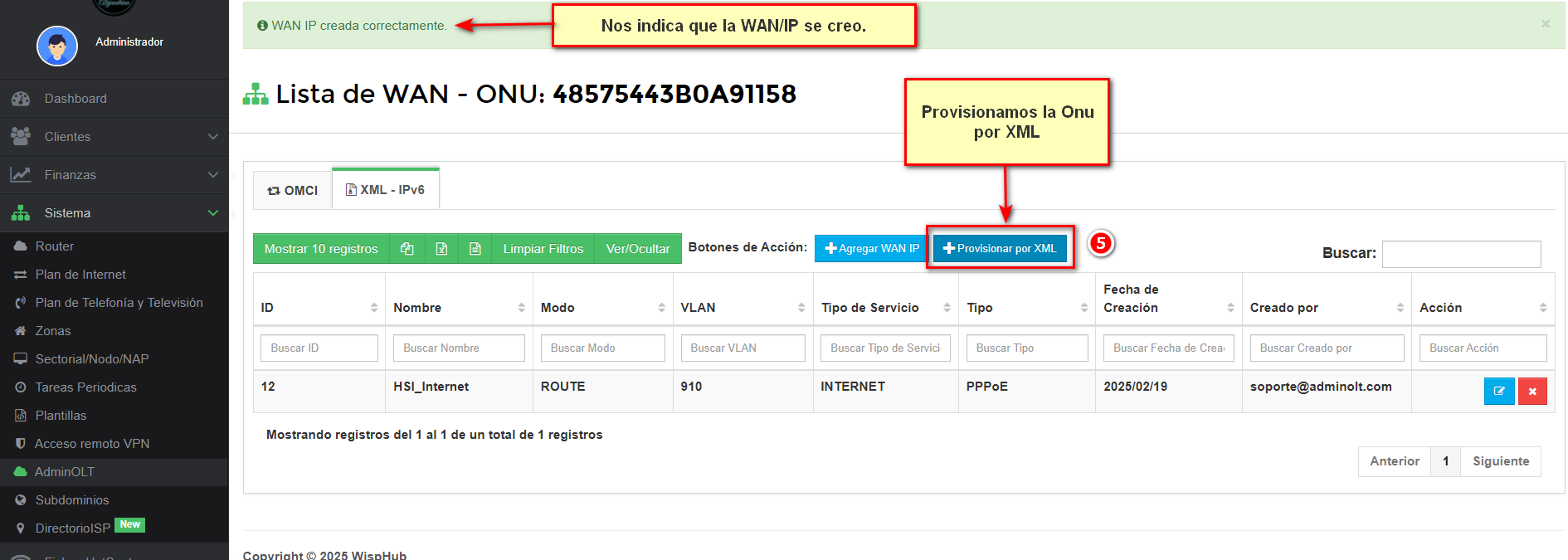
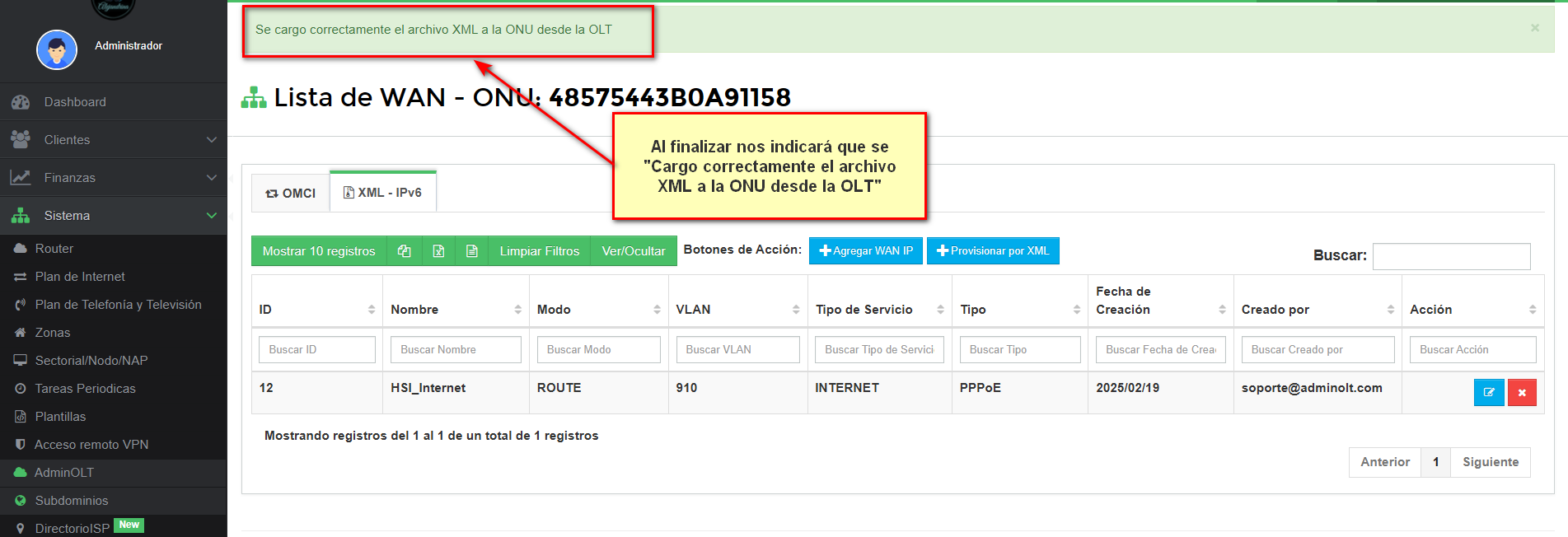
Hasta este punto ya tenemos configurada la WAN IPv4/IPv6 por la tanto nuestra ONU ya debe de tener Internet.
4El resultado es el siguiente:
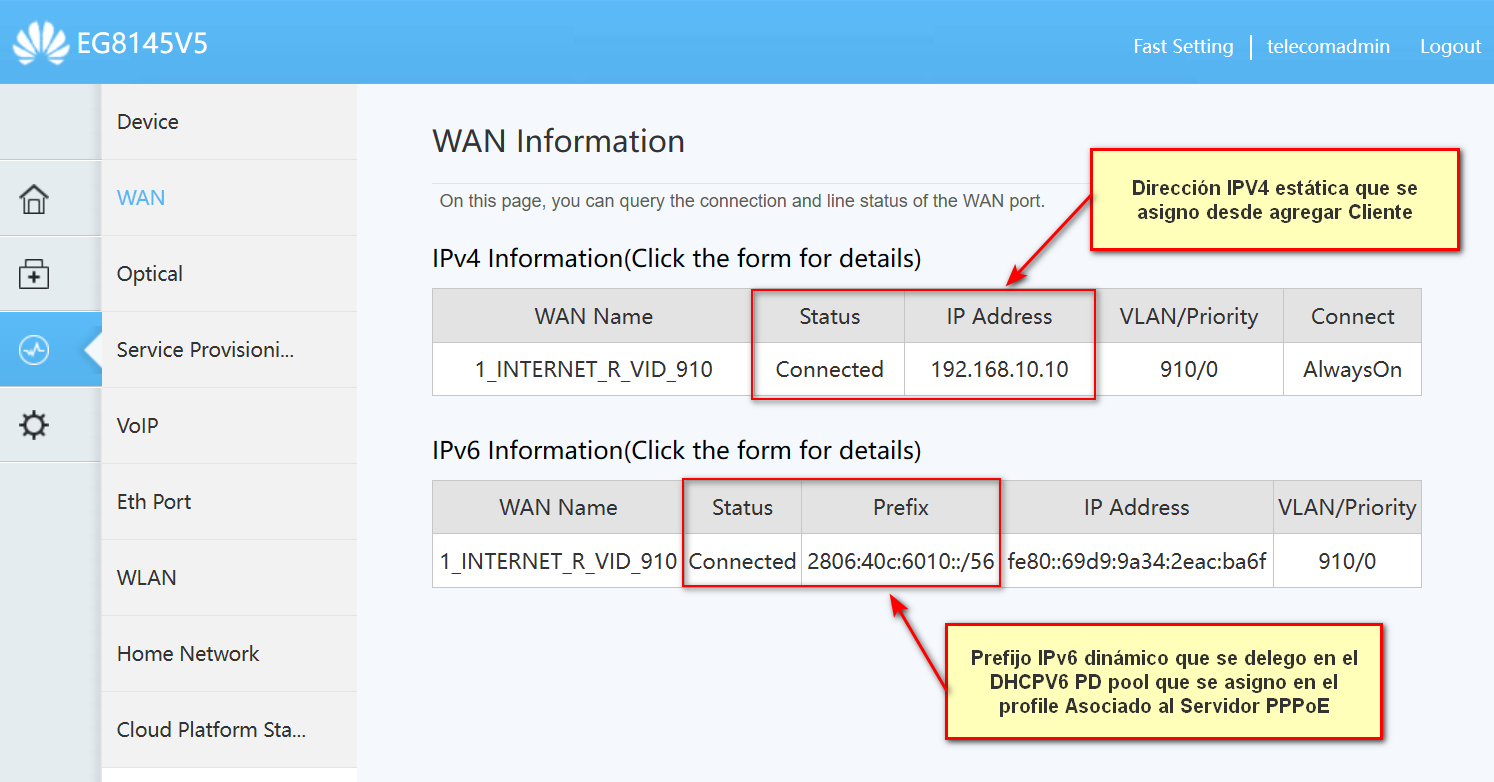
Test Ipv6
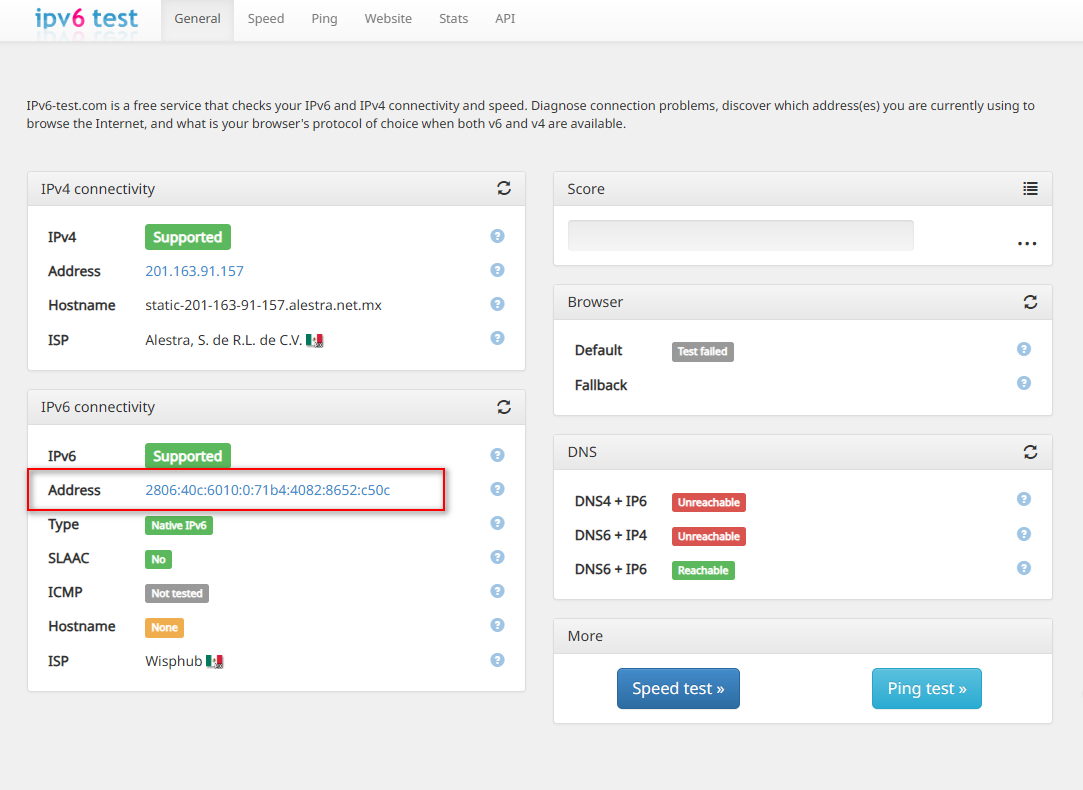
Resultado en RB.
Conexión IPv4
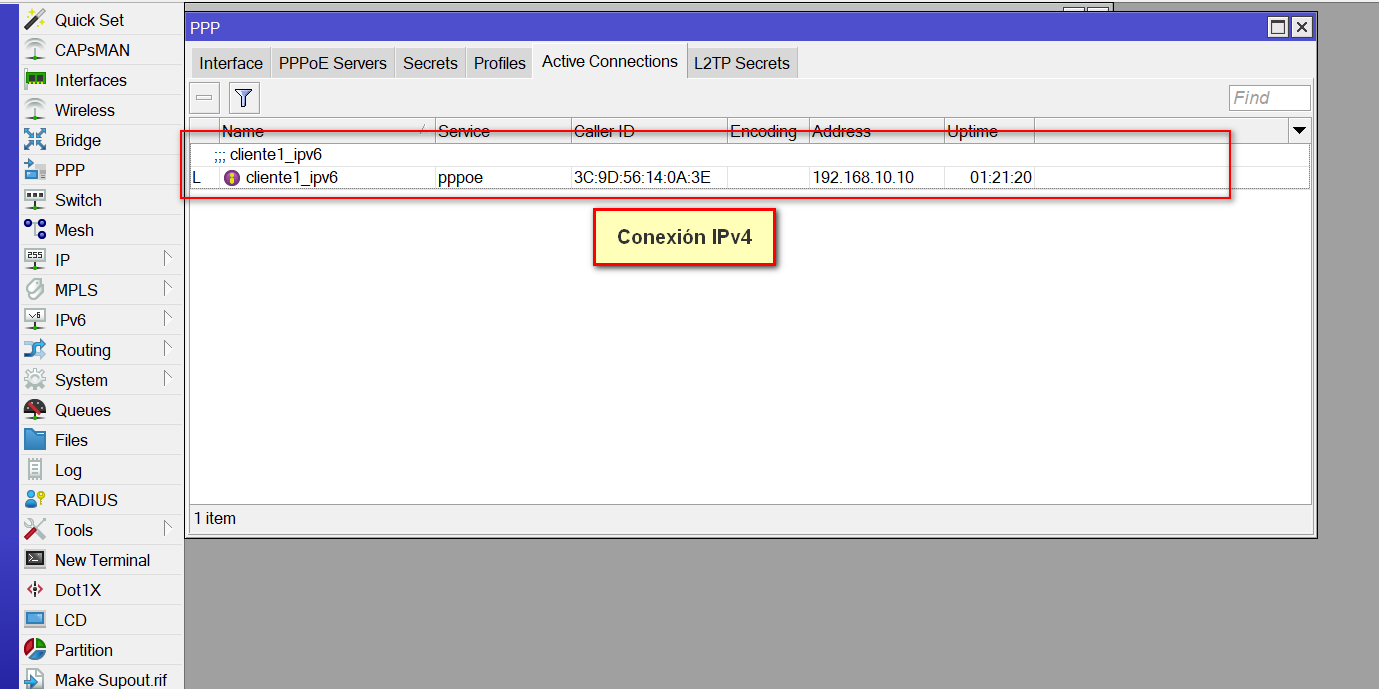
De forma dinamica NO SE CREAN LAS REGLAS DE LIMITE DE VELOCIDAD (No se crea el Simple Queue Dinamico)
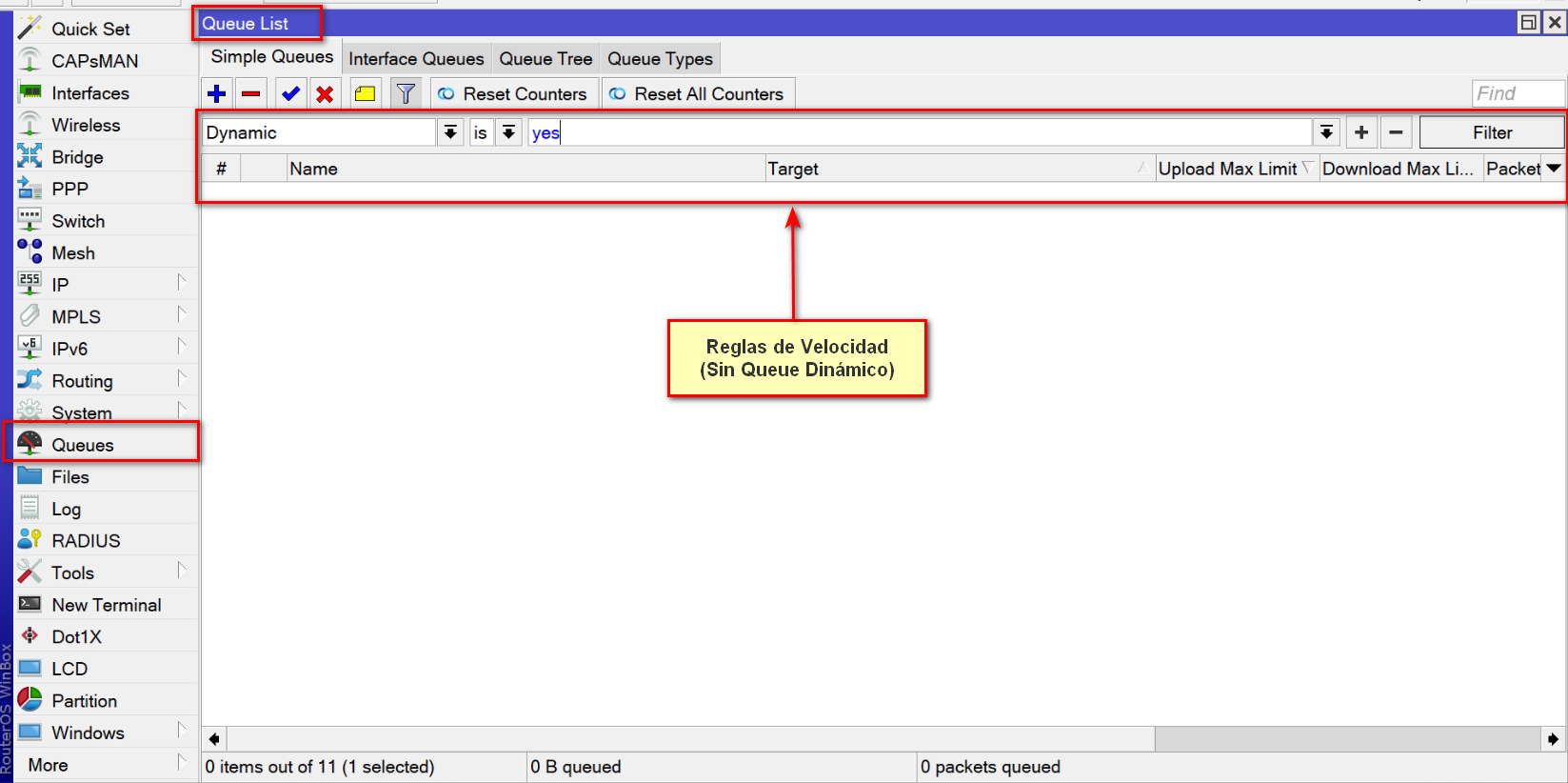
Conexión IPv6
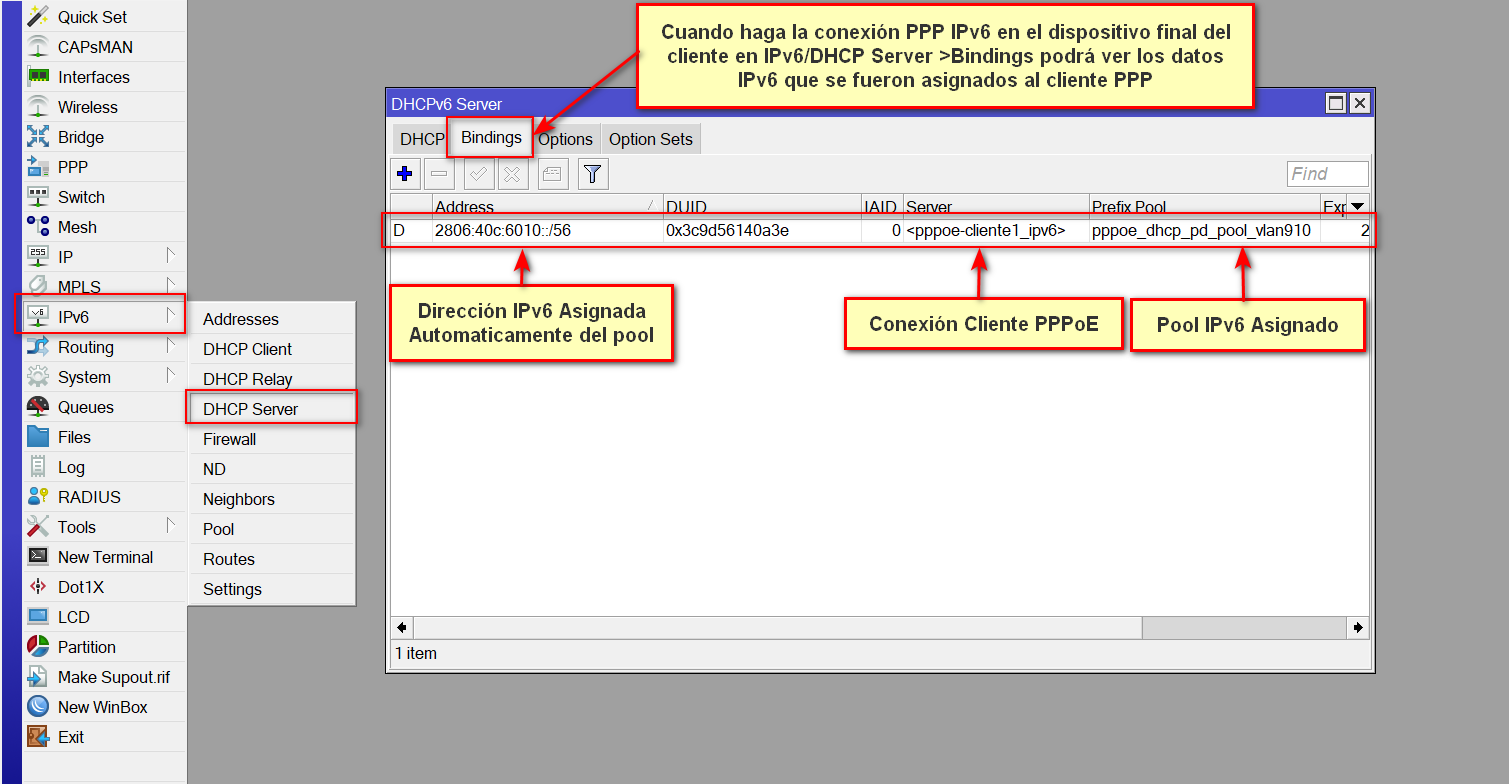
Opción 2.- Configuración WAN IPv4 / IPv6 de forma Manual
Info.
Configuración de la ONU
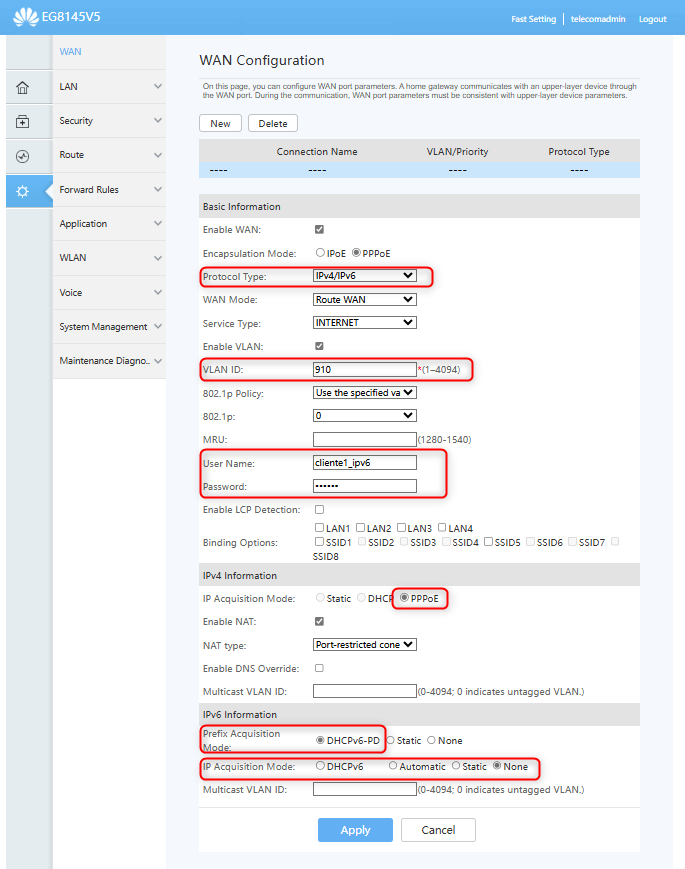
Verificación en ONU
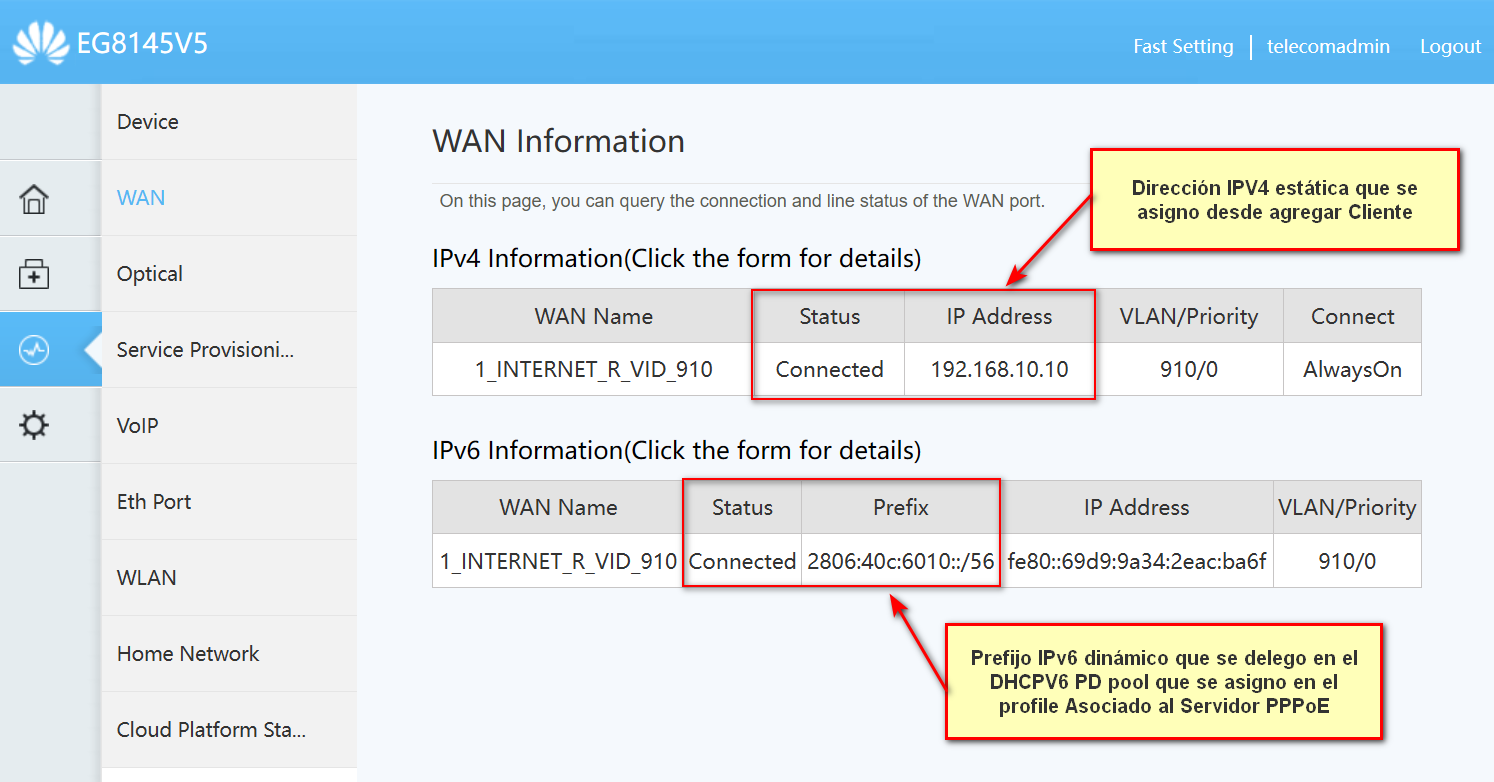
Test Ipv6
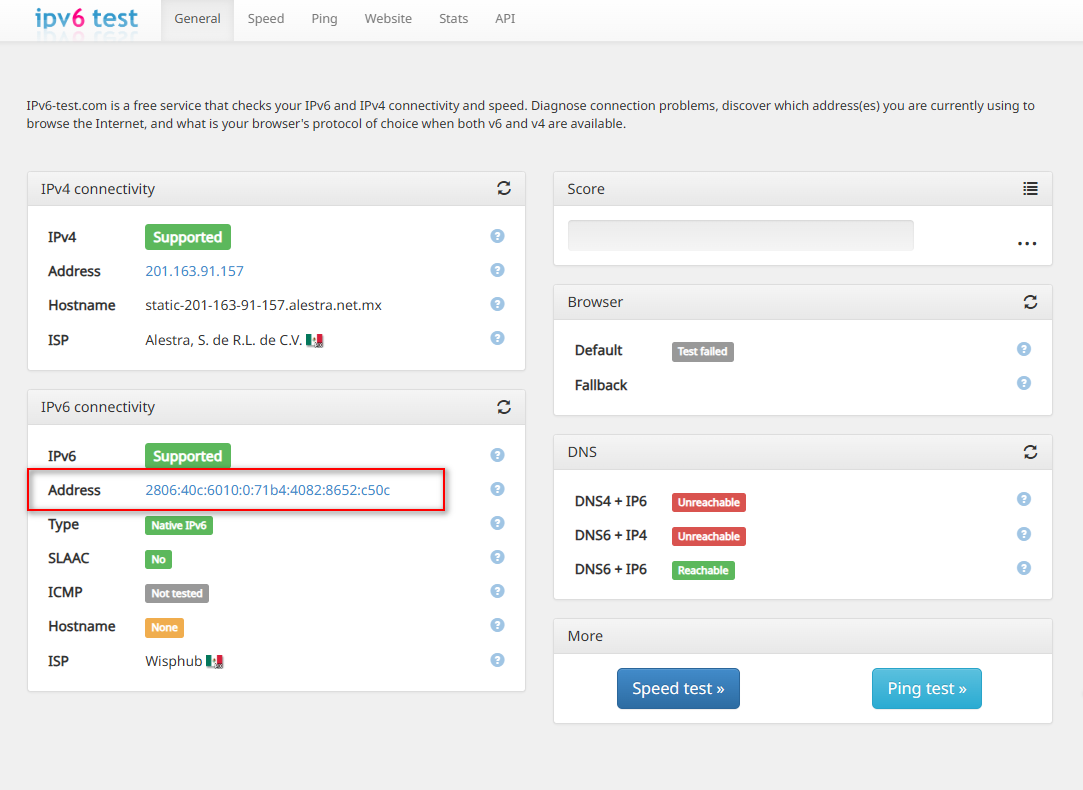
Resultado en RB.
Conexión IPv4
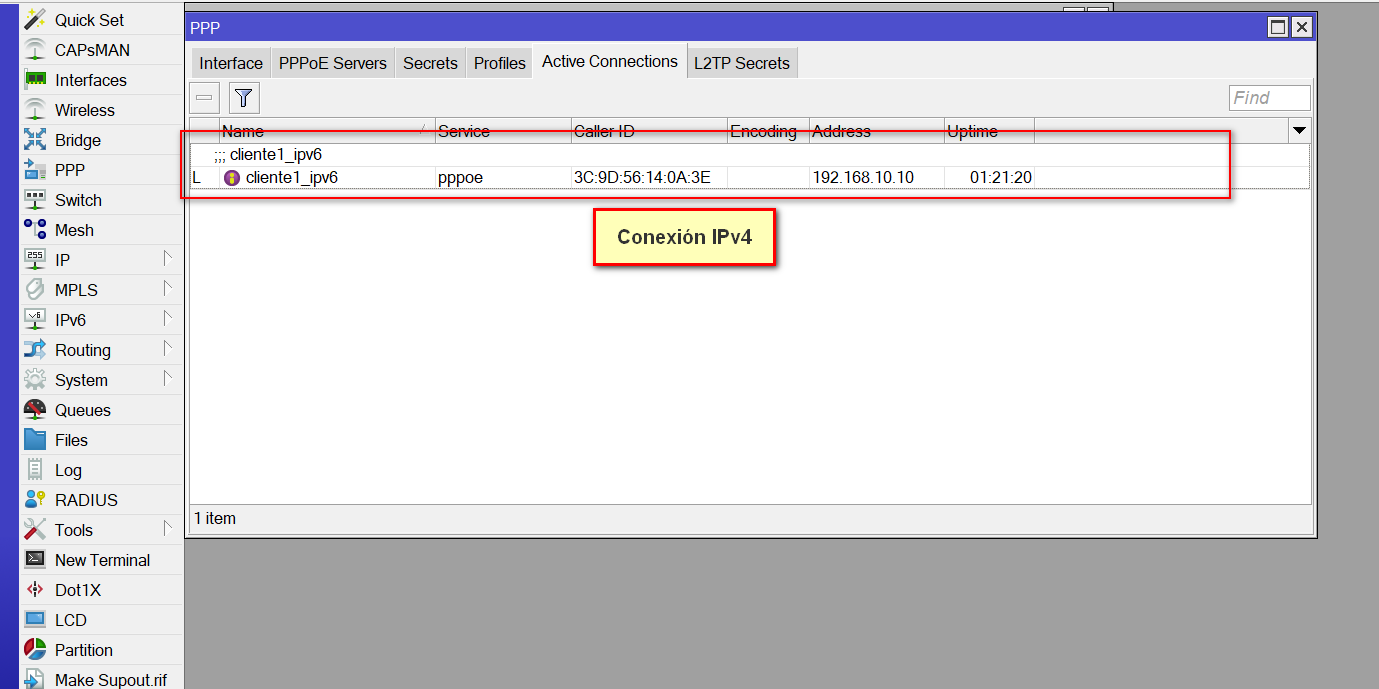
De forma dinamica NO SE CREAN LAS REGLAS DE LIMITE DE VELOCIDAD (No se crea el Simple Queue Dinamico)
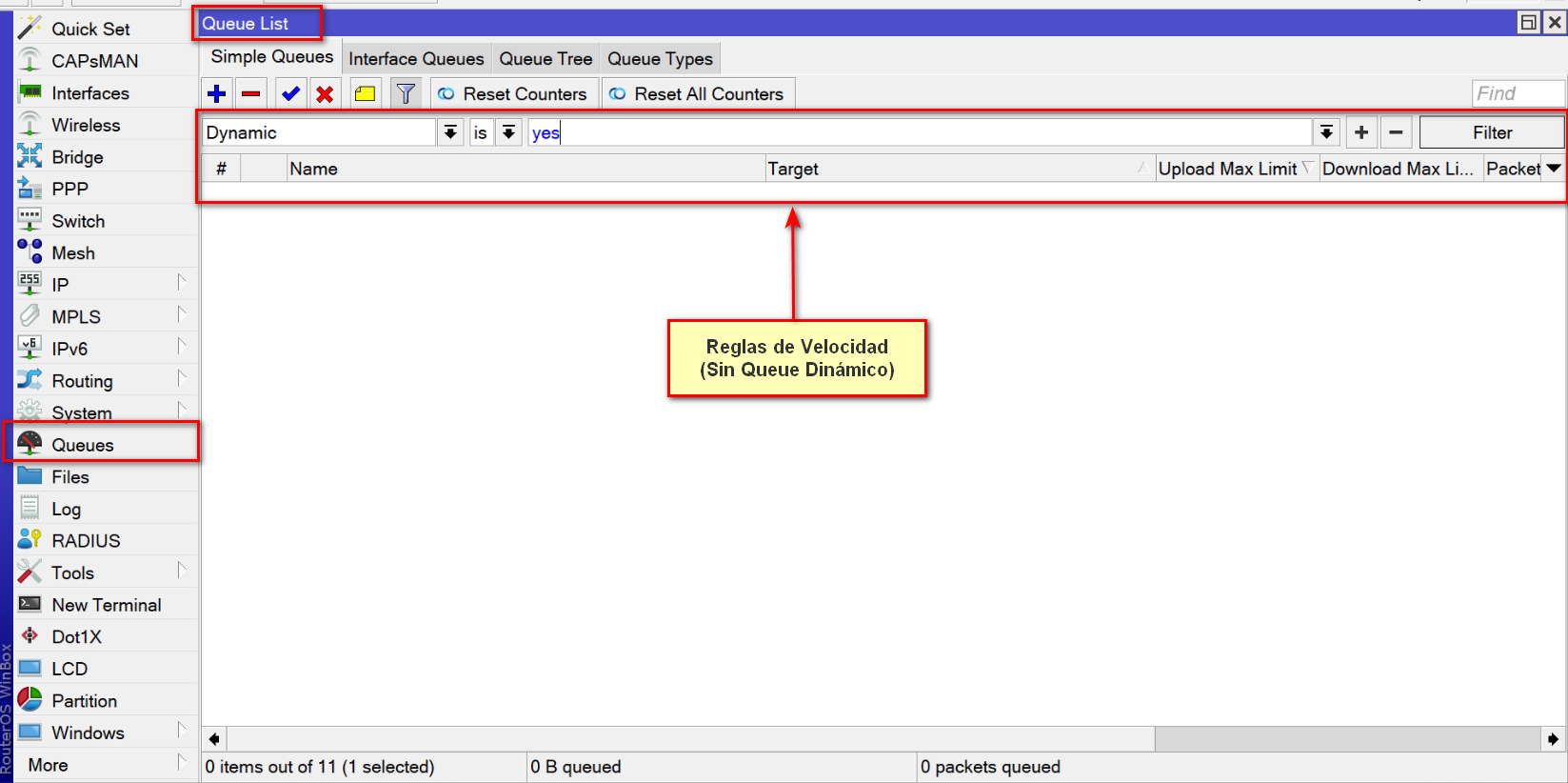
Conexión IPv6
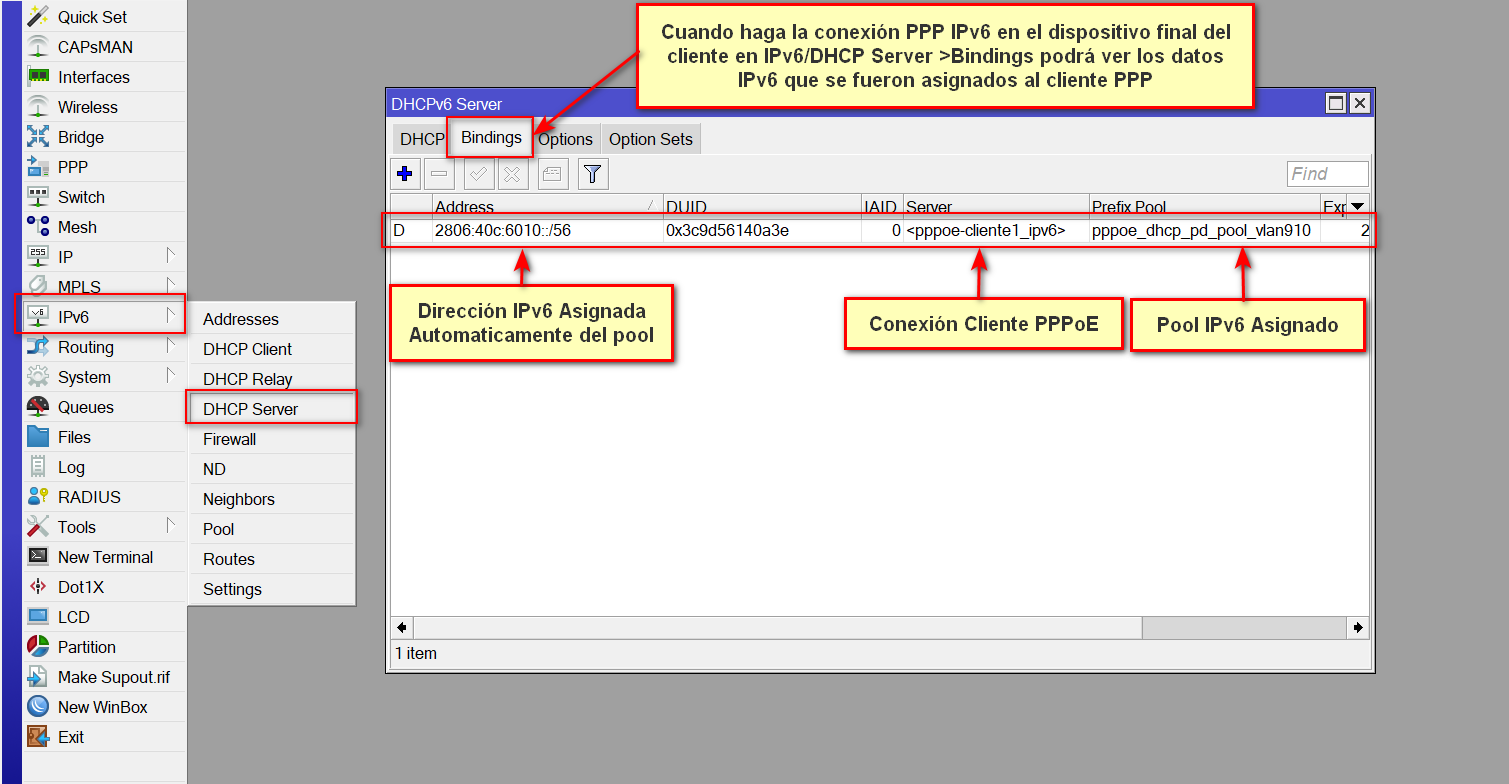
Hasta este paso el cliente pppoe, ya esta conectado y navegando por IPv4 e IPv6.
Paso 7. Acceder a la ONU de manera Remota.
Si desea acceder a la ONU de manera remota configura manualmente en el campo de Remote IPv6 Prefix Pool
NOTA
IMPORTANTE
1Para este ejemplo se configuraron los siguientes pool:
pppoe_dhcp_pd_pool_vlan910
2806:40c:6010::/44
pppoe_tunel_vlan910
2806:40c:6020::/44
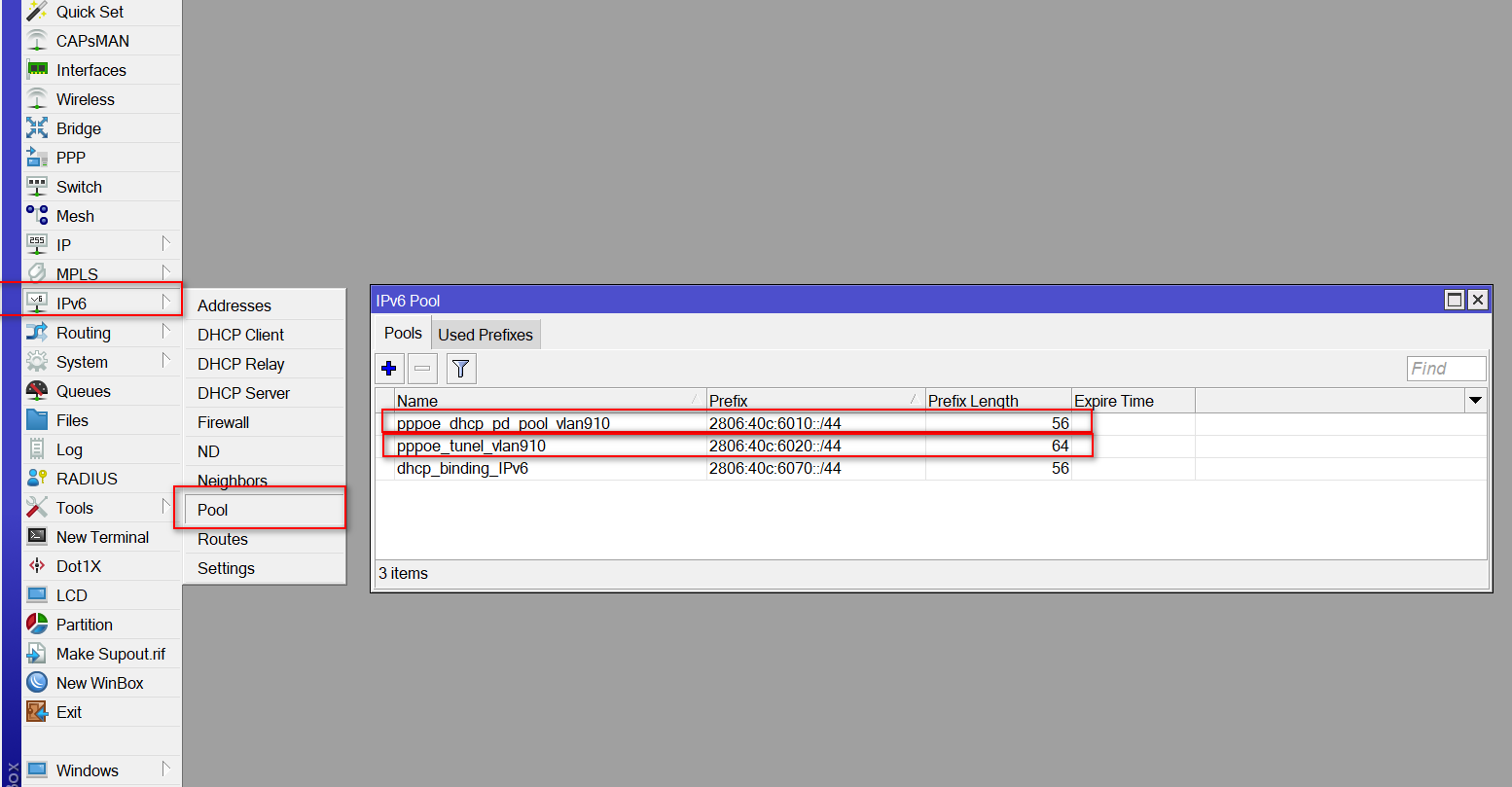
2Configuramos ambos Pool en Profile que le asignamos a nuestro Servidor PPPoE en el mikrotik
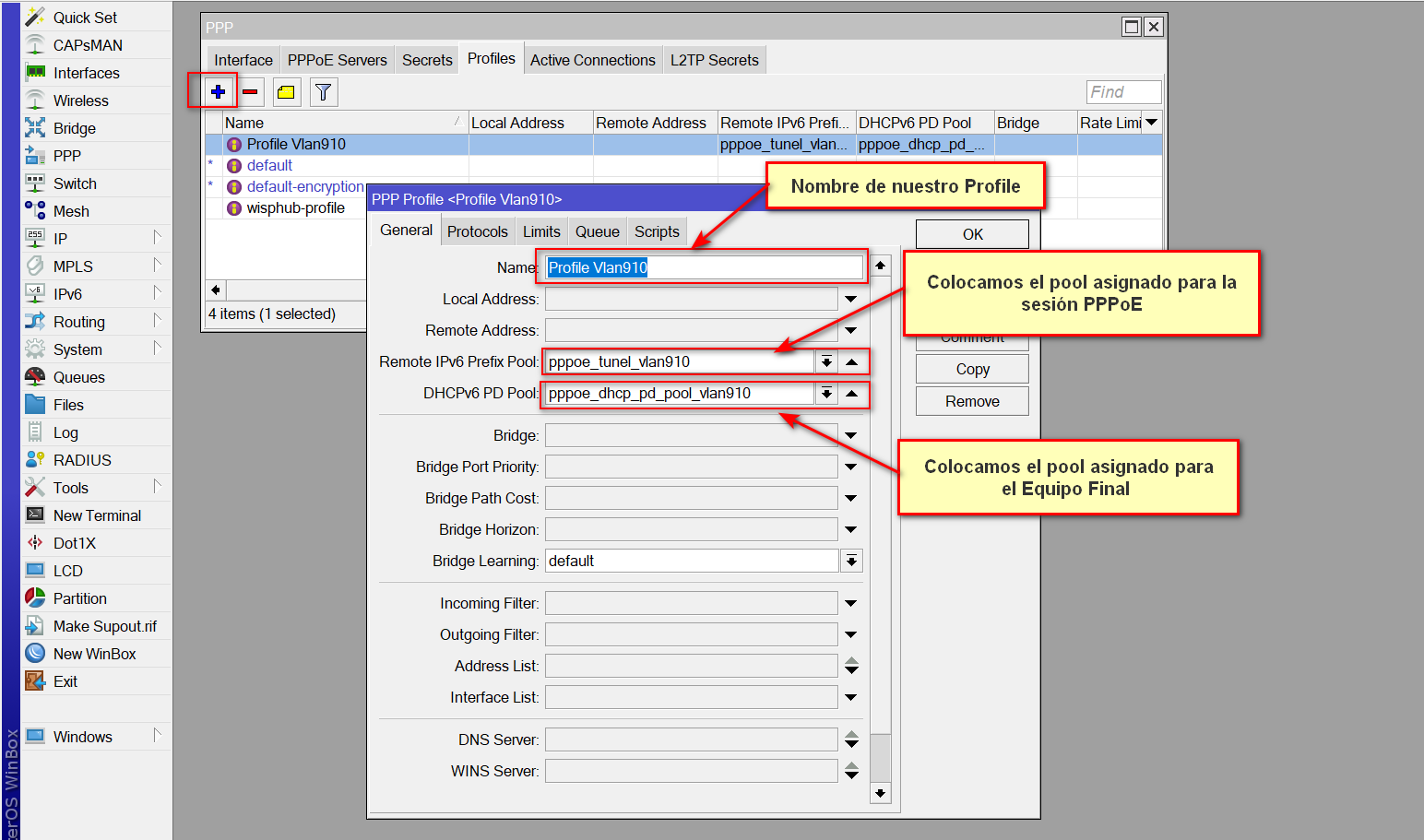
3Configuracion en la ONU
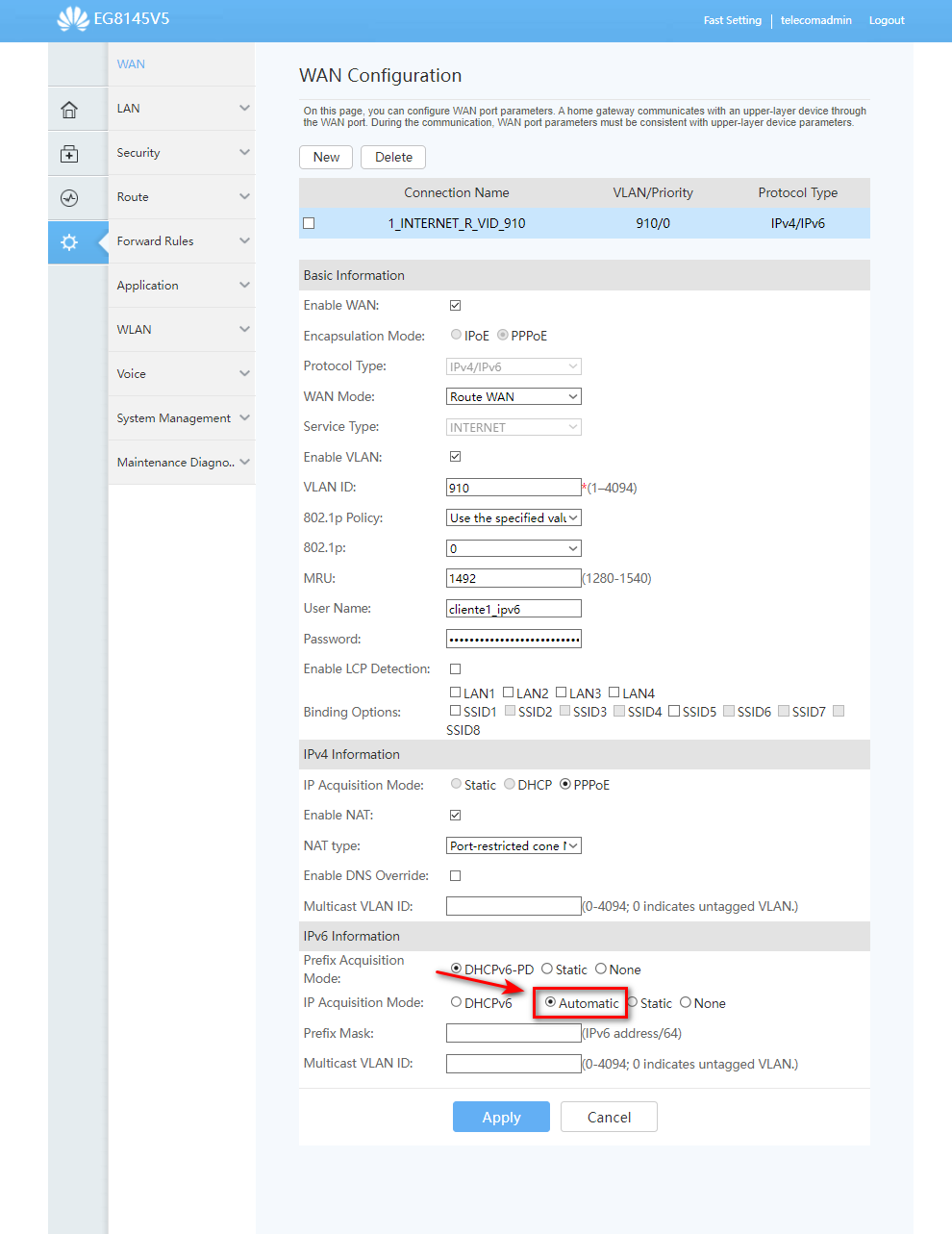
4Se valida en la ONU que nos aparezca los dos pool
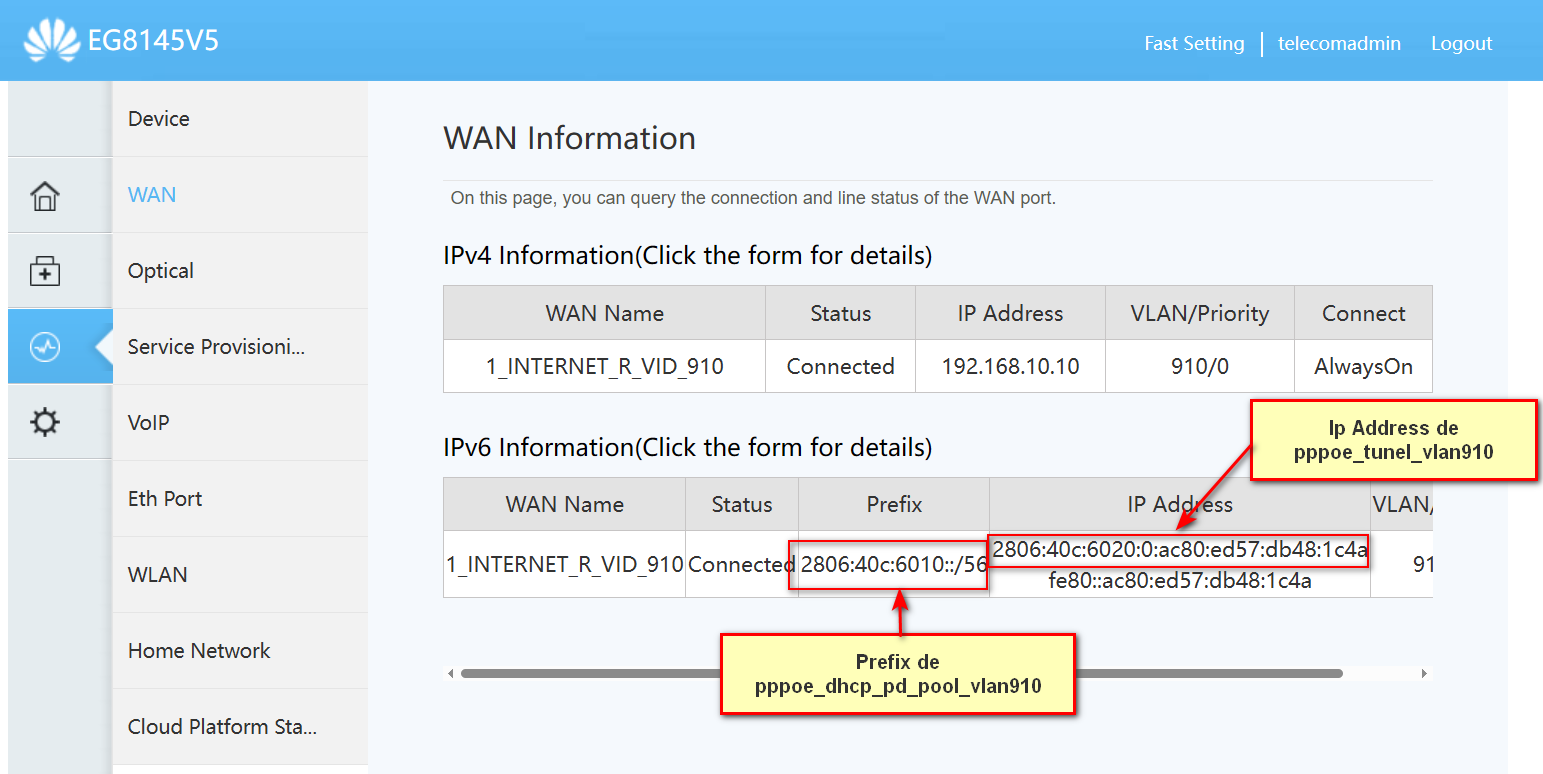
Verificamos conexion IPV6
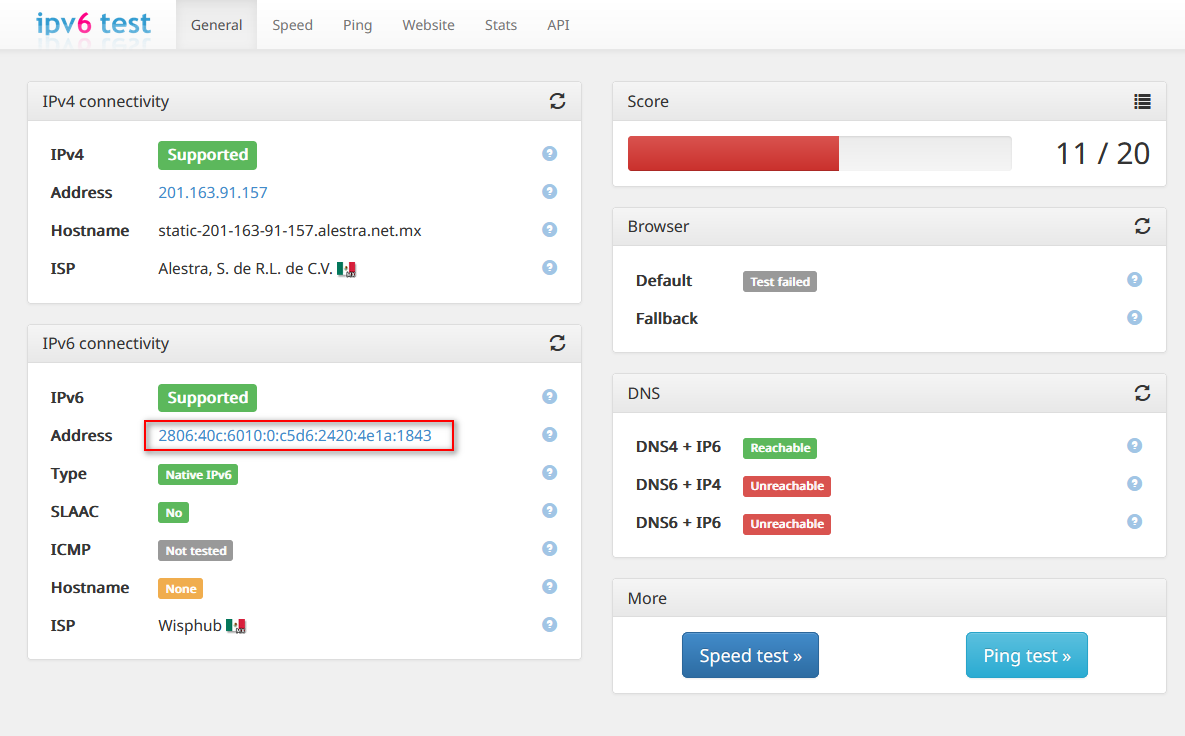
Resultado en el Mikrotik
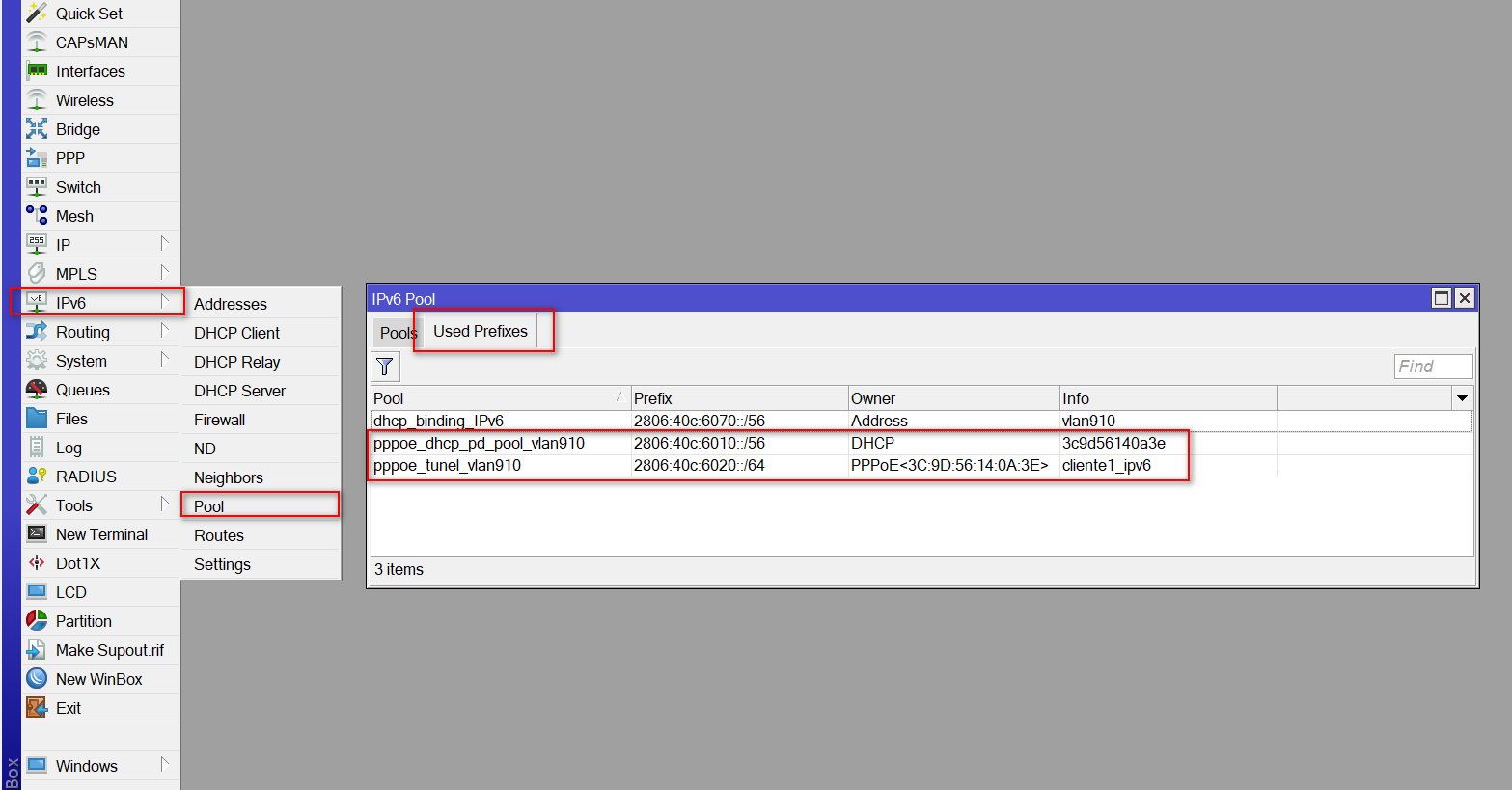
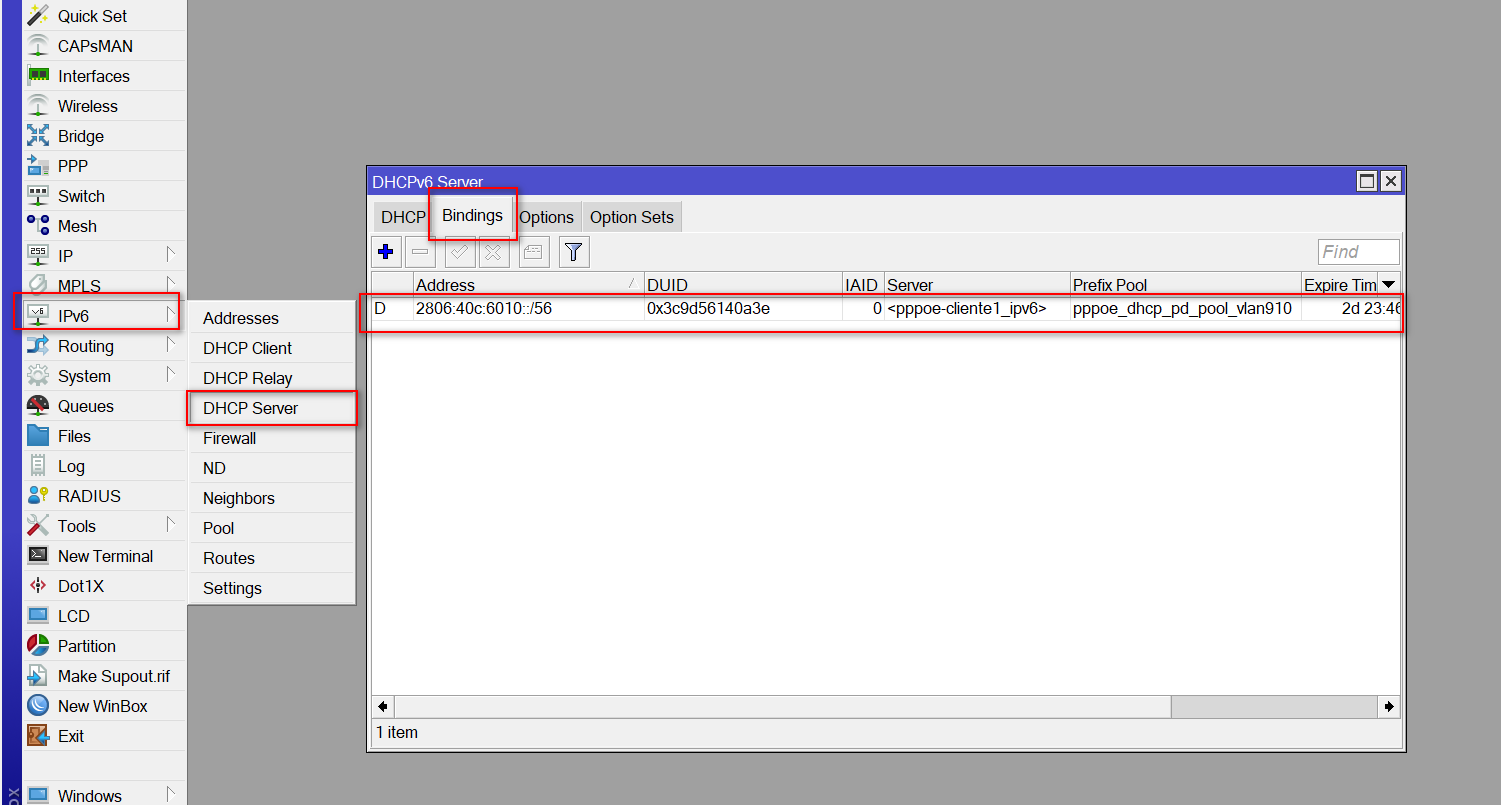
Paso 8. ¿Como suspendo a mi cliente?
Forma 1.- Corte de servicio por secret PPP (RECOMENDADO)
Esta opción implica la deshabilitación del Secret PPP en el MikroTik y para poder activarlo en la configuración de tu Router en WispHub, tienes que activar la opción "Corte de Servicio por Secret PPP". Para conocer mas información del CORTE POR SECRET puedes guiarte del siguiente link wisphub.net/documentacion/articulo/corte-de-servicio-por-secret-ppp-665/ Al utilizar este tipo de corte cuando se suspende al cliente desde WispHub se deshabilita el secret y se elimina el active connections.
Ventajas:
- Se deshabilita todo el tráfico de Internet IPv4
- Se deshabilita todo el tráfico IPv6 con prefijo estatico o DHCP sin necesidad de instalar reglas de corte IPv6
- Se deshabilita al cliente basándose en el name del secret por lo que esto funciona especialmente bien si manejas clientes con IP dinámica
Desventajas:
- No se mostrara un aviso en pantalla al cliente sobre la suspensión del servicio de Internet.
- El cliente no podra pagar servicio internet desde la plataforma y la app movil de wisphub, al menos que use una red externa de celular o Internet
- Para el corte de IPTV/Catv se deben usar API externas
- Se requiere el mikrotik
1Para activar esta opción nos vamos a Sistema > Router >Editamos el router
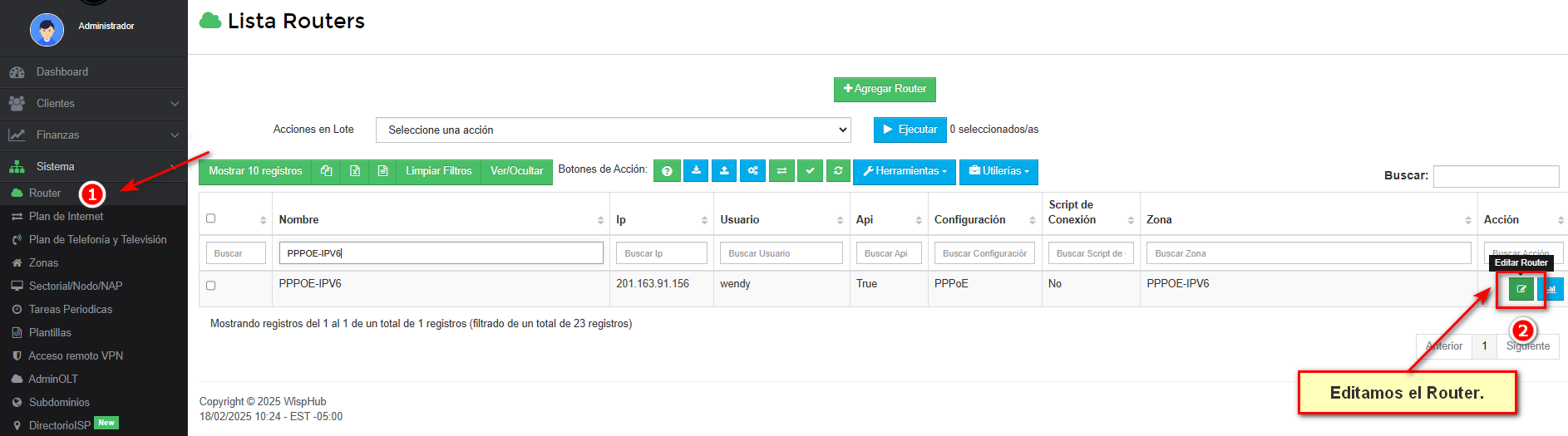
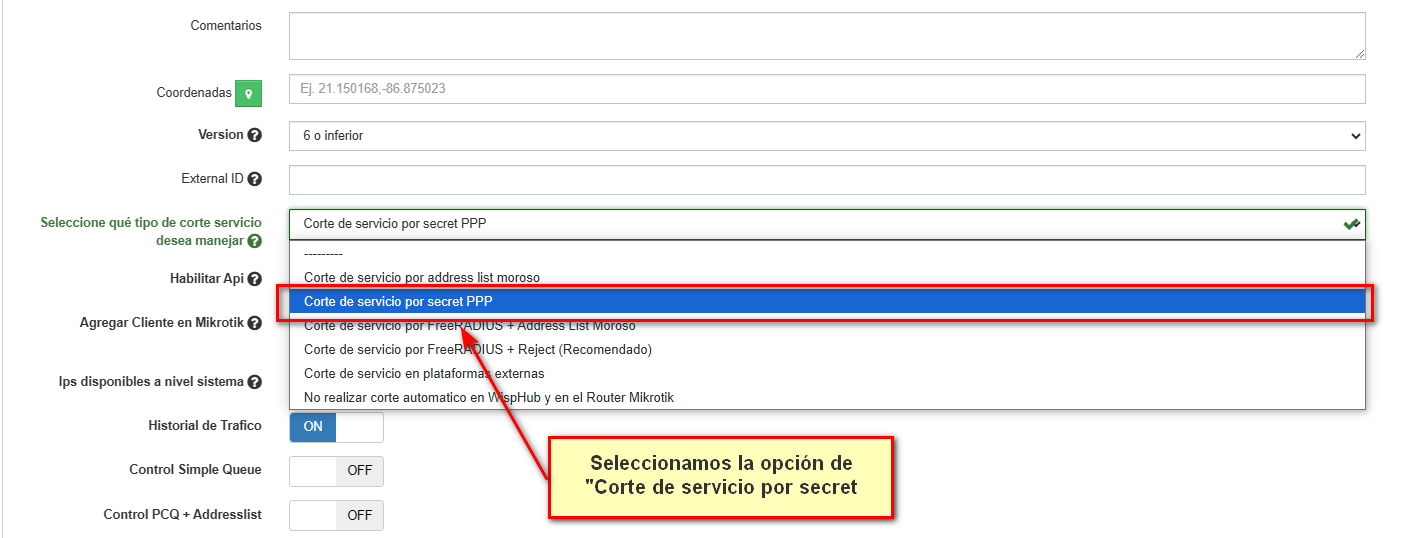
2Al utilizar este tipo de corte cuando se suspende al cliente desde WispHub se deshabilita el secret y se elimina el active connections. Para más información puedes consultar el siguiente link https://wisphub.net/documentacion/articulo/corte-de-servicio-por-secret-ppp-665/
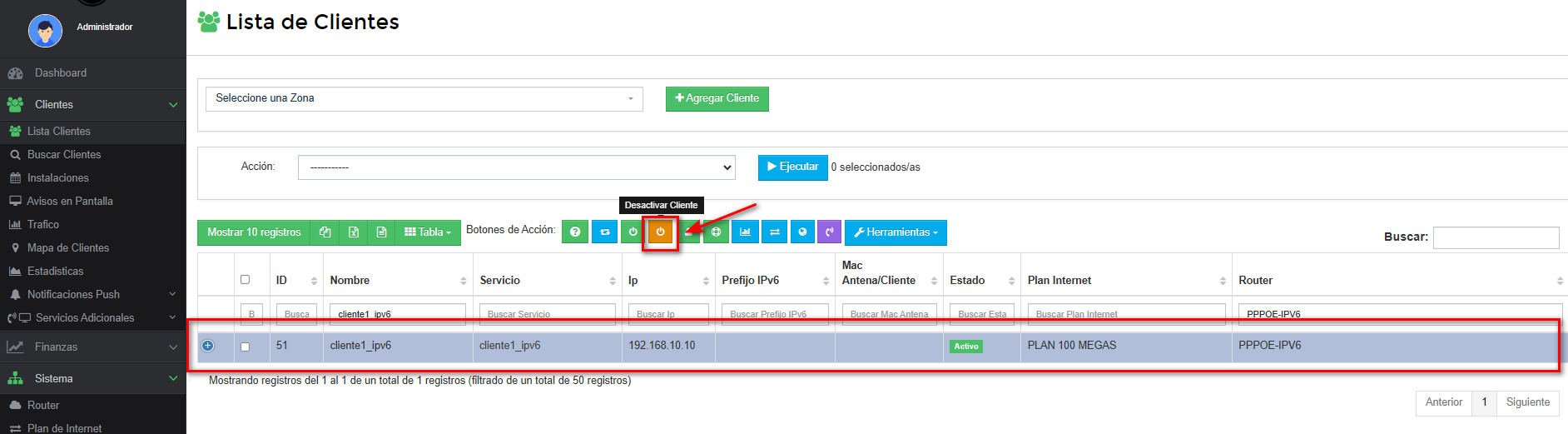
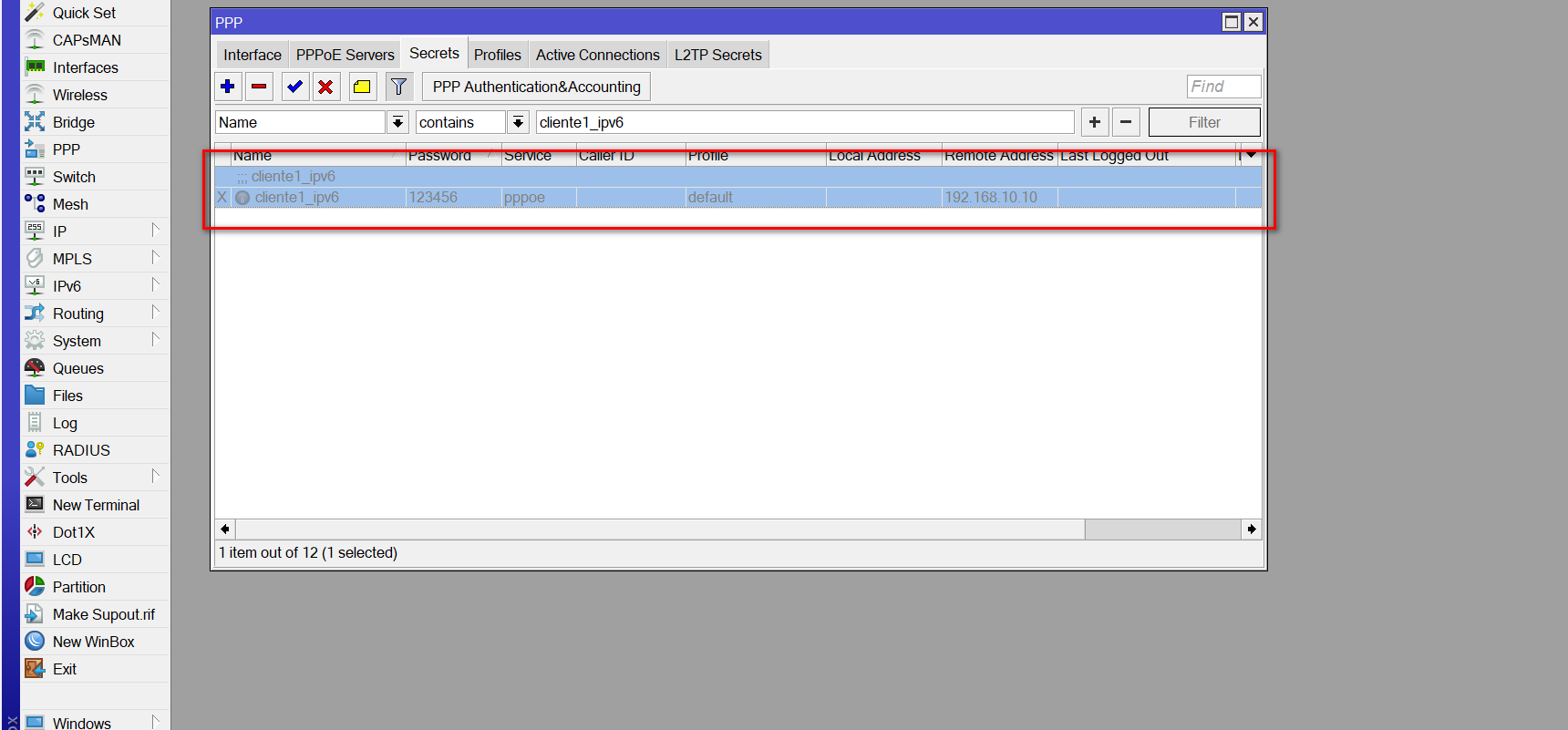
Importante
Forma 2.- Corte de Internet Deshabilitando ONU en OLT(Opcional-NO RECOMENDADO)
Si manejas OLT puedes realizar el corte del servicio de la ONU por medio de la plataforma externa que estes utilizando como por ejemplo AdminOLT, En donde al momento de suspender desde WispHub, ya sea de forma masiva o manualmente se consultará a la plataforma externa, en este caso AdminOLT para deshabilitar la ONU, quedando con un estatus de offline. Para mas información puedes consultar el siguiente link https://wisphub.net/documentacion/articulo/corte-de-seervicio-onu-internet-y-catv-664/#onu
Ventajas:
- Se bloquearía todo el tráfico de Internet (IPv4/IPv6) ya que la dirección IP WAN dejaría de funcionar, asegurando así la suspensión del servicio.
- No se necesita usar Mikrotik
Desventajas:
- No se mostrará un aviso de corte de servicio en pantalla para informar al cliente sobre la suspensión del servicio.
- El cliente no podrá pagar servicio internet desde la plataforma y la app movil de wisphub, al menos que use una red externa de celular o Internet
- Para el corte de IPTV/Catv se deben usar API externas.
- Esta funcion solo funciona si las ONUS pertenecen a la misma marca de OLT.
- La OLT se saturara al desactivar onus masivamente y esta dejara de responder, en promedio acepta 20 conexiones telnet al mismo tiempo.
- Se debe configurar el API en https://wisphub.net/documentacion/articulo/eventos-api-personalizados-tv-594/
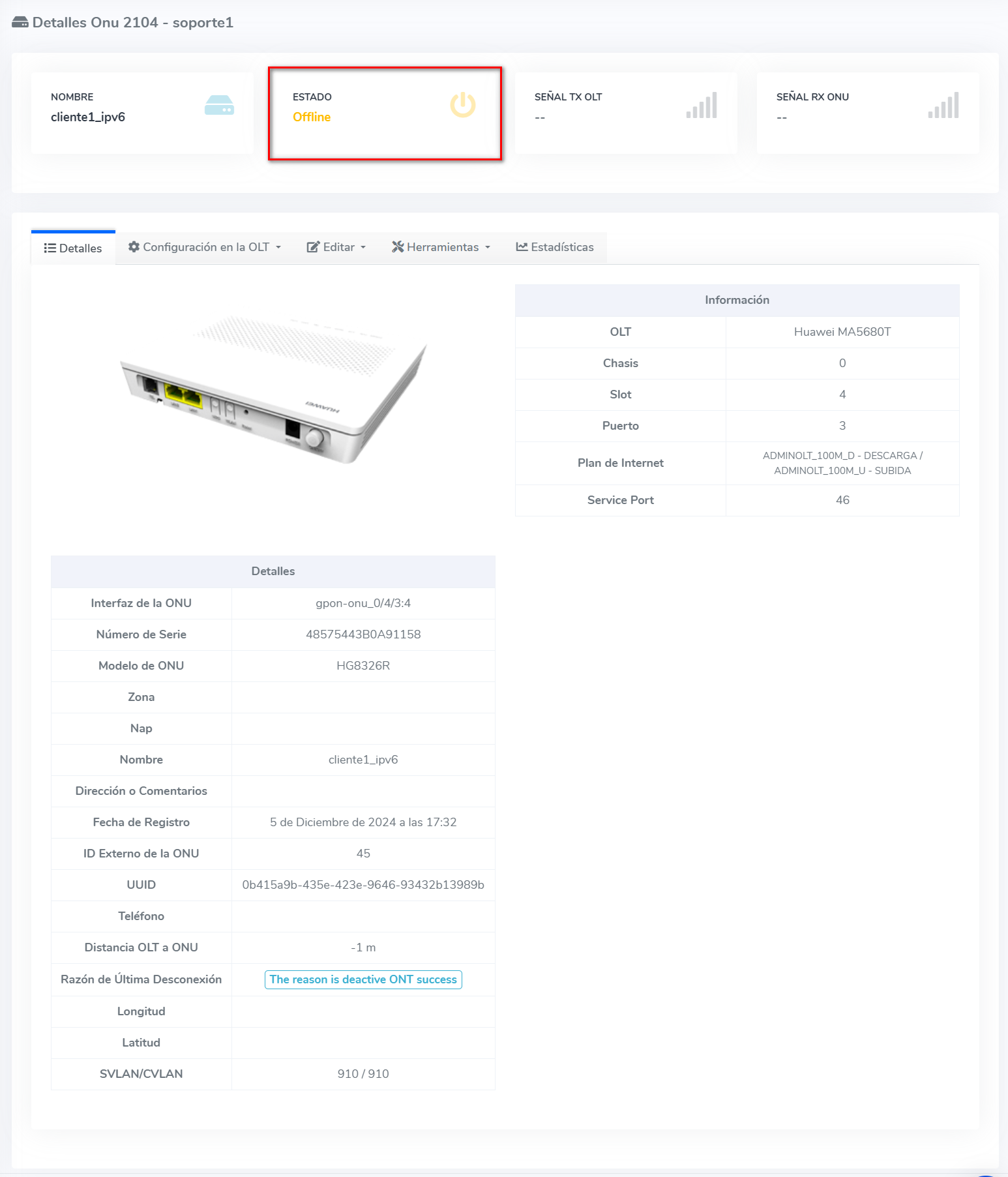
Forma 3.- Corte por Address Lists IPv4 e Interface List IPv6 (Opcional-DESCONTINUADO)
Nota
Ventajas:
- El bloqueo se aplica únicamente al tráfico de Internet. (IPV4)
- El cliente visualiza un aviso en pantalla con información sobre el corte de servicio y los datos de contacto de la empresa IPS.
- El cliente podra seguir pagando su servicio de internet desde las plataformas y app movil de wisphub, aunque este suspendido,
Desventajas:
- Para el corte de IPTV/Catv se deben usar API externas
- Se requiere el mikrotik
- No se deshabilita todo el tráfico IPv6 con prefijo dinámico.
1Instalar Reglas firewall moroso IPv6
Para esta paso tenemos que volver a instalar las reglas de corte al RB desde WispHub. Esto lo realizamos desde el apartato de Sistema > Router > Editamos el Router
Si ya tiene las reglas corte instaladas en su RB, o de igual forma si aún no las tiene. Click en el siguiente enlace para poder actualizar las reglas: https://wisphub.net/documentacion/articulo/instalar-reglas-de-corte-clientes-morosos-95/
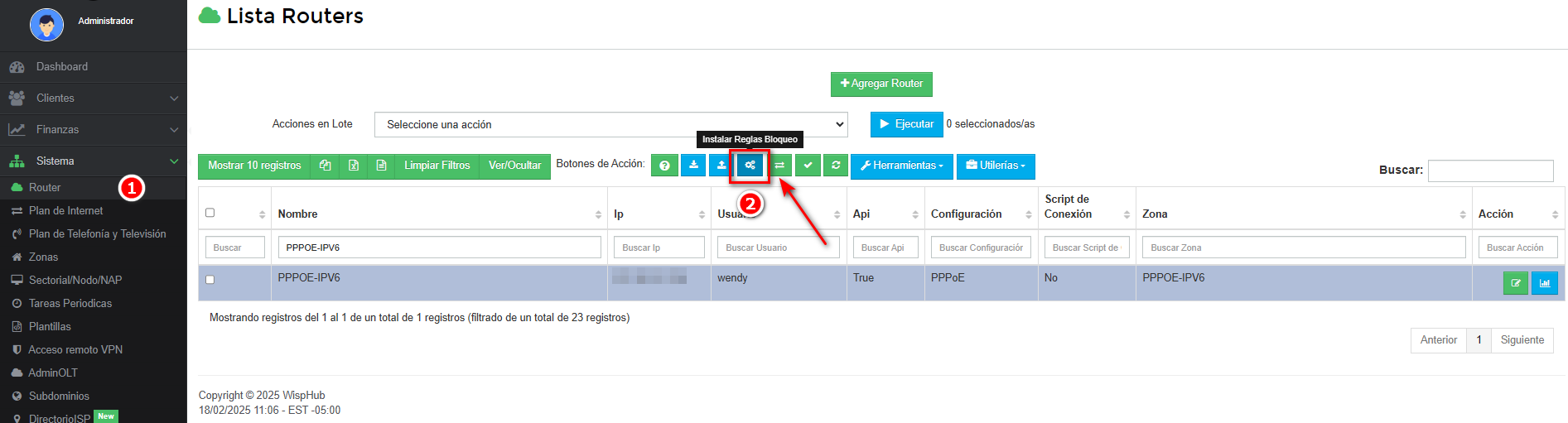
Adicionalmente a las reglas de corte que ya se venían trabando en Wisphub. Se instalarán igual las reglas moroso IPv6
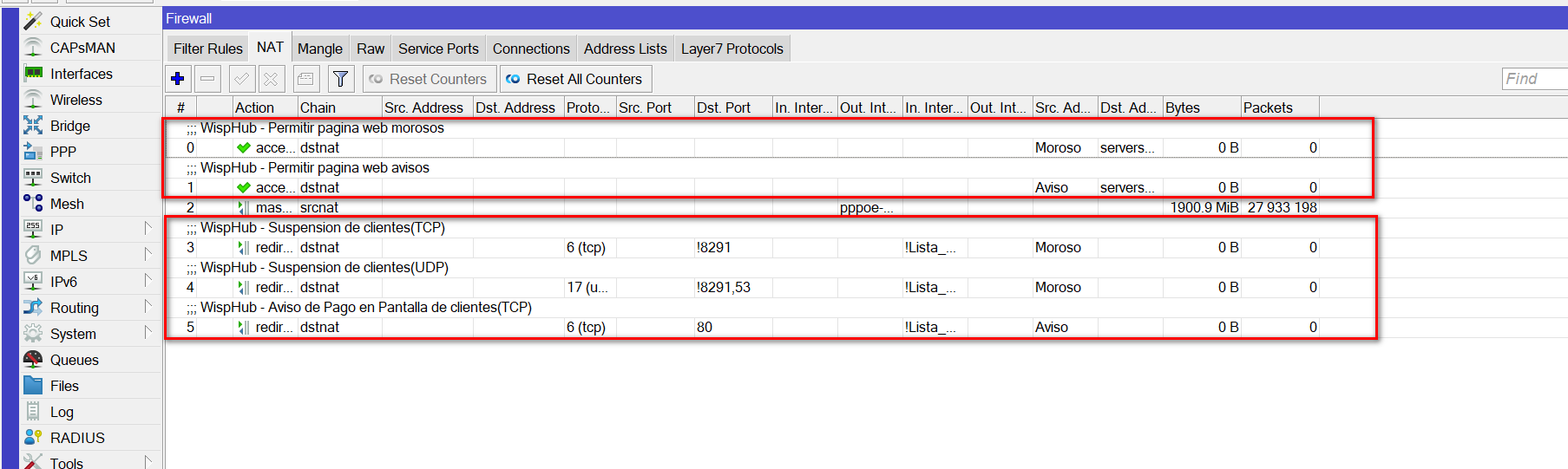
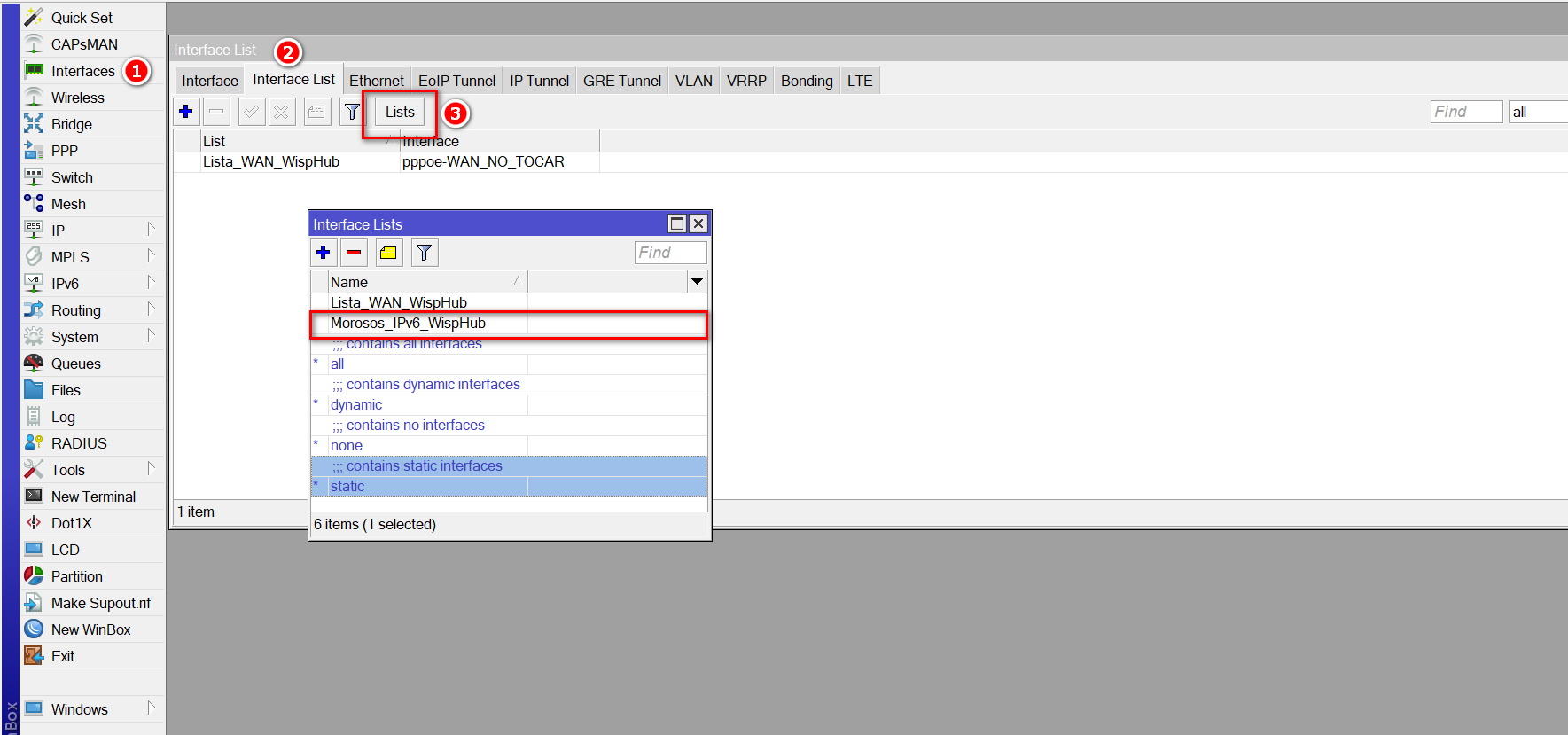
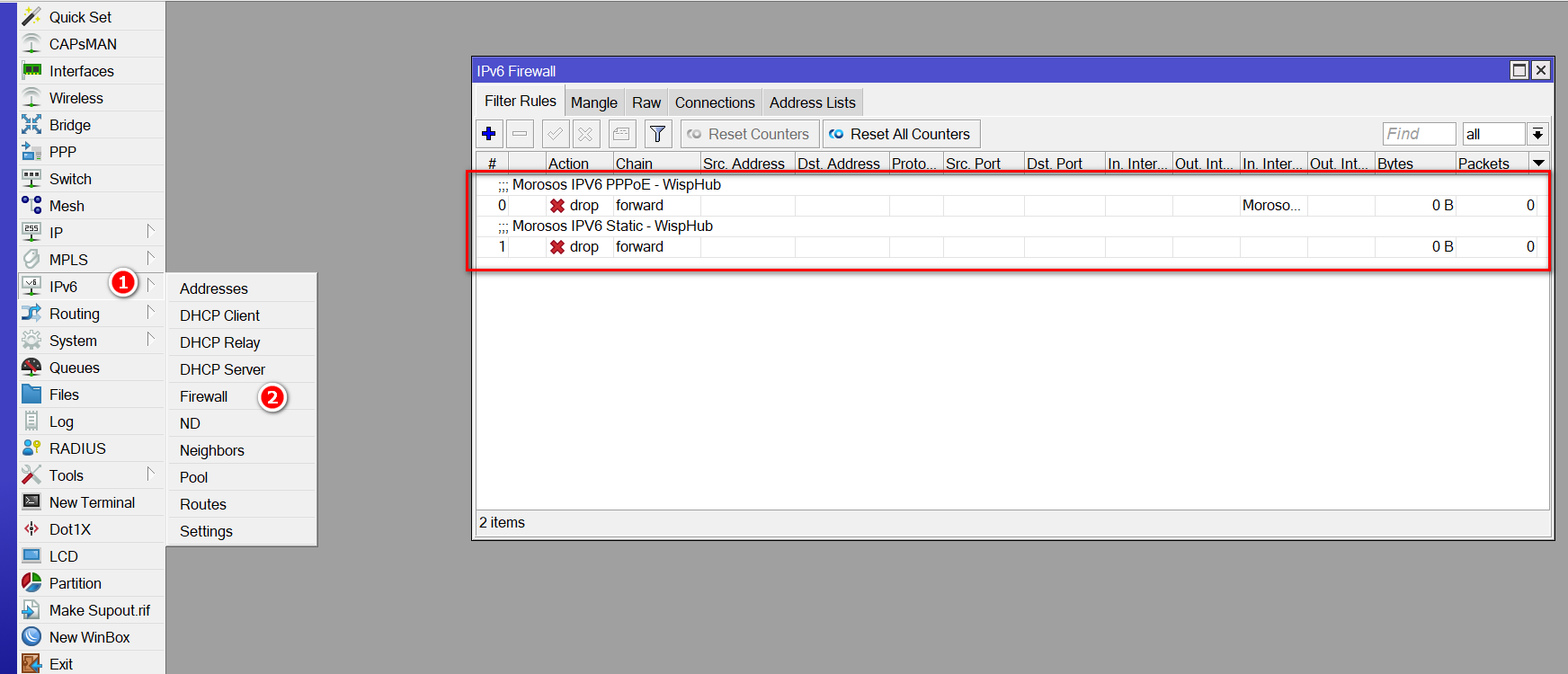
2Cliente Moroso IPv4 + IPv6
Ya sea la forma en la que el cliente se suspenda desde el sistema
- Corte servicio manual.
- Automático por falta de pago.
Se crean regla moroso ipv4 + ipv6 las cuales vienen ligadas a las reglas corte firewall que se crearon en el paso 6
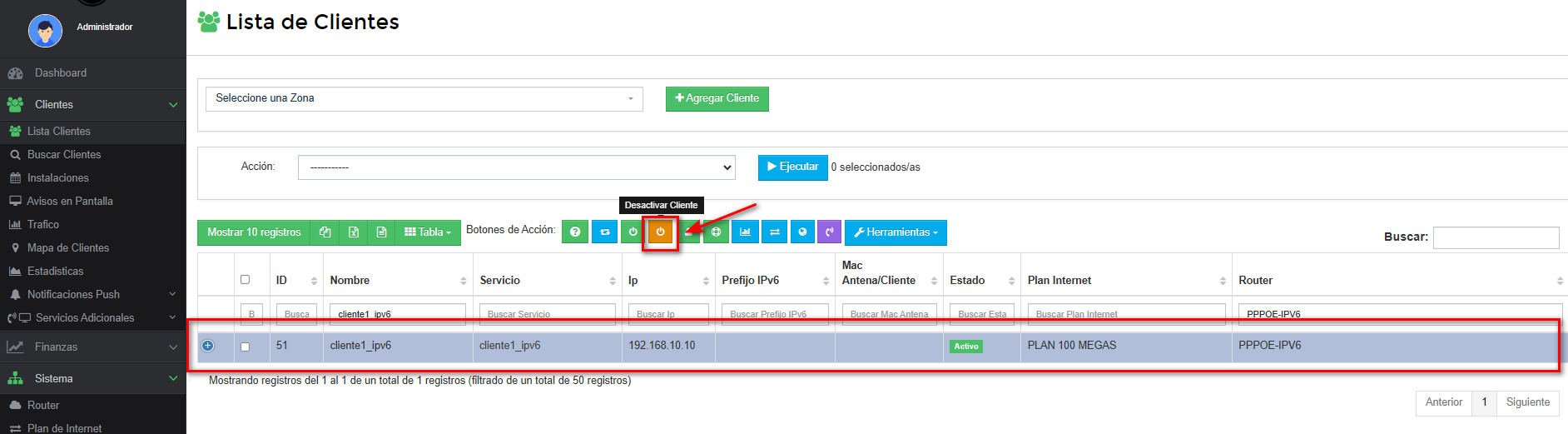

Paso 9. ¿Como Editar la Velocidad a mi Cliente?
1Nos dirigimos al apartado de Clientes > Lista de Clientes, Seleccionamos al clientes y nos dirigimos al botón de herramientas. Seleccionamos la opción de CAMBIAR PLAN DE VELOCIDAD EN LA OLT
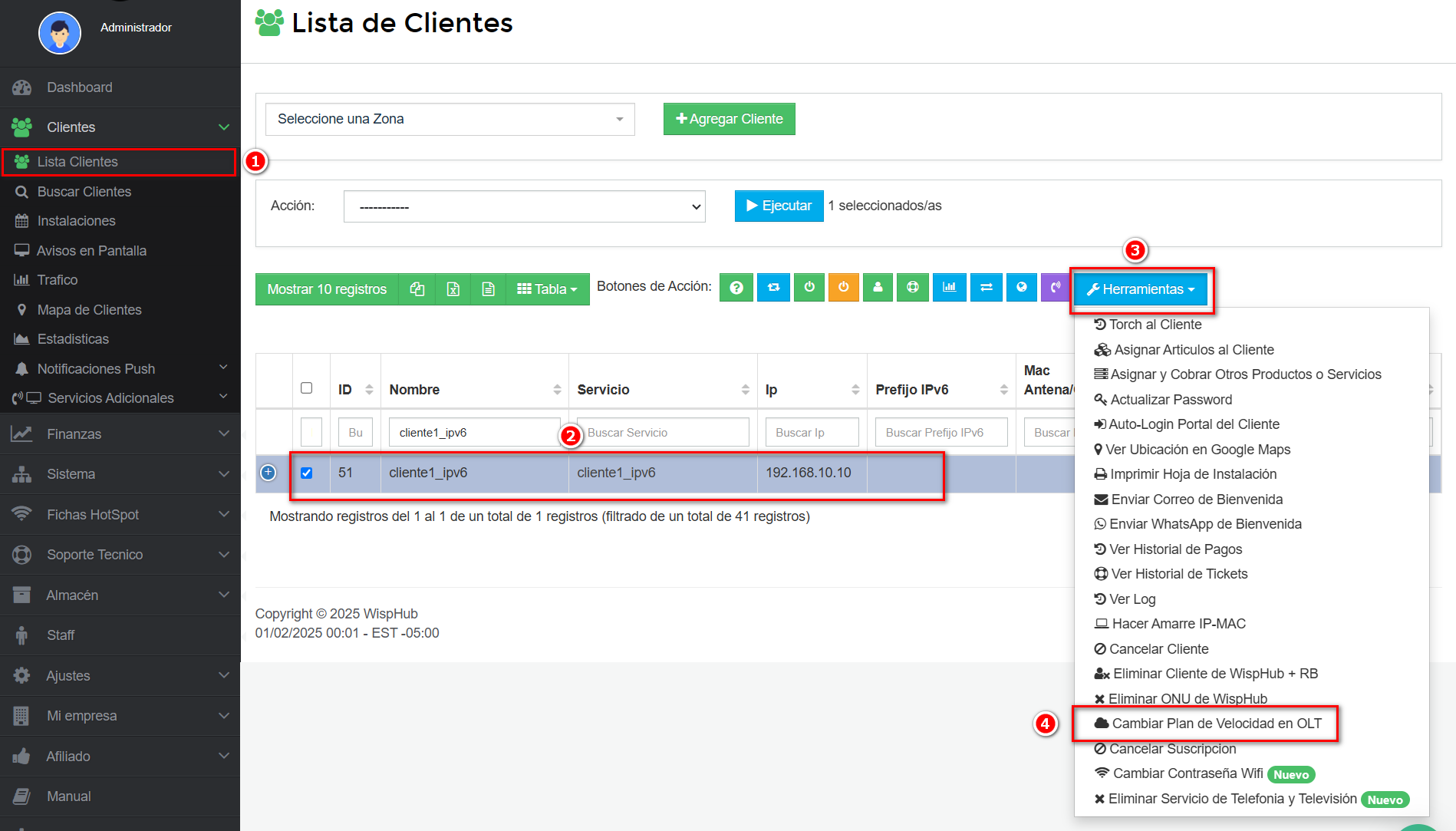
2 Guardamos los cambios del plan
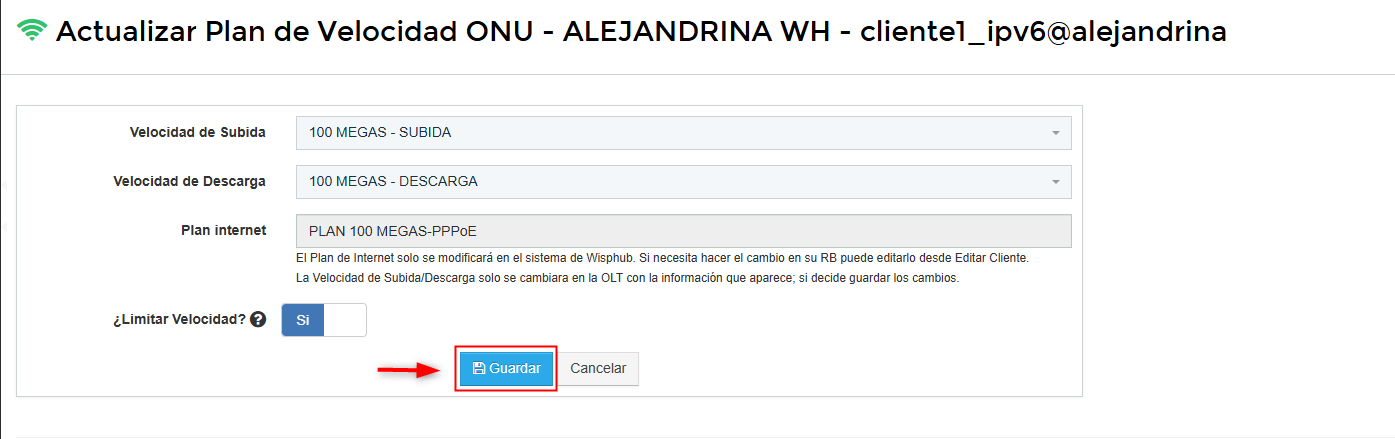
3 El cambio del plan se puede observar de la siguiente manera:
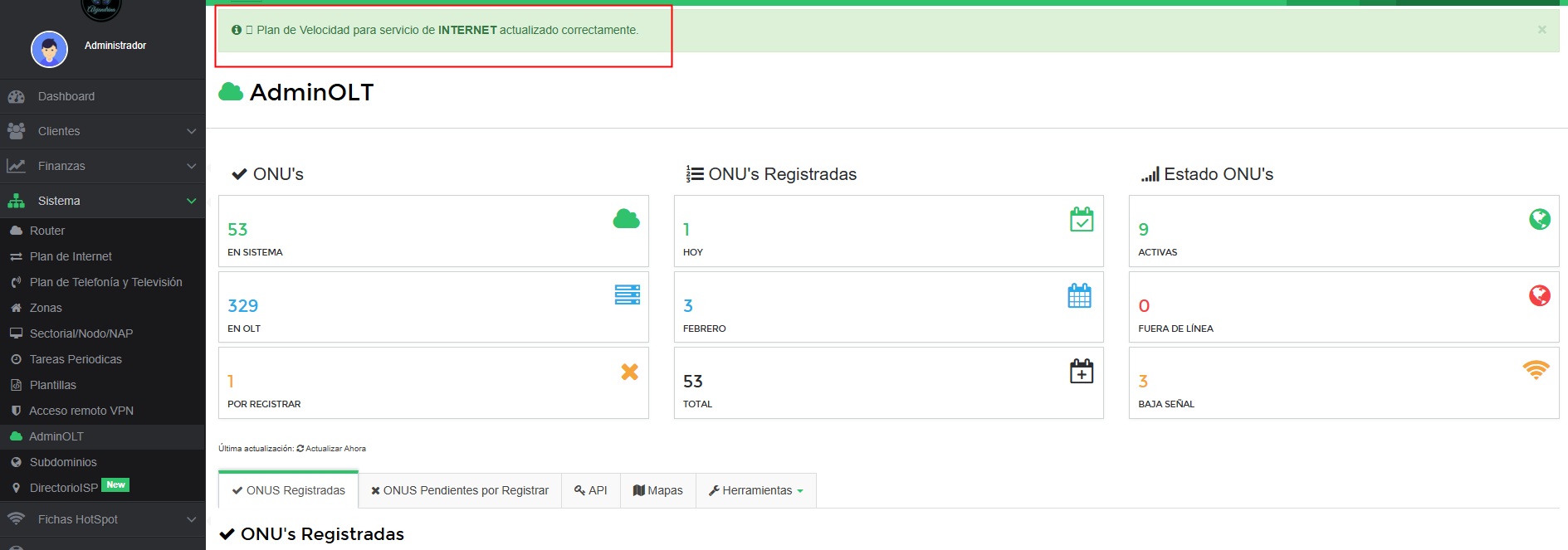
27 de Enero de 2025 a las 15:47 - Visitas: 1566
