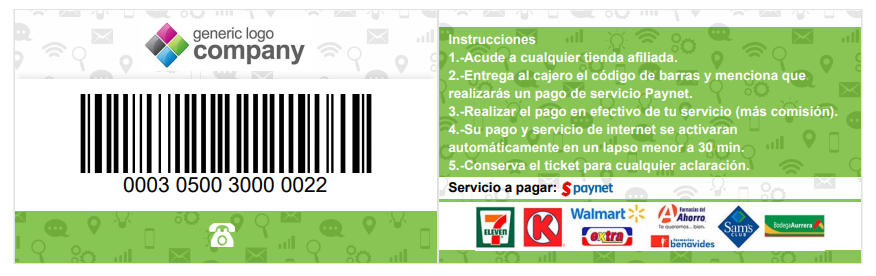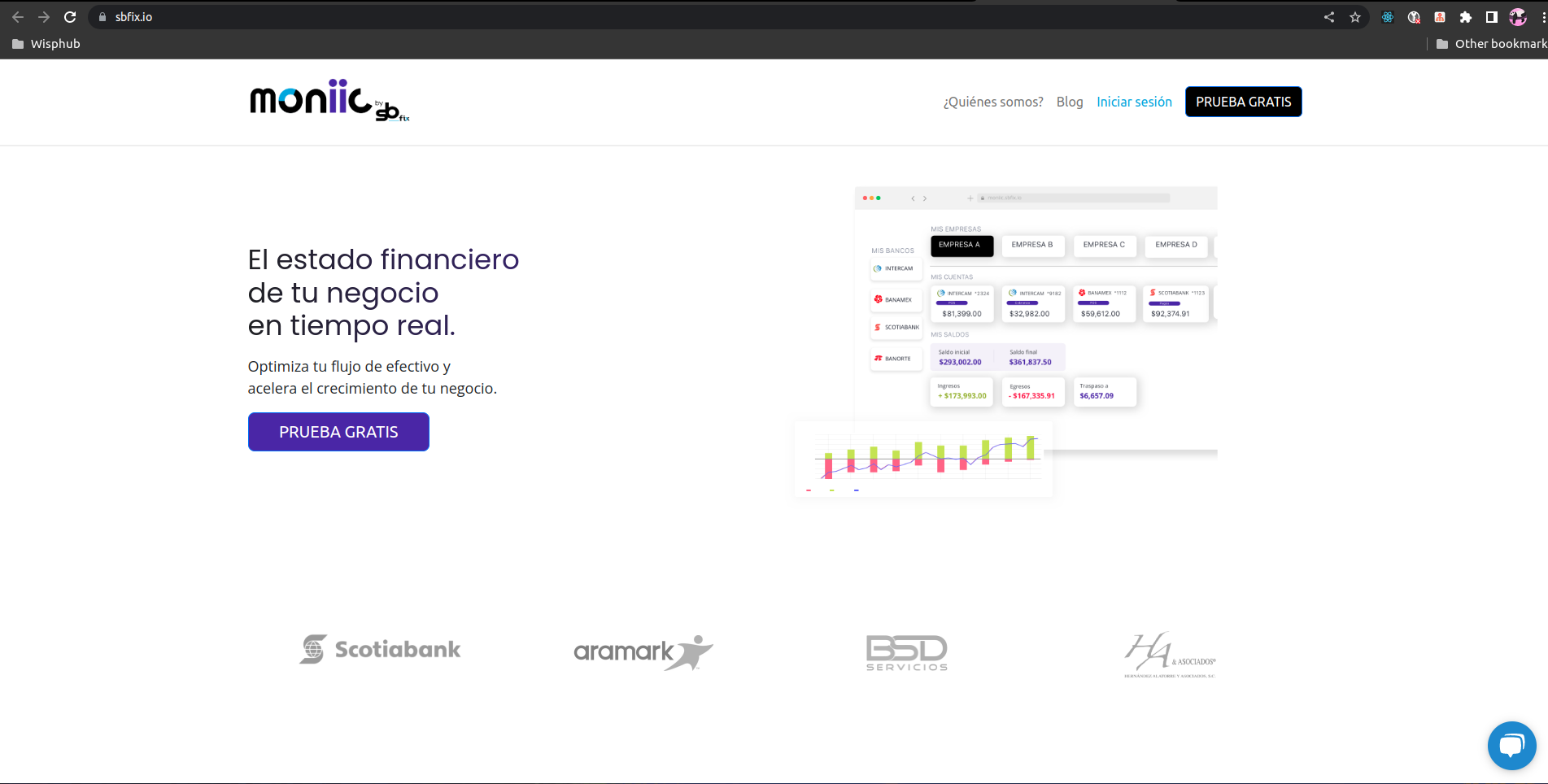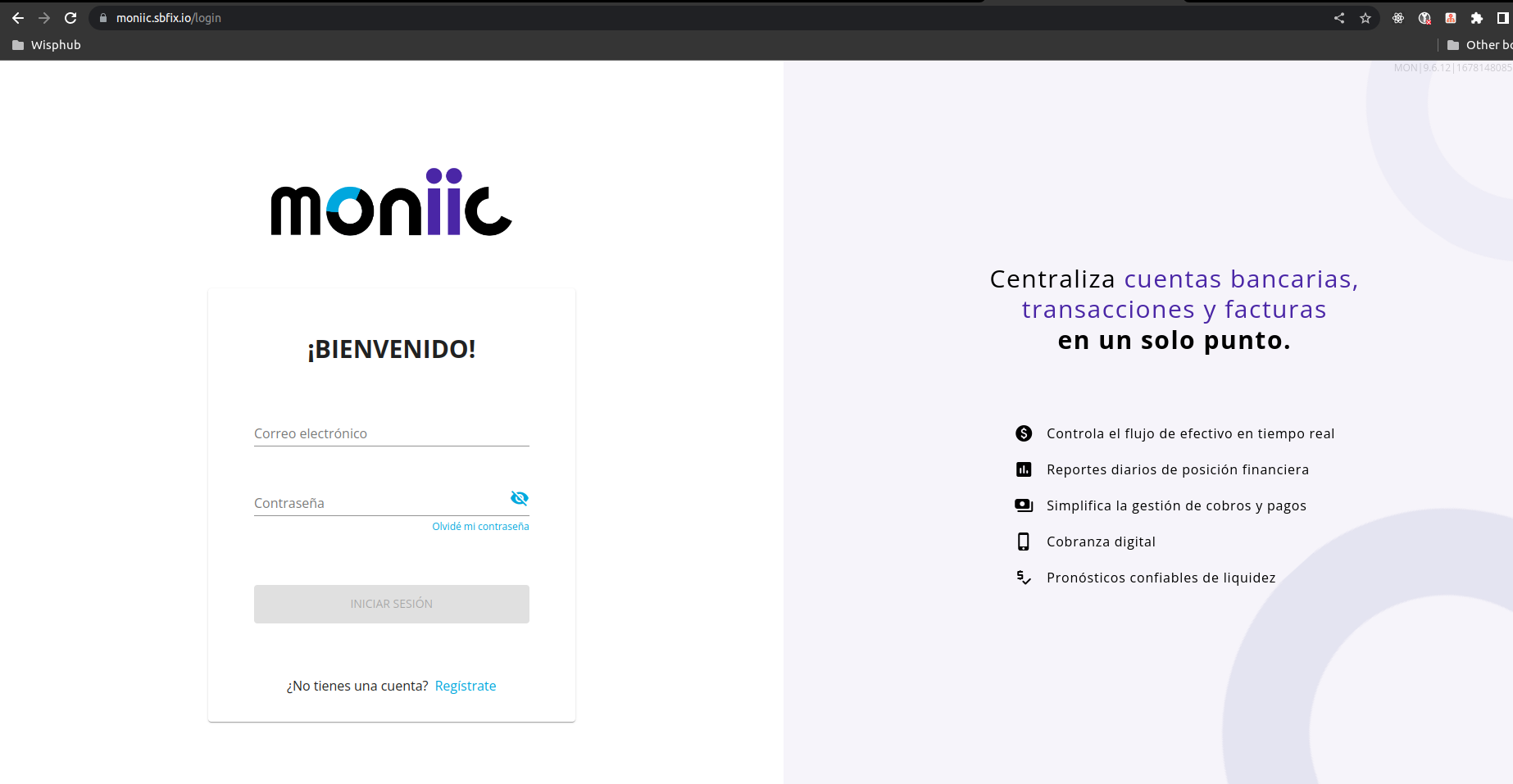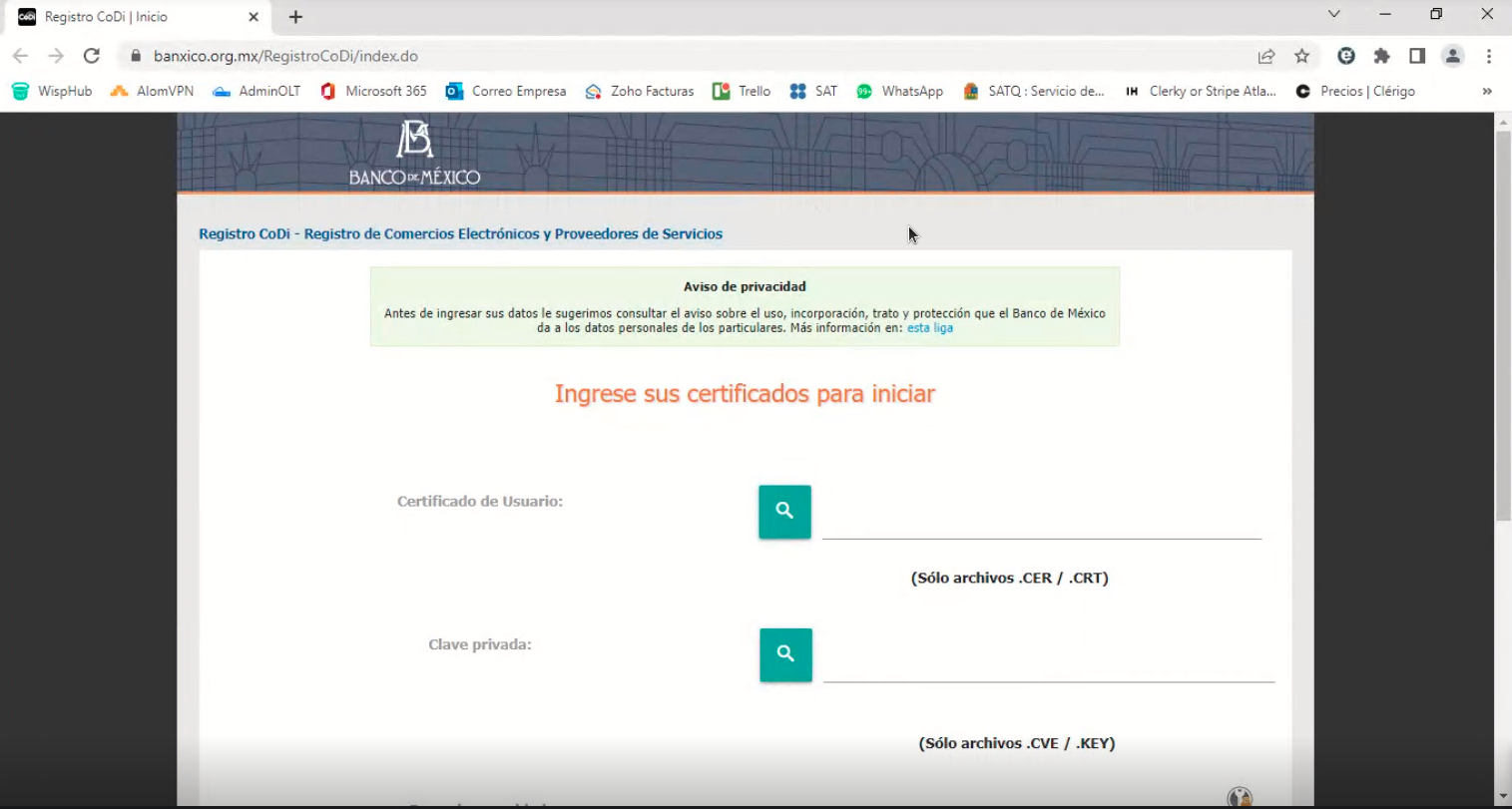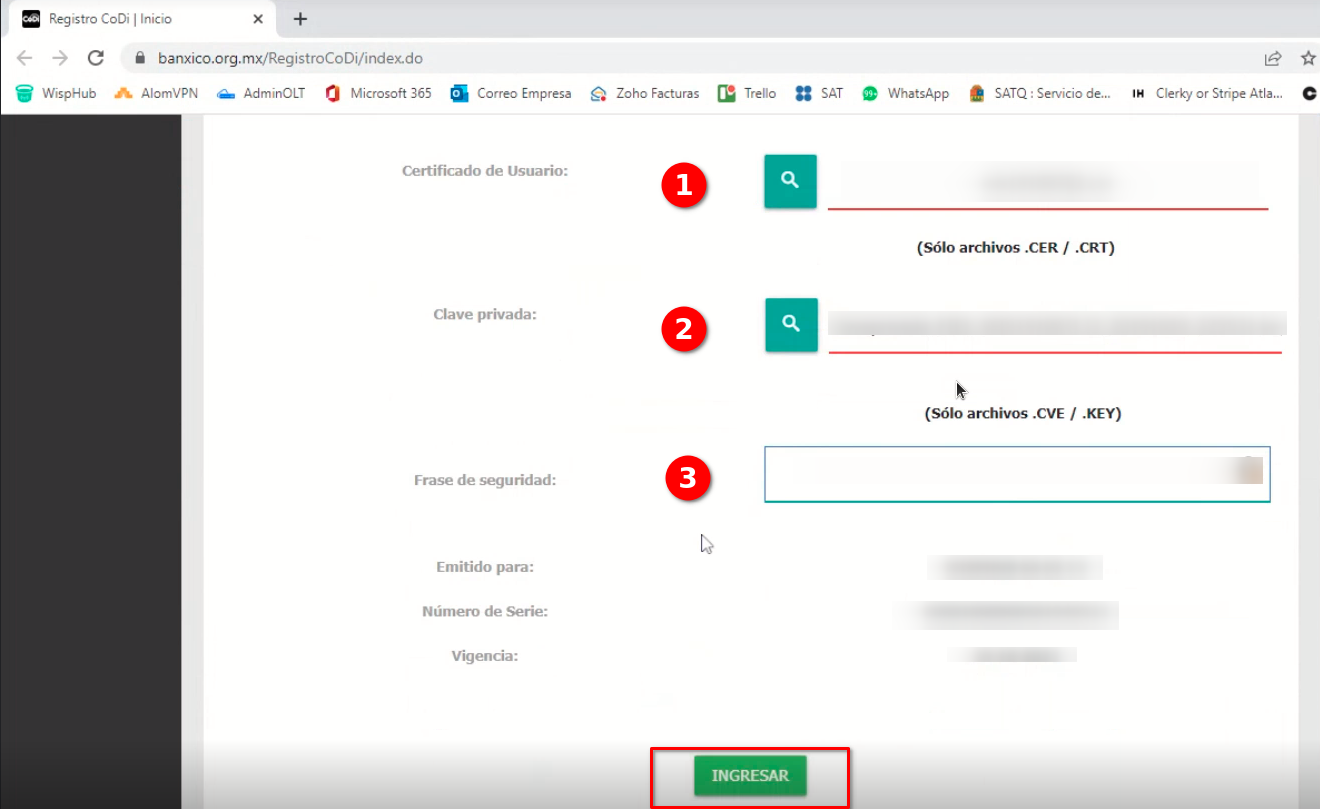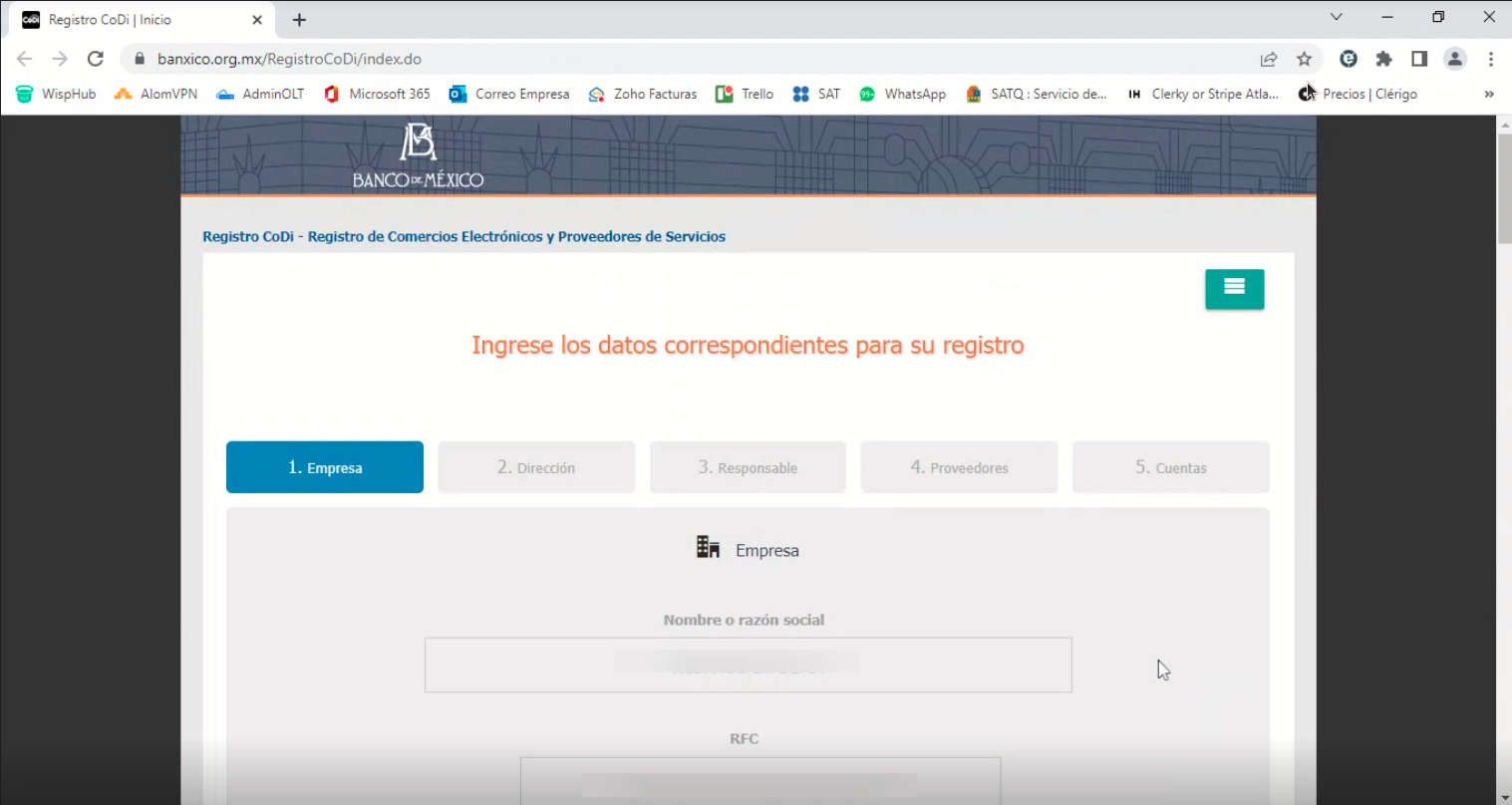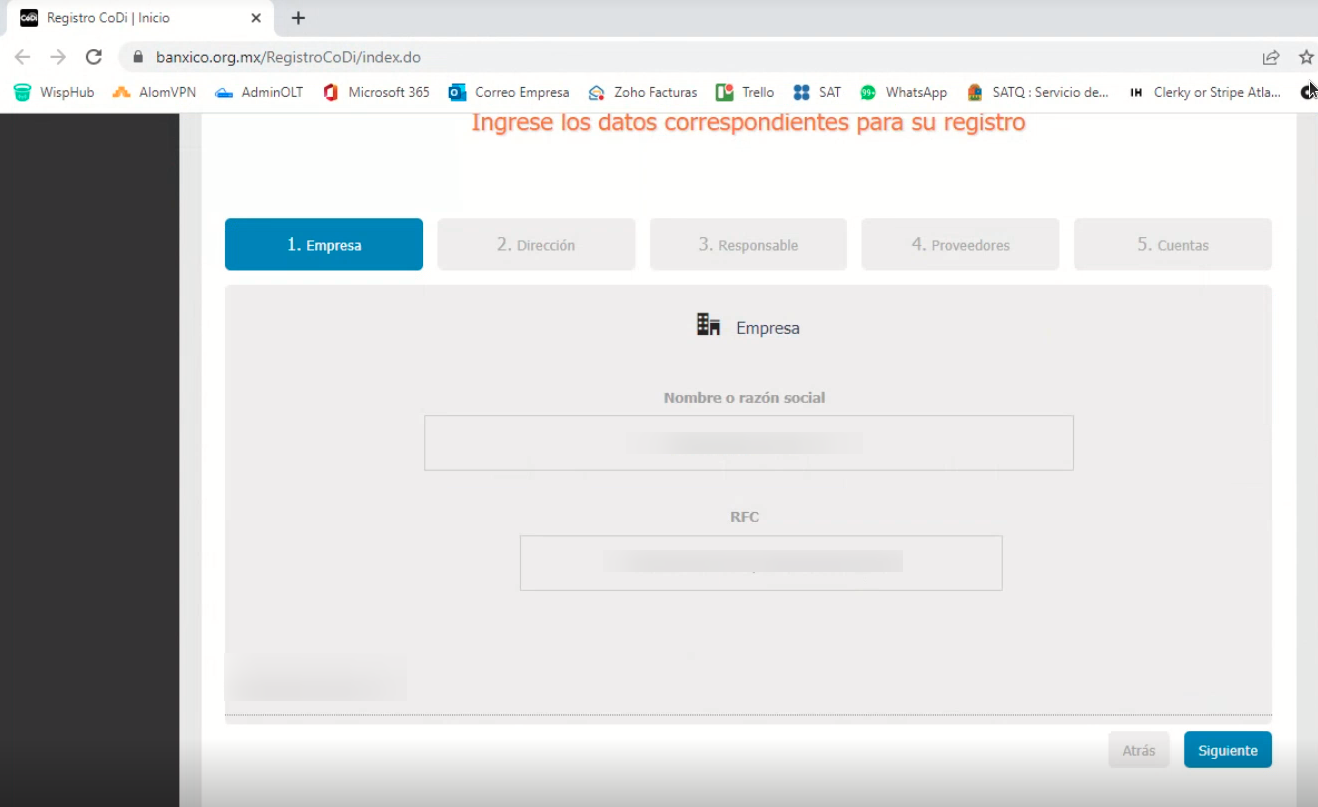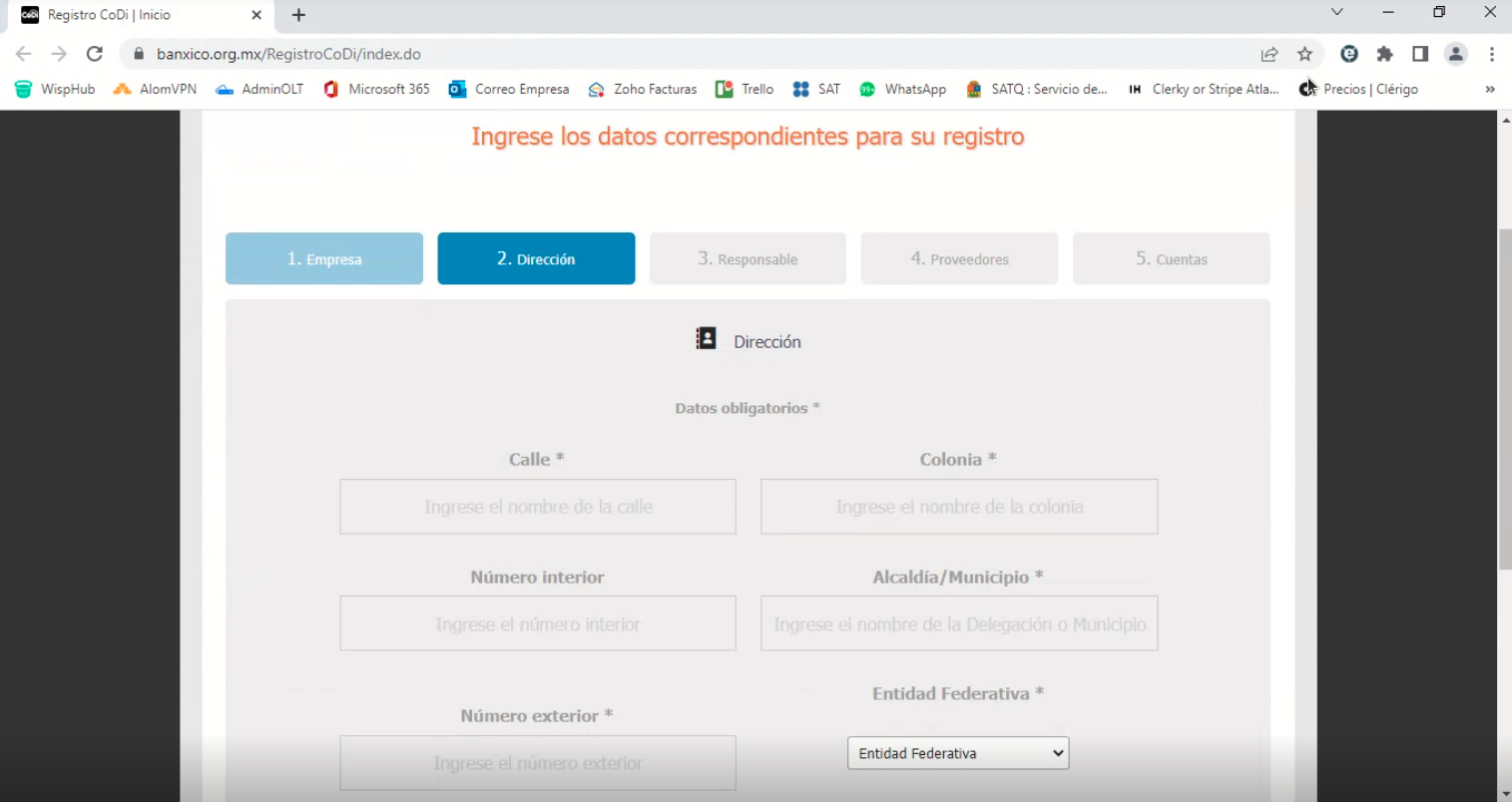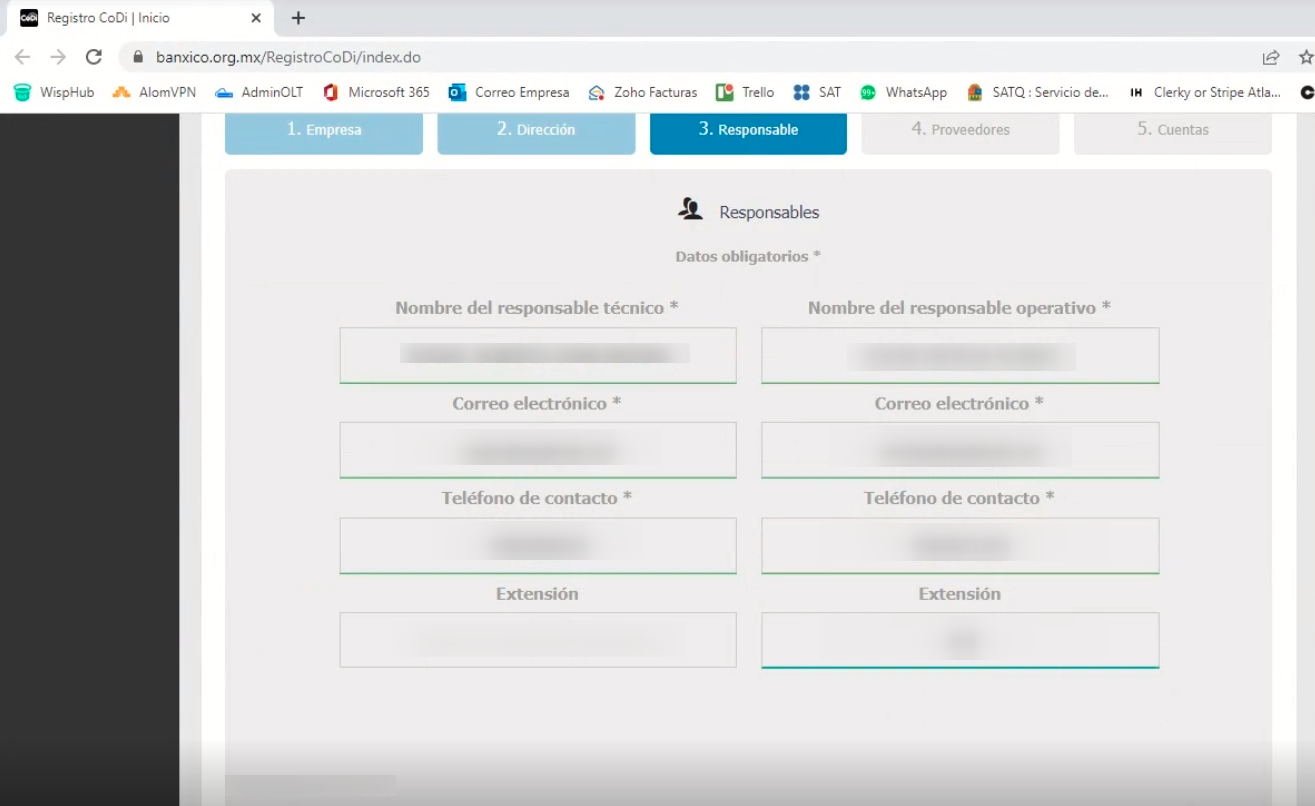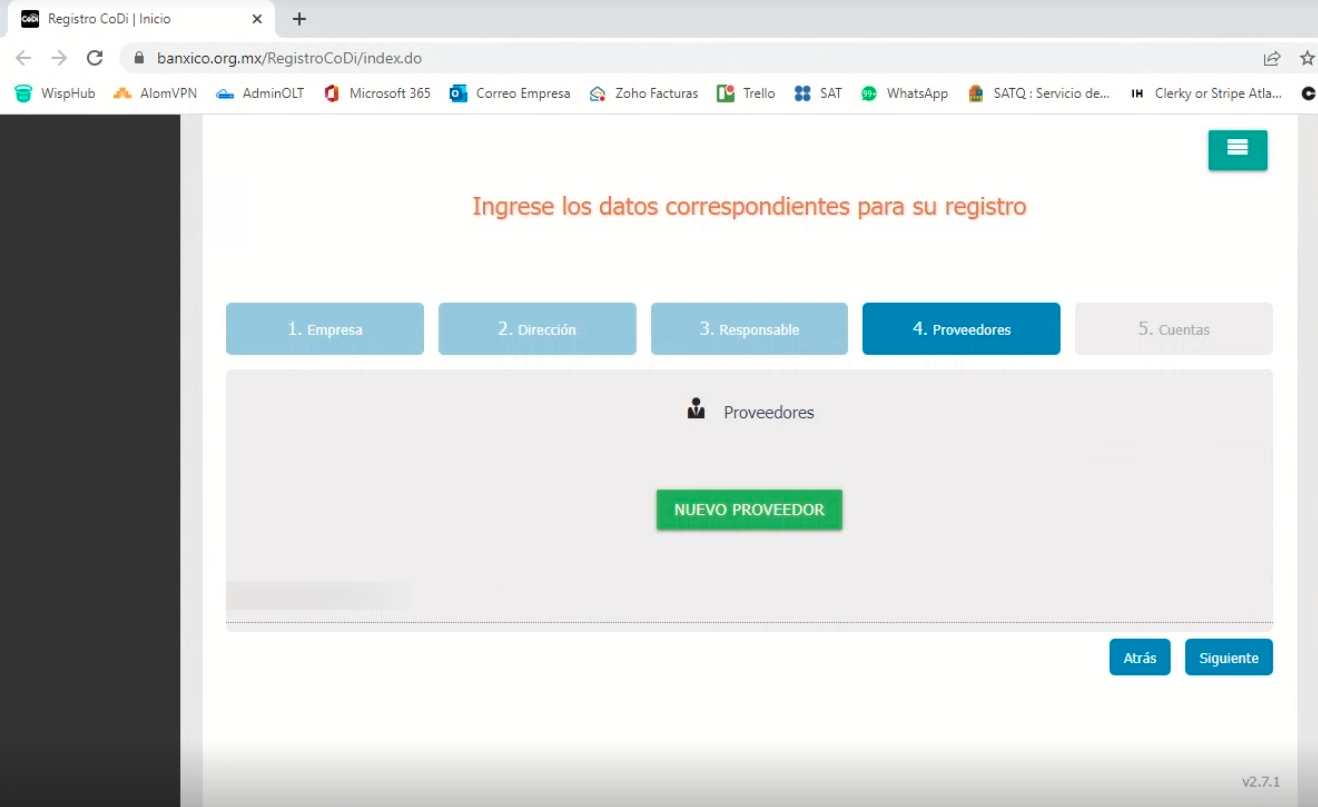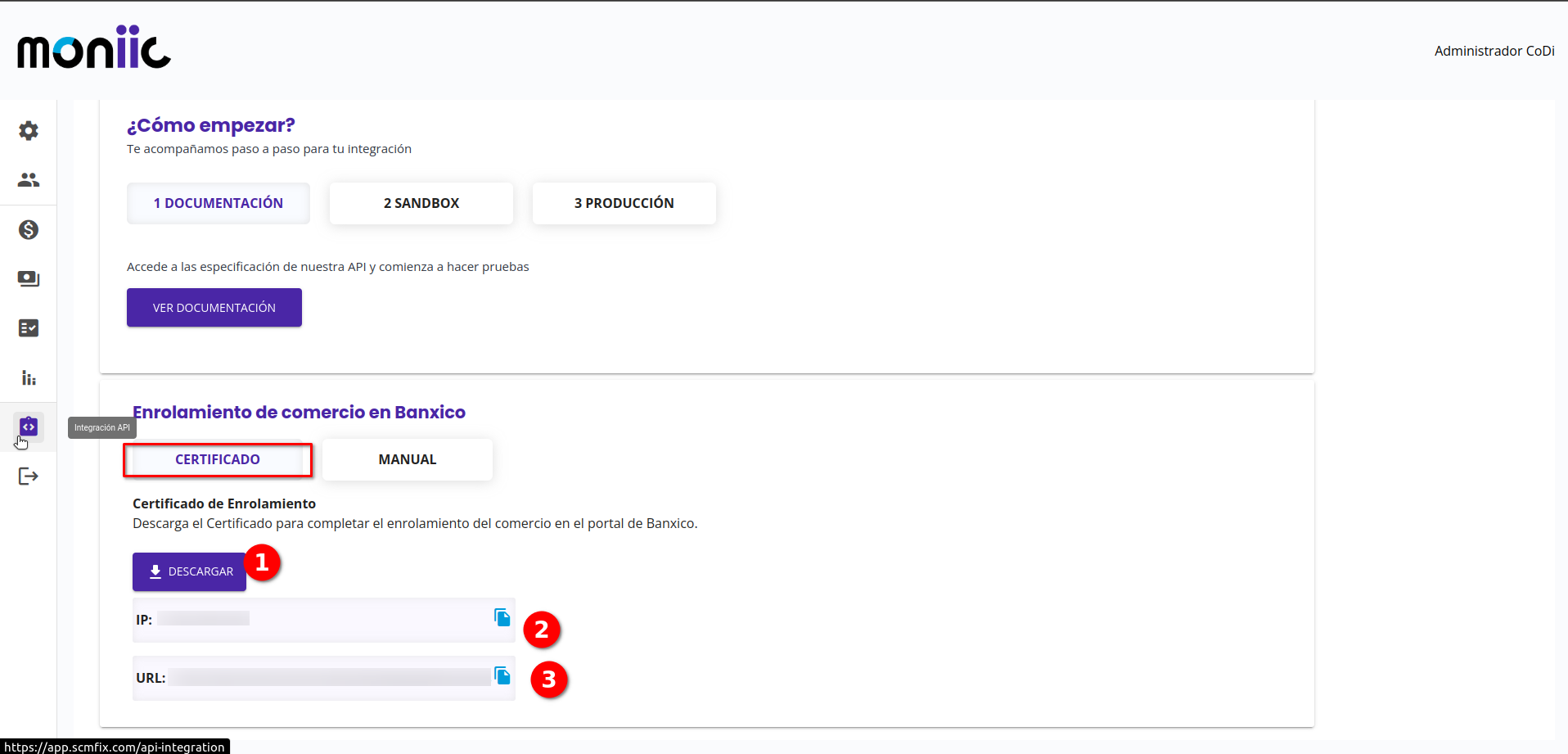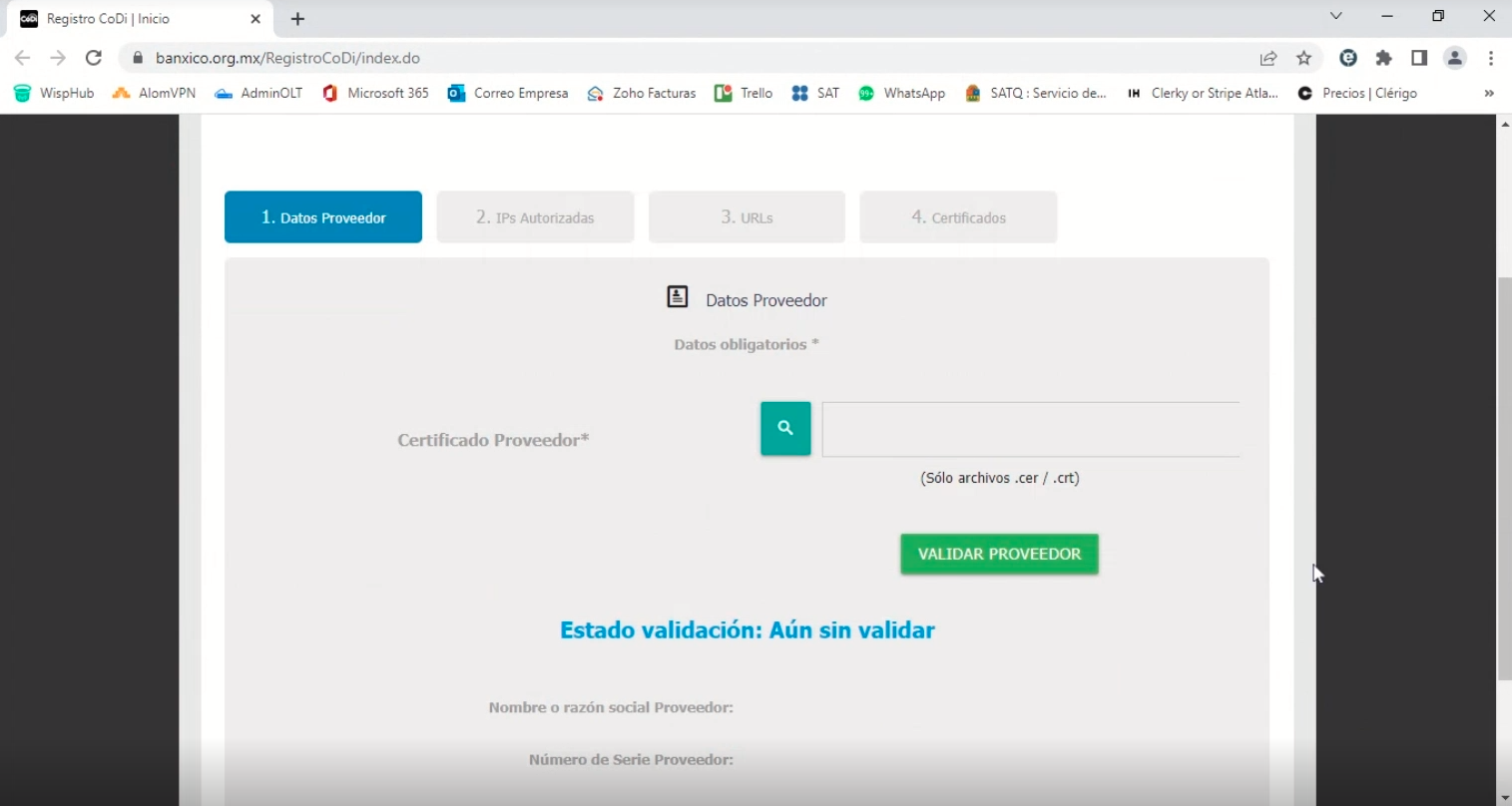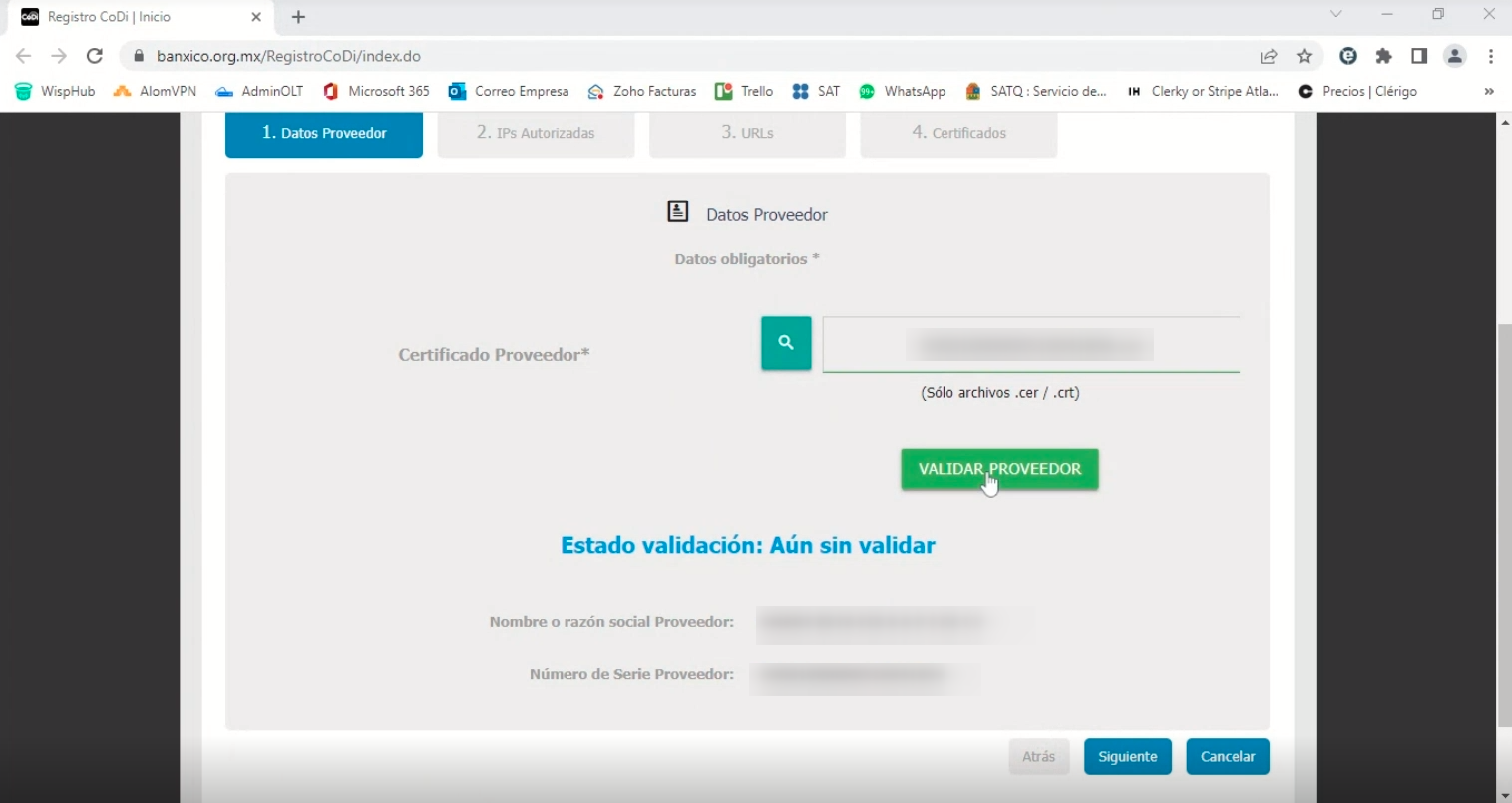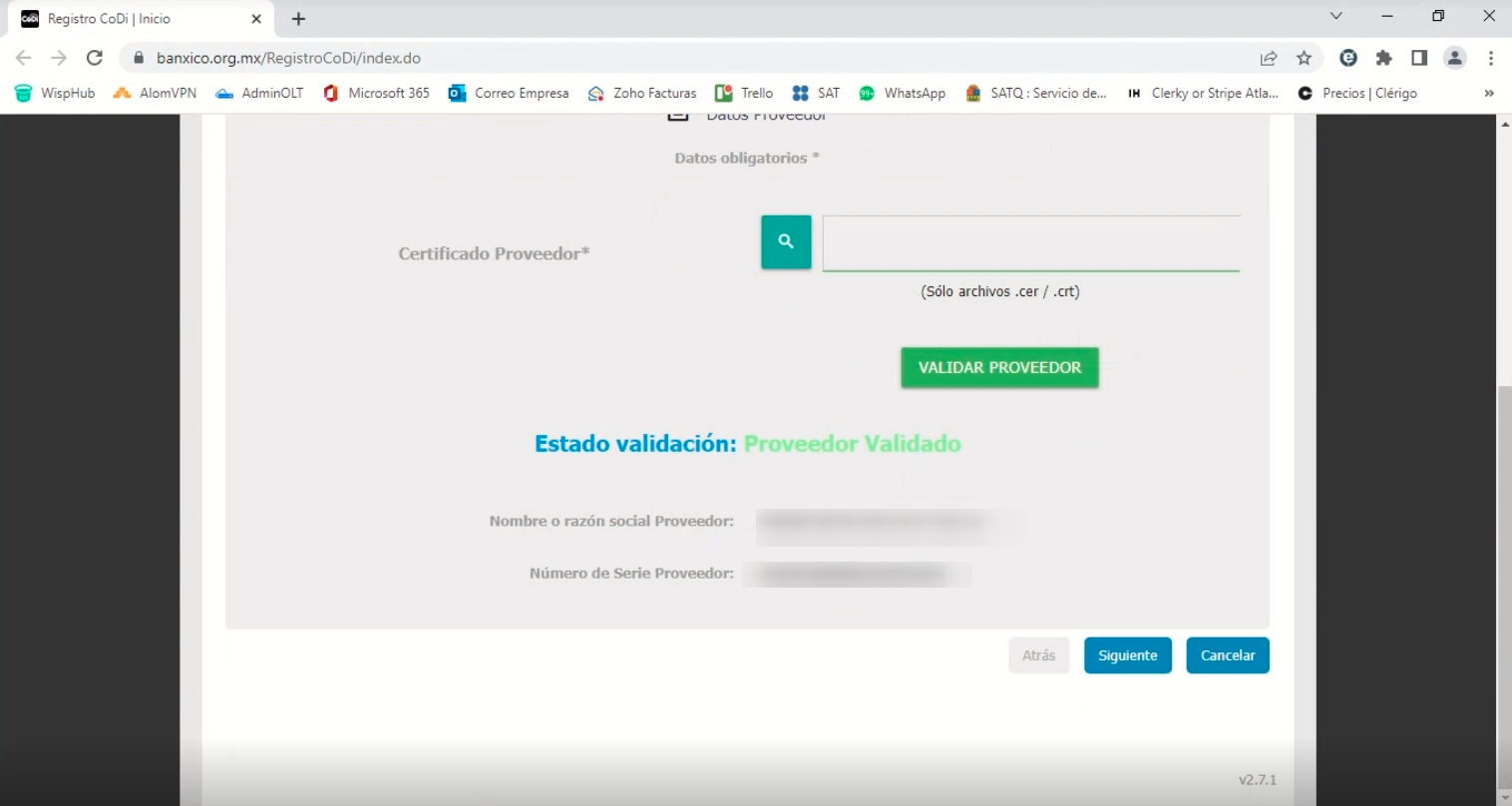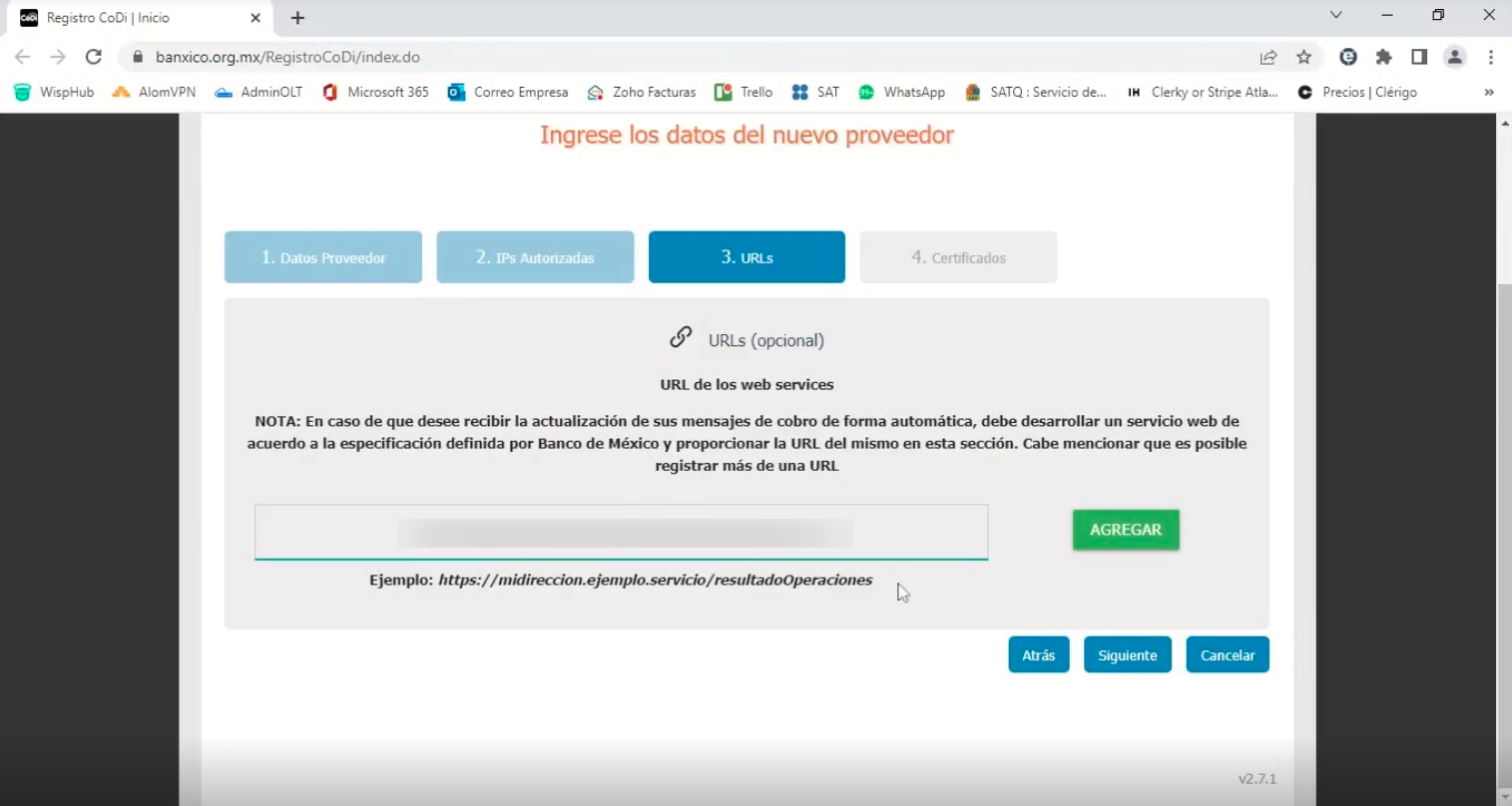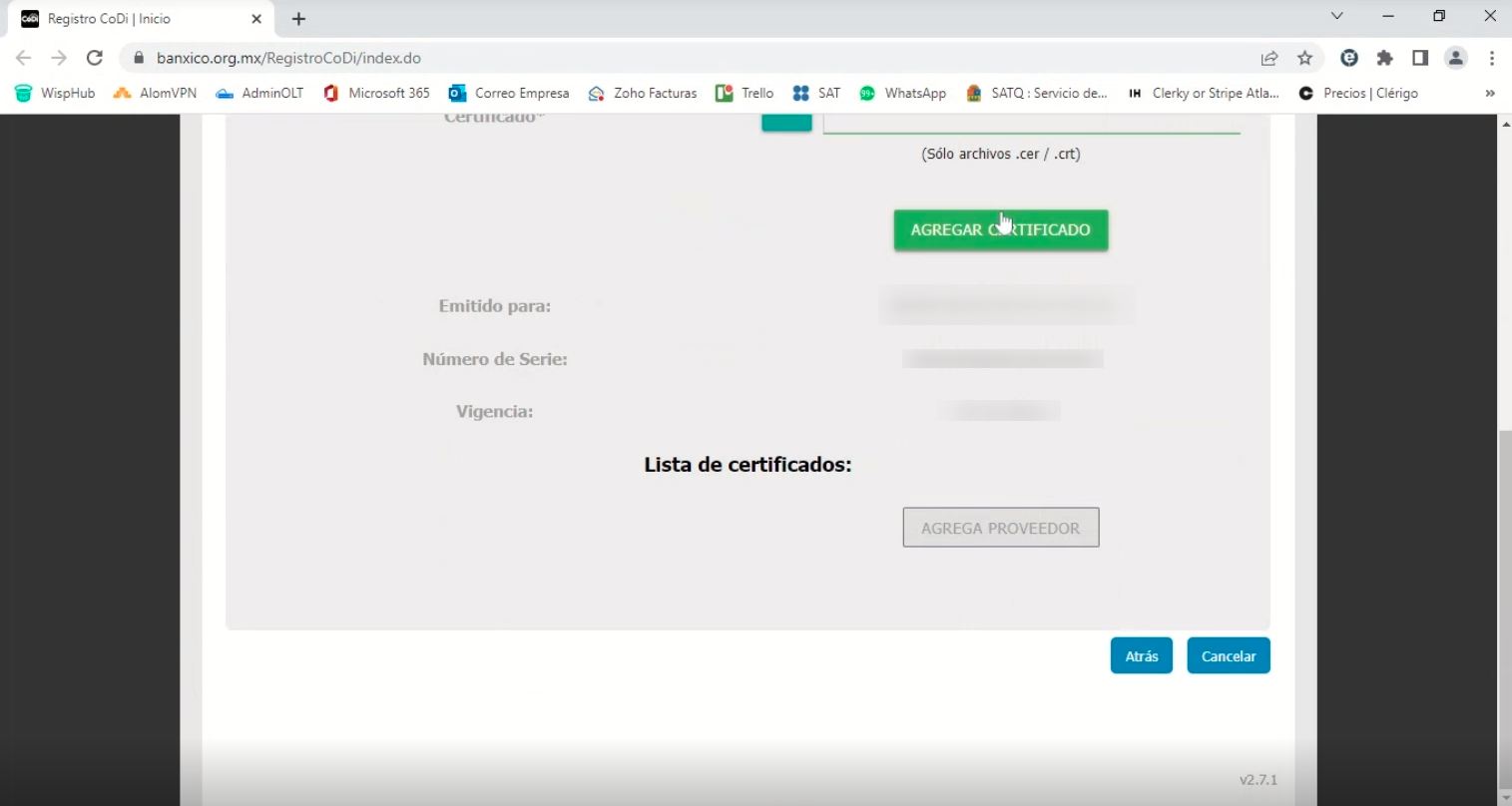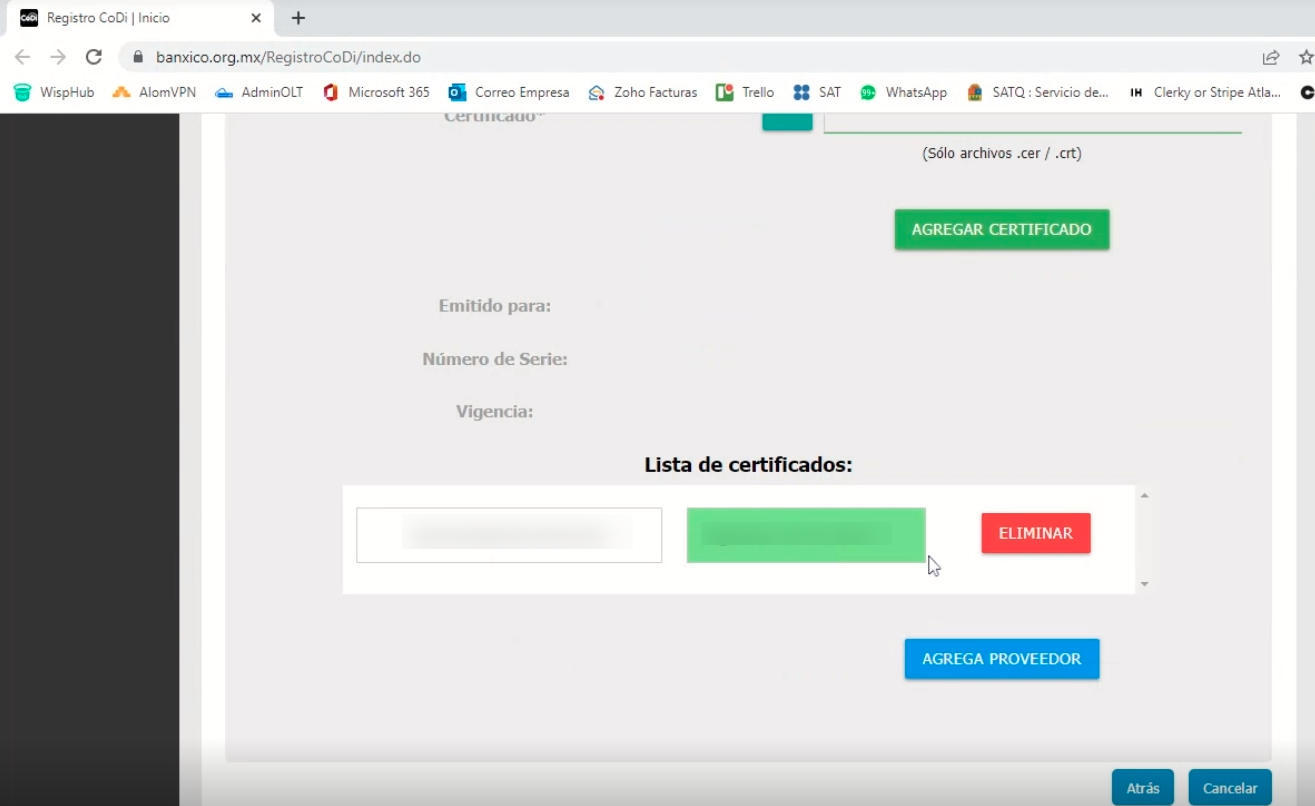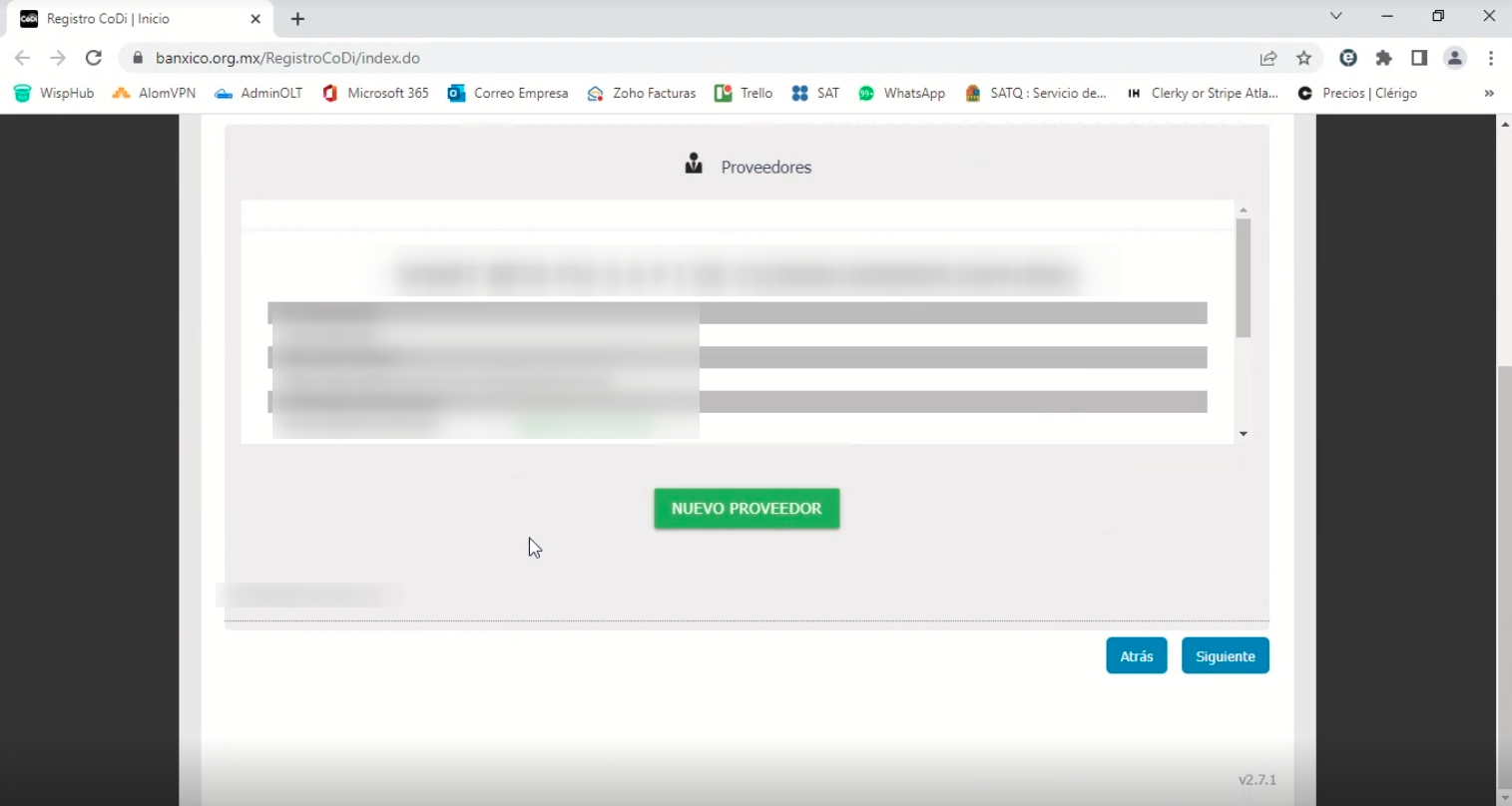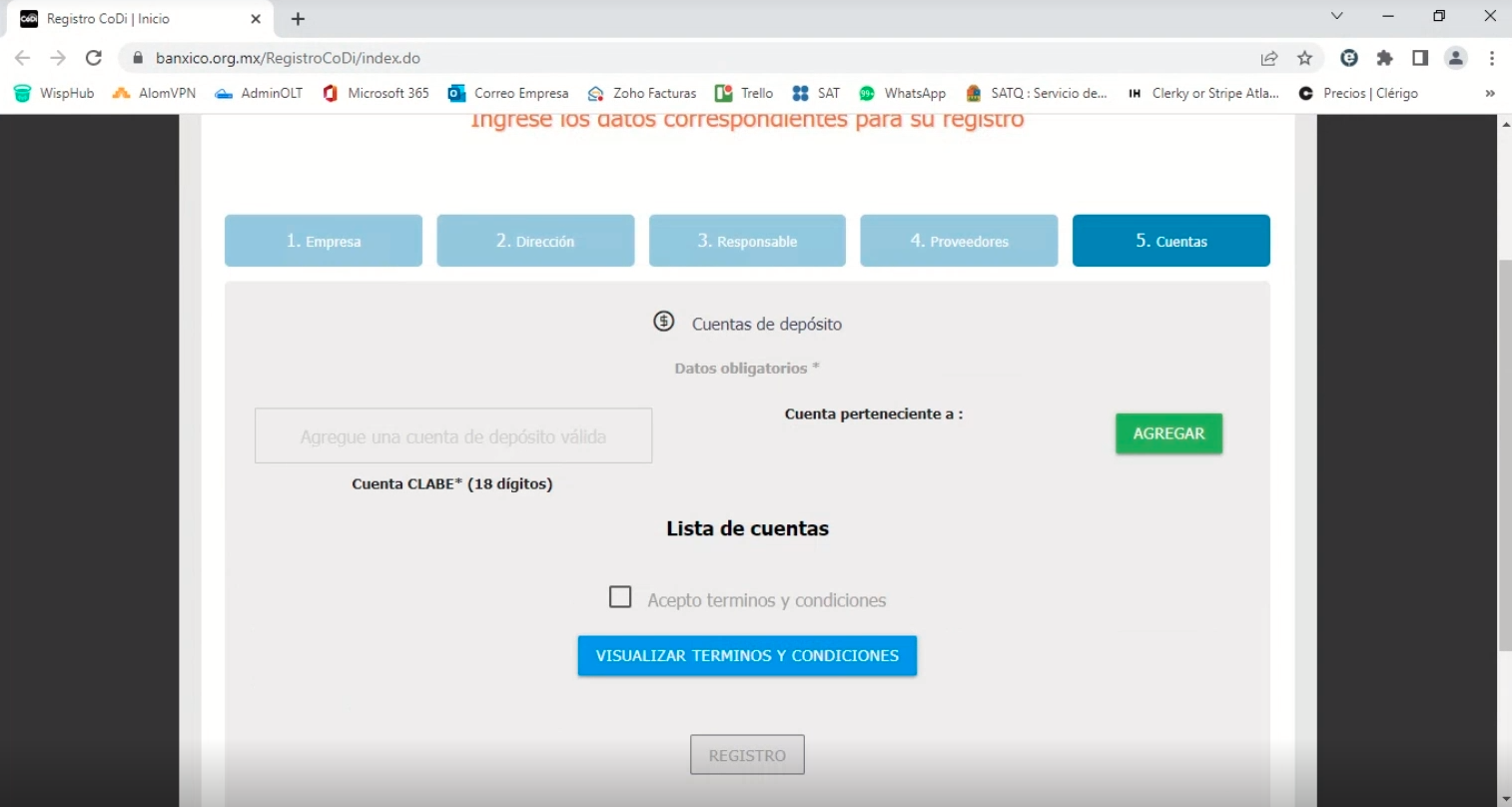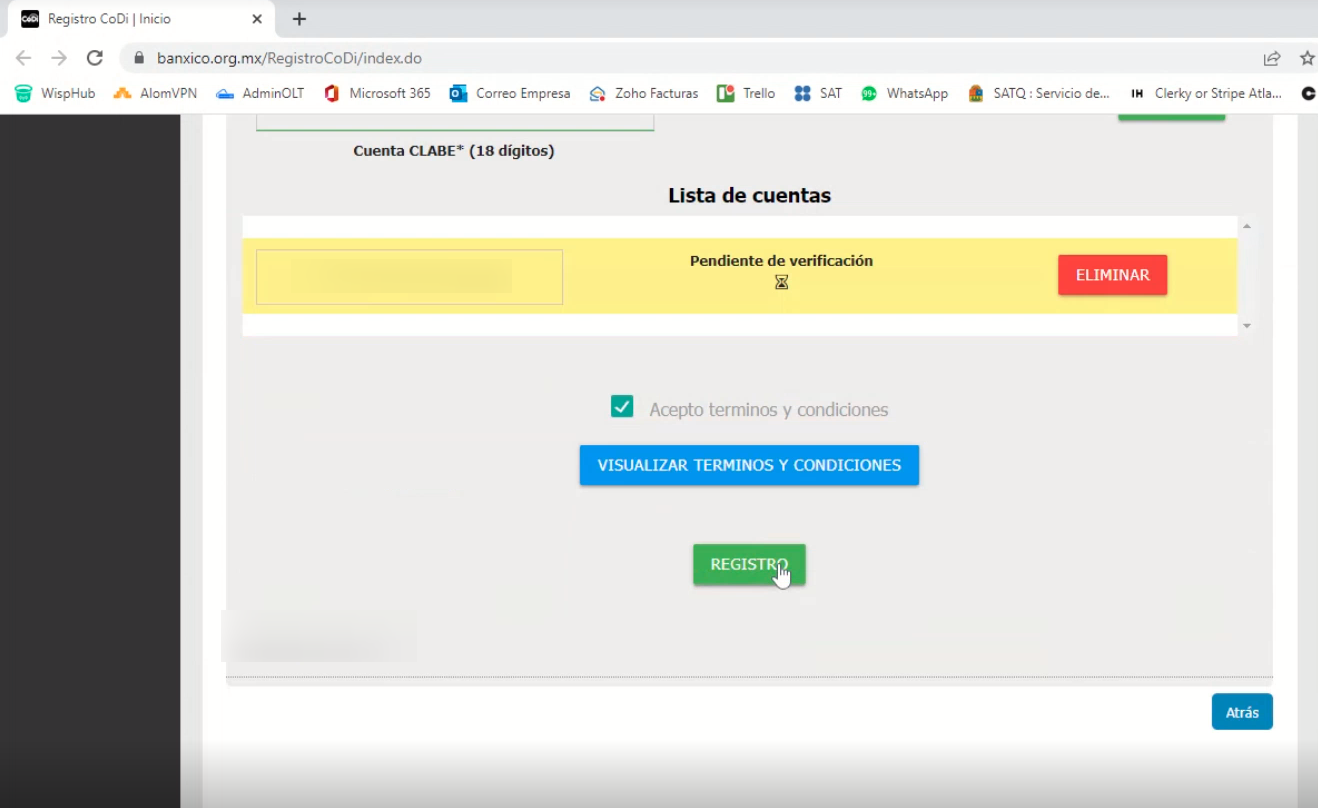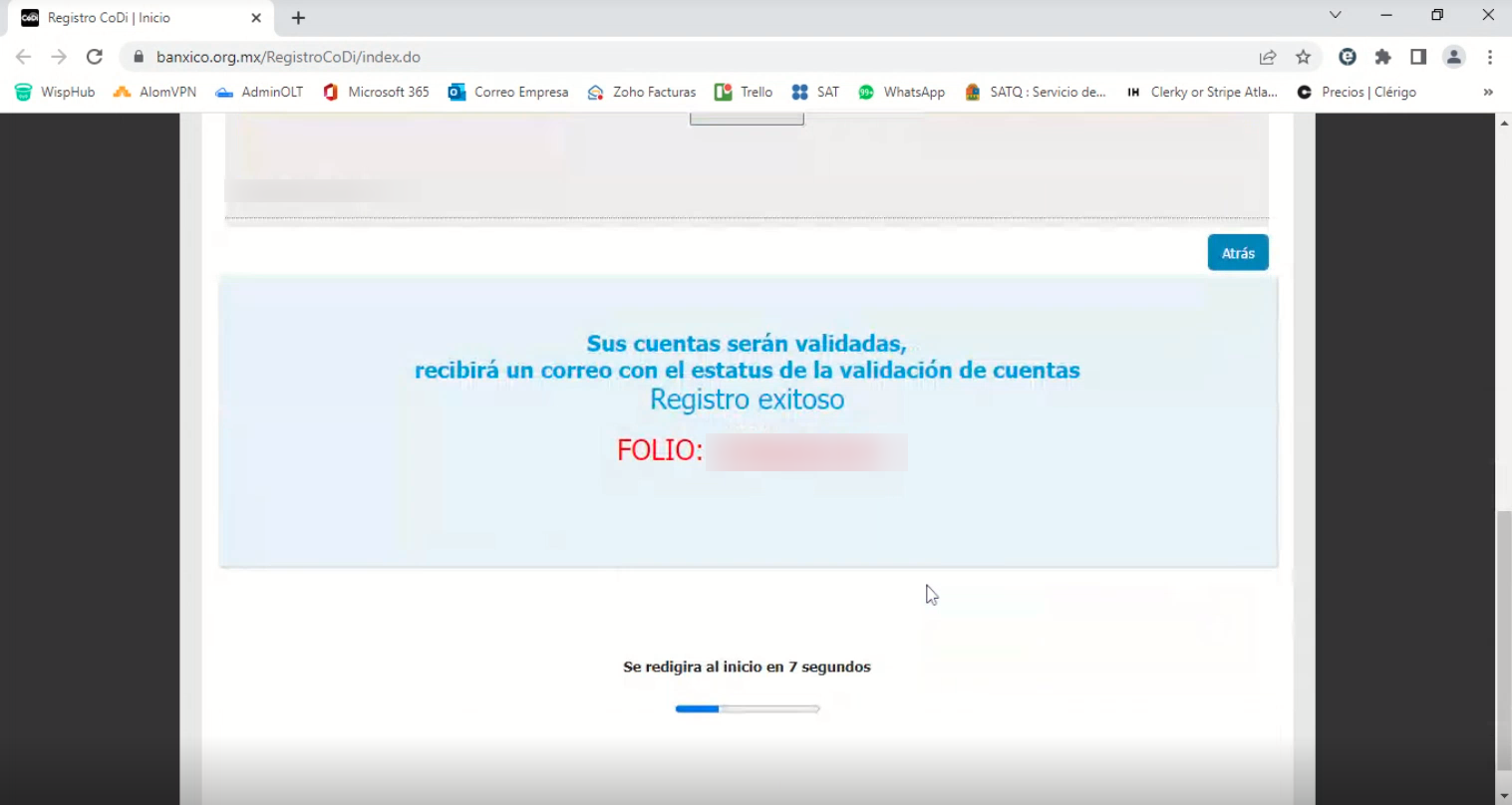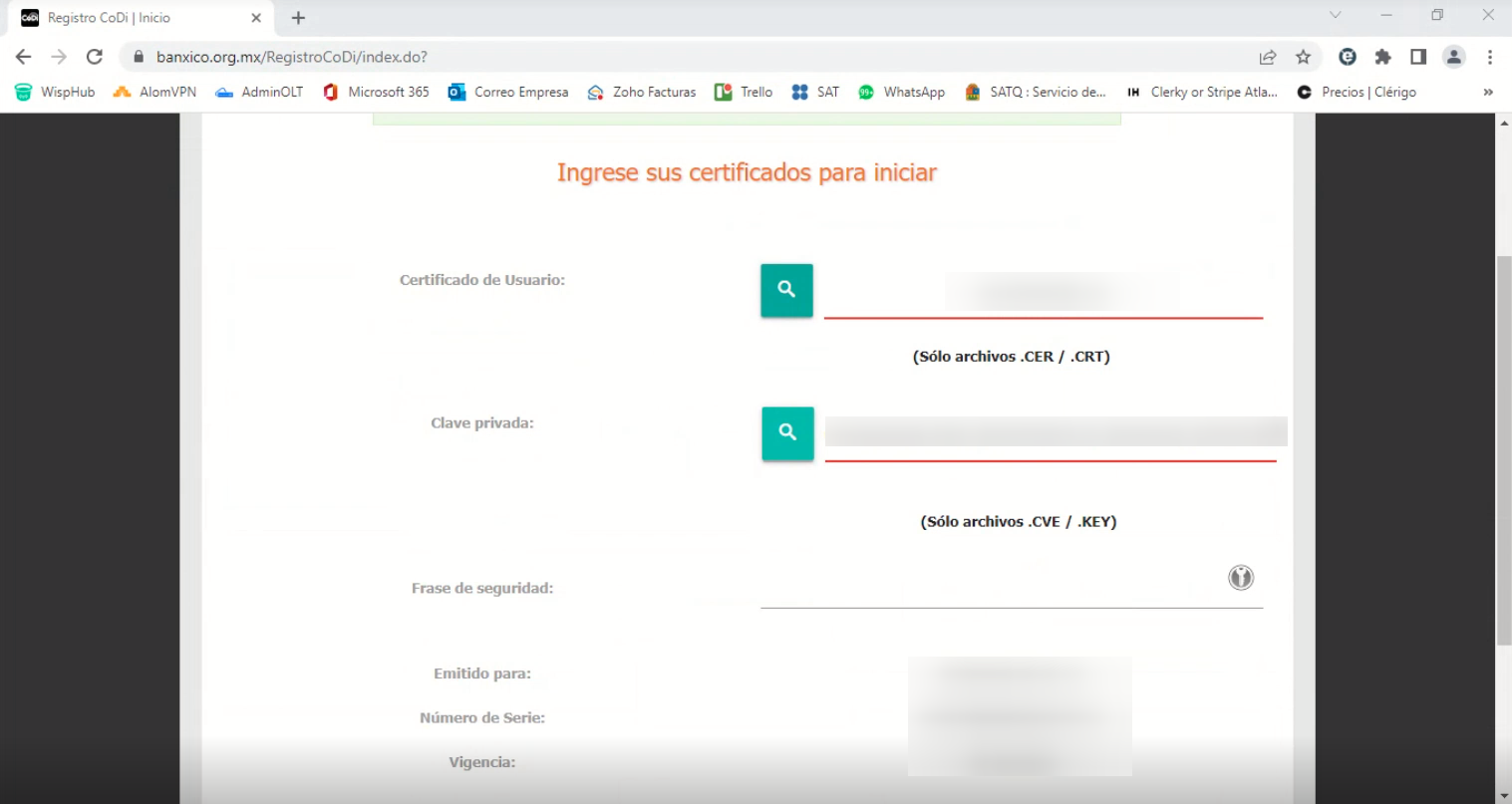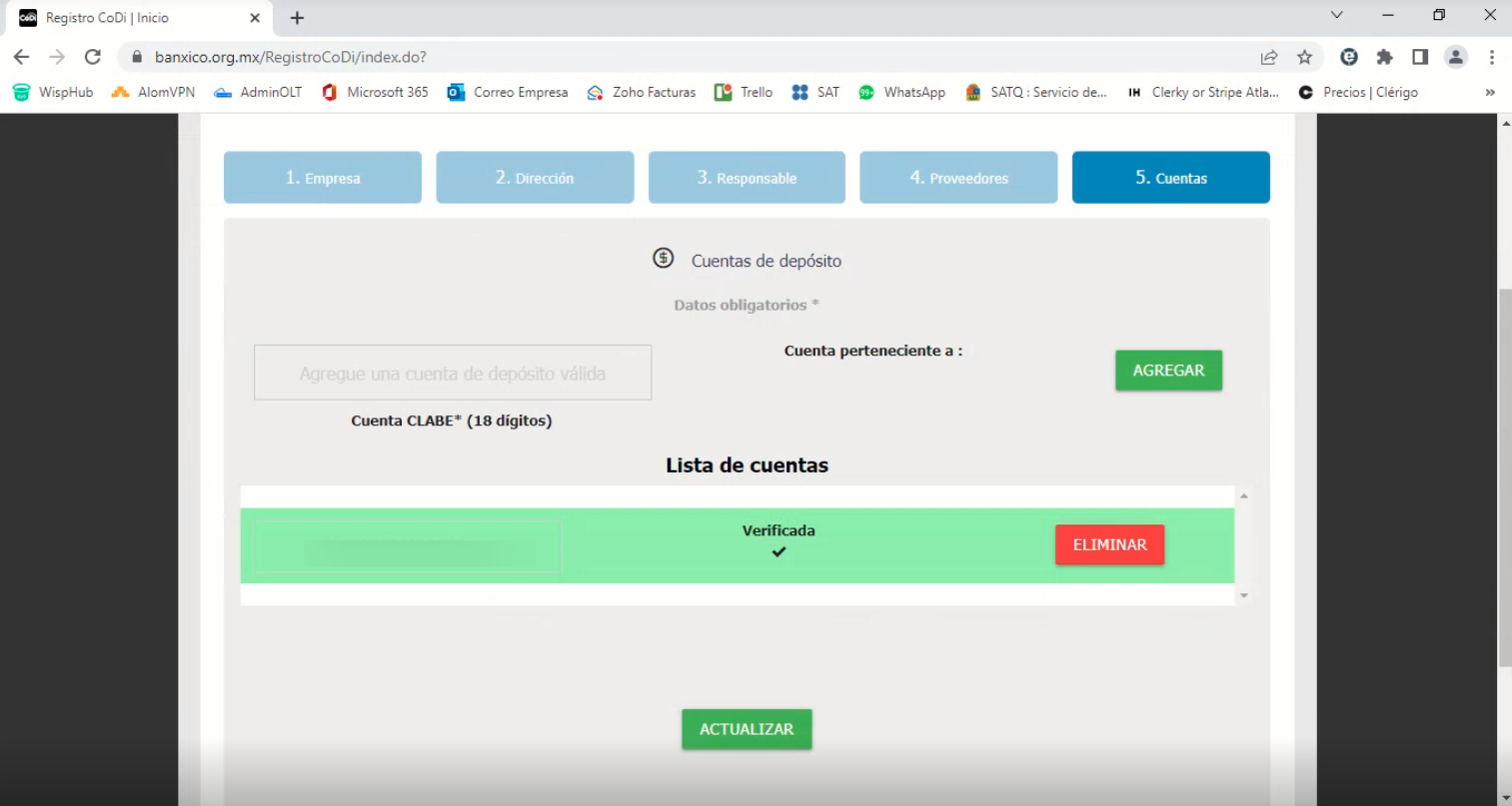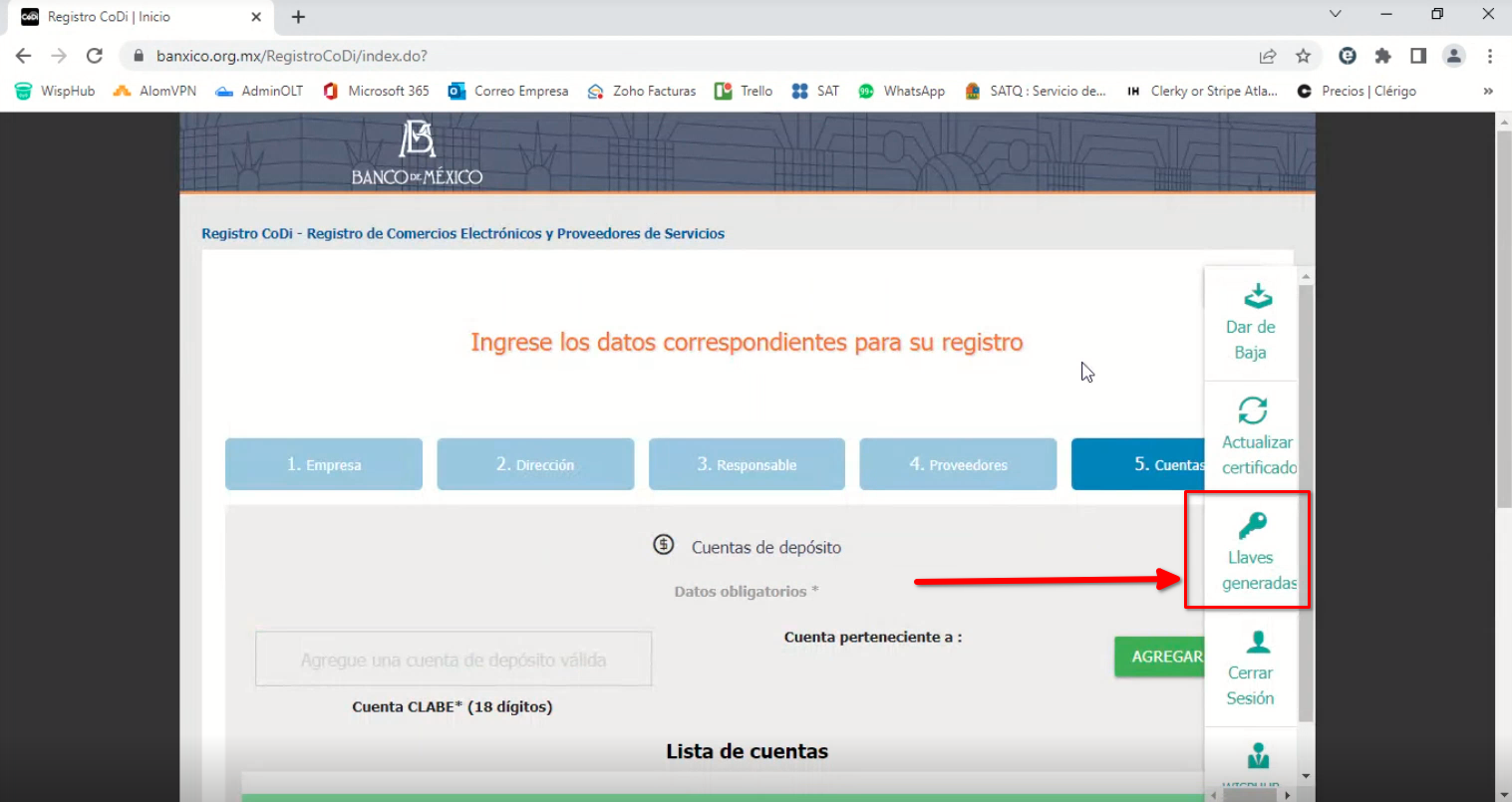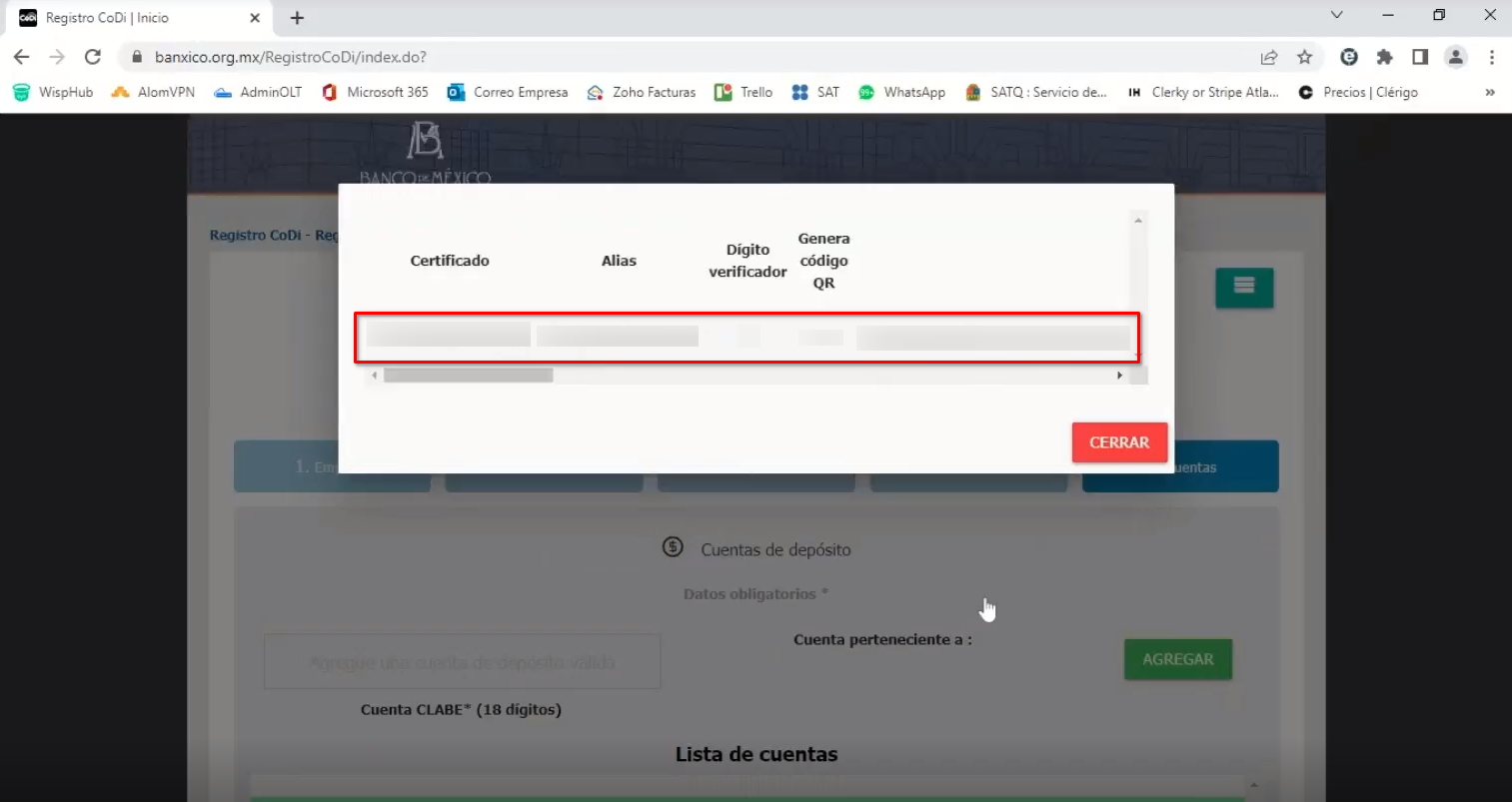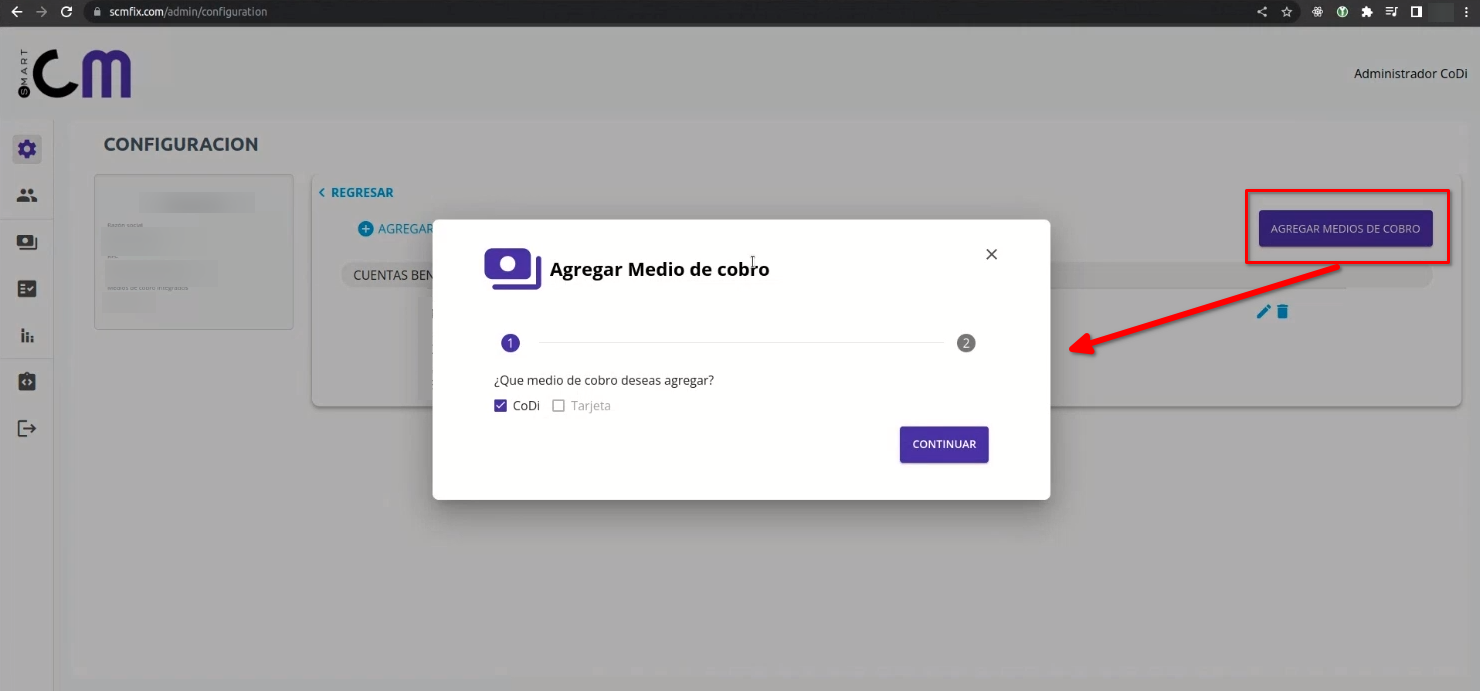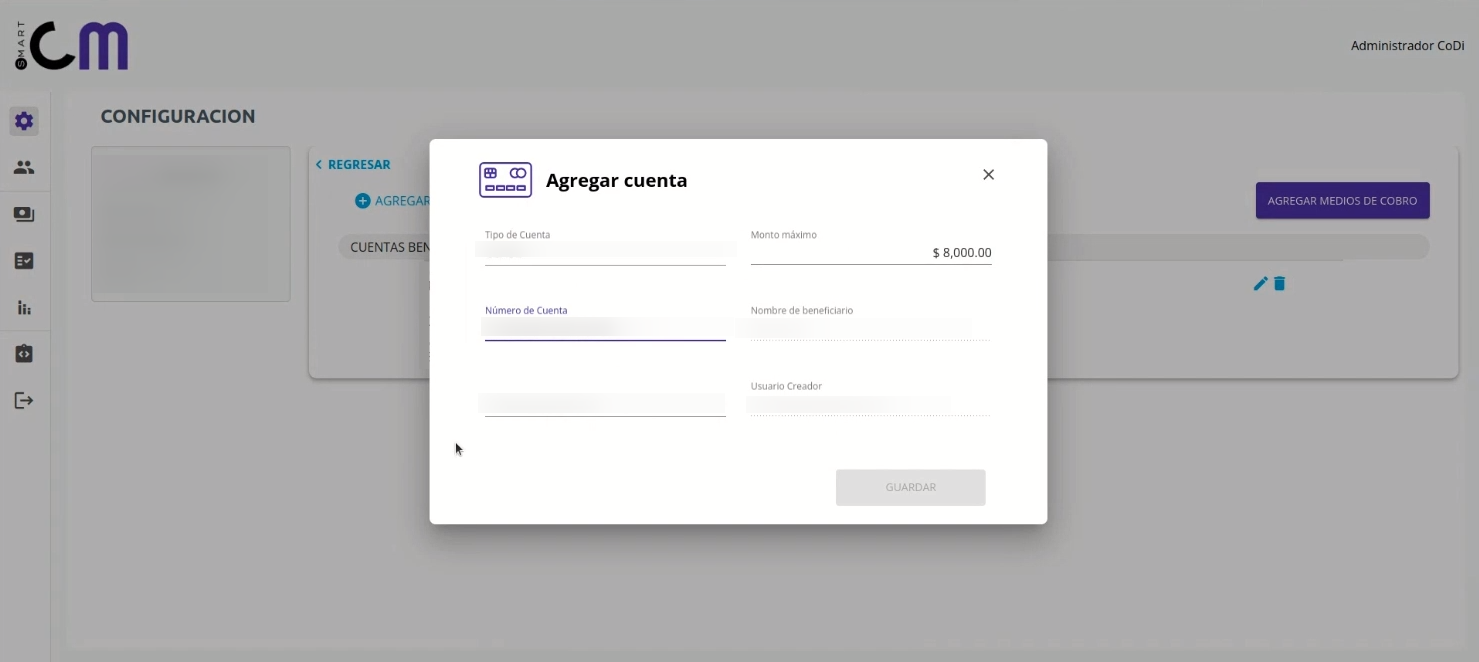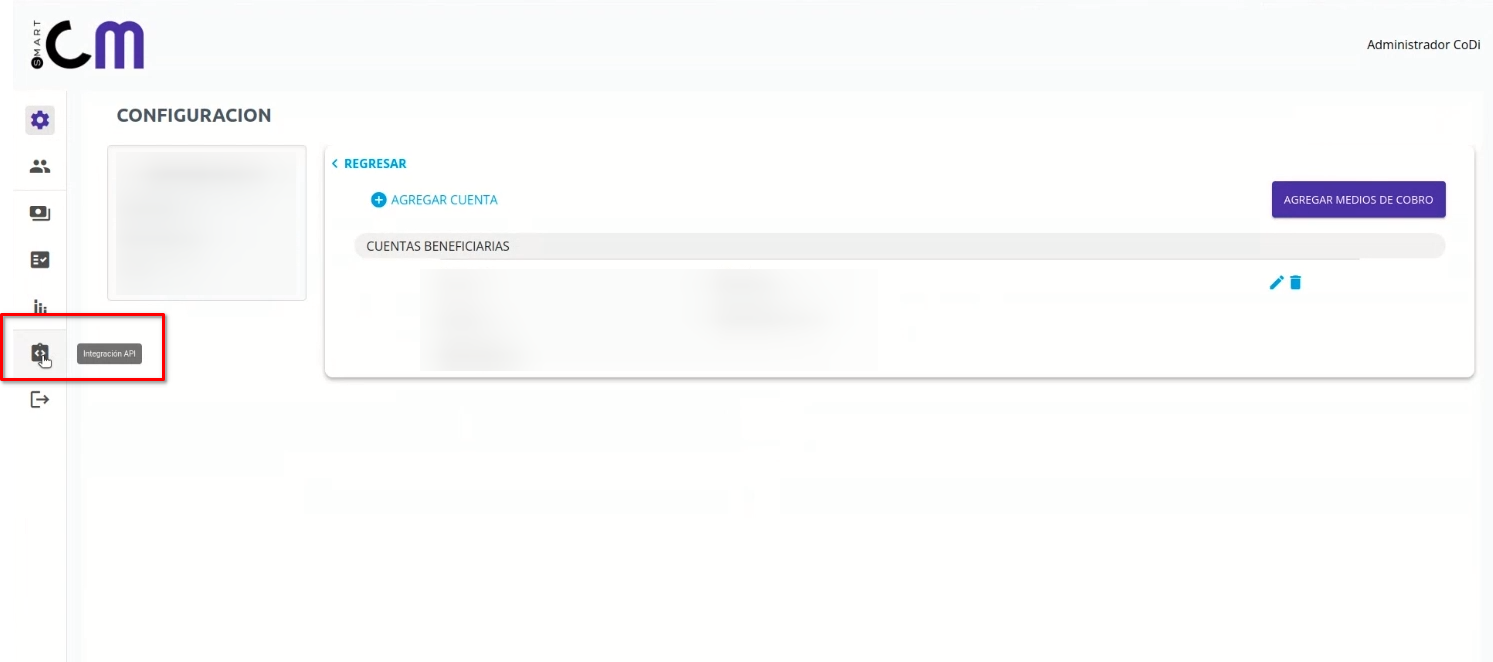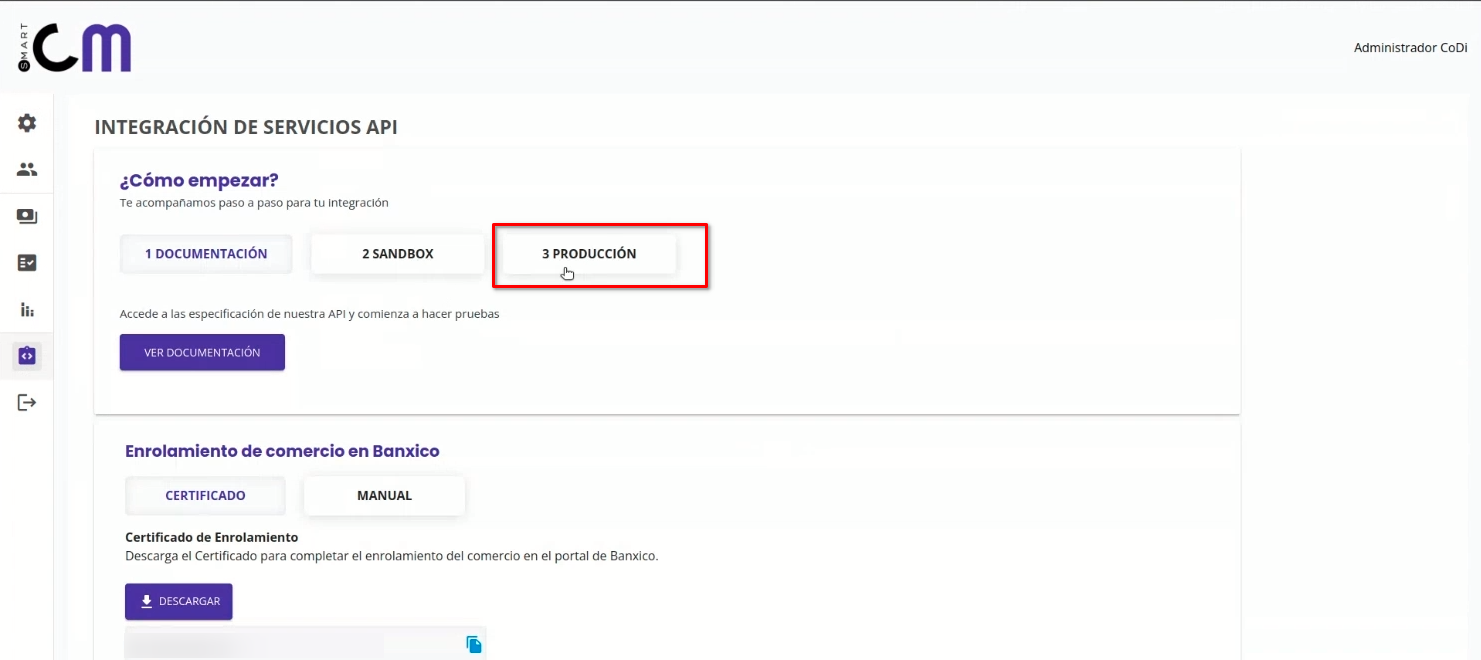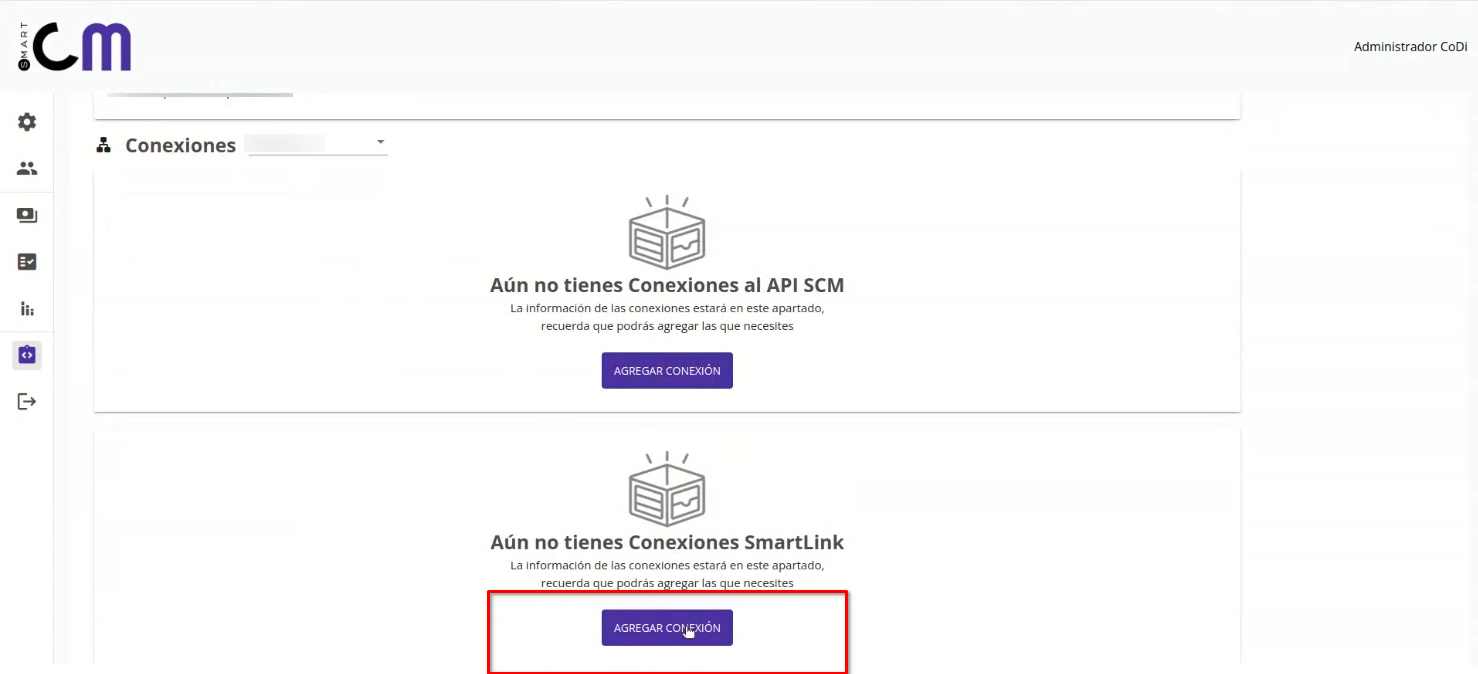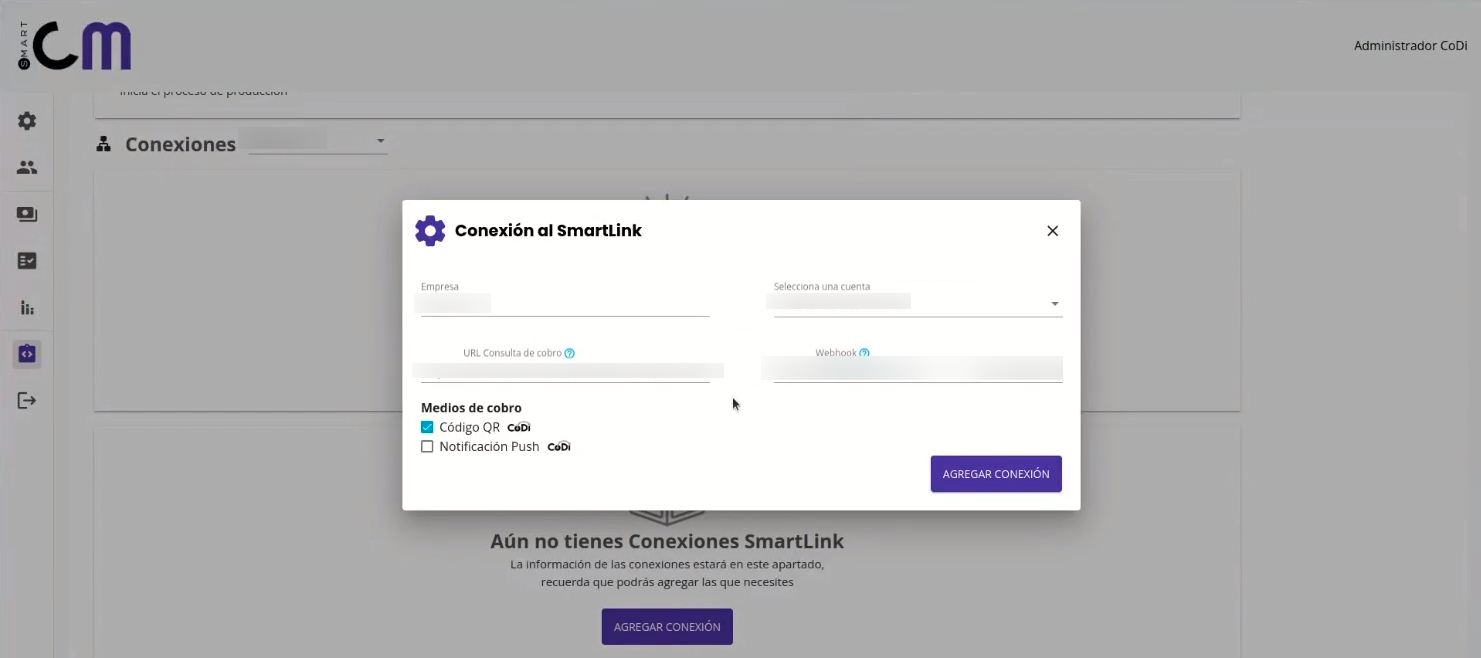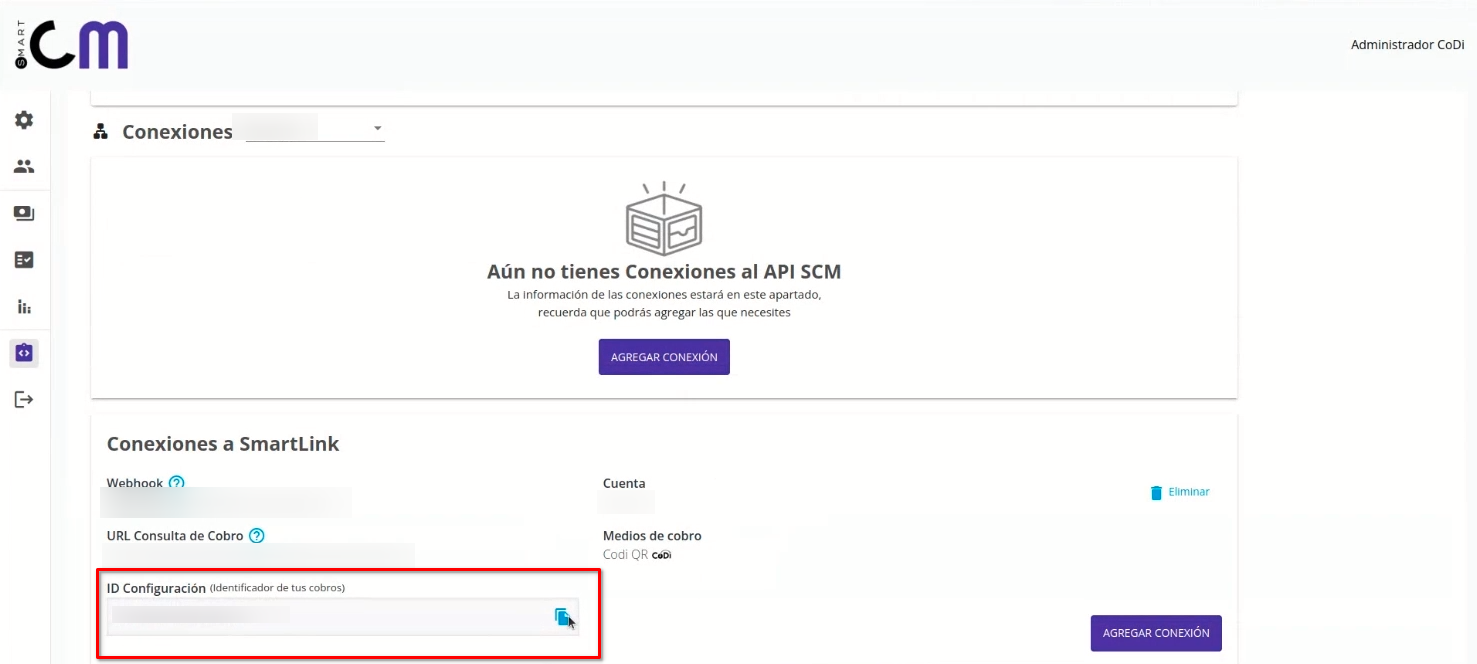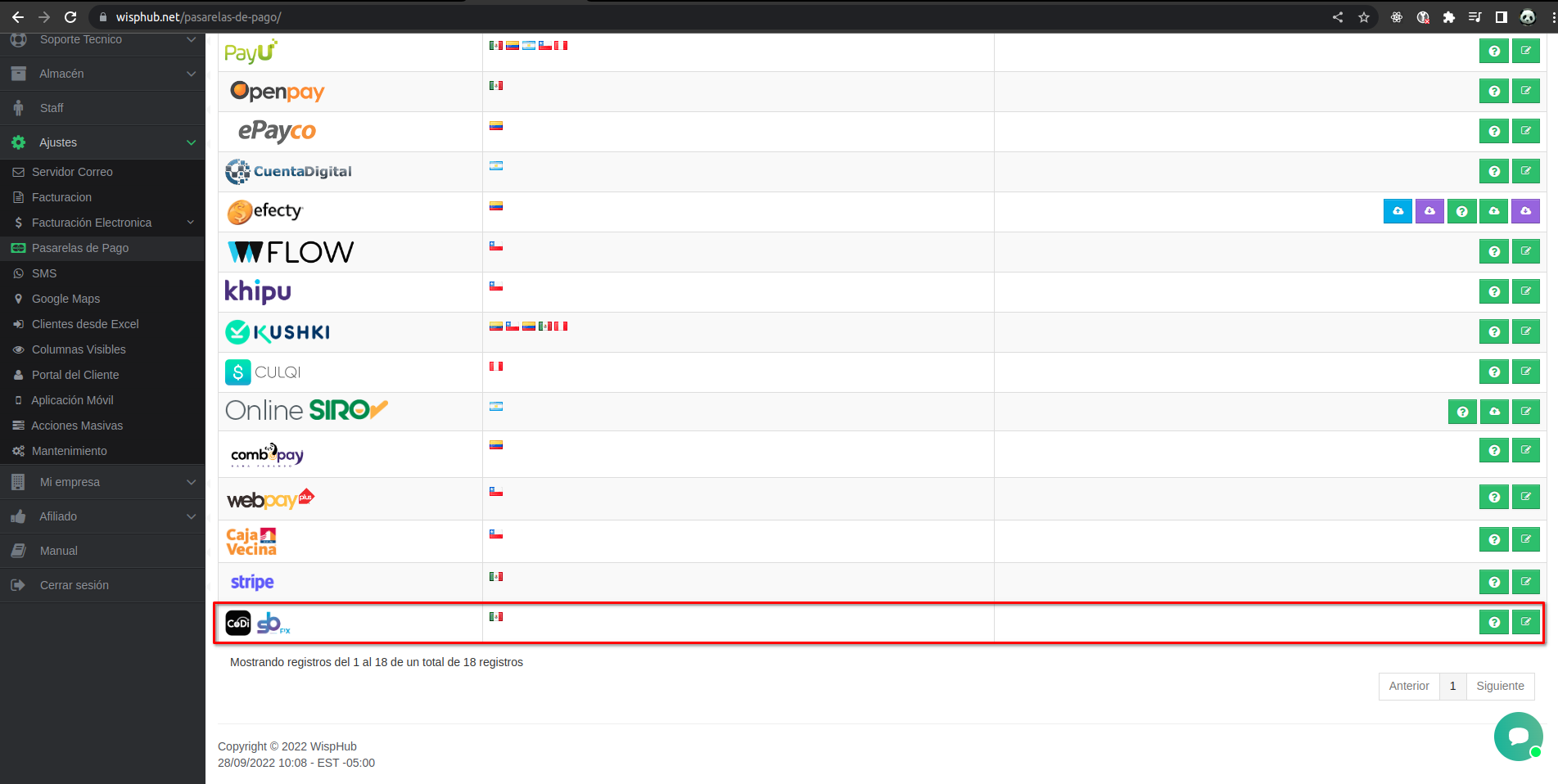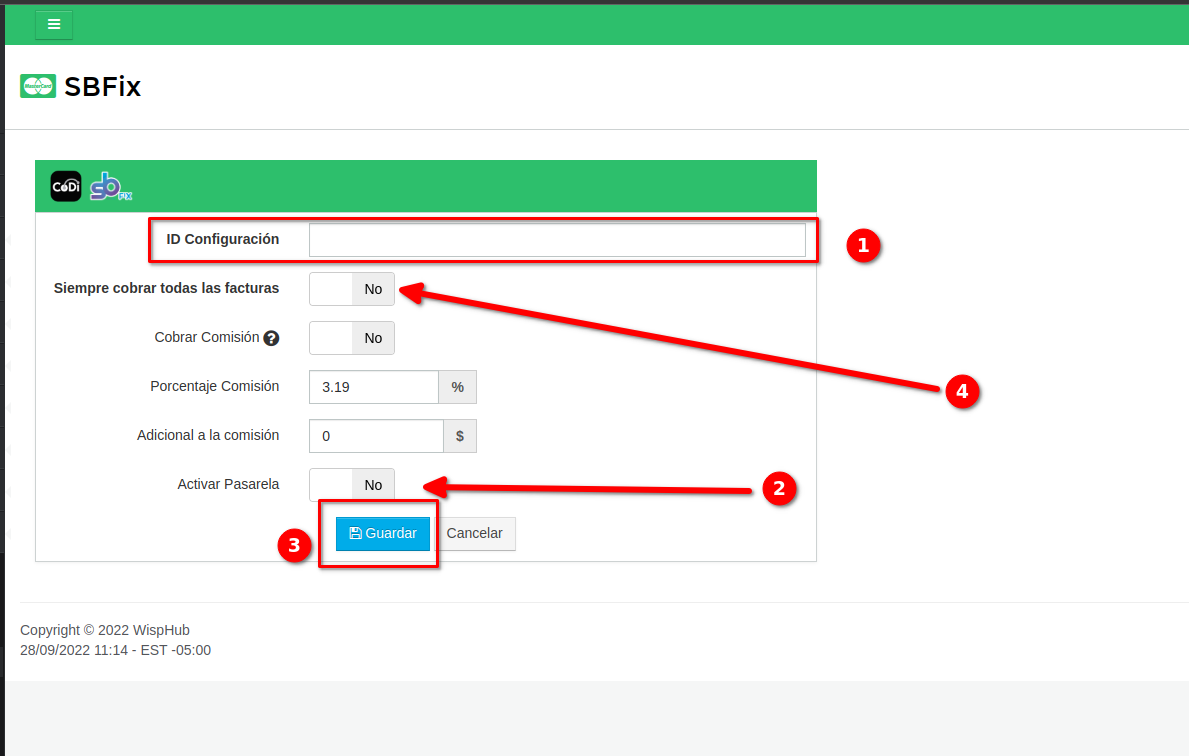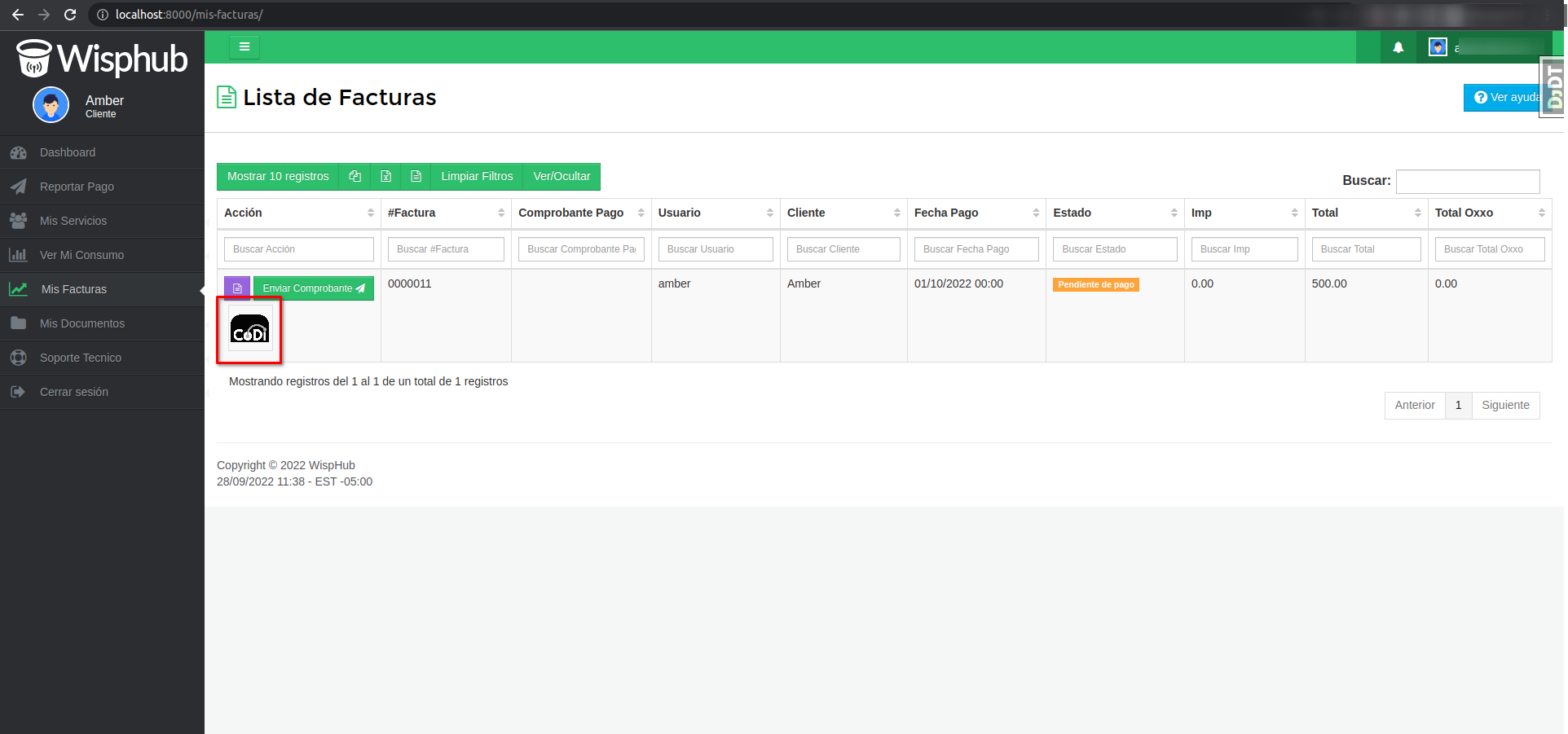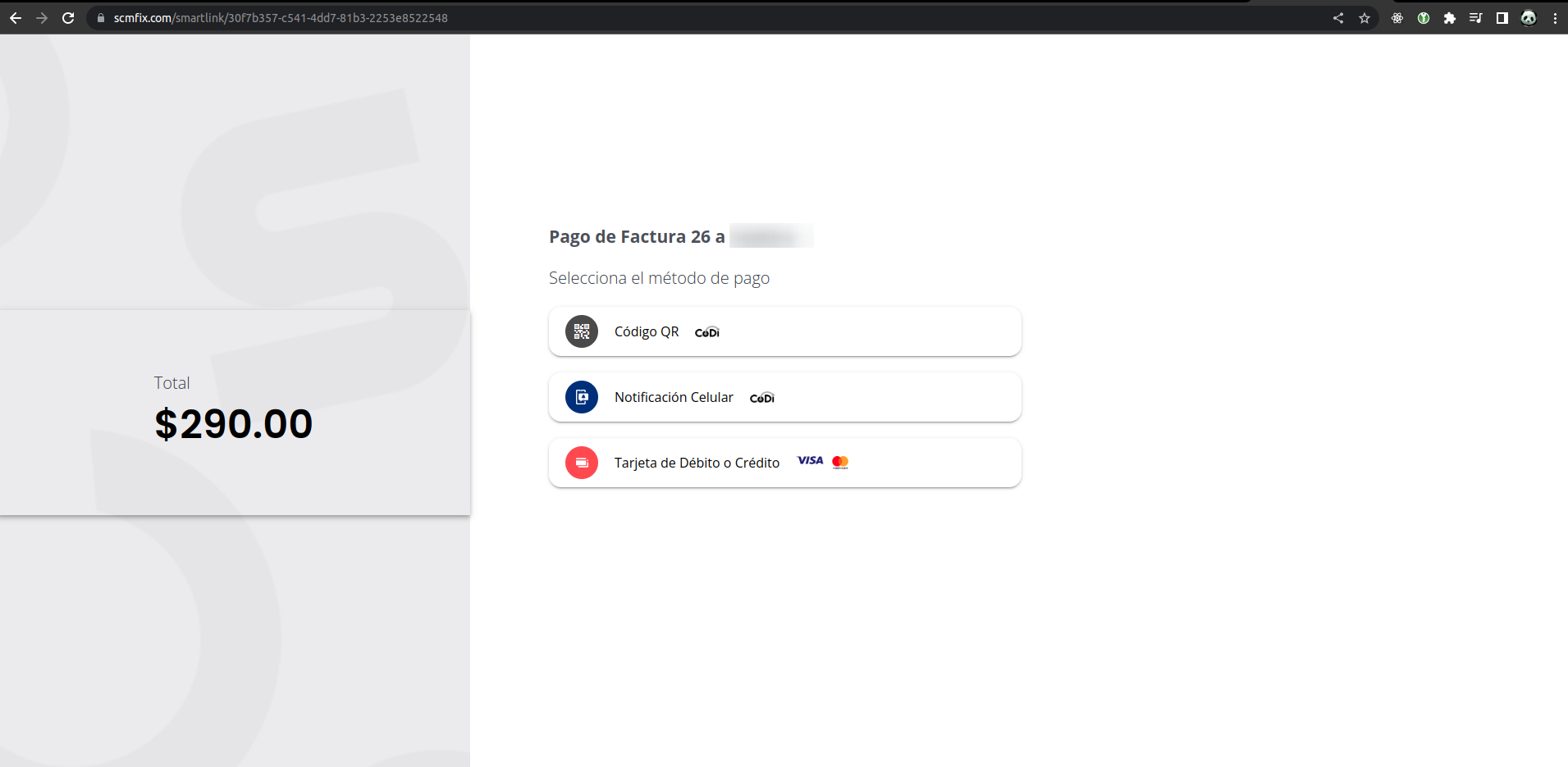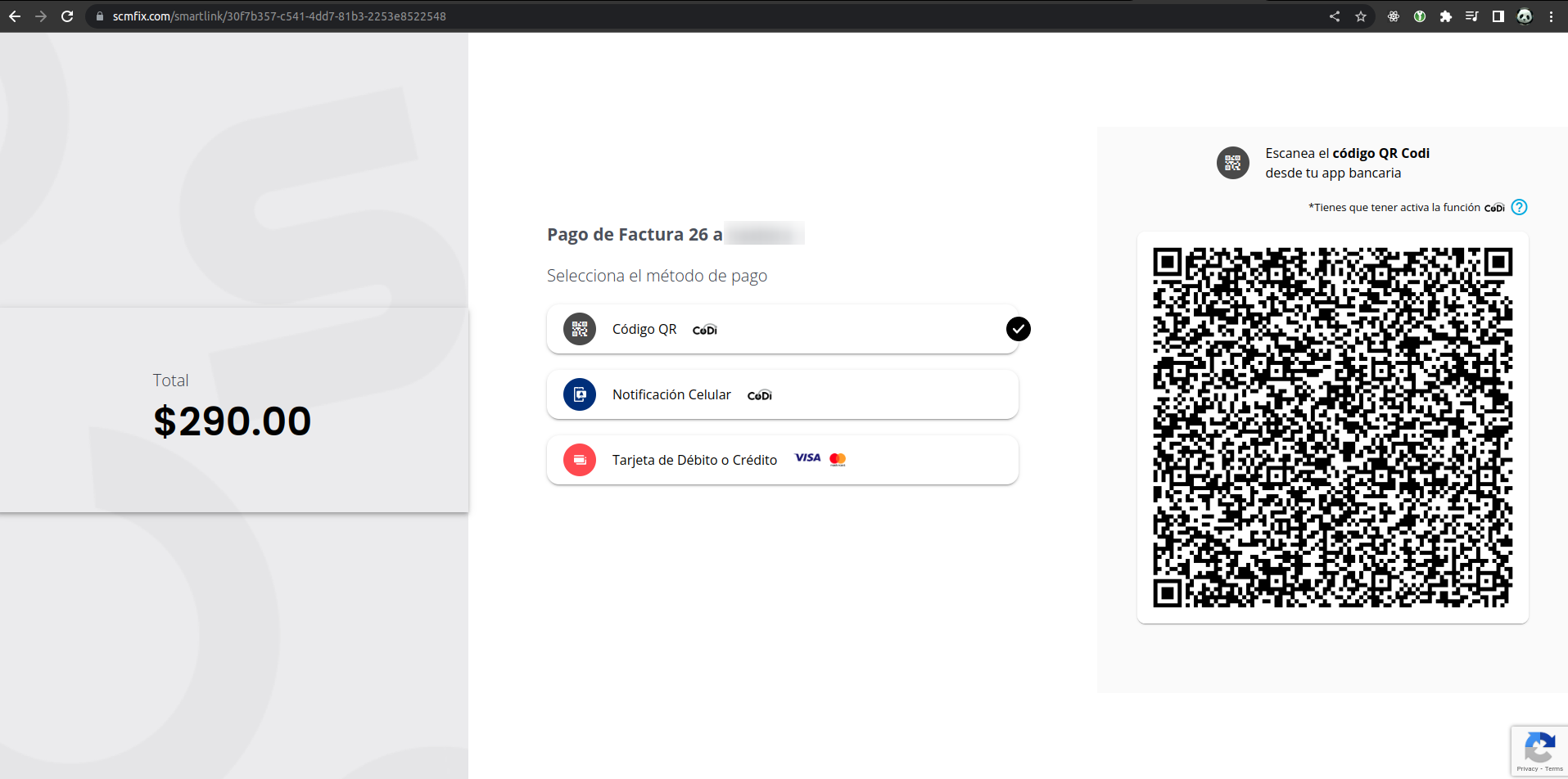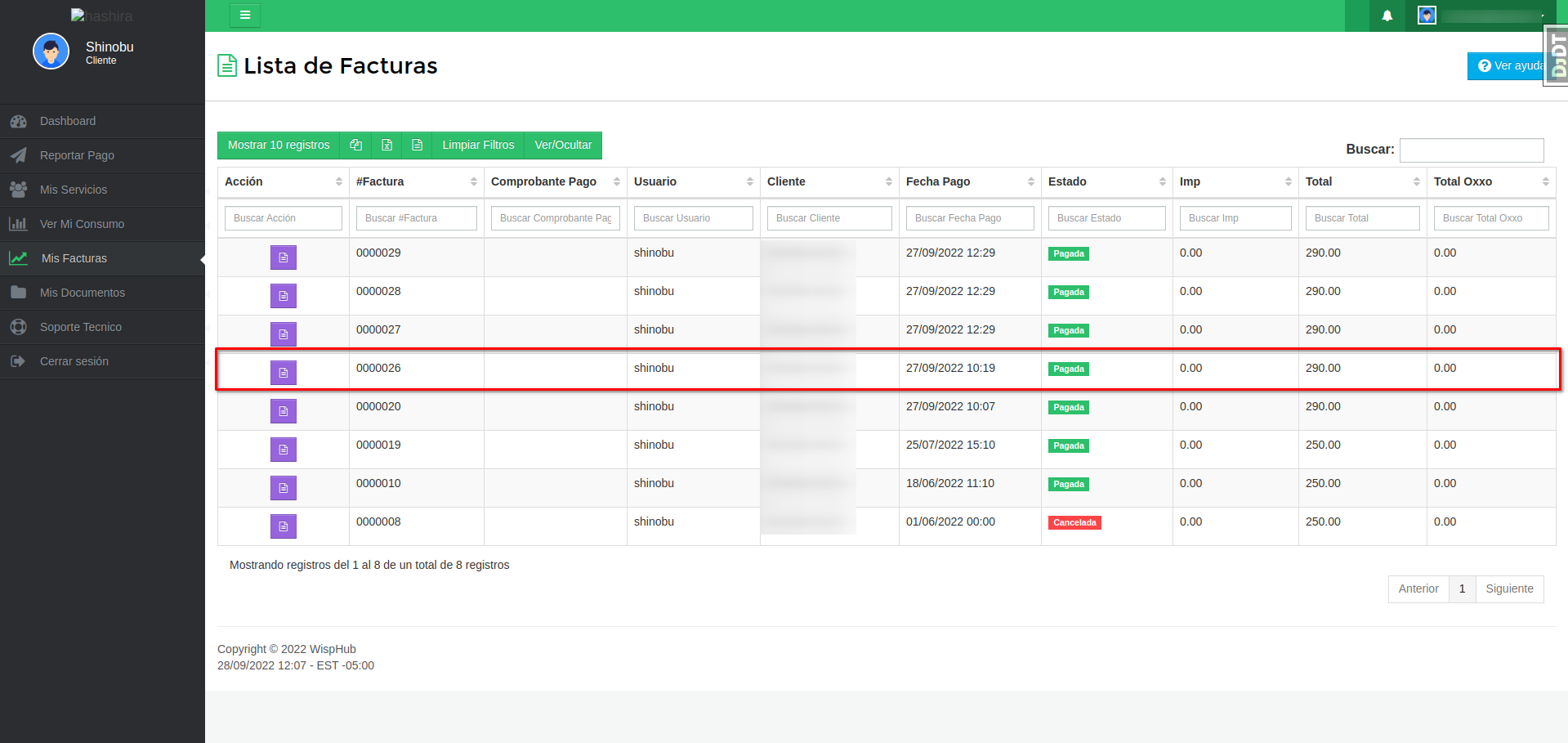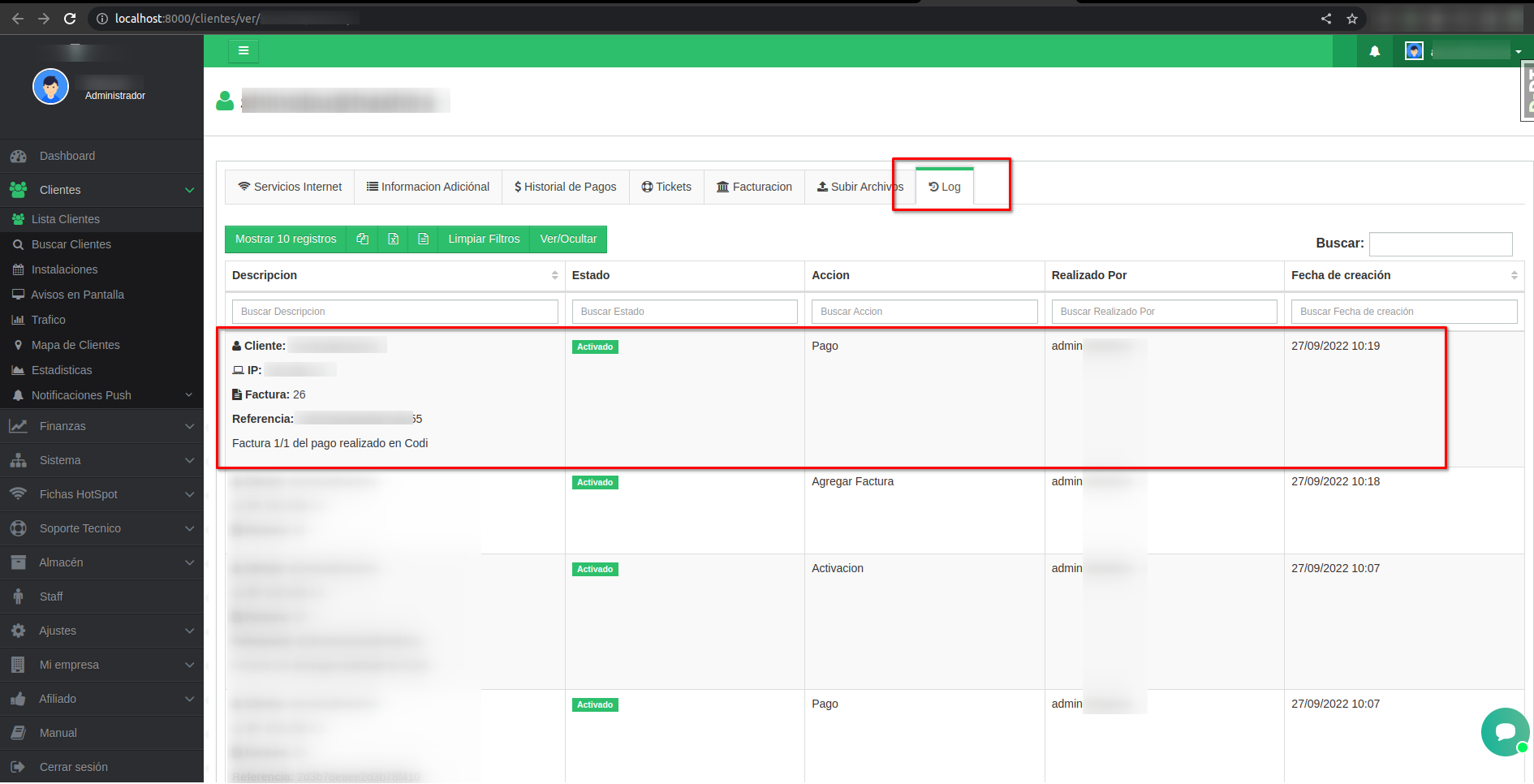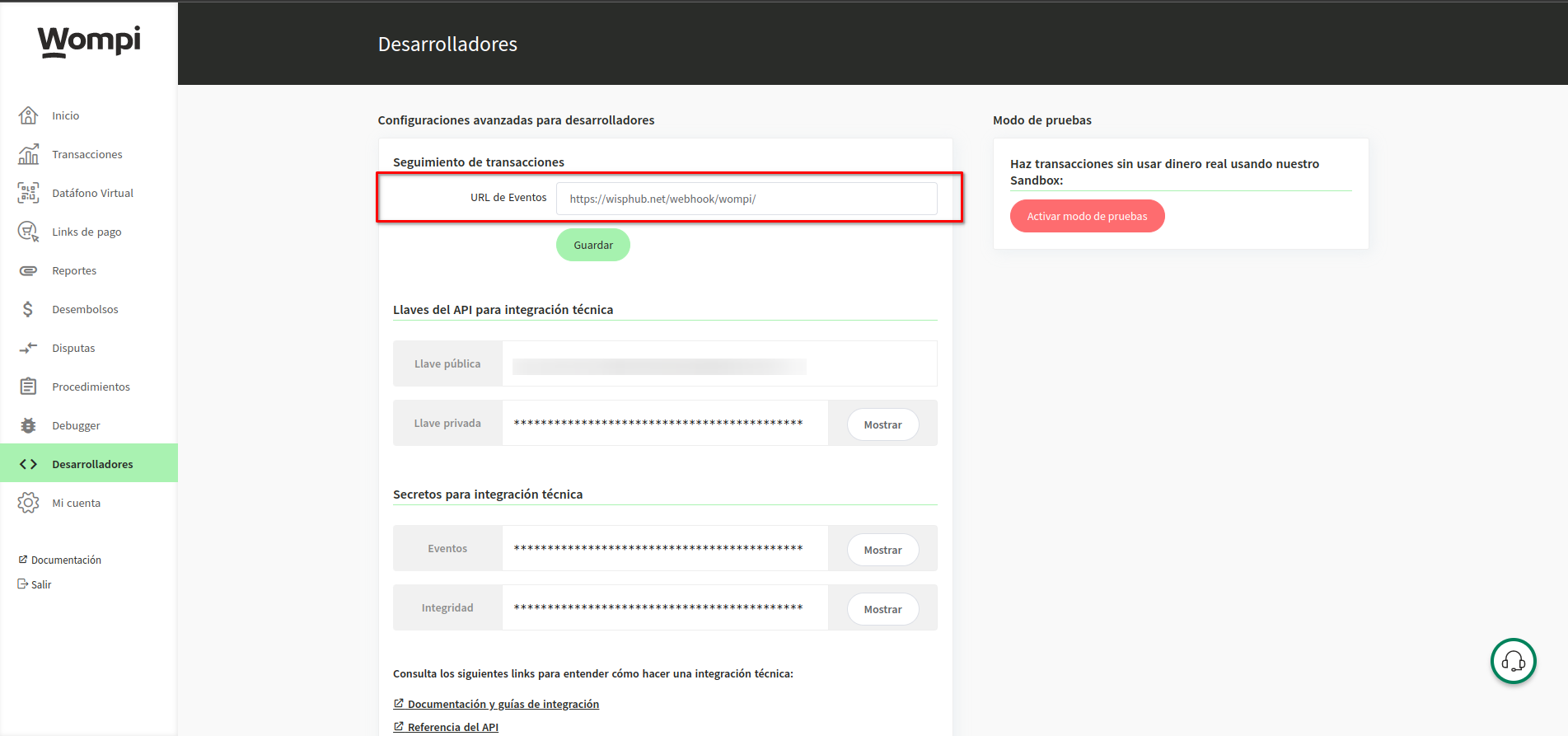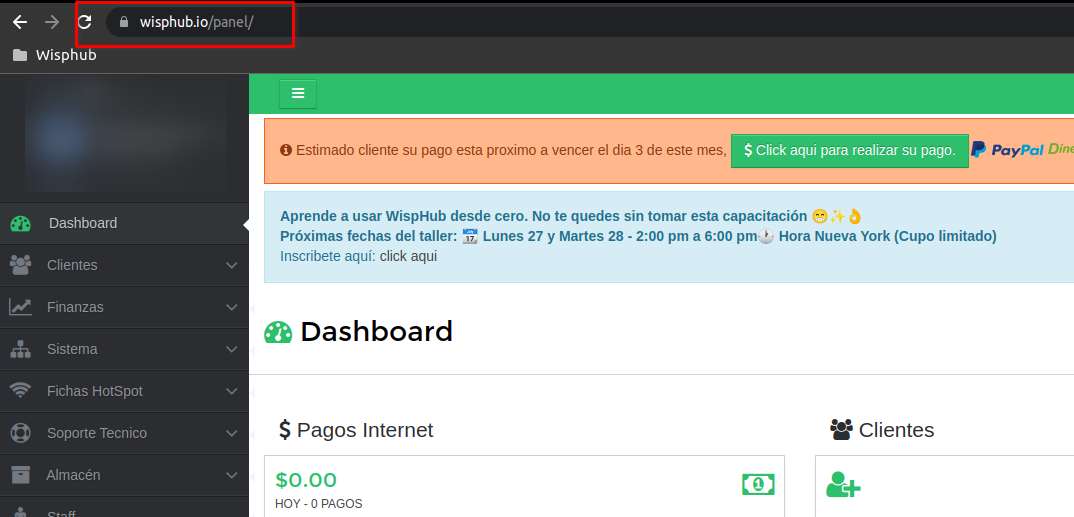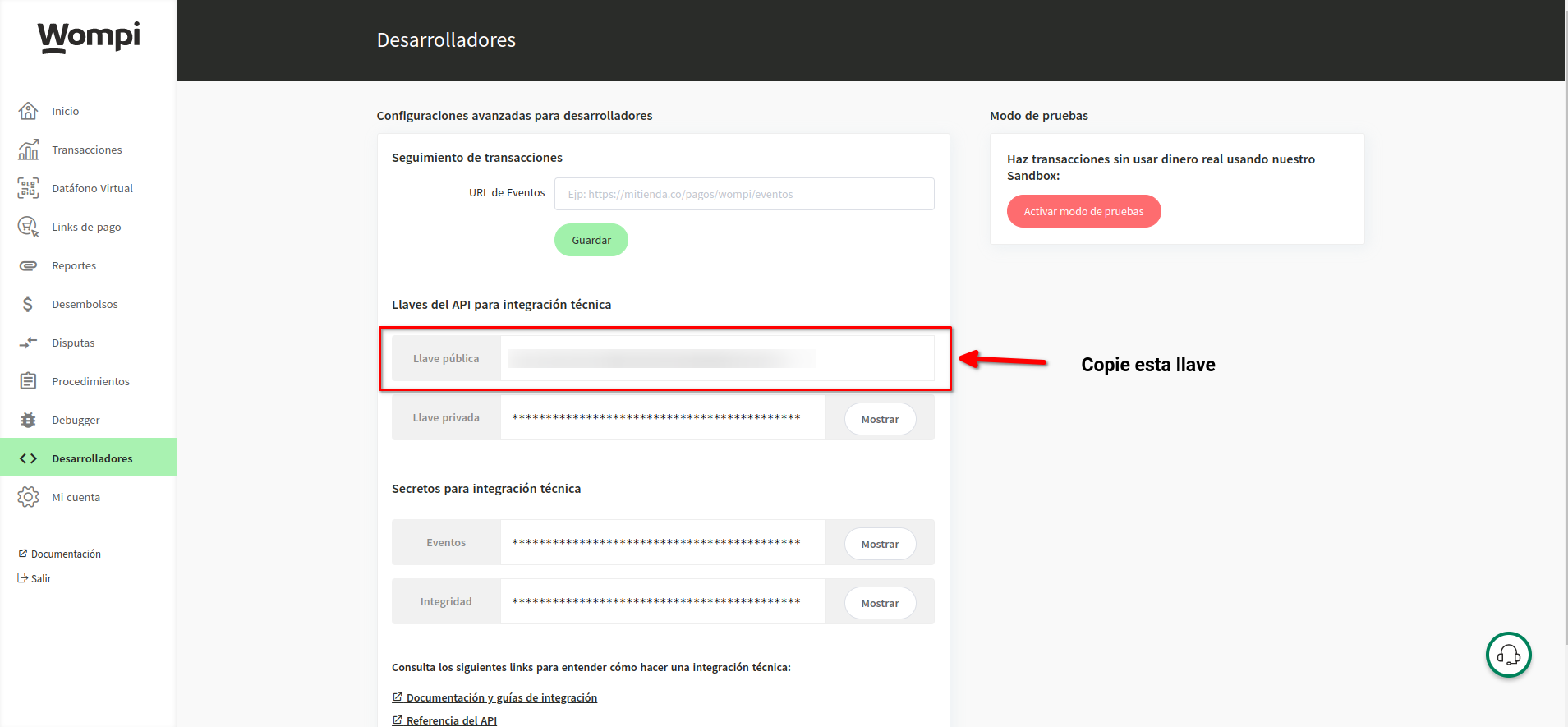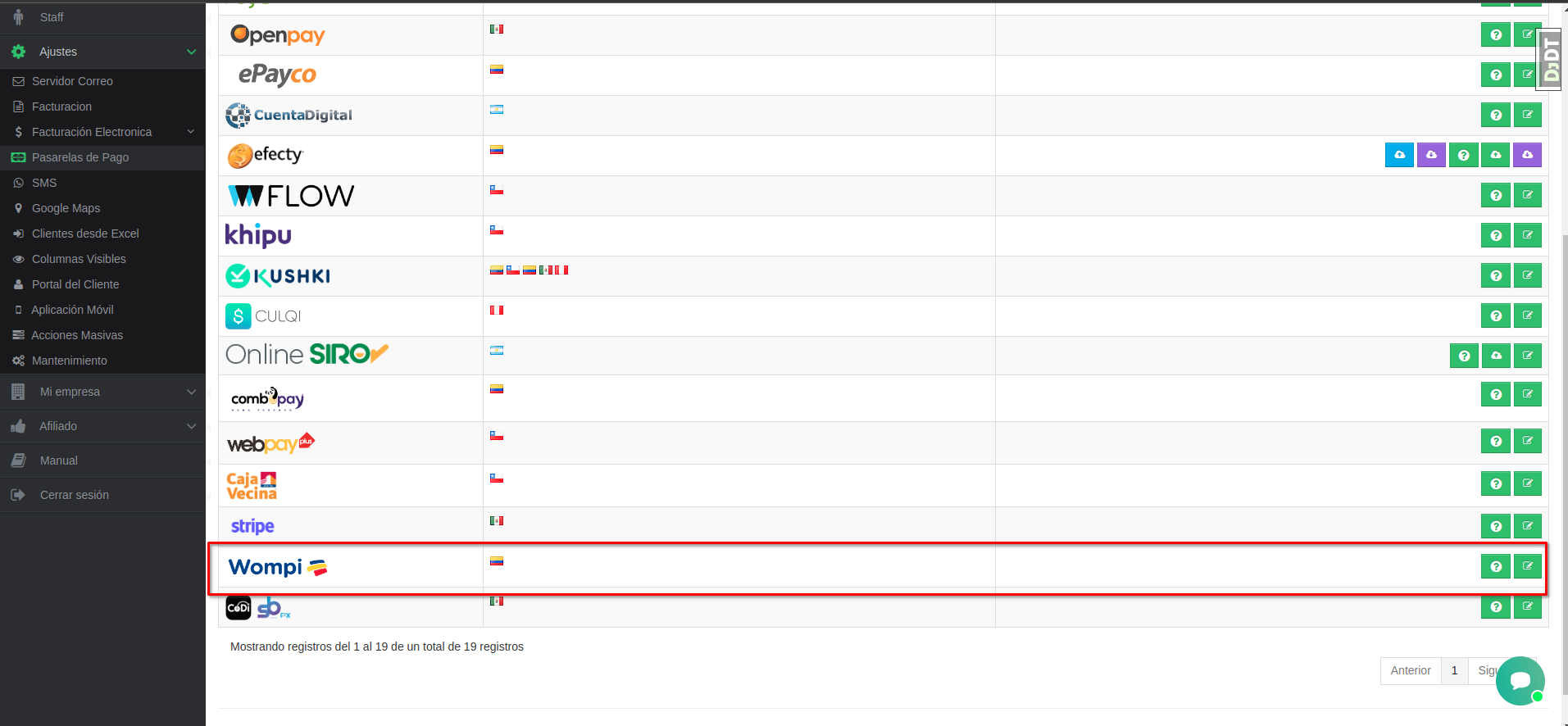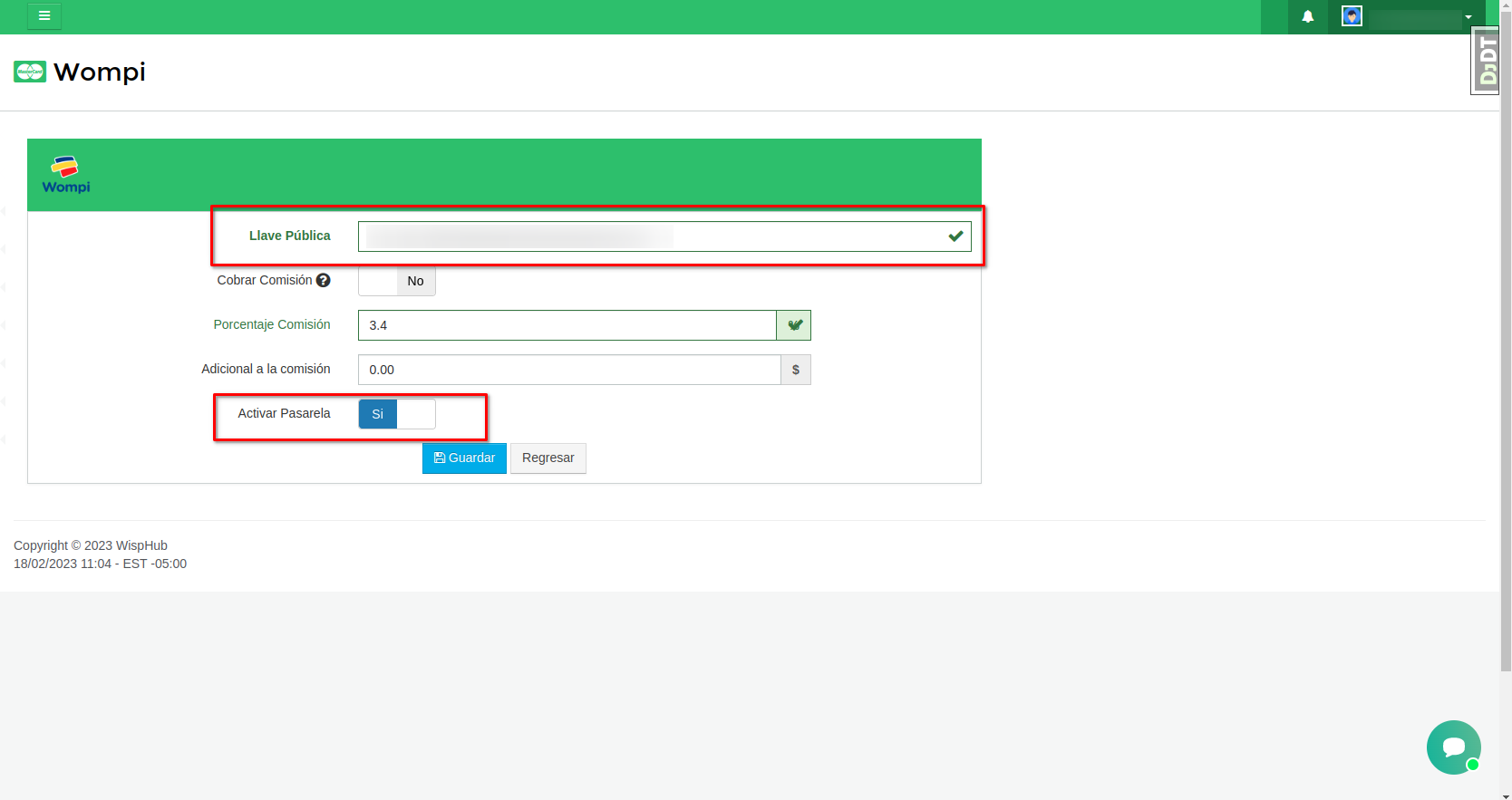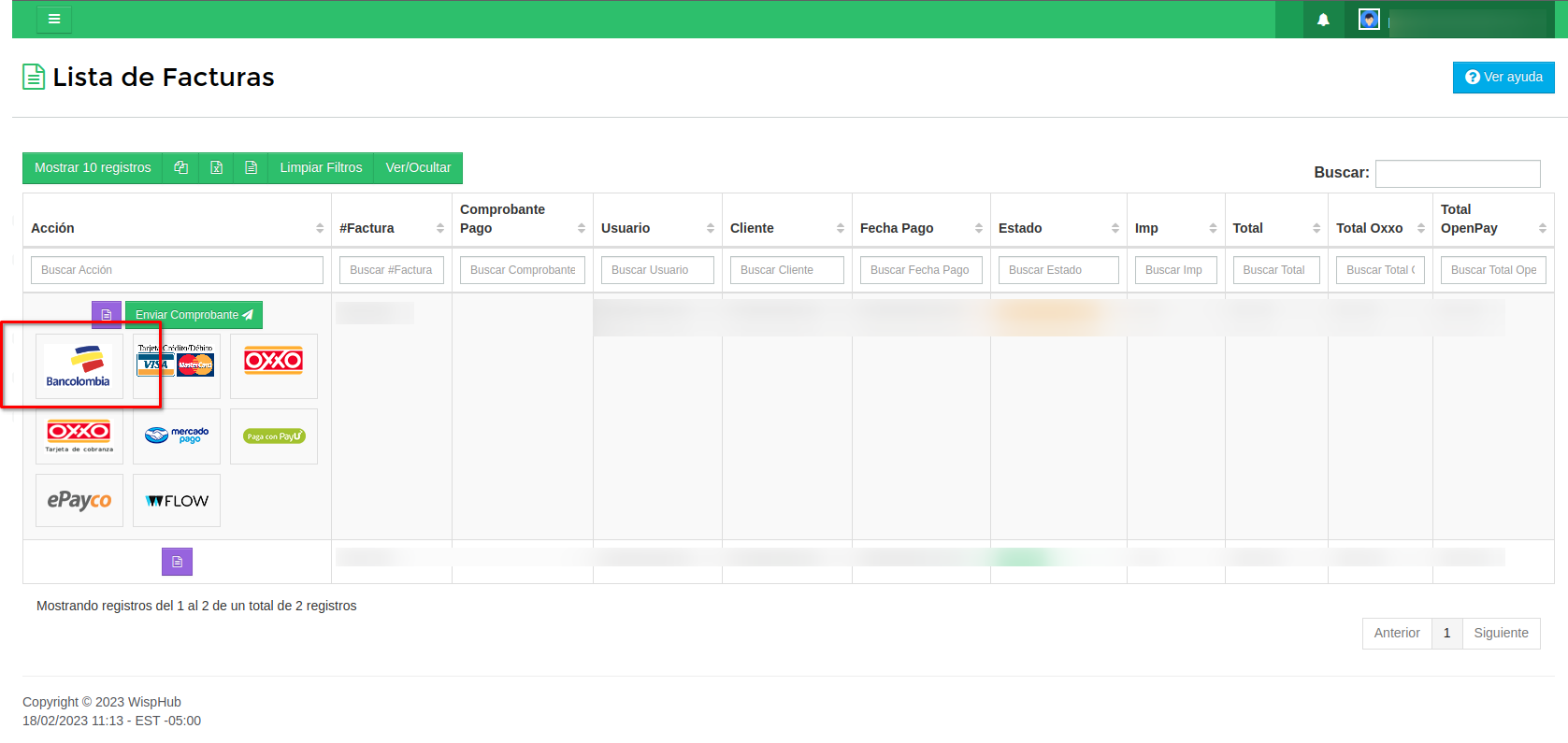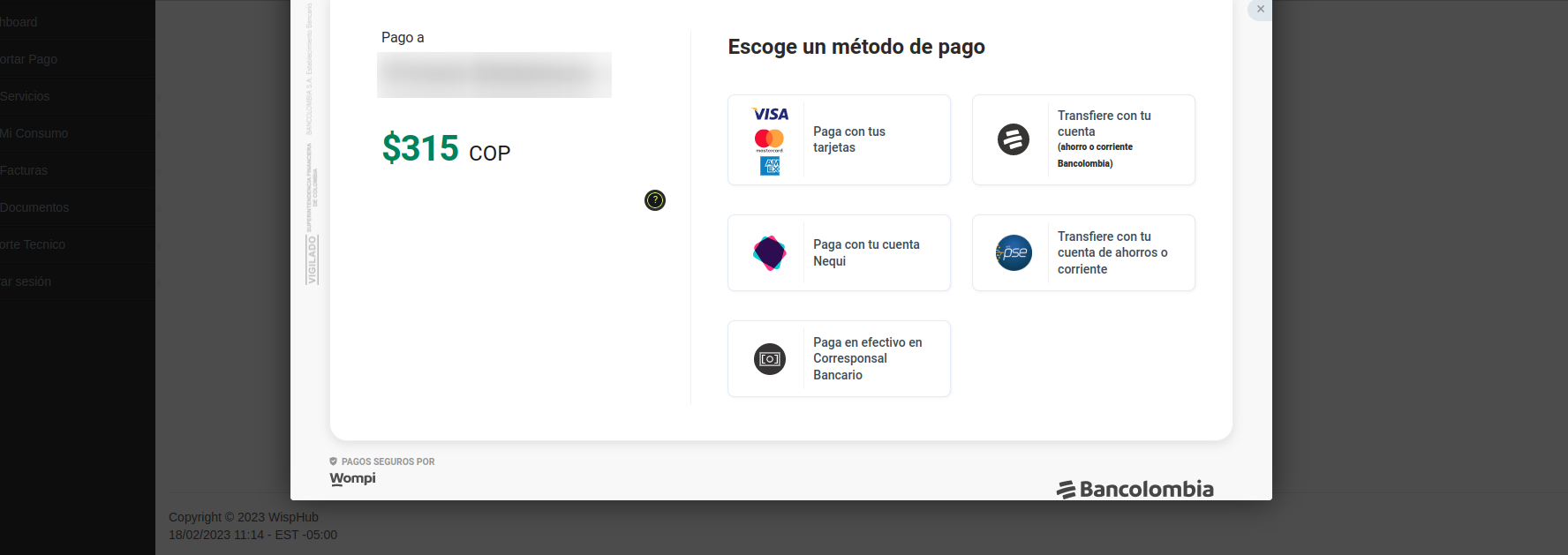Pasarelas de pago
Oxxo Pay (Mexico)
Información Importante
¿Que beneficio tiene OxxoPay para mi wisp?
R= WispHub le genera una referencia al cliente para pagar en cualquier sucursal de Oxxo. Una vez el cliente realiza el pago WispHub registrará el pago y activará el servicio automáticamente en caso de estar suspendido.
1Registrarse en CONEKTA indicando los datos de su empresa.
Nota
2Enlanzar WispHub con OxxoPay. Abrir esta pagina https://panel.conekta.com/developers/webhooks
3Colocar esta URL: https://wisphub.net/oxxo/
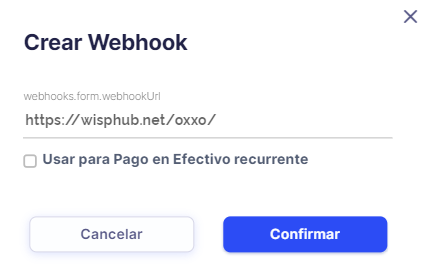
Modo produccion
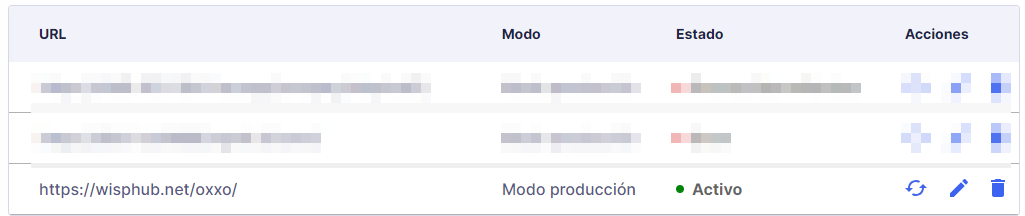
4Copiar nuestra API Key en https://panel.conekta.com/developers/api-keys

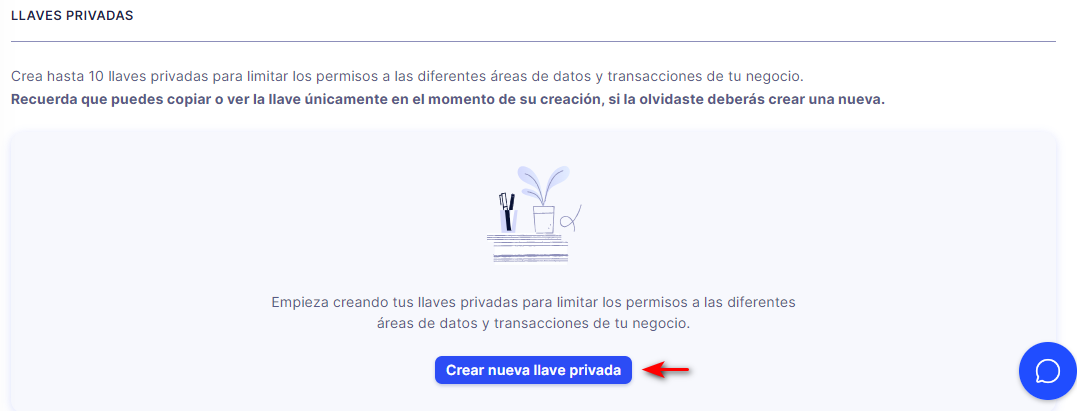
5Ir a https://wisphub.net/pasarelas-de-pago/oxxo/ y completar los datos.
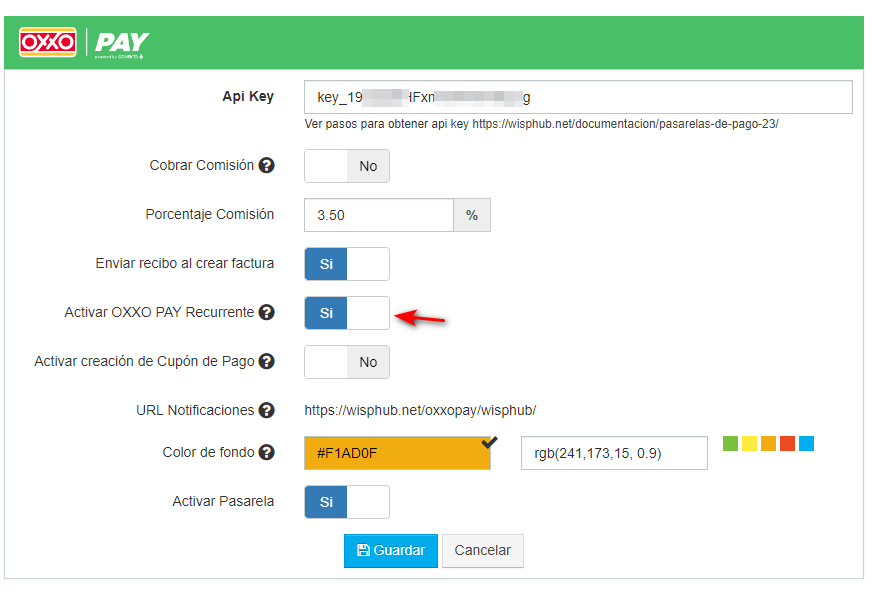
6Una vez activado oxxopay, puede ver la referencia de pago de las siguientes formas:
a) Ir a https://wisphub.net/facturas/ y mostrar las siguientes columnas:
Las referencias de oxxo se generan automaticamente despues de generar una factura.
Si la factura no tiene referencia puede generarla manualmente desde el icono de oxxo
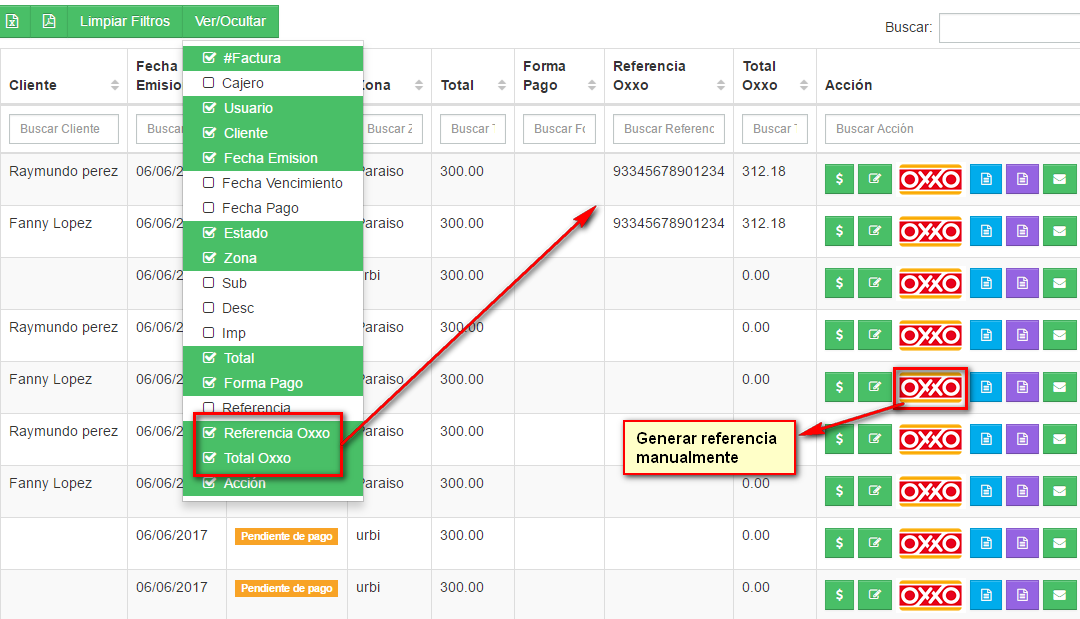
b) La referencia tambien la puede ver o generar el cliente desde portal del cliente https://wisphub.net/micuenta/, saldra un boton para pagar por oxxo este mostrara la ficha de pago.
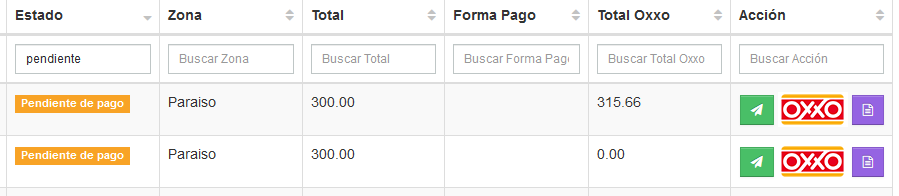
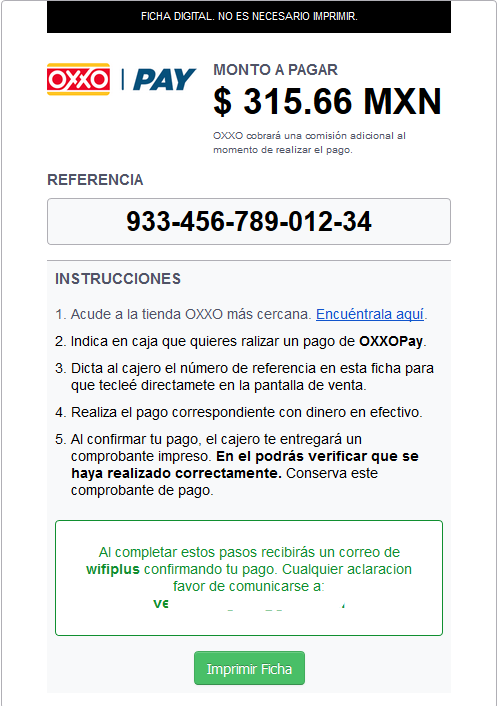
Oxxo Recurrente
Información Importante
¿Es posible integrar Oxxo Recurrente a pesar de estar recibiendo pagos por Oxxo PAY?
En Wisphub existe la posibilidad de implementar el recibo de pagos por medio de Oxxo Recurrente incluso si ya se esta recibiendo pagos por Oxxo Pay, la implementación de Oxxo Recurrente es fácil y simple, para ver los pasos a seguir consulte el siguiente enlace
Si su empresa ya esta recibiendo pagos por Oxxo Pay o si es la primera vez que va integrar OXXO Recurrente visite el siguiente enlace
¿En que consiste Oxxo Recurrente?
Se ha integrado esta opción para que puedas recibir pagos recurrentes. De esta forma tus clientes podrán pagar la cantidad de veces que necesiten, y que tú autorices. En el caso de Oxxo Recurrente cada uno de tus clientes tendrá una referencia única para realizar varios pagos.
¿Que debo saber si quiero integrar Oxxo Recurrente pero ya estoy usando OXXO PAY o es mi primera vez intregrando OXXO?
En caso de ya tener OXXO PAY o ser primerizo deberá crear dos Webhooks, los pasos para crearlos están explicados aqui. Al final tendrá que tener solo dos registros como los de la imagen.
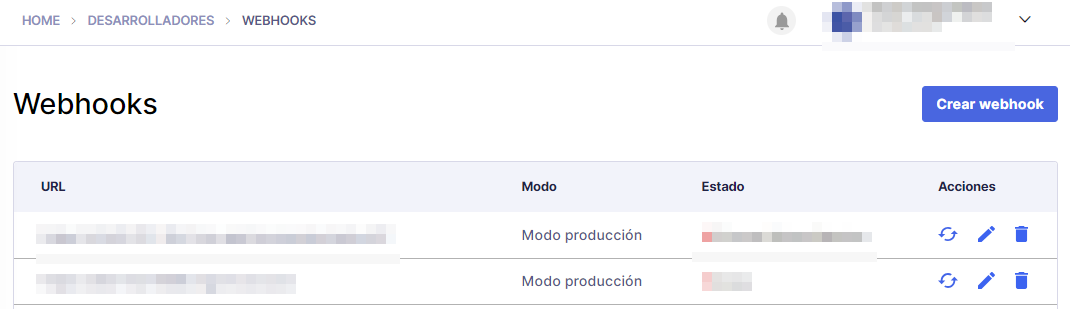
Un webhook funcionara para Oxxo Recurrente.

Y otro funcionara para OXXOPAY.

Nota para Empresas Primerizas
Se aclara que la creación del Webhook para OXXO PAY es necesaria para garantizar el movimiento. Aunque usted no desee implementar OXXO PAY es necesario colocarlo, se avisa que el webhook creado no realizara ningún movimiento de cobro de OXXO PAY.
Nota para Empresas que ya cuentan con OXXO PAY
Si ya se cuenta con un Webhook para uso de OXXO PAY registrado en Conekta y quiere implementar tambien Oxxo Recurrente es importante que modifique la url de OXXO PAY para que se pueda seguir recibiendo pagos por esta pasarela. Verifique que su Webhook tenga la misma estructura del ejemplo. Si tiene alguna duda de donde consultarlo visite https://wisphub.net/documentacion/articulo/oxxo-recurrente-219/#p3
¿Como integrar Wisphub con Conekta?
De manera breve, Conekta es una plataforma que permite a negocios procesar pagos en línea en su sitio web de una manera sencilla y segura, la cual ofrece el servicio de Oxxo Recurrente.
1Registrarse en CONEKTA indicando los datos de su empresa.
Nota:
Al solicitar la activación indicar el lenguaje de programación sera Python para el uso del API.
2Enlanzar WispHub con OxxoPay. Abrir esta pagina https://panel.conekta.com/developers/webhooks

3Crear nuestros Webhook.UR
Para llenar correctamente el formulario, consulte https://wisphub.net/pasarelas-de-pago/oxxo/ ahi encontrara la siguiente información.

Esa URL nos ayudara a llenar el formulario de Conekta para poder crear correctamente el Webhook. Si quiere saber que son los Webhook visite el siguiente enlace https://developers.conekta.com/resources/webhooks
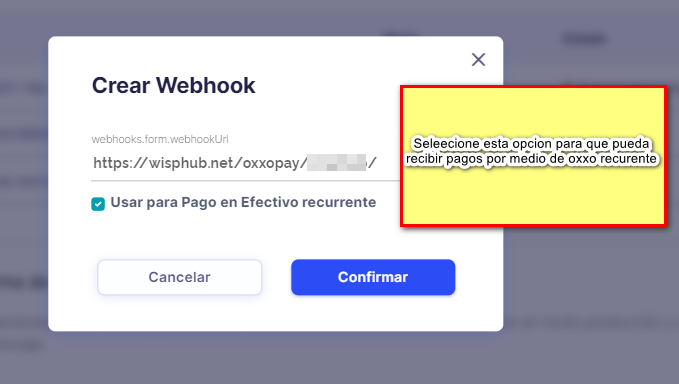
4Obtener nuestra API Key.
Ahora deberá seleccionar el Modo en el que estará trabajando, en este caso su Modo sera de Producción. Para realizar este paso diríjase al siguiente enlace https://admin.conekta.com/settings/environment
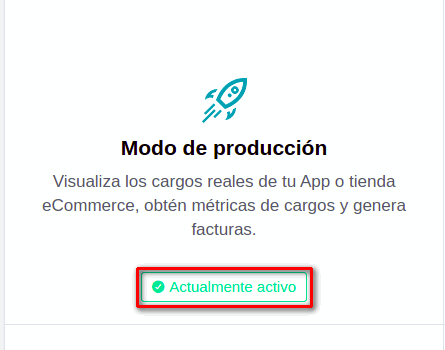
Con el modo configurado correctamente podrá seleccionar su API Key en https://admin.conekta.com/settings/keys
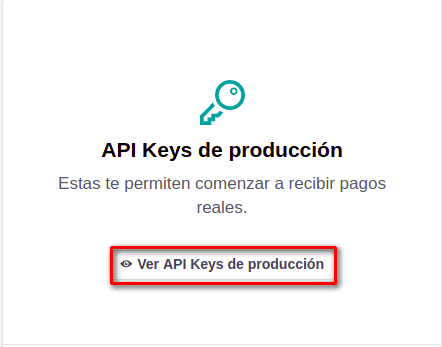
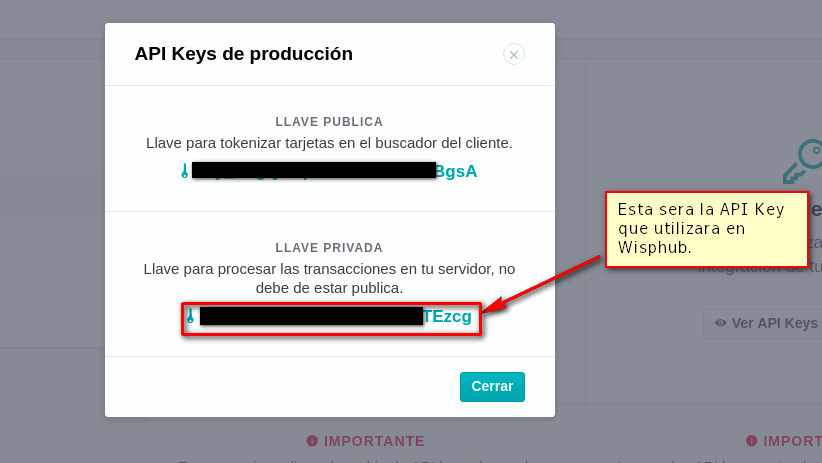
5Completar el formulario. Ir a https://wisphub.net/pasarelas-de-pago/oxxo/
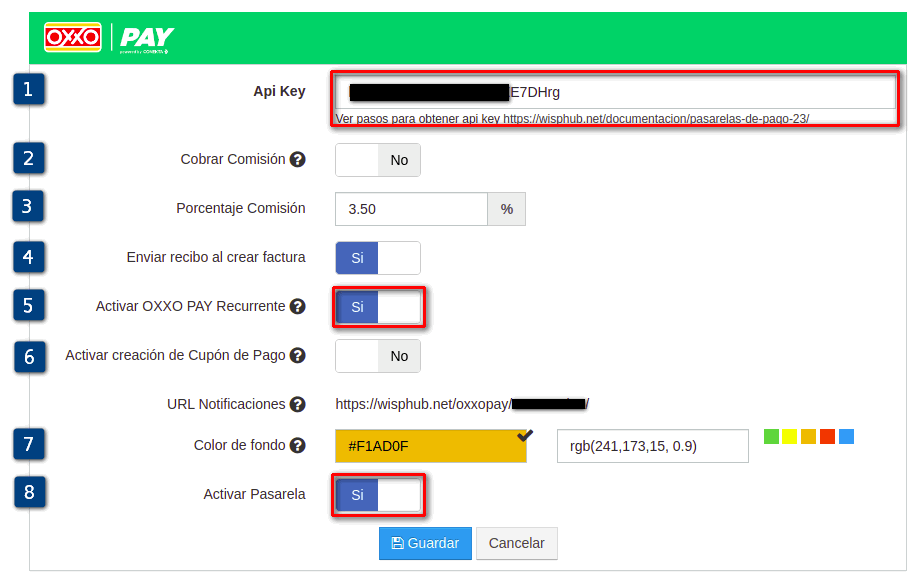
- API Key: Información que obtuvimos en los pasos anteriores.
- Cobrar comision: Con esta opción activada, se le aplicara una comisión al total de cargo a pagar.
- Porcentaje de comisión: Sera el porcentaje sobre el valor total del cargo.
- Enviar recibo: Con esta opción activada, el cliente recibirá un recibo.
- Activar OXXO PAY Recurrente: Es importante que esta opción esta activada siempre y cuando quiera crear referencias únicas a sus cliente y recibir pagos por medio de este método.
- Activar creación de Cupón de Pago: Para mas información consulte el siguiente enlace "Cupon de pago".
- Color de fondo: Puede escoger el color de fondo para sus tarjetas de cobranza.
- Activar Pasarela: Con esta opción activada, se podrán realizar las funciones de Oxxo Pay y Oxxo Recurrente siempre y cuando se tenga configurado correctamente su formulario.
Con esto Oxxo Recurrente estaría integrado de forma correcta.
¿Como genero referencias únicas para mis clientes?
Antes de empezar a recibir pagos con Oxxo Recurrente, a sus clientes se les deben crear referencias. Ir a https://wisphub.net/tarjetas-de-cobranza/
Nota
Recuerde que debe tener activada la Pasarela y Oxxo Recurrente para todas estas funciones.
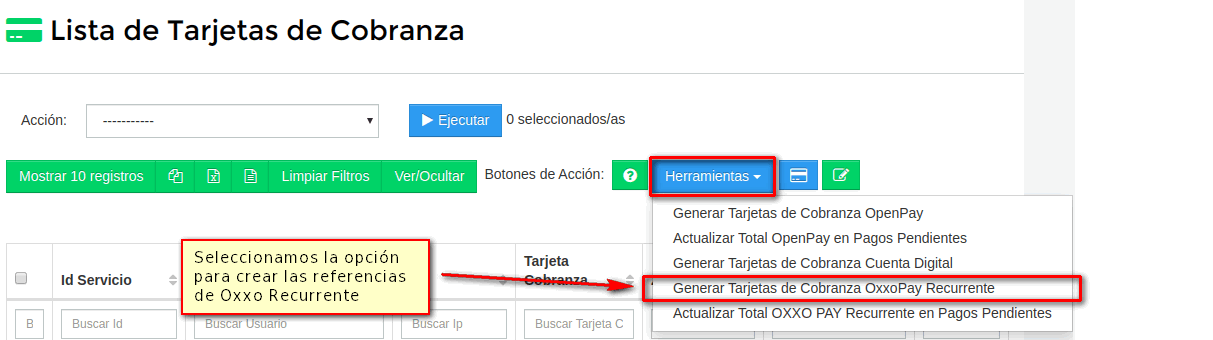

Para ver mas detalles de la referencia creada.
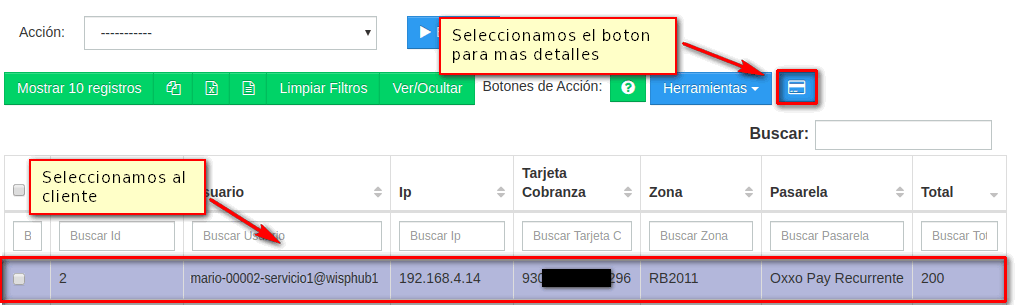
Y el botón nos mostrará:
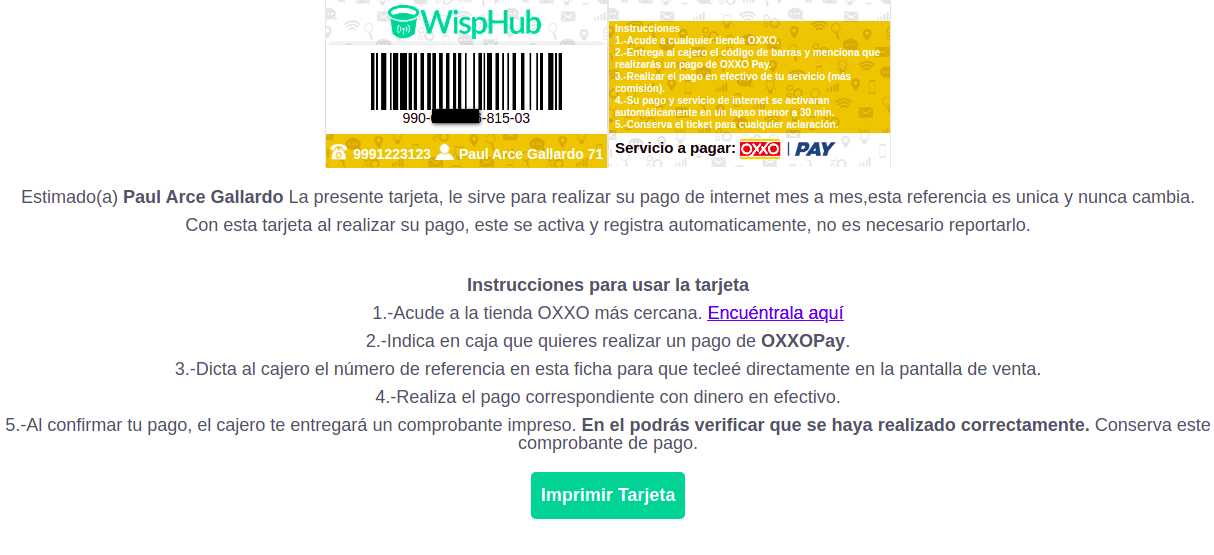
La referencia la puede desde portal del cliente https://wisphub.net/micuenta/, ahí saldrá un botón para mostrar la ficha de pago de Oxxo Recurrente. Y también al consultar el saldo https://wisphub.net/saldo/miempresa/.
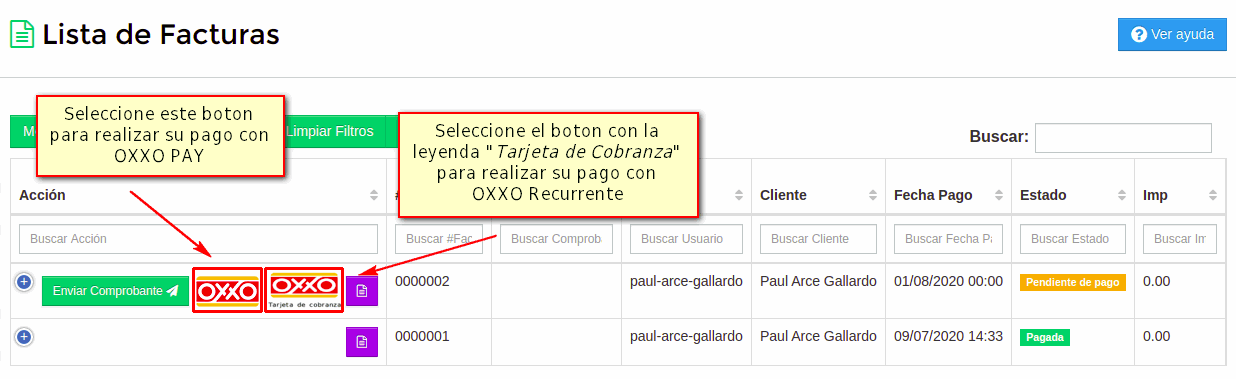
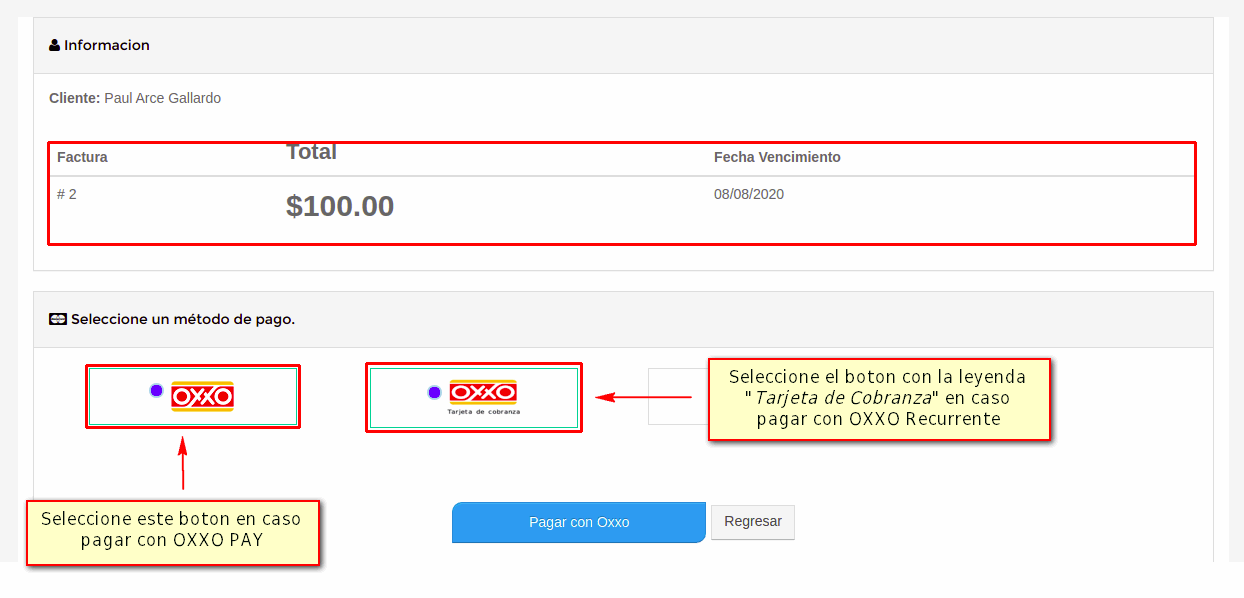
Aviso
Los botones de OXXO estarán disponibles siempre y cuando se tengan activados, ya sea en el caso de OXXO PAY y OXXO Recurrente. Es decir si usted no tiene activado recibir pagos con OXXO Recurrente, el botón dedicado a OXXO Recurrente no aparecerá tanto en el Panel del Cliente y al Consultar Saldo.
¿Para que sirve la función "Activar creación de cupón de pago"?
Recuerde que aunque su empresa ya este recibiendo pagos con OXXOPAY es posible recibir pagos también por OXXO Recurrente, con esta opción Wisphub podrá tener un mayor control de que método quiere recibir un cobro. Si esta activado, el funcionamiento de OXXO PAY mantendrá su funcionamiento normal en caso de desactivarlo, la generación de referencias de OXXO PAY no se realizara y no se cobrara automáticamente el pago.
Diagrama de Oxxo Recurrente.
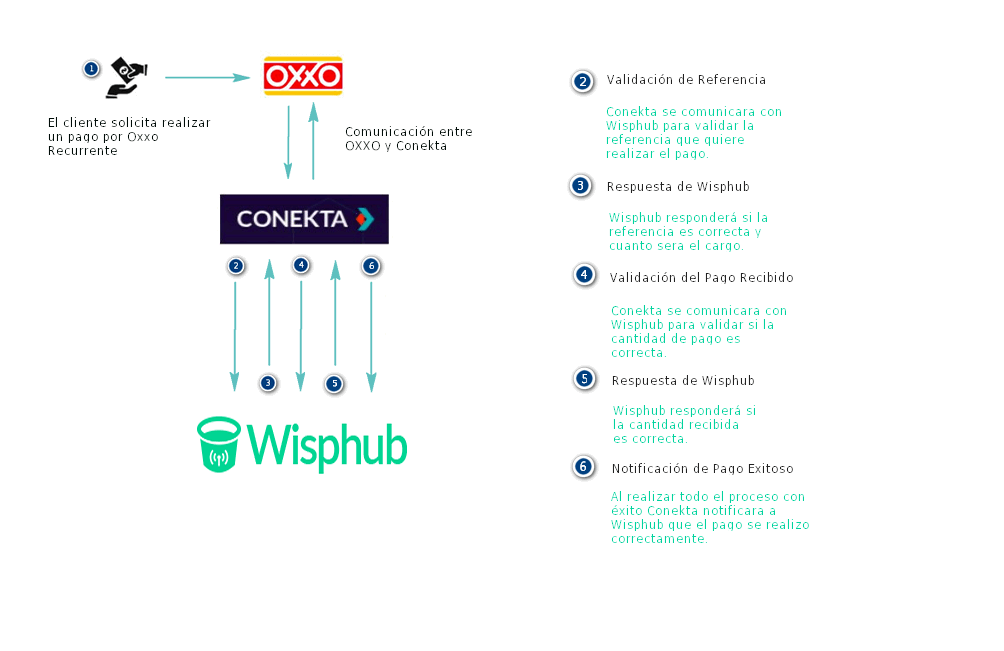
Activar Comisión
Teniendo en cuenta que CONEKTA cobra el 3.9% + IVA por cada transacción exitosa. Click aquí para consultar.
1Cobrar comisión esta en SI:
Con esto el cliente va absorber la comisión de OXXOPAY sobre el monto de su mensualidad.
Ejemplo.
Si la factura del cliente es de 389.0, entonces para coneckta te deposite a tu cuenta el monto neto de 389.0.
En WispHub se debe activar lo siguiente:
En: https://wisphub.net/pasarelas-de-pago/oxxo/
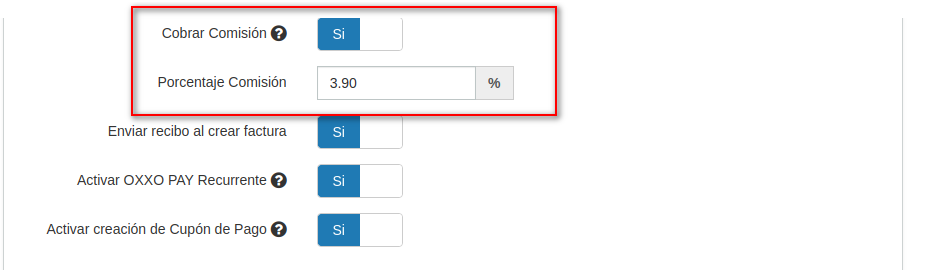
Resultado.
Al generar la factura del cliente ya sea automáticamente o manualmente, se generará el siguiente recibo.
1. Servicio Internet: Total de la mensualidad de la factura del cliente. Este es el monto que conekta les depositará a su cuenta.
2. Comisión OXXO PAY: Comisión del 3.9 + IVA sobre el total de la mensualidad de la factura.
3. Monto Pagar: Total de la suma del servicio Internet + Comisión OXXOPAY, con esto el cliente absorbe la comisión para conekta deposite el total neto de la mensualidad, que en este ejemplo llegaría 389.0
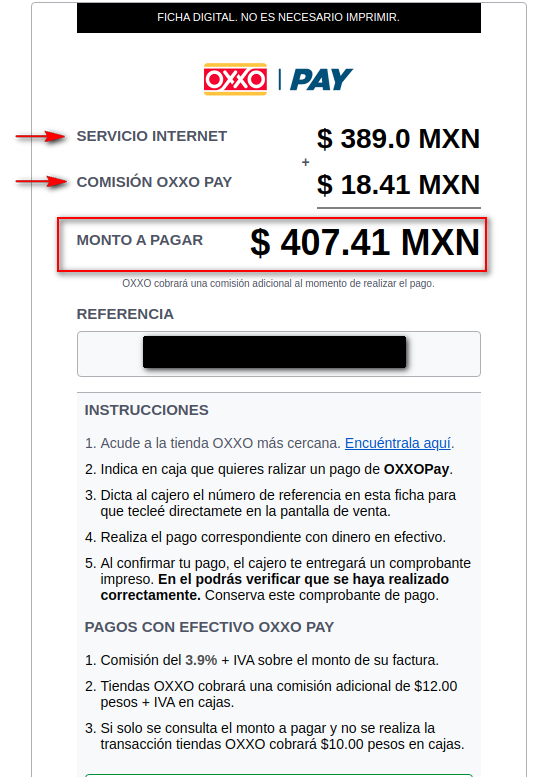
Nota: Si en dado caso desea cobrar de más del total de la factura, ejemplo de 389.0 a 400, puede aumentar la comisón.
2Cobrar comisión esta en NO:
Si esta desactivado, entonces tu absorberías la comisión sobre el monto total de la factura.
Ejemplo.
Tomando el mismo ejemplo. Si la mensualidad del cliente es de 389.0
Entonces el total a pagar en OXXO seria $ 389.0. Lo que conekta al final te depositará en su cuenta el total de $372.36
NOTA
Importante dejar en claro lo siguiente al cliente.
1. Comisión del 3.9% + IVA sobre el monto de su factura.
2. Tiendas OXXO cobrará una comisión adicional de $12.00 pesos + IVA en cajas.
3. Si solo se consulta el monto a pagar y no se realiza la transacción tiendas OXXO cobrará $10.00 pesos en cajas.
Tarjetas de Cobranza(OpenPay)
- ¿Que son las Tarjetas de Cobranza?
- ¿Qué tiendas de conveniencia estan afiliadas?
- ¿Cuales son las comisiones de OpenPay?
- Integración: Video Tutorial
- Integración: Manual Paso a Paso
- ¿El cliente puede saber su numero de tarjeta?
- ¿Puedo entregarle al cliente físicamente una tarjeta de cobranza?
- Creación de Facturas al Pagar Menos
Video Tutorial
¿Que son las Tarjetas de Cobranza?
Son tarjetas con referencias únicas para cada cliente, que les permiten realizar el pago de la mensualidad en las diferentes tiendas de conveniencia afiliados a la pasarela de pago Openpay. No es necesario generarlas cada mes para realizar el pago, con esto evitamos que el cliente descargue su referencia mes a mes, como pasa en payu, mercadopago u oxxopay. De esta forma WispHub registrará el pago del cliente y activará su servicio automáticamente en caso de estar suspendido.
Ejemplo de una Tarjeta de Cobranza:
¿Qué tiendas de conveniencia estan afiliadas?

Para ver el listado completo de tiendas afiliadas, haga click aqui
¿Cuales son las comisiones de OpenPay?
OpenPay maneja Dolares y Pesos Mexicanos, la comision es la siguiente: 2.9% + 2.5 MXN + IVA
Mas detalles en: https://www.openpay.mx/costos.html
Video tutorial: Pasos para la integracion de OpenPay con Wisphub
Importante seguir los pasos de estos 3 videos a continuación para poder integrar de manera exitosa la pasarela de pago OpenPay con WispHub. Y así no corra el riesgo de ser rechazado por openpay
1Parte 1: Registro y activación en WispHub
Ejemplo de como enviar el correo solicitando la referencia paynet desconectado: https://wisphub.net/documentacion/articulo/tarjetas-de-cobranza-openpay-mexico-66/#ejemploopen
2Parte 2: Crear tarjeta y pase a producción
3Parte 3: Enviar tarjeta a los clientes y mostrar en hoja de corte
Igual se detallan los pasos de integración de forma escrita con imágenes.
Manual Paso a Paso
1Crear una cuenta para la empresa en la pagina de OpenPay. Su cuenta inicialmente estará en el modo de pruebas. Al correo registrado se le enviará un mensaje de activación donde podra crear una contraseña para la cuenta de pruebas.
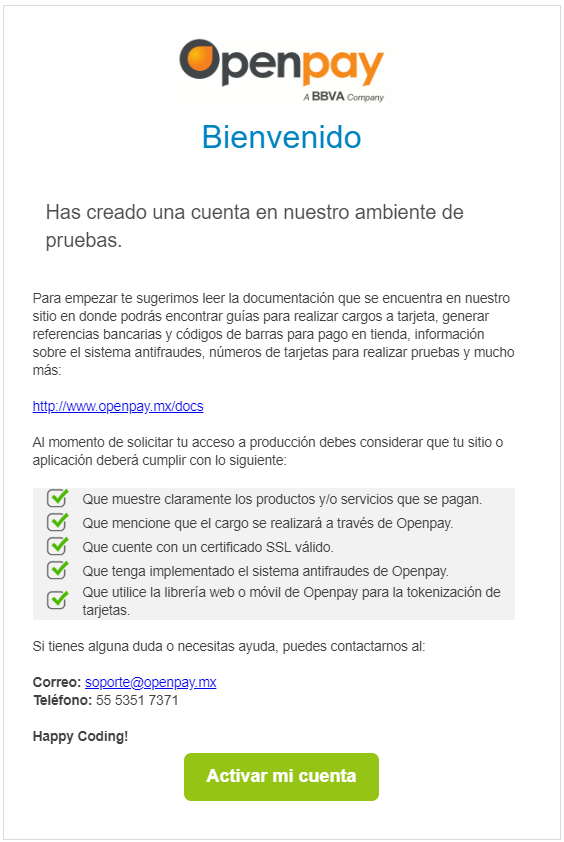
2Solicitar su referencia desconectada en OpenPay, enviando un mensaje al siguiente correo: [email protected]
Enviar el correo con el asunto: Solicitar Paynet desconectado / Rerencia desconectada.
Ejemplo
Les dejo un ejemplo de como lo tienen que enviar el correo, Copiar y pegar el Asunto del Mensaje y el texto del mensaje y envarlo a [email protected]
-----Inicio del Mensaje----------------------------------------------------------------------------------------------------------------
Asunto: Solicitud paynet deconectado / referencia desconectada
Texto del mensaje:
Hola
Solicito Por favor me activen la opcion de paynet desconectado / referencia desconectada.
- La longitud del Issuer que requiero es de 6 posiciones.
- Necesito 9 digitos para mi control interno.
Mi correo de registro es: {Indicar_aqui_su_correo_de_registro_de_openpay}, estoy en fase de pruebas.
Les adjunto un ejemplo.
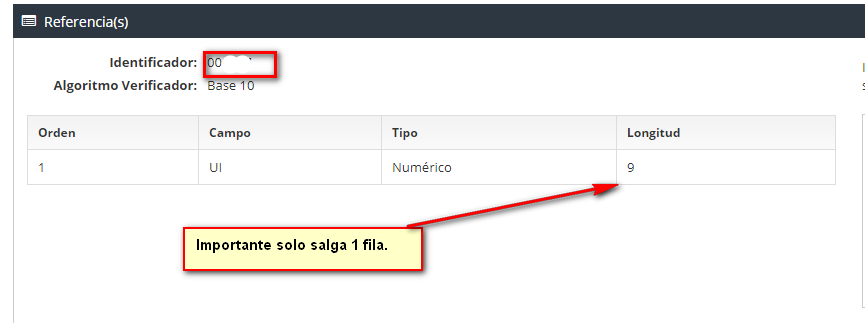
Y este seria otro ejemplo de una referencia real, ya funcioando.
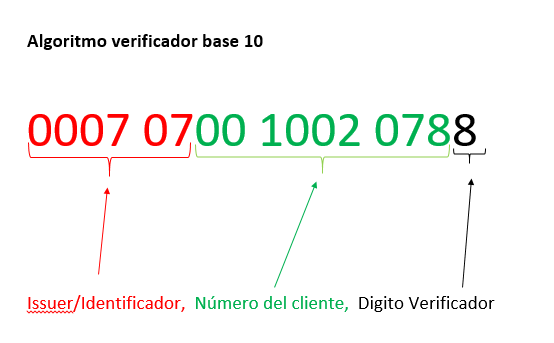
Isser/Identificador / paynet deconectado es el que estoy solicitando
Los 10 dígitos restantes Numero del cliente y el Digito Verificador WispHub que es un sistema que estoy usando los va a generar automaticamente por mi, una vez me den ustedes (openpay) el Isser/Identificador o paynet deconectado.
Para que no halla dudas Oscar Garcia y Lizzetthe Rodríguez del equipo de OpenPay, anteriormente nos habia ayudado validando el comercio WispHub. Esto para aclarar posibles dudas.
--------Fin del Mensaje----------------------------------------------------------------------------------------------------------
- Como siguiente paso OpenPay le asignará una referencia unica parecida a esta: 000305
- Una vez le haya sido activada la referencia y se le informe, en su panel de Openpay podrá visualizar una nueva opcion en la sección de Paynet, que sera necesaria para realizar las pruebas.
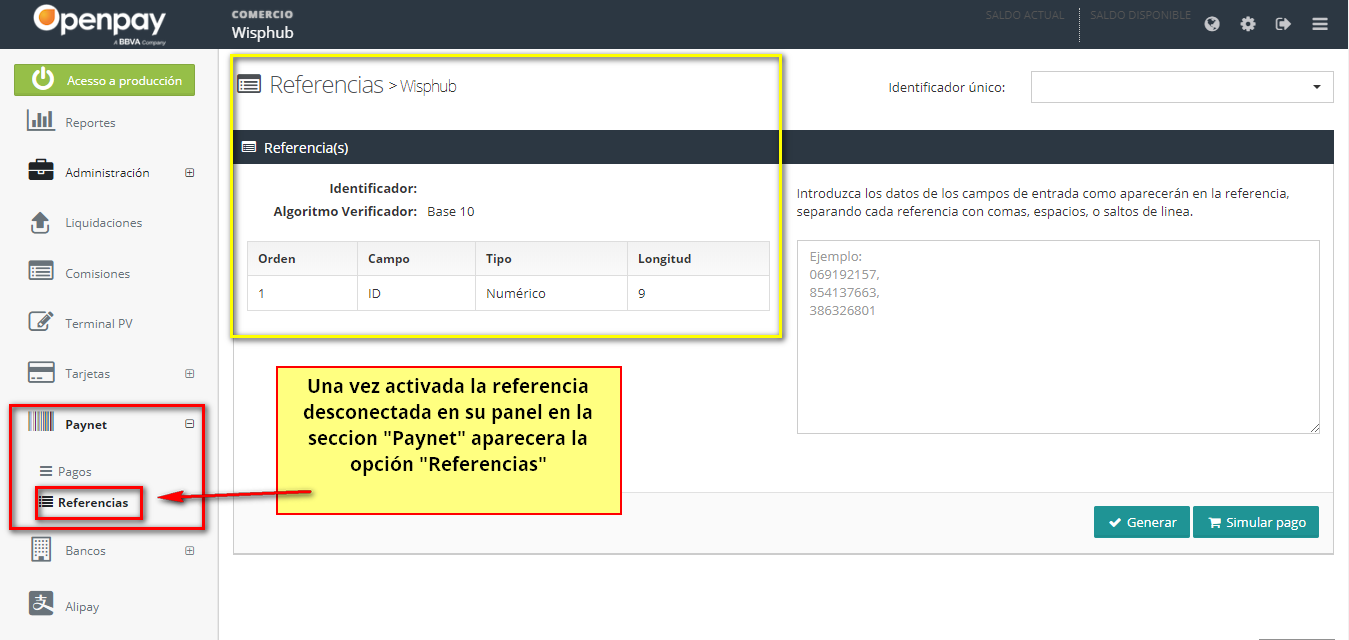
3Activar OpenPay En WispHub
.
Ahora es necesario 3 datos para activar OpenPay en WispHub:
- ID Comercio
- Llave Privada
- Identificador Único
Para conseguirlos debes iniciar sesion en OpenPay en https://dashboard.openpay.mx/login
Lo primero que verás al iniciar sesión en OpenPay será algo parecido a esto, ahí podrás obtener el ID Comercio y Llave Privada
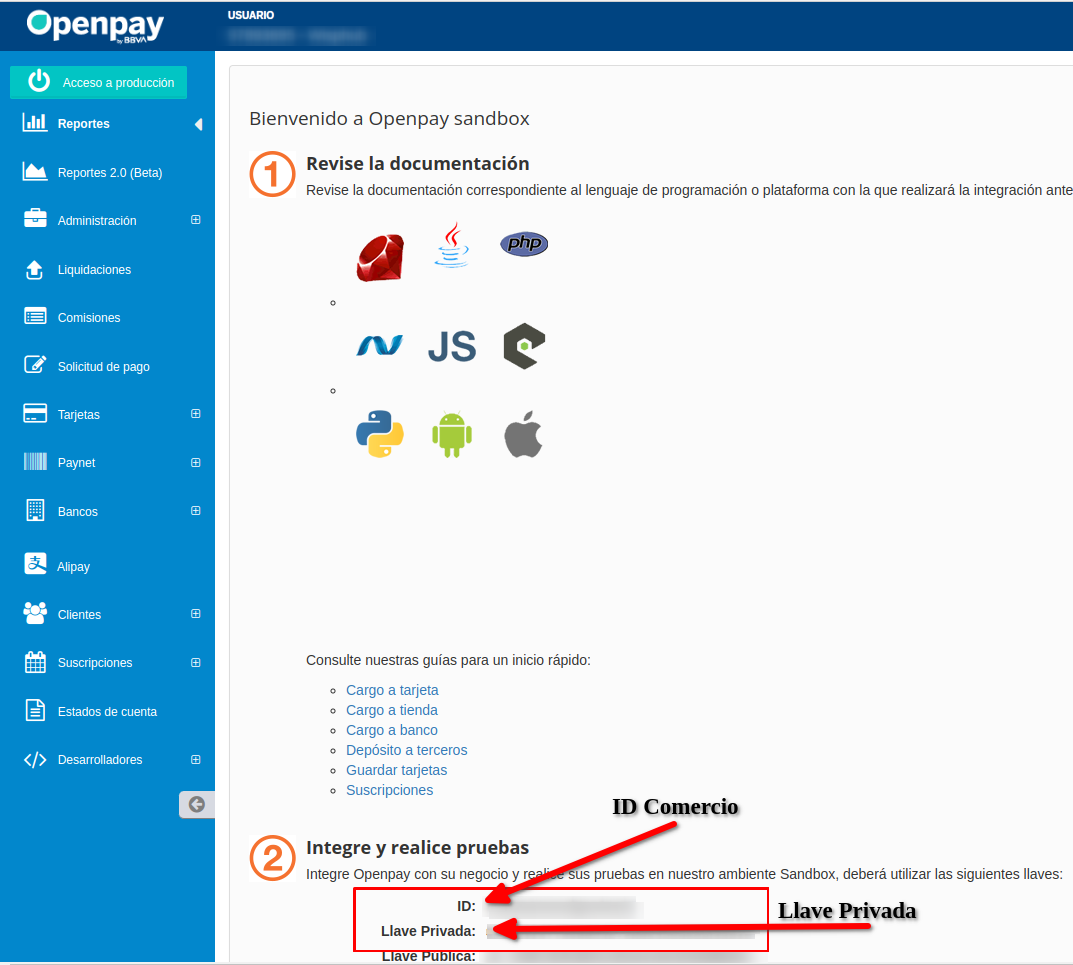
Ahora dirigete a Paynet > Referencias ahí encontrarás el Identificador Único
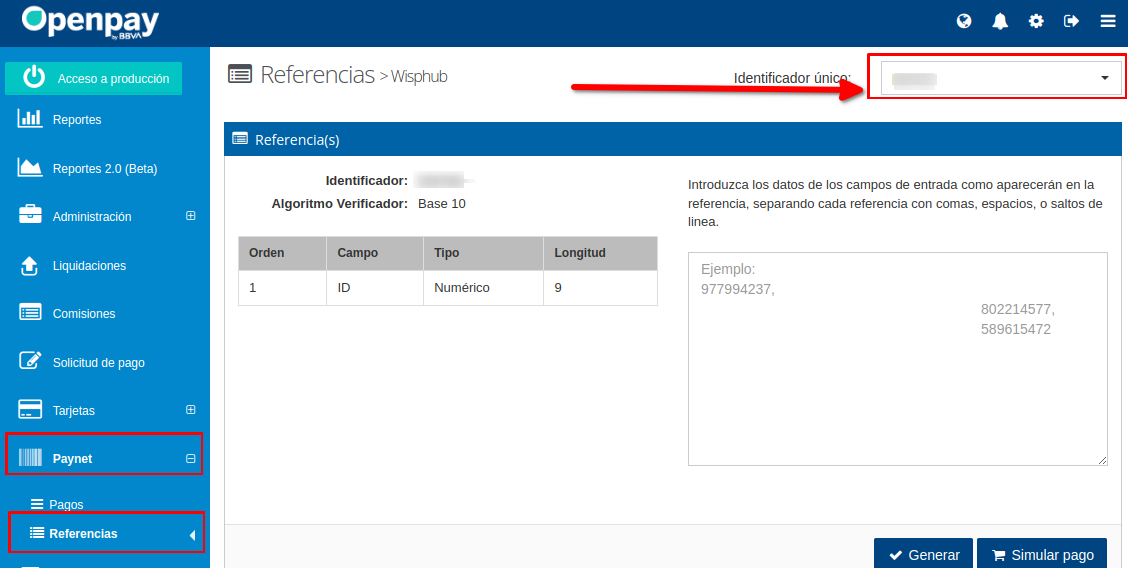
Ahora solo es necesario ingresar estos datos en WispHub
Ingrese a https://wisphub.net/pasarelas-de-pago/openpay/ o https://wisphub.io/pasarelas-de-pago/openpay/ y llene los datos
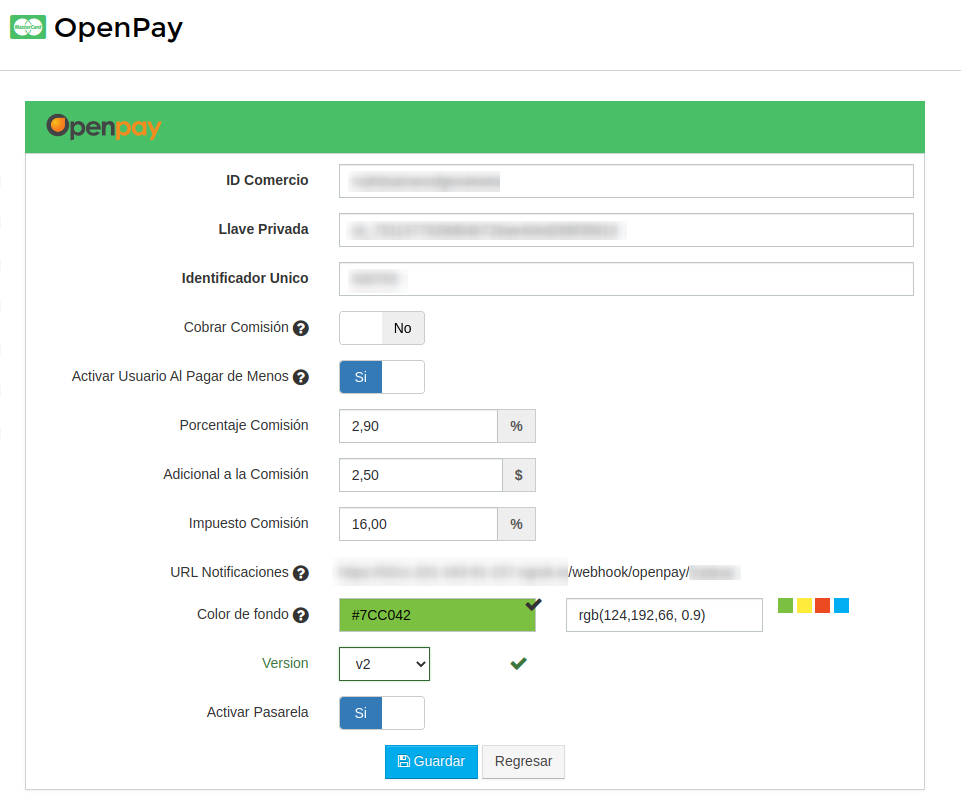
4Deberá agregar en el panel de su cuenta de OpenPay, en la seccion de "Webhooks" el URL que se le asignó en el paso anterior de la siguiente manera.
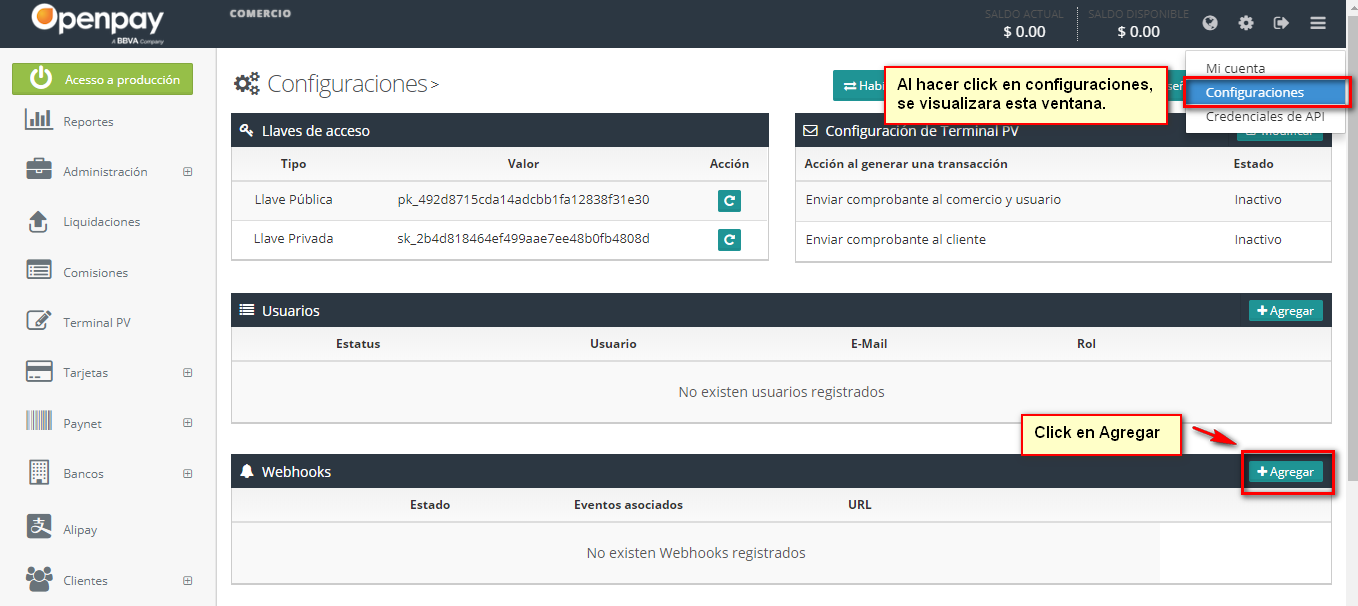
Se desplegara una ventana como la que se muestra a continuacion, ahi debere ingresar el URL que se le fue asignado. Una vez agregado, recibira un correo por nuestra parte en la cual le llegara un codigo de verificacion con pasos a seguir.
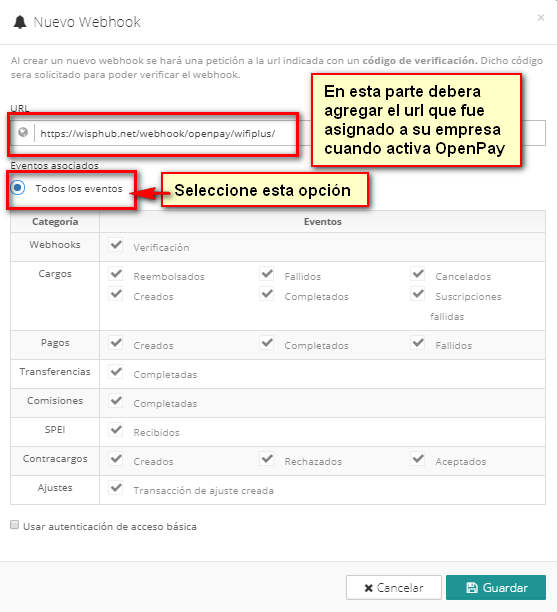
Validar webhook
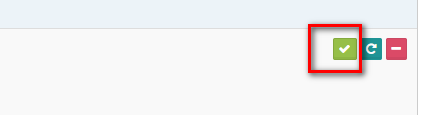
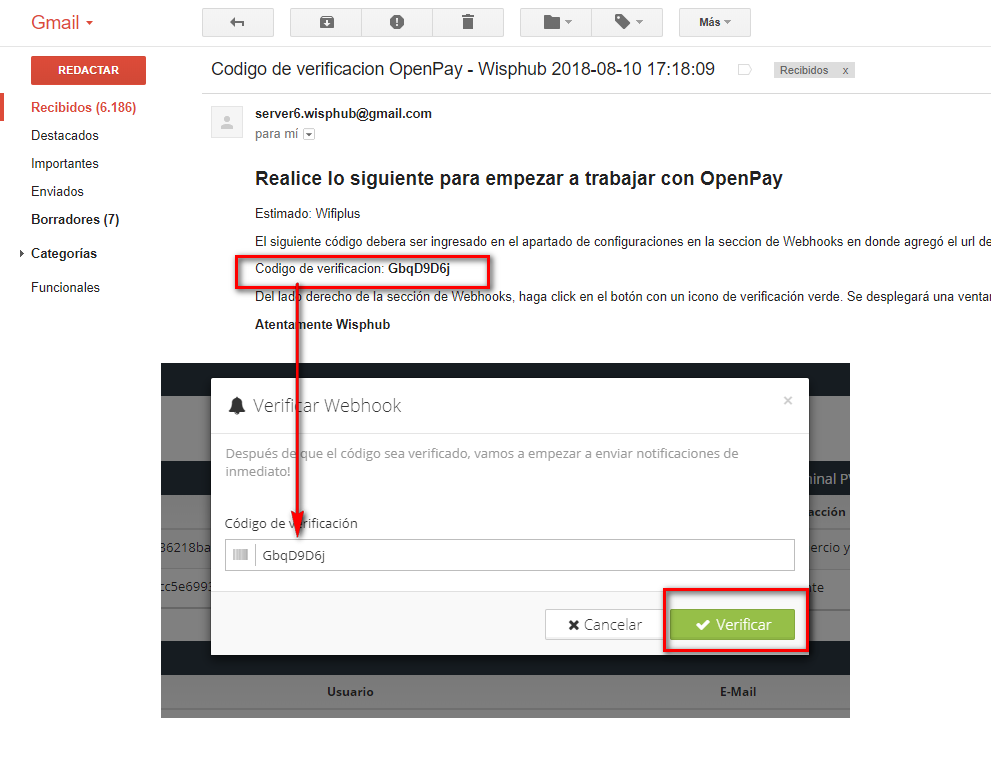
Nota
5Para realizar una prueba, cree un cliente ficticio en su cuenta de Wisphub, y genere al cliente una factura.
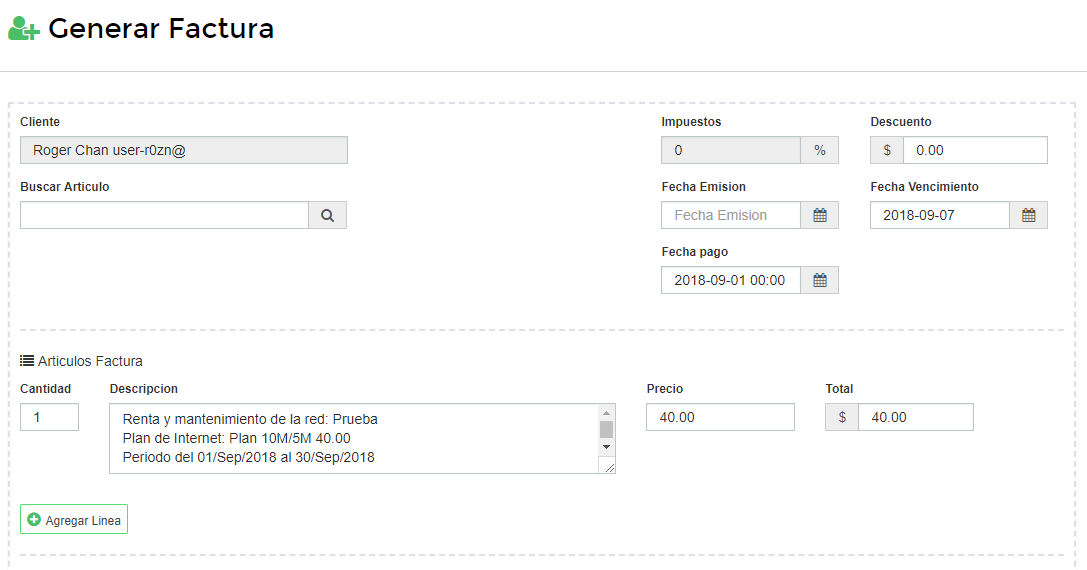
Una vez activada la pasarela de OpenPay, automáticamente al crear un nuevo cliente, a este se le generá una tarjeta de cobranza, que podrá visualizar en el siguiente link: https://wisphub.net/tarjetas-de-cobranza/
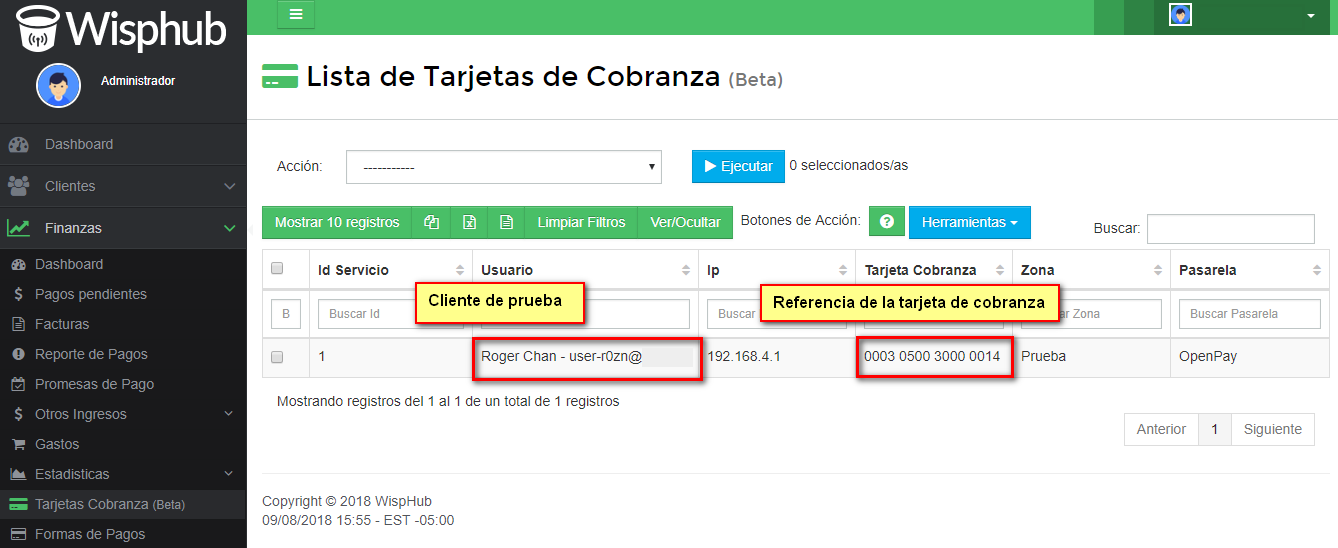
En su panel de OpenPay, realice un pago de prueba con la referencia de la tarjeta de cobranza que fue creada cuando añadió al nuevo cliente. Siga el siguiente ejemplo.
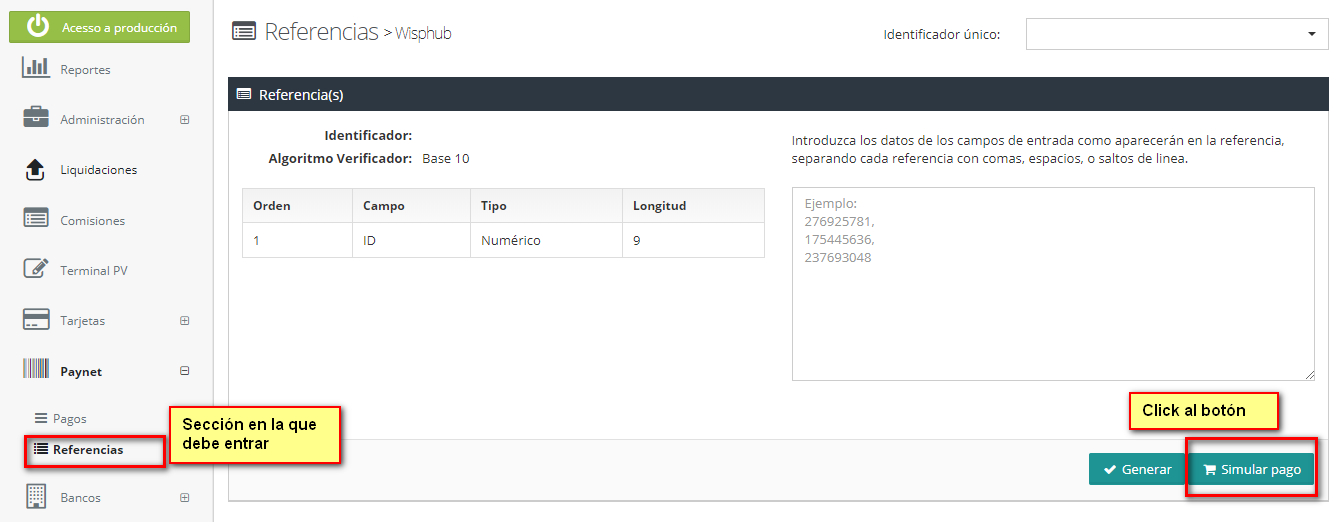
Al hacer click en simular pago, aparecera la siguiente ventana, donde ingresara la referencia de la tarjeta sin espacios y el monto de la factura a pagar.
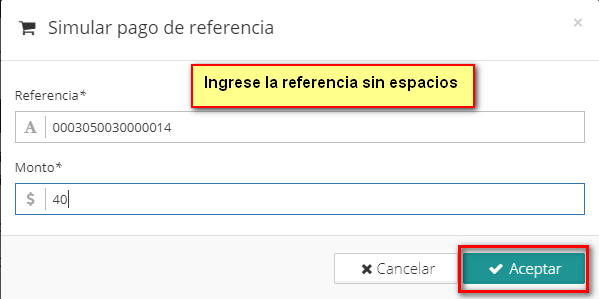
Cuando OpenPay notifique el pago de prueba, Wisphub hara las acciones necesarias para cambiar la factura a pagada. Las notificaciones en el modo de pruebas pueden tardar de 10 minutos hasta 4 horas, si la factura no cambio en ese lapso de tiempo, simule el pago otra vez desde el panel de OpenPay
Ya probado la funcionalidad de OpenPay, prosiga a con lo siguiente
6Deberá solicitar su activación para producción. Podra encontrar esta opción en el panel de OpenPay, en la sección de Reportes, tenga a la mano los documentos que se le solicita.
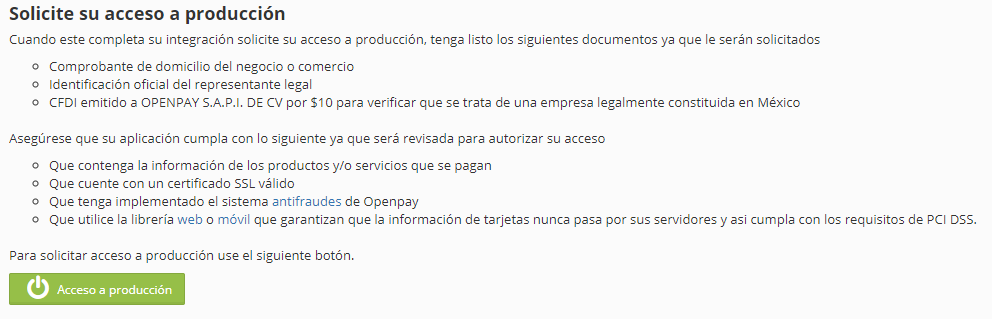
Para llenar el formulario en la sección de Informacion comercial, de preferencia tener lo siguiente:
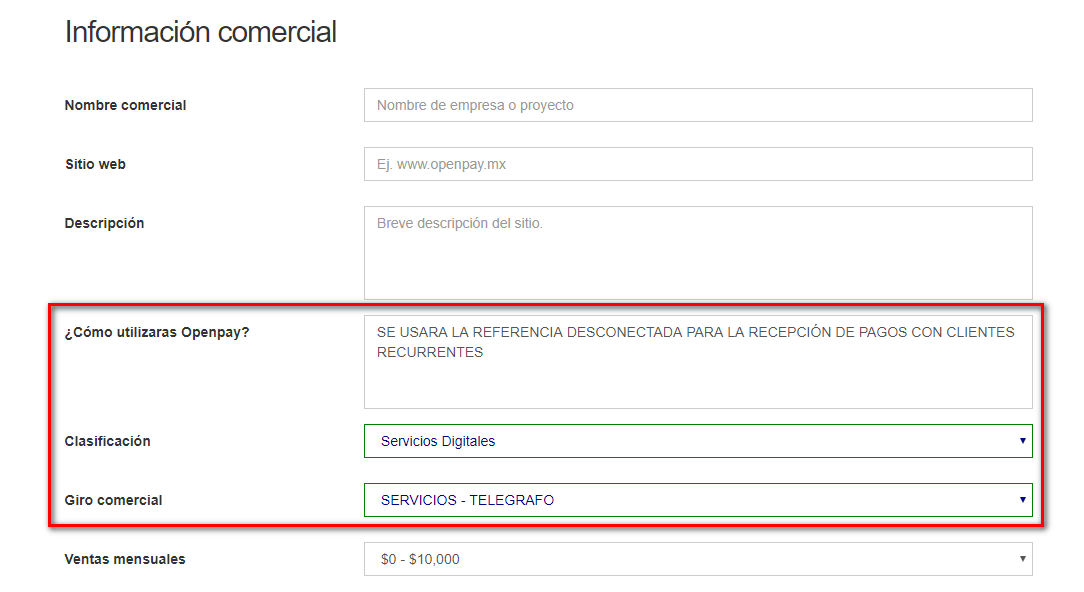
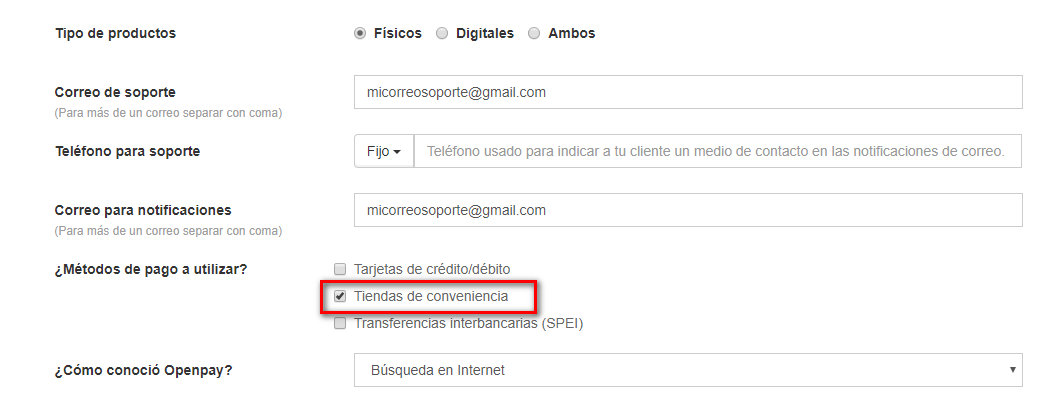
7Se le solicitará por parte de OpenPay, validaciones técnicas de producción. Indicar lo siguiente durante la llamada con OpenPay:
- Vamos a utilizar Referencia Desconectada/ Paynet desconectado para pagos en efectivo.
- Seguir el proceso del Paso 5 , para mostrar una referencia y simular un pago.
- Comentar que el sr Oscar Garcia o Lizzetthe Rodríguez de OpenPay, anteriormente nos habia ayudado validando el comercio WispHub. Esto para aclarar posibles dudas.
8Ya activada su cuenta en ambiente de produccion, debera solicitar la activacion de su referencia desconectada en la misma. Generalmente se utiliza la misma que la brindadada en pruebas.
Ejemplo:
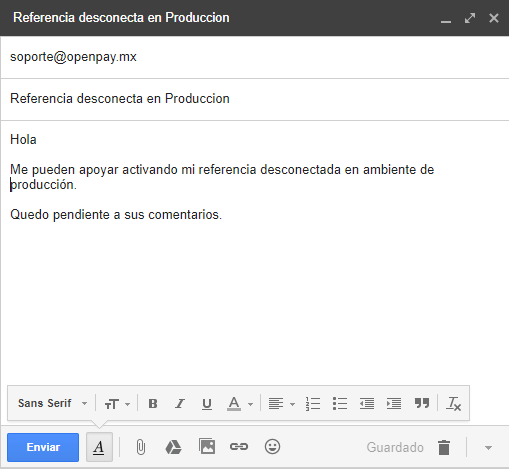
Una vez obtenida podrá realizar una prueba en Wisphub.
9Para realizar la prueba del correcto funcionamiento del ambiente de produccion en Wisphub, deberá crear un cliente de prueba, generar una factura al cliente por un monto aceptable para usted, tal como se hizo en el Paso 5 , sin embargo, ahora debera ir a una tienda afiliada para realizar el pago.
La tarjeta de cobranza tiene instrucciones del proceso en su reverso. Una vez hecho el pago en la tienda afiliada, OpenPay notificará a WispHub y este ejecera el respectivo proceso.
Nota
¿El cliente puede saber su numero de tarjeta?
Si, Forma 1: Desde el aviso de corte
Para esto es necesario agregar la variable {{ total_tarjeta_cobranza }} desde https://wisphub.net/plantillas/ en Aviso Corte.
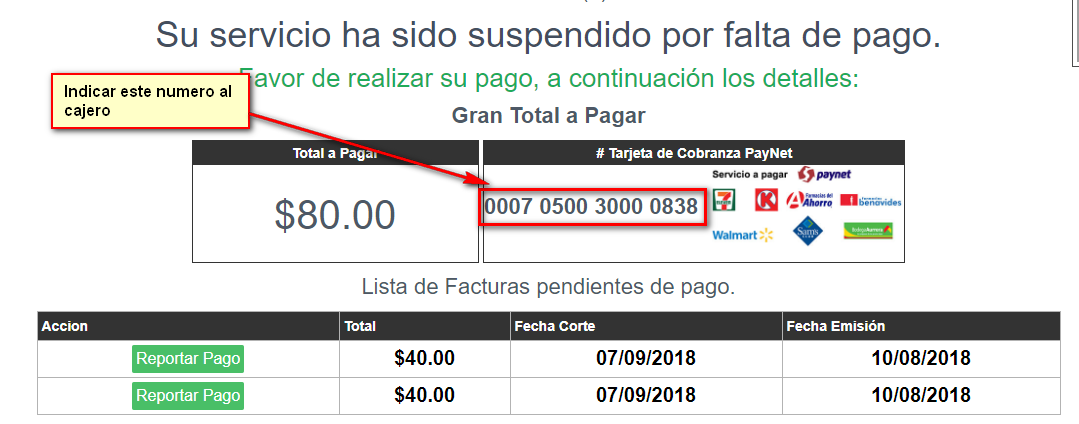
Tambien puede agregar el siguiente codigo para imprimir la tarjeta desde la hoja de corte:
<p><a href="{{ url_tarjeta }}">{{ tarjeta_cobranza }}</a></p>
<a class="boton" href="{{ url_tarjeta }}" target="_blank">Imprimir Tarjeta</a>
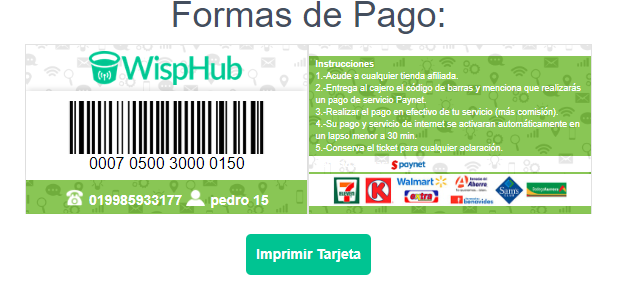
Forma 2: Desde el Portal del cliente
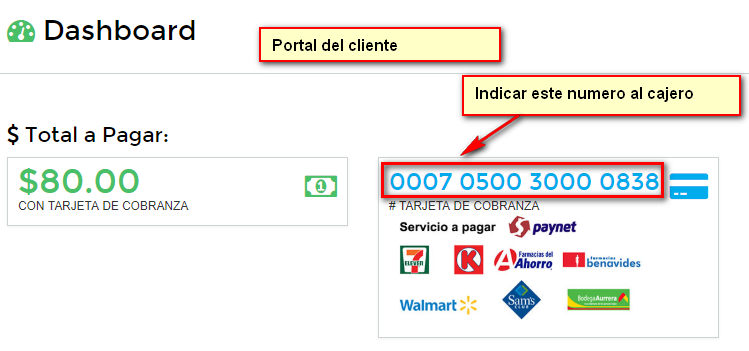
¿Puedo entregarle al cliente físicamente una tarjeta de cobranza?
Si, ingresamos a https://wisphub.net/tarjetas-de-cobranza/ seguir estos pasos:
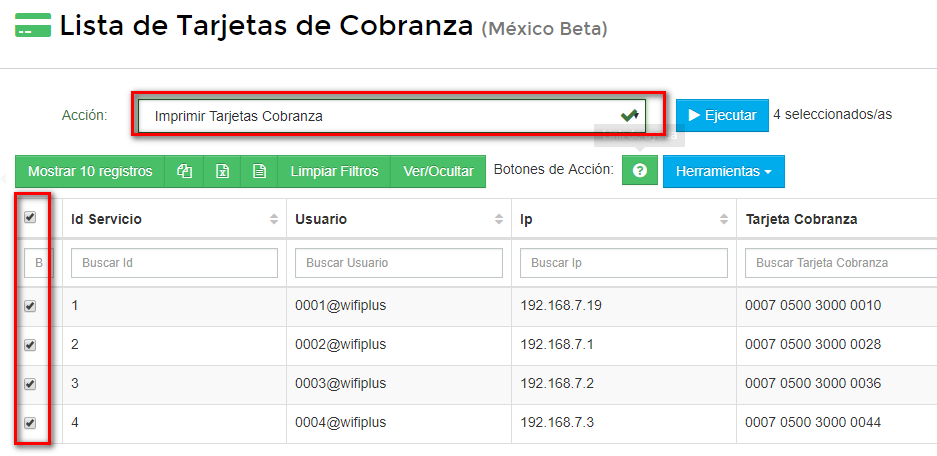
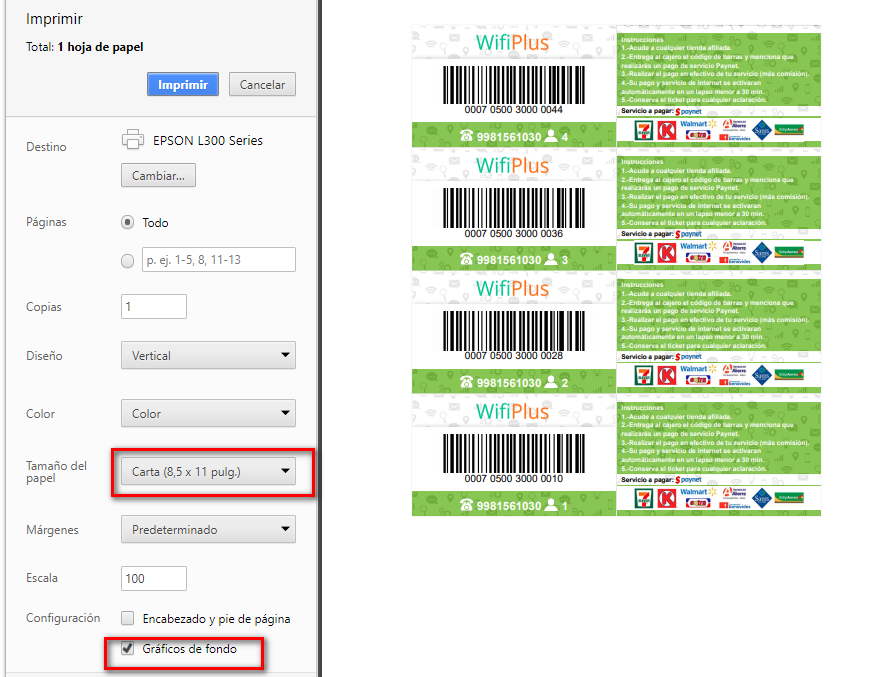
Una vez impresas se recomienda enmicar para entregar al cliente.
NOTA: Con esta tarjeta el cajero de la tienda afiliada puede escanear o teclear la referencia y realizar el cobro.
Creación de Facturas al Pagar Menos.
El utilizar openpay con las tarjetas de cobranza, le permite al usuario utilizar siempre la misma referencia para realizar el pago de su mensualidad, pero también le permite al usuario pagar un monto menor a lo emitido en su factura. Es por ello que Wisphub ahora genera una factura con la diferencia del pago. De esta forma el usuario no genera saldo pendiente y su servicio es suspendido el dia de corte. A continuación se muestra un ejemplo.
1. El cliente Lily Tres Palacios tiene una factura por $300.00 MXN.

2. El cliente realiza un pago con su tarjeta de cobranza por un monto de $250.00 MXN antes de la fecha de corte
3. Openpay notifica al sistema sobre el pago. Wisphub marca la factura como pagada.
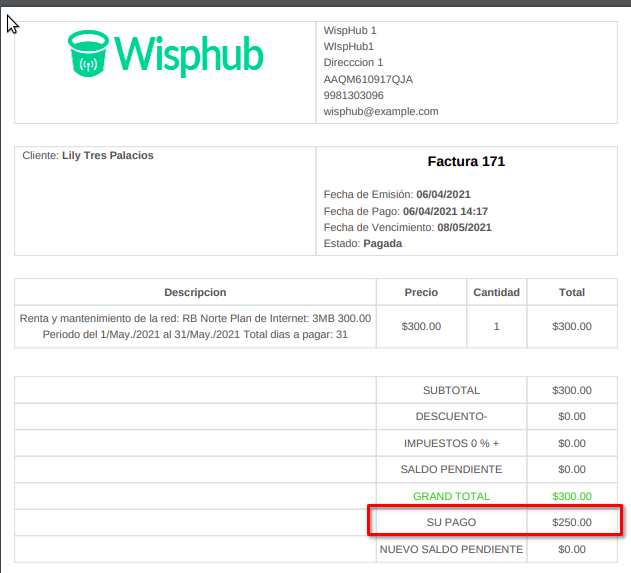
4. Se genera una nueva factura con la diferencia del pago y la factura ($50.00). Ya no se genera saldo pendiente al cliente.

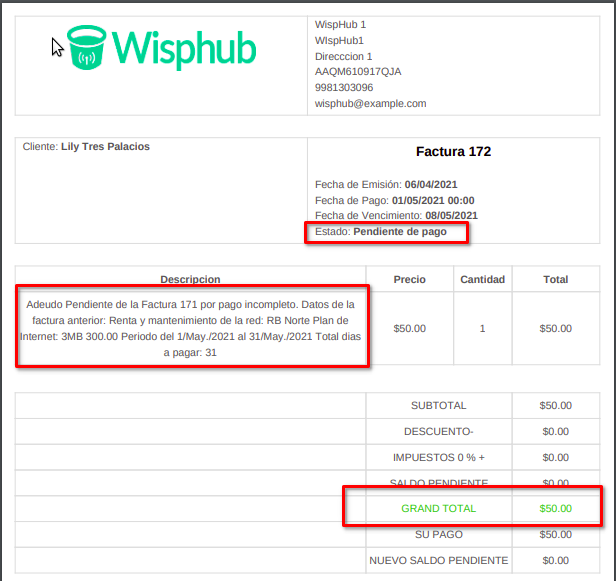
5. Se crea un registro de Log sobre lo sucedido.
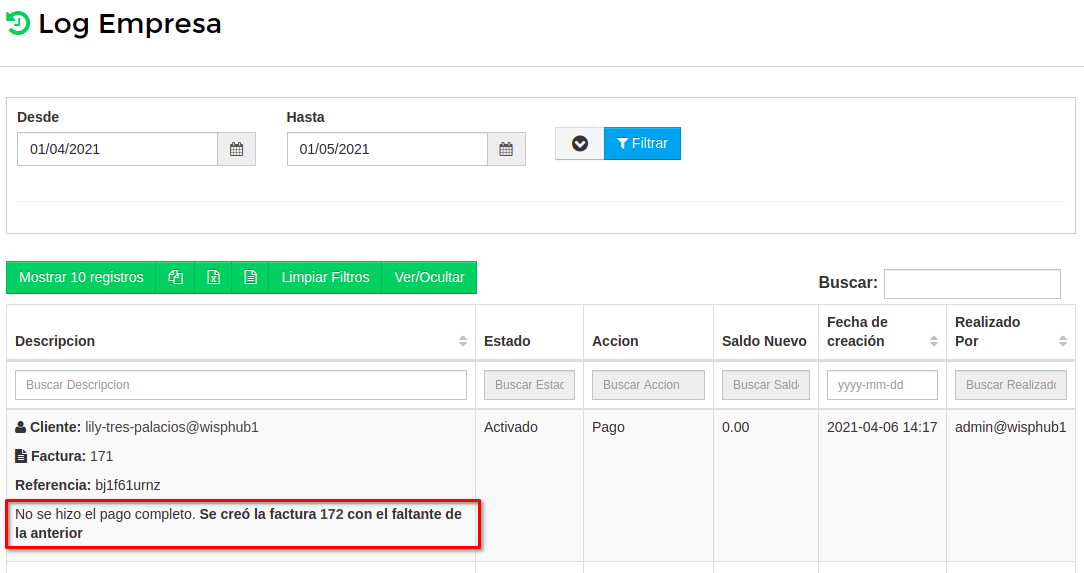 6. Cuando se realice el corte, el cliente sera suspendido por deber aun una factura del mes.
6. Cuando se realice el corte, el cliente sera suspendido por deber aun una factura del mes.
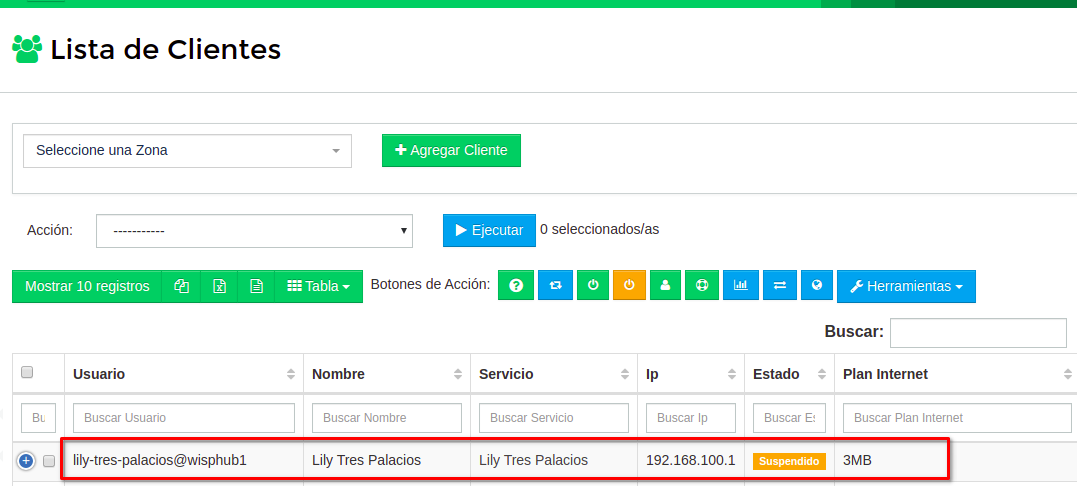
Nota de Mora:
Autorizador de Openpay
Payu

¿Que beneficio tiene usar Payu?
R=El cliente puede pagar desde el portal del cliente, una vez realizado el pago WispHub registrará el pago y activará el servicio automáticamente en caso de estar suspendido.
¿Cuales son las comisiones de Payu?
R=Click en los siguientes links
¿Cuales son las formas de pago que soporta payu?
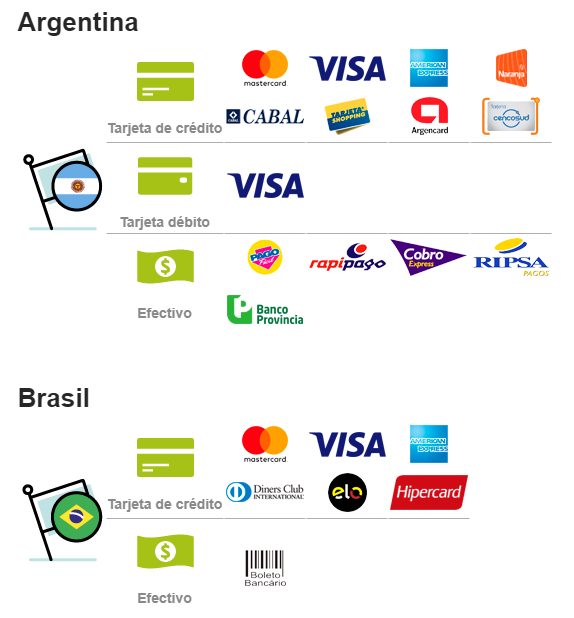
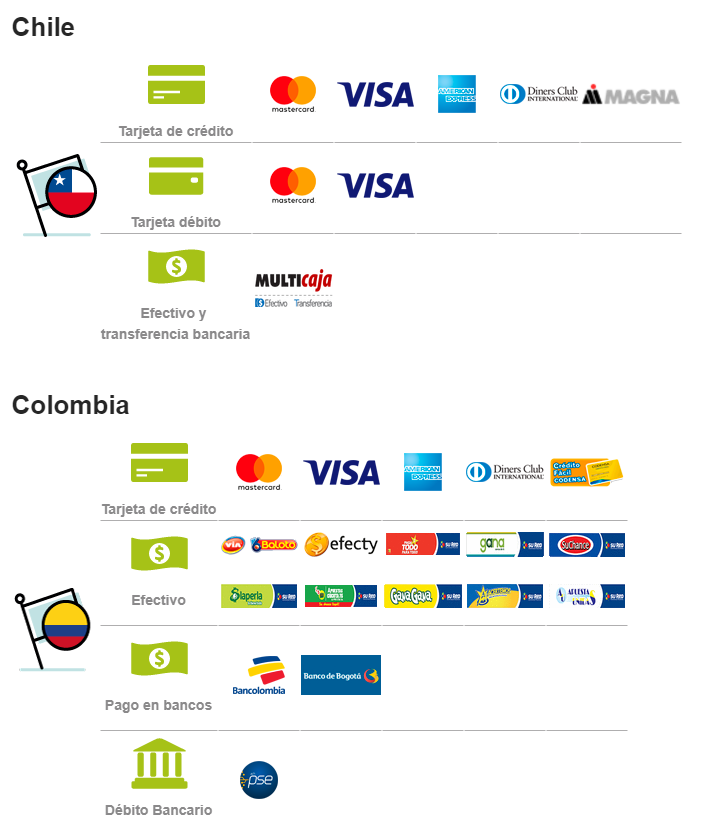
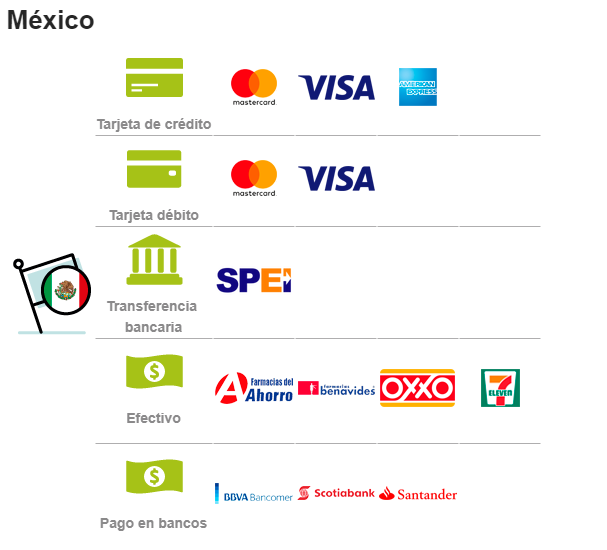
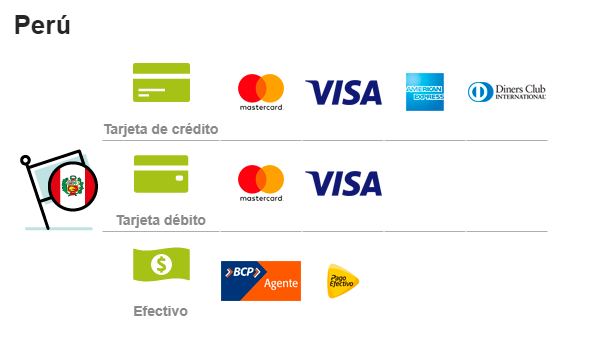
Pasos para la integracion:
1Obtener el API Keys en Payu, click en los siguientes enlaces
Nota
Nota
{{ factura_cliente.url_payu }}
La variable se puede usar para todos los paises y cupones de pago en wisphub.
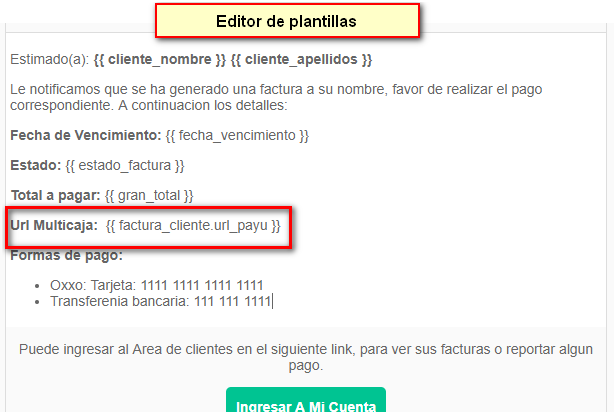
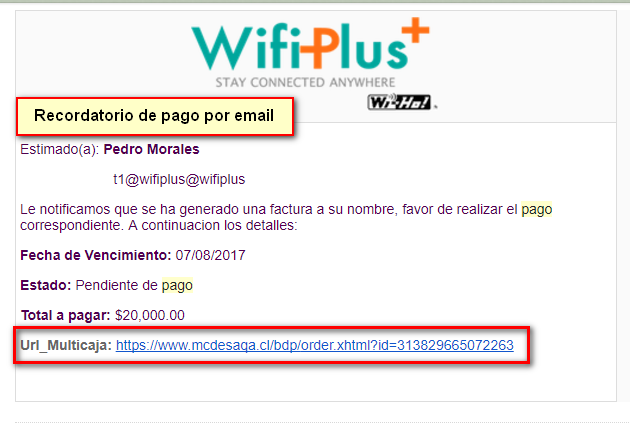
2Ingresamos a https://wisphub.net/pasarelas-de-pago/payu/ y completamos los datos:
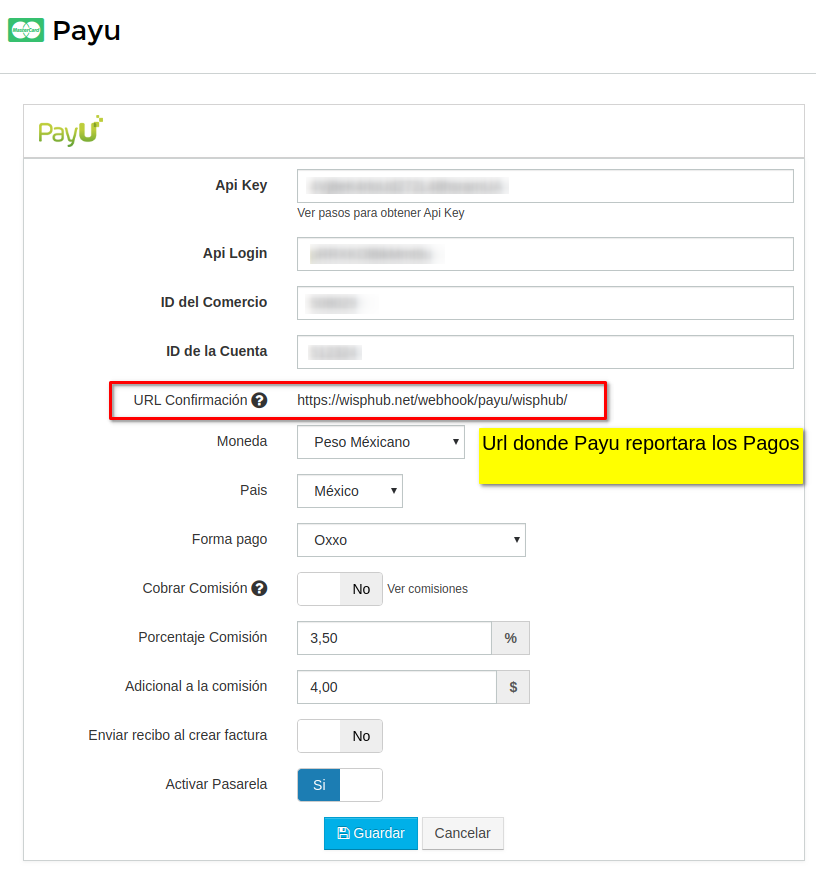
3 Copie la Url de Confirmación que aparece en la seccion de Payu de su cuenta de Wisphub. Deberá agregarla en la siguiente seccion: https://secure.payulatam.com/login.zul#ITEM%3D54 de su cuenta de Payu. De esta forma cada pago que se realice, Payu lo reporte a Wisphub y de esta forma el sistema pueda actualizar las facturas y servicios del cliente que realizó el pago.
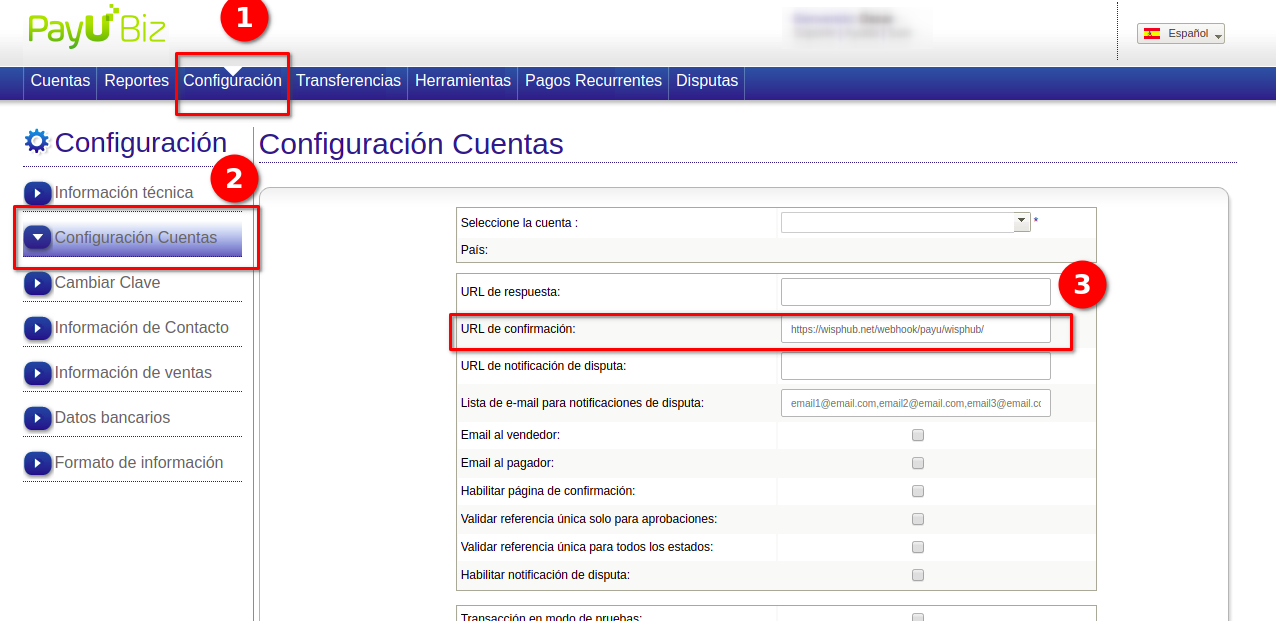
Al llenar el formulario, de click en "Enviar"
4Una vez activado Payu, puede ver la referencia de pago de las siguientes formas:
a)Desde el area administrativa
Ir a https://wisphub.net/facturas/ y mostrar las siguientes columnas:
Las referencias de payu se generan automaticamente despues de generar una factura manual o de forma automatica.
Para vel el cupón de pago click en el sig. botón:
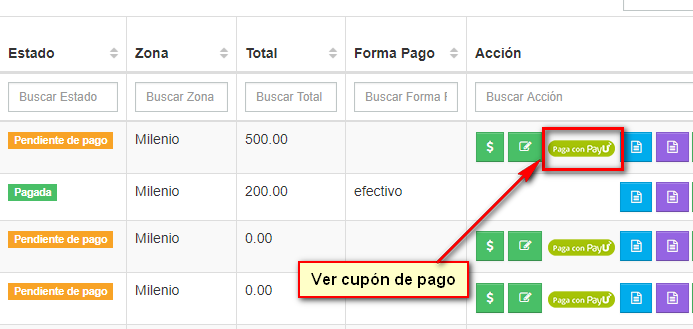
b)Desde el Portal del Cliente
El cupón de pago se puede ver o generar desde el portal del cliente, ingresando a https://wisphub.net/micuenta/ damos click en el botón de payu.
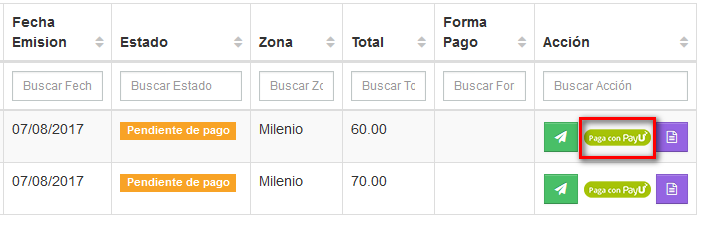
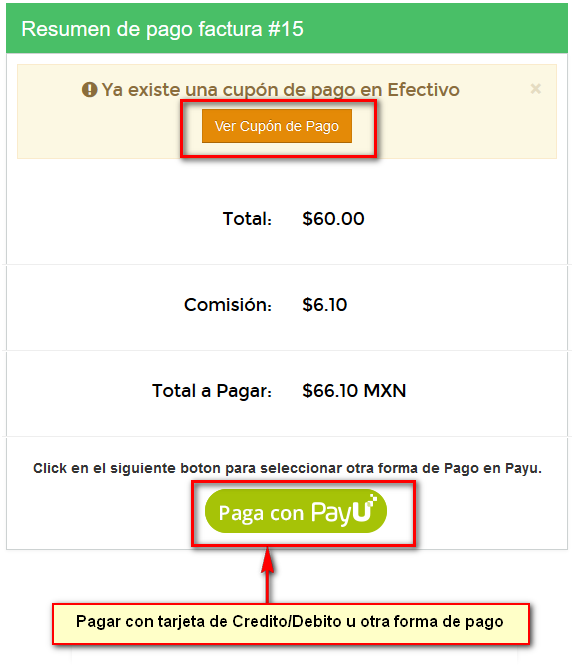
5Dar acceso a Payu si el cliente esta suspendido.
6Aplicar las sigueintes reglas a nuestro RB.
/ip firewall nat
add action=accept chain=dstnat comment="Permitir payu" dst-address-list=payu
/ip firewall filter
add action=add-dst-to-address-list address-list=payu address-list-timeout=0s chain=forward comment=\
"Servidores Payu" content=payu dst-port=443 protocol=tcp
/ip firewall filter
add action=add-dst-to-address-list address-list=payu address-list-timeout=0s chain=forward comment=\
"Servidores Payu" content=payulatam dst-port=443 protocol=tcp
/ip firewall address-list
add address=184.84.82.83 list=payu
add address=184.84.82.84 list=payu
add address=104.106.166.248 list=payu
add address=192.30.252.154 list=payu
Mercado pago

¿Que beneficio tiene usar MercadoPago?
R=El cliente puede pagar desde el portal del cliente, una vez realizado el pago WispHub registrará el pago y activará el servicio automáticamente en caso de estar suspendido.
¿Cuales son las comisiones de MercadoPago?
R=Click en los siguientes links
Pasos para la integracion:
1Obtener el Cliente ID y Secret en Mercadopago, click en los siguientes enlaces
2 Después de seleccionar el link correspondiente de nuestro país en el paso 2, nos redireccionara a nuestro Cliente ID y Cliente Secret.
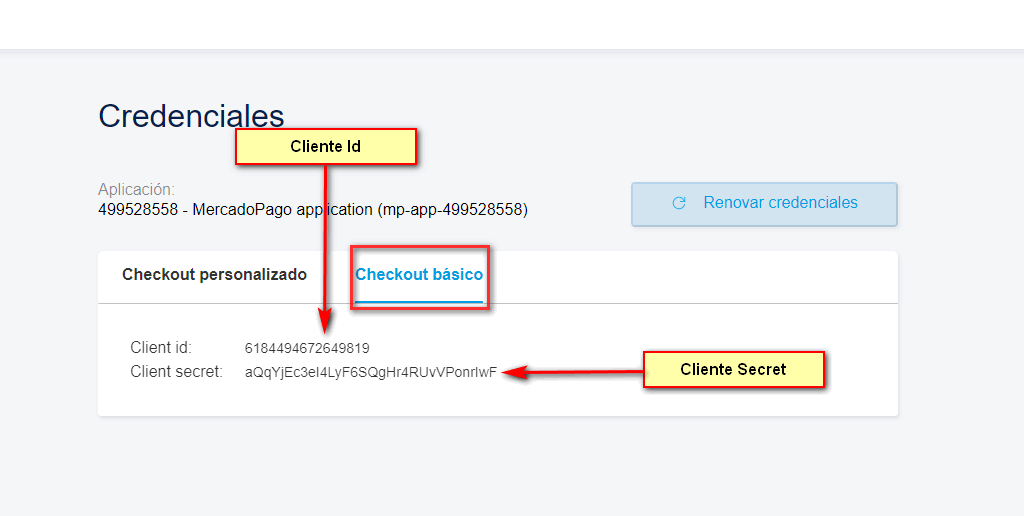
3Ingresar a https://wisphub.net/pasarelas-de-pago/mercadopago/ y completar los datos:
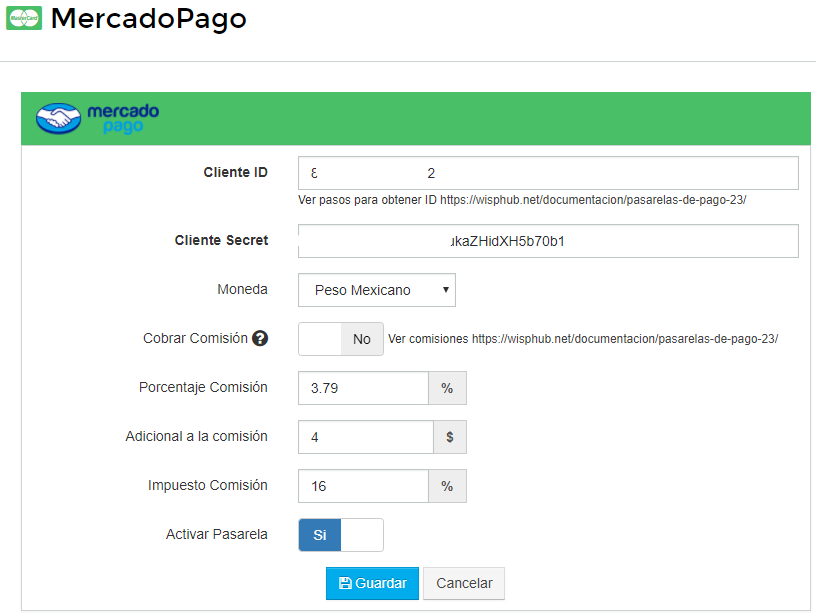
4Ingresamos al portal del cliente http://clientes.wisphub.net
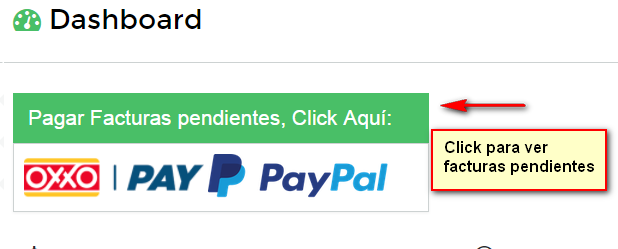
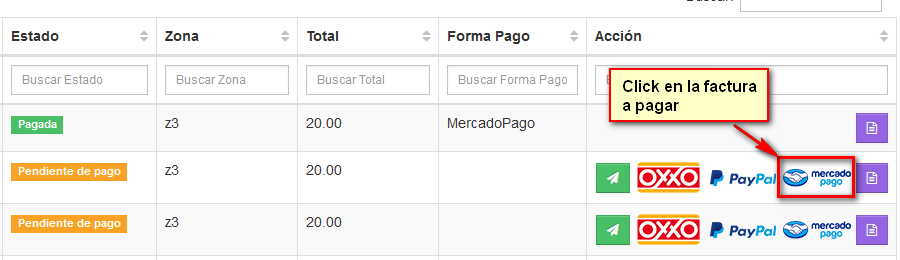
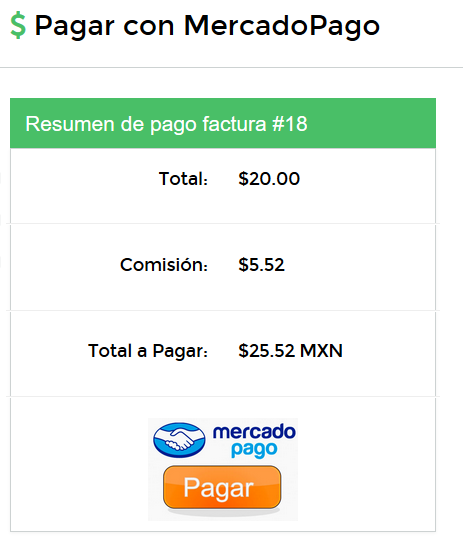

5Dar acceso a MercadoPago si el cliente esta suspendido.
6Aplicar las sigueintes reglas a nuestro RB.
/ip firewall nat
add action=accept chain=dstnat comment="Permitir MercadoPago" dst-address-list=mercadopago
/ip firewall filter
add action=add-dst-to-address-list address-list=mercadopago address-list-timeout=0s chain=forward comment=\
"Servidores MercadoPago" content=mercadopago dst-port=443 protocol=tcp
/ip firewall filter
add action=add-dst-to-address-list address-list=mercadopago address-list-timeout=0s chain=forward comment=\
"Servidores MercadoPago" content=mlstatic dst-port=443 protocol=tcp
/ip firewall address-list
add address=209.225.49.0/24 list=mercadopago
add address=216.35.213.224/27 list=mercadopago
add address=216.33.197.0/24 list=mercadopago
add address=216.33.196.0/24 list=mercadopago
add address=63.128.82.0/24 list=mercadopago
add address=63.128.83.0/24 list=mercadopago
add address=63.128.94.0/24 list=mercadopago
add address=23.22.51.66 list=mercadopago
add address=54.82.133.3 list=mercadopago
add address=52.44.131.144 list=mercadopago
add address=209.225.49.144 list=mercadopago
add address=192.225.158.83 list=mercadopago
7Cambiar el dominio de mercado pago dependiendo de tu país, en este ejemplo usamos el de México
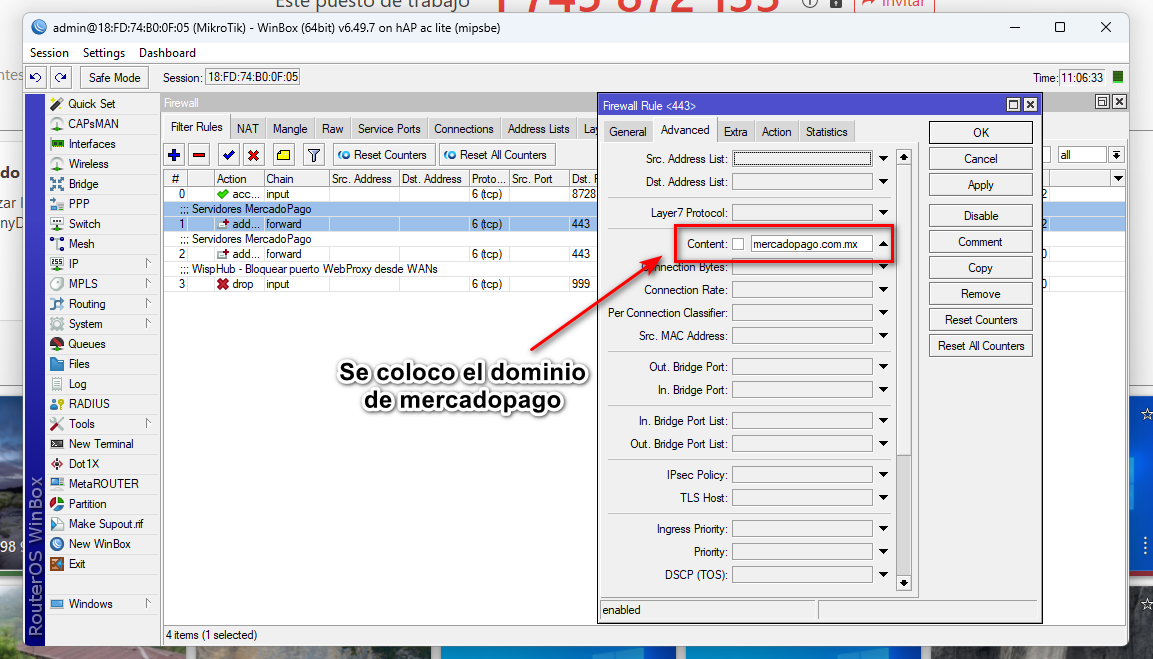
IMPORTANTE
Paypal

¿Que beneficio tiene usar Paypal?
R=El cliente puede pagar desde el portal del cliente, una vez realizado el pago WispHub registrará el pago y activará el servicio automáticamente en caso de estar suspendido.
¿Que monedas soporta Paypal?
R=Dolares Americanos, Pesos Mexicanos y Euros.
¿Cuales son las comisiones de Paypal?
R= Moneda MXN = 5.4%+4MXN
Moneda USD = 5.4% + 0.3 USD
Mas detalles en:
https://www.paypal.com/us/webapps/mpp/merchant-fees
https://www.paypal.com/hn/cgi-bin/webscr?cmd=_display-receiving-fees-outside
https://www.paypal.com/mx/webapps/mpp/paypal-fees
Pasos para la integracion:
1Crear una app y obtener el Client ID https://developer.paypal.com/developer/applications/create
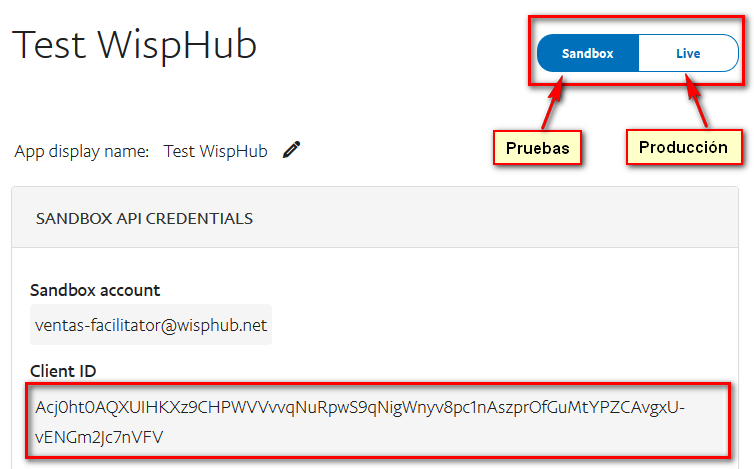
2Pegar el Client ID en https://wisphub.net/pasarelas-de-pago/paypal/
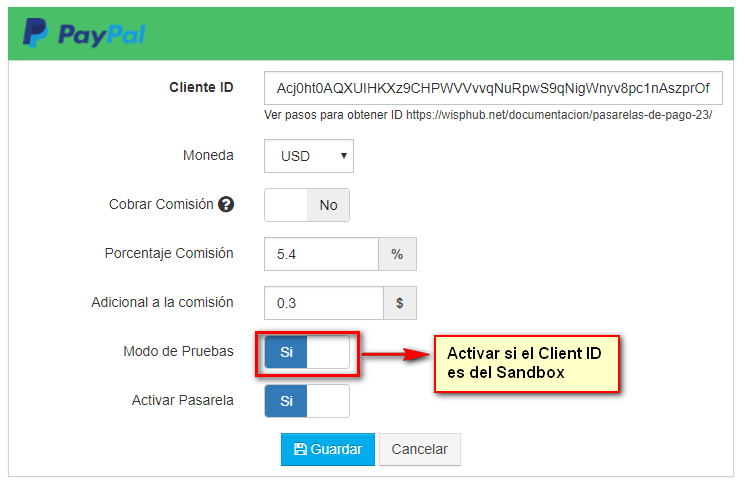
3Ingresamos al portal del cliente http://clientes.wisphub.net
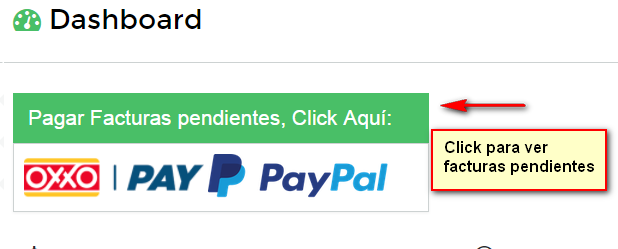
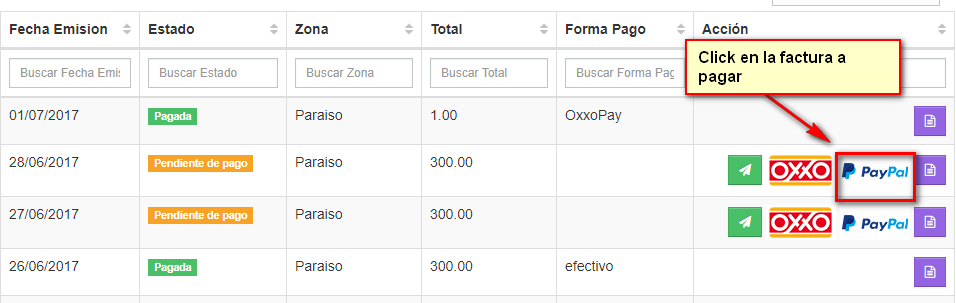
4Colocar los datos para pagar.
Nota
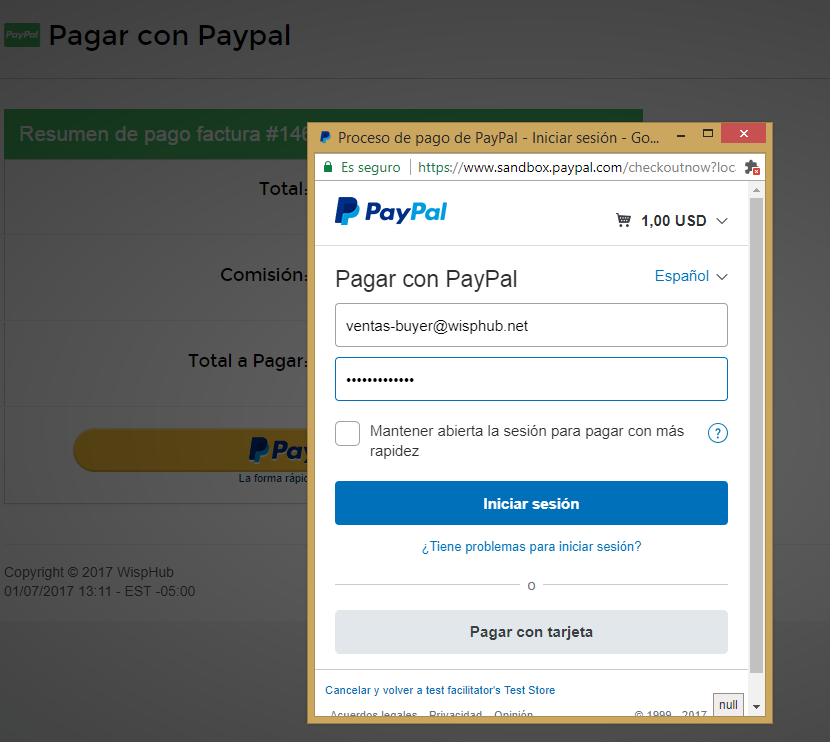
5Una vez realizado el pago se registrara y activara el servicio en caso de estar suspendido.
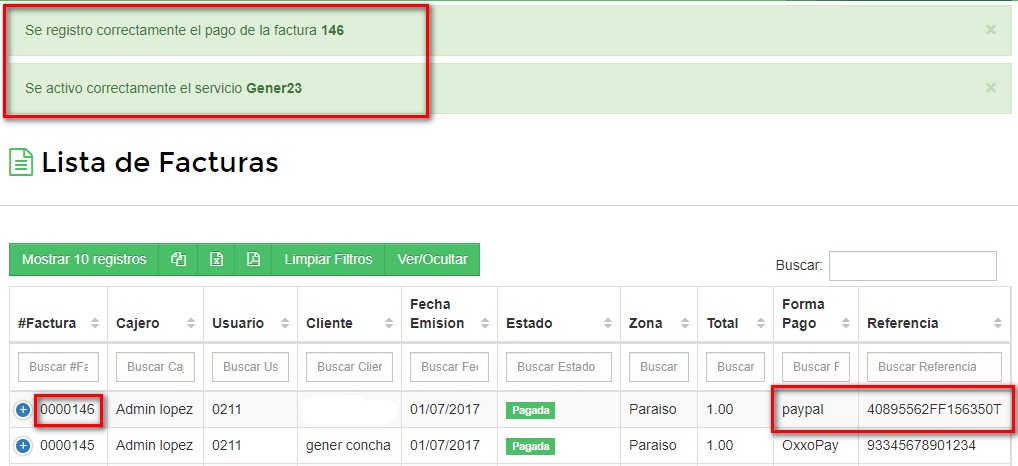
6Dar acceso a Paypal si el cliente esta suspendido.
7Aplicar las sigueintes reglas a nuestro RB.
/ip firewall nat
add action=accept chain=dstnat comment="Permitir Paypal" dst-address-list=paypal
/ip firewall filter
add action=add-dst-to-address-list address-list=paypal address-list-timeout=0s chain=forward comment=\
"Servidores Paypal" content=paypal dst-port=443 protocol=tcp
/ip firewall address-list
add address=173.0.80.0/20 list=paypal
add address=192.160.215.0/24 list=paypal
add address=64.4.240.0/21 list=paypal
add address=66.211.168.0/22 list=paypal
add address=64.4.248.0/22 list=paypal
add address=173.224.160.0/21 list=paypal
add address=104.104.240.114 list=paypal
add address=66.235.141.149 list=paypal
add address=184.24.133.223 list=paypal
add address=63.140.35.164 list=paypal
add address=63.140.35.163 list=paypal
add address=66.235.153.16 list=paypal
add address=23.78.161.151 list=paypal
add address=192.243.250.65 list=paypal
add address=23.36.32.229 list=paypal
add address=23.36.32.229 list=paypal
Stripe
¿Qué es Stripe?
Stripe es una pasarela de pago con el cual tus clientes podrán realizar su pago de servicio a través de tarjetas de crédito o débito.
¿Cuánto cobra Stripe?
Stripe tiene la siguiente tarifa:
3.6% + $3.00 mxn por cobro con éxito a una tarjeta
Más información en https://stripe.com/mx/pricing
¿Cómo integro Stripe a WispHub
1Cree una cuenta en Stripe
Dirigase a https://dashboard.stripe.com/register y cree una cuenta en Stripe
2Active su cuenta
Para poder empezar a recibir pagos es necesario hacer la activación de su cuenta. Al iniciar sesión en Stripe debes dar clic en Iniciar configuración.
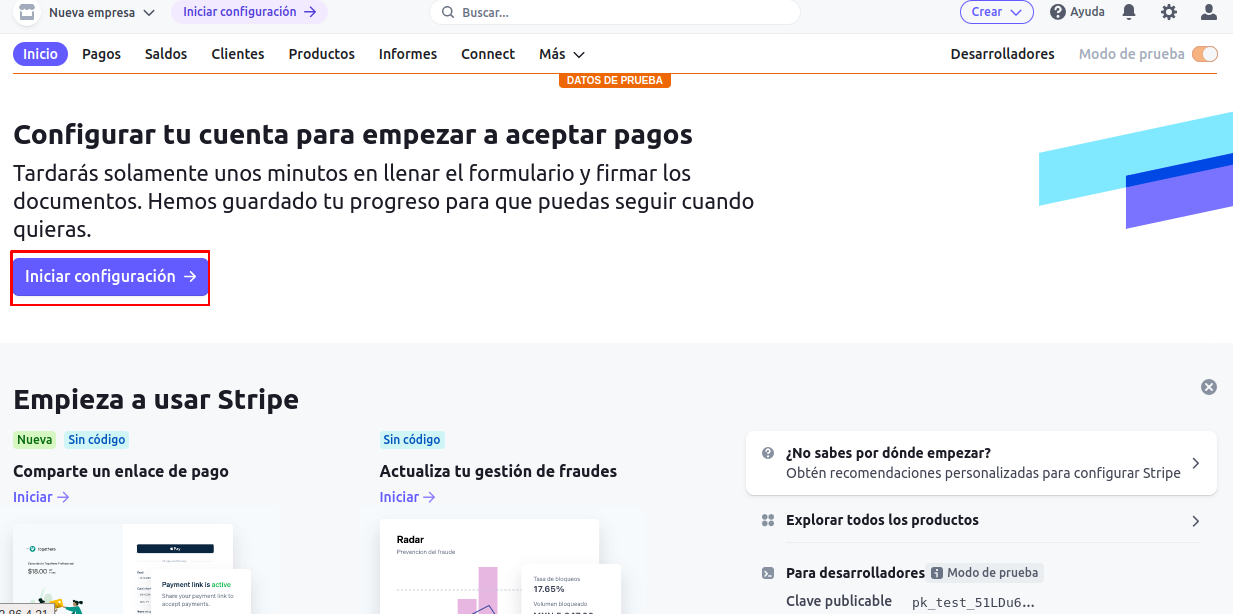
Completa el formulario con tus datos fiscales y bancarios.
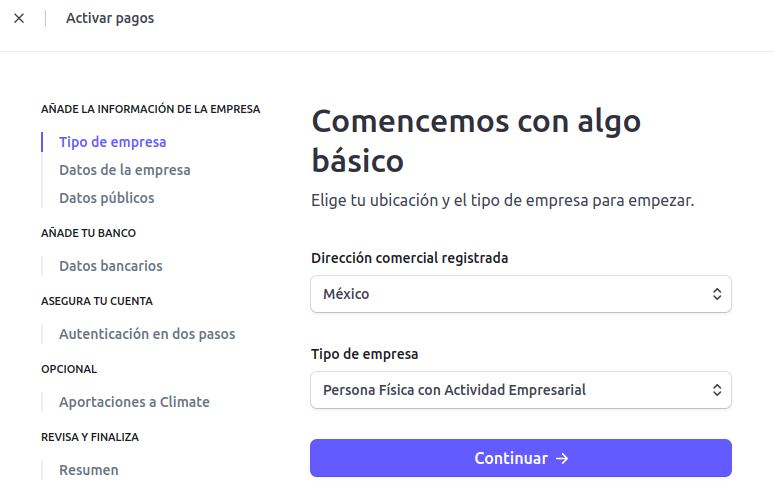
Una vez completo Stripe tarda un día aproximadamente en activar tu cuenta.
Después de ser activado podremos cambiar entre el modo de pruebas y modo producción para cobrar pagos reales o hacer pruebas.
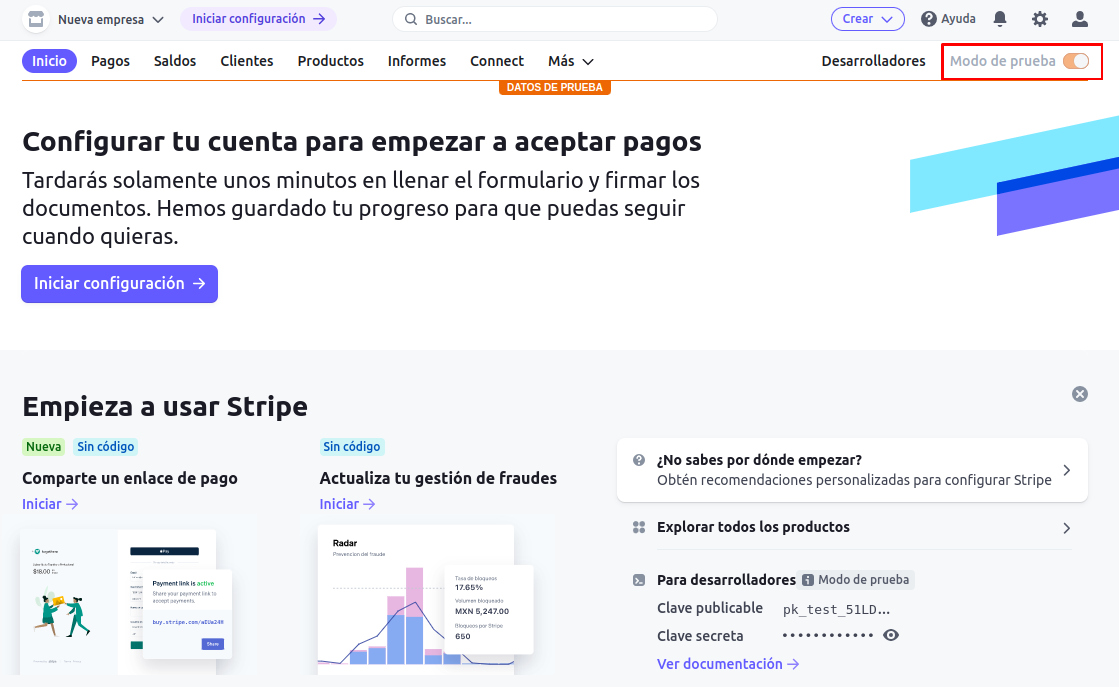
3Conecte Stripe con WispHub
Como 3er paso es necesario agregar sus llaves a WispHub
Debes obtener tus llaves en Stripe y agregarlos a WispHub.
En Desarrolladores > Claves API encontraras tus claves.
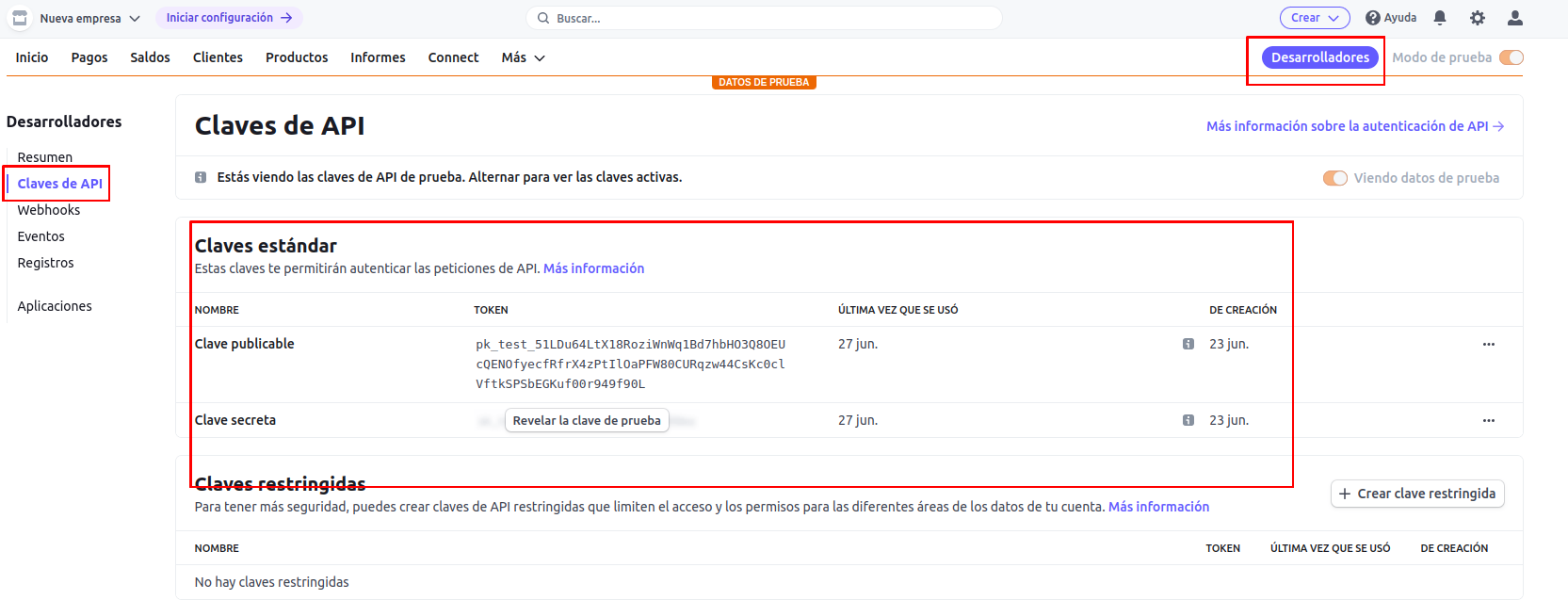
Ahora en WispHub en https://wisphub.net/pasarelas-de-pago/stripe/ ó https://wisphub.io/pasarelas-de-pago/stripe/ agregue su clave pública y privada y guarde el formulario.
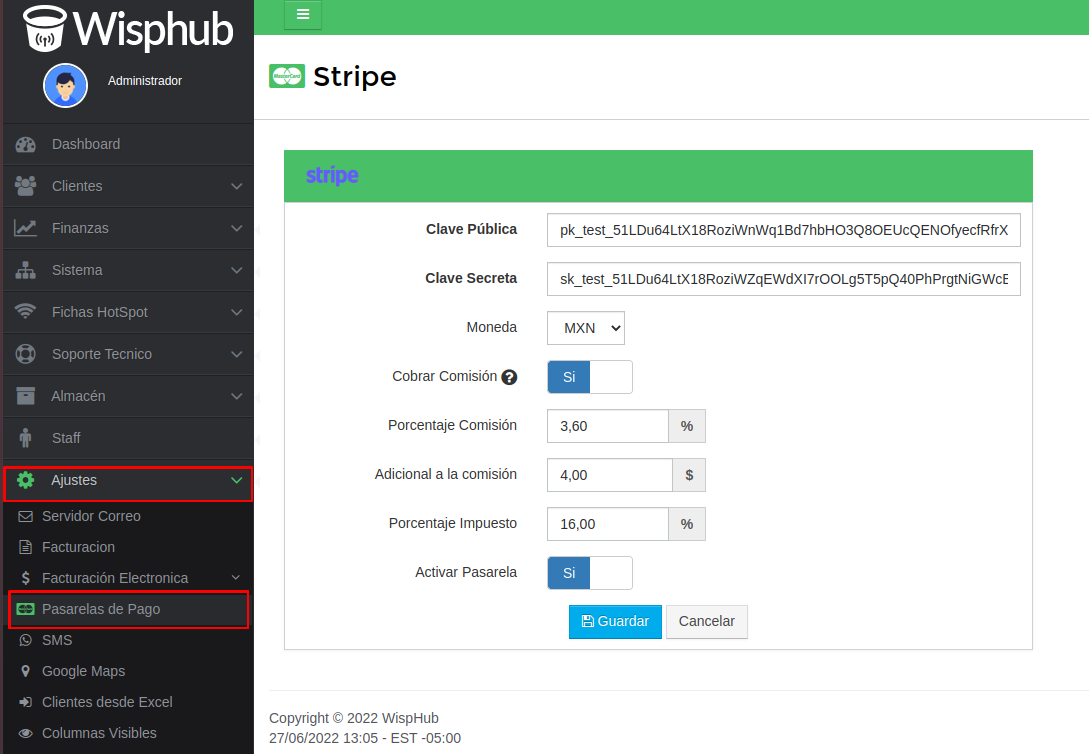
3Su cliente paga una factura
Ya tenemos integrado stripe en WispHub ahora el cliente podrá pagar por medio de una tarjeta de crédito o débito.
Desde portal del cliente
Desde el portal del cliente tu cliente podrá pagar en Mis Facturas dando clic en el siguiente botón:
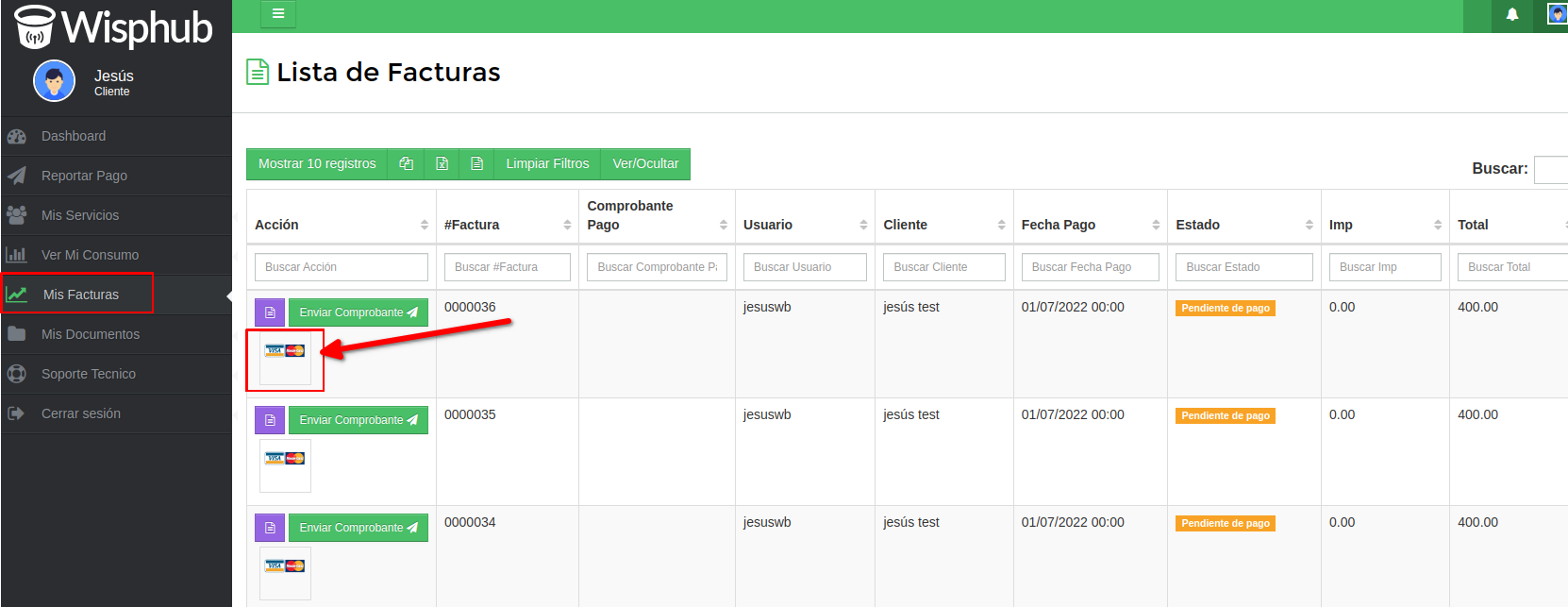
Desde consultar saldo
Tambien es posible hacerlo desde consultar saldo, más información en https://wisphub.net/documentacion/articulo/consultar-saldo-120/
Al dar clic en pagar en cualquier opción con Tarjeta de Crédito/Débito, solo es necesario llenar los campos con la información de la tarjeta de Crédito o Débito
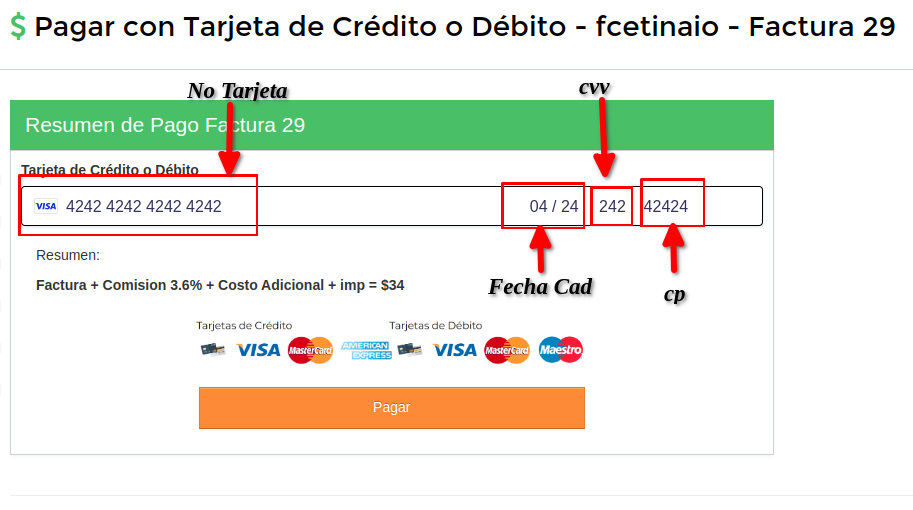
NOTA
Codi
¿Qué es CoDi?
CoDi® es una plataforma desarrollada por Banco de México para facilitar las transacciones de pago y cobro a través de transferencias electrónicas, de forma rápida, segura y eficiente, a través de teléfonos móviles. Esta pasarela de pago esta incluída en Wisphub con el uso de la aplicación SBFix.
¿Cuánto es el costo de SBFix para usar CoDi?
Las tarifas de SBFix son:
$1.50 mxn - Por transacción (Generación de Link, Generación de Código QR, Proceso de Pago)
$0.25 mxn - Por llamada a la API (Generación de Link, Generación de Codigo QR)
¿Cómo puedo integrar SBFix a Wisphub?
1El primer paso es crearse una cuenta en SBFix para vincularla como pasarela en Wisphub. Ingresa al link para acceder a la plataforma.
Para poder crear una cuenta en SBFix deberá mandar un correo a [email protected] con el siguiente texto:
Asunto: Solicitud para cuenta de SBFix
Contenido: Mi nombre es <<Nombre del solicitante>>. Solicito acceder al servicio de CoDi con la empresa <<Nombre de su empresa>> por parte de Wisphub.
Una vez enviado el correo, el equipo de SBFix lo contactará para solicitar los documentos necesarios para firmar el contrato digital y una vez firmado el contrato se le brindara acceso al servicio.
En la pantalla de inicio de SBFix de clic en iniciar sesión y le aparecerá la siguiente ventana para ingresar sus credenciales.
Una vez iniciada la sesión podrá ver el Dashboard de SBFix.
Cuenta en modo de pruebas
Documentos para solicitar contrato
- Acta constitutiva
- RFC
- Poder Notarial
- Comprobante de domicilio no mayor a 3 meses
- Identificación del representante legal
2Bien ahora es momento de darse de alta para el uso de códigos QR en la plataforma del Banco de México. Acceda usando el siguiente link.
Ingrese sus certificados y su clave y después de clic en "Ingresar":
En cada pestaña deberá ingresar la información adecuada y después dar clic en continuar. En esta sección desglosaremos todos los datos que solicita el Banco de México.
Pestaña 1: Empresa
Esta pestaña se rellena automáticamente, no hace falta llenar datos. Puede darle al botón "Siguiente".
Pestaña 2: Dirección
Rellene con sus datos de facturación.
Pestaña 3: Responsable
Elija dos personas para representar a su empresa o su solicitud. El banco de México se contactará con estas personas cuando su solicitud sea validada o cuando exista un problema con esta. Rellene los datos y luego de clic a "Siguiente".
Pestaña 4: Proveedor
En esta pestaña debemos de dar de alta un proveedor, para esto necesitamos unos datos que se encuentran en el portal de SBFix (Moniic).
En el Dashboard de SBFix nos dirigiremos al apartado "Integración API" y en la parte inferior seleccionaremos la pestaña "Certificado", aquí encontraremos datos necesarios para el enrolamiento con el Banco de México:
- Certificado del proveedor
- IP del proveedor
- URL del proveedor
Guardelos y continue con el manual.
En el portal del Banco de Mexico continue al dar clic en "Nuevo Proveedor"
Aparecera una nueva sección de pestañas, en la primera pestaña "Datos Proveedor", cargue el certificado que acaba de descargar y de clic en "Validar Proveedor", una vez validado de clic en "Siguiente".
Nuevo Proveedor: IPs Autorizadas
Ingresamos la URL que guardamos previamente desde el portal de SBFix y damos clic en "Agregar". Despúes damos clic en "Siguiente"
Nuevo Proveedor: URLs
Ingrese la URL que guardamos previamente desde el portal de SBFix y de clic en "Agregar". Después de clic en "Siguiente".
Nuevo Proveedor: Certificados
En la ultima pestaña de Certificados, realizaremos la misma operación que en la primera pestaña, cargaremos el certificado que descargamos desde el portal de SBFix y daremos clic en "Agregar Certificado", por ultimo daremos clic en "Agregar Proveedor". El sistema nos regresara a la selección anterior de pestañas con el nuevo proveedor anexado a la lista. Daremos clic en "Siguiente".
Pestaña 5: Cuentas
En esta pestaña agregara la CLABE de su cuenta de depósito. Después de clic en "Agregar" y active la casilla "Acepto terminos y condiciones" (El botón para leer los términos se encuentra debajo de esta casilla). Por último de clic en "Registro" y el sistema le arrojara un mensaje de que será validada y que se le contactará vía correo electrónico.
Después de enviar el registro debe esperar a que el Banco de México se contacte con usted vía e-mail para informarle si hubo un problema o si ya se encuentra verificado.
Una vez que se encuentre validado debe de ingresar al portal del Banco de México e ingresar sus certificados nuevamente.
Al ingresar, si aparece una ventana emergente le damos clic en cerrar y presionamos siguiente hasta llegar a la última pestaña.
Aquí revisaremos que nuestra cuenta se encuentre verificada.
Si la cuenta está verificada, nos dirigiremos a un menú que se encuentra en la parte superior derecha, le daremos clic y seleccionaremos la opción "Llaves generadas". Nos apareceran ciertos códigos en pantalla, todos estos son necesarios para vincular la cuenta verificada en el Banco de México con la plataforma de SBFix.
3Una vez que estamos dados de alta en el Banco de México podemos integrar estos permisos en la plataforma de SBFix.
Regresamos al Dashboard de Moniic y buscamos en configuración la opción "Agregar medios de cobro":
Rellenamos con los datos que obtuvimos en el portal del Banco de México y le damos a "Continuar".
Si no contaba con una cuenta puede crearla en este apartado. Solamente rellene con sus datos bancarios.
El límite actual por transaccion para enviar o recibir págos es de $8,000 MXN. Si trata de envíar o crear un código QR con una cantidad mayor, recibirá un error.
Ahora nos dirigiremos al apartado de "Integración API", después en la pestaña "Producción" y de ahí bajaremos hasta ver la parte de "Conexiones Smartlink" y le daremos clic.
Rellene los datos:
Empresa: El nombre de su empresa
Cuenta: La cuenta de SBFix que usará para recibir los pagos
URL Consulta: https://wisphub.net/consulta/sbfix/{businessOrderId}
Webhook: https://wisphub.net/webhook/sbfix/resultadoSCM
Después de clic en "Agregar Conexión":
Después de ingresar la información el sistema le mostrará un ID Configuración que es el que usaremos para hacer la integración con Wisphub.
4Ahora podemos habilitar la pasarela en Wisphub
En el apartado de pasarelas de pago seleccione la opción CoDi SBFix y de clic en editar.
1.- Coloque la ID de configuración que otorga SBFix al darse de alta con ellos
2.- Active la pasarela y por último
3.- De clic en Guardar
4.- La opción de "Siempre cobrar todas las facturas" generará un solo link para cobrar todas las facturas pendientes de un cliente sin importar que factura seleccione para pagar desde porta del cliente.
Listo, la pasarela ya esta activa y disponible para el uso de los clientes.
Cómo recibir pagos con CoDi
A los clientes les aparecerá el siguiente botón en su lista de facturas, lo que indica que CoDi ya puede ser usado como pasarela de pago.
Al darle clic al botón serán redirigidos a un link generado por SBFix para generar su código QR para efectuar el pago.
En esta página el cliente unicamente debe dar clic al método llamado "Código QR CoDi" y se generara el QR para realizar el pago.
El cliente debe escanear el código QR con su aplicación bancaria y se iniciara el proceso de pago
Al terminar de realizar el pago el cliente puede dirigirse a su lista de facturas y verificar que se haya actualizado el estado de la factura.
De su lado usted puede verificar el pago realizado desde los log del cliente:
Pagoralia
¿Qué es Pagoralia?
R= Es una solución de cobros para ISPs. La solución de cobranzas para subscripciones mensuales, especialmente diseñada para ISPs y empresas de servicios.
¿Qué medios de pago estan disponibles en Pagoralia?
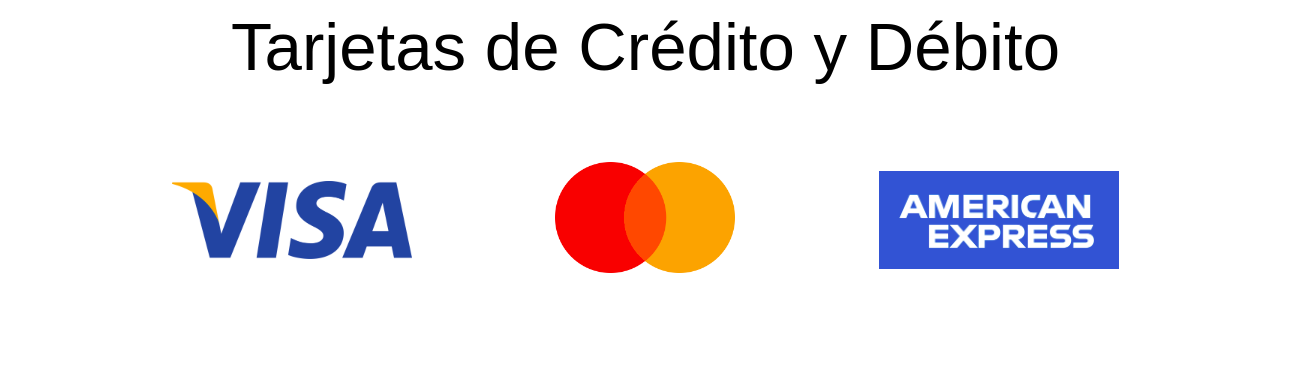


¿Cuáles son las comisiones de Pagoralia?
R= Las comisiones varían conforme los medios de pago. Por favor, contacte al equipo de Pagoralia para obtener información detallada y actualizada.
Pasos para la integración:
1 Como primer punto, debe solicitar directamente a Pagoralia el "merchant-abrev" y el "token" para su empresa. Y proporcionar la siguiente url:
- Empresas que entran a WispHub desde wisphub.net:
https://wisphub.net/webhook/pagoralia/
- Empresas que entran a WispHub desde wisphub.io:
https://wisphub.io/webhook/pagoralia/
2 En Wisphub dirigase a "Ajustes > Pasarelas de pago" y seleccione la pasarela de pago "Pagoralia". 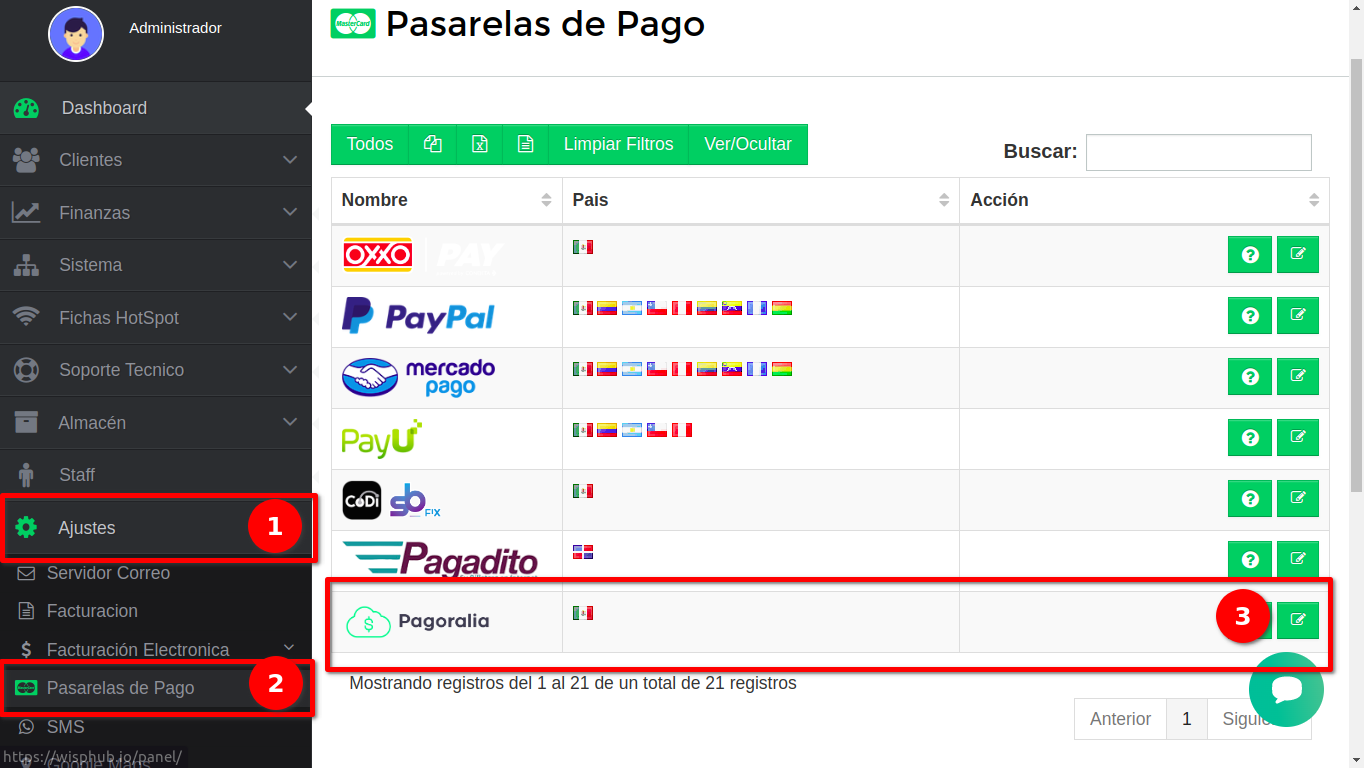
3 Llene el formulario con los siguientes datos:
- En el campo "slug" debe colocar el "merchant-abrev" que provee Pagoralia.
- En el campo "token" debe colocar el "token" que provee Pagoralia.
- Los campos relacionados a la comisión dependerá de las necesidades de su empresa.
Probablemente desea que a la factura de su cliente se le sume el porcentaje que cobra el método de pago de la pasarela. O en su lugar, desea que su empresa absorba el porcentaje que cobra el método de pago de la pasarela. - Finalmente, active la pasarela para que pueda recibir pagos.
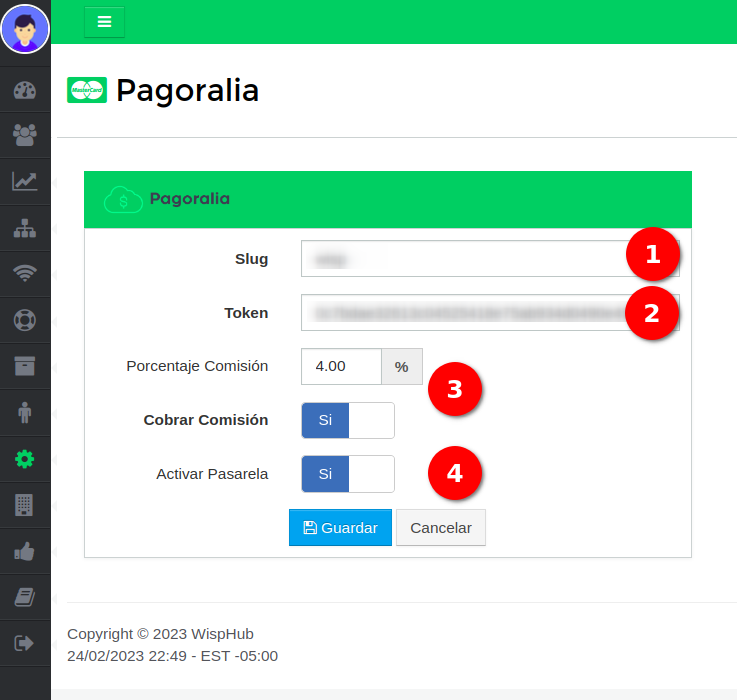
¿Cómo pueden realizar el pago mis clientes?
Una vez realizada la integración del punto anterior, sus clientes podrán visualizar el botón de Pagoralia para pagar sus facturas.
1Sus clientes deben hacer clic en el logo de la pasarela de pago Pagoralia 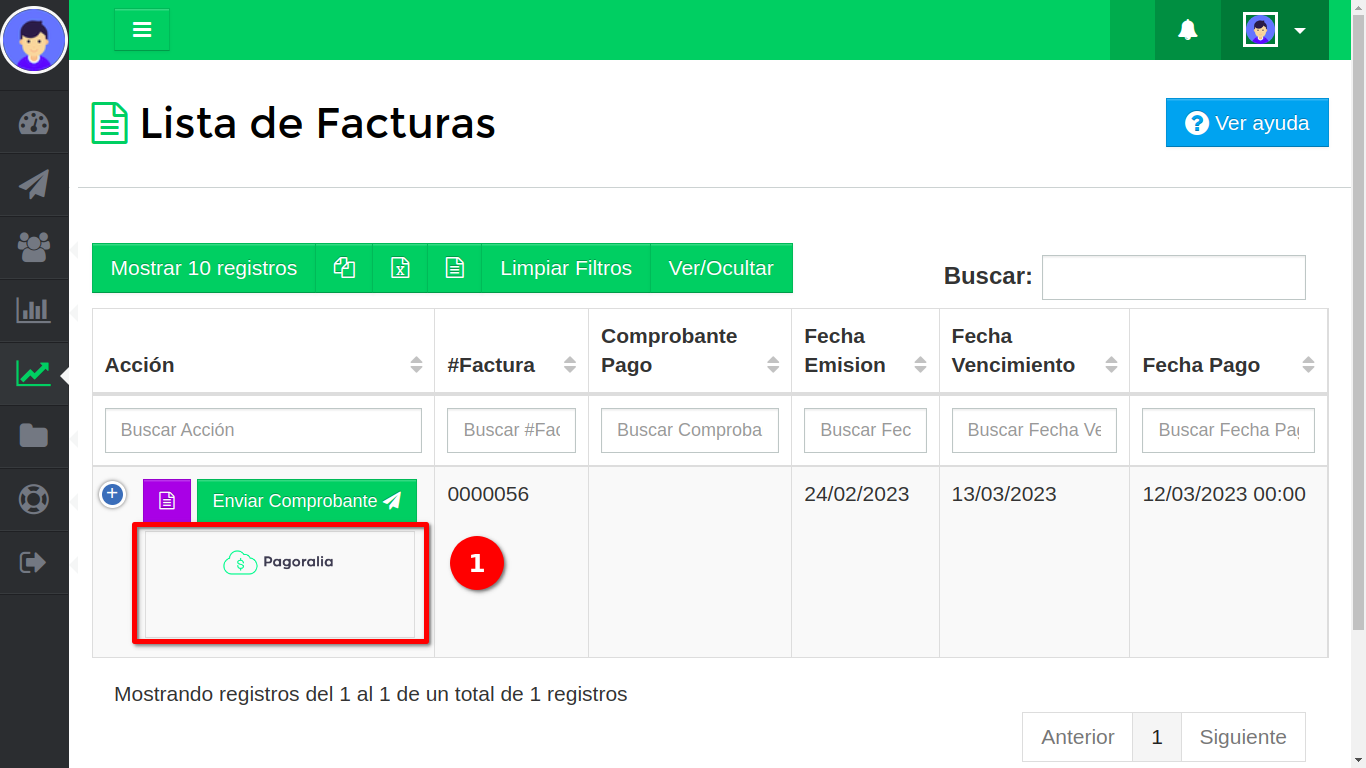
2 A continuación se mostraran los detalles sobre el total a pagar aplicando o no la comisión según indico en las configuraciones anteriores. El cliente debe hacer clic en el boton "Pagar con Pagoralia" el cual generará la orden de pago de la factura. 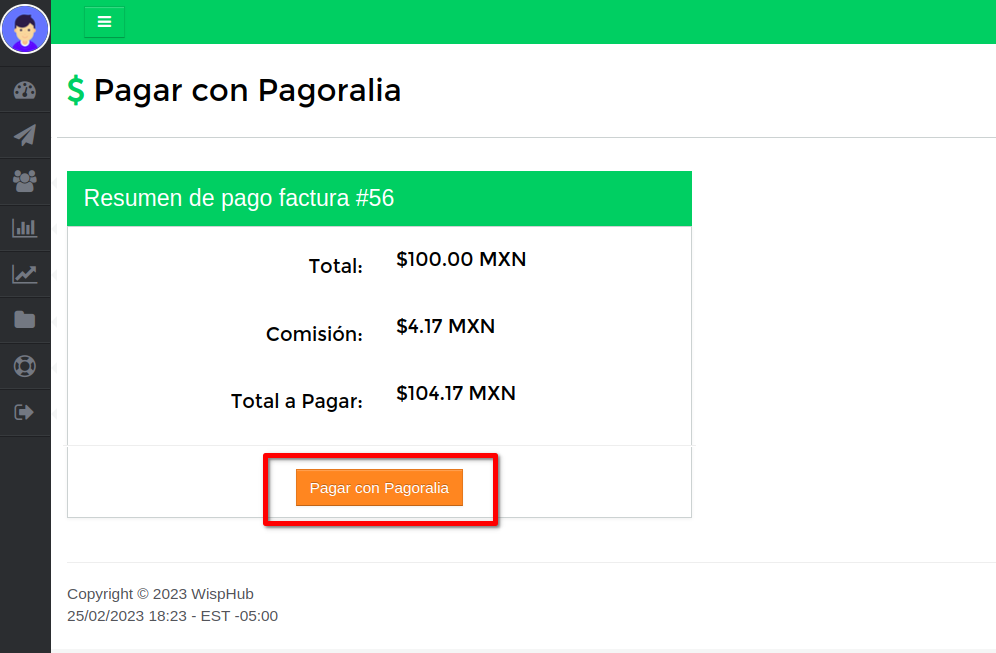
Al generarse la orden de pago, el cliente será redirigido a Pagoralia para realizar el pago de su factura.
ePayco(Colombia)
¿Que beneficio tiene usar ePayco?
R=El cliene puede pagar desde el portal del cliente, una vez realizado el pago, WispHub lo registrará y activará el servicio automáticamente en caso de estar suspendido.
¿Cuáles son las comisiones de ePayco?
ePayco maneja Pesos Colombianos, la comision es la siguiente: 2.99% + 900 COP + IVA
Mas detalles en: https://epayco.co/precios.php
¿Qué medio de pago permite ePayco?
ePayco permite los siguientes medios de pago en Colombia:

Pasos para la integracion:
1Crear una cuenta para su empresa en la página de ePayco
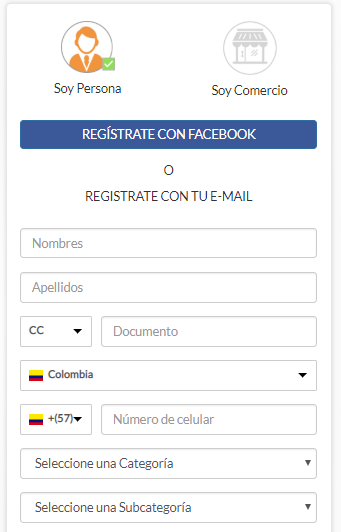
2Selecciona en tu cuenta la opción de Producción, se verá en la página principal de tu cuenta ePayco

3En la seccion Integraciones > Llaves API Encontraras la seccion Llaves Secretas, deberas obtener el PUBLIC_KEY Y PRIVATE_KEY
Ejemplo:
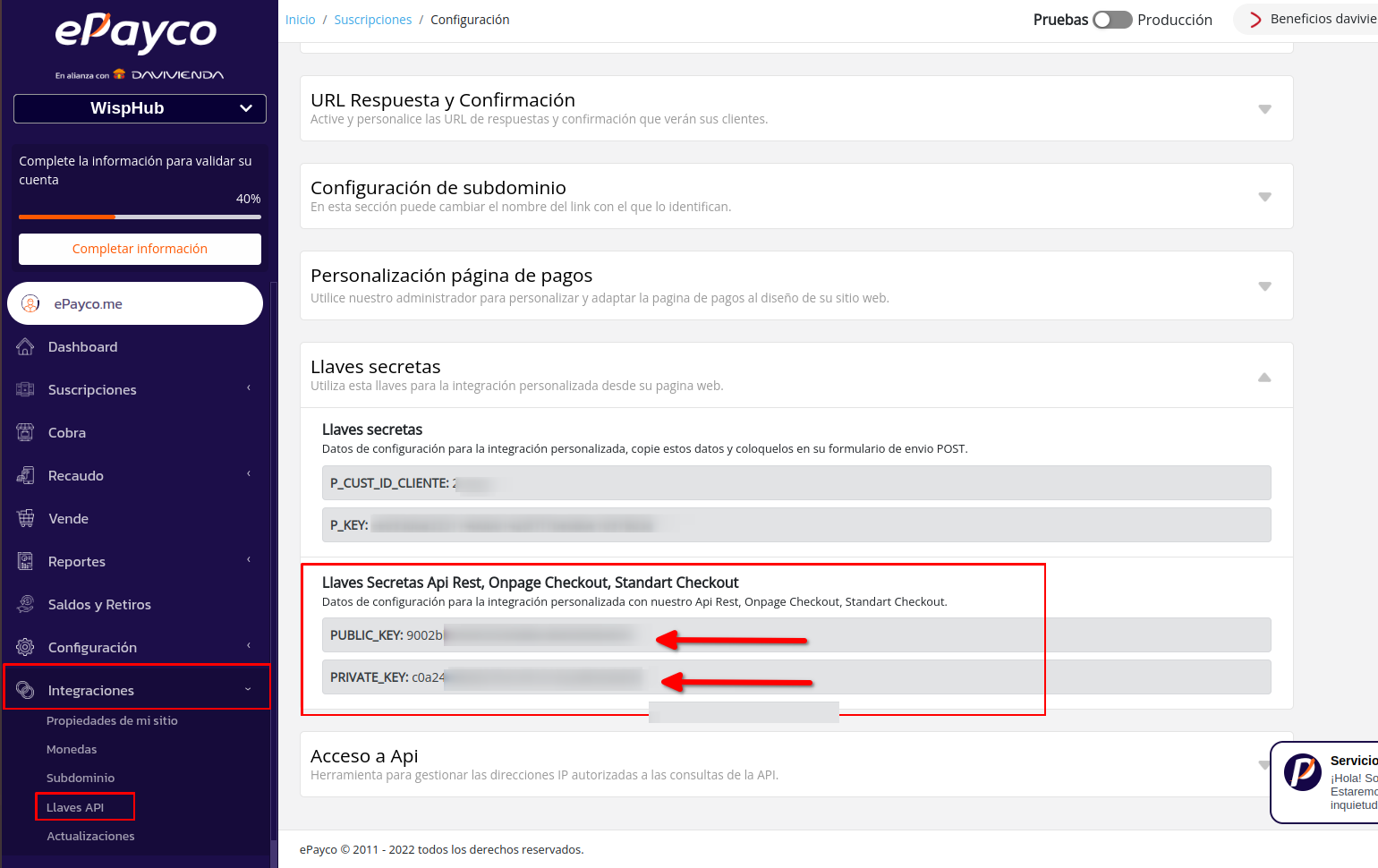
4Una vez realizado el paso anterior, ingrese a https://wisphub.net/pasarelas-de-pago/epayco/
5Agregue el texto que acaba de copiar en el campo "Llave Publica", y "Llave Privada" para después activar la pasarela y de click en guardar.
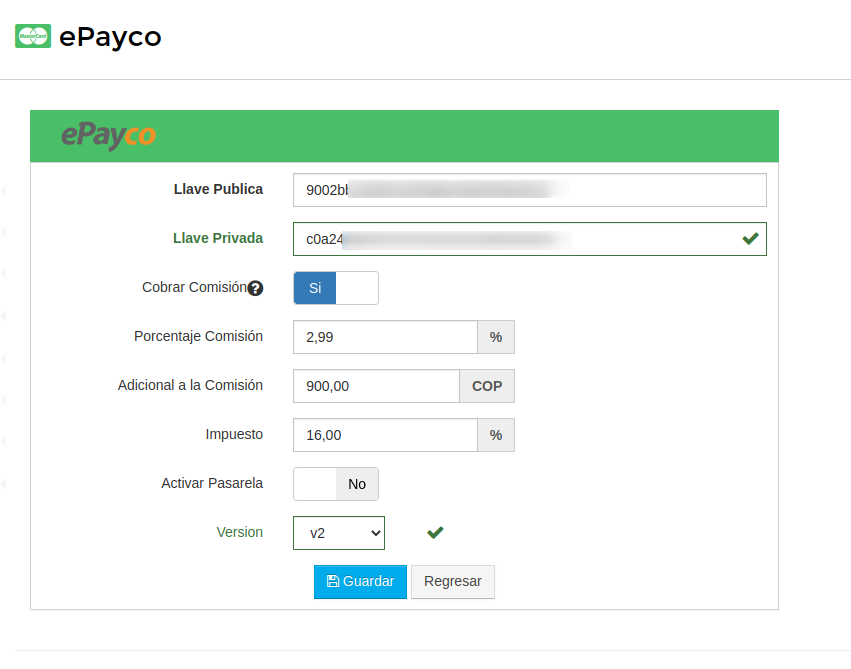
Confirmación desde Wisphub
1Por default tenemos activa la confirmación de Wisphub, esto significa que Wisphub realizara la confimarción de pago UNA VEZ
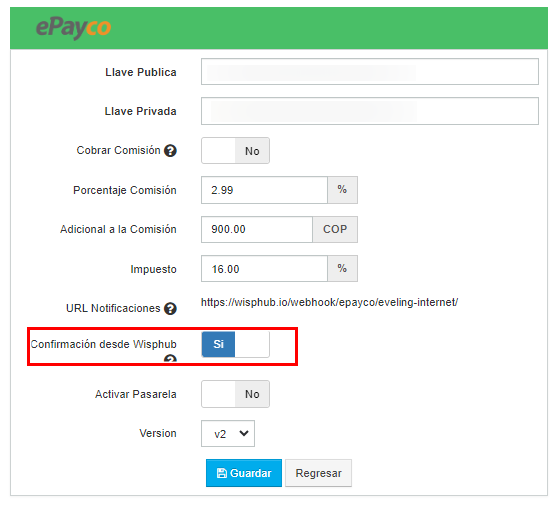
2Si queremos que solo mande la confirmación una vez podemos dejarlo como esta y continuar con el paso 6
Confirmación desde Epayco
Realizar este proceso si quiere configurar mandar mas de un intento como confirmación de pago
1En su cuenta de Wisphub ingrese a su configuración de la pasarela de Epayco.
2Copie la url de notificaciones y desactive la opción "Confirmación desde Wisphub"
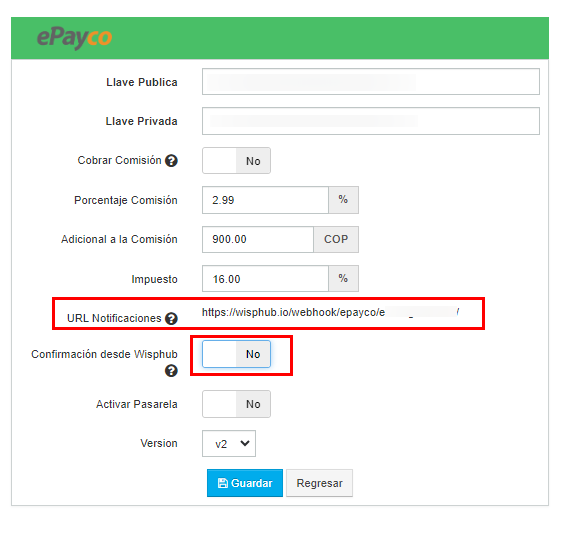
3Ahora debe ingresar a su cuenta y agregar la url de confirmación como en el ejemplo de la siguiente imagen, agregando el numero de veces para intentar realizar el pago y la hora limite
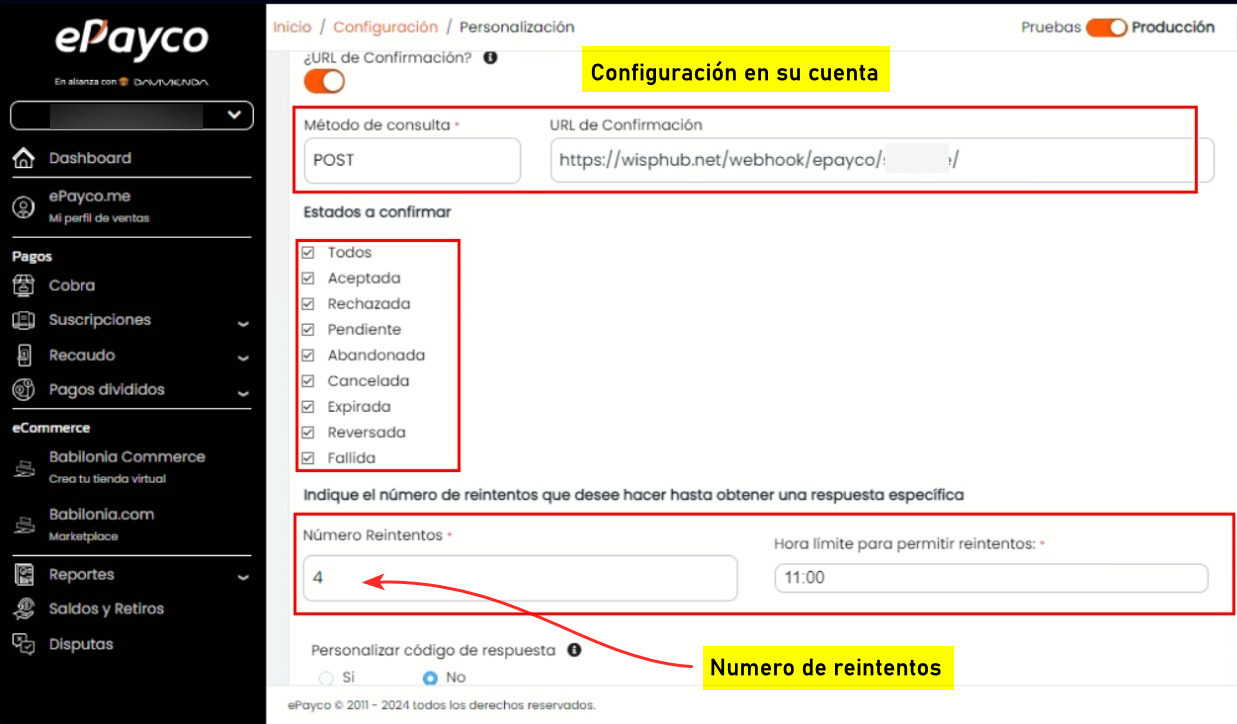
4Finalmente guardamos
Continuando con la integración
6Agregue las siguientes reglas a su RB
Las siguientes reglas le permiten al usuario realizar su pago en caso de estar suspendidos
Esta regla del NAT ponerla por encima de las reglas de wisphub
/ip firewall nat
add action=accept chain=dstnat comment="Permitir ePayco" dst-address-list=epayco
/ip firewall filter
add action=add-dst-to-address-list address-list=epayco address-list-timeout=0s chain=forward comment=\
"Servidores ePayco" content=epayco dst-port=443 protocol=tcp
/ip firewall address-list
add address="159.203.183.13" list=epayco
add address="67.205.184.201" list=epayco
add address="34.237.69.179" list=epayco
add address="54.87.249.200" list=epayco
add address="13.33.107.119" list=epayco
add address="13.33.107.149" list=epayco
add address="13.33.107.189" list=epayco
add address="13.33.107.198" list=epayco
add address="104.28.20.40" list=epayco
add address="104.28.21.40" list=epayco
#Las Ips pueden variar por pais, agregar lo siguiente. (Nota: las sig. reglas requieren una version mayor a 6.35)
add address="epayco.co" list=epayco
add address="docs.epayco.co" list=epayco
add address="secure.epayco.co" list=epayco
add address="checkout.epayco.co" list=epayco
add address="pagaycobra.com" list=epayco
add address="dashboard.epayco.co" list=epayco
Nota
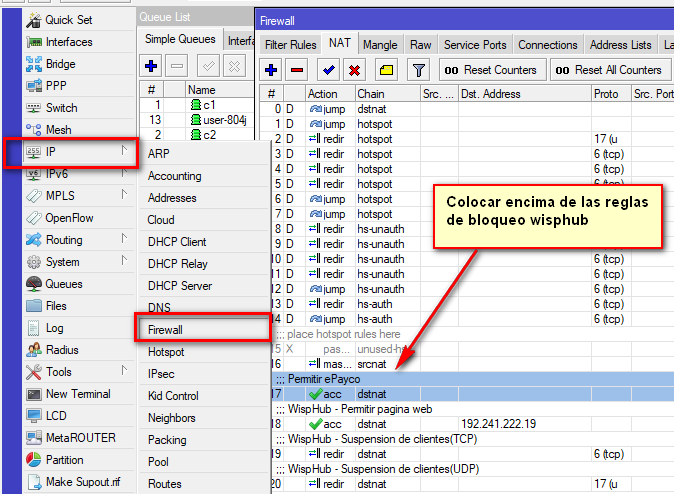
7Sus clientes podrán visualizar la forma de pago epayco desde su panel.
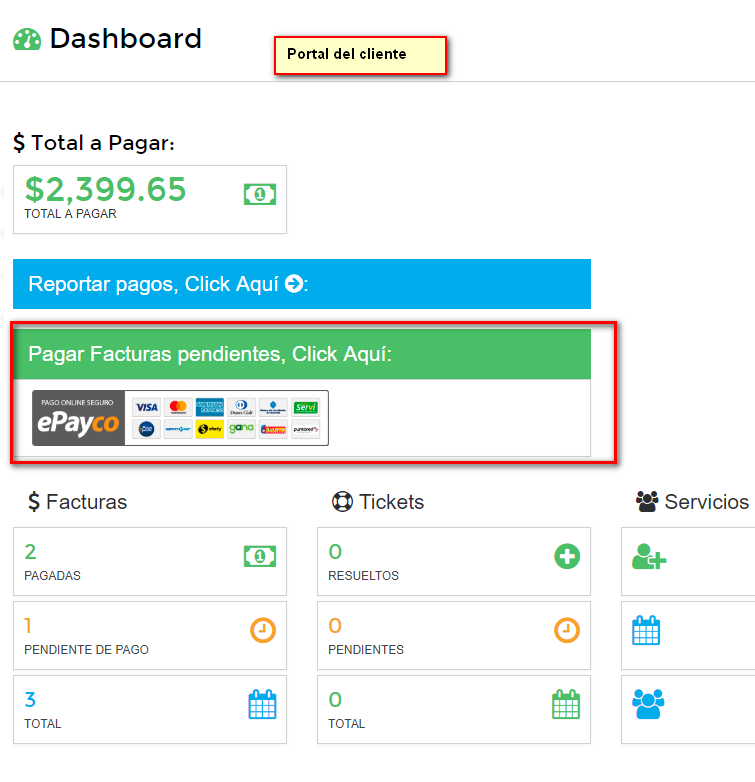
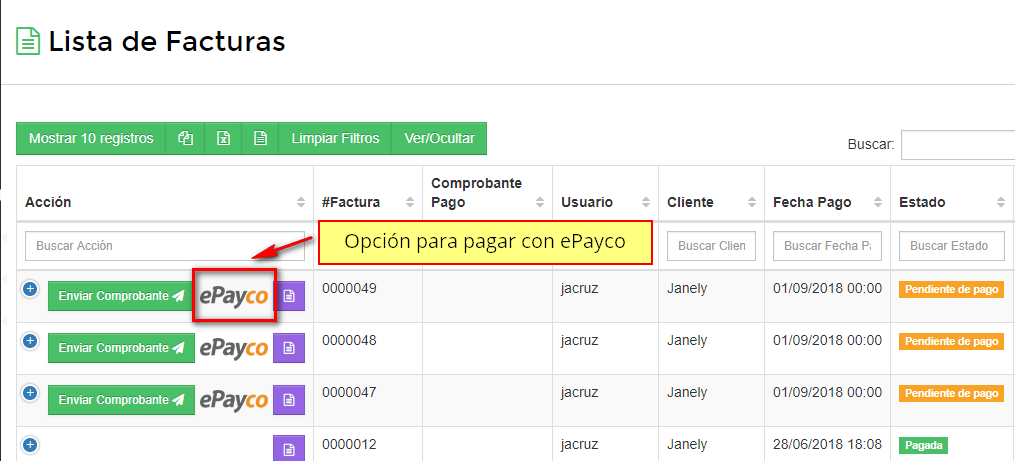
Al dar click al botón visualizarán la información del pago, dependiendo a la configuración que usó en su empresa.
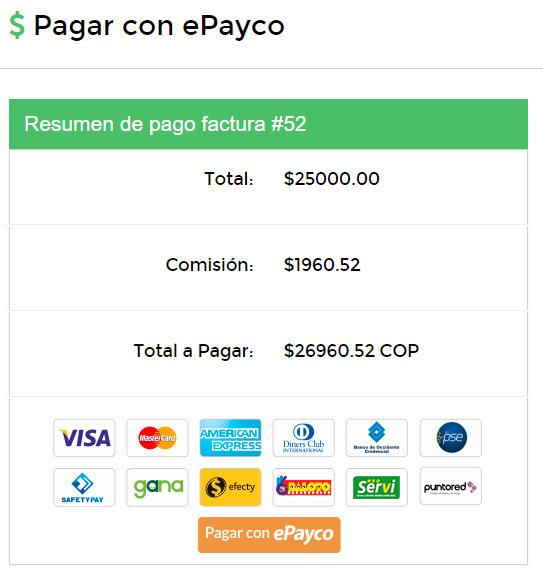
Seran redirigidos al webcheckout seguro de epayco, donde generaran una referencia para pagar en efectivo en los distintos medios de pago.
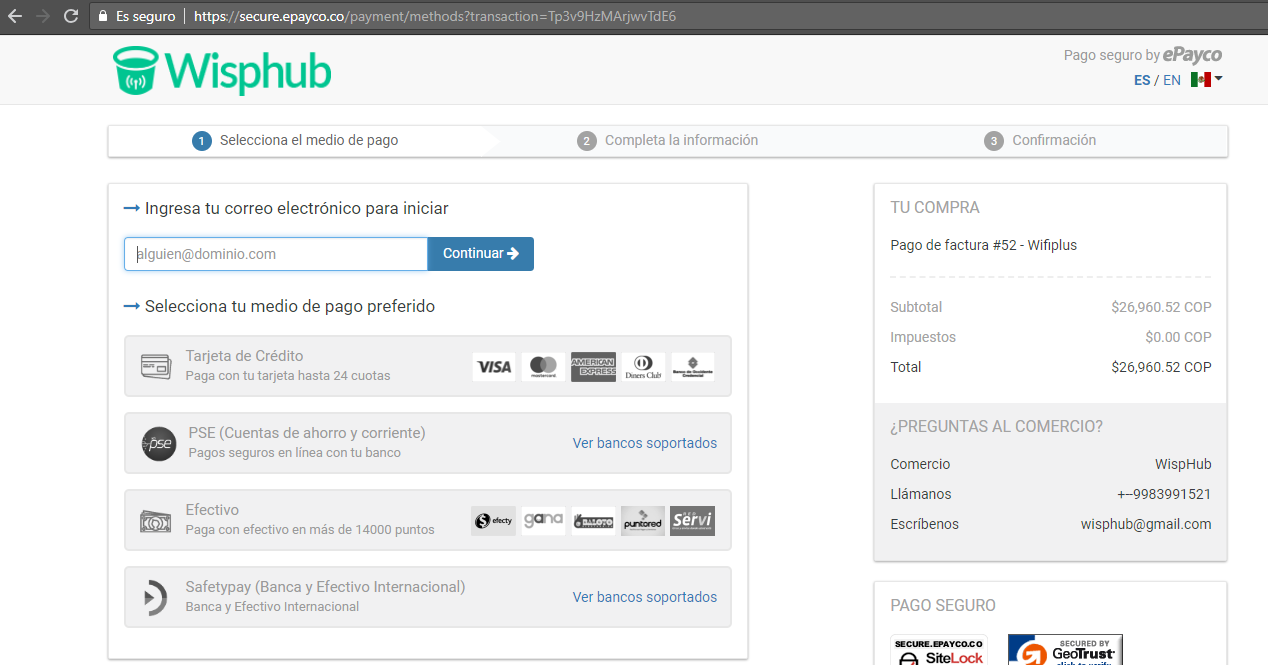
Podrá visualizar las pagos de las facturas realizadas en la sección "Facturas" de su cuenta de wisphub. https://wisphub.net/facturas/
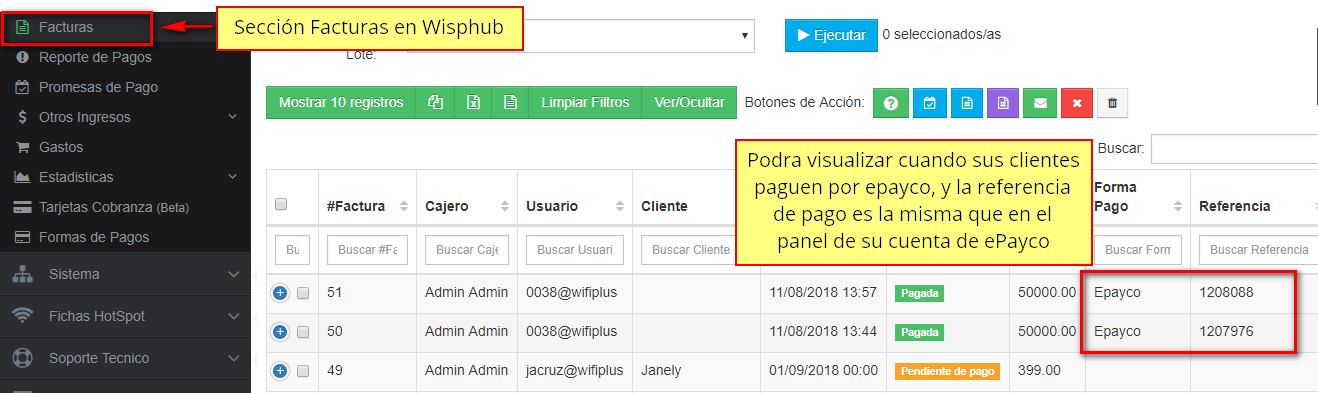
La referencia guardada en la factura, es la misma que puede encontrar en su panel de ePayco
8Se recomienda agregar en el aviso de corte el logotipo de ePayco para que el cliente este informado que puede realizar su pago por ese medio.
Link de la imagen: https://wisphub.net/static/img/pagos-epayco.b99b411277e9.png
Algo similar a lo siguiente.
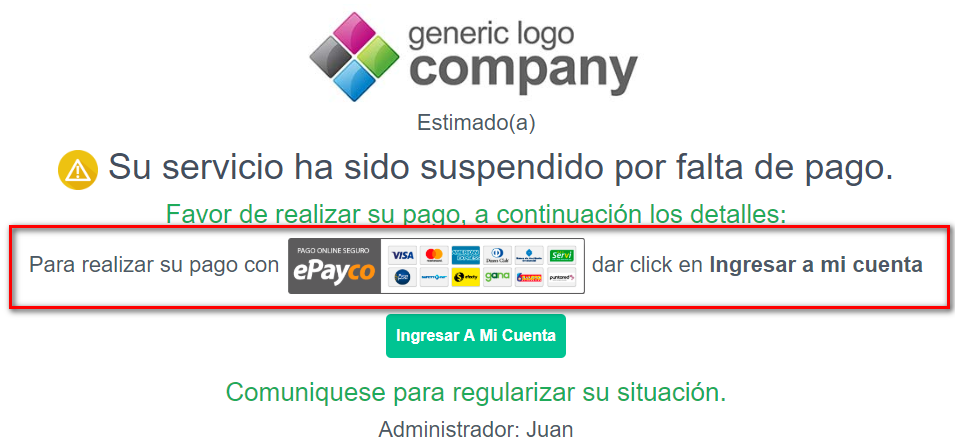
Vídeo Informativo
Efecty
¿Qué beneficio tiene usar Efecty?
R= Ofrece el servicio de recaudos que les permite a sus clientes, realizar el pago por el servicio que usted brinda. Además de que sus tarifas son mucho más económicas que otras pasarelas.
Todos los días, durante la noche, genera un archivo con la lista de clientes que han realizado sus pagos, de esta forma, al subir al archivo a Wisphub, los clientes que se encuentren en el serán activados y sus pagos serán registrados automáticamente
¿Cuales son las comisiones de Efecty?
Las comisiones varían dependiendo a las ganancias mensuales de la empresa.
¿Como realizan los pagos los clientes?
Los clientes realizan los pagos por medio de los puntos Efecty, que son lugares físicos en Colombia, donde pueden realizar el pago de servicios haciendo uso de la referencia otorgada por su proveedor.
Requerimientos para la asociación con Efecty:
- Como empresa, tener como minimo un año de constituir legalmente
- Los recaudos seran mensuales, superiores a 30 millones de pesos
Algunos de los documentos solicitados son:
- Referencia Bancaria
- Estado Financiero
- Cedula de Representante
- Camara de Comercio
- RUT
¿Cúal es la estructura del txt para enviar datos a Efecty?
Los formatos validos se puede checar en el siguiente pdf
De igual manera podemos entrar a este link, en ese link podemos verificar si el formato que creamos es correcto ante Efecty
Pasos para la integracion:
Efecty realiza el proceso de recaudo, subiendo un archivo con la lista nombres de clientes, sus respectivas referencias, total a pagar, etc, por medio del protocolo FTP, con un usuario y contraseña que ellos brindan. Para obtener mas información sobre el proceso de integración con Efecty, debera comunicarse con algun centro de atencion: https://www.efecty.com.co/lineas-atencion
Una vez que su empresa utilice el sistema de Recaudos de Efecty, de lado de Wisphub podrá descargar el archivo que Efecty le solicita para que sus clientes puedan realizar los pagos, además de adjuntar el archivo que Efecty le devuelve con los clientes que han realizado sus pagos.
1Descargar archivo de Facturas Pendientes de Pago
Efecty solicita adjuntar un archivo .txt a su servicio FTP, el cual Wisphub le proporcionará con la informacion de las facturas pendientes de pago de los clientes. De esta forma solo necesitara subir el archivo a Efecty
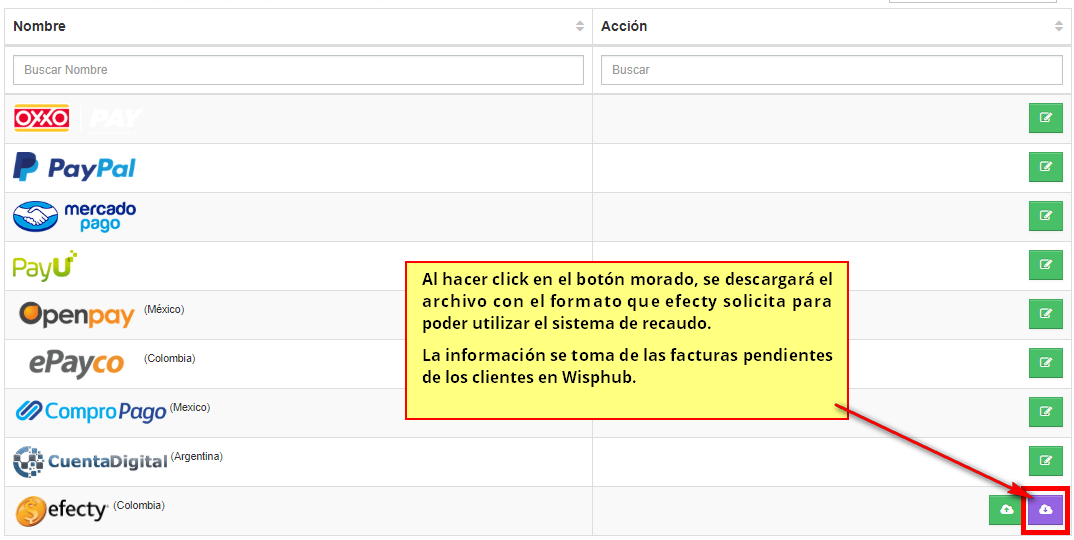
De la primera columna, el "01" representa el nombre de las columnas, los numeros "02" representan las filas de datos de los clientes que realizaran el pago, y el "03" representa la ultima fila, con el total de Recaudos que se encuentran en el archivo y el total de dinero que se debe obtener
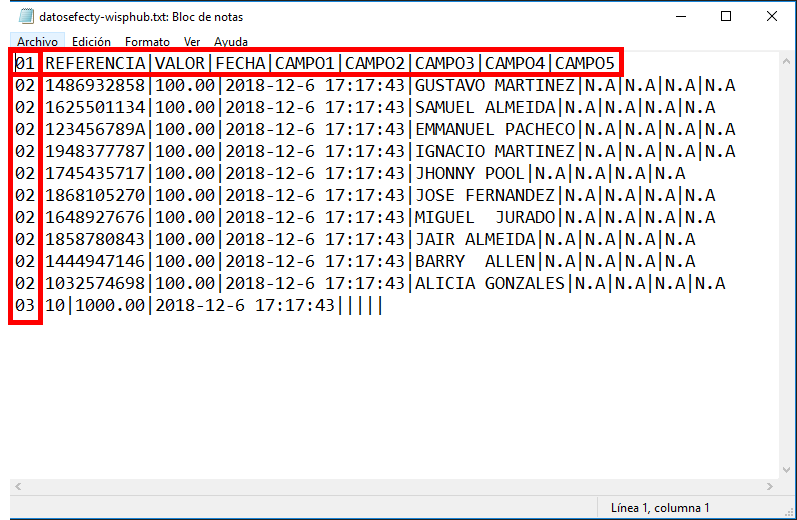
En la columna de referencia, se ingresa el dato unico que permite distinguir a los clientes en el sistema, Wisphub tomará la información de esta columna del "DNI/C.I./C.C/IFE" del cliente. Se recomienda utilizar la cédula.
2Registrar Pagos de Efecty
Una vez que Efecty le haya devuelto un archivo con la lista de los clientes que realizaron el pago durante el día, usted podrá adjuntar este archivo a Wisphub, para que pueda registrar las facturas de los clientes y dado el caso, activar el servicio del mismo.
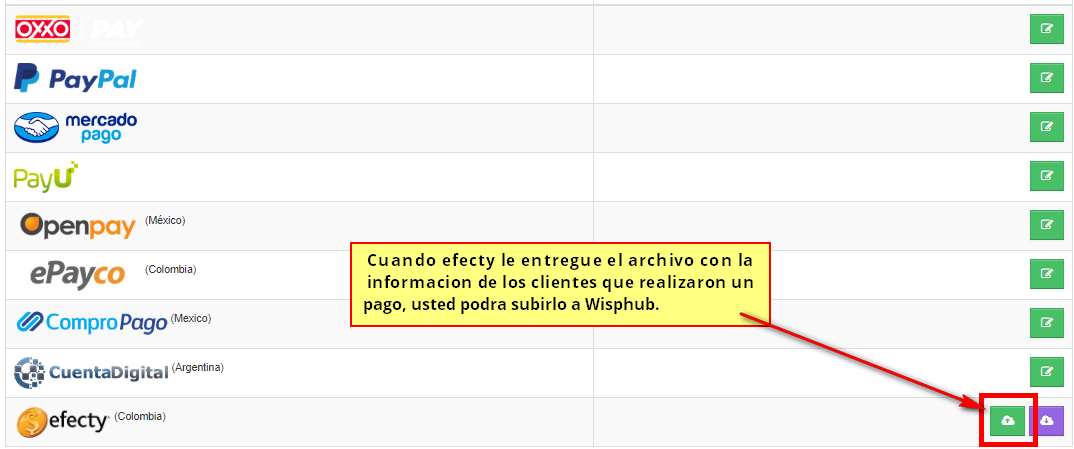
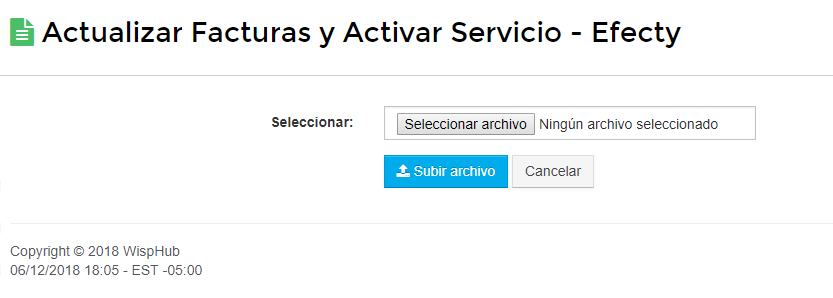
Una vez adjuntado el archivo a Wisphub, se le redireccionará a una ventana como la siguiente, donde visualizara la información que se obtuvo del archivo de Efecty, obteniendo a traves de la referencia, la informacion del cliente.
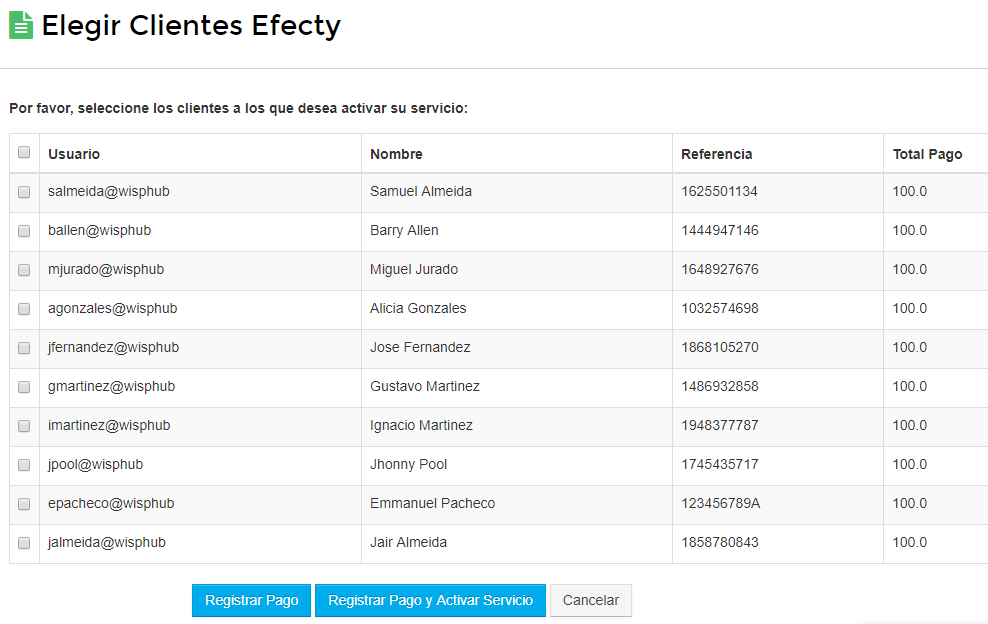
Aparecerán dos botones, el primero con la leyenda "Registrar Pago", simplemente buscará las facturas del cliente que esten pendientes de pago y que el total de pago en Efecty cubra el total de la factura. De esta forma se registrará como Pagada.
El segundo botón, con la leyenda "Registrar Pago y Activar Servicio", hara lo mismo que el botón anterior adicionando que activará el servicio del cliente en el router, si este se encuentra en estado Suspendido. Se hace la aclaración sobre el caso en que el servicio no se active, es debido a que el cliente aun cuenta con facturas pendientes de pago. Para mas detalles, lea el siguiente caso:
1Registro de facturas
En este caso contaremos con dos clientes con el servicio suspendido a los cuales se les genero dos facturas a cada uno.
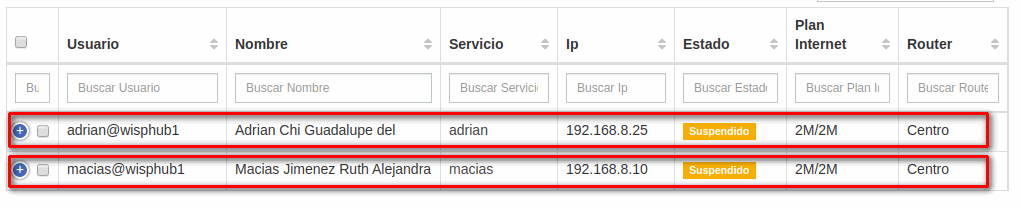
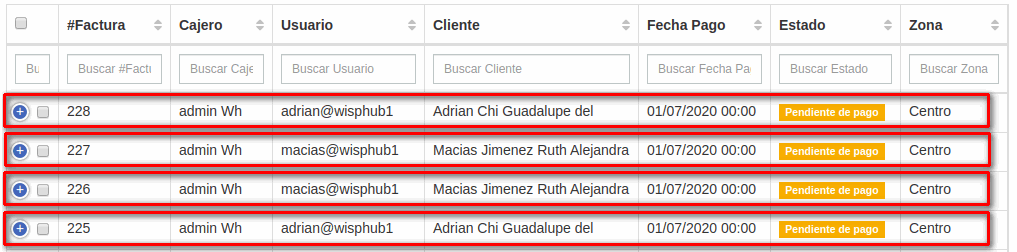
2Subir el archivo de Efecty
Al elegir los registros a pagar, podemos observar que no se pagaran todas las facturas del cliente Adrian falta la factura 228.
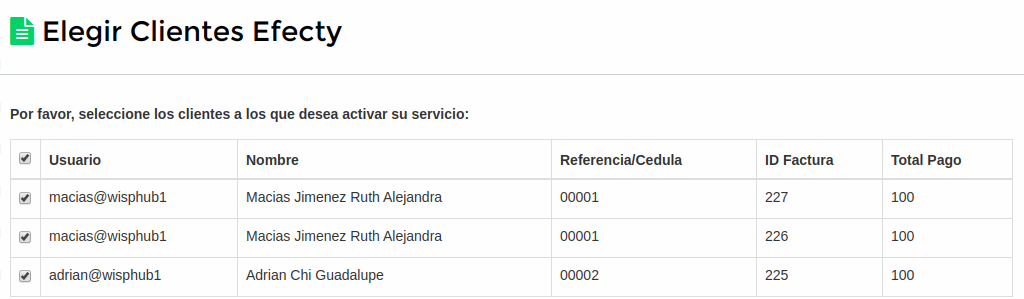
Las facturas anteriores se les registrara el pago, pero la factura 228 del cliente Adrian seguirá con un estado de pendiente.
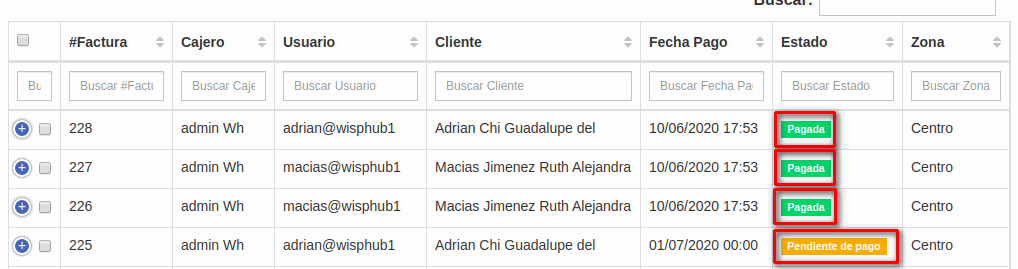
Todas las facturas del cliente Macias se han pagado correctamente, lo que lleva la activación del servicio. En cuanto al cliente Adrian no se le activara el servicio debido a que aun cuenta con facturas por pagar.

ComboPay(Colombia)
¿Que es ComboPay?
ComboPay es un producto especializado en empresas del sector TIC publicas y privadas, que desean ofrecer a sus clientes y usuarios una manera ágil, sencilla y segura de pagar sus obligaciones y compras, utilizando transferencia bancaria, tarjetas de crédito o mas de 21 mil puntos de recaudo en efectivo en Colombia.
¿Que beneficios tiene usar ComboPay en WispHub?
El cliente puede pagar desde el portal del cliente y consultar el saldo, una vez realizando el pago WispHub registrara el pago y activara el servicio automáticamente en caso de estar suspendido.
¿Cuales son las comisiones de ComboPay?


Para mas información puede visitar el siguiente enlace https://combopay.co/
Pasos para la integración
1Obtener los datos del API de ComboPay.
Para obtener estos datos, debe crearse una cuenta en la plataforma de ComboPay.
2Integrar datos a WispHub.
Ingrese a https://wisphub.net/pasarelas-de-pago/mirecaudo/ desde su cuenta de WispHub. Visualizara un formulario que debe llenar con sus respectivos datos.
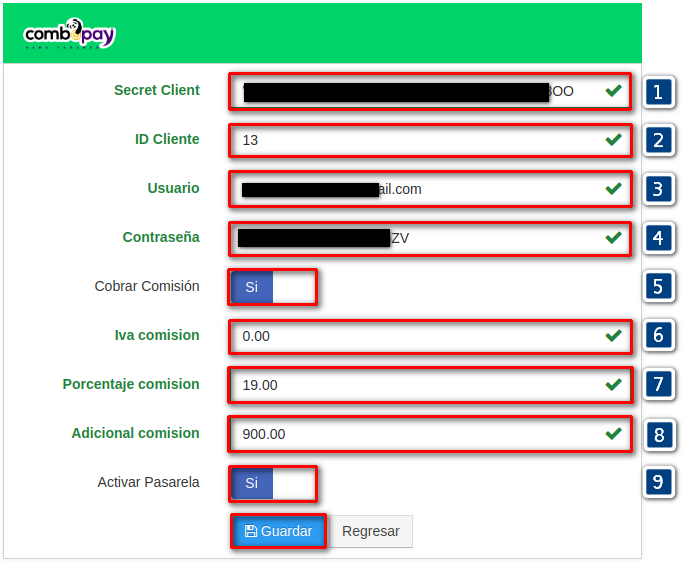
- Secret Client: Secret Client proporcionado por ComboPay al crear su cuenta en su portal.
- ID Cliente: ID proporcionado por ComboPay al crear su cuenta en su portal.
- Usuario: Usuario de su cuenta ComboPay.
- Contraseña: Contraseña de su cuenta ComboPay.
- Comision: Al marcar esta casilla en Si, las comisiones que se definieron anteriormente pasaran a sumarse al pago del cliente.
- IVA Comisión: Es el IVA del país, por defecto esta configurado con 00.00.
- Porcentaje Comisión: Es el porcentaje de la comisión usado, por defecto esta configurado con 19.00.
- Adicional Comisión: Es la comisión adicional de la pasarela, por defecto esta configurado con 900.00.
- Activar Pasarela: Marcar la casilla en Si, para poder recibir pagos.
Proceso del cliente.
Una vez la empresa haya activado ComboPay para recibir pagos, el método de uso es simple.
Para esto podemos ir al Portal del Cliente o Consulta de Saldo y seguir los siguientes pasos.
1Ir a Lista de Facturas del Portal del Cliente o Consulta de Saldo
Cuando este en Lista de Facturas o Consulta de Saldo le mostrara las facturas pendientes que tiene y en cada factura estarán las formas de pago que la empresa tiene para que haga el pago.
Si se desea pagar con esta pasarela basta con dar click al botón para crearse el link de pago.
Desde el Portal del Cliente.
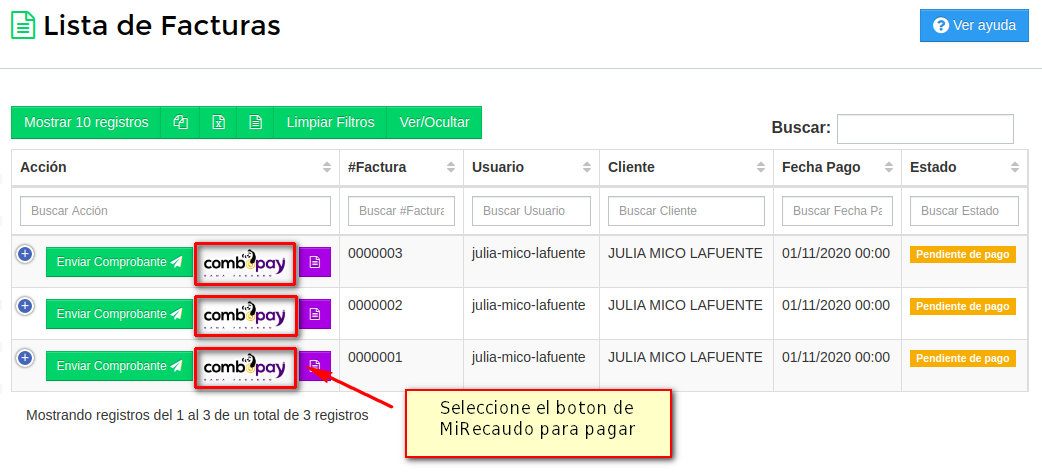
Desde Consultar Saldo.
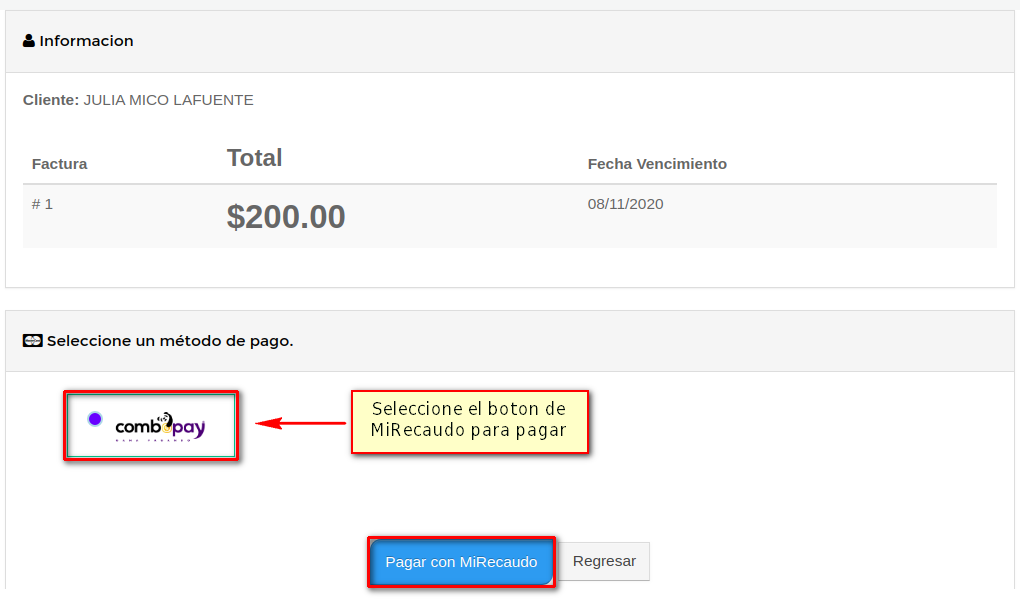
2Pagar con ComboPay
Al dar click en los botones de pago de ComboPay en Portal del Cliente y Consulta de Saldo le mostrara una ficha con un resumen de la información del pago.

Le mostrara el total de la factura en Wisphub y el total de la pasarela, este ultimo puede variar si se cobra la comisión. Para proceder con el pago presione el botón. Recuerde que esta acción le llevara a ComboPago para proceder con su pago, al finalizar se registrara el pago y activara el servicio si es que esta suspendido en WispHub.
Notificaciones
Pantalla de Error
En caso de aparecer una pantalla similar a la siguiente.

No es necesario llamar a WispHub dado que sera un error de algo que no se hizo bien.
A continuación habrá un resumen de los resultados que posiblemente puedan ocurrir.
- Error de Autorización. (Algún dato del formulario es incorrecto).
- Error de Activación. (No ha activado la pasarela de pago Mi Recaudo).
Wompi(Colombia)
¿Qué beneficio tiene usar Wompi?
R= La comisión es muy baja, actualmente de las comisiones más bajas entre las pasarelas.
¿Cuales son las comisiones de Wompi?
R= Da clic en el siguiente link para ver las tarifas.
Pasos para la integración:
1Ingresar la URL de eventos
En la plataforma de Wompi acceda a su cuenta y seleccione la pestaña de desarrolladores.
Si ya tiene la sesión de Wompi iniciada puede acceder con este link.
Aquí es donde debe de ingresar la URL de eventos que le asigna Wisphub. Estas las puede encontrar abajo de esta imagen.
Tenemos dos URL de eventos:
https://wisphub.net/webhook/wompi/
y
https://wisphub.io/webhook/wompi/
Asegurese de copiar el link completo sin eliminar ningun carácter. La URL dependerá de como termine el dominio que usted usa para acceder a Wisphub, si termina en .io por ejemplo, use la segunda url.
Si su dominio no termina en ninguna de las dos formas (.io o .net) consulte con soporte técnico para que le indiquen la URL correcta.
Importante
2Copiar la llave pública
La llave se encuentra en la misma ventana, solo debe copiarla para pegarla en su configuración de la pasarela en Wisphub.
3En Wisphub seleccione en las pasarelas de pago, la opcion de Wompi. Pegue la llave pública y active la pasarela.
¡Listo! Ya tiene disponible la pasarela de Wompi. Ahora sus clientes veran el botón de bancolombia al pagar sus facturas.
Sus clientes serán redirigidos a la plataforma de Wompi para realizar la transacción y al finalizar podran regresar a su panel de facturas.
WebPay(Chile)
Importante
¿Que es WebPay?
Webpay es un servicio de Transbank que te permite recibir pagos de tus clientes con Tarjetas de Crédito, RedCompra, métodos prepagados y transferencias electrónicas de la mayoría de los bancos Chilenos.
¿Que beneficios tiene la pasarela de pago Webpay?
Puedes realizar pagos en línea a través de Internet desde cualquier lugar en que te encuentres y a cualquier hora. Ofrecemos un servicio cómodo y con alto respaldo de seguridad. Además, podrás acceder a las promociones y beneficios que entregue tu banco así como pagar en cuotas.
¿Quiénes pueden pagar WebPay?
Pueden pagar todas las personas que tengan deudas, compromisos u obligaciones de pago en los comercios adheridos al Portal y posean tarjetas de crédito bancarias y/o Redcompra.
¿Que beneficios tiene usar WebPay en WispHub?
El cliente puede pagar desde el portal del cliente y consultar el saldo, una vez realizando el pago, WispHub registrara el pago y activara el servicio automáticamente en caso de estar suspendido.
¿Cuales son las comisiones de WebPay?
Si quiere darse una idea de la comisión que puede aplicar, le sugerimos consultar el siguiente enlace y utilizar el simulador de ventas. Para mas información puede consultar el siguiente enlace
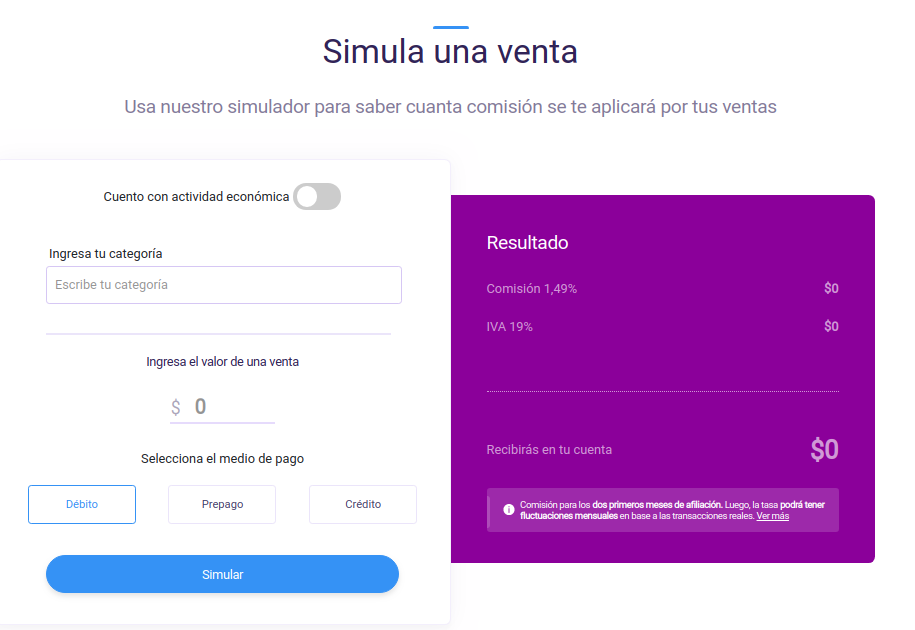
Pasos para la integración
1Obtener los datos de WebPay.
Para obtener estos datos, debe afiliarse con el sistema que provee el servicio de WebPay si tiene dudas puede consultar el siguiente enlace
2Integrar datos a WispHub.
Ingrese a https://wisphub.net/pasarelas-de-pago/webpay/ desde su cuenta de Wisphub. Visualizara un formulario que debe llenar con sus respectivos datos.
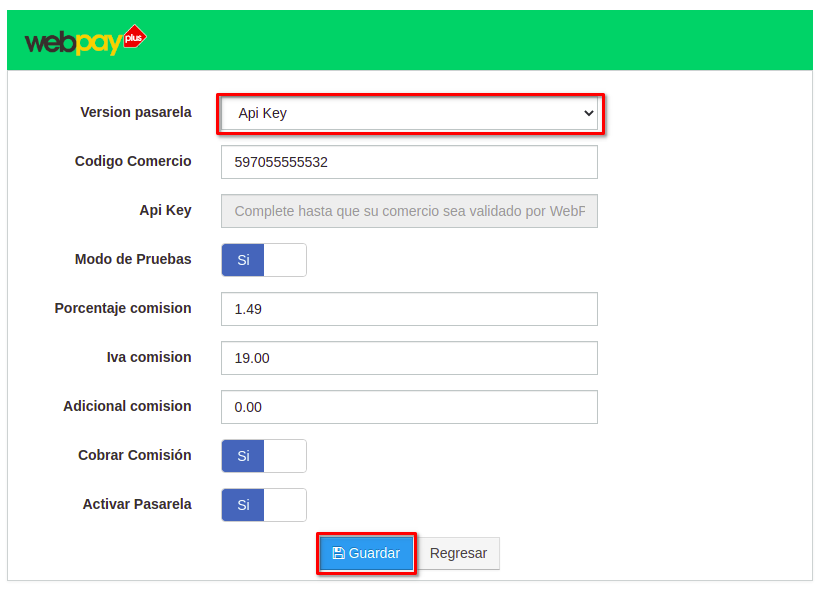
- Versión Pasarela: Ahora Webpay cuenta con dos maneras de integración, por API key (Recomendada) o Certificados.
- Código de Comercio: El código asignado a su comercio otorgado por Transbank al terminar su proceso de integración de su comercio.
- Comisión: Al marcar esta casilla en Si, las comisiones que se definieron anteriormente pasaran a sumarse al pago del cliente.
- IVA Comisión: Es el IVA usado en esta pasarela, por defecto esta configurado con 19.00.
- Porcentaje Comisión: Es el porcentaje de la comisión usado, por defecto esta configurado con 1.49.
- Adicional Comisión: Es la comisión adicional de la pasarela, por defecto esta configurado con 0.00.
- Activar Pasarela: Marcar la casilla en Si, para poder recibir pagos.
Versión API (Recomendada):
- API KEY: Información otorgada por Transbank al finalizar su proceso de integración.
- Modo de Pruebas: El proceso de integración consiste en varias pruebas de pago para comprobar el funcionamiento de la misma. Esta opción debe estar activada al momento de integrar. Cuando obtenga su API key desactive el botón.
- Código de Comercio: Si va a recibir pagos por el metodo API, para completar su proceso de validación use el siguiente código: 597055555532. Esta serie de numeros son los indicamos para trabajar en Modo de Pruebas.
El Modo de Pruebas
Uso correcto de Dominios
Version Certificado:
- Llave Privada: Key generada por WispHub.
- Certificado Publico: Certificado generado por WispHub.
- Certificado WebPay: Certificado otorgado por Transbank al terminar su proceso de integración de su comercio. (Este dato lo obtendrá al terminar su proceso de afiliación e integración con el sistema Transbank, proveedor del servicio WebPay)
Boton para Generar CSR
¿Que son los certificados y para que sirven en WebPay?
El uso de certificados hace el proceso de pago mucho mas seguro, protegiendo sus datos confidenciales, los certificados tiene como objetivo autentificar la fuente de envió. Es importante comprender que los archivos de certificados son el identificador de la fuente que está visitando. Si el certificado y la fuente no coinciden, se genera un error advirtiéndole que con quien se esta comunicando no es quien dice ser.
Esta información es util para su proceso de afiliación con Transbank, ya que para obtener el Certificado WebPay deberá mandar la Llave Privada y el Certificado Publico a Transbank, recuerde que estos archivos debe guardarlos con el nombre de su código de comercio, para el Certificado Publico sera con terminación .crt y la Llave Privada sera con .key. Ejemplo: 597021234540.crt
Proceso del cliente.
Una vez que la empresa haya activado WebPay para recibir pagos, el método de uso es simple. Para esto podemos ir al Portal de Clientes o Consulta de Saldo y seguir los siguientes pasos.
Proceso API Key
1Ir a Lista de Facturas del Portal del Cliente o Consulta de Saldo
Cuando este en Lista de Facturas o Consulta de Saldo le mostrara las facturas pendientes con las que cuenta y en cada factura estarán las formas de pago que la empresa tiene activadas para realizar el pago.
Si se desea pagar con esta pasarela basta con dar click al botón para crearse el link de pago.
Desde el Portal del Cliente.
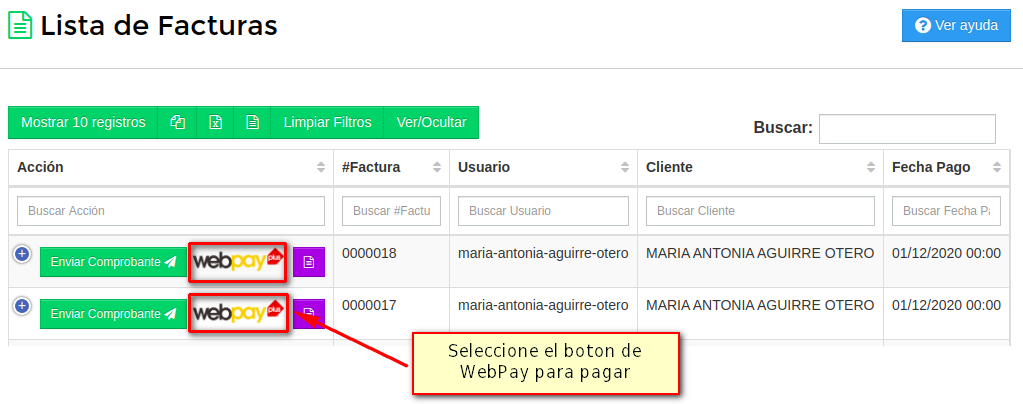
Al dar click en el boton de pago WebPay desde el Portal del Cliente le mostrara una ficha con un resumen de la información del pago.
Para pagar, por favor visite el siguiente enlace donde encontrara mas información del sugiente paso.
Desde Consultar Saldo.
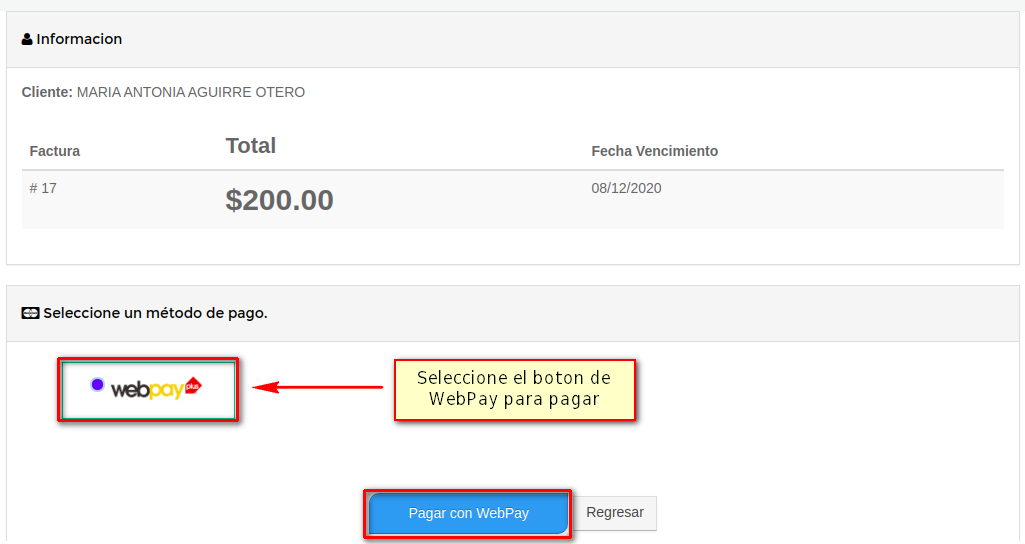
Al dar click en el boton de pago de WebPay en Consulta de Saldo le mostrara una ficha con un resumen de la información del pago.
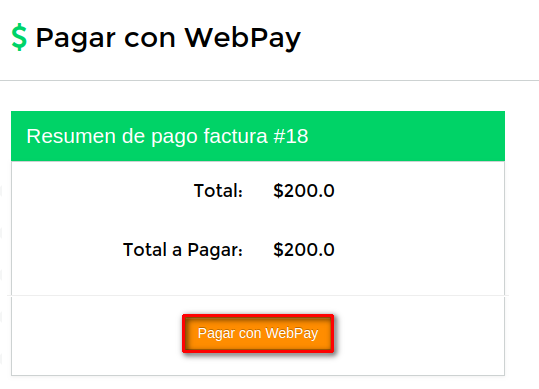
Para pagar, por favor visite el siguiente enlace donde encontrara mas información del sugiente paso.
Pagar con WebPay
La ficha le mostrara el total de la factura en WispHub y el total de la pasarela, este ultimo puede variar si se cobra la comisión. Para proceder con el pago presione el botón. Recuerde que esta acción le llevara a WebPay para proceder con su pago, al finalizar se registrara el pago y activara el servicio si es que esta suspendido en WispHub.
Al finalizar su pago con integración por API Key, se le mostrara información de su respectivo pago:
En caso de estar en Modo de Pruebas se le mostrara un token (Necesario para el proceso de integración)
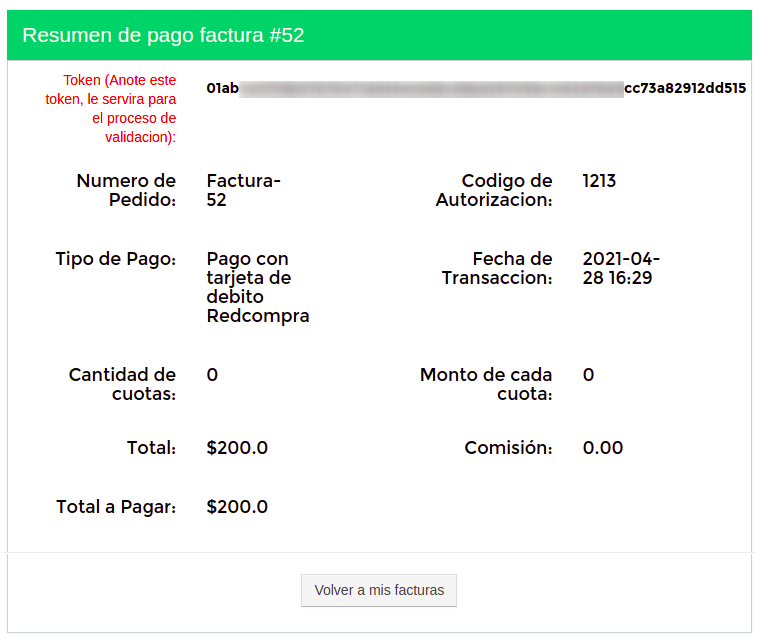
Recomendación
Pantalla de Error
En caso de aparecer una pantalla similar a la siguiente.

Recomendación
A continuación habrá un resumen de los resultados que posiblemente puedan ocurrir.
- Error de Autorización. (Algún dato del formulario es incorrecto).
- Error de Activación. (No ha activado la pasarela de pago WebPay).
- Error de Conexión. (No se ha podido realizar la operación con los servicios de WebPay).
Khipu (Chile)
¿Que es Khipu?
khipu es una pasarela de pagos, es decir, plataforma dispuesta para que un comprador pague a un vendedor mediante transferencias bancarias electrónicas, mediante:

Para mas información visitar https://khipu.com/page/introduccion
¿Que beneficios tiene usar Khipu en WispHub?
El cliente puede pagar desde el portal del cliente, una vez realizado el pago WispHub registrará el pago y activará el servicio automáticamente en caso de estar suspendido.
¿Cuales son las comisiones de Khipu?
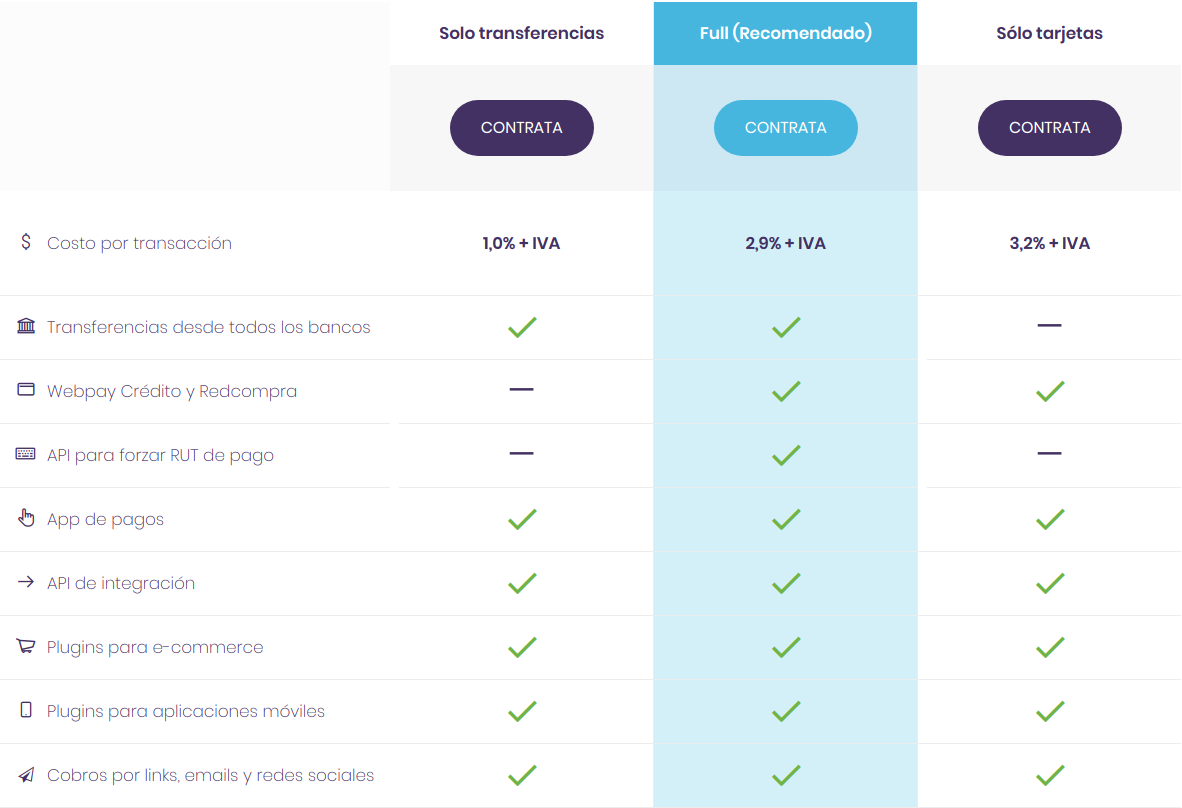
Para mas información puede entrar al siguiente link https://khipu.com/page/precios
Pasos para la integración
1Obtener ID Comercio y Secret Key.
Para obtener estos datos debe registrar una cuenta, en el siguiente link https://khipu.com/page/precios y escoger algún plan. Una vez haya elegido el plan solo debe llenar la información que le solicita.
En el siguiente link se encuentra un video que te ayudara en el proceso de integración. https://www.youtube.com/watch?v=EetdoZphSXE
Una vez hayas creado la cuenta, entra al siguiente link https://khipu.com/merchant/profile y en el apartado Para integrar Khipu a tu sitio web, encontraras tu Id de comercio y Secret Key
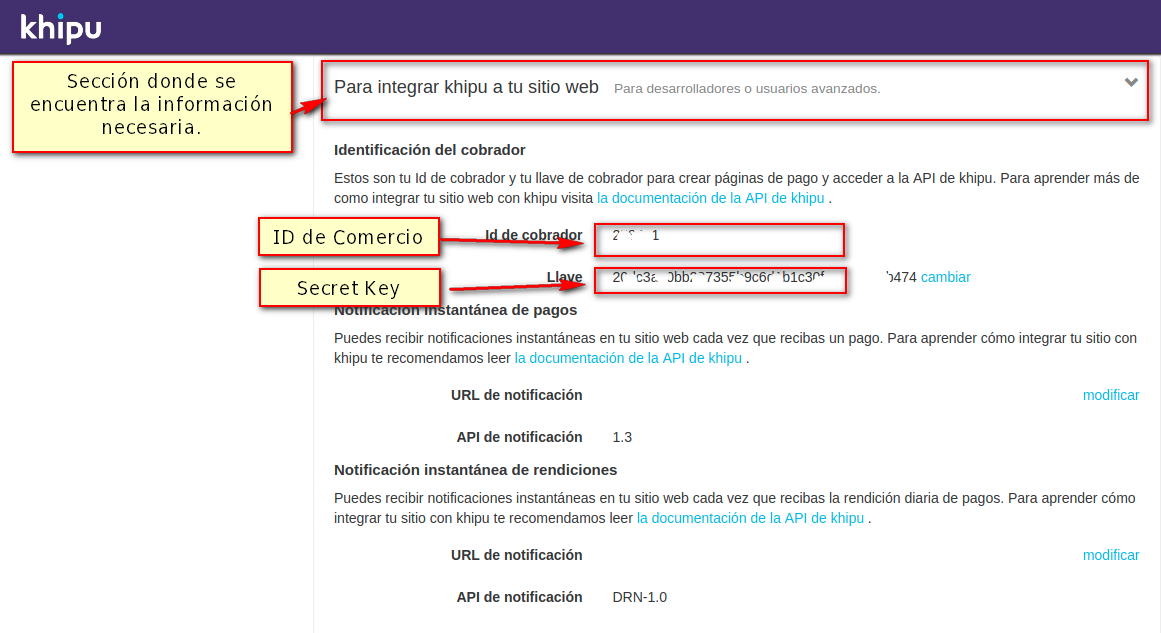
2Ingresar datos a WispHub
Entra al siguiente link https://wisphub.net/pasarelas-de-pago/khipu/ e ingresa los siguientes datos.
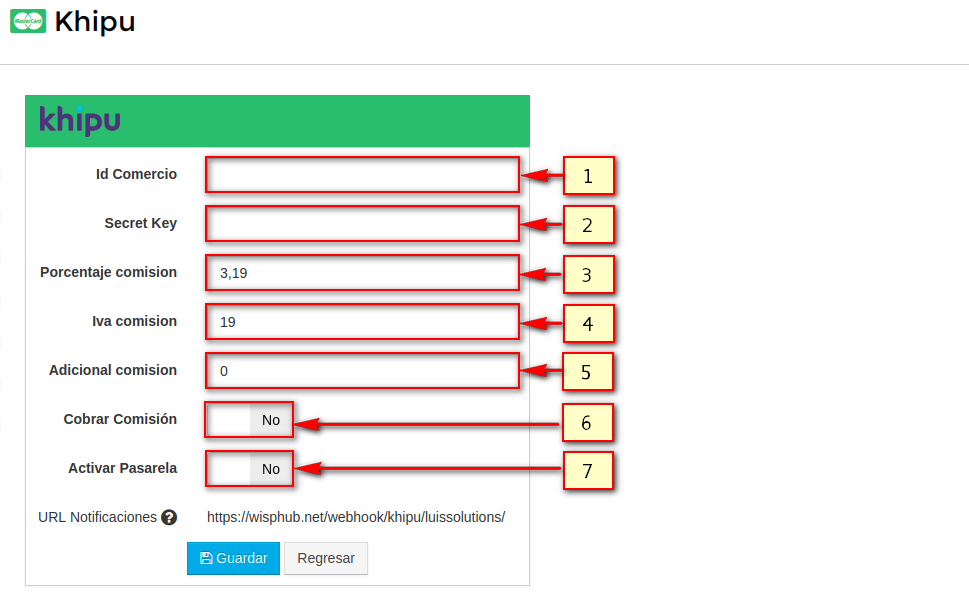
-
1 Ingresamos el Id de Comercio que obtuvimos en el paso anterior.
-
2 Ingresamos el Secret Key que obtuvimos en el paso anterior.
-
3 Es el porcentaje de comisión que se cobrara por cada pago que se haga, favor de consultar las comisiones en el siguiente link https://khipu.com/page/precios
-
4 Es el IVA del país, en este caso y a la fecha Octubre 2019, el IVA es de 19%.
-
5 Es el adicional que se le cobrara al cliente aparte de la comisión, para mas información favor de visitar el siguiente link https://khipu.com/page/precios
-
6 Poner la casilla en Si, esto sirve para que el cliente pague la comisión.
-
7 Active la pasarela para que usted pueda cobrar por Khipu.
3Ingresar nuestra dirección de notificación en Khipu
Entramos a https://wisphub.net/pasarelas-de-pago/khipu/, copiamos la URL Notificaciones.
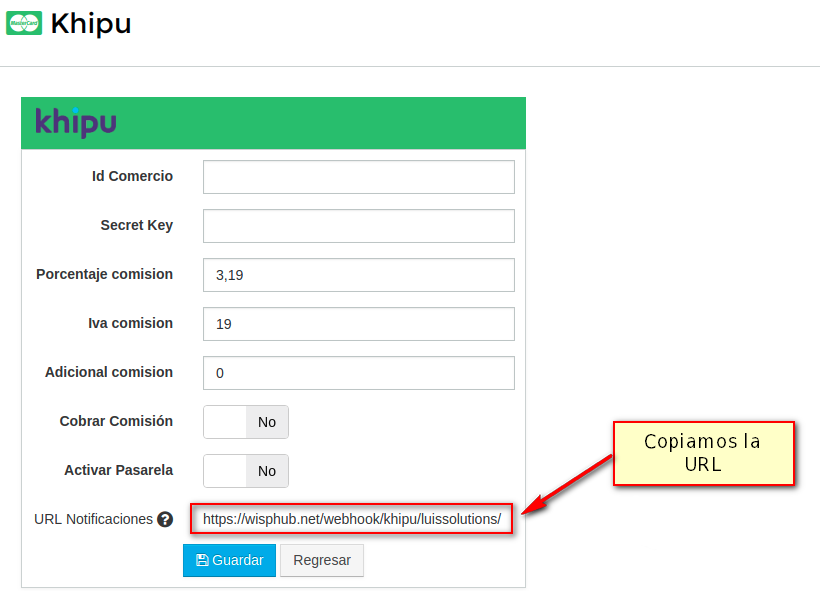
Entramos a https://khipu.com/merchant/profile en el apartado de Para integrar Khipu a tu sitio web, en la seccion de Notificación instantánea de pagos.
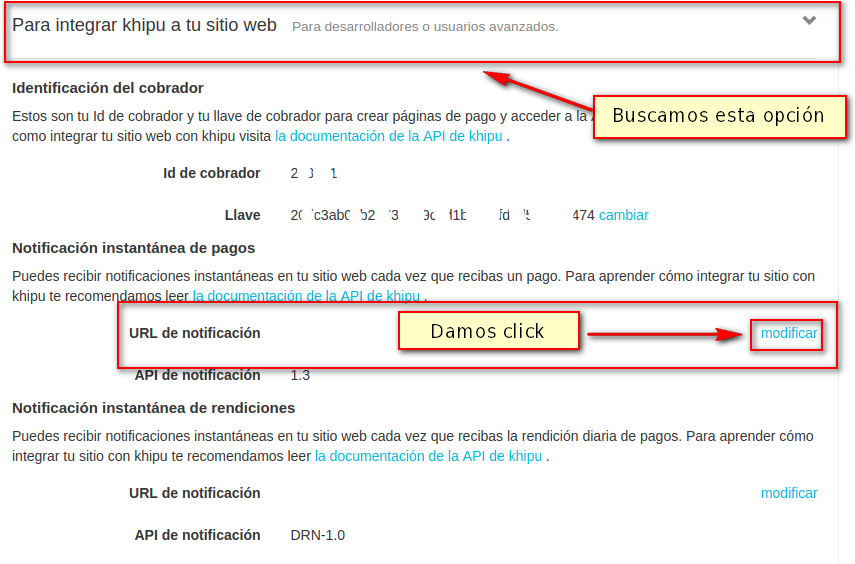
Pegamos nuestra URL Notificaciones.
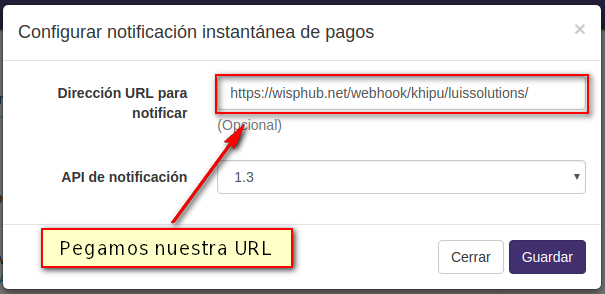
Y guardamos.
Nota
Flujo de uso
Una vez la empresa haya activado Khipu para recibir pagos el método de uso es simple.
Para esto debemos ir al Portal del Cliente en el siguiente link http://clientes.wisphub.net y seguir los siguientes pasos.
1 Ir a Lista de Facturas
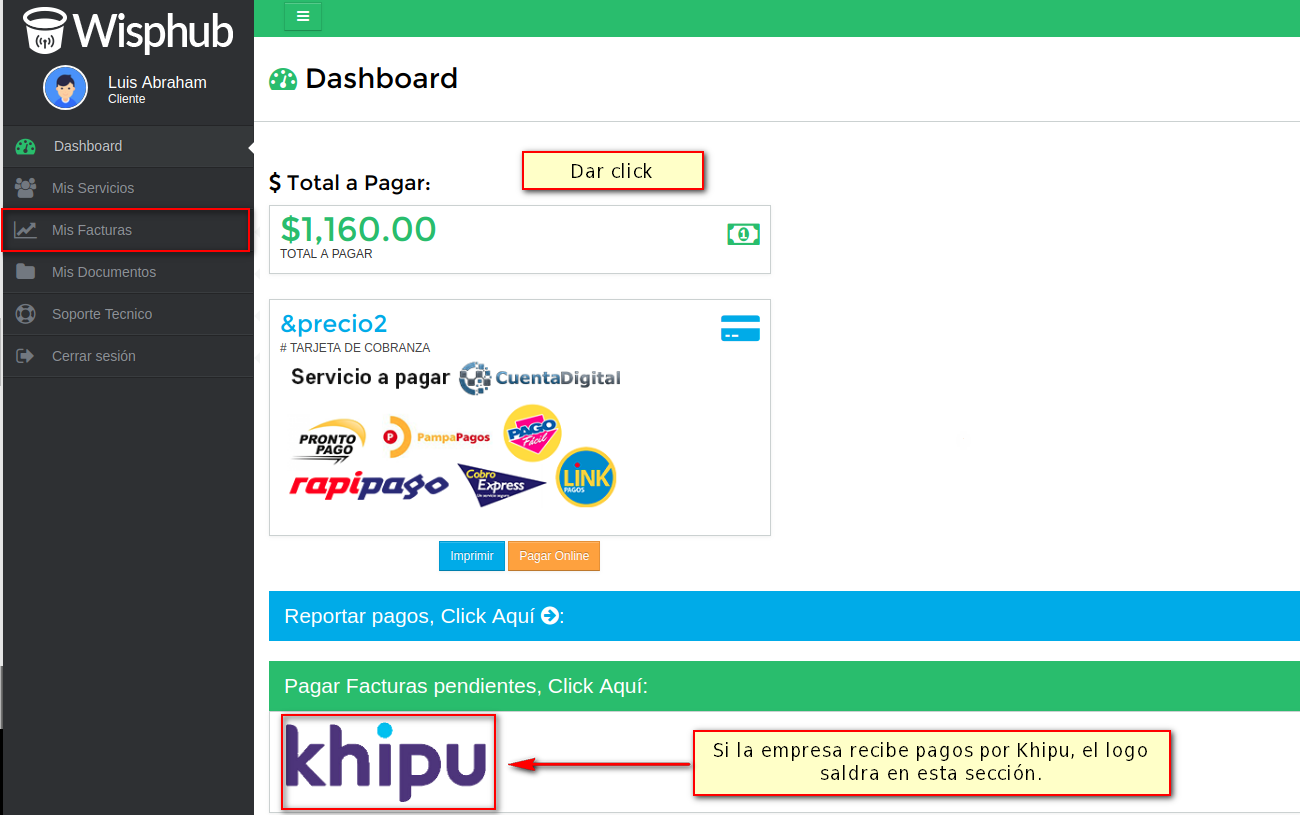
2 Pagar factura
Cuando este en Lista de Facturas le mostrara las facturas pendientes que tiene, y en cada factura le estarán las formas de pago que la empresa tiene para que haga el pago.
En esta ocasión le saldrá el logo de Khipu, si se desea pagar por Khipu basta con dar click al logo y lo enviara a otra pagina para que se pueda proceder con el pago.
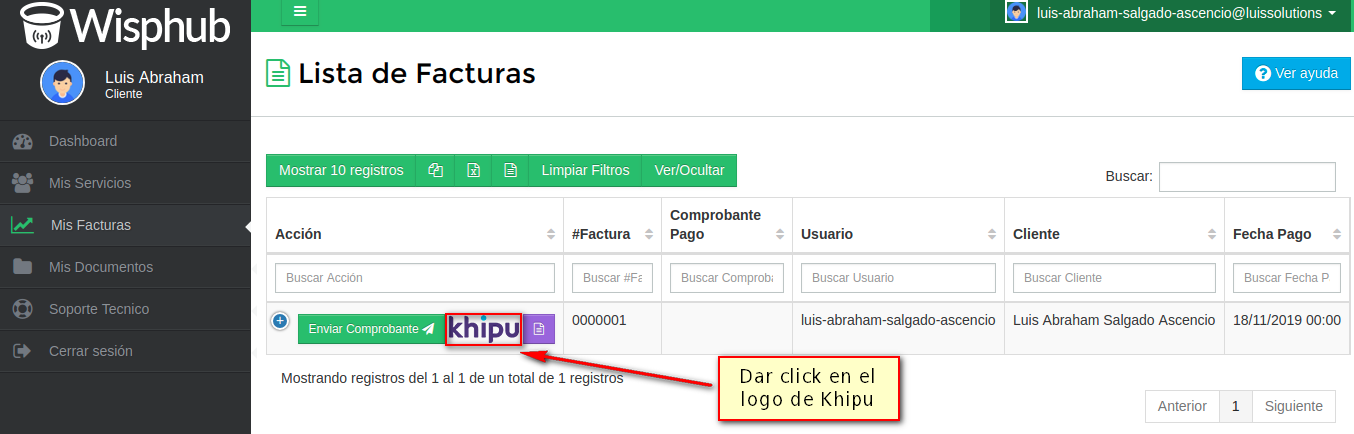
Pantalla de Error
En caso de aparecer una pantalla similar a la siguiente.
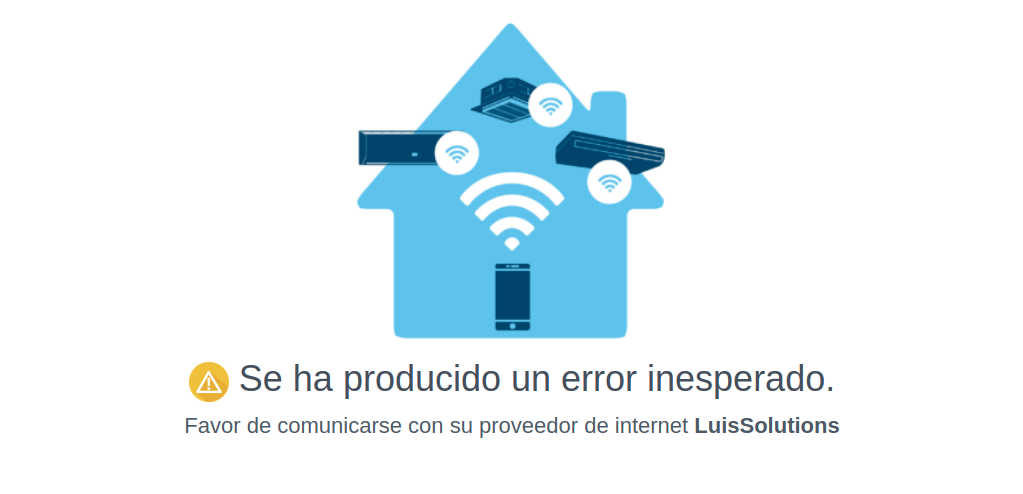
No se preocupe, no hay necesidad de llamar a WispHub dado que sera un error de algo que no se hizo bien.
A continuación habrá un resumen de los resultados que posiblemente puedan ocurrir. Entre paréntesis se explicara la razón del mensaje.
-
Error de autorización. El mensaje no está firmado correctamente. (Algún dato es incorrecto como el Id de Comercio o el Secret Key)
Flow(Chile)
¿Que es Flow?
Flow es una plataforma de pagos Online donde podrás pagar y recibir pagos de forma rápida y segura mediante:
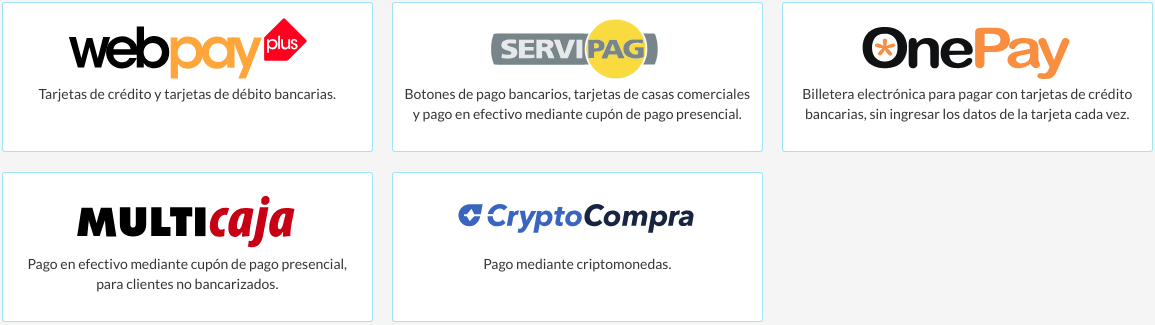
Para mas información especifica puede entrar al siguiente link https://www.flow.cl/info.php
¿Que beneficios tiene usar Flow en WispHub?
El cliente puede pagar desde el portal del cliente, una vez realizado el pago WispHub registrará el pago y activará el servicio automáticamente en caso de estar suspendido.
¿Cuales son las comisiones de Flow?
Las comisiones son las siguientes para los métodos de pago que se pueden usar:
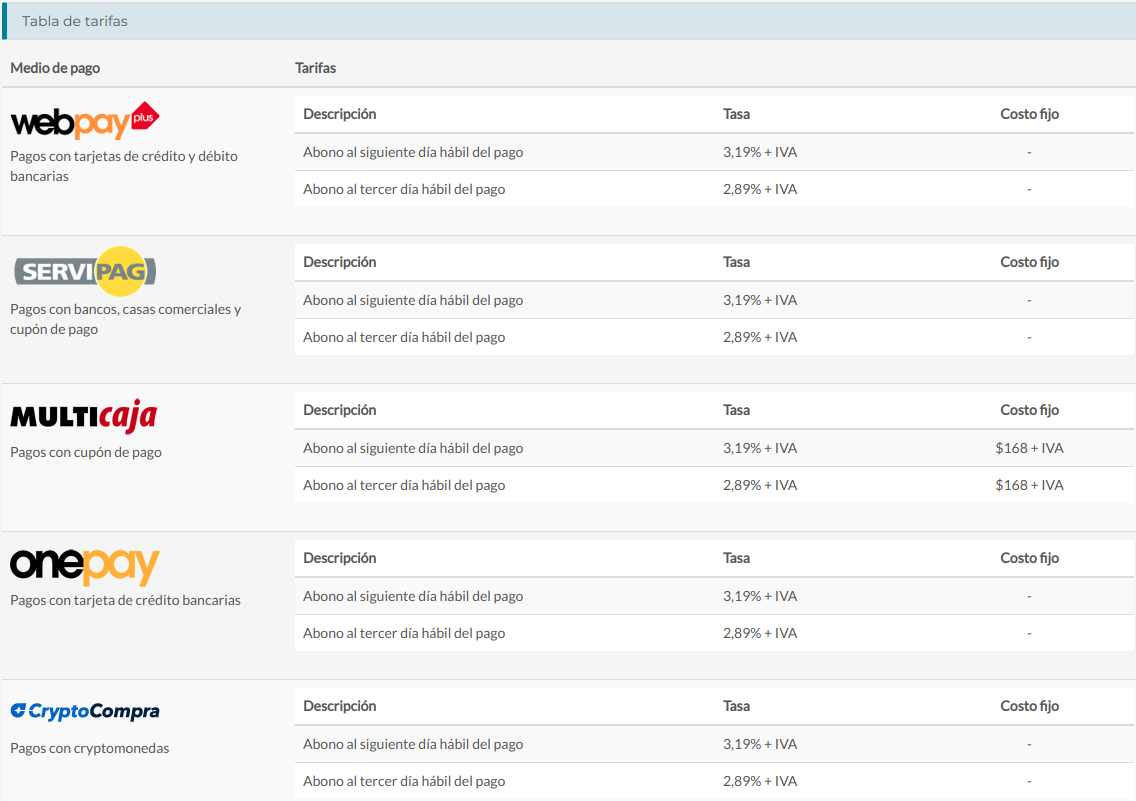
Para mas información puede entrar al siguiente link https://www.flow.cl/tarifas.php
¿Que datos debe tener mi cliente?
Para que un cliente pueda pagar por Flow, es necesario que tenga registrado un correo electronico en Wisphub.
Pasos para la integración
1Obtener Api Key y Secret Key.
Para obtener estos datos debe registrar una cuenta, en el siguiente link https://www.flow.cl/app/web/register.php
Una vez hayas creado la cuenta, entra al siguiente link https://www.flow.cl/app/web/misDatos.php y en el apartado de Seguridad, encontraras tu Api Key y Secret Key
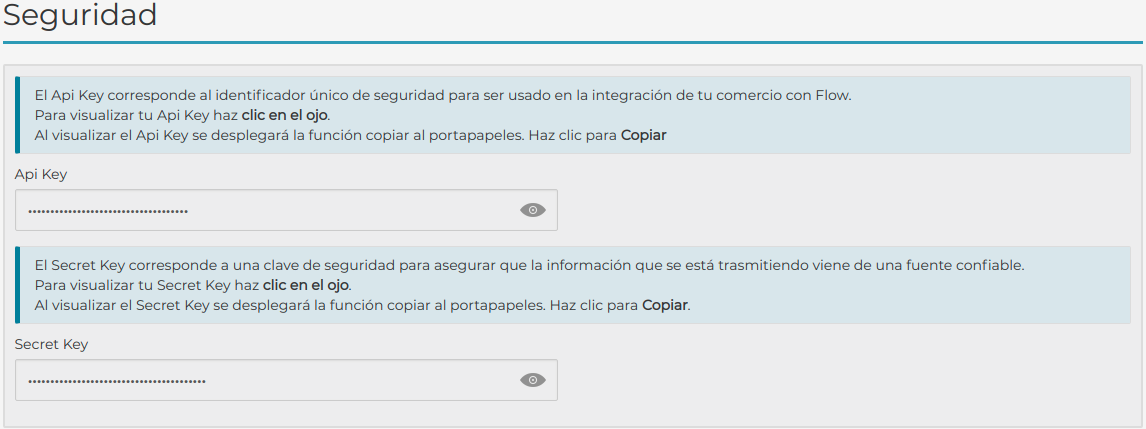
2Ingresar datos a WispHub
Entra al siguiente link https://wisphub.net/pasarelas-de-pago/flow/ e ingresa los siguientes datos.
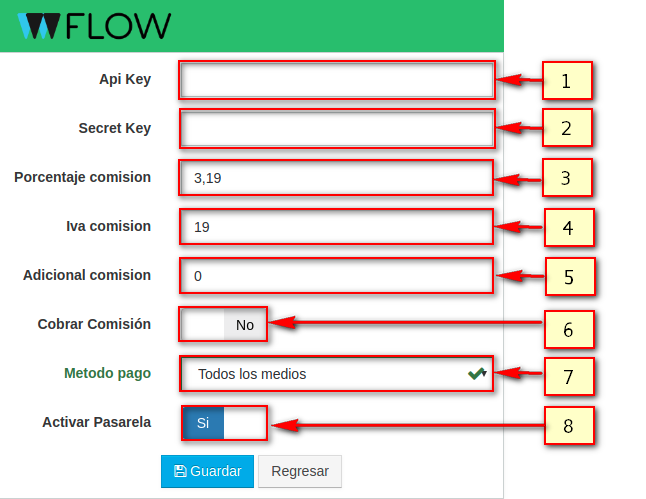
-
1 Ingresamos el Api Key que obtuvimos en el paso anterior.
-
2 Ingresamos el Secret Key que obtuvimos en el paso anterior.
-
3 Es el porcentaje de comisión que se cobrara por cada pago que se haga, favor de consultar las comisiones en el siguiente link https://www.flow.cl/tarifas.php
-
4 Es el IVA del país, en este caso y a la fecha Octubre 2019, el IVA es de 19%.
-
5 Es el adicional que se le cobrara al cliente aparte de la comisión, para este caso en Flow se le conoce como Costo Fijo, para mas información favor de visitar el siguiente link https://www.flow.cl/tarifas.php
-
6 Poner la casilla en Si, esto sirve para que el cliente pague la comisión.
-
7 La casilla de Método pago es para escoger que método de pago podrá usar el cliente, por default esta en Todos los medios, usted puede escoger el que mas se le adapte.
-
8 Active la pasarela para que usted pueda cobrar por Flow.
Flujo de uso
Una vez la empresa haya activado Flow para recibir pagos el método de uso es simple.
Para esto debemos ir al Portal del Cliente en el siguiente link http://clientes.wisphub.net y seguir los siguientes pasos.
1 Ir a Lista de Facturas
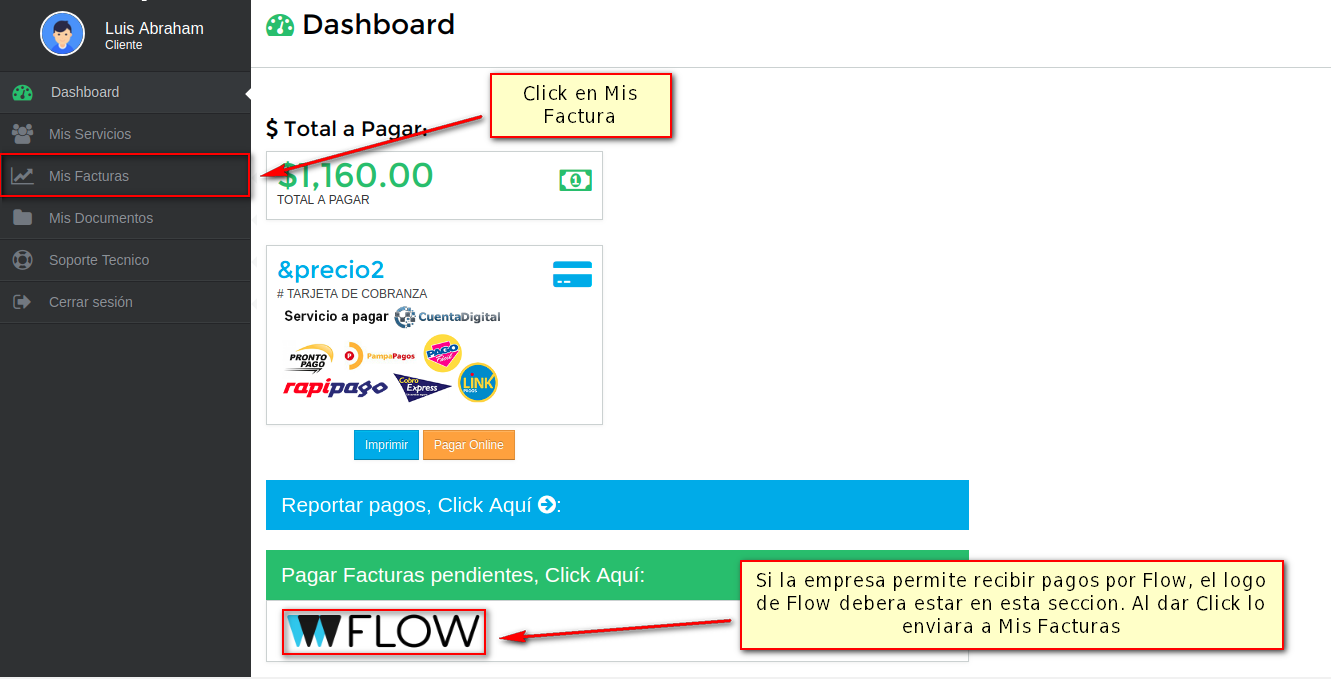
2 Pagar factura
Cuando este en Lista de Facturas le mostrara las facturas pendientes que tiene, y en cada factura le estarán las formas de pago que la empresa tiene para que haga el pago.
En esta ocasión le saldrá el logo de Flow, si se desea pagar por Flow basta con dar click al logo y lo enviara a otra pagina para que se pueda proceder con el pago.
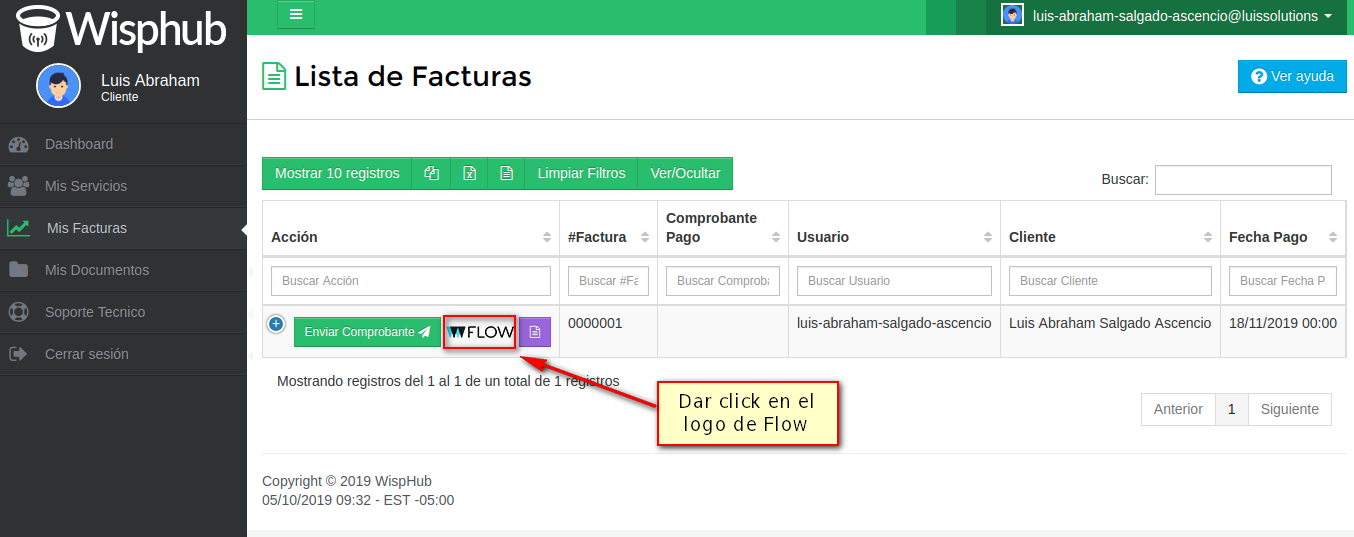
Pantalla de Error
En caso de aparecer una pantalla similar a la siguiente.
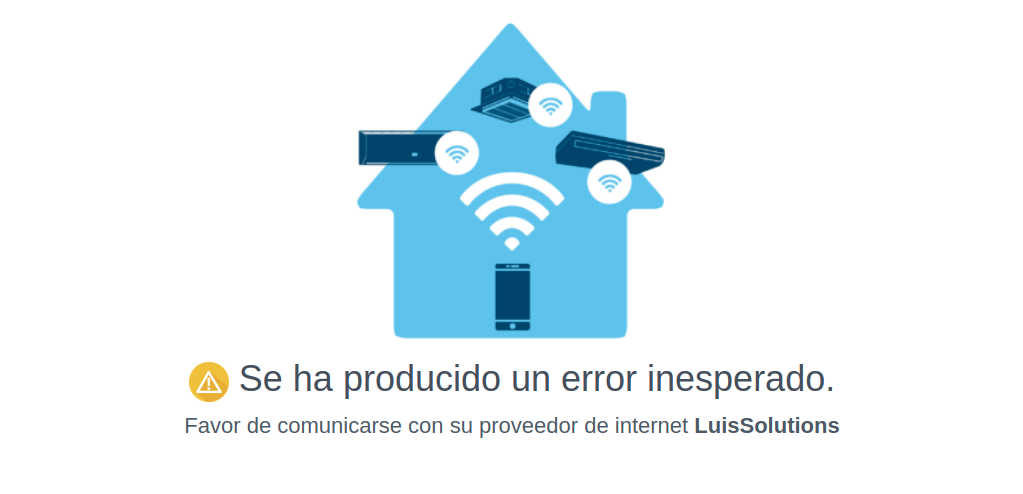
No se preocupe, no hay necesidad de llamar a WispHub dado que sera un error de algo que no se hizo bien.
A continuación habrá un resumen de los resultados que posiblemente puedan ocurrir. Entre paréntesis se explicara la razón del mensaje.
-
Ha occurido un error: Internal Server Error - apiKey not found (El Api Key de la empresa no es la correcta.)
-
Ha occurido un error: Invalid Signature (El Secret Key de la empresa no es el correcto.)
-
El total de la factura # no debe ser menor a 350 CLP (El total de la factura debe ser mayor o igual a 350 CLP.)
-
Aviso: Debe tener registrado un correo (El que desea pagar debe tener un correo electrónico para que se le envié toda la información acerca del pago.)
Caja Vecina (Chile)
¿Que necesito para utilizar Caja Vecina en mi cuenta de WispHub?
Antes de empezar el proceso de integración, debe comunicarse con el personal de Banco Estado, quienes le explicaran los requisitos para utilizar su pasarela Caja Vecina. Puede ser un proceso algo tardado, tenga en cuenta que la integración con un banco requiere mucha seguridad.
Puede comunicarse con Cristian Morgado al numero +56 9 4404 5044 para solicitar mas información.
Tener en cuenta lo siguiente:
1.- El proceso de Integración puede ser un poco tardado, debido a la seguridad que conlleva la integración con un Banco.
2.- Lo que Banco Estado consultará de WispHub es algo que se designa como "Deuda Total". Esto es la suma de todas las facturas pendientes del cliente. Por lo que es gestión total de su parte que las facturas esten correctamente y no sufran cambios.
3.- El cliente no podrá realizar pagos parciales. Si WispHub devuelve la suma de 2 Facturas Pendientes de Pago, eso es lo que se le mostrará al cliente en Caja Vecina.
4.- La cantidad a pagar por el cliente sera redondeada hacia abajo cuando se le muestre en Caja Vecina. Ejemplo: si el cliente debe $9999.99, lo que se le mostrara como Deuta Total será $10000.00.
5.- La búsqueda de la deuda de los clientes será unicamente a partir del RUT del cliente dentro del Sistema. El cual es irrepetible.
6.- Caja Vecina tiene una comisión y posiblemente dependa de cada Empresa. WispHub le permite agregar esta comision al pago del cliente desde los ajustes de Caja Vecina en la sección de Pasarelas, pero dependera completamente de lo ingresado en el formulario. Hacer uso de este apartado dependerá de usted.
7.- La forma en la que Caja Vecina consulte a WispHub es a traves de una URL. No la comparta con nadie.
8.- El punto 4 "DEFINICION PROCESO RENDICION BATCH" no es modificado por nosotros. Le sugerimos poner un nombre de archivo porque es necesario para que el ATO sea aceptado, el contenido del archivo y su definicion es algo de su empresa, pero no lo administramos, nosotros proveemos el Web Service.
Importante: El documento ATO que le otorgaremos mas adelante se uso como ejemplo para la integracion. Puede o no requerir otros puntos, pero debe consultarlo primero con Banco Estado / Caja Vecina, pues ellos son los que validan el documento.
Si tiene algun problema con el apartado de Web Service, podemos consultarlo para poder revisar cual es el inconveniente.
Ya me confirmaron que tengo todo en regla ¿Qué es lo que sigue?
Posiblemente haya recibido un correo con la información necesaria para la integración, empecemos con el ATO.
Este es un documento que determinará el proceso de Integracion por Web Service con Wisphub. Puede descargar el siguiente ejemplo de ATO con la informacion de la integracion con WispHub, y llenar la informacion de su empresa.
Debe llenar los siguientes apartados:
1
1.- Ingrese el nombre de su empresa
2.- Ingrese el rut de su empresa
3.- Ingrese un elemento al historial. Ejemplo: 18/08/21 - Integracion por Web Service
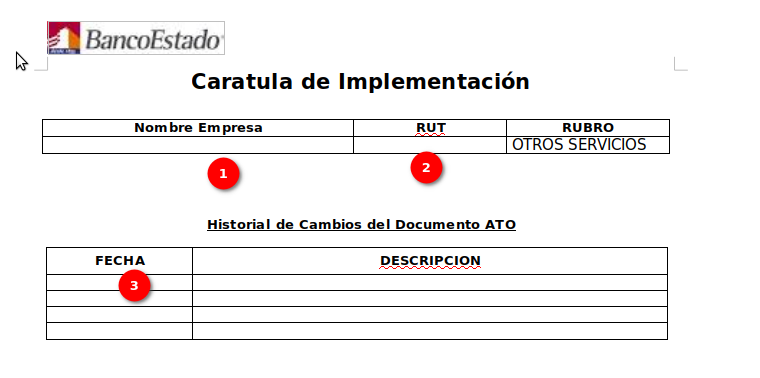
2 Agregue el nombre de su empresa.
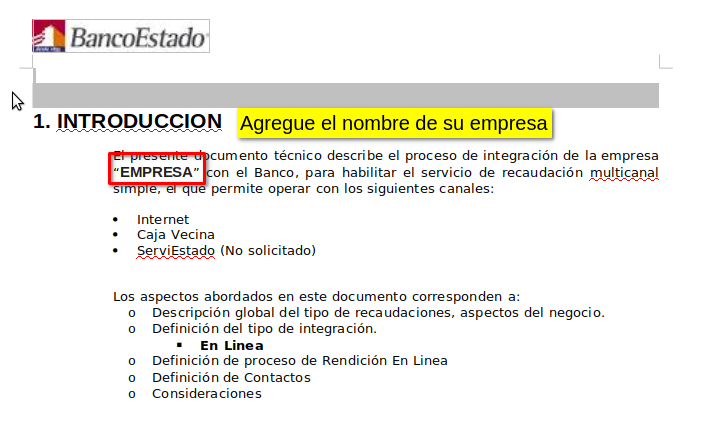

3 Llene el cuadro con los numeros de convenio que obtuvo con Banco Estado
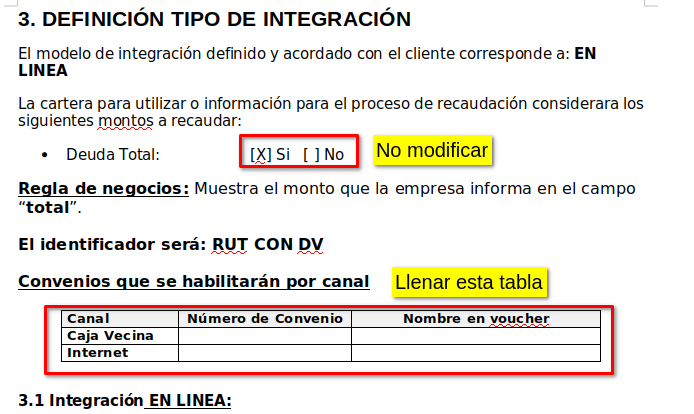
4 Hay dos partes en el documento donde debera agregar diferentes urls. La URL de Notificacion y la URL de Consulta.
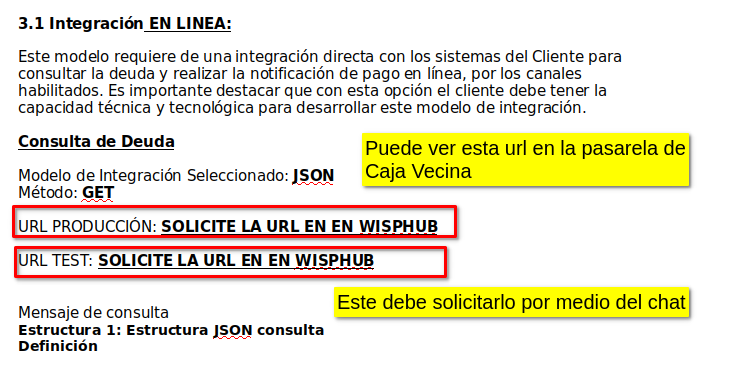
Puede visualizar estas urls en el apartado de Pasarelas de su cuenta de WispHub.
1.- Seleccione Caja Vecina.
2.- Active la pasarela.
3.- Recargue la pagina.
De esta forma sera capaz de visualizar estas urls.
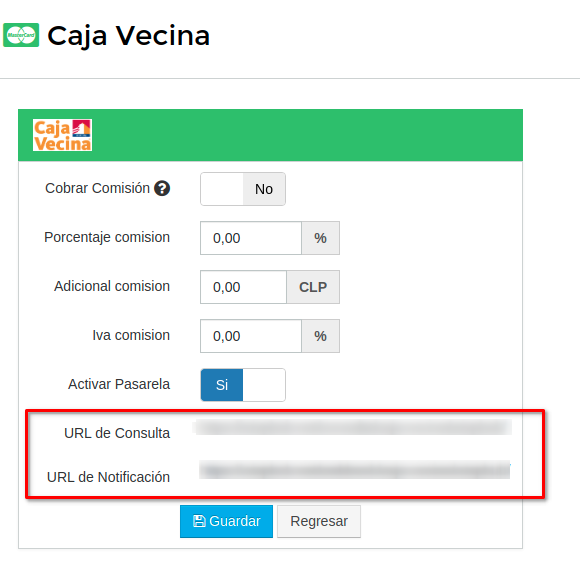
La segunda URL, la de test, debe ser solicitada a nuestro equipo de soporte por medio del chat.
5Debemos completar este apartado con lo siguiente:
1.- El destinatario debe ser un correo electronico
2.- El nombre de los archivos debe tener el siguiente formato:
Caja Vecina: CV-EMPRESA-AAAAMMDD.TXT
Internet: INT-EMPRESA-AAAAMMDD.TXT
Solo sustituya la parte en negritas por el nombre de su empresa.
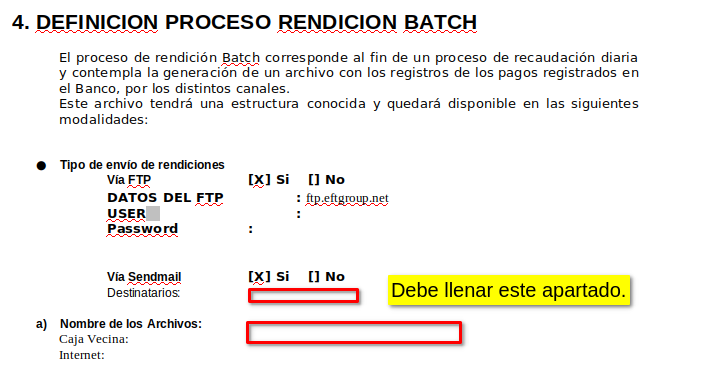
6Una vez teniendo completo el ATO, puede contactarse con Banco Estado para empezar las pruebas.
¿Cuales son los datos de Prueba?
Caja Vecina debe llevar a cabo un proceso de testing en WispHub con su cuenta. Lo que se realizara es la consulta de saldo de usuarios de prueba al igual que la notificacion de pago de estos usuarios.
Para ello, debe descargar el siguiente archivo: 50-clientes-prueba-wisphub.csv y llenar las columnas de DNI/C.I/C.C/IFE y RFC/RUT/NIT con diferentes RUT para consultar informacion. Como en el siguiente ejemplo:
| Apellidos | Telefono | Direccion | NI/C.I/C.C/IFE | MAC Address | RFC/RUT/NIT |
|
Fecha Instalacion (dd/mm/yyyy) | |||
| test-user0001 | 7874962715 | [email protected] |
|
19717504-4 | 9/8/2021 | |||||
| test-user0002 | 8570714901 | [email protected] | 11167535-k | 11167535-k | 19/8/2021 |
Una vez llenado el archivo, puede solicitarle a un persona de Soporte de WispHub que los ayude con los clientes de prueba para la integracion de Caja Vecina.
Importante: Asegurese de agregar RUT con terminacion "K". Esto es un requisito de pruebas para Banco Estado.
¿Que sigue despues de las pruebas?
Banco Estado nos informará si el proceso de pruebas se ha realizado correctamente. Esto puede tardar hasta 15 dias.
Despues de ello se da el pase a produccion, en donde se replicara todo lo realizado con anterioridad.
Tarjetas de Cobranza-Cuenta Digital(Argentina)
¿Que son las Tarjetas de Cobranza?
Son tarjetas con referencias únicas para cada cliente, que les permiten realizar el pago de la mensualidad en las diferentes tiendas de conveniencia afiliados a la pasarela de pago Cuenta Digital. No es necesario generarlas cada mes para realizar el pago, con esto evitamos que el cliente descargue su referencia mes a mes. De esta forma WispHub registrará el pago del cliente y activará su servicio automáticamente en caso de estar suspendido.
Ejemplo de una Tarjeta de Cobranza:
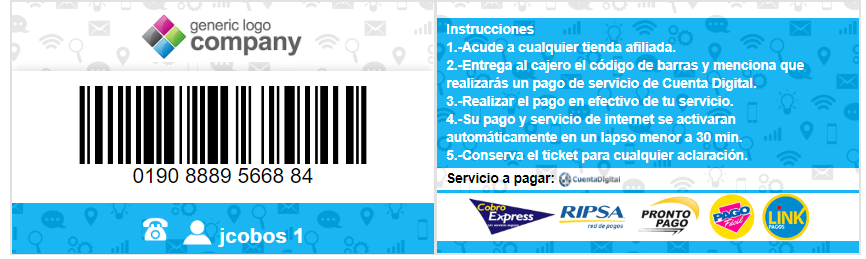
¿Que tiendas de conveniencia estan afiliadas?

Para ver el listado completo de tiendas afiliadas, haga click aqui
¿Cuales son las comisiones de Cuenta Digital?
Cuenta Digital maneja Pesos Argentinos, y sus comisiones dependen del servicio a utilizar.
Mas detalles en: https://www.cuentadigital.com/precios.php
Ejemplo de implementación de Cuenta Digital con Wisphub
A continuación dejamos 3 videos sobre como implementar cuenta digital en WispHub, importante que siguan los 3 videos consecutivamente tener exito al implementar cuenta digital.
Parte 1: Registro y activación en WispHub
Parte 2: Crear tarjetas
Parte 3: Enviar tarjeta a los clientes y mostrar en hoja de corte
Manual paso a paso
1Crear una cuenta para la empresa en la pagina de Cuenta Digital. Inicialmente su cuenta sera de nivel 1.
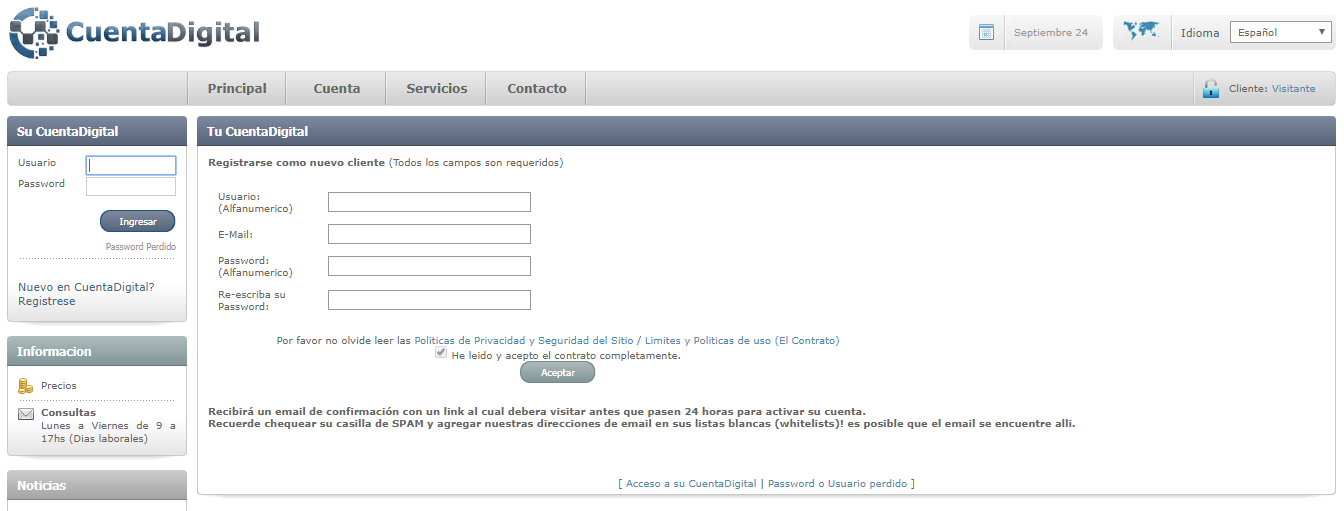
2Debera verificar su cuenta para subirla al nivel 2, necesario para poder utilizar las funciones que le permitiran a Wisphub saber cuando un cliente realizó un pago. En el lado izquierdo del panel podrá ver el estado de su cuenta.
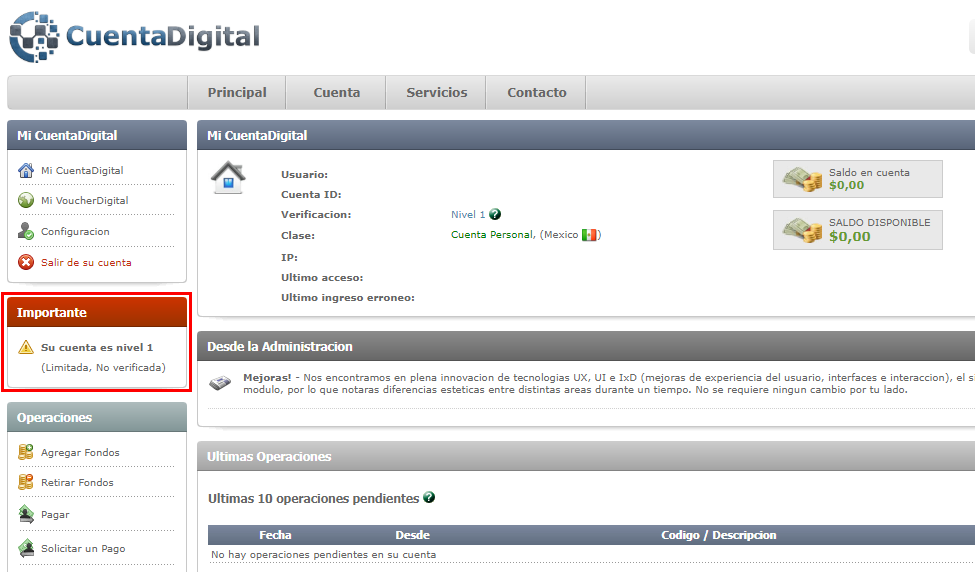
Al hacer click se mostrará una vista en donde se muestran los documentos necesarios que deberá subir para ampliar su cuenta. Al hacer click al boton con el texto "Ampliar mi cuenta a nivel 2 ahora" se le solicitaran los respectivos papeles.
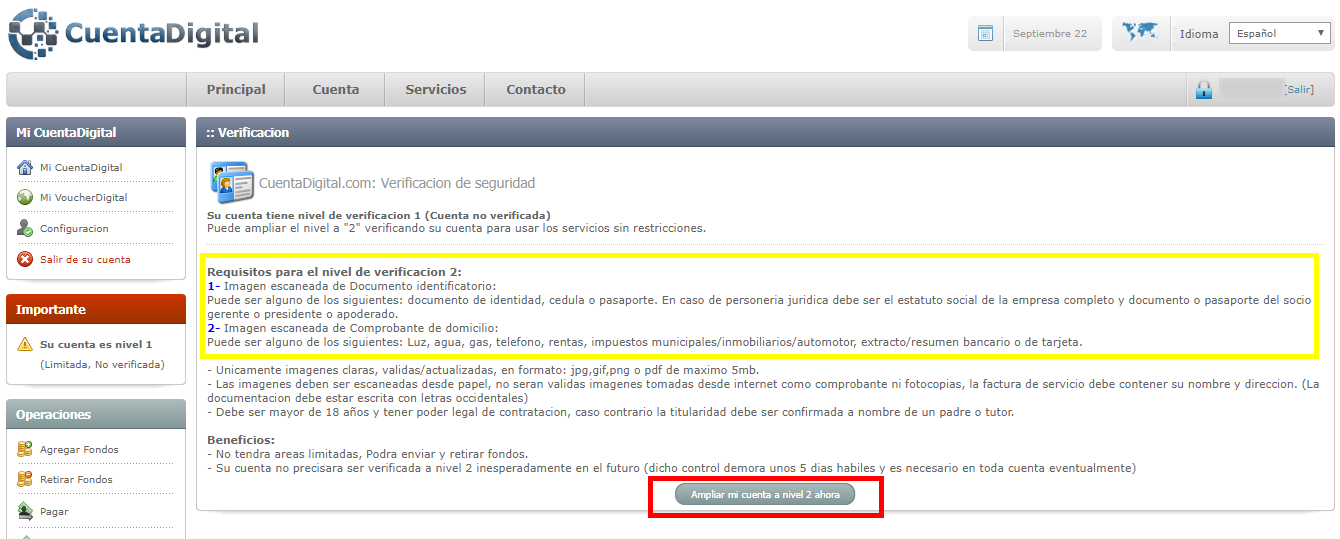
Nota
3Deberá activar la pasarela de Cuenta Digital en Wisphub. Ingrese a http://wisphub.net/pasarelas-de-pago/cuentadigital/. Llene los datos correspondientes y active la pasarela. Deberá copiar la dirección URL que aparece en esta ventana para utilizarla despues en Cuenta Digital
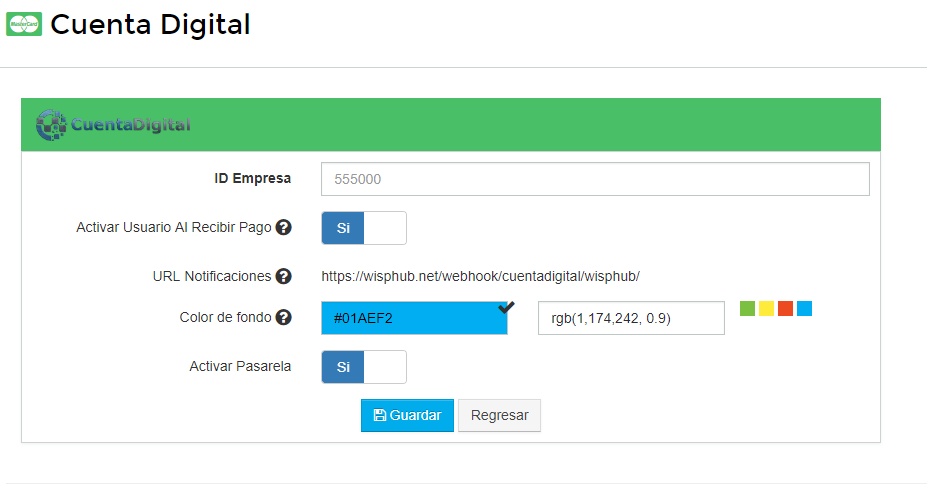
En la casilla de ID Empresa, debe agregar el ID de su Cuenta Digital, puede obtenerlo accediendo a la seccion Mi CuentaDigital
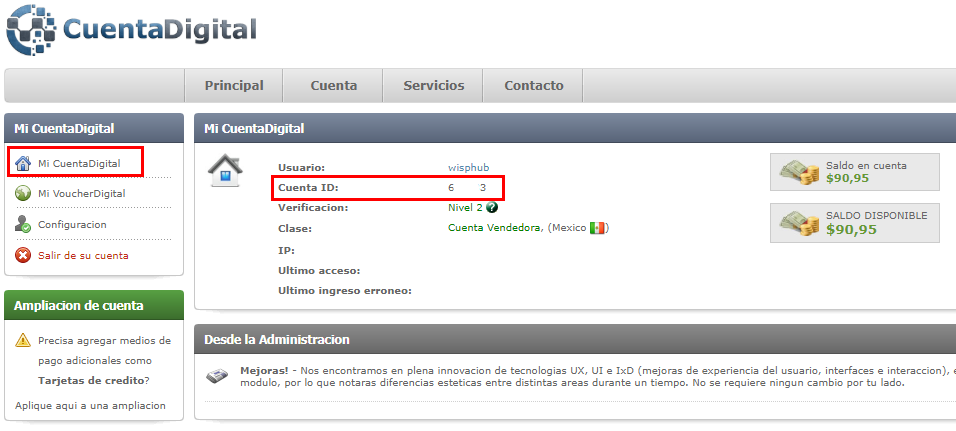
4Una vez que su cuenta haya sido promovida a nivel 2, podrá visualizar un cuadro verde del lado izquierdo del panel. Después acceda Servicios >> Herramientas de Venta >> Webhooks
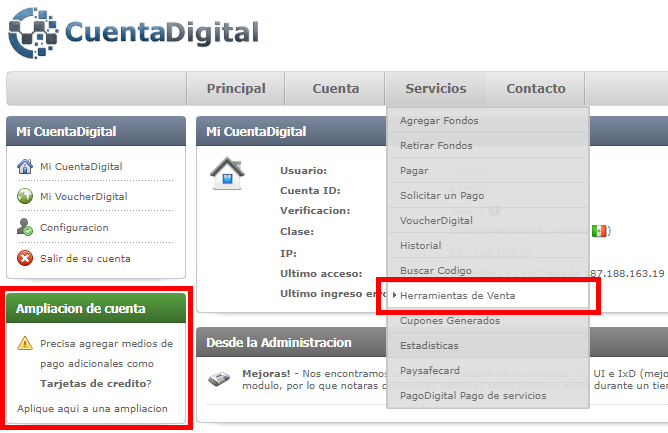
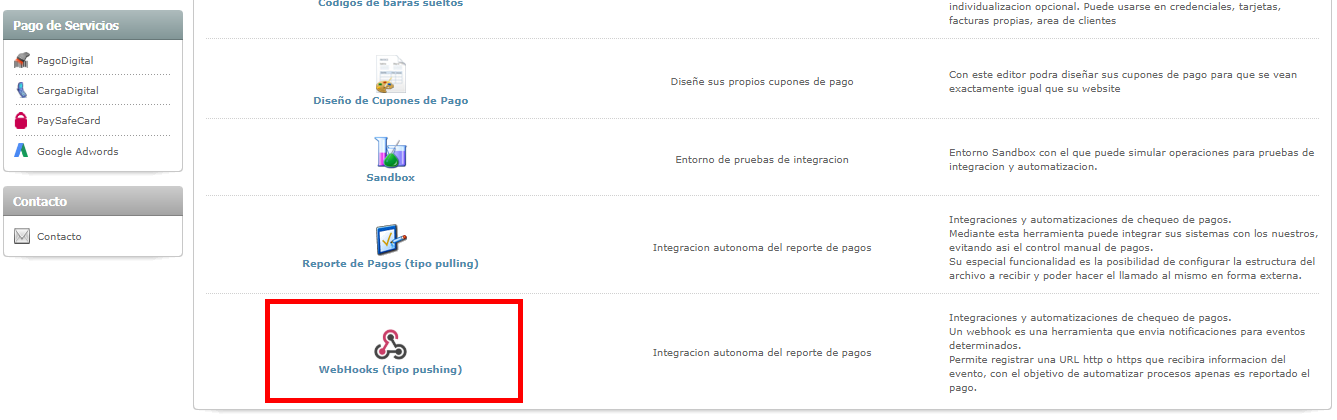
Pegue la URL que copio en el paso anterior (La URL puede visualizarla de nuevo en Pasarelas de WispHub), en el campo URL del formulario. En el campo clave, ingrese un dato que recuerde, cambie el estado a Habilitado y de click en actualizar. Se mostrará una confirmacion de color verde.
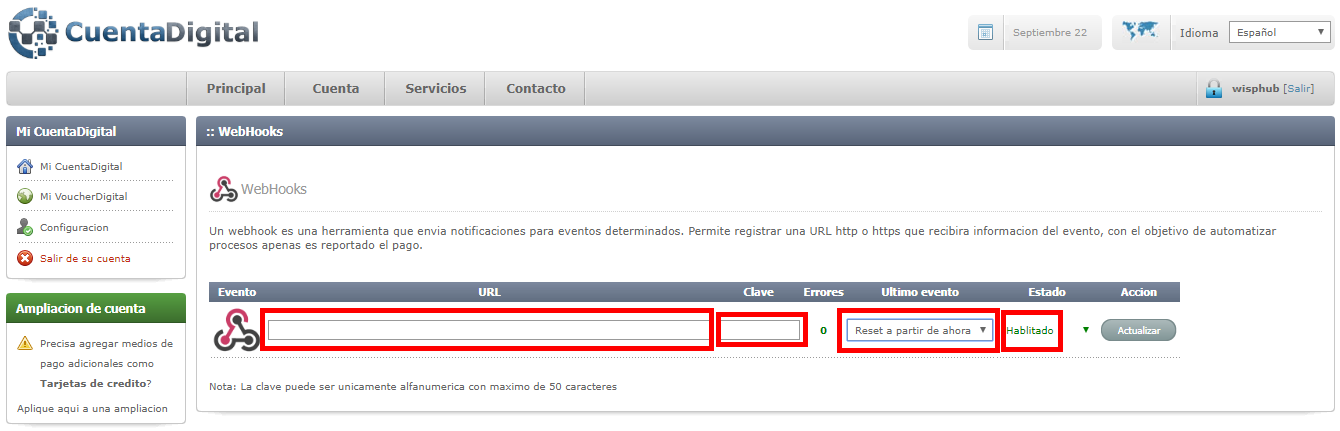
Nota
Nota
5Ingrese a la seccion de Tarjetas de Cobranza en Wisphub despues de haber actualizado el webhook en Cuenta Digital: https://wisphub.net/tarjetas-de-cobranza/. En el cuadro de herramientas, la tercera opción es para generar las referencias de Cuenta Digital a clientes activos y suspendidos en Wisphub.
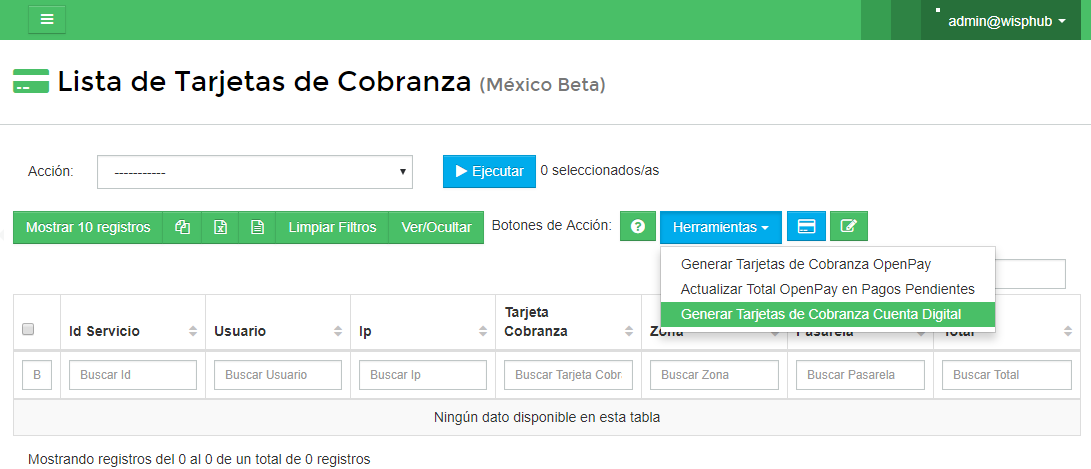
Apareceran dos botones con diferentes acciones. Si ya usa Cuenta Digital, utilice la primera opcion para no crear nuevas referencias en su cuenta, si no crear referencias vacias, las cuales podrá editar después poniendo las referencias existentes de sus clientes.
Nota
Si es nuevo en Cuenta Digital, utilice la segunda opción, la cual creara las referencias en Cuenta Digital, y las pondrá en Wisphub
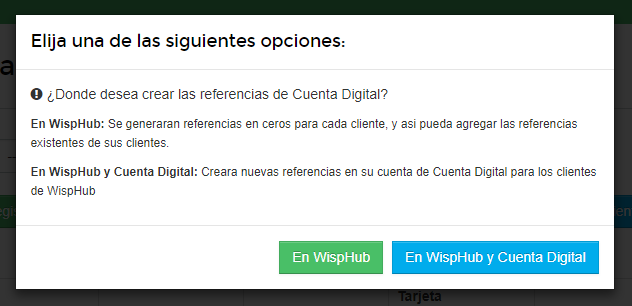
Nota
De esta forma, si sus clientes pagan usando la referencia asignada por Cuenta Digital, el pago realizado será notificado a Wisphub y se encargará de activar al cliente si esta suspendido.
En la sección de Facturas de Wisphub, podrá visualizar que, cuando un cliente realice un pago por Cuenta Digital, aparecerá en la Forma de Pago
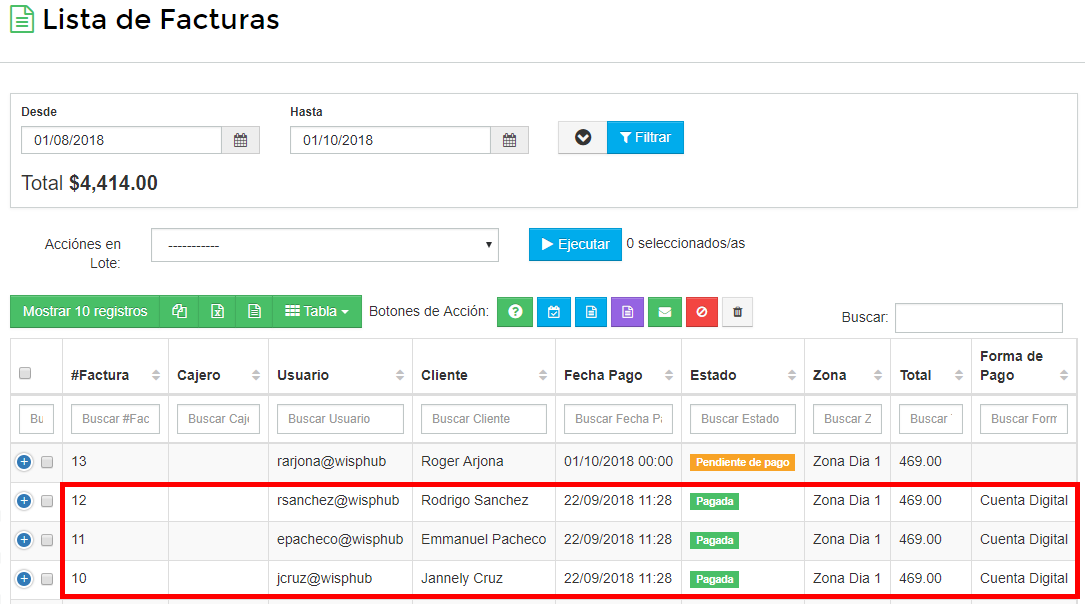
En la sección de Tarjetas de Cobranza en Wisphub: https://wisphub.net/tarjetas-de-cobranza/, en la columna con el mismo nombre, podrá visualizar que la referencia, también es un hipervinculo (link) el cual le redirigirá a una pagina, que le permite pagar en linea con Cuenta Digital o con LinkPagos
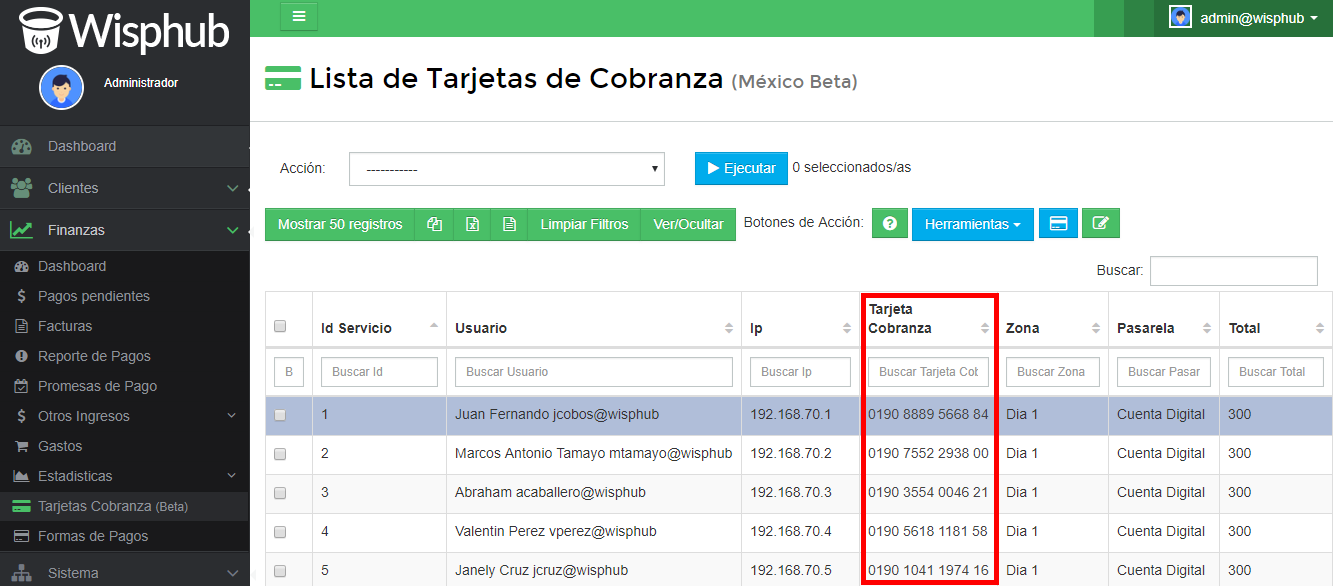
Este link tambien esta disponible en el portal del cliente.
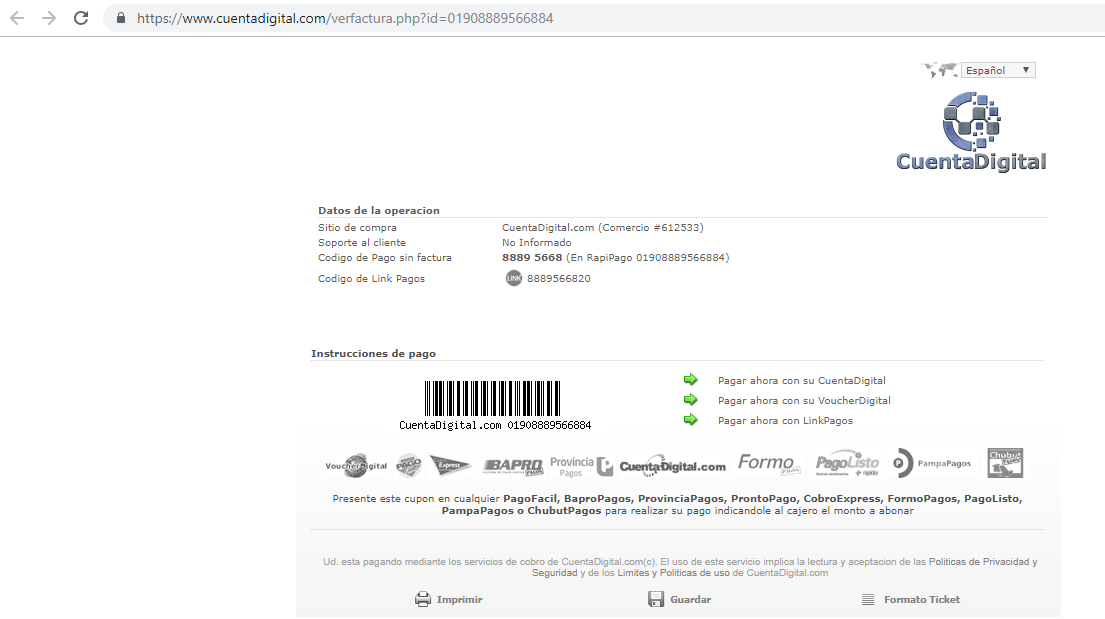
¿Puedo entregarle fisicamente las tarjetas a los clientes?
Si, ingresamos a https://wisphub.net/tarjetas-de-cobranza/ seguir estos pasos:
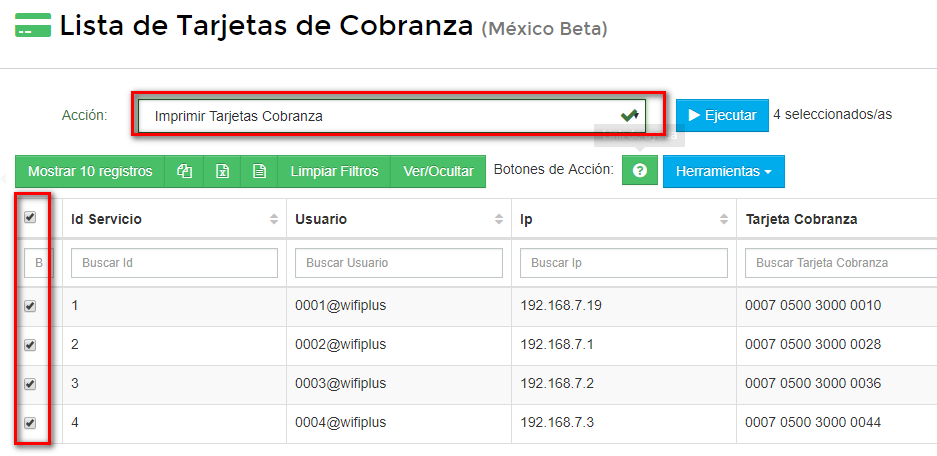
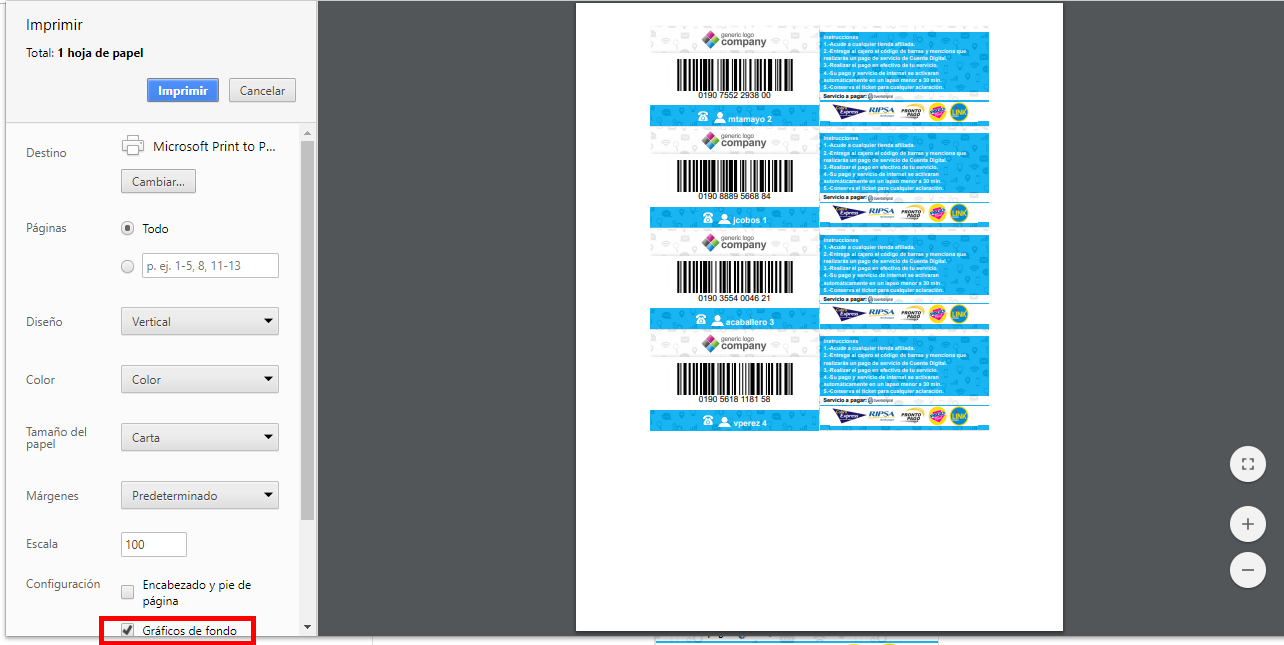
Una vez impresas se recomienda enmicar para entregar al cliente. Con esta tarjeta el cajero de la tienda afiliada puede escanear o teclear la referencia y realizar el cobro.
¿El cliente puede visualizar su tarjeta desde el portal del cliente?
R= Si. En el portal del cliente, se podrá visualizar una ficha con la información de la Tarjeta de Cobranza, y dos botones que le permitiran imprimir la tarjeta, o visualizar el mismo link con el que podrá pagar en linea.
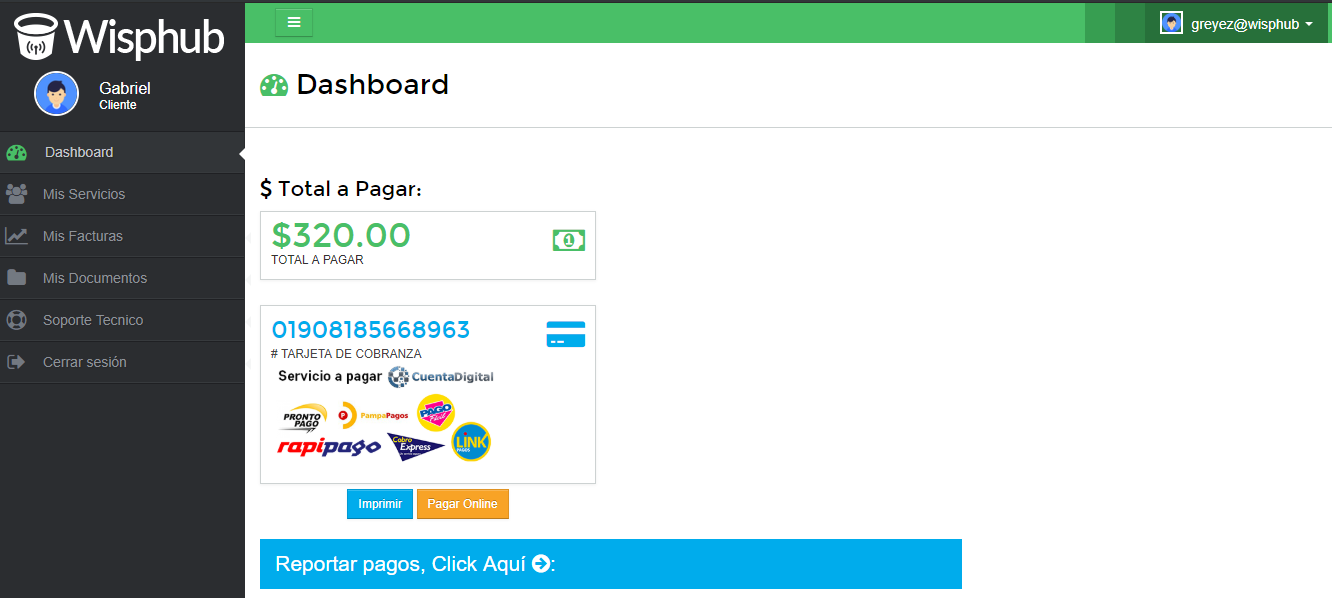
¿Es necesario agregar algo en mi hoja de corte?
R= Se recomienda agregar en la hoja de corte un botón para mostrarle a sus clientes que puede pagar con Cuenta Digital en Linea, o acudiendo con la referecia a un centro de cobro del servicio.
Copie y pegue lo siguiente en la plantilla hoja de corte, en donde crea mejor:
<a href="{{ url_tarjeta_cuenta_digital }}"><img alt="" src="https://wisphub.net/static/img/formas-pago-cuentadigital.png" /></a>
<a class="boton" href="{{ url_tarjeta_cuenta_digital }}" target="_blank">Tarjeta Cuenta Digital</a>
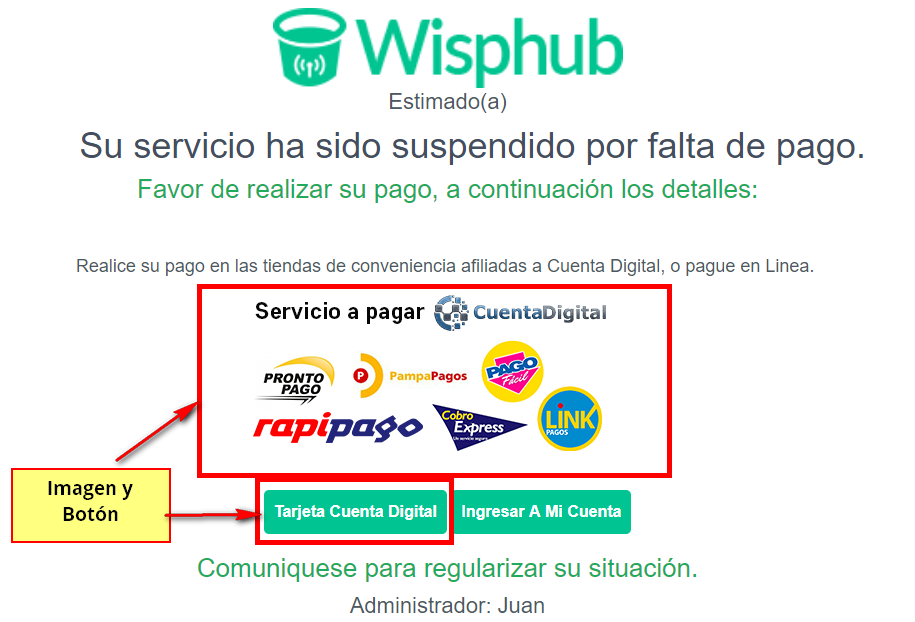
¿Puedo mostrar el codigo de barras en las Facturas?
R= Si, basta con copiar y pegar lo siguiente en la plantilla Factura en el modo HTML donde crea mejor.
<img alt="" height="52" src="{{referencia_cuentadigital}}" width="230" />
El resultado seria el siguiente:
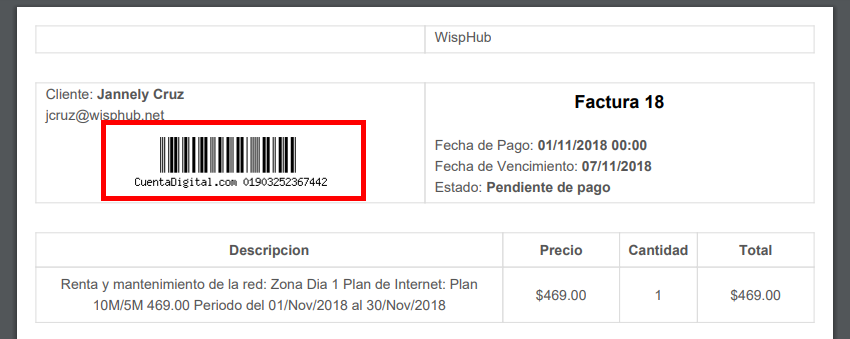
Online SIRO (Argentina)
Nota
¿Que es Online SIRO?
Online SIRO es un servicio de gestión de cobranza desarrollado por Banco Roela. Ofrecemos una Plataforma de Pagos que agiliza las Cobranzas. Contamos con más de 60 años en el sistema financiero argentino. Para mas información puede entrar al siguiente enlace
¿Que beneficios tiene usar Online SIRO en WispHub?
Siro permite la creación de referencias por factura o por cliente, las referencias por factura son referencias que se generan por cada factura la cual expirara segun los vencimientos de la misma, las referencias por cliente son referencias unicas que el cliente podrá utilizar para pagar sus facturas mes con mes.
¿Cuales son las comisiones de Online SIRO?

Para mas información puede entrar al siguiente enlace
Pasos para la integración
1Obtener Usuario API, Contraseña API, ID Cuenta y CUIT del Administrador de la cuenta de SIRO.
Para obtener estos datos, debe crear una cuenta en la plataforma de Online SIRO.
2Ingresar datos a WispHub.
Ingrese a https://wisphub.net/pasarelas-de-pago/siro/ desde su cuenta de Wisphub. Visualizara un formulario que debe llenar con sus respectivos datos.
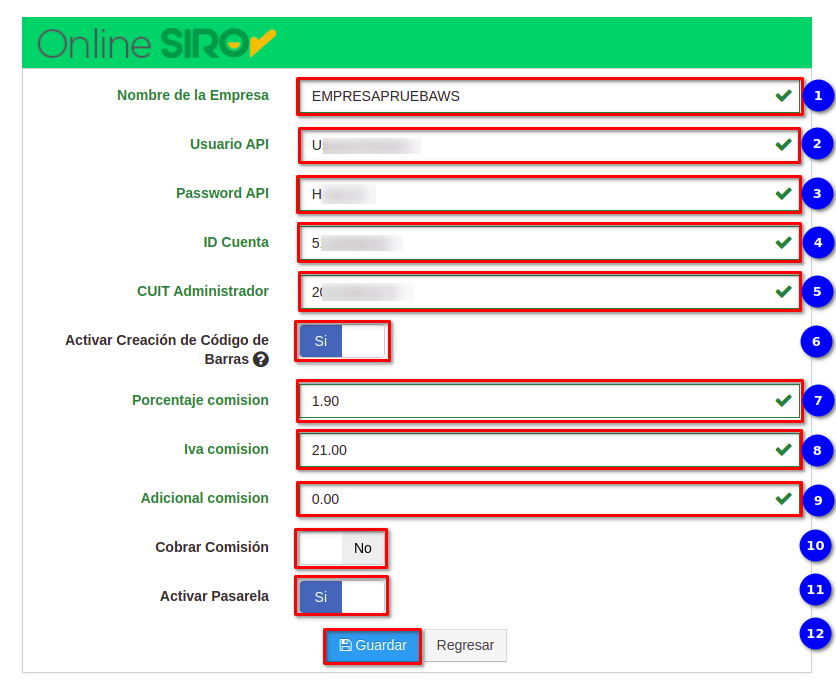
- Nombre de la Empresa: Coloque el nombre de la Empresa en 15 letras mayúsculas sin caracteres especiales y/o espacios.
- Usuario API: Usuario de la cuenta Online SIRO.
- Password API: Contraseña de la cuenta Online SIRO.
- ID Cuenta: ID de convenio de la empresa.
- CUIT Administrador: CUIT del administrador de la cuenta.
- Creación del Código de Barras: Active esta opción para crear Códigos de Barra desde el Panel de Clientes y Consultar Saldo para empezar a recibir pagos en efectivo.
- Comisión: Al marcar esta casilla en Si, las comisiones que se definieron anteriormente pasaran a sumarse al pago del cliente.
- Porcentaje Comisión: Es el porcentaje de comisión que se cobrara por cada pago que se haga.
- IVA Comisión: Es el IVA del país.
- Adicional Comisión: Es el adicional que se le cobrara al cliente aparte de la comisión. (Se recomienda no aplicarlo).
- Activar Pasarela: Marcar la casilla en Si, para poder recibir pagos.
Nota
Proceso del cliente.
Una vez la empresa haya activado Online SIRO para recibir pagos, el método de uso es simple.
Para esto podemos ir al Portal del Cliente o Consulta de Saldo y seguir los siguientes pasos.
1Ir a Lista de Facturas o Consulta de Saldo
Cuando este en Lista de Facturas o Consulta de Saldo le mostrara las facturas pendientes que tiene y en cada factura estaran las formas de pago que la empresa tiene para que haga el pago.
Si se desea pagar con esta pasarela basta con dar click al botón para crearse el link de pago.


2Pagar en un recordatorio.
El cliente tiene la posibilidad de realizar el pago desde un recordatorio mandado a su correo. Para poder activar esta opción tendrá que dirigirse a la lista de plantillas.


Después de configurar la plantilla, procederemos a mandar el recordatorio del pago por correo, para eso vaya a la Lista de Facturas. Tenga en cuenta que el cliente debe tener registrado un correo.

Ejemplo de los recordatorios a mostrar:

Al dar click en los botones de pago de Online SIRO le mostrara una ficha con un resumen de la información del pago.

Le mostrara el total de la factura en Wisphub, comision y el total de la pasarela, este ultimo puede variar si se cobra la comisión. Para proceder con el pago presione el botón. Recuerde que esta acción registrara el pago y activara el servicio si es que esta suspendido.
Pagos en Efectivo
Importante
Si desea recibir pagos en efectivo en Wisphub acreditados en SIRO, existe el uso de códigos de barras. Mas adelante se explican los pasos a seguir para la creación de los mismos.
Creación de Código de Barras
1Configurar la información de la pasarela para habilitar el Código de Barras. (La pasarela debe estar activada)
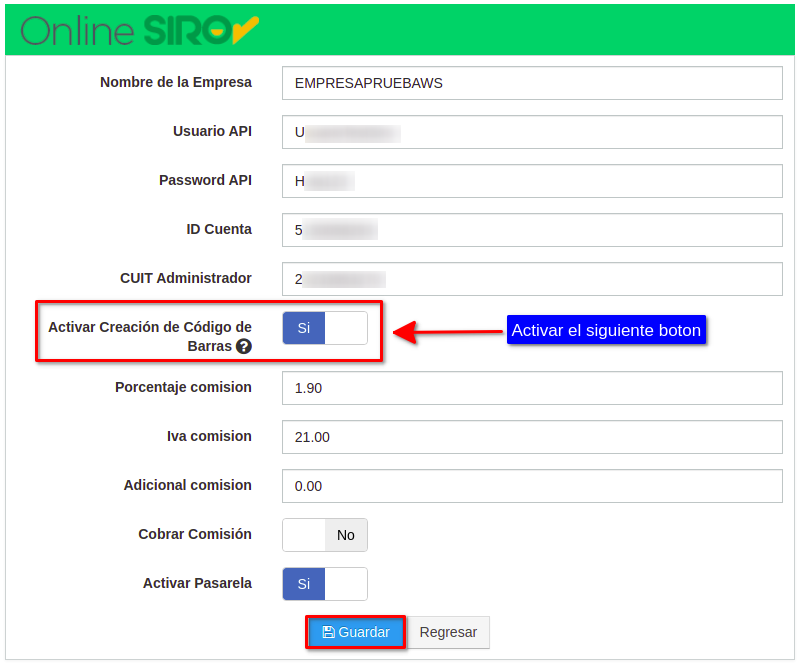
El código de barras puede ser visualizado de las siguientes formas:
1) Portal del Cliente:
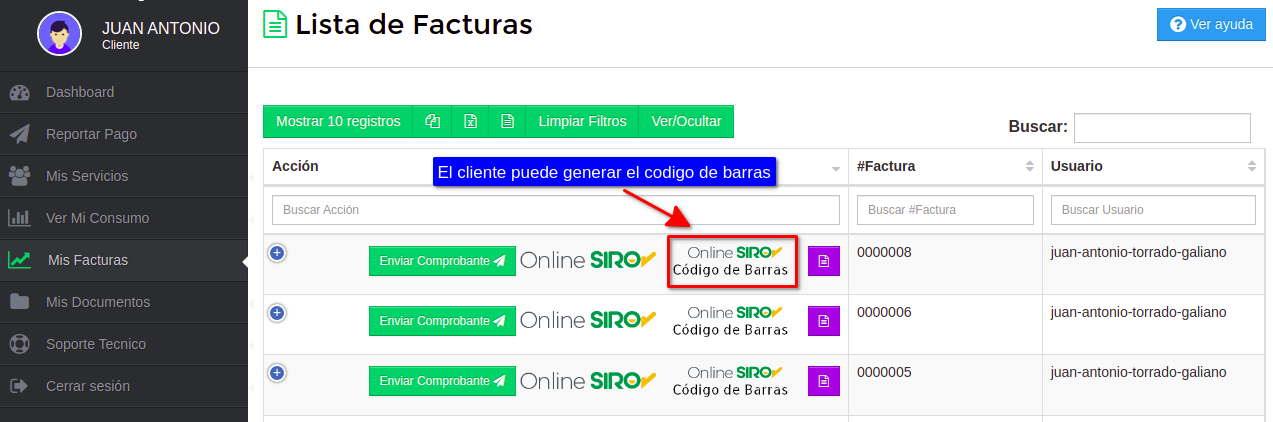
Ejemplo del Código de Barras:

2) Consultar Saldo:
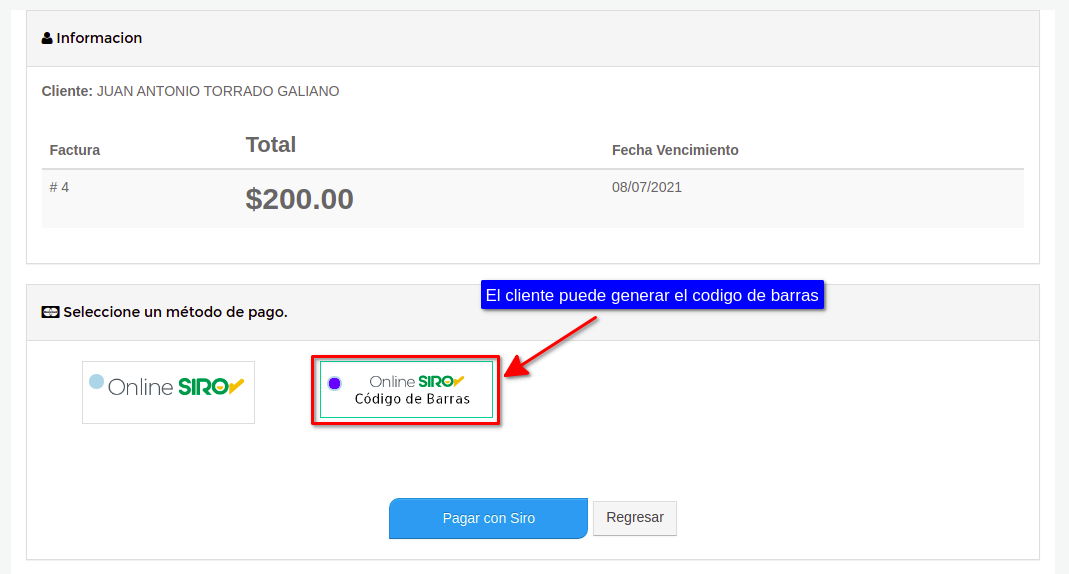
Ejemplo del Código de Barras:
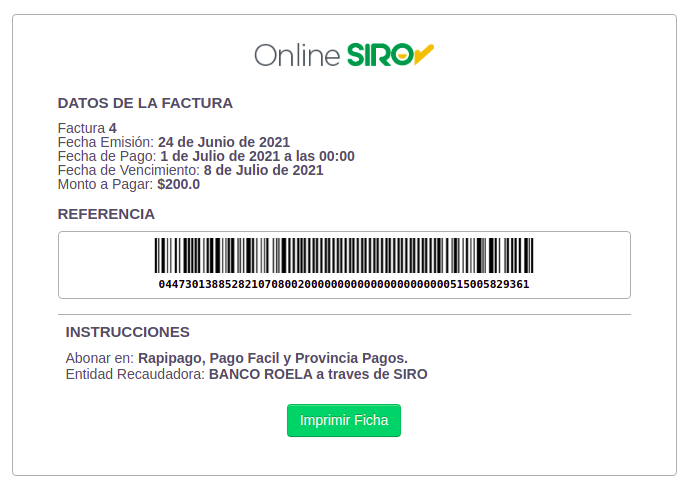
3) Recordatorio de Pago
- Edite la plantilla correspondiente:
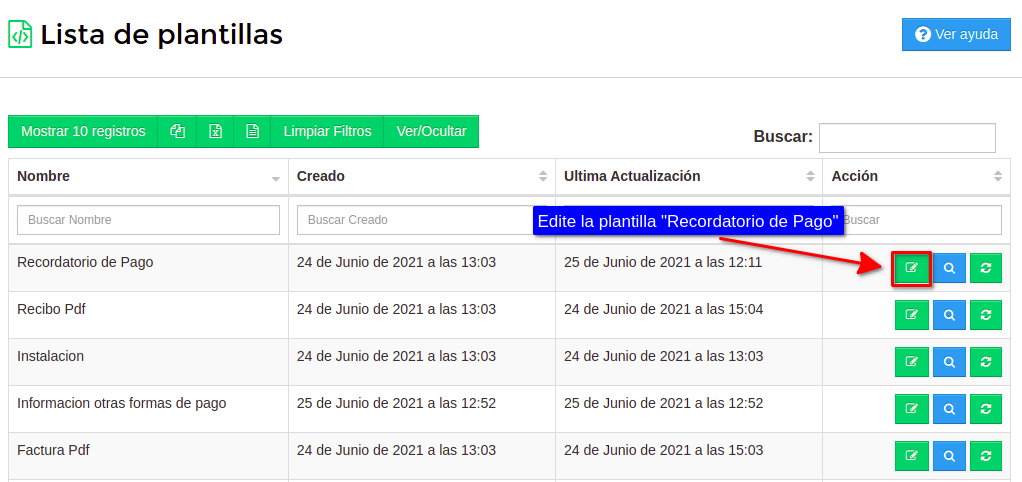
- Agregue el tag correspondiente boton_siro_codigo_barras:
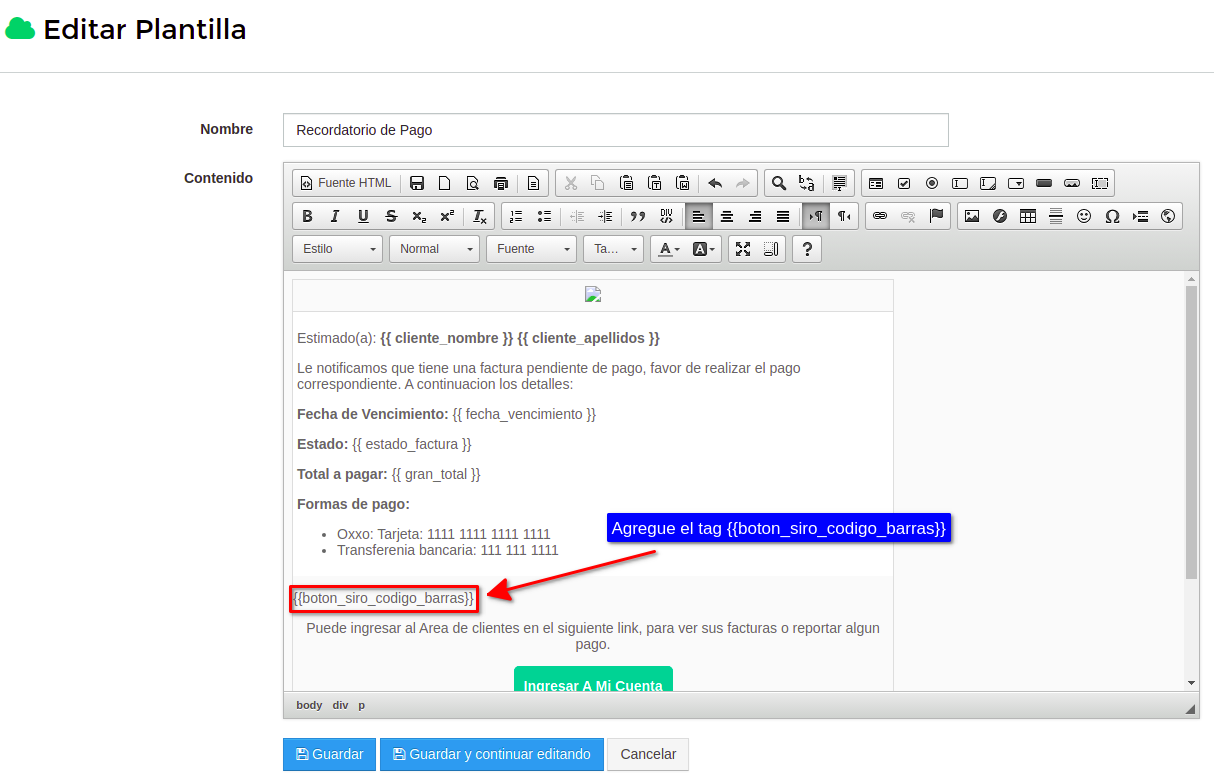
- Enviar el Recordatorio de pago por correo electrónico:
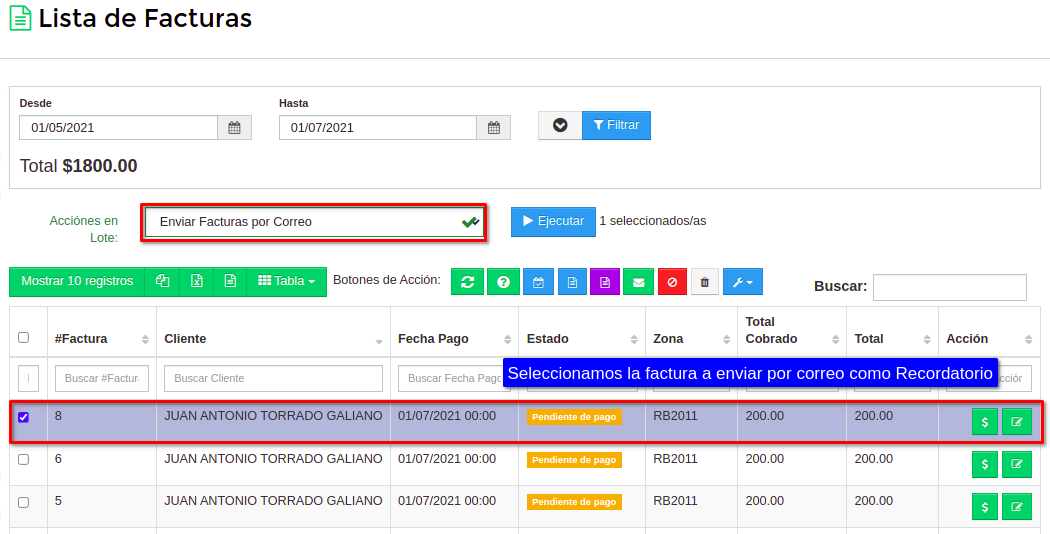
Ejemplo del Correo Recibido:
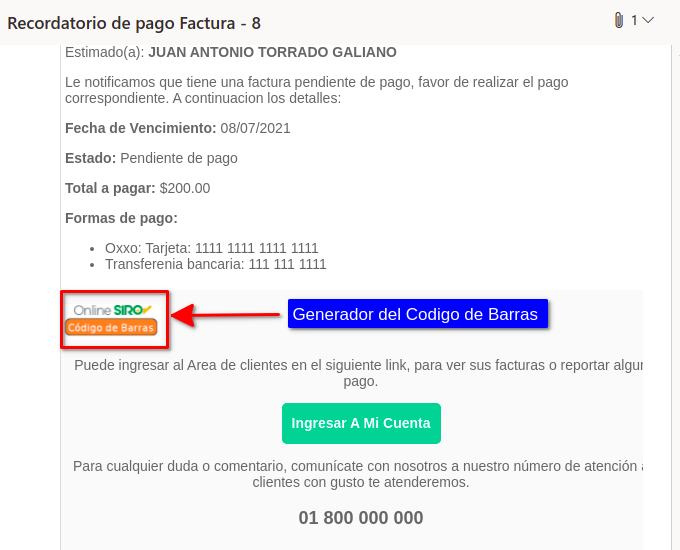
Nota
2Generar Tarjeta de Cobranza con referencia unica.
Para generar tarjetas de cobranza con referencia unica dirijase al apartado de Tarjetas Cobranza y seleccione la opción de Generar Tarjetas de Cobranza Siro como se muestra a continuación.
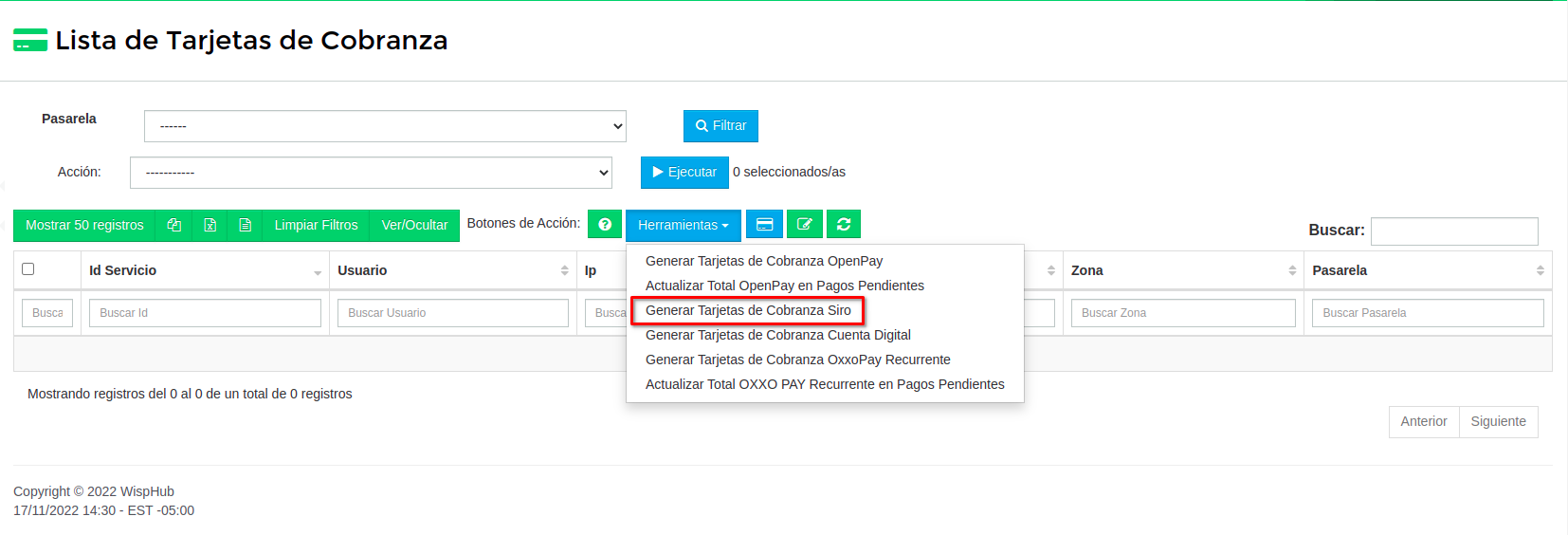
Una vez se hayan generado las tarjetas de cobranza se mostrara el siguiente mensaje al mismo tiempo se podran visualizar las referencias generadas, en la columna de Pasarela podra observar el nombre de Siro indicando a que pasarela de pago corresponde. 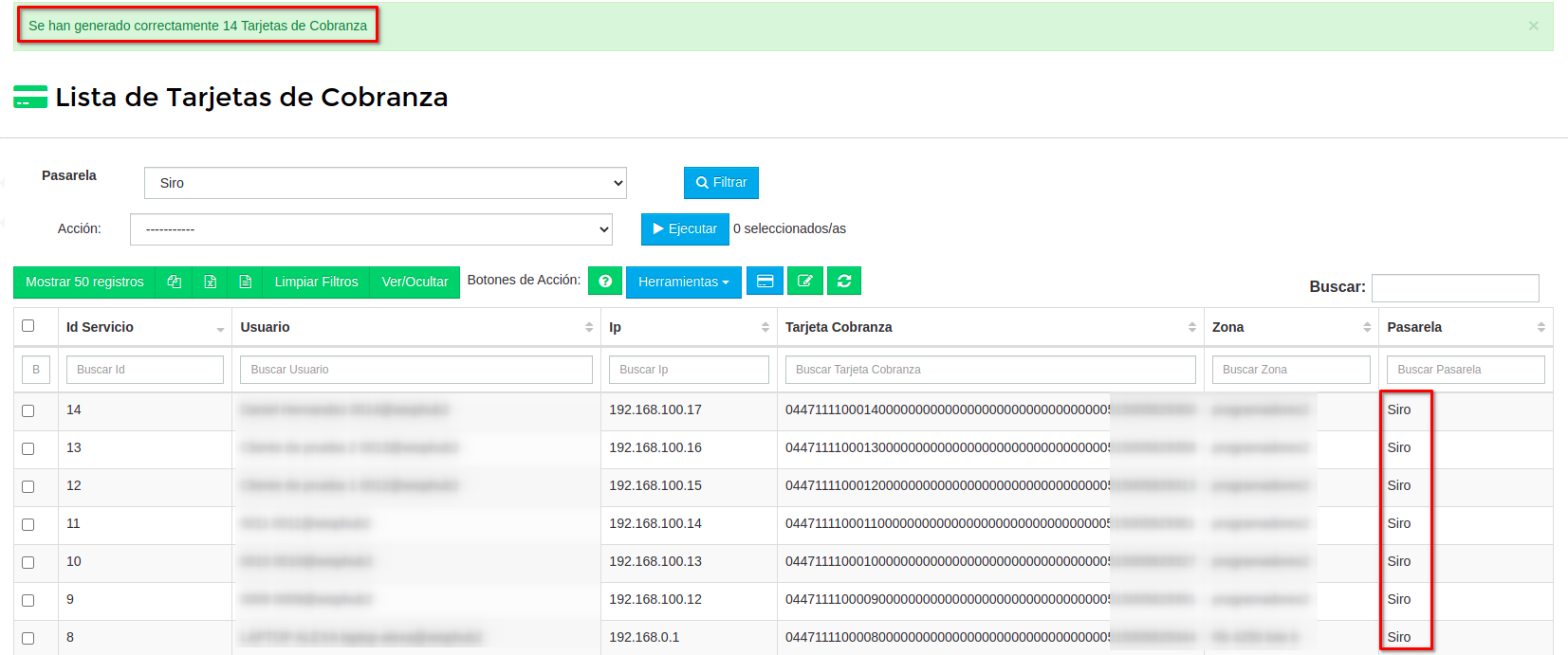
Para visualizar las tarjetas de cobranza seleccione la opción Imprimir tarjetas de cobranza seguido del boton Ejecutar
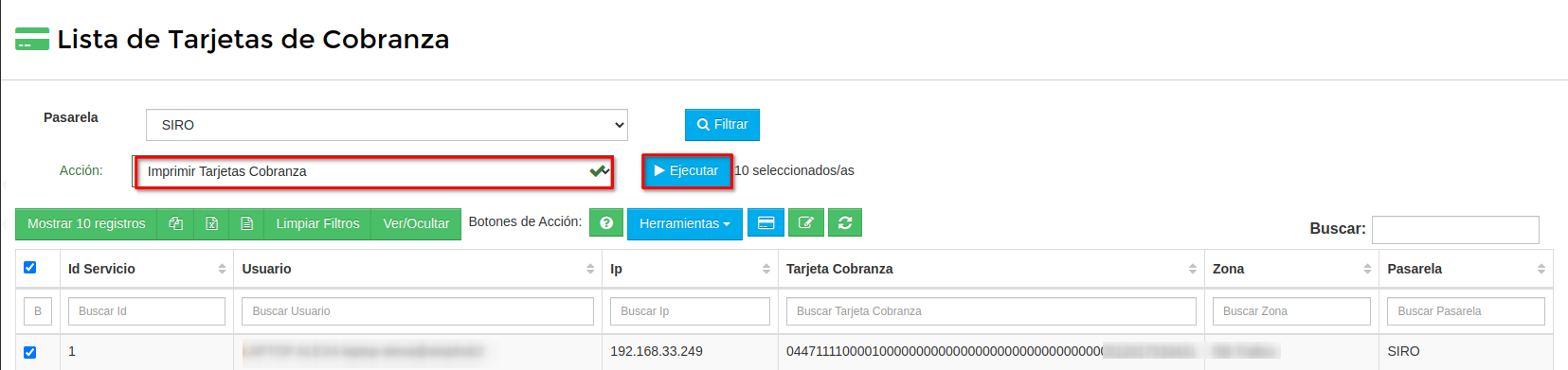
Ejemplo de una Tarjeta de Cobranza: 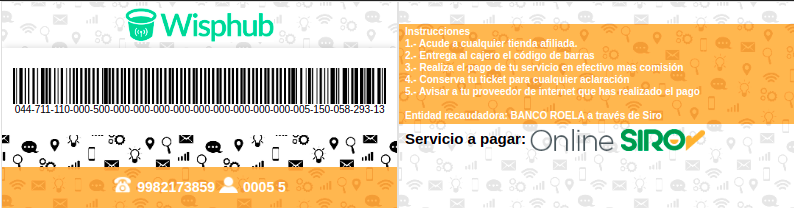
Consulta de Pagos hechos en Online SIRO
3Ir a Lista de Pasarelas de Pago.
Para ello diríjase https://wisphub.net/pasarelas-de-pago/ y seleccione el botón marcado.
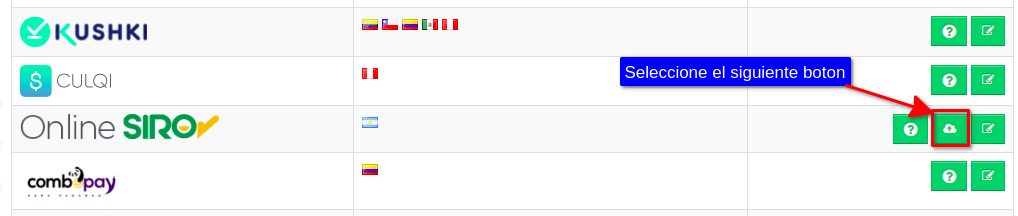
4Filtrar pagos por medio de un rango de la fecha.
Para realizar esta acción debe tener activada la pasarela de Online SIRO, y haber esperado el tiempo estimado para ver reflejado los pagos en efectivo (Un dia aproximadamente).
Nota

5Registrar los pagos realizados a través de Tarjeta de Cobranza.
Seleccione la pestaña Pago por código de barras abierto, se mostrara la información del usuario, las facturas que debe, el total de las mismas y el monto que haya pagado, en caso de no tener facturas pendientes se podra visualizar el pago pero no se podra registrar hasta que tenga una factura pendiente
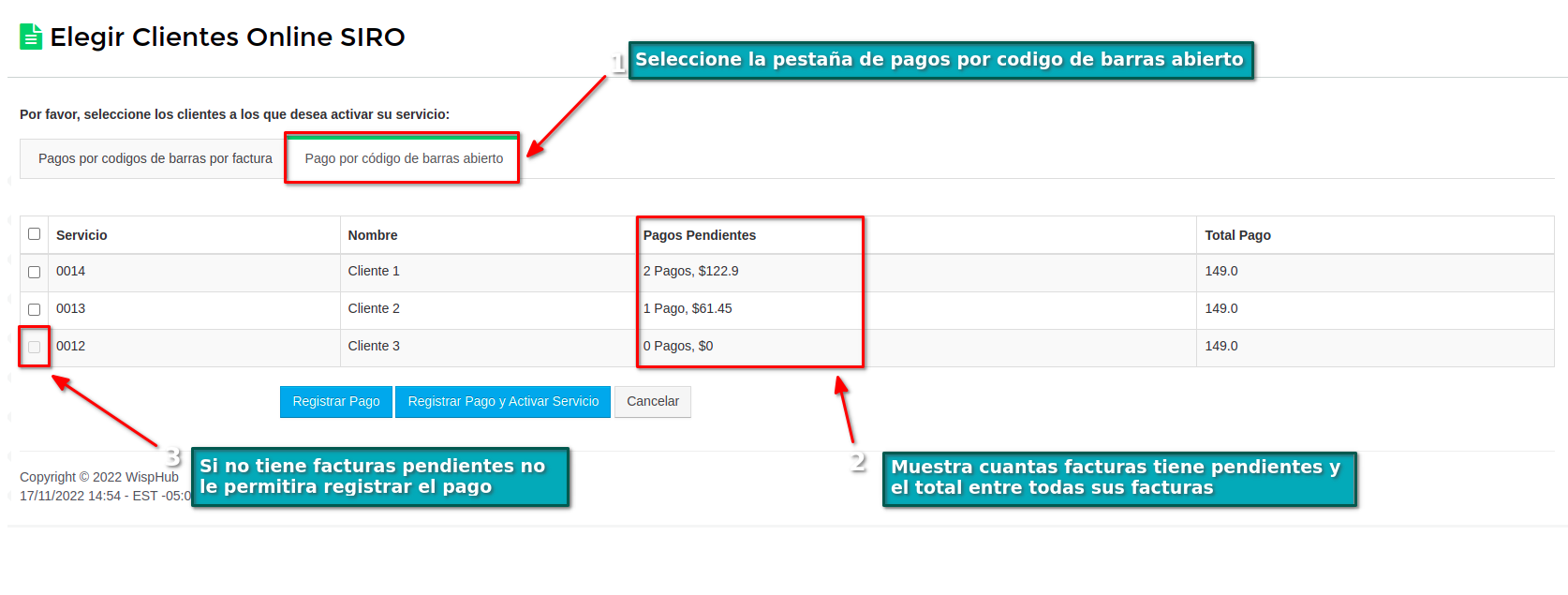
Dado que el cliente puede pagar la cantidad que desee, en caso de que pague menos de lo que debe al registrar el pago la factura sera registrada como pagada pero se le generara otra factura del mismo mes como concepto del saldo restante de su factura, por lo que no pagar la factura restante generara la suspensión del servicio el dia de corte.
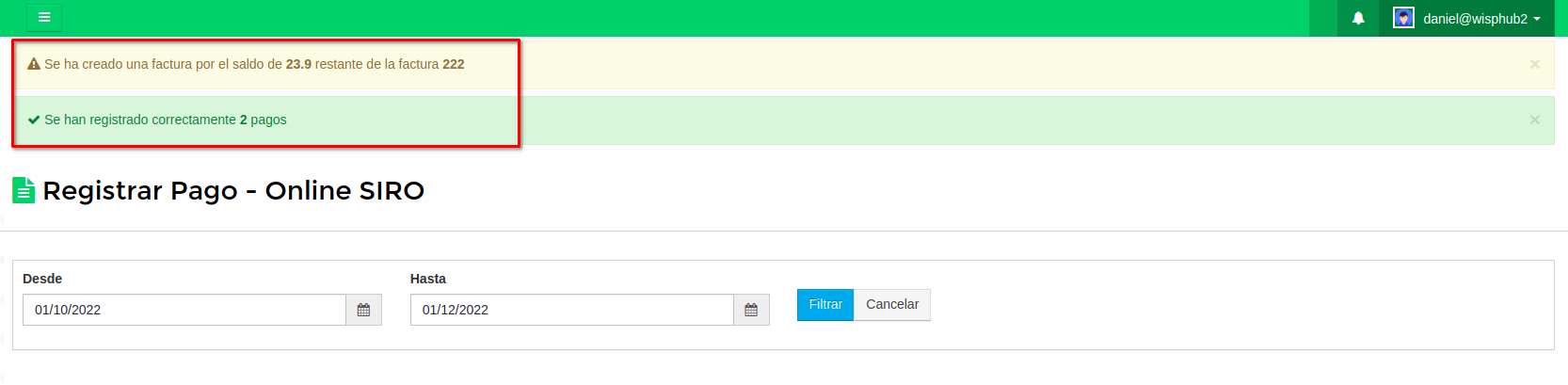
En caso de que el cliente pague de mas el saldo restante se le sumara como saldo a favor
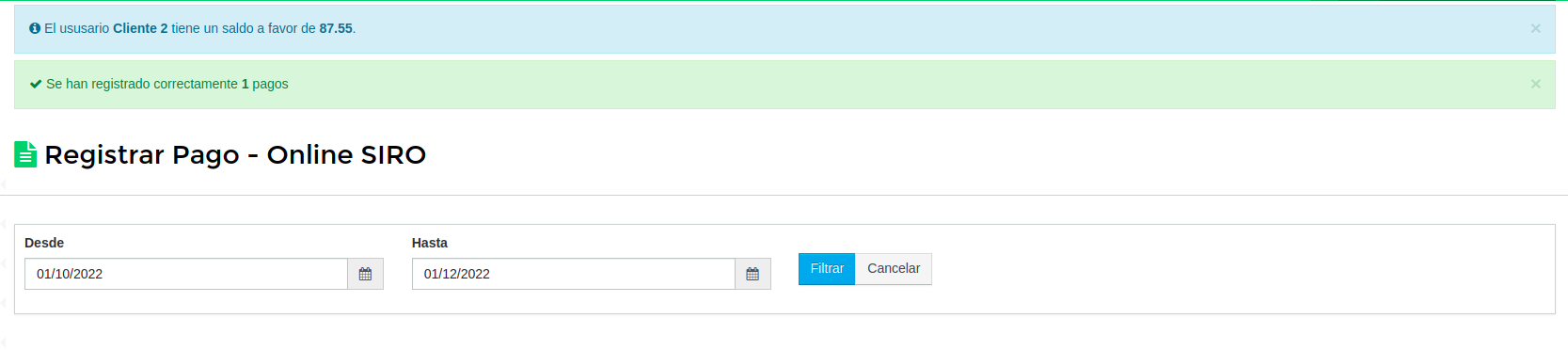
6Registrar los pagos y activar los servicios.
Este proceso consultara en el rango de fechas dado, pagos que esten registrados en Online SIRO, en caso de encontrar información de alguna factura relacionada con el sistema Wisphub o un pago realizado con Tarjeta de Cobranza podrá Registrar el Pago en Wisphub y también Activar el Servicio.

Siro TIM (Argentina)
¿Que es Siro TIM?
Canal para cobrar por transferencia de Siro. Mediante nuestro último desarrollo logramos automatizar el proceso administrativo de identificar, conciliar e imputar cada pago.
Con Siro TIM sus clientes podran realizar pagos mediante transferencia utilizando una Clave Bancaria Unica (CBU) que les sera proporcionada por Banco Roela a través de Siro.
Requisitos para la generación de referencias
- Proporcionar a Siro un archivo en formato excel con la información de sus clientes para la generación de las referencias (CBU).
- Solicitar a Siro el uso de formato integrado en sus cuentas.
Consideraciones
- Banco ROELA proporciona las referencias (CBU) para realizar los pagos.
- Conforme la empresa vaya creciendo en número de clientes tendrán que solicitar más referencias (CBU) a Banco ROELA.
- Se pueden pedir referencias por adelantado para futuros clientes.
- Al ser pago por transferencia, el cliente puede pagar el monto que desee, por lo que deberá saber en todo momento el total de su factura.
- Al elegir usar Siro TIM no estará disponible el cobro mediante tarjeta de cobranza, sin embargo, aun podrá registrar pagos realizados mediante tarjeta de crédito.
Pasos para la integración
1 Configure la pasarela como se indica en los pasos para la integreación de Online Siro, a continuación habilite el uso de Siro TIM
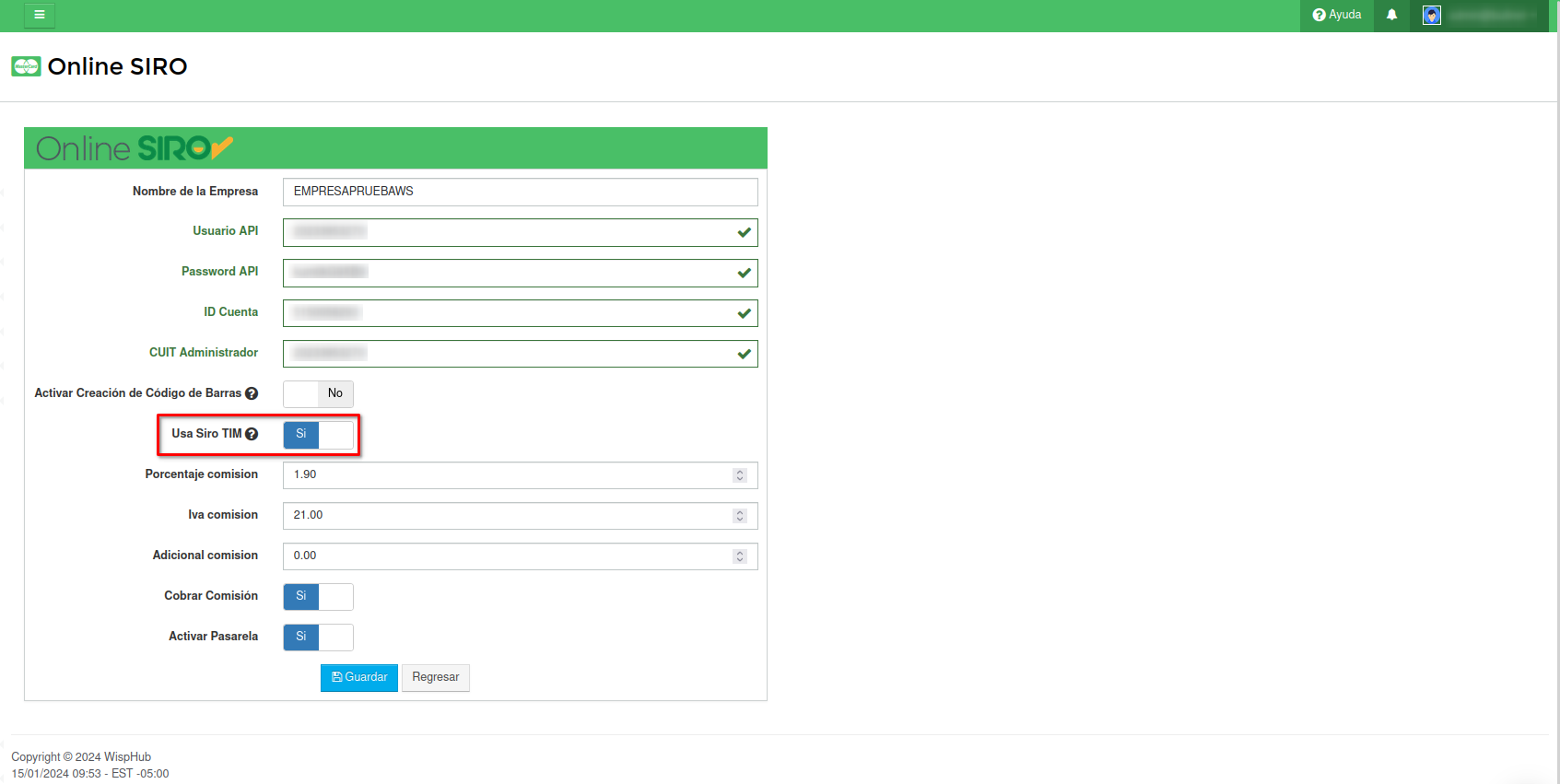
2 Solicitar uso de formato integrado y referencias (CBU) para el uso de Siro TIM
Es importante que antes de poder registrar pagos, solicite a Siro el uso de formato integrado en su cuenta, para ello debera indicar el CUIT y número de cuenta, de igual manera debe solicitar la generación de las referencias (CBU) para sus clientes, para ello debe proporcionar un archivo en formato excel con la información de sus clientes, id de convenio y un alias, la solicitud se realiza a [email protected]
En la columna ID CLIENTE del archivo que le debe proporcionar a Siro para la generación de referencias (CBU), proporcione la información de la columna ID del listado de clientes en WispHub
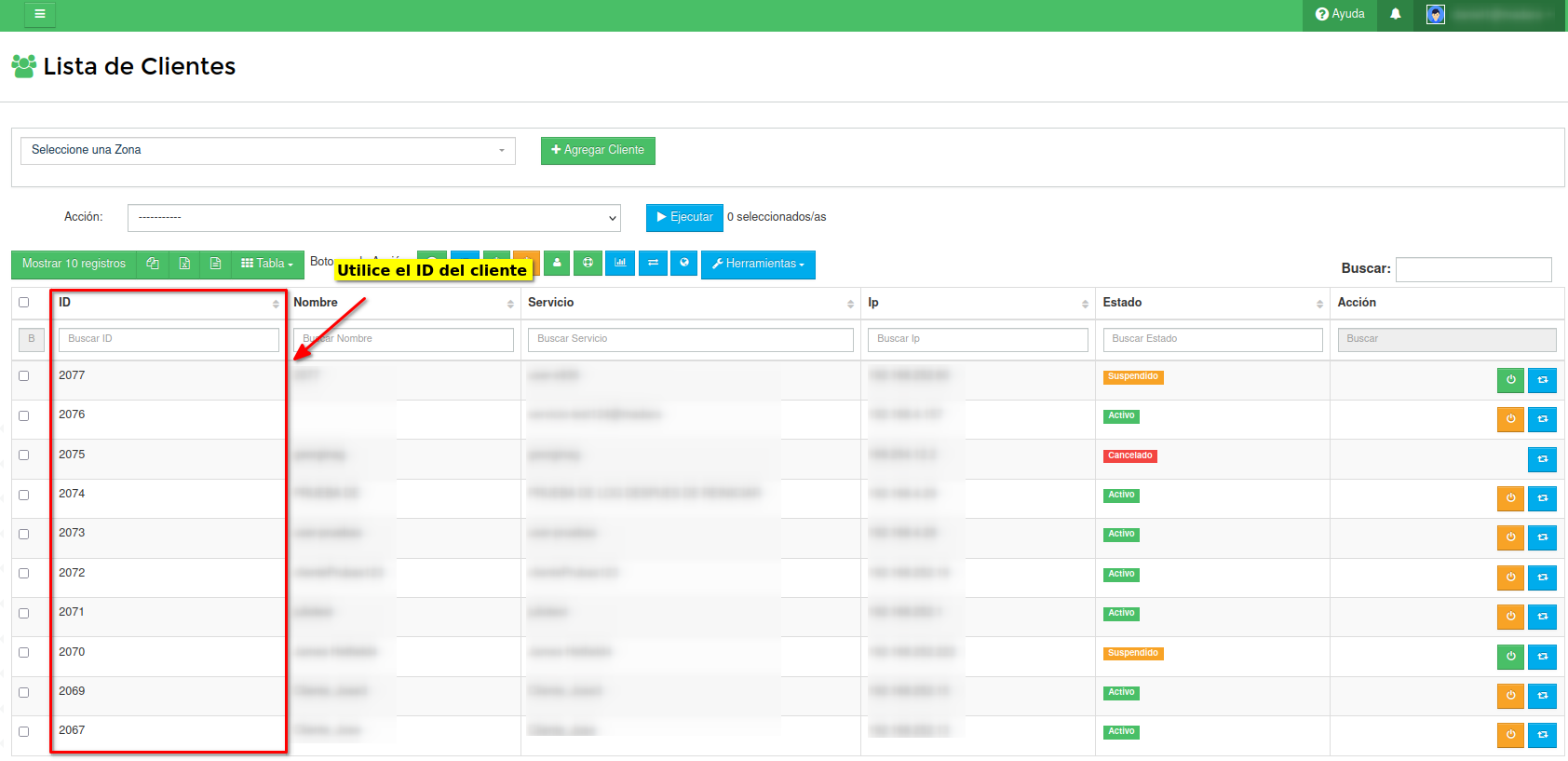
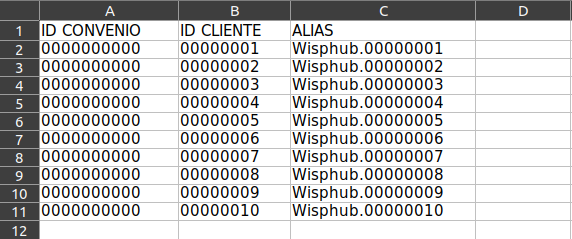
Ejemplo de formato excel para la solicitud de referencias (CBU)
3 Agregar referencias en WispHub
Una vez le hayan sido proporcionadas las referencias para sus clientes es importange agregarlas en WispHub, esto para poder mostrar desde el portal del cliente las referencias a los clientes para que puedan realizar sus pagos por este medio.
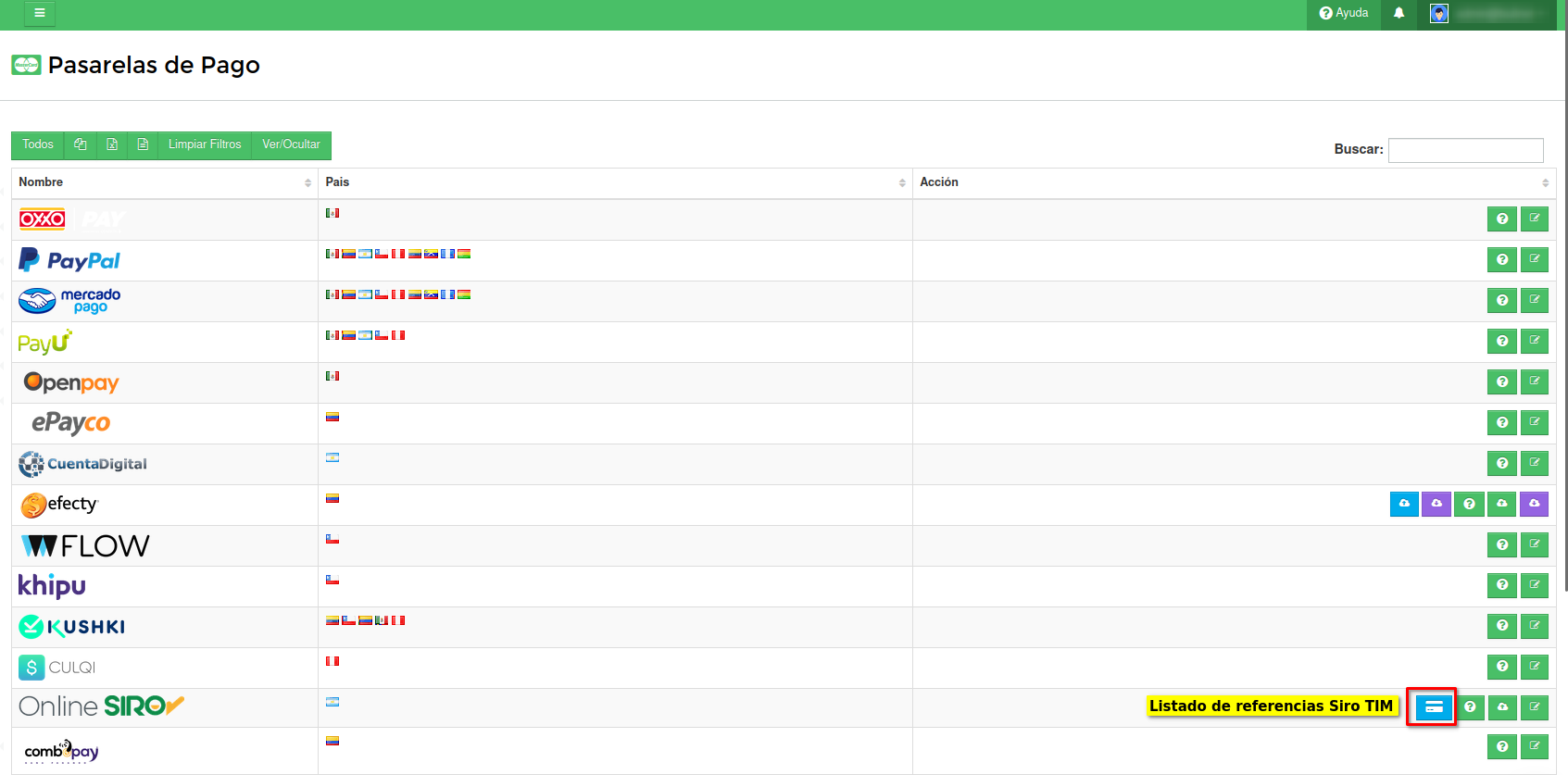
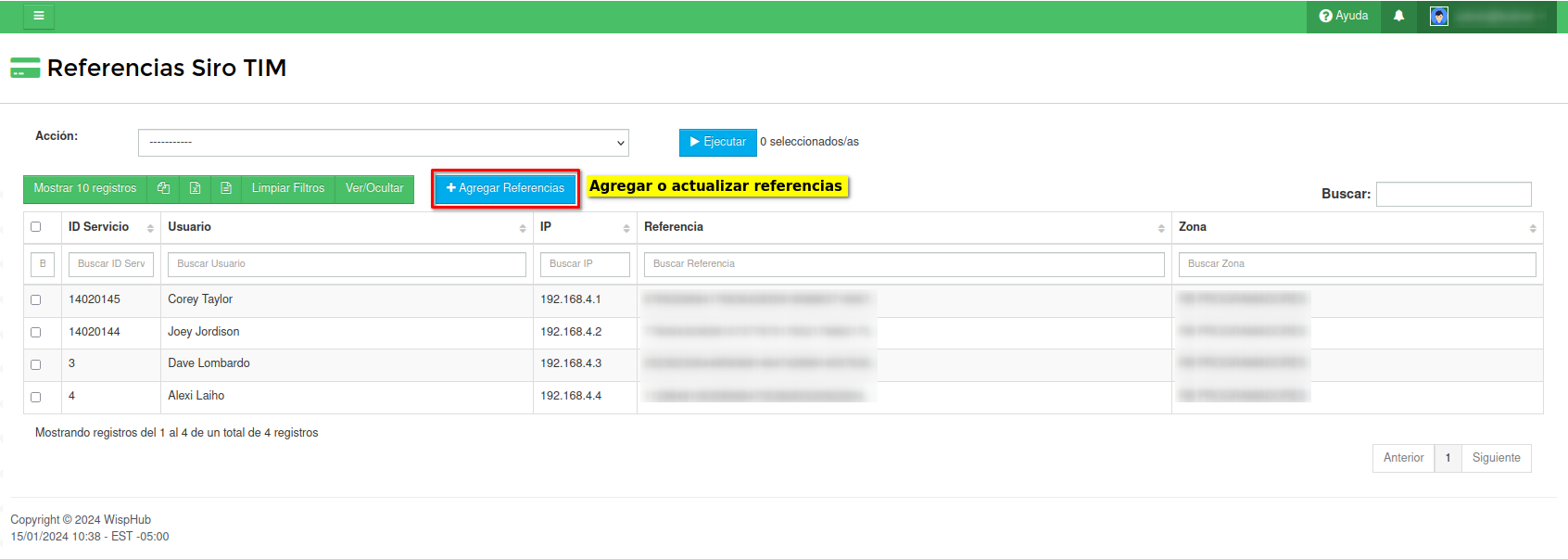
Descargue el formato para poder agregar referencias, una vez lo haya actualizado con la información de sus clientes podra subirlo y sus referencias (CBU) quedaran registradas.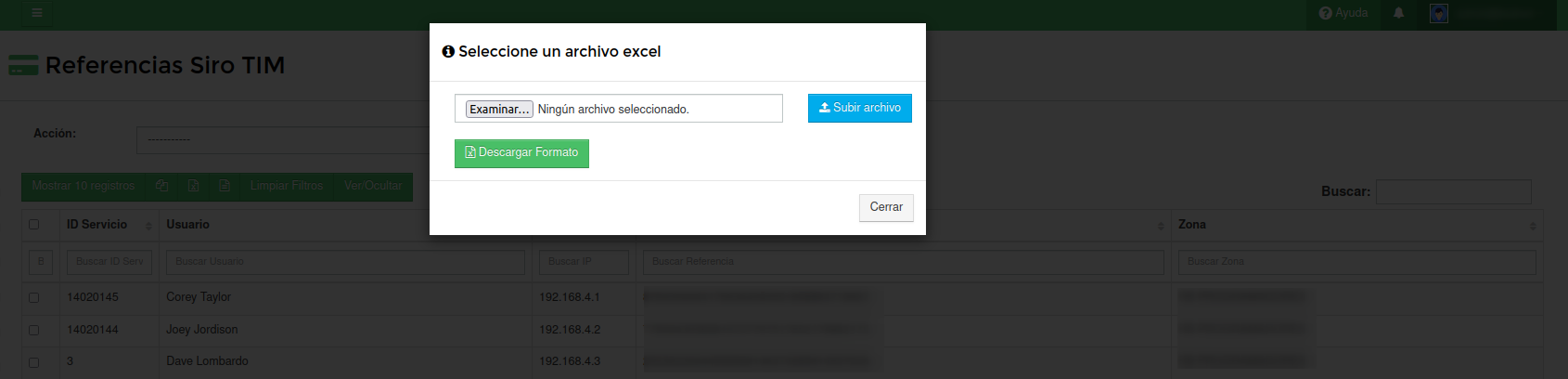
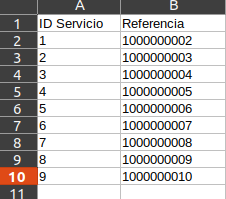
Ejemplo de como llenar el excel para subir las referencias (CBU) de sus cliente
4 Filtrar pagos en WispHub
Una vez hemos realizado las configuraciones necesarias para el uso de Siro TIM podremos registrar los pagos de nuestros clientes, para ello sera necesario dirigirse a Ajustes > Pasarelas > Online Siro seleccionar la pestaña de Siro TIM y filtrar los pagos por el rango de fechas deseado.
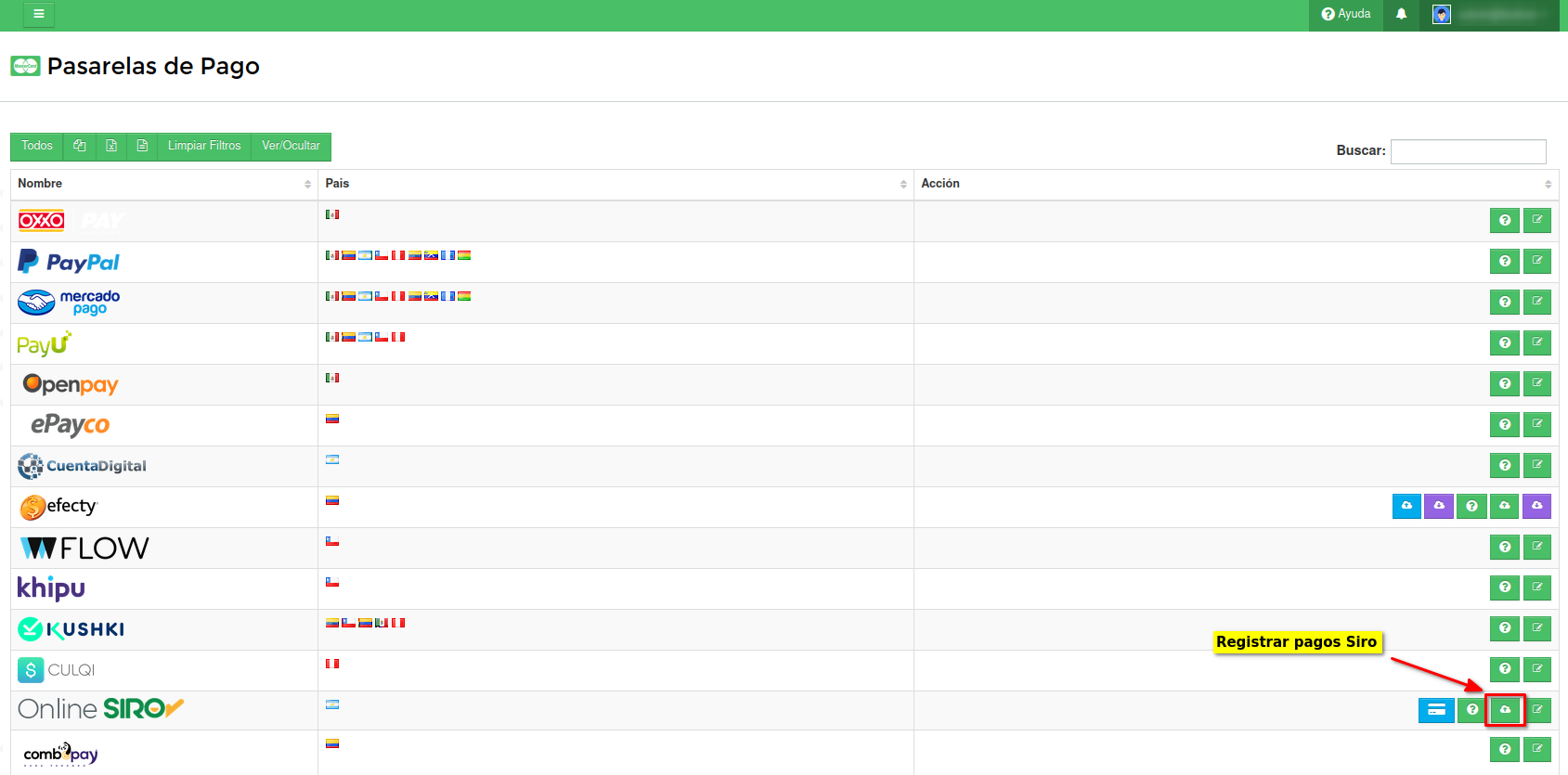
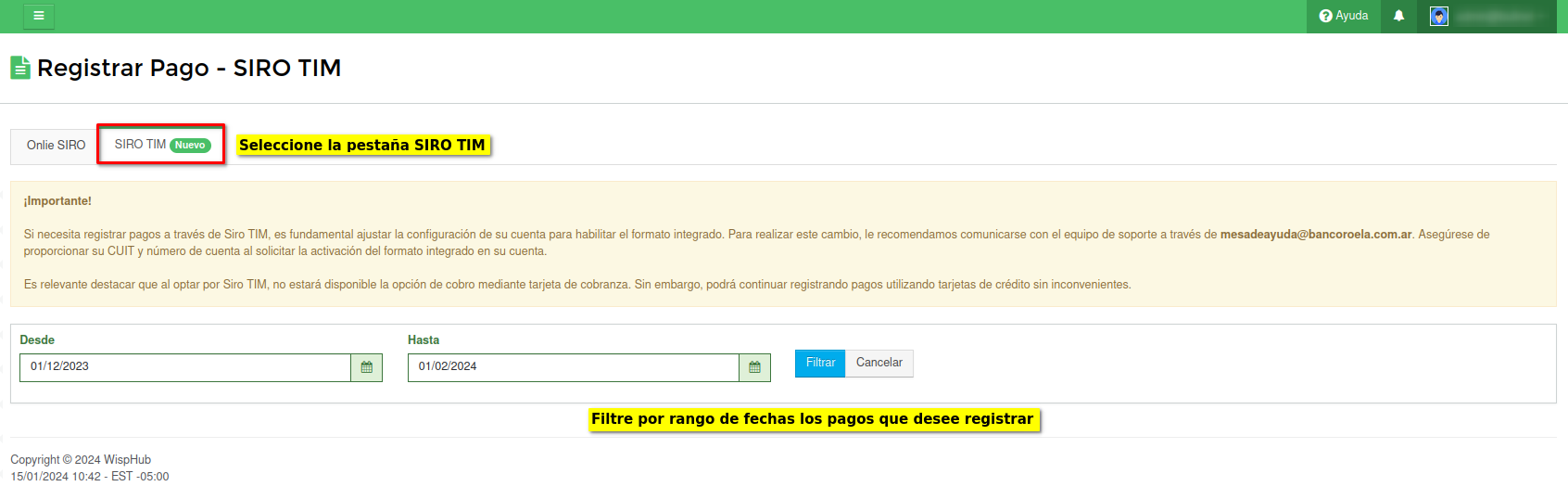
5 Registrar pagos en WispHub
Una vez hayamos consultado los pagos, se nos mostraran los pagos que hayan realizado los clientes, se nos mostrara la información del cliente, nombre, usuario, total de pagos pendientes y el monto total del pago realizado
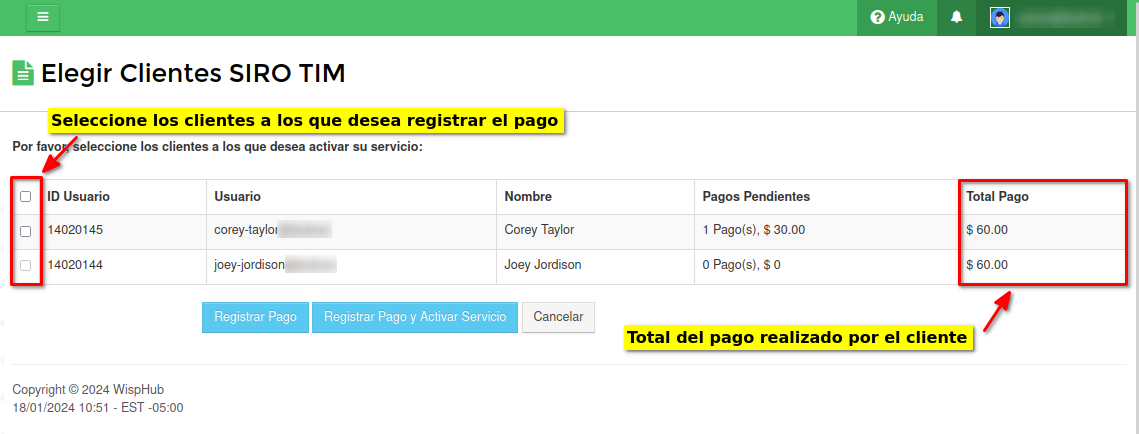
6 Portal del cliente
En el portal del cliente al momento de querer realizar el pago de una factura se nos mostrará la opción de Siro TIM, al seleccionar dicha opción se nos mostrará una ventana con la información necesaria para poder realizar el pago de la factura
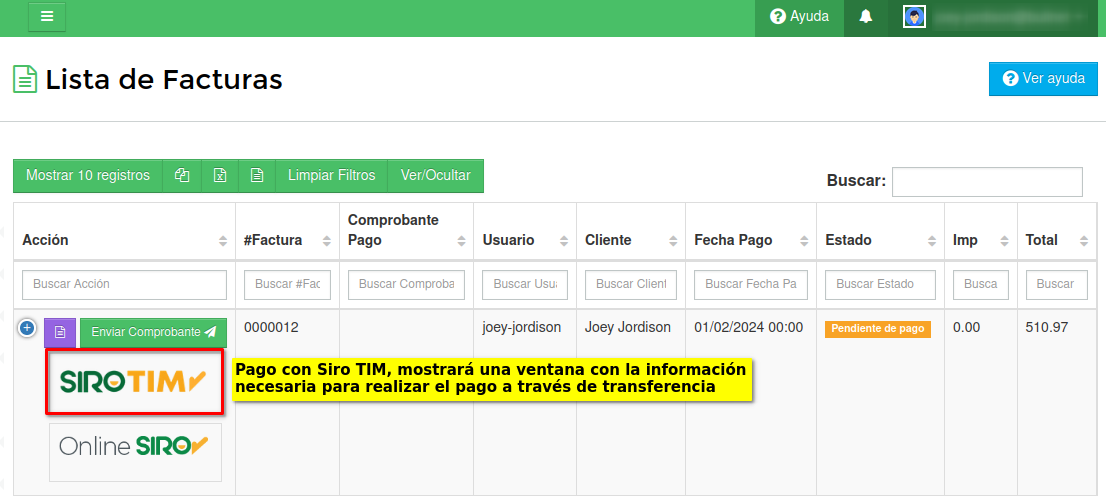
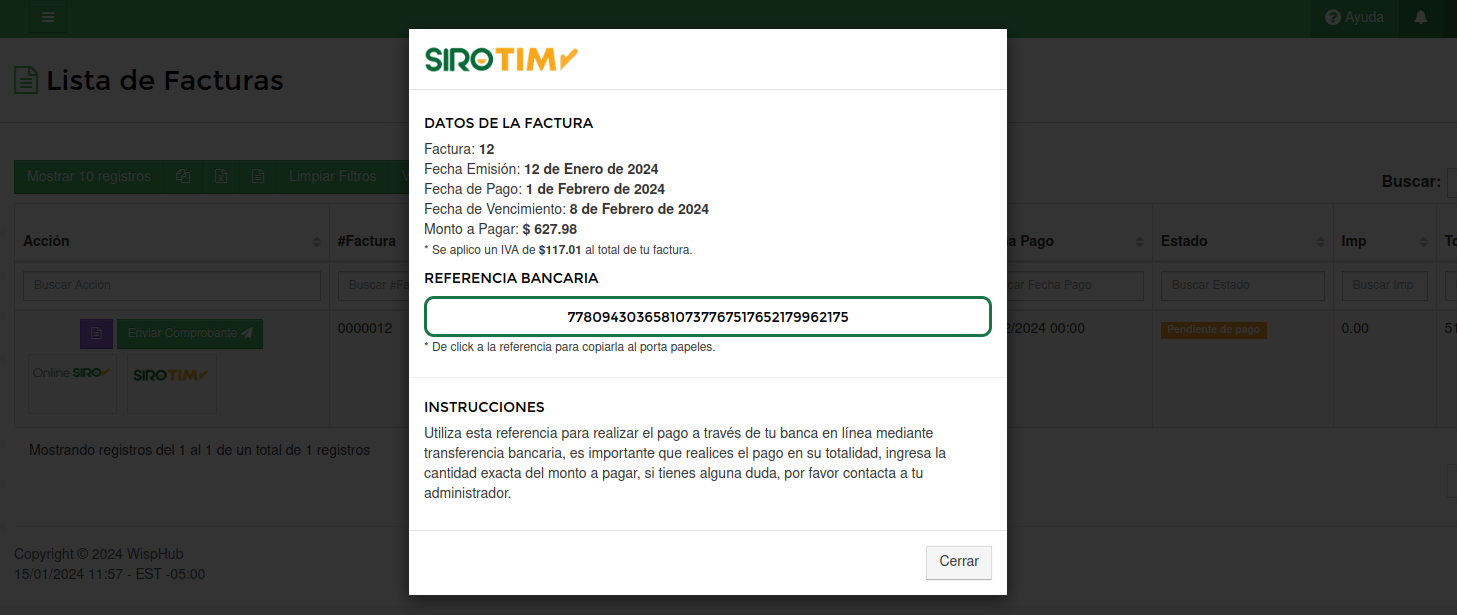
7 Tag Referencia Siro TIM
Se creo un tag para mostrar la referencia de Siro TIM en la factura del cliente, el tag en cuestion es {{ referencia_siro_tim }}
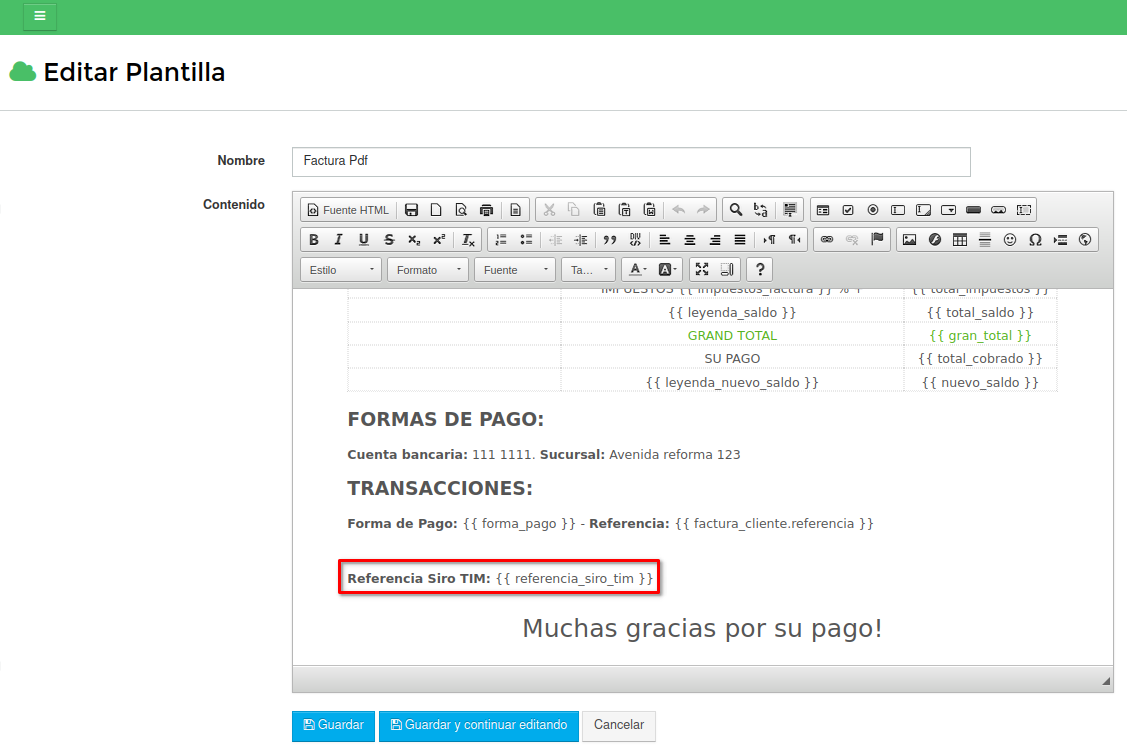
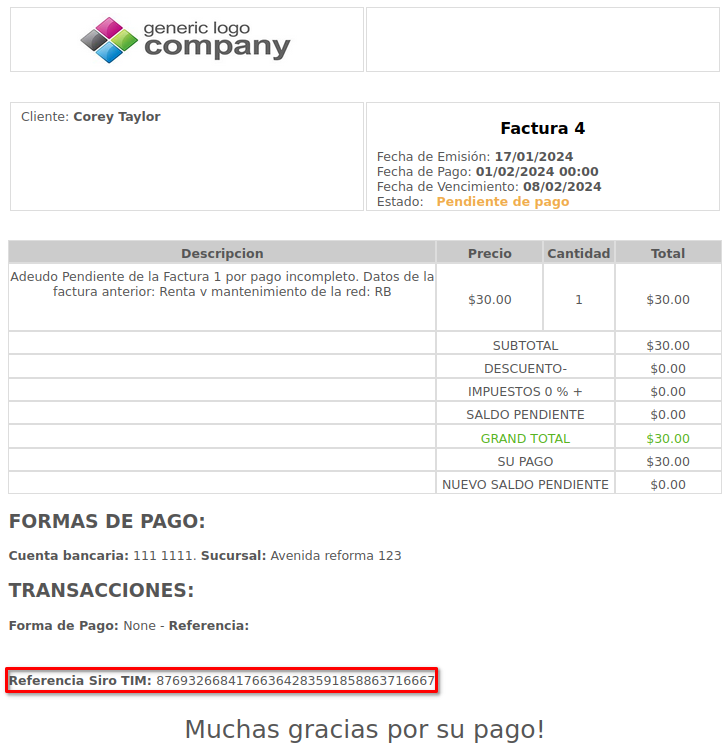
Diagrama de Siro TIM

8 Preguntas frecuentes
¿Cómo obtengo las referencias para mis clientes?
- Para generar las referencias de pago para sus clientes tendrá que comunicarse directamente con Siro al correo [email protected], indique que quiere registrar pagos a través de Siro TIM y de igual manera se habilite el uso del formato integrado en su cuenta, asegúrese de proporcionar la información solicitada por Siro.
¿Qué pasa si mi cliente paga una cantidad diferente a la de su factura?
- Dado que los clientes pueden pagar cualquier cantidad en caso de que pague una cantidad menor a la de su factura esta se marcará como pagada y se generará una nueva factura por el saldo restante, en caso de que el pago sea mayor, el saldo restante se agregara como saldo a favor.
¿Qué pasa si mi cliente tiene varias facturas pendientes de pago?
- Los pagos realizados no están vinculados a ninguna factura, por lo que, en caso de tener varias facturas pendientes de pago se intentara registrar como pagadas en orden, es decir primero las de mayor antigüedad, considere que si el pago del cliente no cubre el total de sus facturas éstas no se marcaran como pagadas.
¿Cómo sabrá mi cliente la cantidad exacta que debe pagar?
- En el portal del cliente tendrá la opción de pago con TIM, al seleccionar dicha opción se mostrará una ventana con la información para realizar el pago de su factura, alli podra visualizar su referencia y de igual manera podrá visualizar el monto total a pagar, en caso de configurar el cobro de IVA y/o comisión el total de la factura se calculará tomando en cuenta esta información.
¿Es posible que el pago se registre automáticamente?
- Lamentablemente no es posible registrar los pagos de forma automática, será necesario consultar los pagos imputados en el día para posteriormente registrarlos de manera manual en WispHub.
Kushki(Ecuador)
¿Que es Kushki?
Kushki es una plataforma de pagos digitales con más de 20 años de trayectoria en la industria de pagos, bajo la plataforma de Aurus Inc. que contribuye a la transformació digital de las empresas a través de productos ágiles y seguros, que ayudan a incrementar las ventas mejorando la experiencia de usuario.
Para mas información especifica puede entrar al siguiente enlace
¿Que beneficios tiene usar Kushki en WispHub?
El cliente puede pagar desde el portal del cliente, una vez realizado el pago WispHub registrará el pago y activará el servicio automáticamente en caso de estar suspendido.
¿Cuales son las comisiones de Kushki?

Para mas información puede entrar al siguiente enlace
¿Que datos debe tener mi cliente?
Para que un cliente pueda pagar por Kushki, es necesario que tenga registrado un correo electronico en Wisphub.
Pasos para la integración
Información
1 Obtener ID Comercio, Webhook Signature, ID Publico, ID Privado del Comercio
Para obtener estos datos, debe crear una cuenta en la plataforma de Kushki
Una vez creada la cuenta, ingrese al apartado de Datos del Comercio, aquí encontrarás la información necesaria.
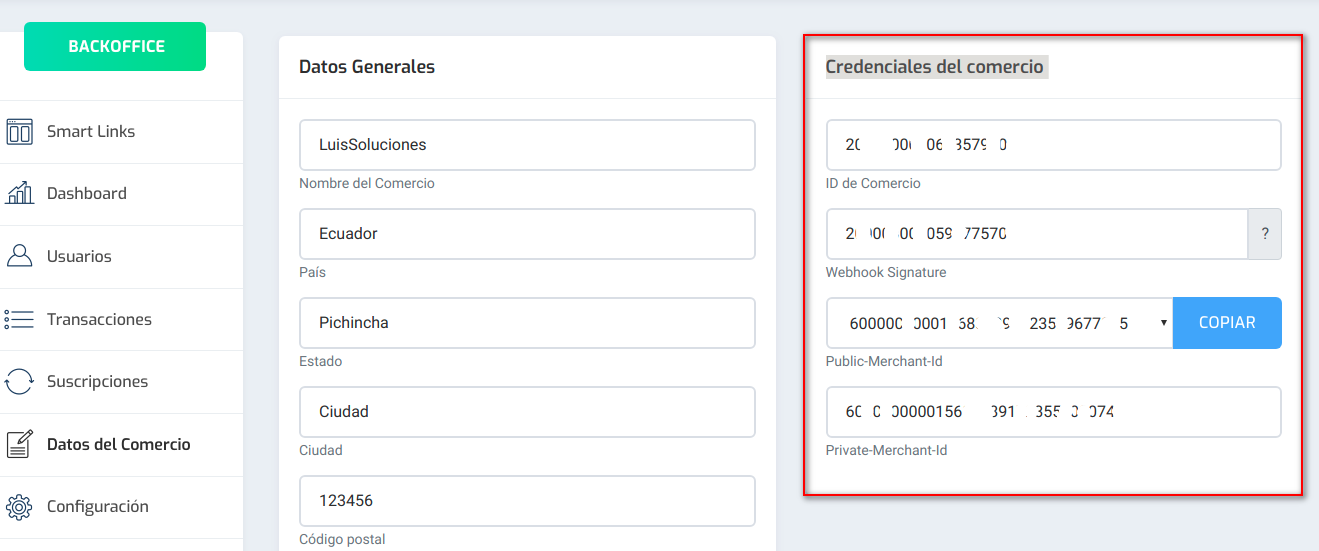
2Ingresar datos WispHub
Ingrese a https://wisphub.net/pasarelas-de-pago/kushki/ desde su cuenta de Wisphub. Visualizará un formulario que debe llenar con sus respectivos datos.
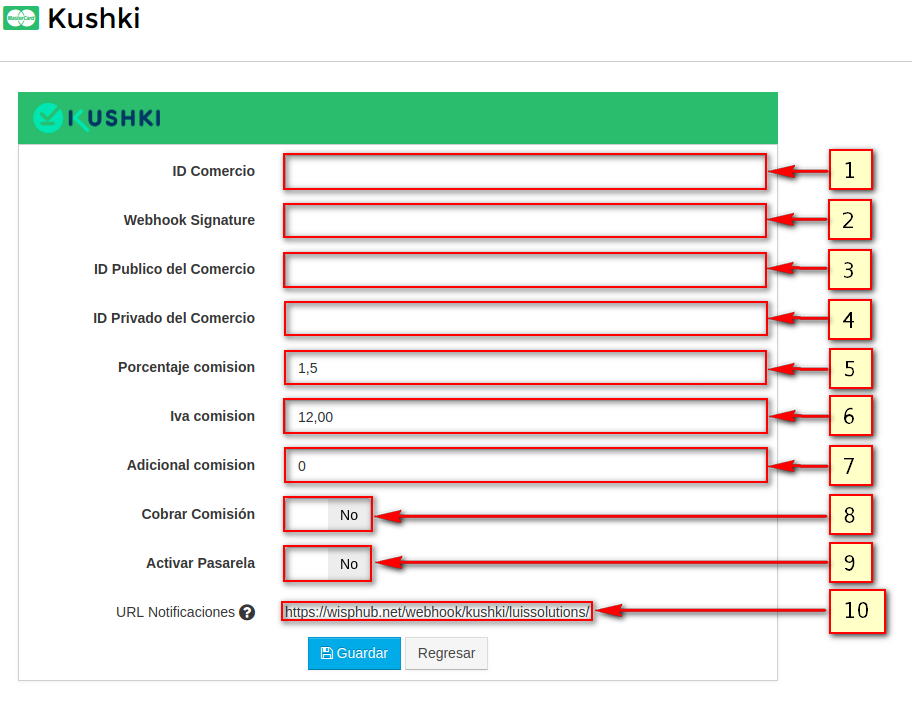
- Ingresamos el ID Comercio que obtuvimos en el paso anterior.
- Ingresamos el Webhook Signature que obtuvimos en el paso anterior.
- Ingresamos el ID Publico del Comercio que obtuvimos en el paso anterior.
- Ingresamos el ID Privado del Comercio que obtuvimos en el paso anterior.
- Es el porcentaje de comisión que se cobrara por cada pago que se haga, favor de consultar las comisiones en el siguiente enlace
- Es el IVA del país, en este caso y a la fecha Octubre 2019, el IVA es de 12%.
- Es el adicional que se le cobrara al cliente aparte de la comisión.
- Al marcar esta casilla en Si, las comisiones que se definieron anteriormente pasaran a sumarse al pago del cliente. Ejemplo: El cliente me debe 10 USD y de comisiones fueron 1.5 USD, el total del pago seran 11.50
- Marcar la casilla en Si, para poder recibir pagos.
- Url del Webhook que agregaremos a nuestro BackOffice de Kushki
3 Agregar el Webhook al BackOffice de Kushki
Ingrese a sus datos de Kushki y copie la Url de Notificaciones
¿Cómo puedo configurar la URL de mi Webhook en Kushki?
Más información leer el artículo ¿Cómo puedo configurar la URL de mi Webhook en Kushki?
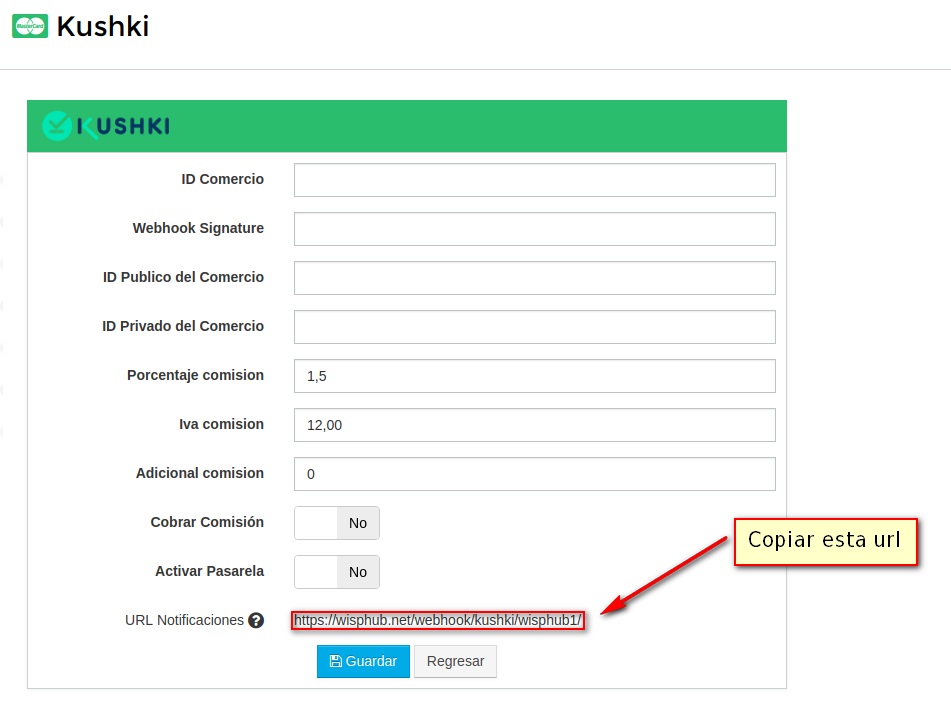
Proceso del cliente.
Una vez la empresa haya activado Kushki para recibir pagos el método de uso es simple.
Para esto debemos ir al Portal del Cliente en el siguiente link http://clientes.wisphub.net y seguir los siguientes pasos.
1Ir a Lista de Facturas
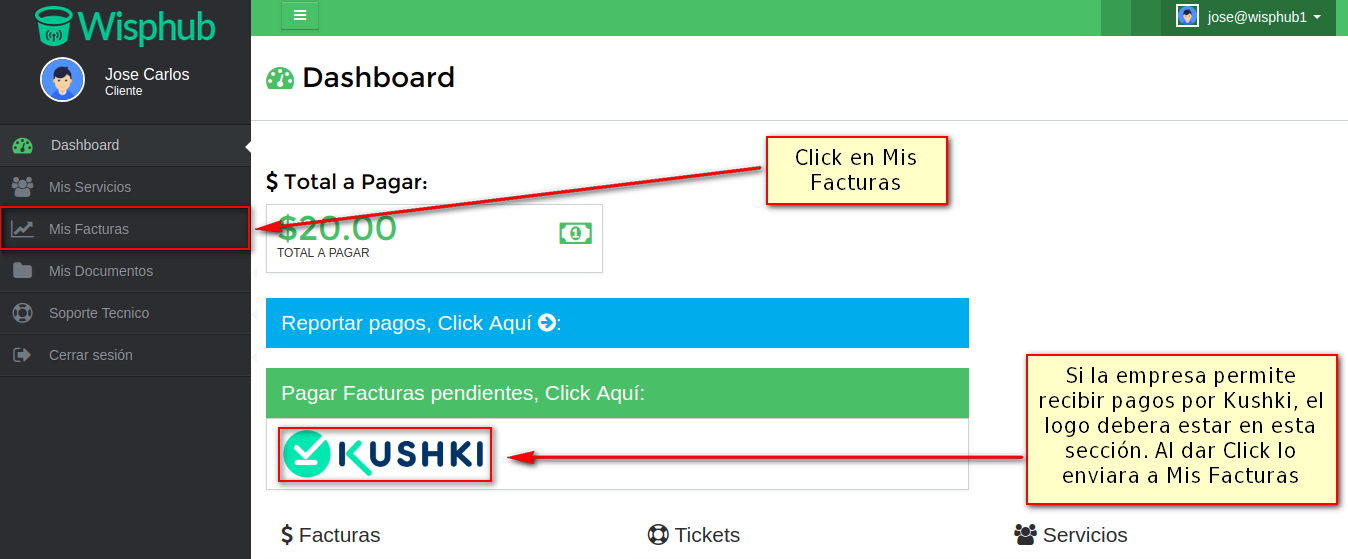
2Pagar factura
Cuando este en Lista de Facturas le mostrara las facturas pendientes que tiene, y en cada factura le estarán las formas de pago que la empresa tiene para que haga el pago.
En esta ocasión le saldrá el logo de Kushki, si se desea pagar por Kushki basta con dar click al logo y lo enviara a otra pagina para que se pueda proceder con el pago.
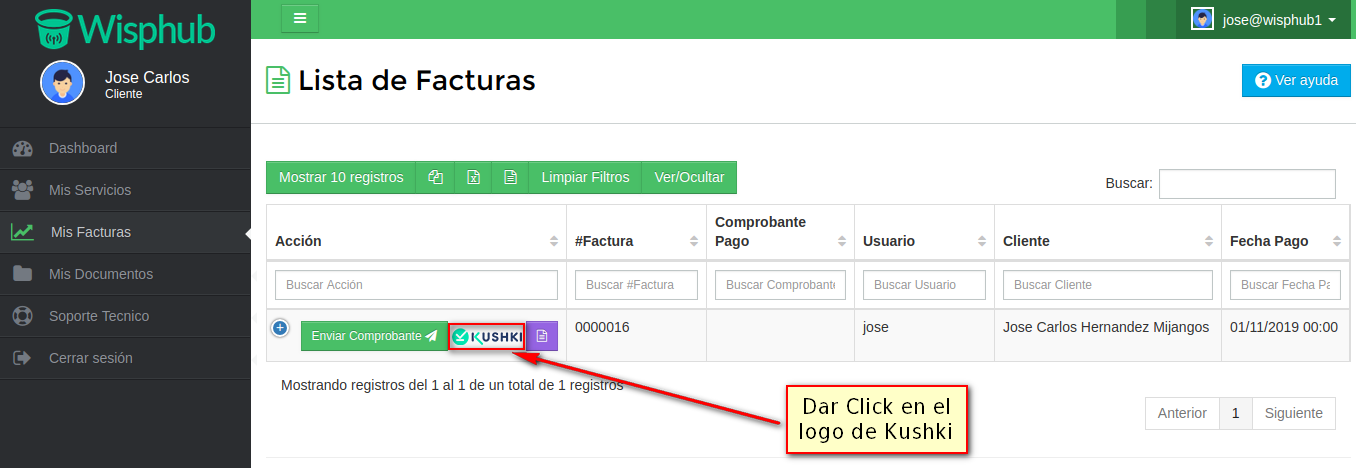
Primeras pruebas
Antes de empezar a recibir pagos por Kushki, es importante que usted use el ambiente de pruebas que proporciona, así puede simular pagos de sus clientes y verificar que funciona para que después proceda con el uso en producción. Para esto se deben seguir los pasos que anteriormente se describieron y seguir con los siguientes.
1Clientes de Prueba
Para este paso usted debe crear un cliente de prueba, generarle una factura y entrar a su portal del cliente.
Información
2Pruebas con tarjeta de crédito o débito.
Una vez estemos en el portal del cliente, se procede pagar la factura por medio de Kushki.
Información
Información
Datos de tarjeta de Prueba exitosos.
Numero de tarjeta: 5451951574925480
Fecha de Expiración: 12 / 22
CVC: 123
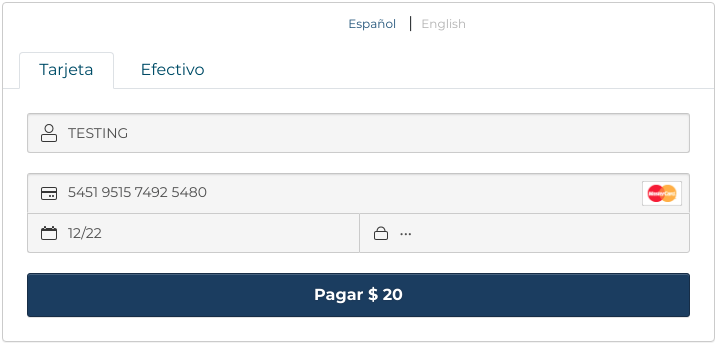
Datos de tarjeta de Prueba rechazados.
Numero de tarjeta: 4349003000047015
Fecha de Expiración: 12 / 22
CVC: 123
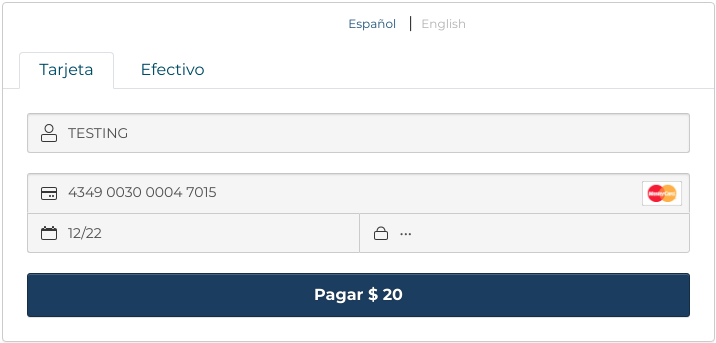
3Pruebas con Pago en Efectivo.
Nombre: Jose
Apellido: Lorenzo
Tipo de Documento: CC
Número de Documento: 1718171671
Descripción: Pago de Factura.
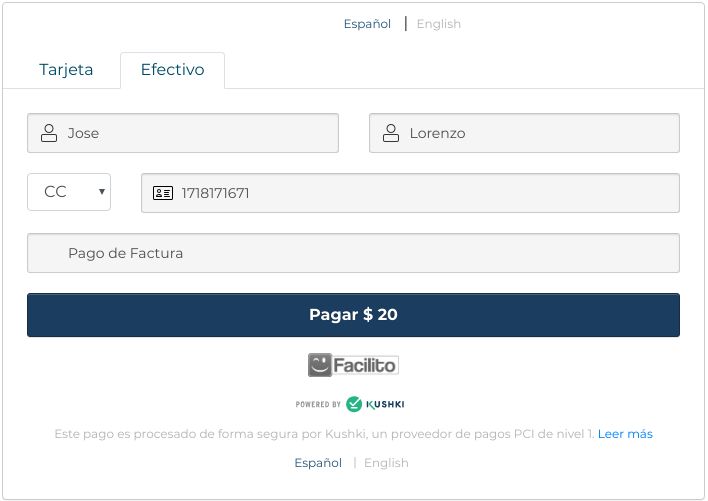
Pasos para Producción
Una vez se haya hecho las pruebas con su cuenta, ahora puede pasar a producción.
1Comunicarse con WispHub
Información
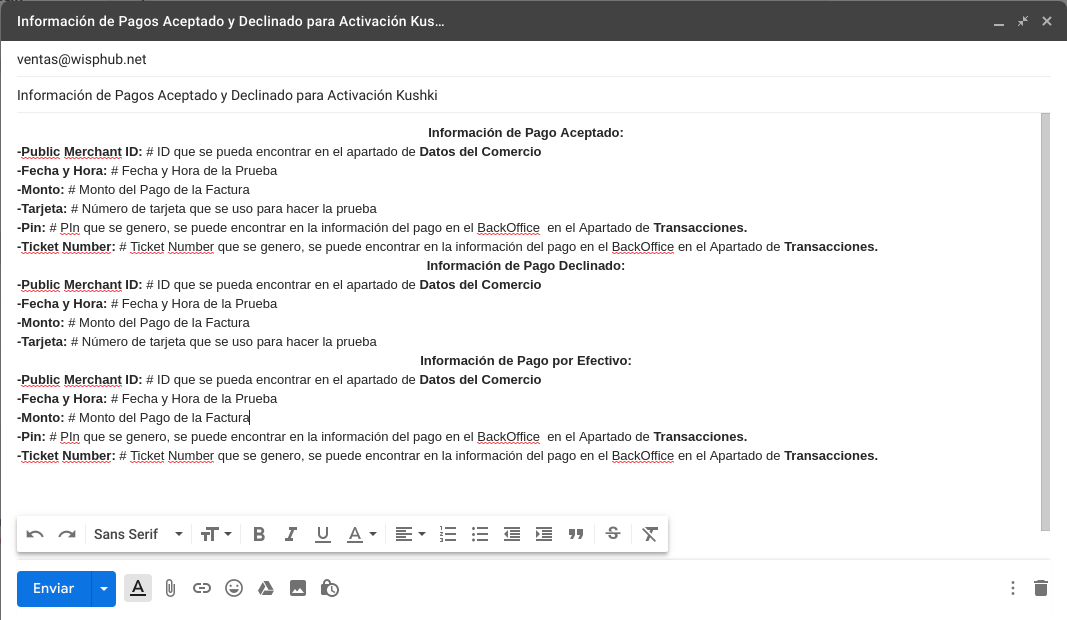
Correo: [email protected]
Asunto: Información de Pagos Aceptado y Declinado para Activación Kushki
Información de Pago Aceptado:
-Public Merchant ID: # ID que se pueda encontrar en el apartado de Datos del Comercio
-Fecha y Hora: # Fecha y Hora de la Prueba
-Monto: # Monto del Pago de la Factura
-Tarjeta: # Número de tarjeta que se uso para hacer la prueba
-Pin: # Pin que se genero, se puede encontrar en la información del pago en el BackOffice en el Apartado de Transacciones
-Ticket Number: # Ticket Number que se genero, se puede encontrar en la información del pago en el BackOffice en el Apartado de Transacciones.
Información de Pago Declinado:
-Public Merchant ID: # ID que se pueda encontrar en el apartado de Datos del Comercio
-Fecha y Hora: # Fecha y Hora de la Prueba
-Monto: # Monto del Pago de la Factura
-Tarjeta: # Número de tarjeta que se uso para hacer la prueba
Información de Pago por Efectivo:
-Public Merchant ID: # ID que se pueda encontrar en el apartado de Datos del Comercio
-Fecha y Hora: # Fecha y Hora de la Prueba
-Monto: # Monto del Pago de la Factura
-Pin: # Pin que se genero, se puede encontrar en la información del pago en el BackOffice en el Apartado de Transacciones.
-Ticket Number: # Ticket Number que se genero, se puede encontrar en la información del pago en el BackOffice en el Apartado de Transacciones.
Información
2Empezar a cobrar
Una vez se le haya notificado, usted puede hacer los pasos que se hicieron con anterioridad para poder cobrar por Kushki, es importante que cambie las llaves de prueba por las de producción.
Culqi(Perú)
¿Que es Culqi?
CULQI nace como una organización que busca simplificar los pagos en América Latina y empoderar tecnológicamente a empresas, brindándole acceso a herramientas que le permitan impactar de manera positiva los resultados de su negocio.
¿Que beneficios tiene usar Culqi en WispHub?
El cliente puede pagar desde el portal del cliente, una vez realizado el pago WispHub registrará el pago y activará el servicio automáticamente en caso de estar suspendido.
¿Cuales son las comisiones de Culqi?
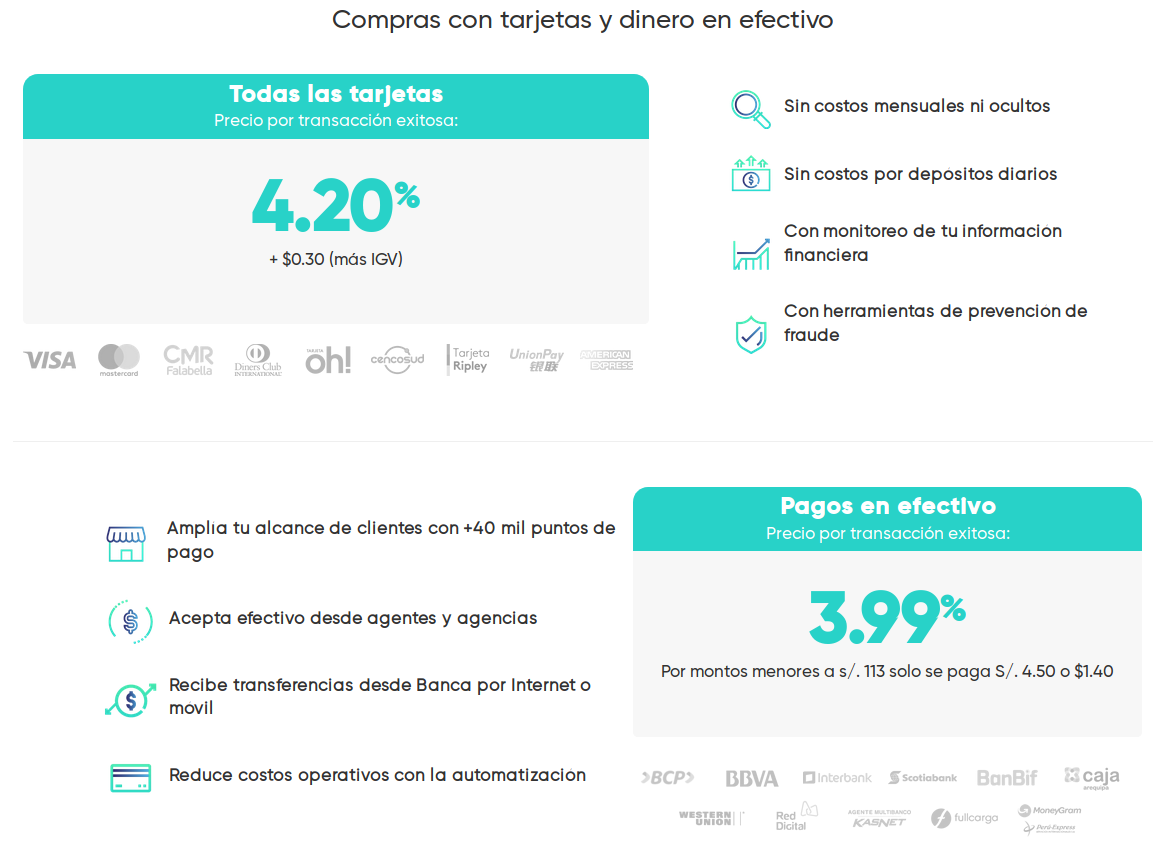
Para mas información puede entrar al siguiente enlace.
¿Que datos debe tener mi cliente?
Para que un cliente pueda pagar por Culqi, es necesario que tenga registrado un correo electronico y número de telefono en Wisphub.
Pasos para la integración
Primero se debe crear una cuenta en la plataforma de Culqi
1Obtener Llave Publica y Llave Privada.
Una vez creada la cuenta, ingrese al apartado de Desarrollo en la seccioón de API Keys, aquí encontrarás la información necesaria.
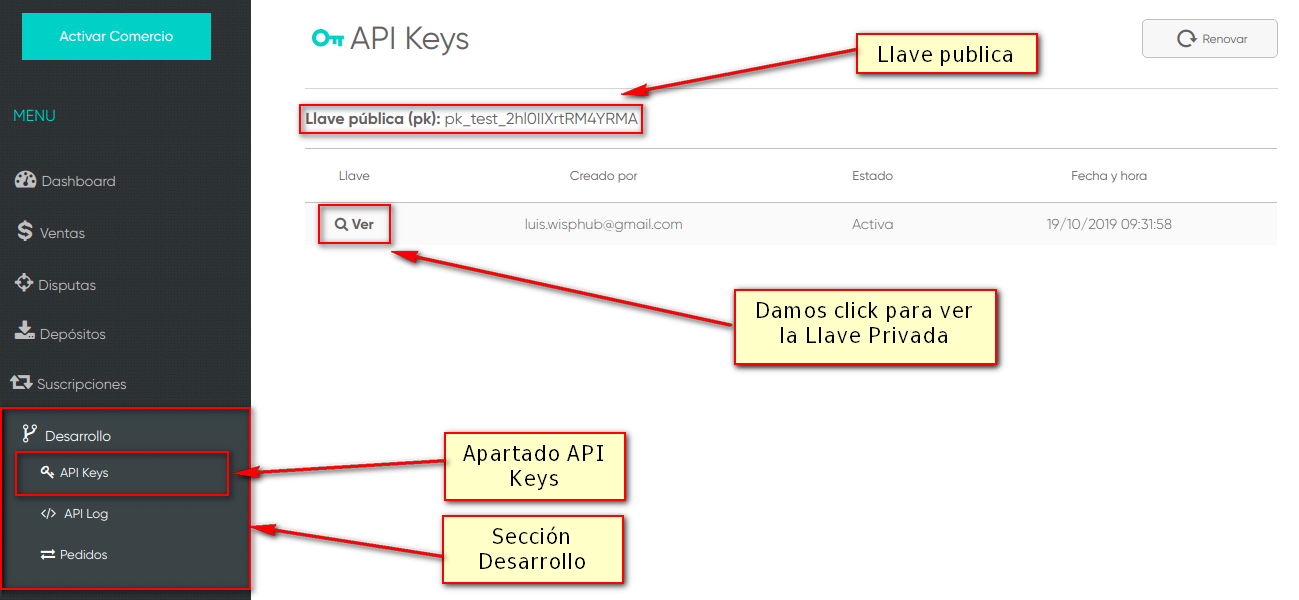
2Ingresar datos WispHub
Ingrese a https://wisphub.net/pasarelas-de-pago/culqi/ desde su cuenta de Wisphub. Visualizará un formulario que debe llenar con sus respectivos datos.
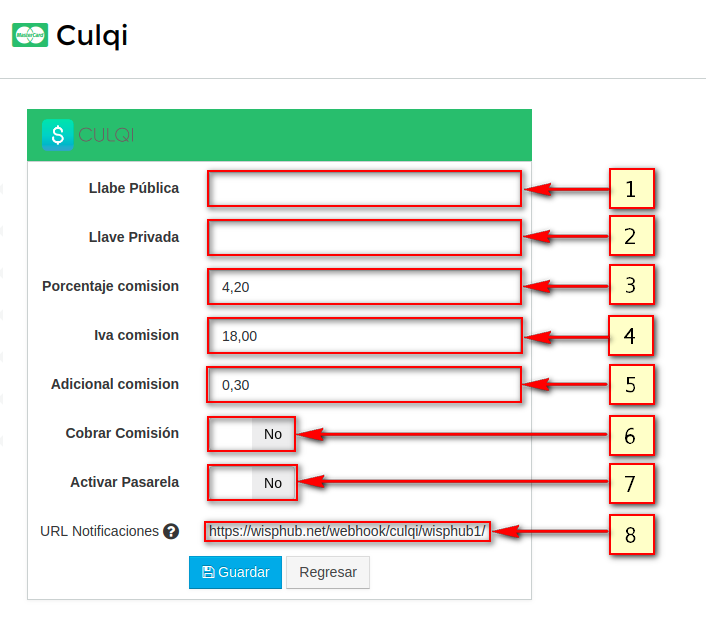
- Ingresamos el Llave Publica que obtuvimos en el paso anterior.
- Ingresamos el Llave Privada que obtuvimos en el paso anterior.
- Es el porcentaje de comisión que se cobrara por cada pago que se haga, favor de consultar las comisiones en el siguiente enlace
- Es el IVA del país, en este caso y a la fecha Octubre 2019, el IVA es de 18%.
- Es el adicional que se le cobrara al cliente aparte de la comisión.
- Al marcar esta casilla en Si, las comisiones que se definieron anteriormente pasaran a sumarse al pago del cliente. Ejemplo: El cliente me debe 10 USD y de comisiones fueron 1.5 USD, el total del pago seran 11.50
- Marcar la casilla en Si, para poder recibir pagos.
- Url del Webhook que agregaremos a nuestro Panel de Culqi
3Agregar el Webhook al Panel de Culqi
Ingrese a sus datos de Culqi y copie la Url de Notificaciones
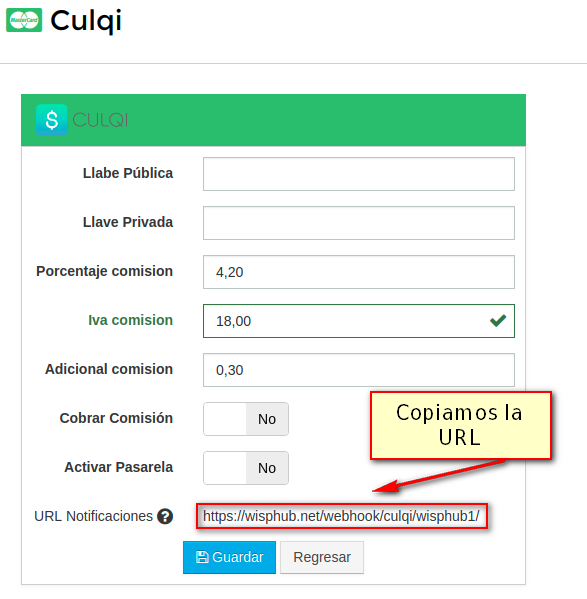
Ingrese a su panel de Culqi, en el apartado de Eventos, en la sección de Webhook, añadimos uno nuevo.
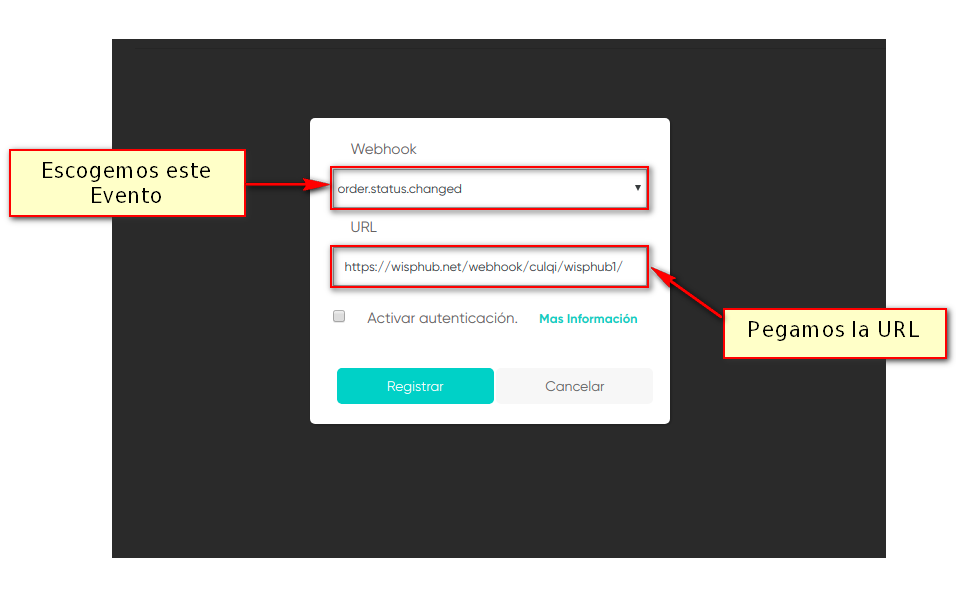
Proceso del Cliente
Una vez la empresa haya activado Culqi para recibir pagos el método de uso es simple.
Para esto debemos ir al Portal del Cliente y seguir los siguientes pasos.
1Ir a Lista de Facturas
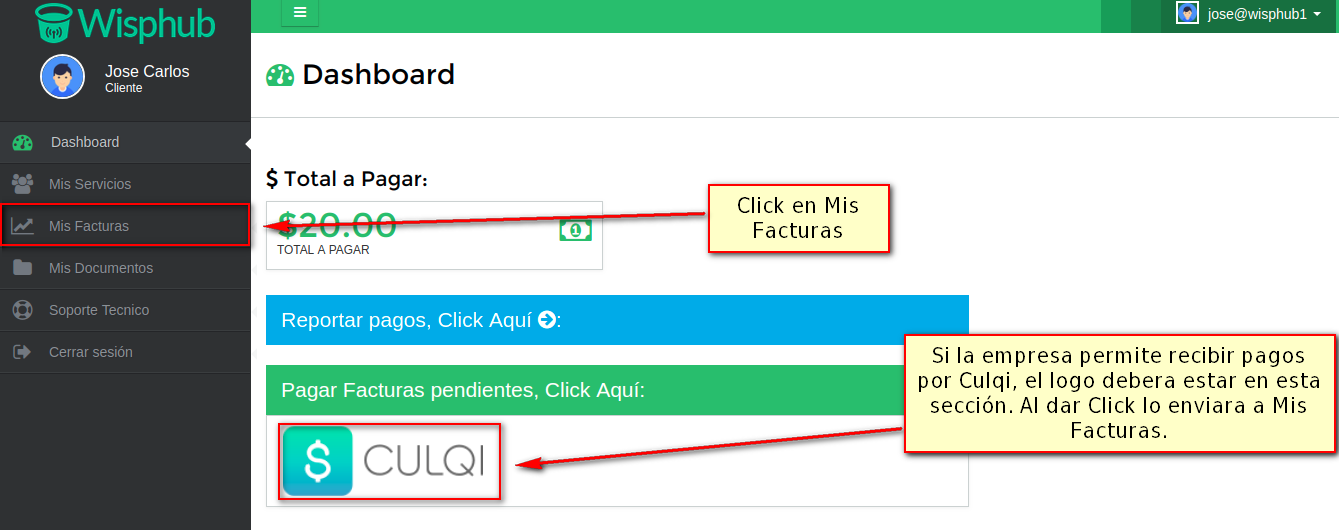
2Pagar factura
Cuando este en Lista de Facturas le mostrara las facturas pendientes que tiene, y en cada factura le estarán las formas de pago que la empresa tiene para que haga el pago.
En esta ocasión le saldrá el logo de Culqi, si se desea pagar por Culqi basta con dar click al logo y lo enviara a otra pagina para que se pueda proceder con el pago.
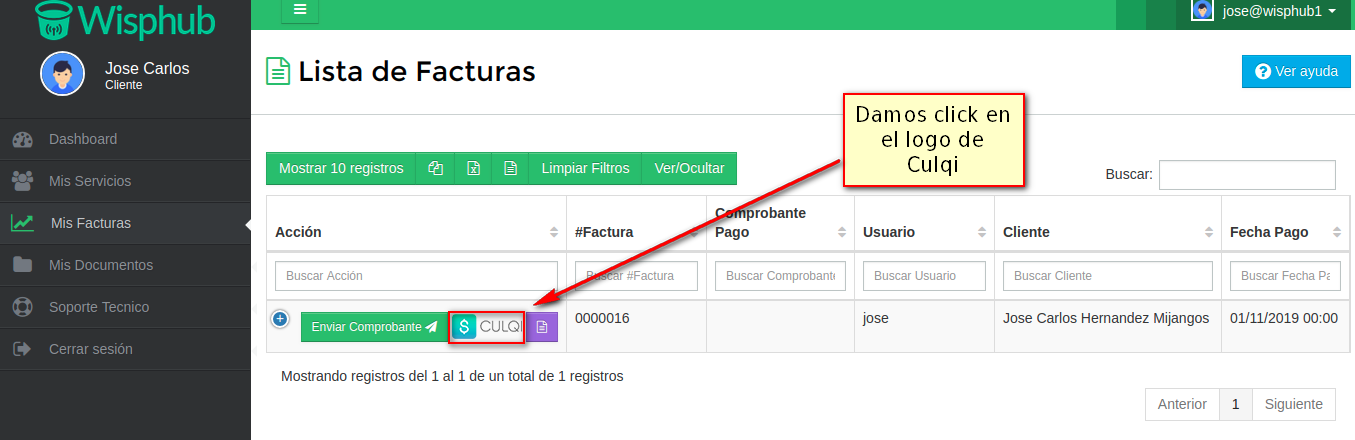
Pagadito (República Dominicana)
¿Qué beneficio tiene usar Pagadito?
R= ¡Reciba y realice pagos en línea de forma completamente segura!
Cumplimos los estándares más altos de seguridad:
PCI DSS nivel 1.
¿Cuales son las comisiones de Pagadito?
R= Da clic en el siguiente link para ver las tarifas.
Pasos para la integración:
1. Ingresar la URL de retorno
En la plataforma de Pagadito acceda a su cuenta y en la seccion de configuracion tecnica en Parametros de integracion
Si ya tiene la sesión de Pagadito iniciada puede acceder con este link.
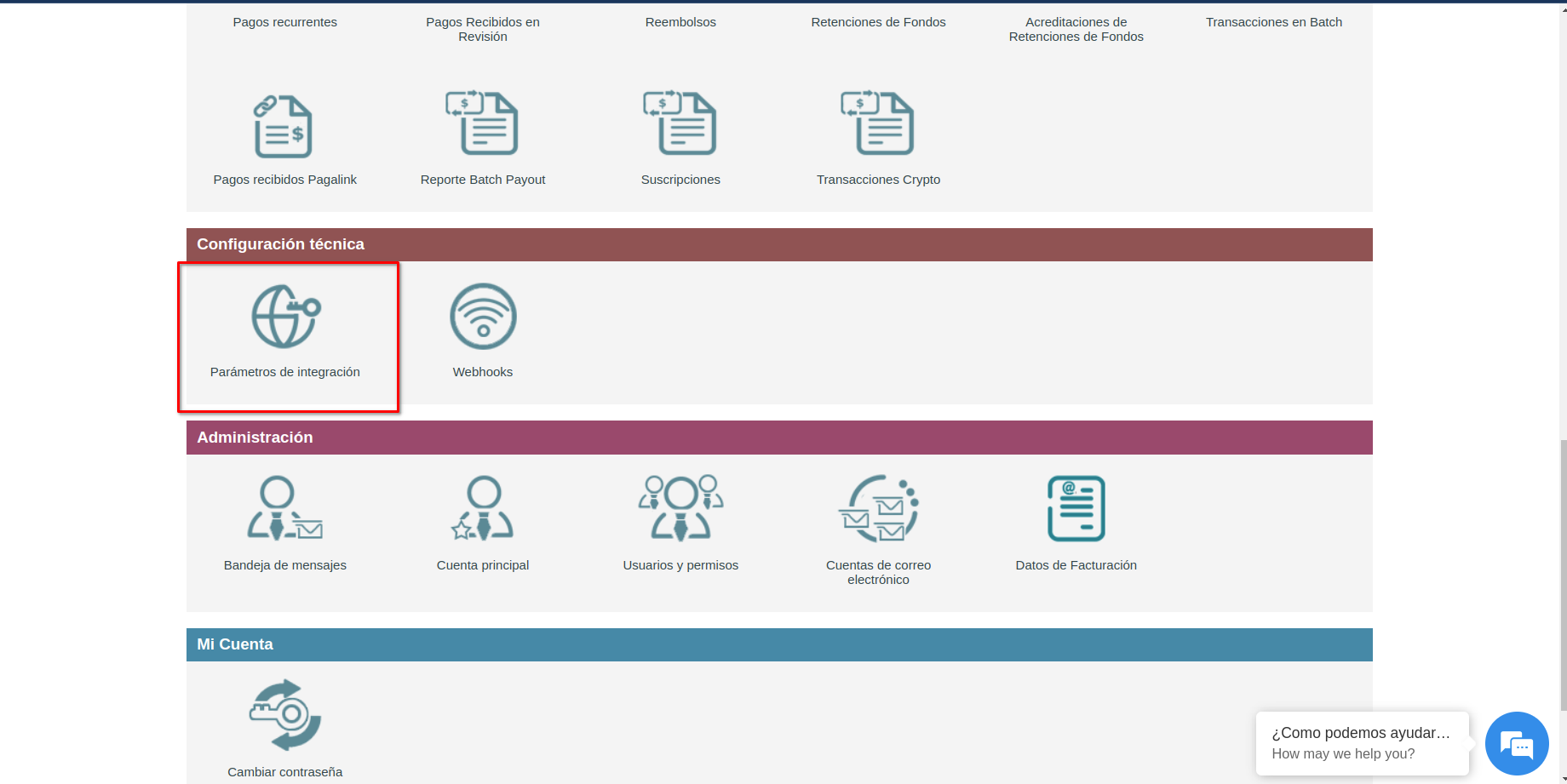
Aquí es donde debe de ingresar la URL de retorno de confirmacion de pago que le asigna Wisphub, y habilitar la opcion de Pagos en Revision. Estas las puede encontrar abajo de esta imagen, tambien en esta seccion se encuentran las credenciales de conexion se se usaran para poder configurar Pagadito con Wisphub.
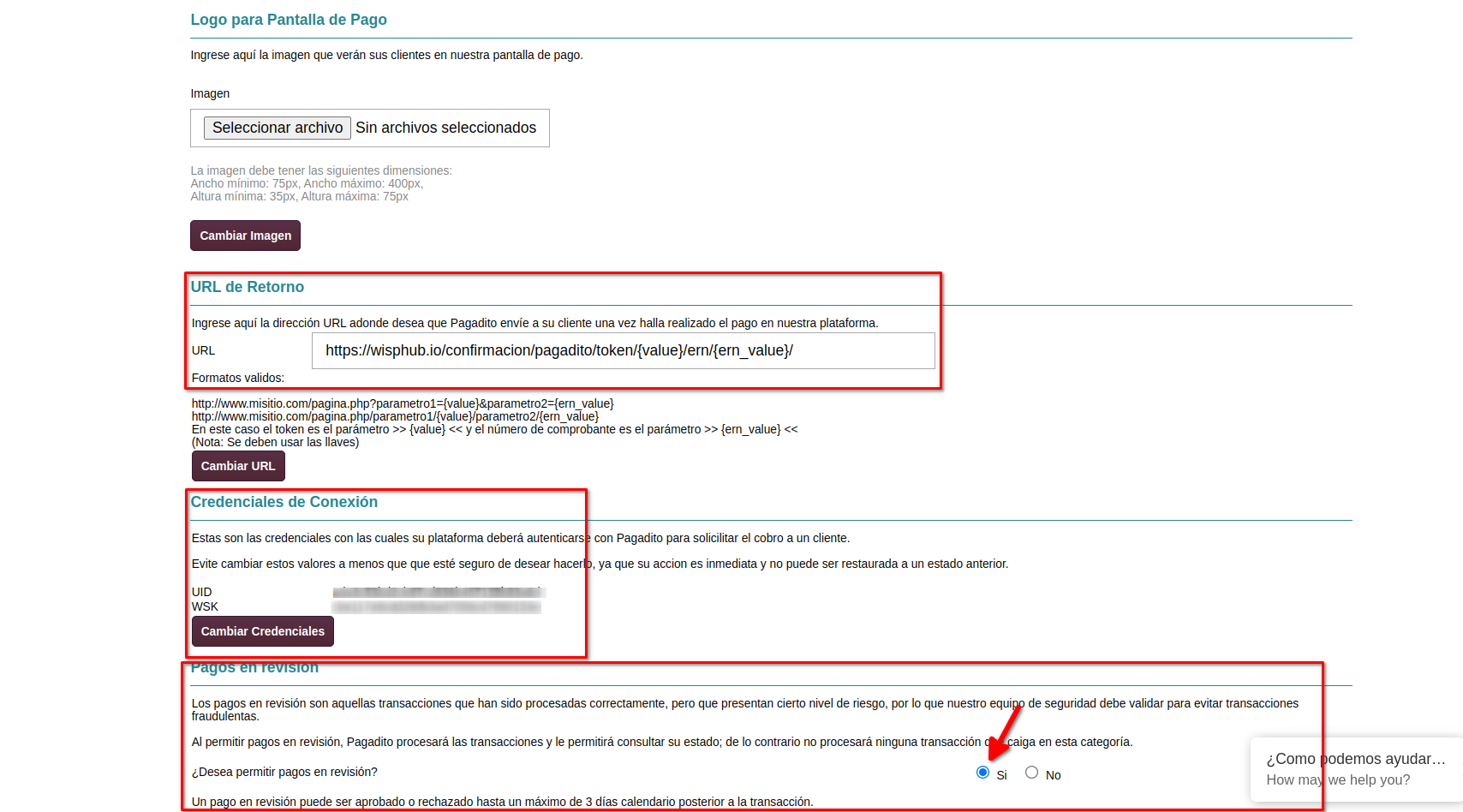
Tenemos dos URL de retorno:
https://wisphub.io/confirmacion/pagadito/token/{value}/ern/{ern_value}/
y
https://wisphub.net/confirmacion/pagadito/token/{value}/ern/{ern_value}/
2. Ingresar la URL de eventos
En la plataforma de Pagadito acceda a su cuenta y en la seccion de configuracion tecnica en Webhooks
Si ya tiene la sesión de Pagadito iniciada puede acceder con este link.
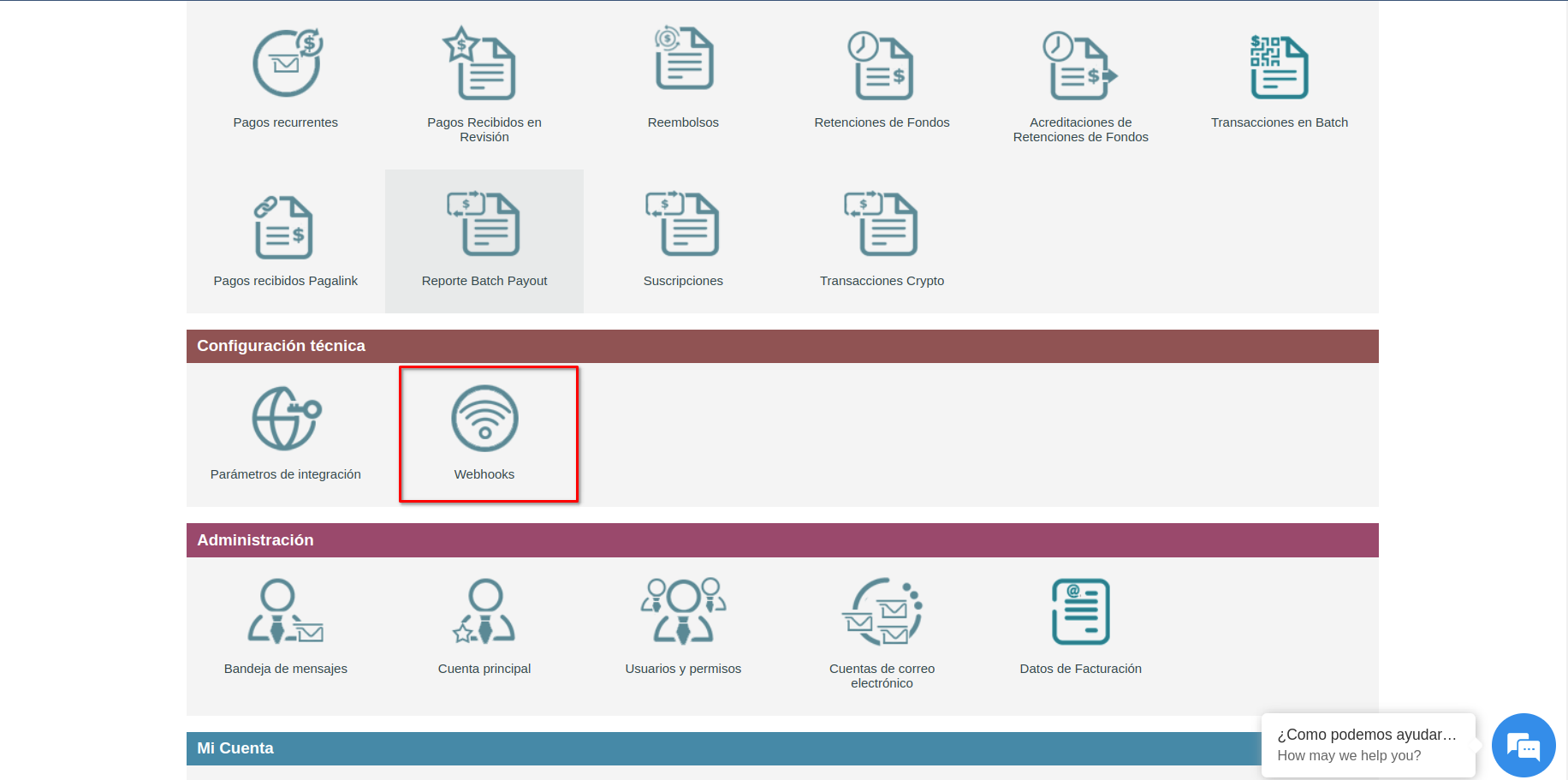
Aquí es donde debe de ingresar la URL de notificacion de eventos que le asigna Wisphub, ingresamos la URL y habilitamos el envio de notificaicones. Estas las puede encontrar abajo de esta imagen.
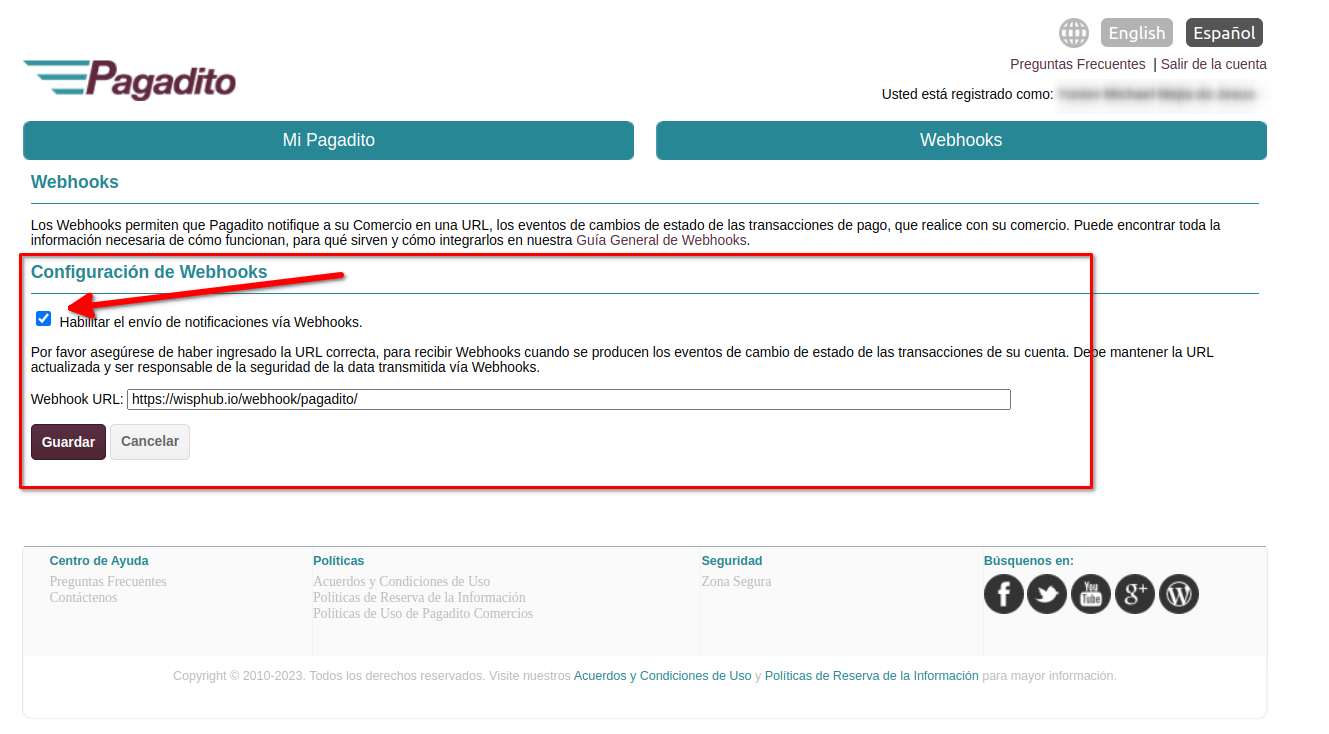
Tenemos dos URL de notificacion de eventos:
https://wisphub.io/webhook/pagadito/
y
https://wisphub.net/webhook/pagadito/
Asegurese de copiar el link completo sin eliminar ningun carácter. La URL dependerá de como termine el dominio que usted usa para acceder a Wisphub, si termina en .io por ejemplo, use la segunda url.
Si su dominio no termina en ninguna de las dos formas (.io o .net) consulte con soporte técnico para que le indiquen la URL correcta.
Importante
Es muy importante que coloque la URL correcta para que Pagadito informe a wisphub y se actualicen las facturas y clientes una vez procesado el pago con Pagadito. De otro modo deberá de activar manualmente a los clientes y registrar el pago de facturas manualmente también, estas url se encuentran en su cuenta de wisphub en la seccion de Configuracion -> Pasarelas de pago -> Pagadito.
3. Copiar el UID y WSK
La llave se encuentra en la misma ventana donde coloco la url de confirmacion, solo debe copiarla para pegarla en su configuración de la pasarela en Wisphub.
Si ya tiene la sesión de Pagadito iniciada puede acceder con este link.
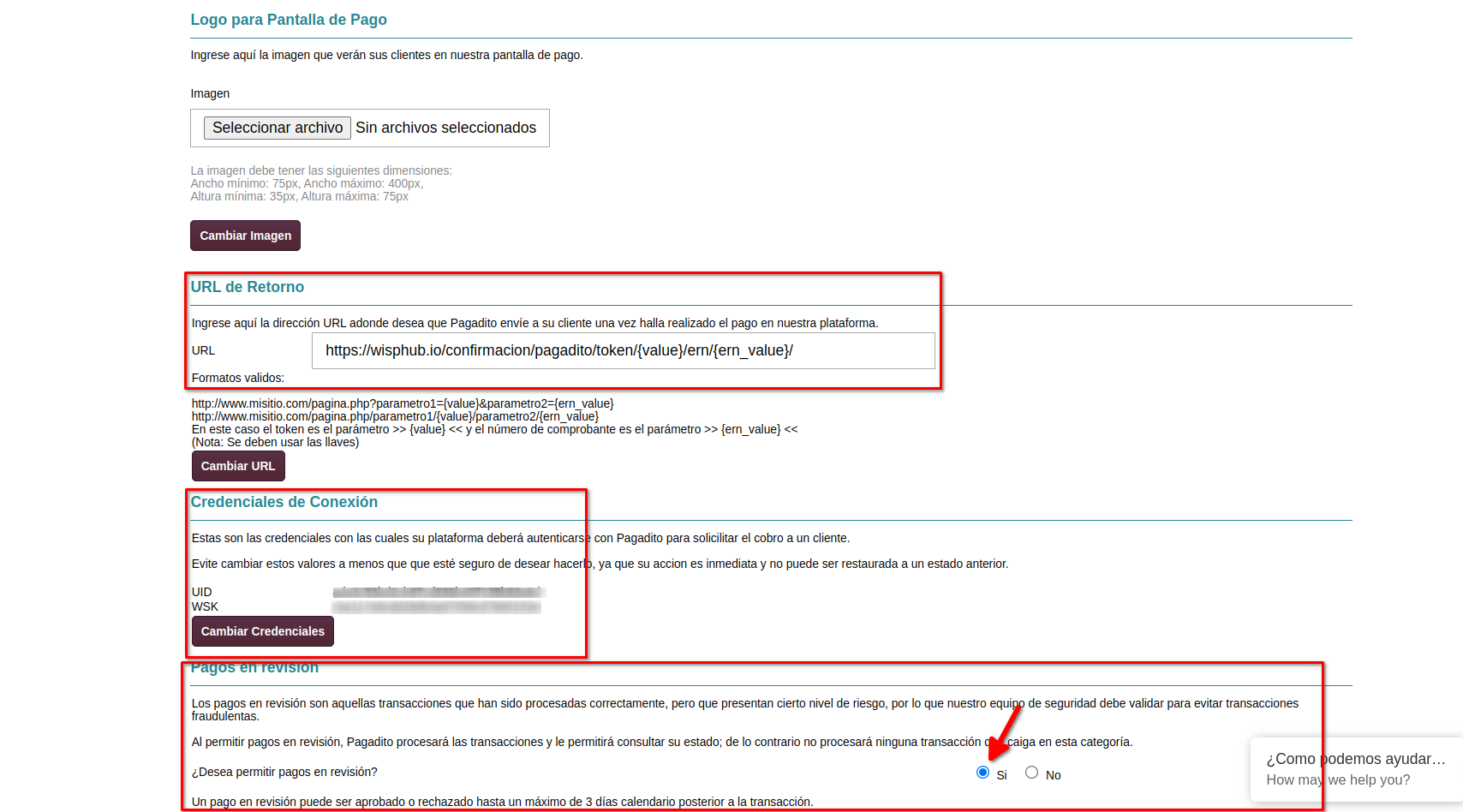
4. En Wisphub seleccione en las pasarelas de pago, la opcion de Pagadito. Pegue el UID, WSK y active la pasarela.
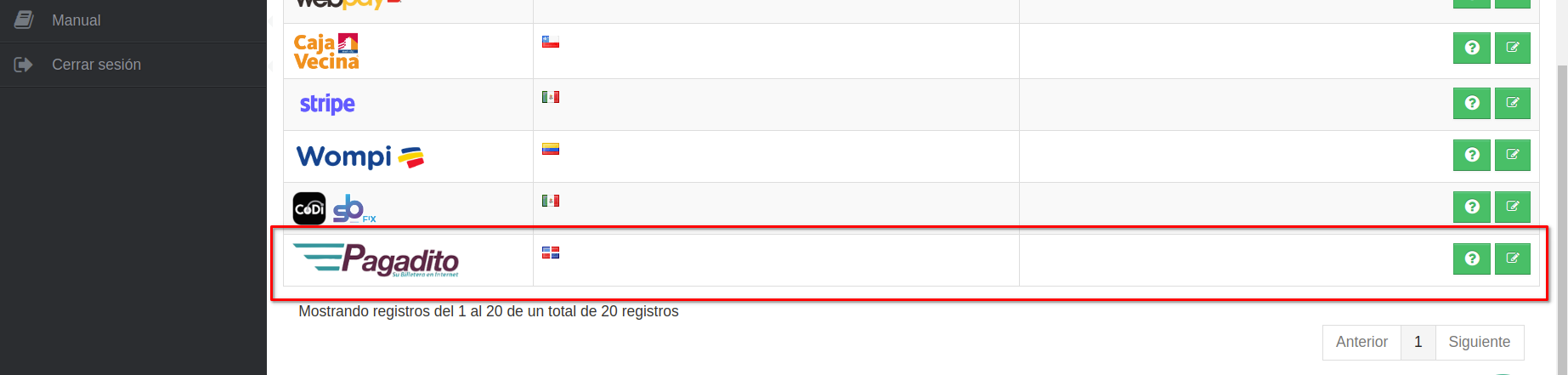
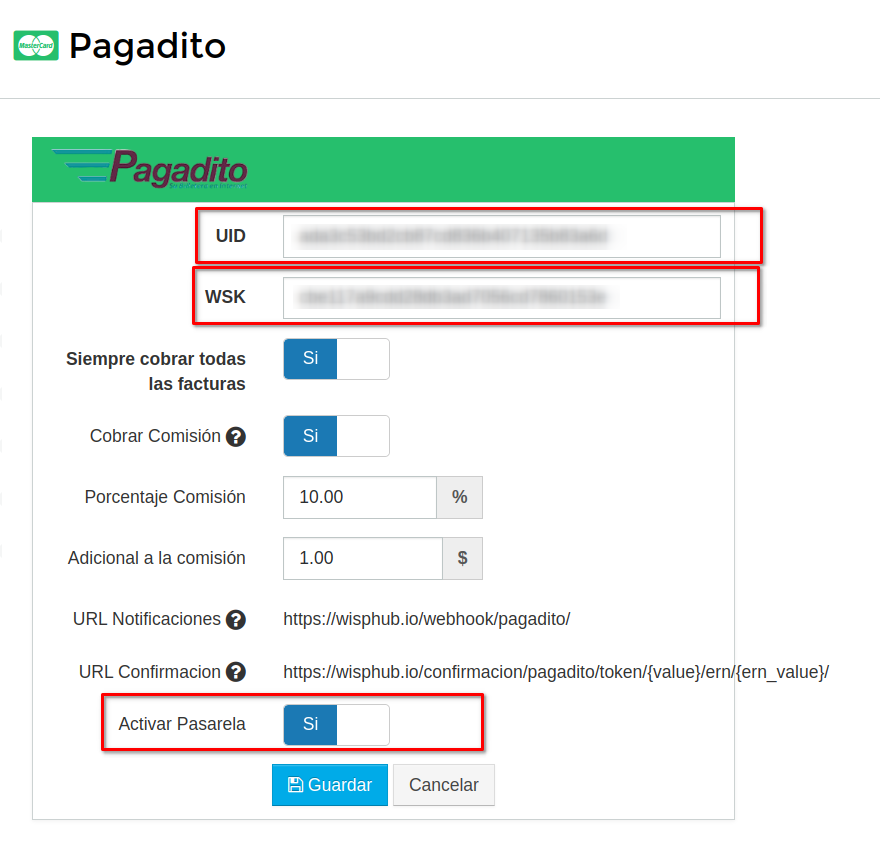
¡Listo! Ya tiene disponible la pasarela de Pagadito. Ahora sus clientes veran el botón de Pagadito al pagar sus facturas.
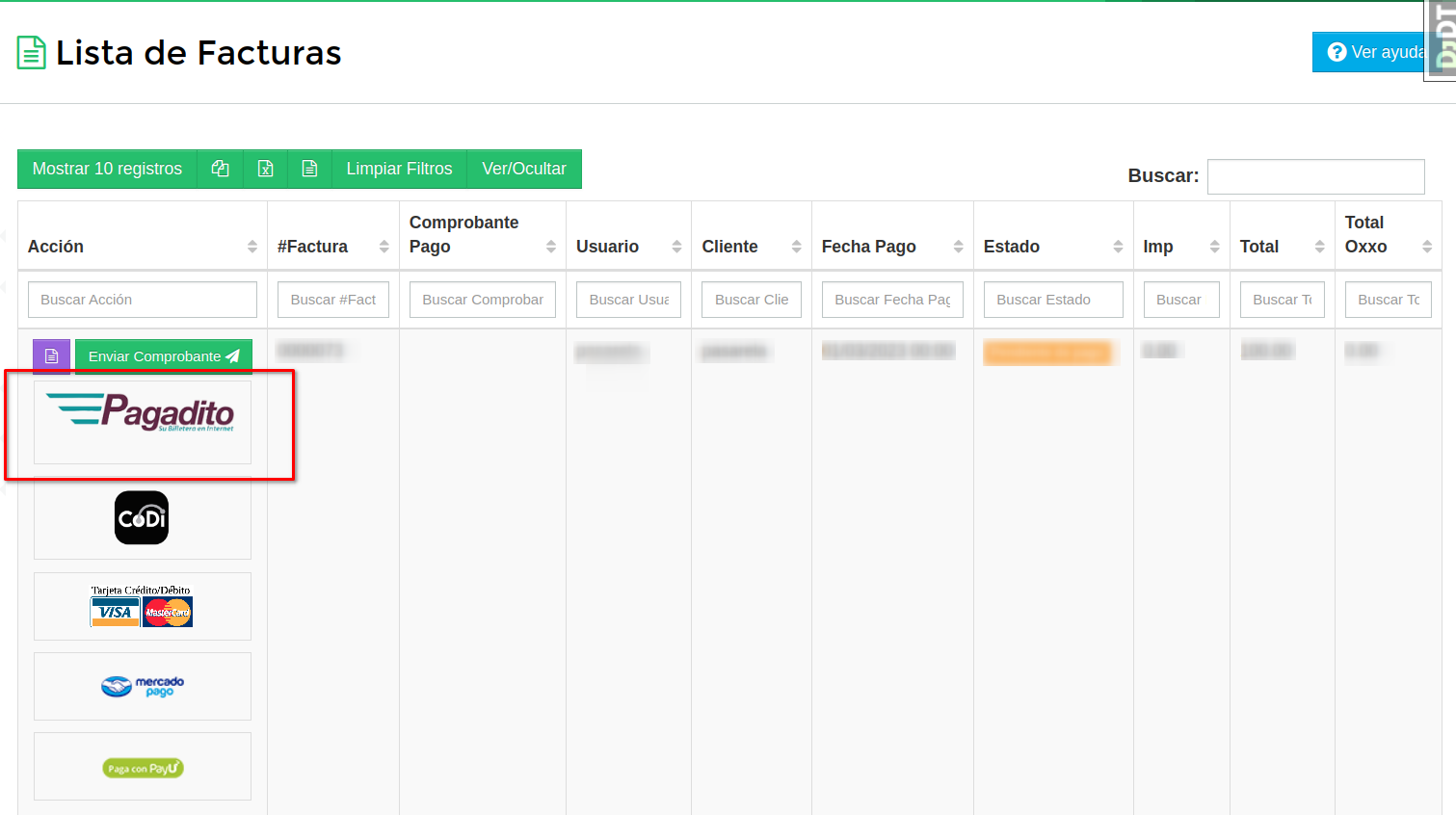
Sus clientes serán redirigidos a la plataforma de Pagadito para realizar la transacción y al finalizar podran regresar a su panel de facturas.
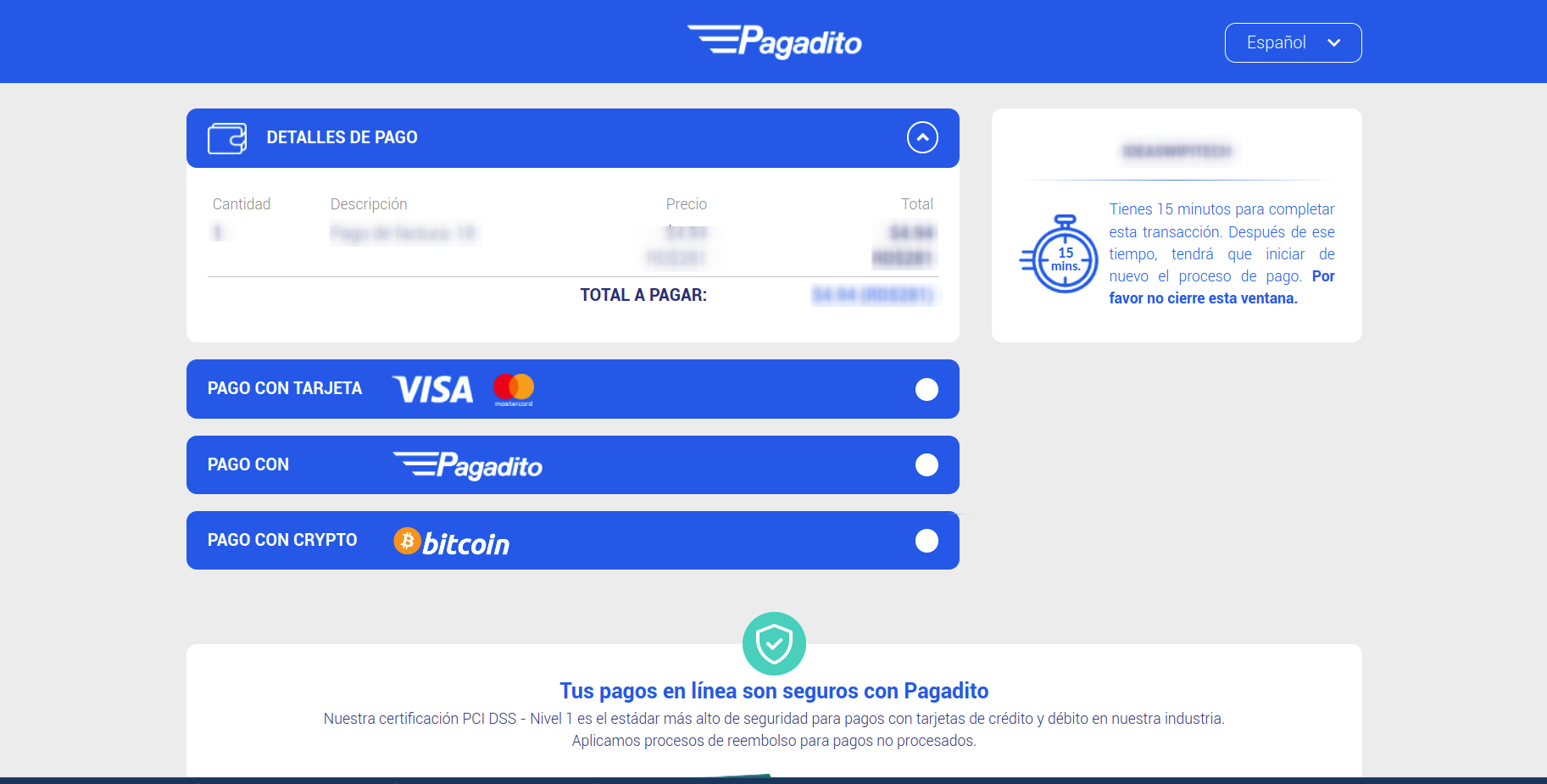
14 de Noviembre de 2023 a las 14:47 - Visitas: 4818