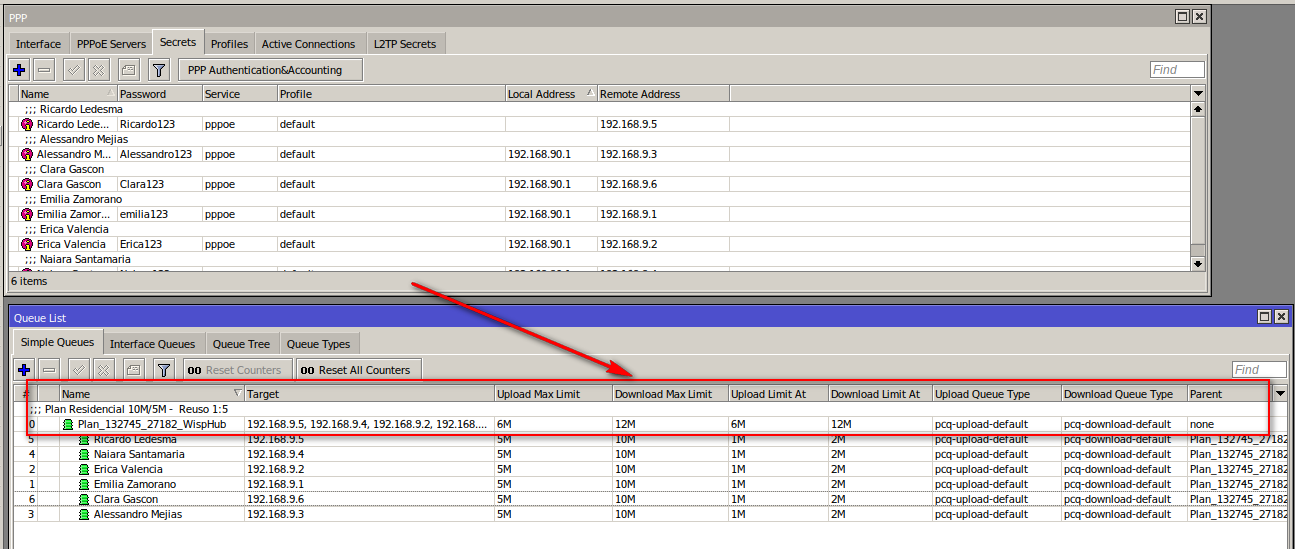Plan de Internet
Plan Internet Simple Queue
Agregar un nuevo plan Simple Queue
1 Para agregar un plan de simple queue. Ir al listado de planes https://wisphub.net/plan-internet/ y seleccionamos la pestaña "Planes Queue"
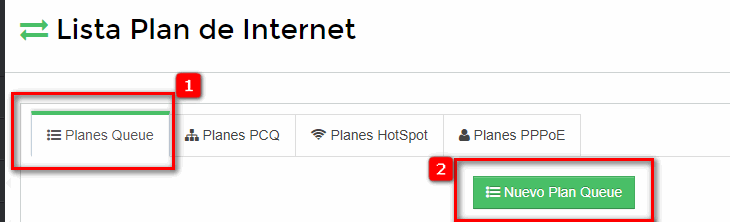
2
Agregamos los datos requeridos. Lo que está marcado en negritas es campo obligatorio.
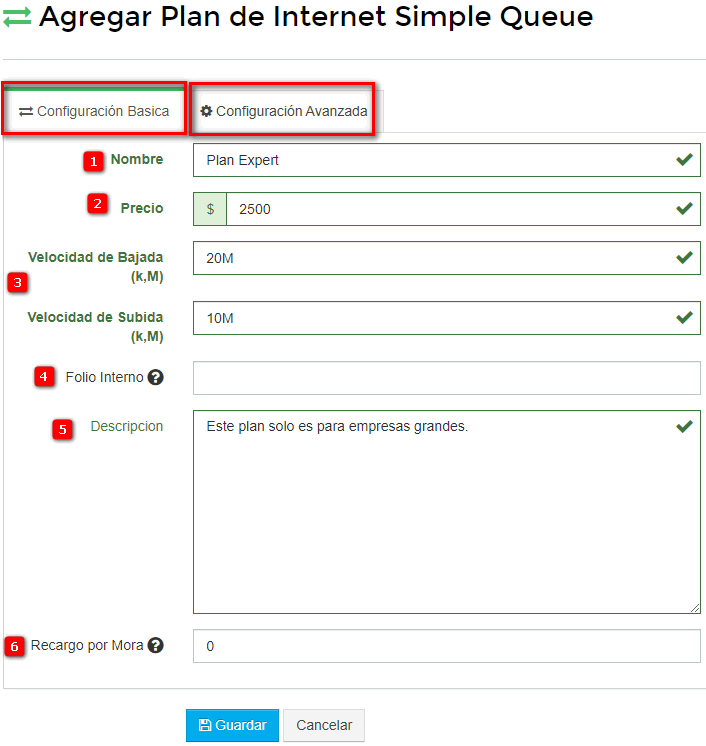
Configuración Basica
1-Nombre: El nombre que se defina aquí se visualizara en las facturas, avisos de corte, avisos de pago, hojas de instalación, sms, email, portal del cliente.
2-Precio: El precio que se defina aquí, saldrá en factura del cliente, así como se mostrara en los avisos de corte, de pago, portal del cliente, para el cliente sepa cuanto debe.
3-velocidad Bajada y Subida (k,M). Para simple queue, es importante colocar la velocidad en Megabits con M mayúscula, los kilobits con k minúscula.
Ejemplo: 1M/256k
Los planes aplican para todos los routers que tengamos agregados.
4-Folio Interno: Campo opcional, si llevas un folio colocalo en este campo y este saldrá en la hoja de instalación, hoja de un ticket de soporte técnico. Para ello tienes que agregar la tag: {{ plan_internet.folio }} en las plantillas, Instalación, Soporte Tecnico https://wisphub.net/plantillas/
5-Descripción: Campo opcional.
6-Recargo por Mora: Campo es opcional, si lo vas aplicar, Cargo por mora: Click aquí Pronto pago: Click aquí
Configuracion Avanzada
En esta sección puede configurar rafagas de velocidad u otro parametro adicional para simple queue.
Para las rafagas de velocidad puede guiarse del sig manual o video para agregar correctamente el queue al RB.
Es importante escribir exactamente como aparece en el RB el valor de Queue Type, Parent para agregar correctamente el queue al RB.
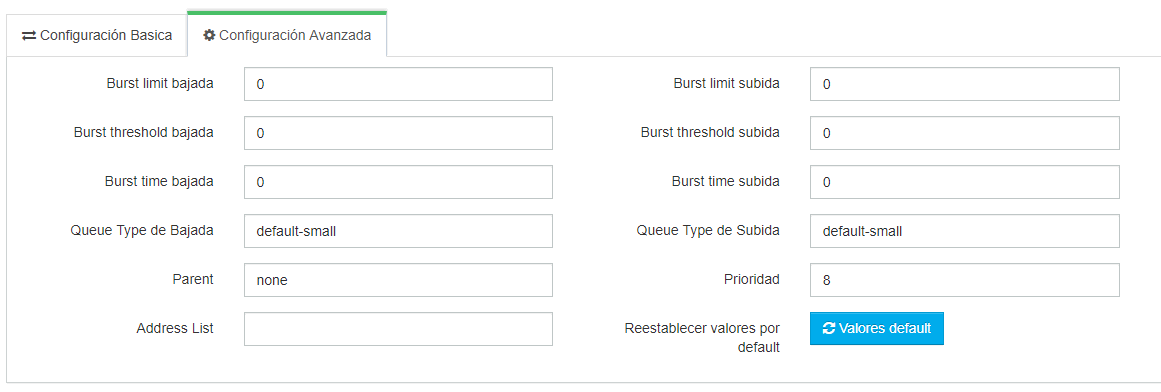
3
Guardamos cambios, y confirmamos que se halla agregado correctamente. En este ejemplo, solo añadir los datos de la configuración básica.
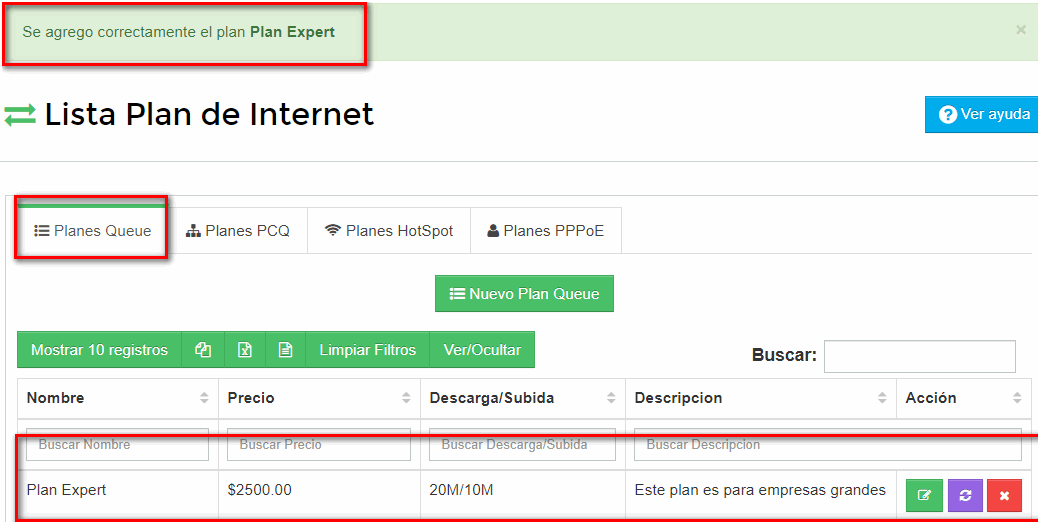
Plan PCQ + ADRESSLIST
WispHub te ayudara a crear las reglas de limitación para planes tipo PCQ+Address List al Mikrotik
1Ir: Sistema->Planes de Internet->Planes PCQ: https://wisphub.net/plan-internet/#retab2
Seleccionar Nuevo Plan PCQ
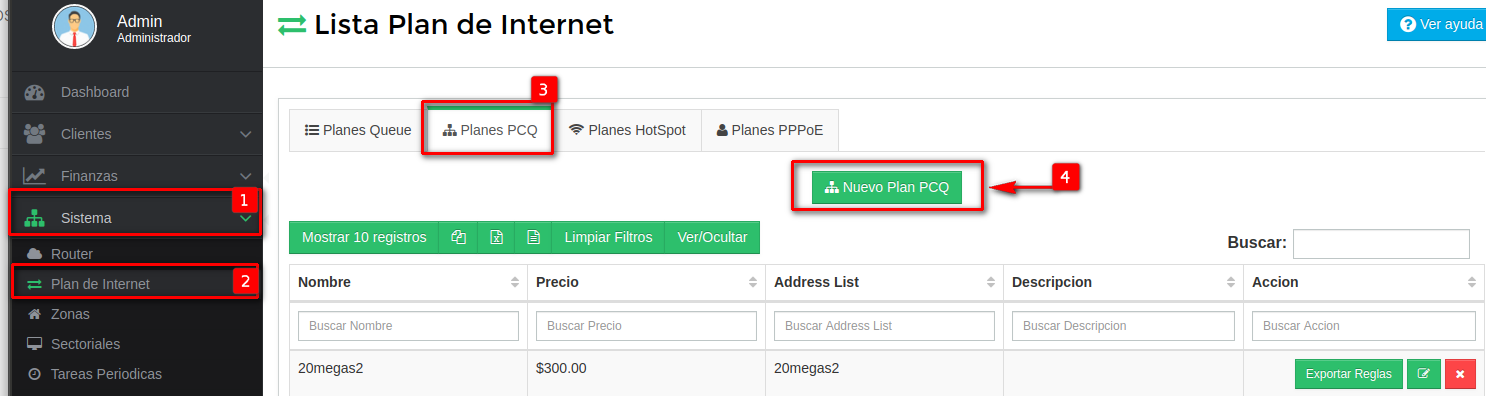
2Definir Velocidad
Para este ejemplo se creara un plan Residencial 10Megas 10M bajada y 5M subida.
1. Address List Para este campo el nombre que coloquemos sera el nombre del Address List con el que se limitara la velociadad en el RB.
2. Velocidad de Bajada En este campo definimos la velocidad de bajada.
3. Velocidad de Subida En este campo definimos la velocidad de subida.
4.Address List Personalizado Este campo es opcional, si usted en su RB ya cuenta con una regla propia que funcione por address list, ej si tiene una regla de clientes_permitidos en su RB que funciona por medio de un address list, puede ingresar ese address list aquí y cuando se agreguen clientes se agregaran con este regla en el RB. Si no es su caso dejar vacio este campo.
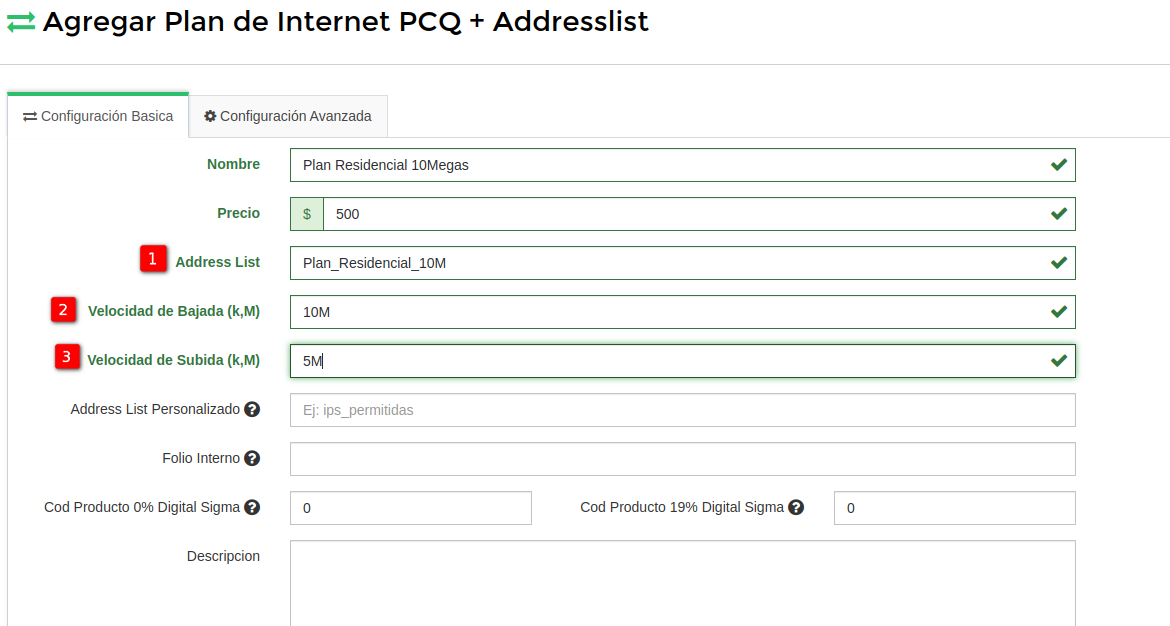
¿Qué hacer si ya tengo mis propias reglas pcq en el mikrotik y las quiero seguir usando?
Para estos casos en que no quieras usas las reglas de pcq de wisphub y seguir usando tus propias reglas pcq, en el sistema basta con ir agregando los planes siguiendo este ejemplo.
https://wisphub.net/plan-internet/pcq/agregar/
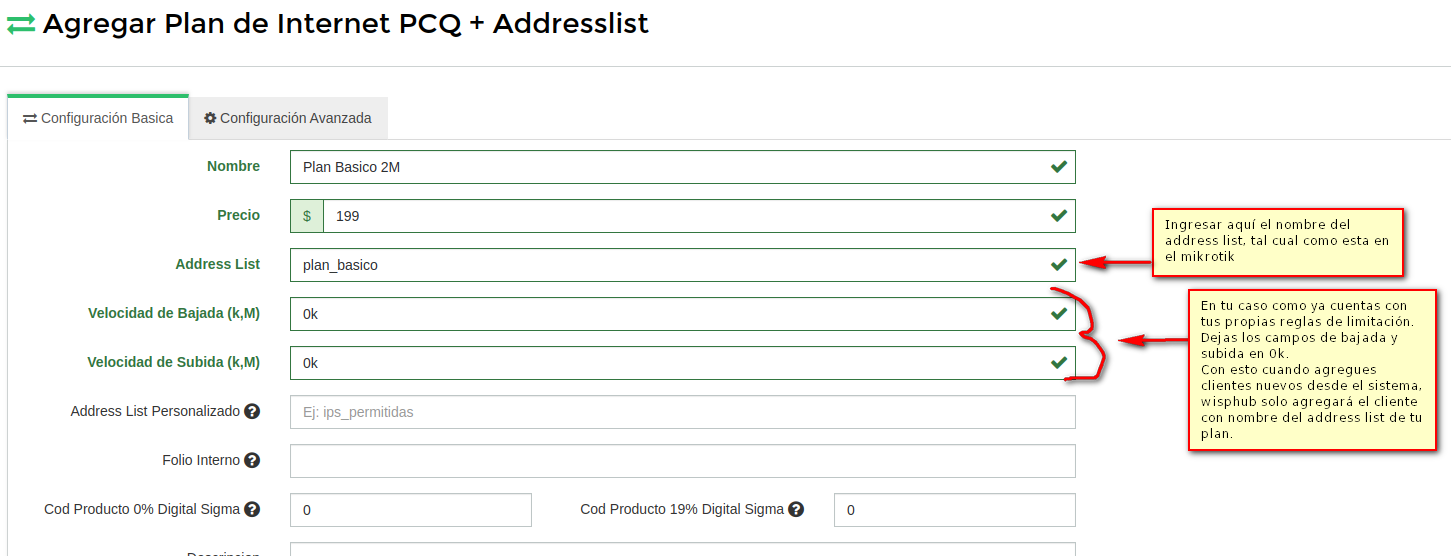
Exportar Reglas PCQ WispHub al RB.
Una vez hallamos creado nuestro plan, nos tenemos que dirigir de nuevo a Sistema->Planes de Internet->Planes PCQ: https://wisphub.net/plan-internet/#retab2
y dar click en "Exportar Reglas" de este modo WispHub se encargará de crear las reglas de limitación en el RB.
Con esto WispHub creará las reglas de limitación en el RB, en Mangle, Queue tree, Queue type
Nota
WispHub no va a alterar ni modificar ningua de tus reglas mangle o configuraciones existentes.
Las reglas PCQ que genererá WispHub ya estan probradas y verificadas para funcionar en cualquier escenario, e incluso si contamos con o sin balanceo en el RB.
Si no te funciona la limitación, favor de probar el funcionamiento en otro RB aparte que solo cuente con salida a internet.
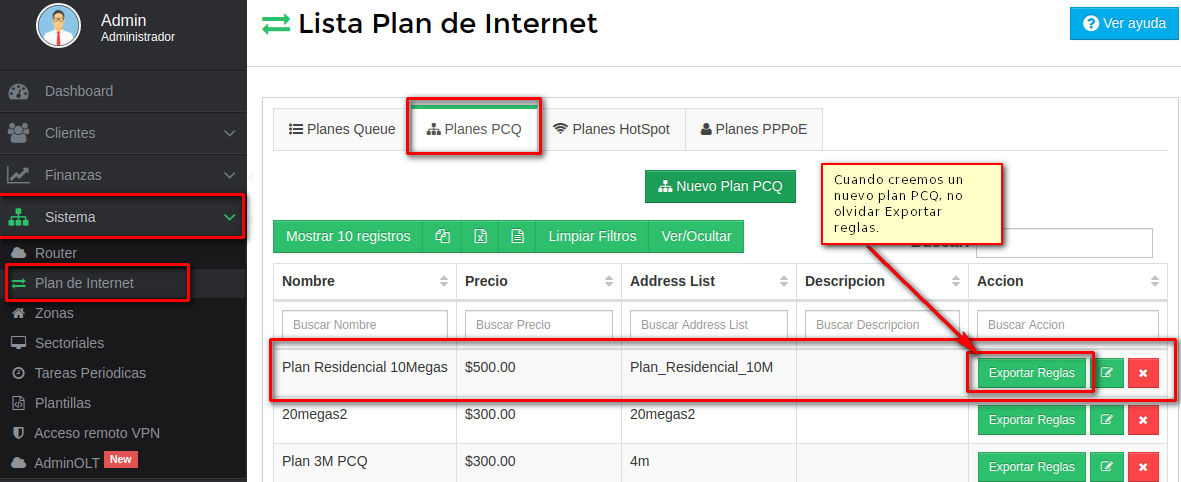
4Seleccionar el RB donde se exportarán las reglas de limitación PCQ
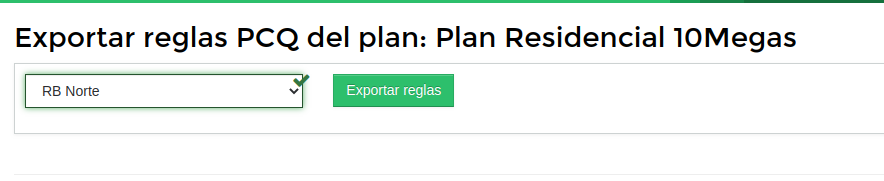
Con esto WIspHub creara las reglas de mangle, Queue tree, Queue type para la limitación.
Mangle
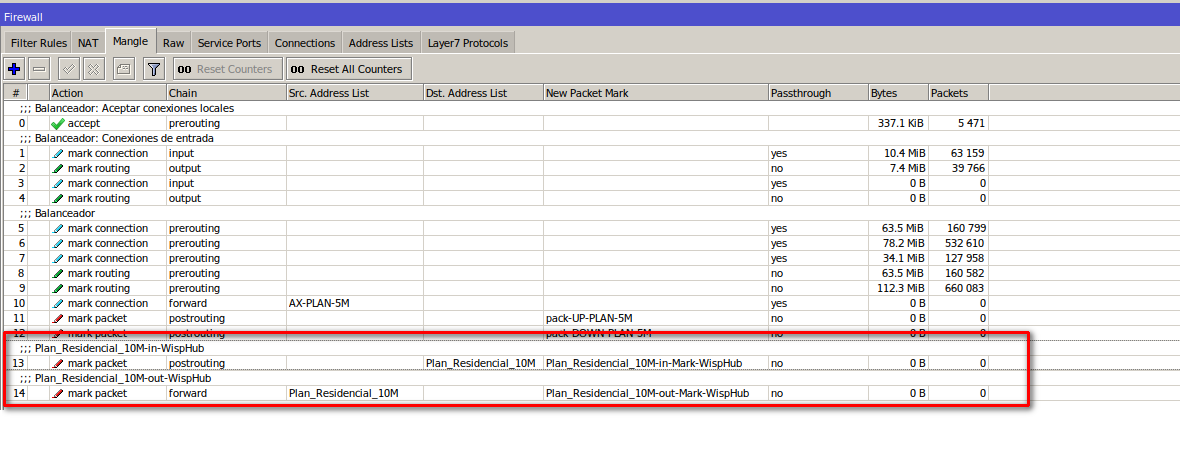
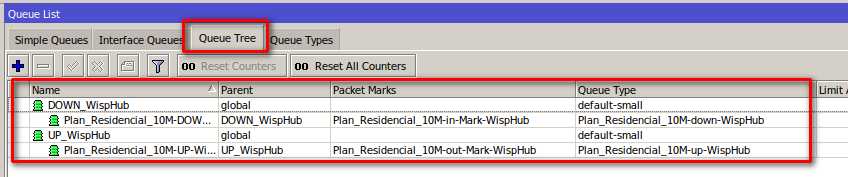
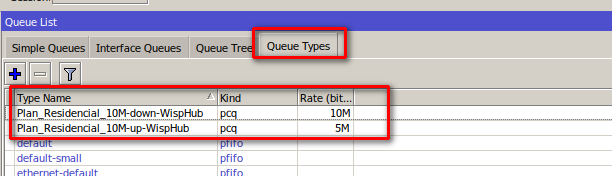
5Agregar un cliente y probar el funcionamiento.
Agregar un cliente desde WIspHub, en mi caso me coloco la ip de mi PC que tengo asignada.
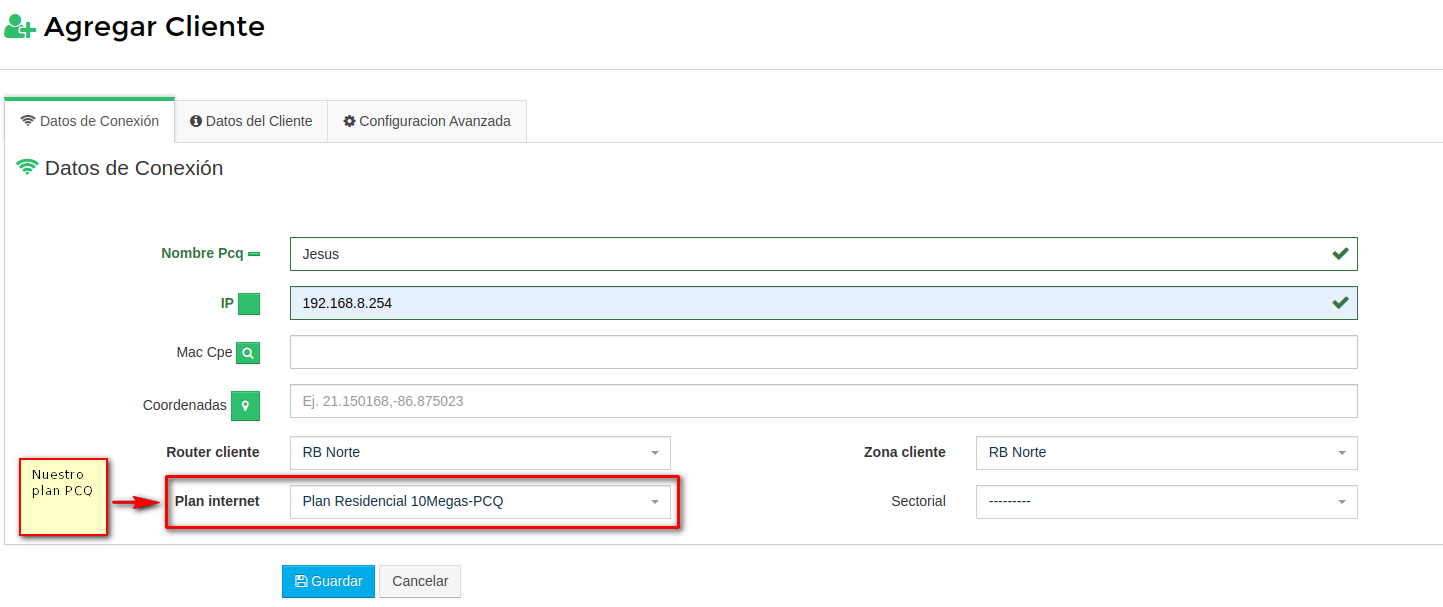
En el Router se creara la ip con el address list de nuestro plan.
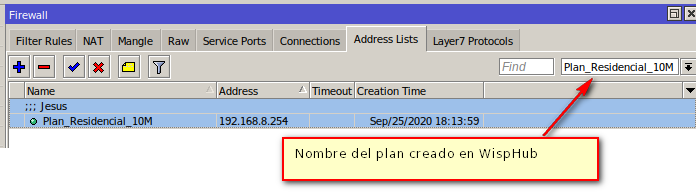
Test de velocidad. En este caso nos creamos un plan bajada 10M y subida 5M.

Nota
La reglas PCQ creadas por WIspHub funcionan ya sea si aplicamos o no balanceo en el mismo RB.
Sugerencia
Se recomienda tener 40 clientes como máximo por cada plan pcq, esto debido a que en el router se pueden almacenar gran cantidad de paquetes dropeados (Dropped) lo cual implica ineficiencia en el funcionamiento de dicho plan.
PCQ + Address List + Ráfagaz (Burst)
Tomando en cuenta el mismo plan de arriba
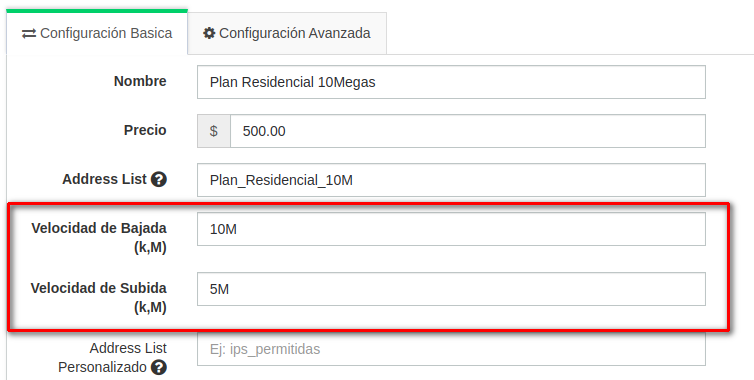
En este ejemplo vamos a modificar este plan, y le ofreceremos a los clientes:
- Una velocidad de Bajada de 10 Megas como máximo y 15 Megas garantizados de bajada por 60 segundos, esta rafaga se activara cuando el cliente empiece a descargar 9 Megas del total de sus 10 Megas como máximo.
- Una velocidad de Subida de 5 Megas como máximo y 10 Megas garantizados de subida por 60 segundos, esta rafaga se activara cuando el cliente empiece a descargar 4 Megas del total de sus 5 Megas como máximo.
1Ir a la pestaña Configuración Avanzada
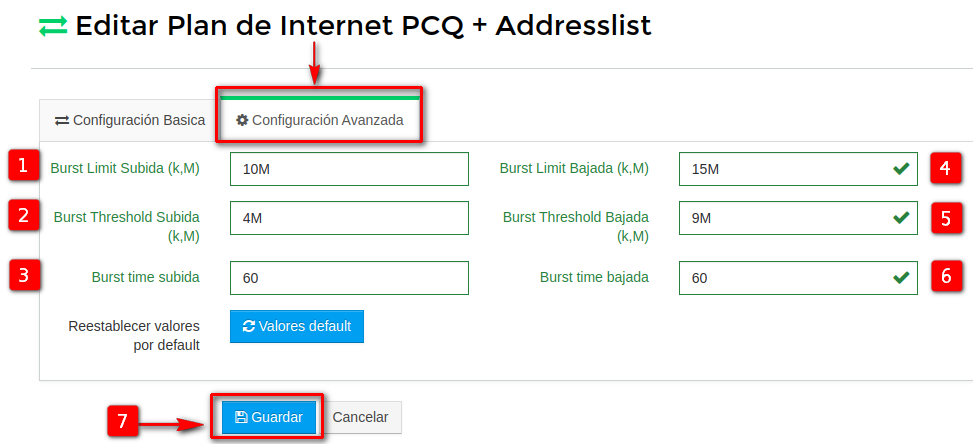
1. Burst Limit Subida: Velocidad de subida (UP) garantizada que le llegará a los clientes cuando la ráfaga (burst) este activa. Nota: Este valor debe ser mayor a la velocidad de subida ofrecida, si no se respeta esta regla mikrotik arrojará un error. Ejemplo. En este plan la velocidad de subida ofrecida como máximo es de 5 Megas, entonces cuando la ráfaga se active, a los clientes les llegará 10 Megas de subida garantizados.
2. Burst Threshold Subida: Este valor es el que activará la ráfaga y debe ser menor o igual a la velocidad de subida ofrecida, si no se respeta esta regla mikrotik arrojará un error. Ejemplo. En este plan la velocidad de subida ofrecida como máximo es de 5 Megas, entonces le diremos a mikrotik que active la ráfaga cuando los clientes empiecen a descargar 4 Megas.
3. Burst time subida: Tiempo segundos en que la ráfaga de subida va a permanecer una vez se halla activado por el Burst Threshold Subida. Ejemplo: Cuando los clientes empiecen a subir 4 Megas les llegarán como garantiados 10 Megas de subida por 60 segundos.
4. Burst Limit Bajada: Velocidad de bajada (UP) garantizada que le llegará a los clientes cuando la ráfaga (burst) este activa. Nota: Este valor debe ser mayor a la velocidad de bajada ofrecida de si no se respeta esta regla mikrotik arrojará un error. Ejemplo. En este plan la velocidad de bajada ofrecida como máximo es de 10 Megas, entonces cuando la ráfaga se active, a los clientes les llegará 15 Megas de bajada garantizados.
5. Burst Threshold Bajada: Este valor es el que activará la ráfaga y debe ser menor o igual a la velocidad de bajada ofrecida si no se respeta esta regla mikrotik arrojará un error. Ejemplo. En este plan la velocidad de bajada ofrecida como máximo es de 10 Megas, entonces le diremos a mikrotik que active la ráfaga cuando los clientes empiecen a descargar 9 Megas.
6. Burst time bajada: Tiempo segundos en que la ráfaga de bajada va a permanecer una vez se halla activado por el Burst Threshold Bajada. Ejemplo: Cuando los clientes empicen a descargar 9 Megas, les llegarán como garantiados 15 Megas de bajada por 60 segundos.
Por último guardamos nuestros los cambios del plan.
2Actualizar velocidades. Volver a Sistema->Planes de Internet->Planes PCQ: https://wisphub.net/plan-internet/#retab2
Para actualizar las reglas de velocidad pcq.
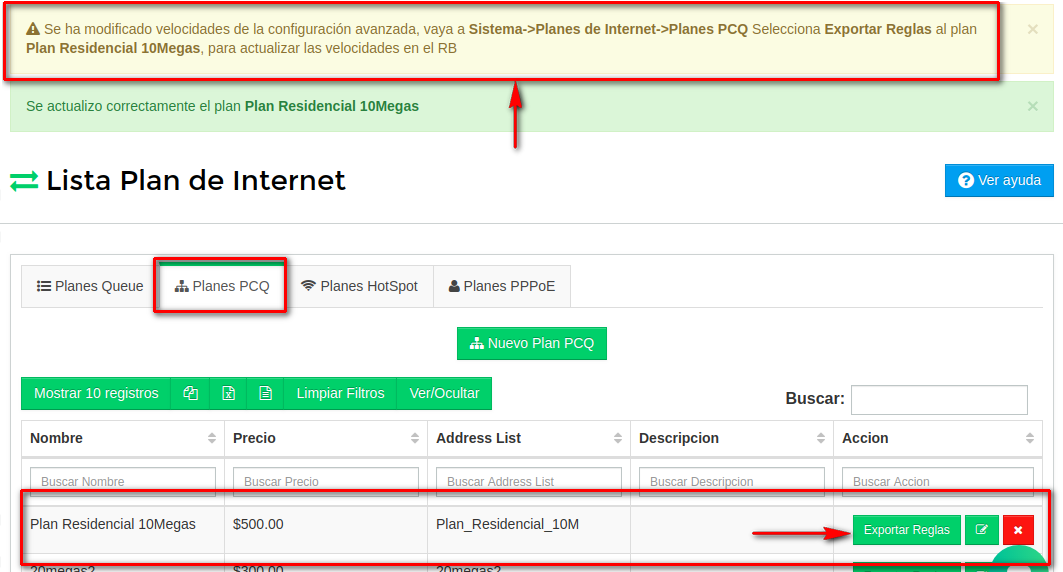
Seleccionar el router para actualizar las reglas.

nos saldrá el mensaje que se han actualizado correctamente las velocidades.
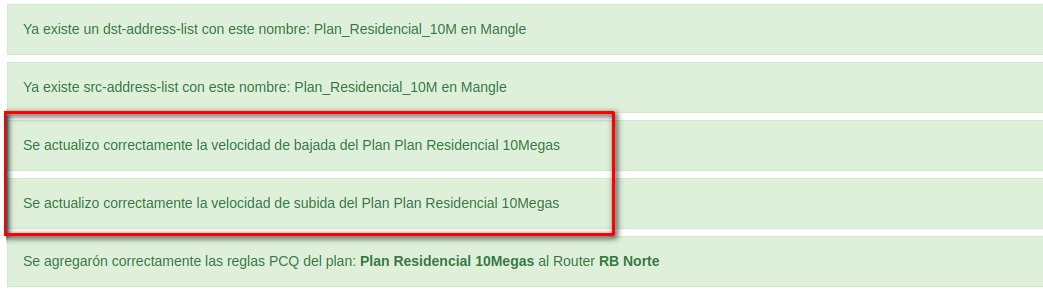
2Hacer un test de velocidad para comprobar el funcionamiento.
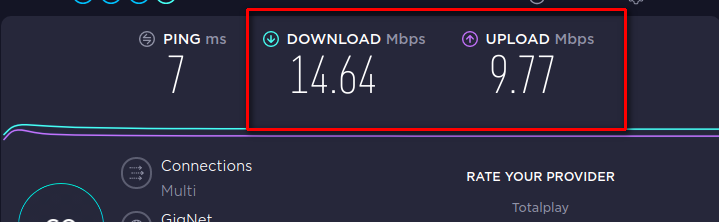
Nota:
El tema de burst en mikrotik va a funcionar siempre y cuando tengamos ancho de banda disponible en toda nuestra red.
Configuracion Avanzada
En esta sección puede configurar rafagas de velocidad u otro parametro adicional para simple queue. Es importante escribir exactamente como aparece en el RB el valor de Queue Type, Parent para agregar correctamente el queue al RB.
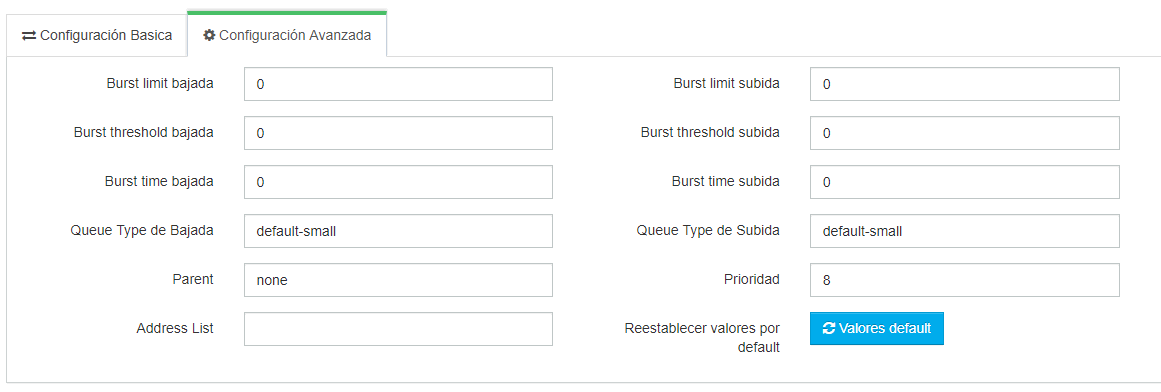
3. Guardamos cambios, y confirmamos que se haya agregado correctamente el PLAN DE INTERNET simple queue.
1. Ir a Sistema > Planes de Internet > Planes PCQ
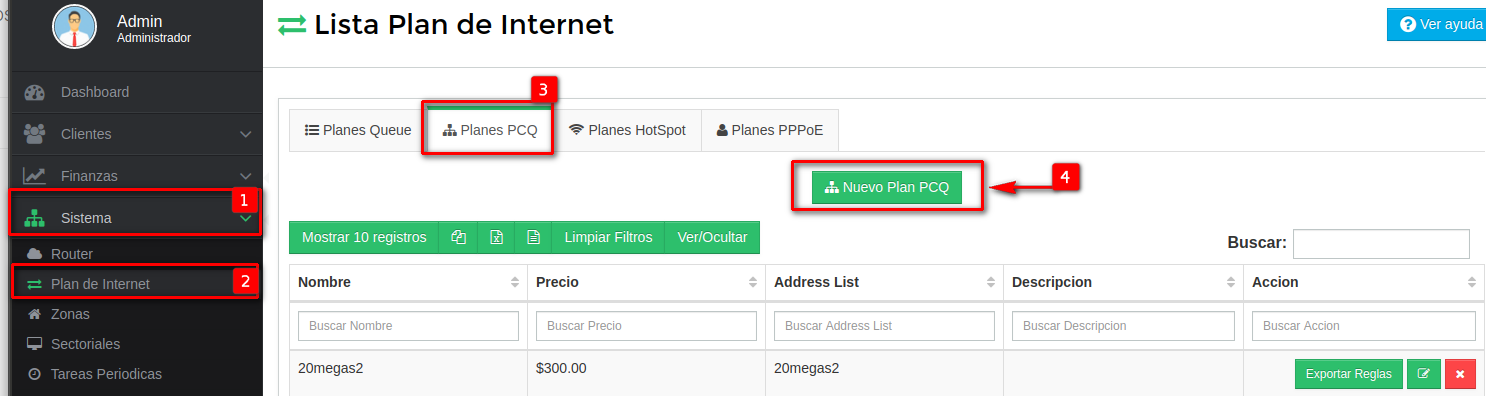
2. Rellenar los campos correspondientes.
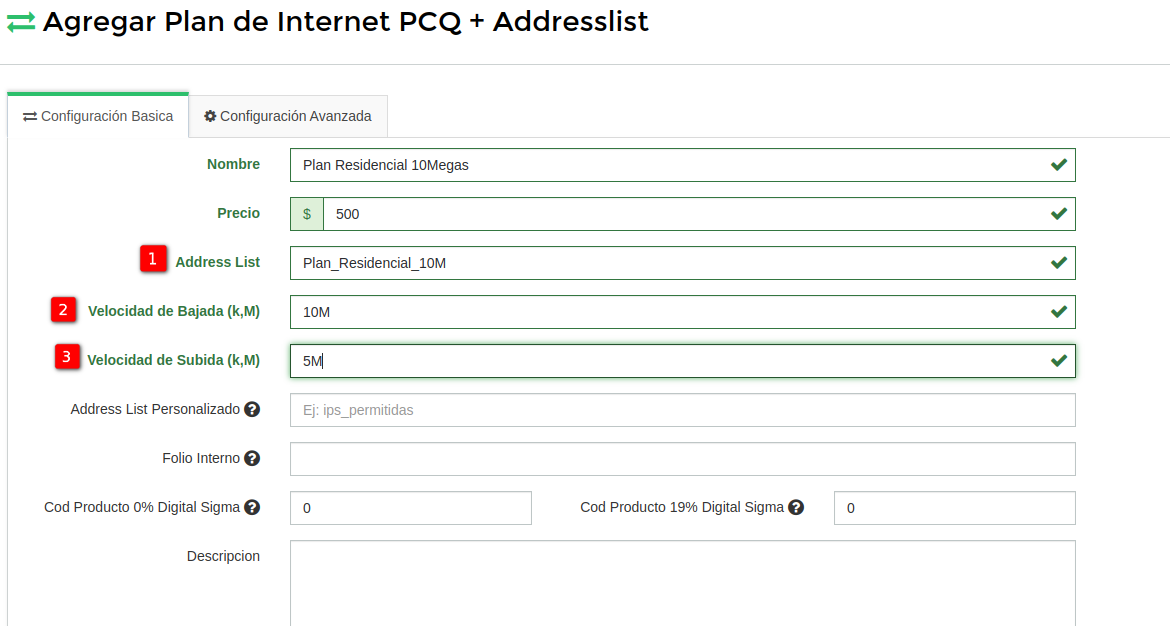
Para este ejemplo se creara un plan Residencial 10Megas 10M bajada y 5M subida.
1. Address List Para este campo el nombre que coloquemos sera el nombre del Address List con el que se limitara la velociadad en el RB.
2. Velocidad de Bajada En este campo definimos la velocidad de bajada.
3. Velocidad de Subida En este campo definimos la velocidad de subida.
4.Address List Personalizado Este campo es opcional, si usted en su RB ya cuenta con una regla propia que funcione por address list, ej si tiene una regla de clientes_permitidos en su RB que funciona por medio de un address list, puede ingresar ese address list aquí y cuando se agreguen clientes se agregaran con este regla en el RB. Si no es su caso dejar vacio este campo.
Exportar Reglas PCQ WispHub al RB
Una vez hallamos creado nuestro plan, nos tenemos que dirigir de nuevo a Sistema >Planes de Internet >Planes PCQ y dar click en "Exportar Reglas" de este modo WispHub se encargará de crear las reglas de limitación en el RB.Con esto WispHub creará las reglas de limitación en el RB, en Mangle, Queue tree, Queue type
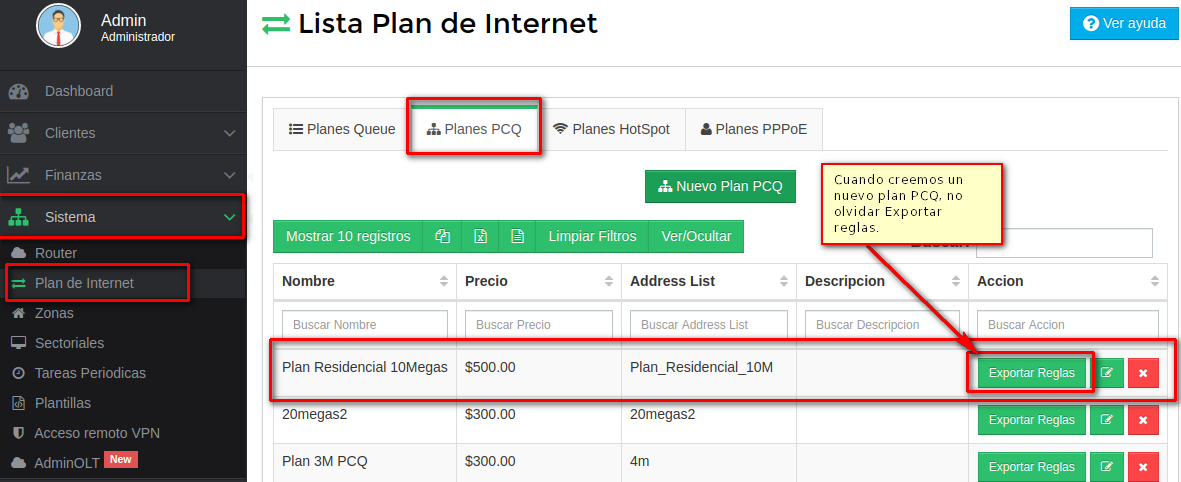
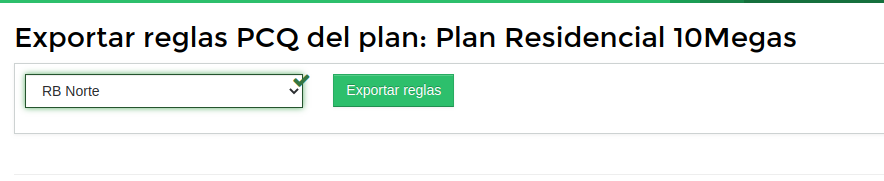
Con esto WIspHub creara las reglas de mangle, Queue tree, Queue type para la limitación en:
MANGLE
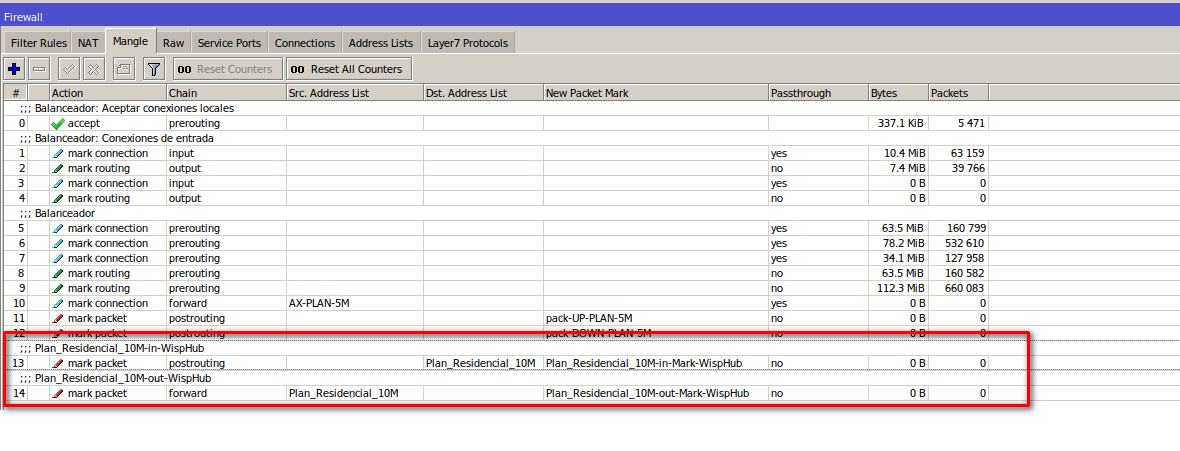
QUEUE TREE
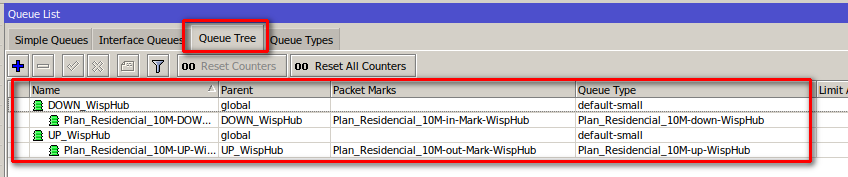
QUEUE TYPES
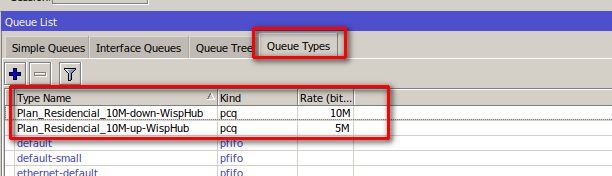
5. Agregar un cliente y probar el funcionamiento.
Agregar un cliente desde WispHub y ver si se agregó correctamente.
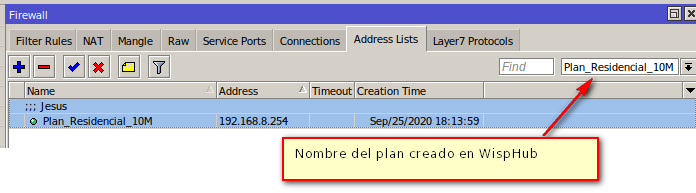
Sugerencia
Plan Internet Hotspot
Nota
Para este ejemplo yo ya tengo mis Planes creados en mi Router.
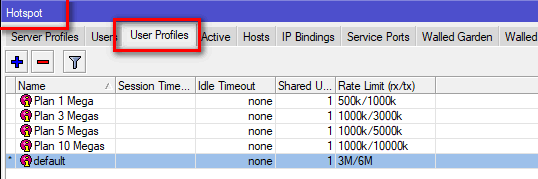
Para el ejemplo de este manual voy agregar el plan 3 Megas a mi cuenta de WispHub. Para ello siga los pasos a continuación.
1. Sistema > Plan Internet > Planes Hostpot. Seleccionamos el seleccionamos el Router ya tengamos agregado a nuestra cuenta, si aún no has agreado tu router click aqui. Importante tener conexión hacia nuestro router, porque traera todos los Users Profiles que tengamos definidos en nuestro router.
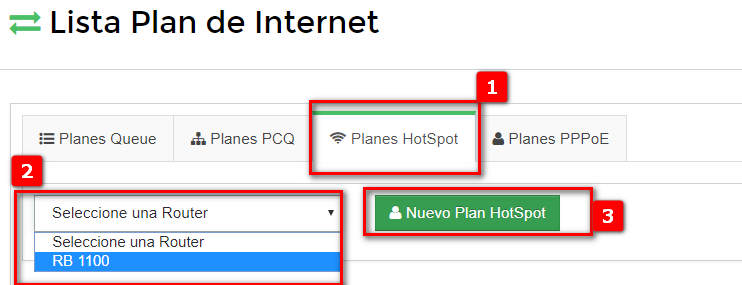
2. Agregamos los datos requeridos. Lo que está marcado en negritas es campo obligatorio.
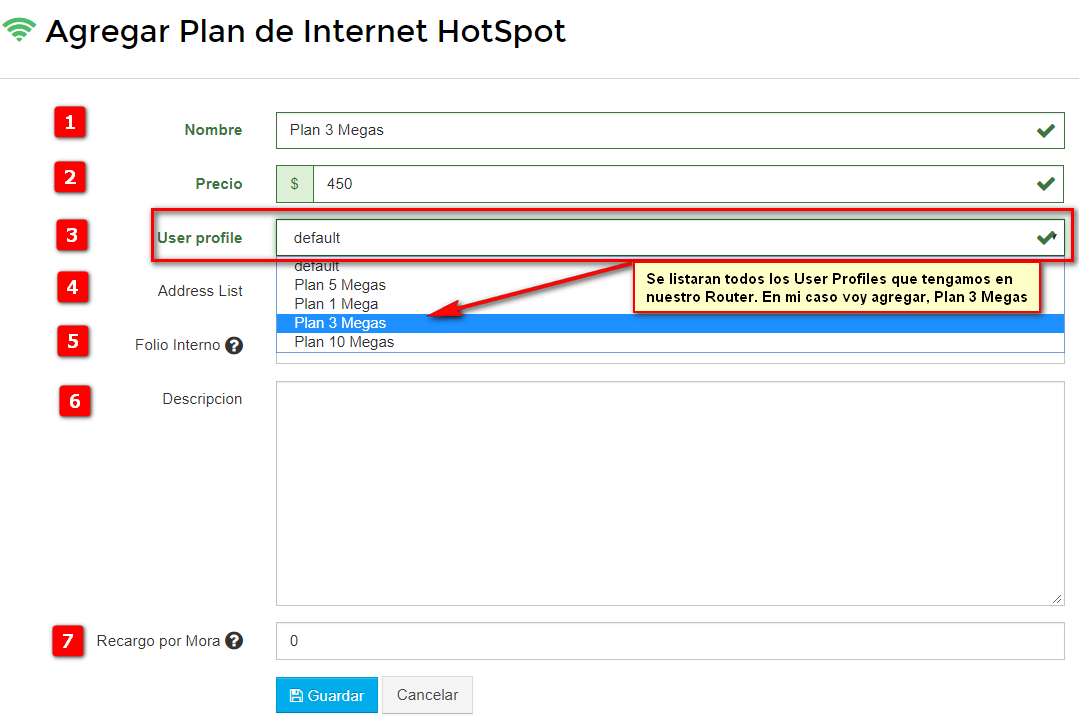
1. Nombre: El nombre que se defina aquí se visualizara en las facturas, avisos de corte, avisos de pago, hojas de instalación, sms, email, portal del cliente.
2. Precio: El precio que se defina aquí, saldrá en factura del cliente, así como se mostrara en los avisos de corte, de pago, portal del cliente, para el cliente sepa cuanto debe.
3. Perfil: Hace referencia al User Profile en HotsPot. Importante tener conexión hacia nuestro router, porque traera todos los Users Profiles que tengamos definidos en nuestro router.
En este ejemplo, yo estoy agregado el plan 3 Megas.
4. Adress list: Campo opcional, si tu combinas tus Planes Hotspot con reglas de PCQ + Address list, entonces coloca aqui el nombre del address list que controla la velocidad. Si no usas esto, deja en blanco este campo.
3. Guardamos cambios Y confirmamos que halla agregado correctamente.
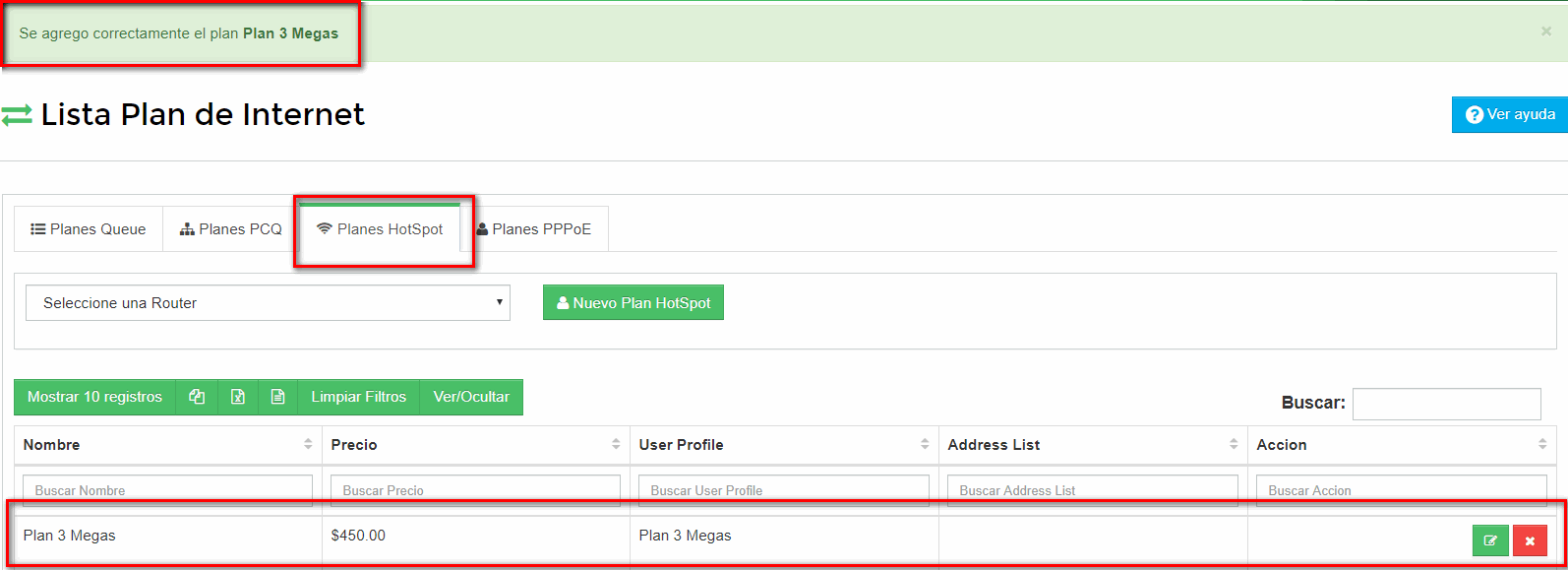
Nota
2.-Para trabajar con HotSpot en el sistema es necesario utilizar IP fijas para el cliente ya sea en el equipo en modo router o asignado por dhcp leases.
Plan Internet PPPoE
Clientes PPPOE con Profile (Queues Dinámicos)
1. Activar PPPoE con control de velocidad: Profile PPP (Queues dinámicos) en el Router.
2. Agregamos el plan.
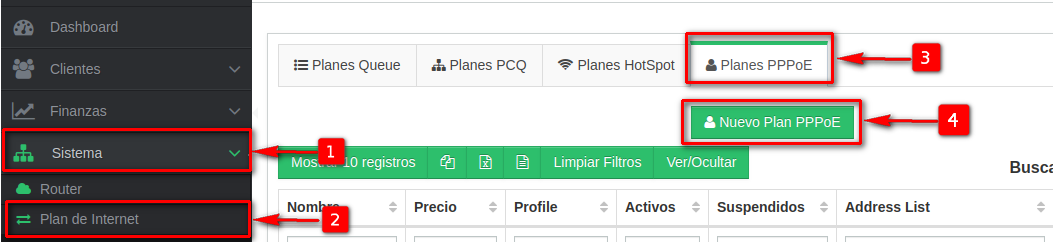
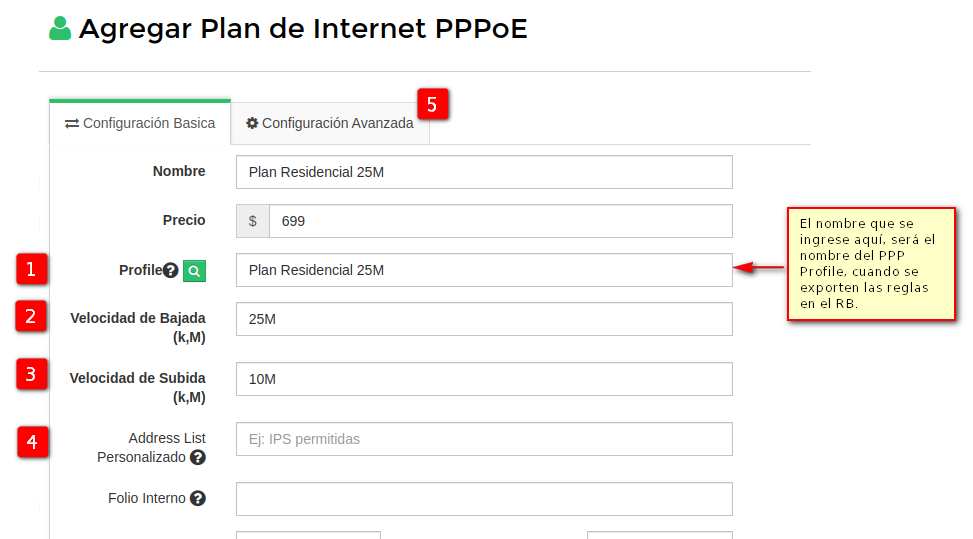
Acompletamos los datos que nos piden:
1. Profile. El nombre ingresado aquí será el nombre del PPP Profile, cuando se exporten las reglas en el RB.
2. Velocidad de Bajada. Ingresar la velocidad de Bajada deseada
3. Velocidad de Subida. Ingresar la velocidad de Subida deseada
3. Address List Personalizado (Opcional). Si cuentas con Address List con una regla propia en el RB, Ej: IPS permitidas. puedes ingresarlo.
5. Configuración avanzada (Opcional). En esta sección puede ingresar ráfagas (Burst), las cuales serán ingresadas en las colas simples dinámicas
Al guardar los cambios saldrá el siguiente mensaje.
 3. Exportamos reglas
3. Exportamos reglas

Seleccionamos el Router

Resultado en el RB
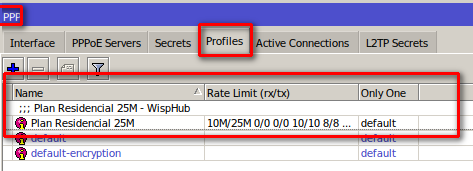
Preguntas frecuentes
Si ya cuentas con PPP Profile creado en tu RB. En agregar Plan PPPoE se haría lo siguiente.
Buscar el profile y seleccionarlo
y en los campos Bajada y subida ingresar 0k (cero k).
Ejemplo.
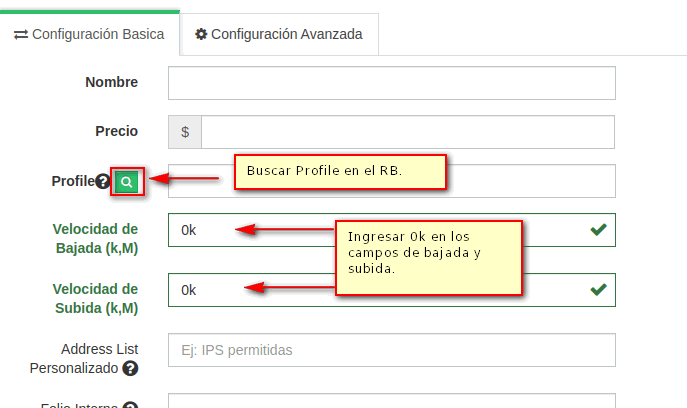
Se despliegará una ventana para seleccionar el RB.
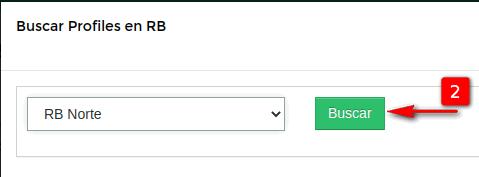
Seleccionar Profile.
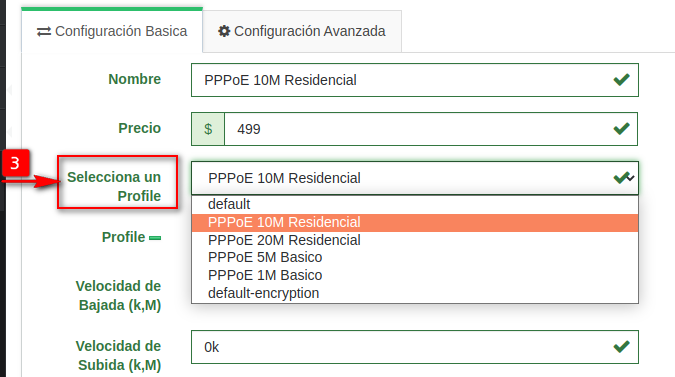
4. Agregar clientes desde Lista de Clientes > Agregar Clientes
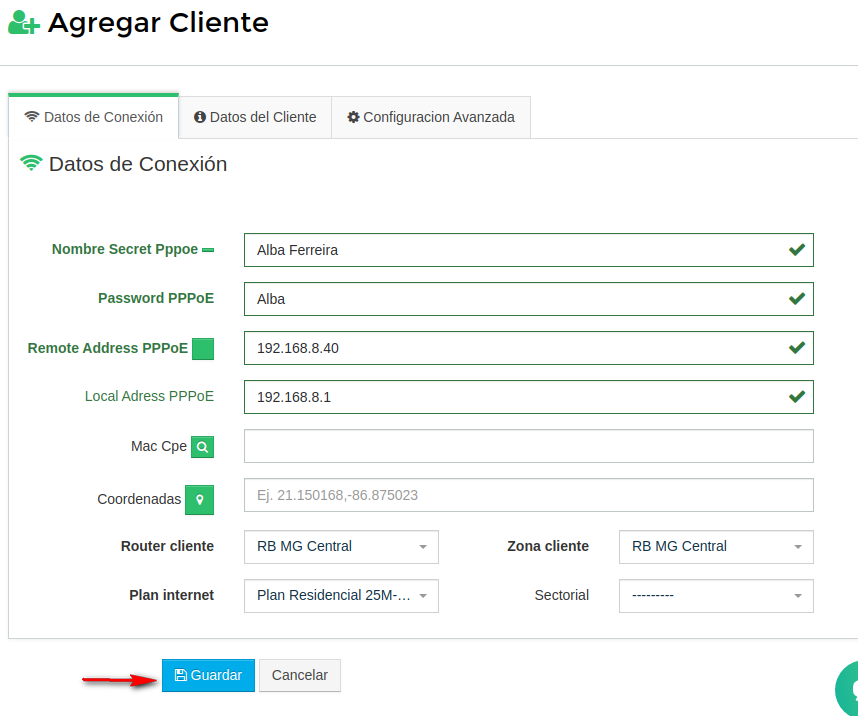
CLIENTES PPPoE control Velocidad Queues Estáticos
1. En Router elegir PPPoE Control velocidad Queues estáticos
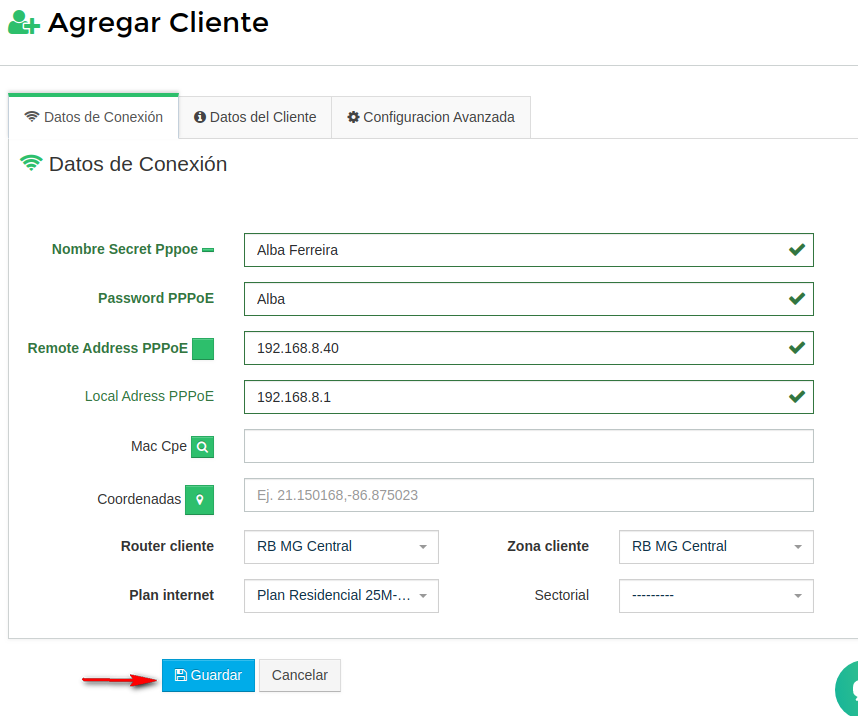
2. Agregamos el plan, desde sistema > plan internet > Plan PPPoE y llenamos los campos
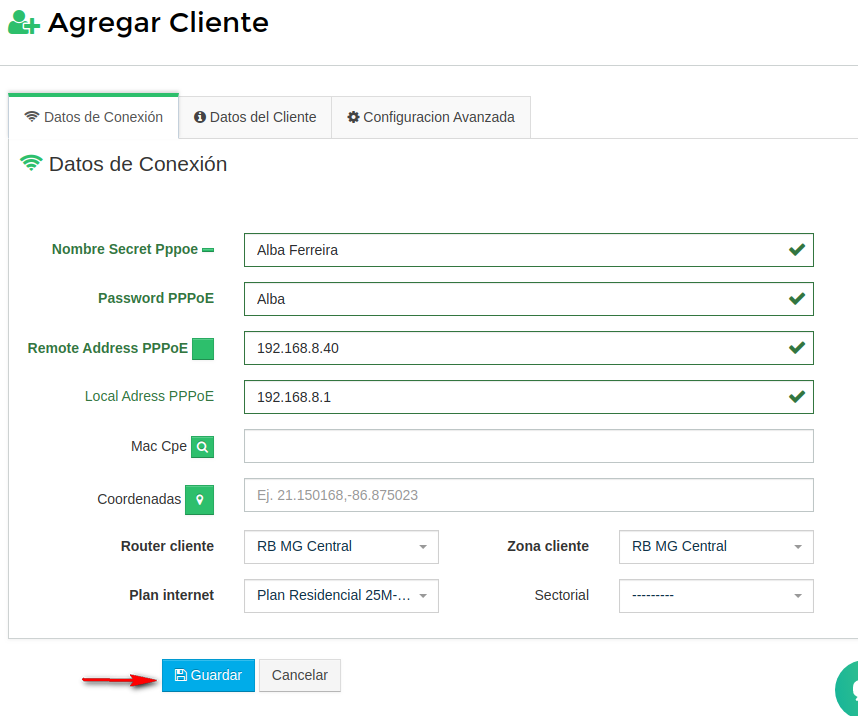
1. Velocidad de bajada: Ingresar la velocidad de bajada deseada para el plan.
2. Velocidad de subida: Ingresar la velocidad de subida deseada para el plan.
3. Address List Personalizado (Opcional). Si cuentas con Address List con una regla propia en el RB, Ej: IPS permitidas. puedes ingresarlo.
4. Configuración avanzada (Opcional). En esta sección puede ingresar ráfagas (Burst), las cuales serán ingresadas en las colas simples estáticas.
3. Una vez llenado los apartados, agregamos al cliente.
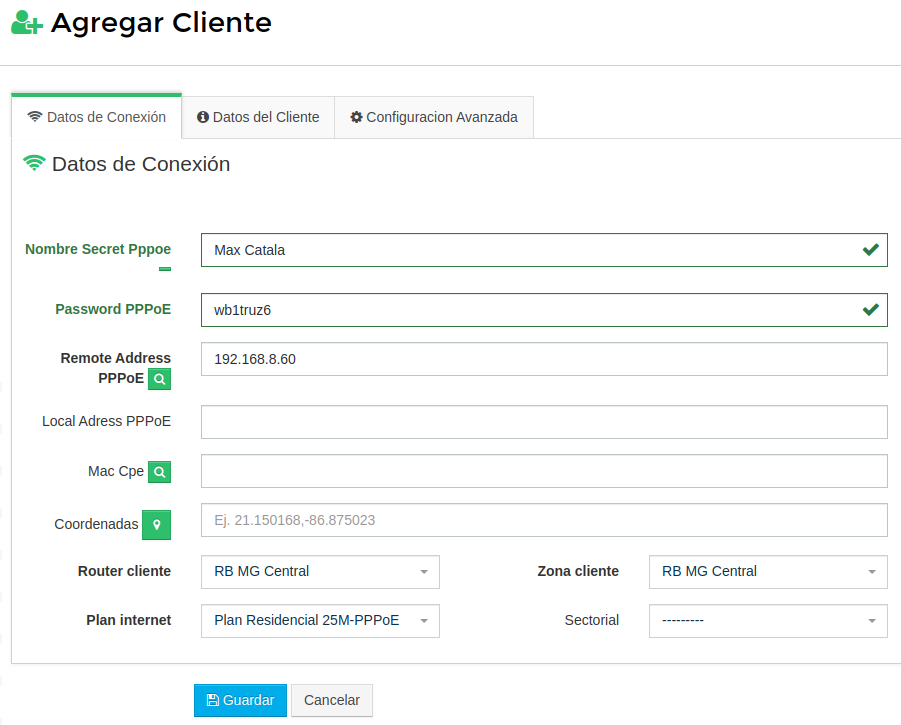
Así es como se vería en el RB: Con esto WispHub crea el secret con los datos PPPoE, lo que se puede notar que en Profile se le asigna el default, a lo que igual se crea un simple queue con los datos de limitación.
Esto porque el secret solo servirá para la autenticación, y el simple queue para la limitación del plan.
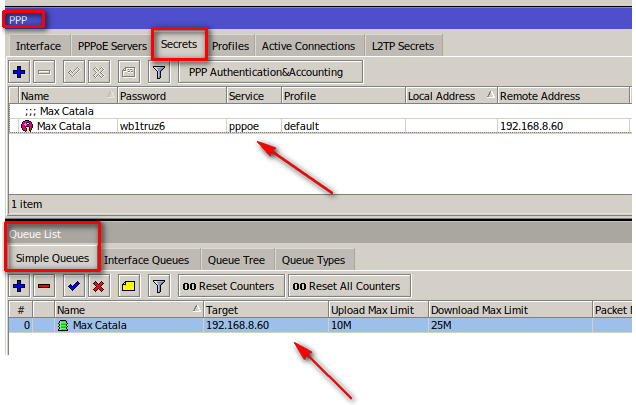
Clientes PPPoE con PCQ+AddressList
En Router: https://wisphub.net/router/
11Activar PPPoE con control de velocidad: PCQ+AddressList
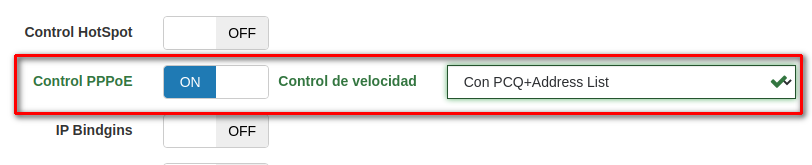
2Agregar plan.
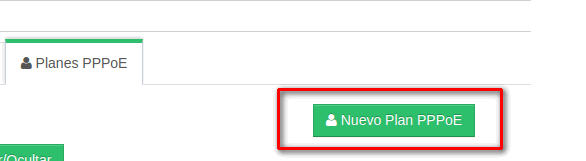
1. Profile. El nombre ingresado aquí será el nombre del AddressList de la limitación de los clientes. cuando se exporten las reglas en el RB.
2. Velocidad de Bajada. Ingresar la velocidad de Bajada deseada
3. Velocidad de Subida. Ingresar la velocidad de Subida deseada
4. Address List Personalizado (Opcional). Si cuentas con Address List con una regla propia en el RB, Ej: IPS permitidas. puedes ingresarlo.
5. Configuración avanzada (Opcional). En esta sección puede ingresar ráfagas (Burst), las cuales serán ingresadas en el pcq queue-type
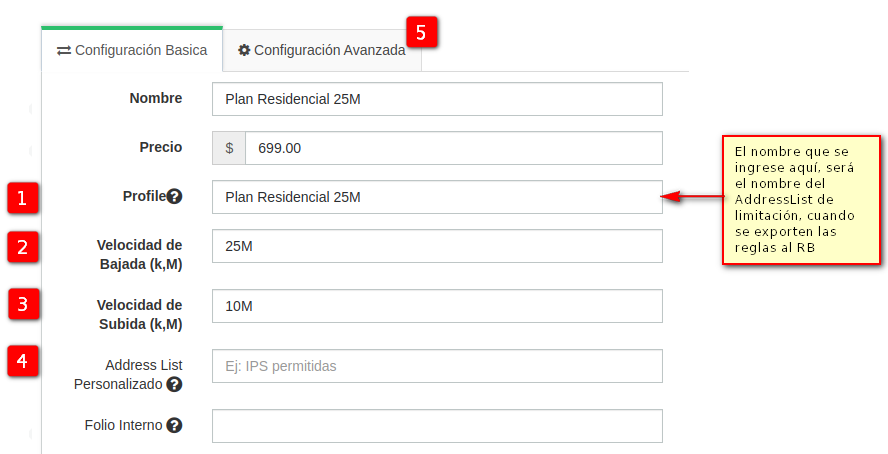
Al guardar los cambios saldrá lo siguiente.

3Exportar Reglas
Después de haber creado el plan, es importante exportar las reglas de limitación PCQ en el RB, ya que no hacerlo no se podrá limitar a los clientes.
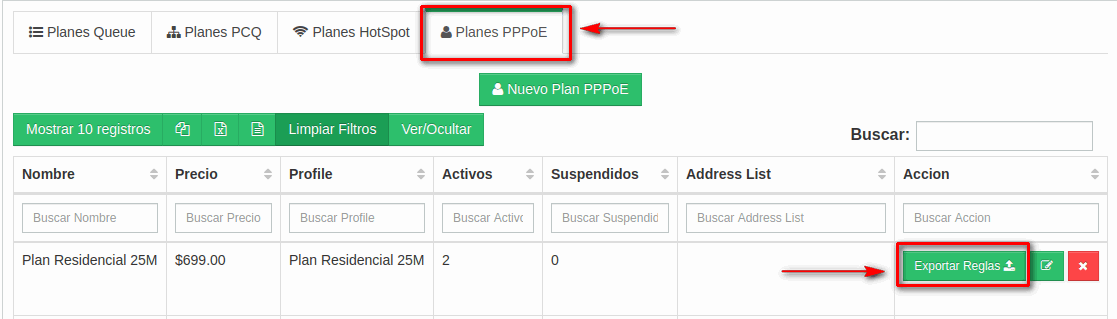
Al exportar las reglas del Plan al RB, WispHub creará lo siguiente.
En mangle: Marcado de paquetes.
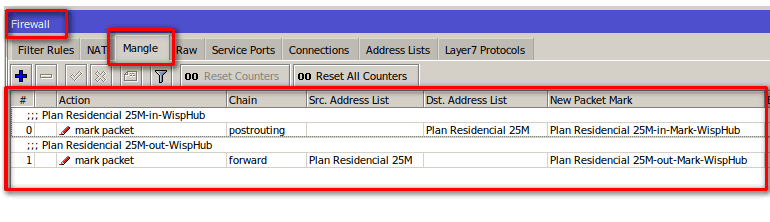
En Queue Type.
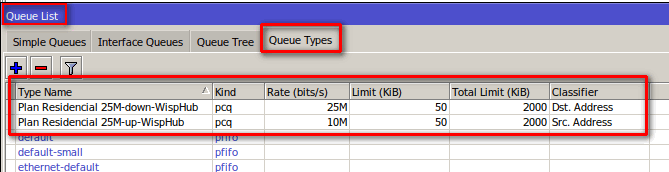
En Queue Tree.
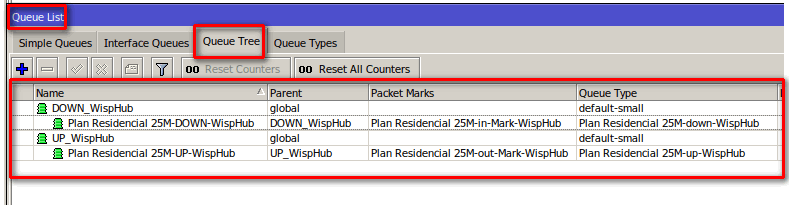
4Agregar Clientes
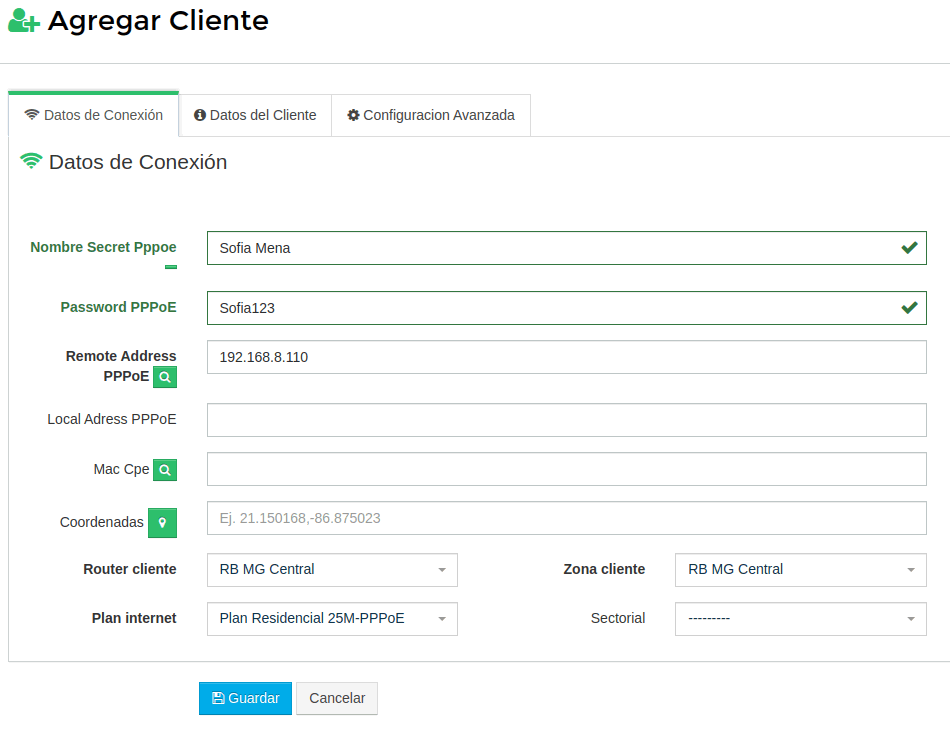
Resultado en el RB.
Con esto WispHub creará el secret con los datos PPoE, solo que en Profile, le asignará el default.
Y al mismo tiempo también creará un Address List con la ip del cliente, el cual le asignará el AddressList del Plan.
Con esto el secret solo servirá para la autenticación y el AddressList para limitación del Plan.
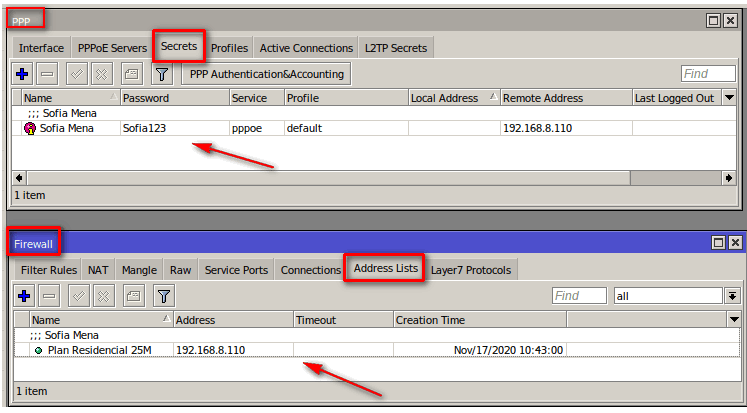
Preguntas Frecuentes.
Si actualmente manejo PPPoE con Profile y quisiera migrar PPPoE con PCQ+AddressList.¿Qué tengo que hacer?
Los pasos a seguir serian los siguientes.
1Cambiar el Tipo de control
En la sección de Routers. Editar el router y cambiar el tipo de control
Ejemplo.
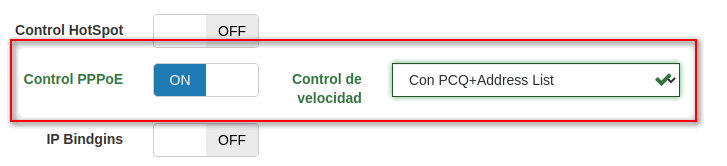
saldrá la siguiente leyenda.

2Exportar reglas de los Planes al RB
1.Ir la listado de Planes PPPoE editar y verificar que halla una regla de bajada y subida agregado, si por default esta en 0k, agregar la velocidad deseada del plan.
2.Después exportar las reglas de cada uno de los planes al RB.
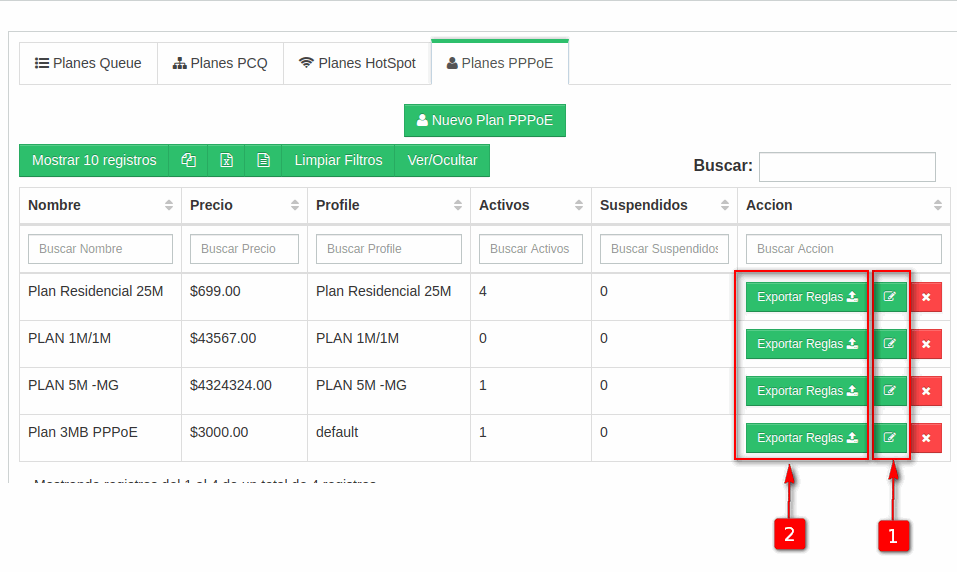
3Exportar clientes al RB.
En la sección de Routers. seleccionar el router y dar click en exportar clientes
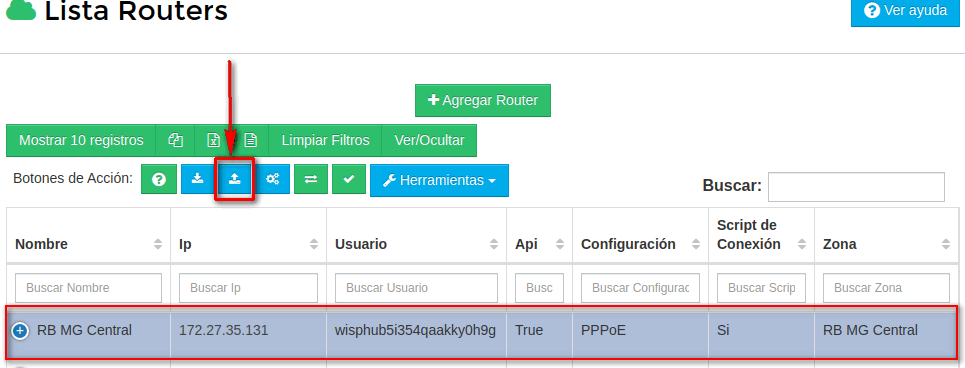
Seleccionar los clientes.
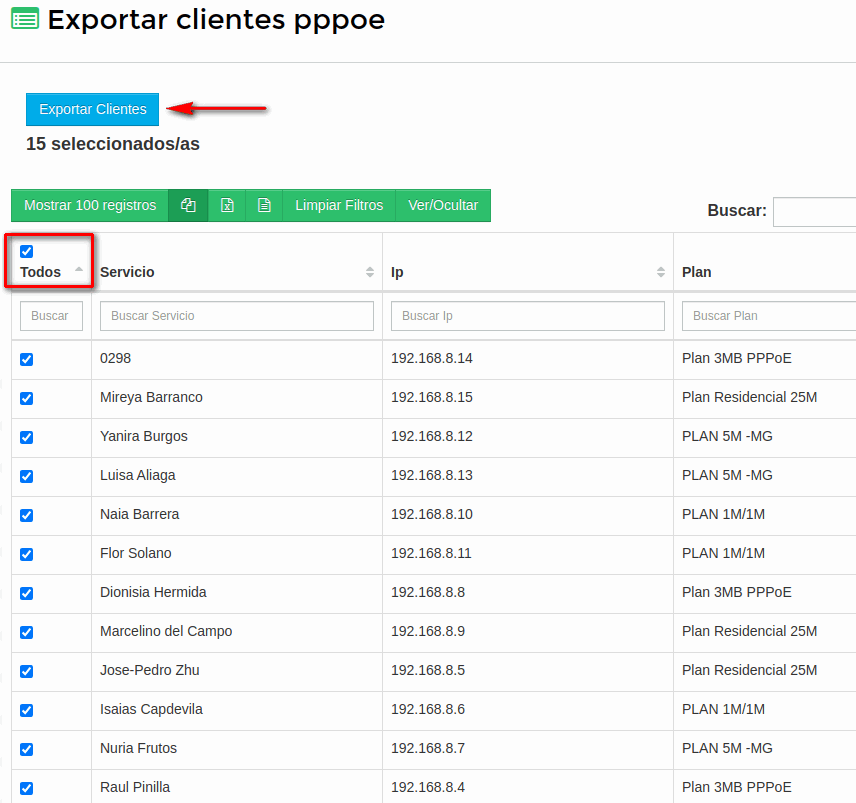
Resultado en el RB.
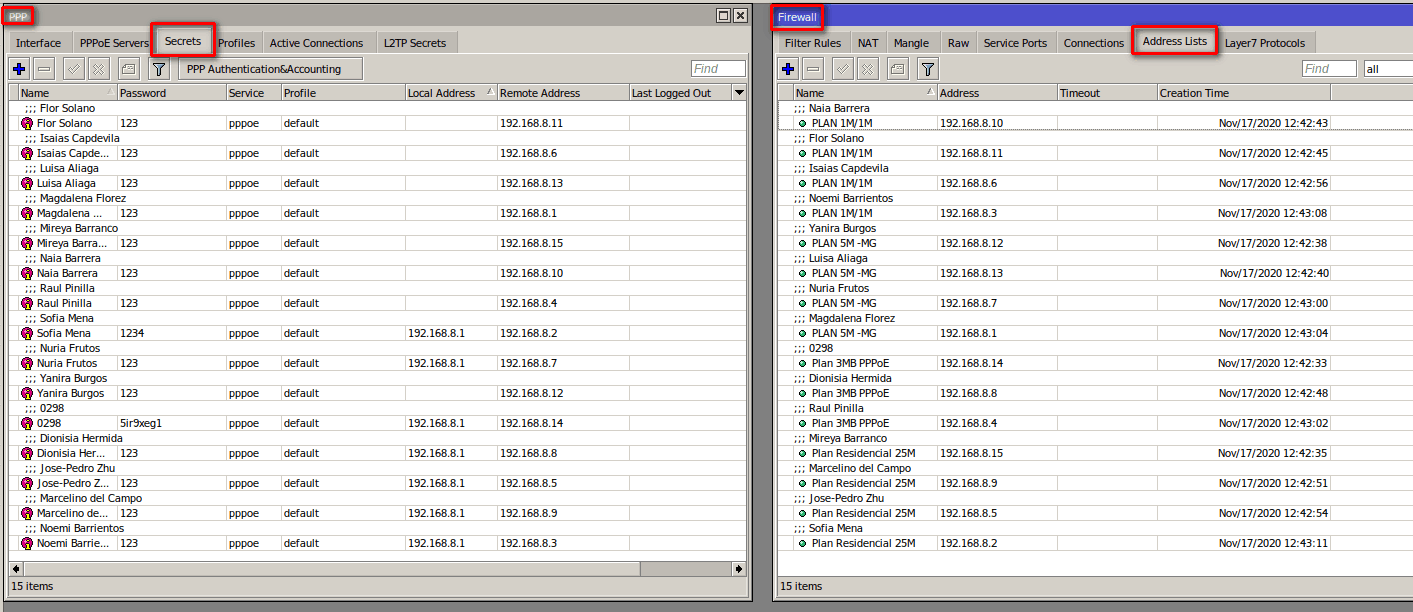
Si actualmente estoy usando PPPoE Con Profile, y quiero migrar a PPPoE con Queues estáticos. ¿Qué tengo que hacer?
1Cambiar el Tipo de control
En la sección de Routers. editar el router y cambiar el tipo de control

saldrá la siguiente leyenda.

2Verificar que halla regla de limitación.
1.Ir la listado de Planes PPPoE editar y verificar que halla una regla de bajada y subida agregada, si por default esta en 0k, agregar la velocidad deseada del plan.
Para este paso ya no hace falta exportar reglas, ya que solo se necesita tener agregado una regla de bajada y subida en cada plan.
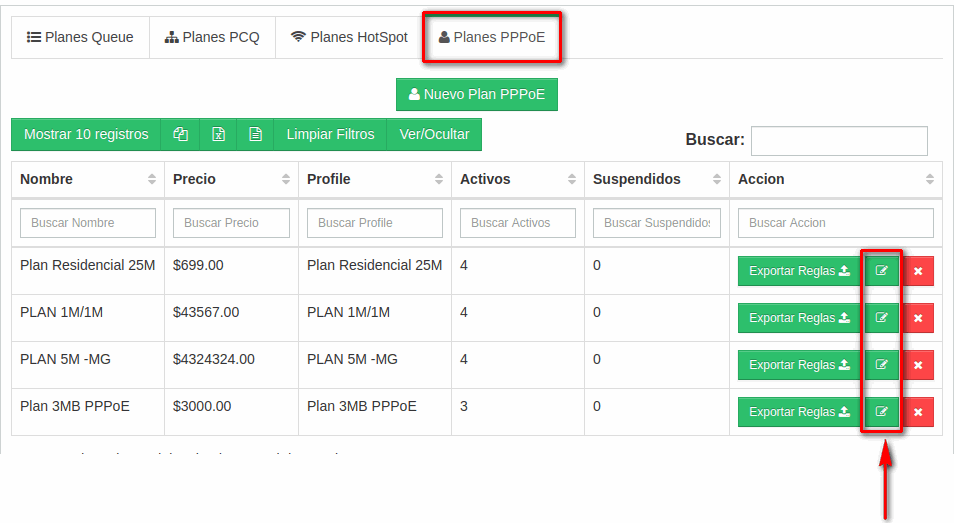
3Exportar clientes.
En la sección de Routers. seleccionar el router y dar click en exportar clientes
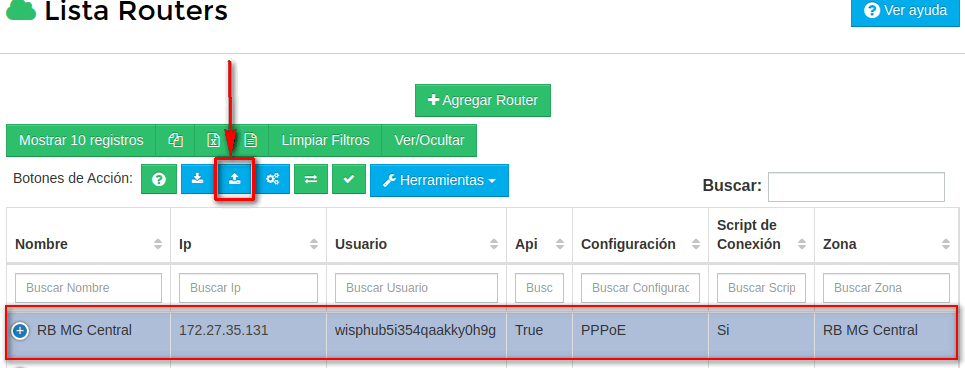
Resultado en el RB.
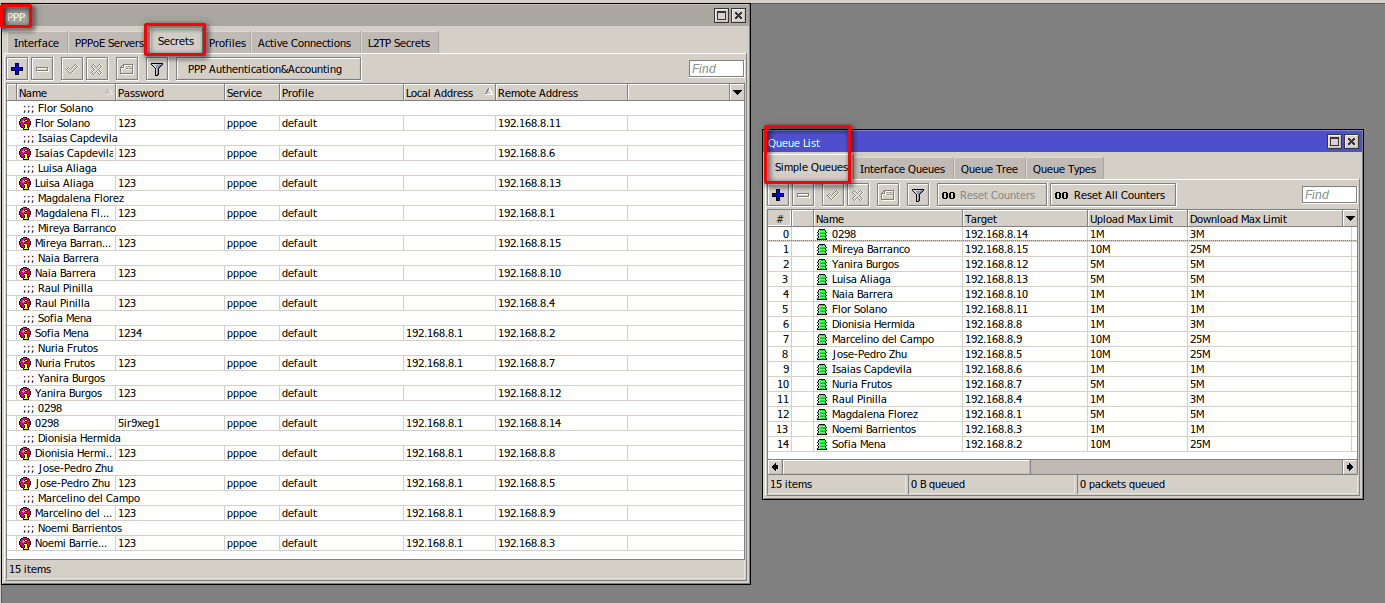
Si actualmente estoy usando simple queue, pcq en y quiero migrar a PPPoE a cualquiera de las 3 opciones de control. ¿Qué tengo que hacer?
1En listado de routers editar su router y en control seleccionar PPPoE eligiendo cualquiera de las 3 opciones de limitación, Profile, Queues estáticos, PCQ+AddressList
Agregar los planes PPPoE
3Asiganarle a cada cliente el nuevo plan PPPoE
Click aquí para mas información.
5Exportar los clientes al RB
Cick aquí para más información.
RÁFAGAS
Nota:
En este ejemplo vamos a modificar un plan PCQ, y le ofreceremos a los clientes:
- Una velocidad de Bajada de 10 Megas como máximo y 15 Megas garantizados de bajada por 60 segundos, esta rafaga se activara cuando el cliente empiece a descargar 9 Megas del total de sus 10 Megas como máximo.
- Una velocidad de Subida de 5 Megas como máximo y 10 Megas garantizados de subida por 60 segundos, esta rafaga se activara cuando el cliente empiece a descargar 4 Megas del total de sus 5 Megas como máximo.
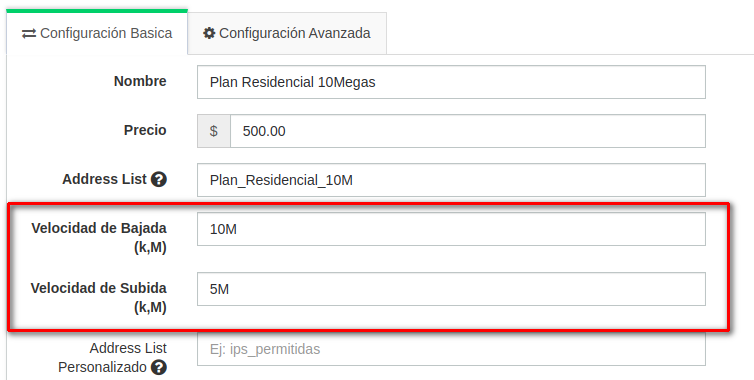
1Ir a la pestaña Configuración Avanzada
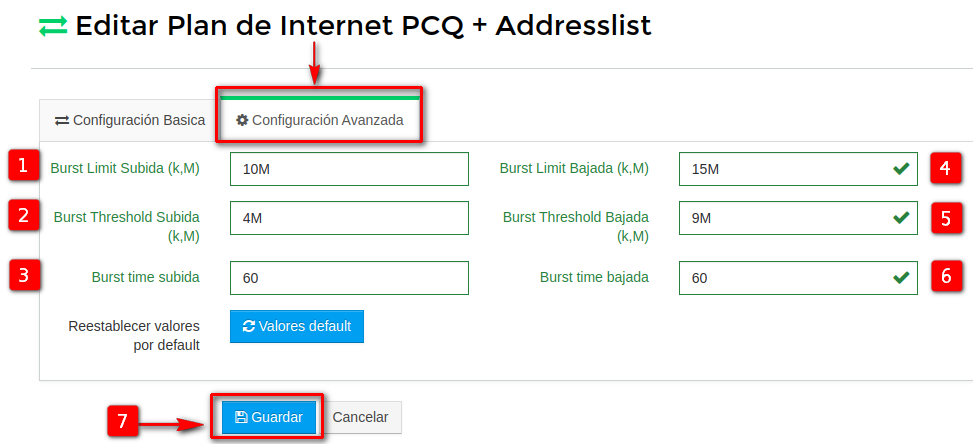
1. Burst Limit Subida: Velocidad de subida (UP) garantizada que le llegará a los clientes cuando la ráfaga (burst) este activa. Nota: Este valor debe ser mayor a la velocidad de subida ofrecida, si no se respeta esta regla mikrotik arrojará un error. Ejemplo. En este plan la velocidad de subida ofrecida como máximo es de 5 Megas, entonces cuando la ráfaga se active, a los clientes les llegará 10 Megas de subida garantizados.
2. Burst Threshold Subida: Este valor es el que activará la ráfaga y debe ser menor o igual a la velocidad de subida ofrecida, si no se respeta esta regla mikrotik arrojará un error. Ejemplo. En este plan la velocidad de subida ofrecida como máximo es de 5 Megas, entonces le diremos a mikrotik que active la ráfaga cuando los clientes empiecen a descargar 4 Megas.
3. Burst time subida: Tiempo segundos en que la ráfaga de subida va a permanecer una vez se halla activado por el Burst Threshold Subida. Ejemplo: Cuando los clientes empiecen a subir 4 Megas les llegarán como garantiados 10 Megas de subida por 60 segundos.
4. Burst Limit Bajada: Velocidad de bajada (UP) garantizada que le llegará a los clientes cuando la ráfaga (burst) este activa. Nota: Este valor debe ser mayor a la velocidad de bajada ofrecida de si no se respeta esta regla mikrotik arrojará un error. Ejemplo. En este plan la velocidad de bajada ofrecida como máximo es de 10 Megas, entonces cuando la ráfaga se active, a los clientes les llegará 15 Megas de bajada garantizados.
5. Burst Threshold Bajada: Este valor es el que activará la ráfaga y debe ser menor o igual a la velocidad de bajada ofrecida si no se respeta esta regla mikrotik arrojará un error. Ejemplo. En este plan la velocidad de bajada ofrecida como máximo es de 10 Megas, entonces le diremos a mikrotik que active la ráfaga cuando los clientes empiecen a descargar 9 Megas.
6. Burst time bajada: Tiempo segundos en que la ráfaga de bajada va a permanecer una vez se halla activado por el Burst Threshold Bajada. Ejemplo: Cuando los clientes empicen a descargar 9 Megas, les llegarán como garantiados 15 Megas de bajada por 60 segundos.
Por último guardamos nuestros los cambios del plan.
2Actualizar velocidades. Volver a Sistema->Planes de Internet->Planes PCQ: https://wisphub.net/plan-internet/#retab2
Para actualizar las reglas de velocidad pcq.
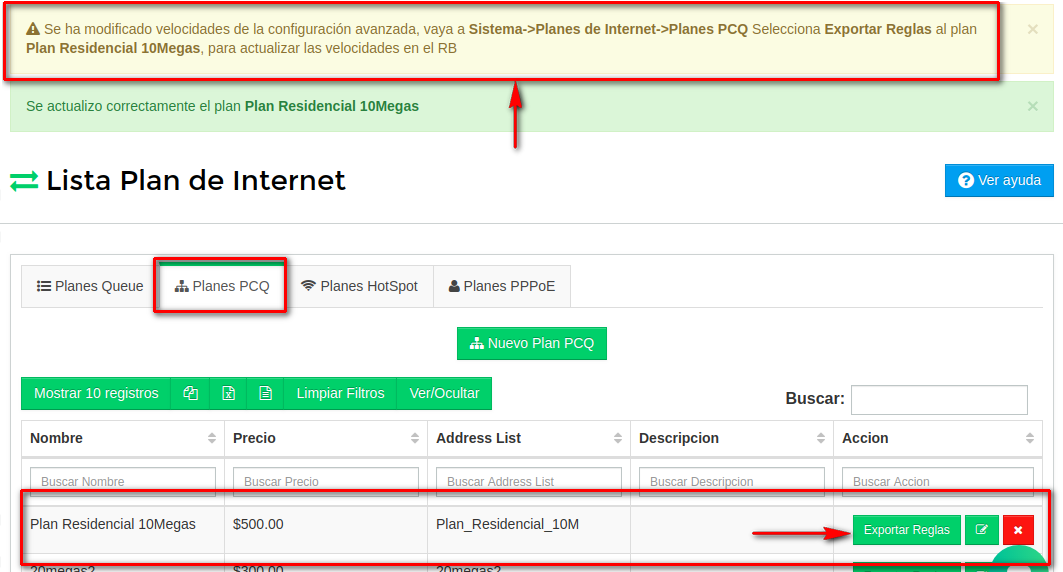
Seleccionar el router para actualizar las reglas.

nos saldrá el mensaje que se han actualizado correctamente las velocidades.
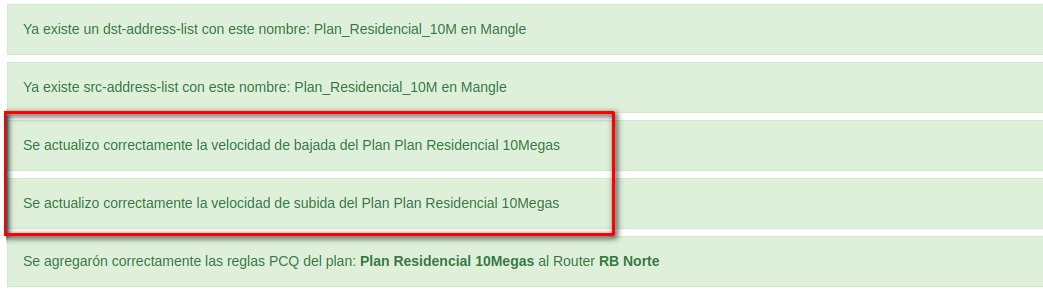
2Hacer un test de velocidad para comprobar el funcionamiento.
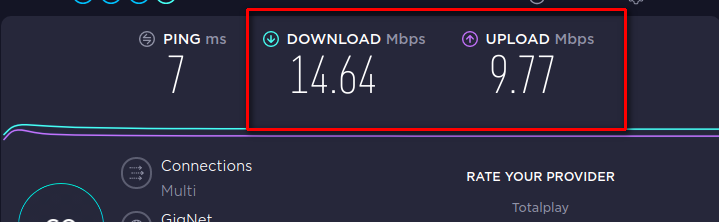
Nota:
Video Informativo
REÚSO
Planes Simple Queue + PCQ + Reuso (Agregación)
WispHub proporciona la función de reuso o agregación, la cual se usa cuando los ISP venden servicios reuso por ejemplo 1:4, 1:5, etc. Esto significa que el usuario final va a tener que compartir la velocidad con los otros clientes del mismo reuso (grupo)
Ejemplo.
Estamos vendiendo un plan de 20M de bajada y 10M de subida con un reuso de 1:10.
Lo que significa que WispHub va a configurar el límite de velocidad (max-limit, limit-at) del queue padre (parent) a 20M/10M y bajo este padre se colocarán los clientes conforme los vayamos agregando. Todos con una velocidad máxima (max-limit) de 20M/10M con una velocidad garantizada (limit-at) de 2M/1M
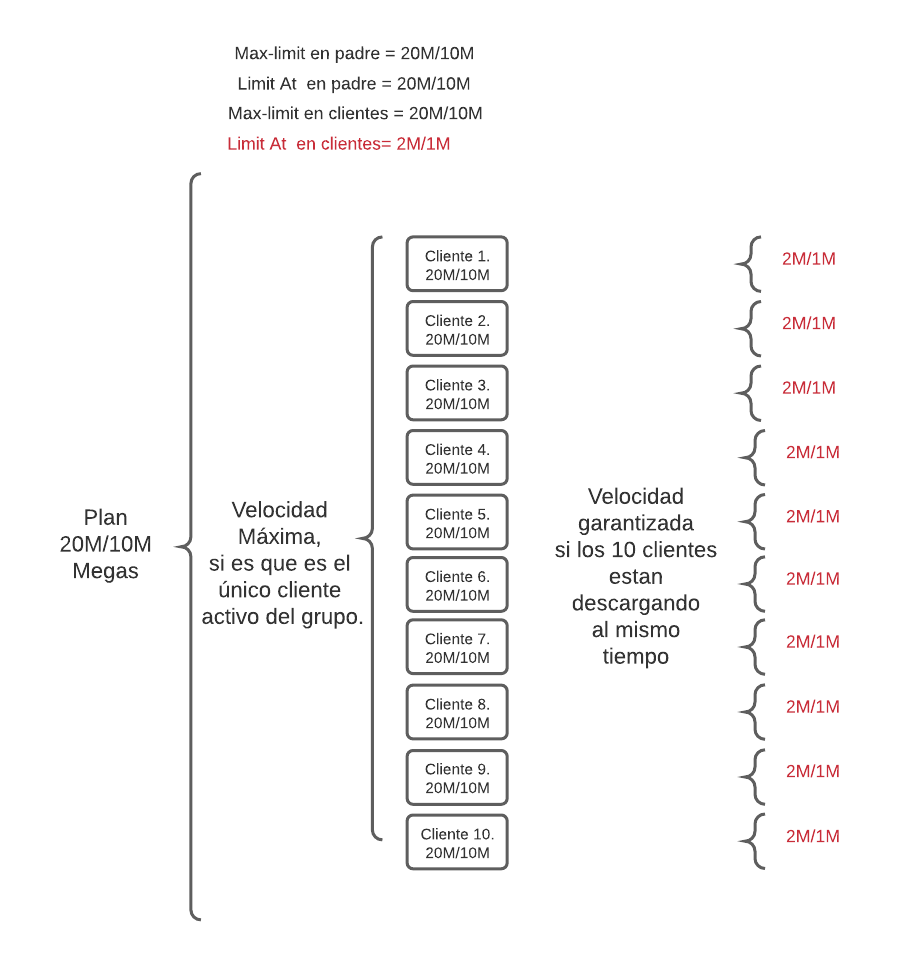
Lo que significa que la velocidad máxima que se puede consumir será de 20M/10M en caso de ser el único cliente activo del grupo que esté consumiendo.
En caso, los 10 clientes comiencen a consumir al mismo tiempo de forma simultáneamente la velocidad garantizada será de 2M de bajada y 1M de subida.
¿Qué sucederá en el caso de que agreguemos el cliente número 11 a nuestro reuso 1:10?
WispHub incrementará la velocidad principal del queue parent a 22M/11M de modo que tenga ancho de banda el cual pueda compartir de forma igual a todos sus clientes hijos.
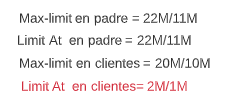
Pero dejará la velocidad máxima 20M/10M y garantizada 2M/1M de los clientes sin modificar.
Todo esto sucederá conforme vayamos agregando más clientes que sea mayor a nuestro reuso ya establecido.
Para que esto funcione usamos un pcq-rate=0
pcq-download-default
pcq-upload-default
¿Por qué se usan estos pcq types que ya están creados por default?
pcq-rate=0 nos va ayudar a repartir el ancho de banda de forma equitativa.
Aquí una imagen del funcionamiento
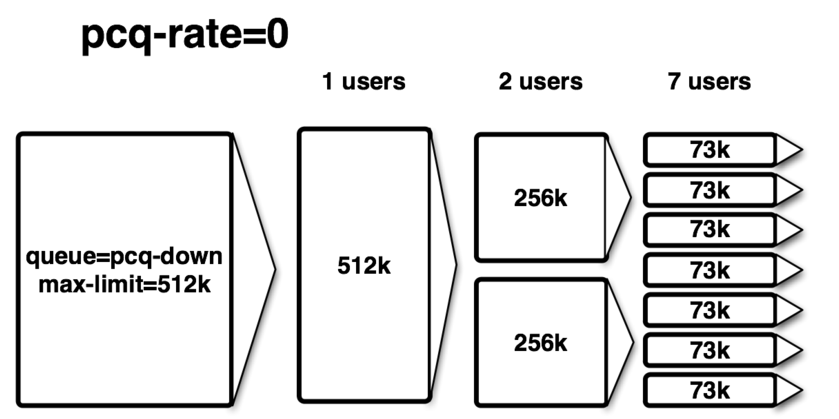
Ahora vamos a configurar este plan en WispHub
Crear planes reuso WispHub
Antes debes de tener activado el control simple queue en la configuración de tu Router en WispHub
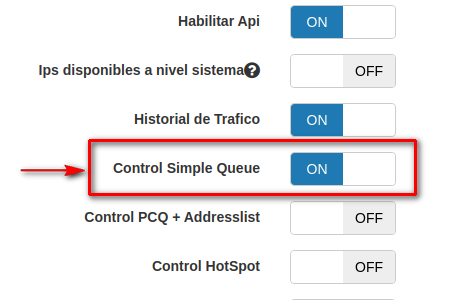
1Ir Sistema->Plan de Internet->Nuevo Plan Queue: https://wisphub.net/plan-internet/
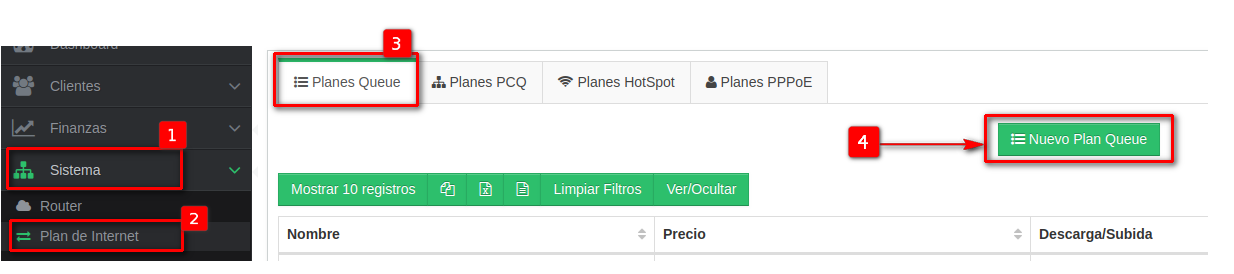
2Configuración Basica
Tomando como base el ejemplo anterior.
1. Configuración básica
2. Agregamos la velocidad máxima (max-limit), en este caso 20M/10M
3. Ir a la pestaña Configuración Avanzada para activar el reuso.
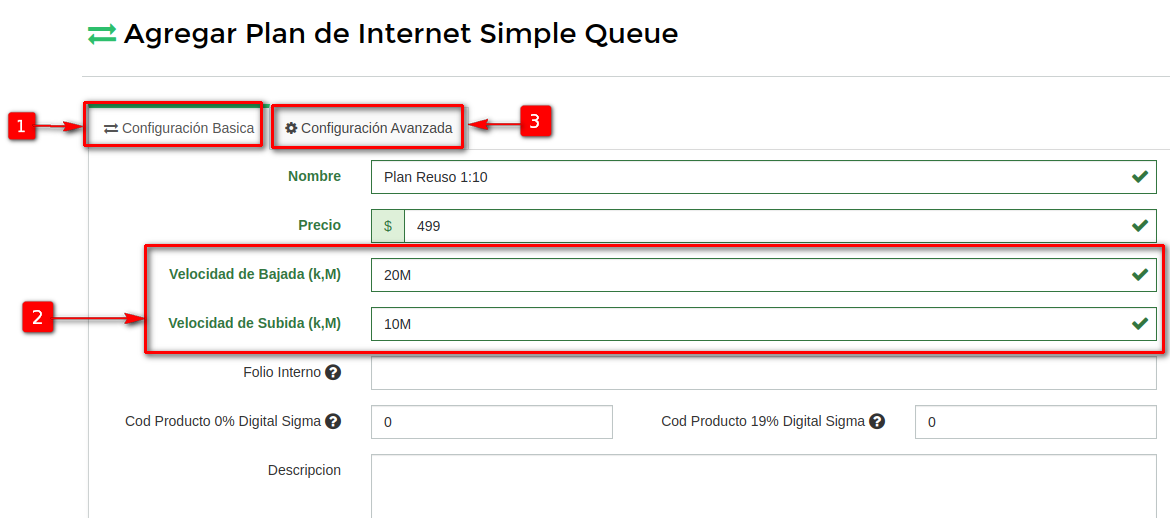
3Configuración Avanzada
1. El reuso se activará si es mayor a 1. En nuestro caso estamos haciendo un reuso 1:10
2. Usar reglas de WispHub. Al estar activo (ON), WispHub se encargará de calcular el garantizado y generar las reglas para el reuso en el RB.
Si está desactivado (OFF), usted puede ingresar su propio queue type (up, down), asi como su propio parent y tendrás que calcular el garantizado. Lo cual no se recomienda.
En este caso aplicamos el reuso 1:10 y dejaremos las reglas de wisphub activadas.
3. Guardar los cambios.
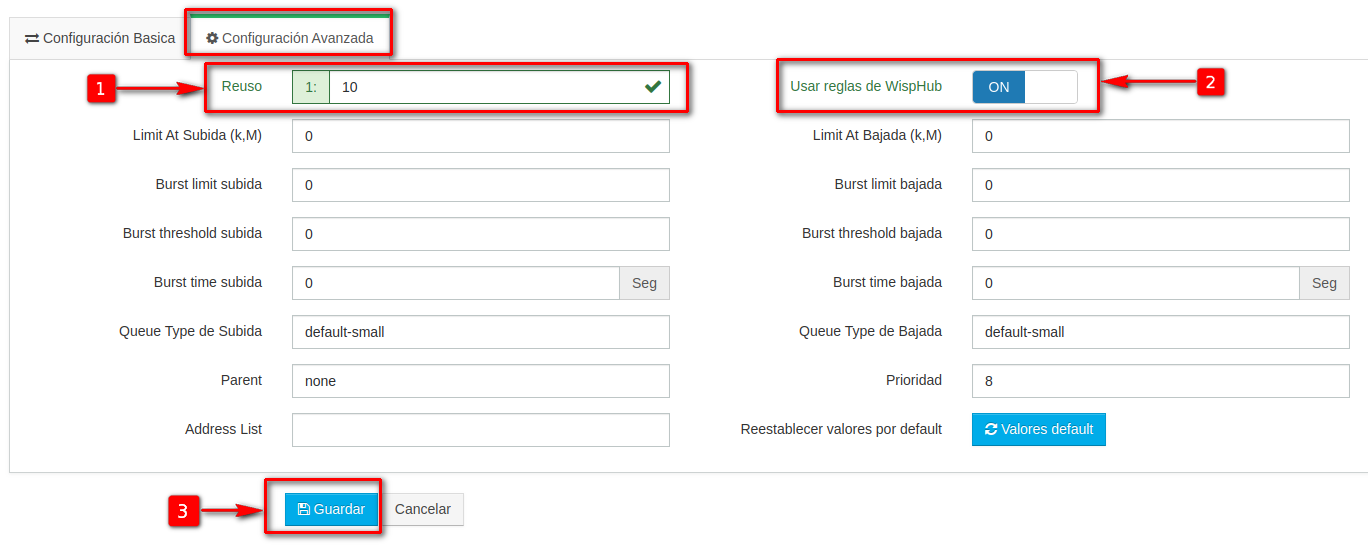
4Ayuda Reuso
Una vez creado el plan, regresamos al plan y le damos editar.
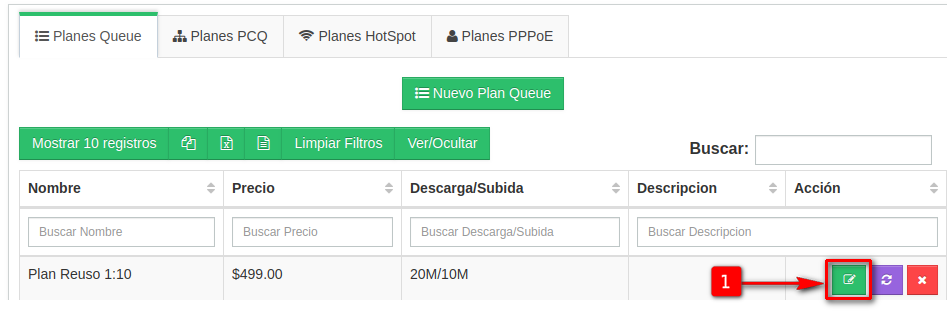
Se mostrará una nueva pestaña "Información Reuso" la cual te da una breve explicación de cómo se configura en el RB el queue parent y que velocidades se les asignará a los clientes hijos de este parent, mostrando su velocidad máxima y su velocidad garantizada.
y qué es lo que pasará en caso que agregamos un cliente más que sea supere a nuestro reuso ya establecido.
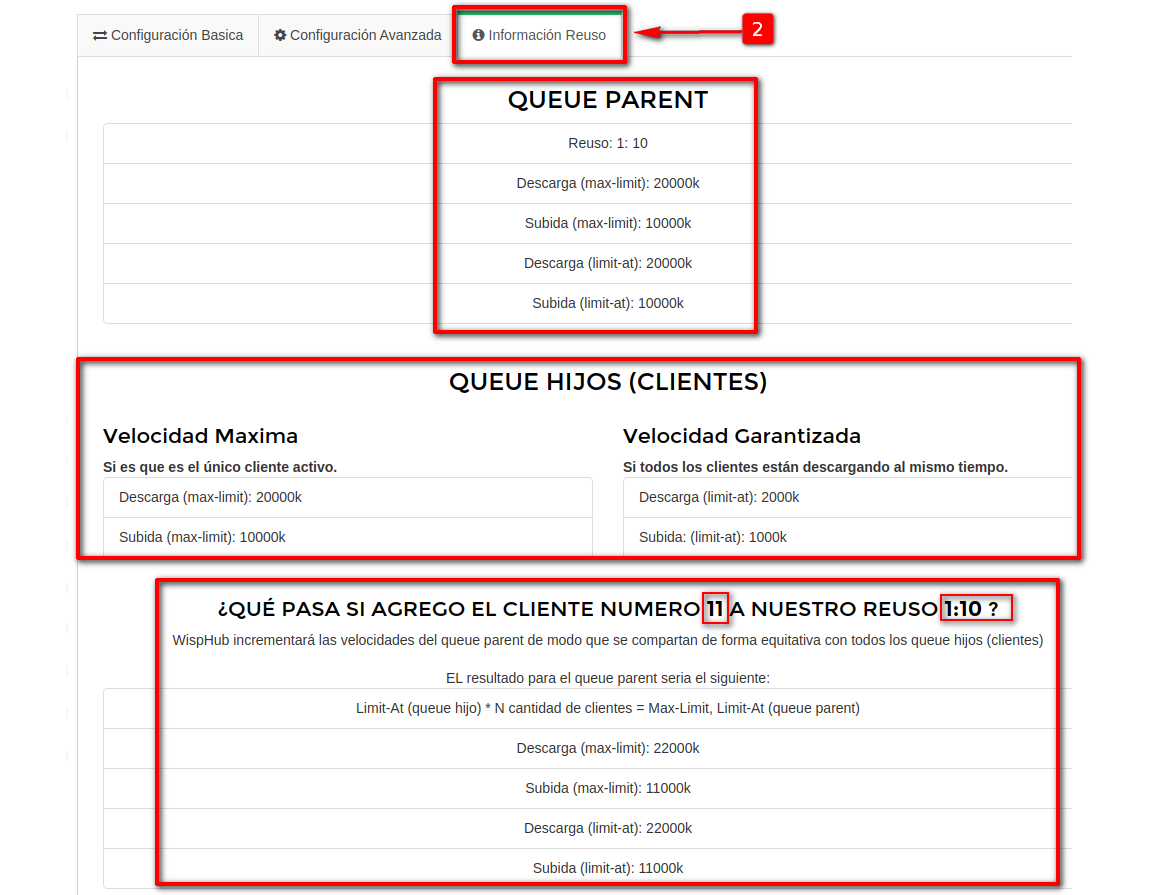
5Agregar clientes
Pasos para agregar clientes queue: https://wisphub.net/documentacion/articulo/agregar-cliente-simple-queue-128/
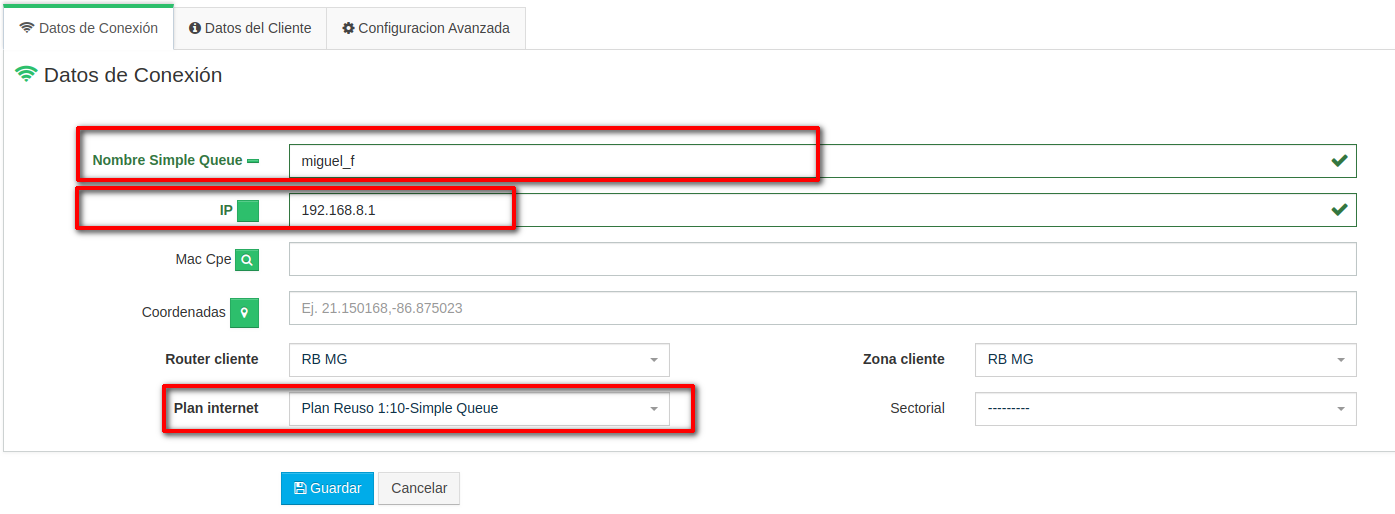
6Resultado en el RB
Cuando agregamos el primer cliente. Es el mismo resultado mostrado en el paso 4.

Cuando se agregan los 10 clientes a nuestro reuso 1:10
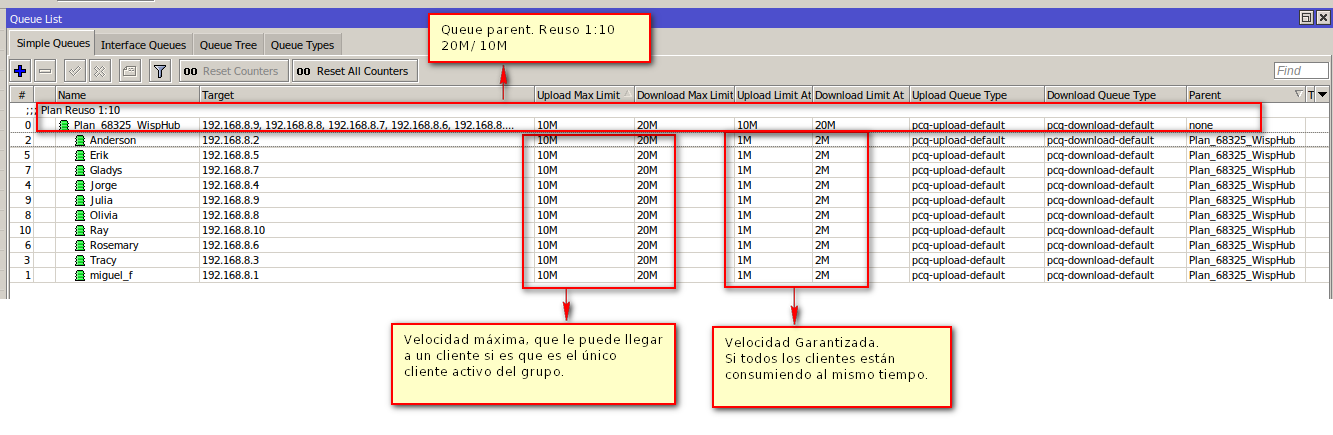
Preguntas Frecuentes (Simplequeue +Reuso)
- ¿Qué pasa si agrego un cliente mas que supere a nuestro reuso ya establecido, en este ejemplo que pasa si agrego el cliente número 11 a nuestro reuso 1:10?
- ¿Cuantos clientes puedo agregar por plan?
- ¿Qué pasa si a un cliente dentro de un plan reuso lo muevo a otro plan nuevo sea o no reuso?
- ¿Qué pasa si elimino un cliente desde wisphub?
- ¿Qué pasa si a plan reuso ya creado, le quiero actualizar las velocidades?
- ¿Qué pasa si cambie de RB o se borre mis clientes del RB?
- ¿Puedo hacer reuso a un plan simple queue ya existente en mi cuenta?
Qué pasa si agrego un cliente mas que supere a nuestro reuso ya establecido, en este ejemplo que pasa si agrego el cliente número 11 a nuestro reuso 1:10?
R= WispHub irá incrementado las velocidades del queue parent de modo que el ancho de banda del parent se comparta de forma equitativa con todos los queue hijos (clientes). Todo esto lo hará si agregamos un total de N cantidad de clientes que sea mayor a nuestro reuso ya establecido.
Este mismo resultado fue el que se mostró en la ayuda reuso del paso 4 mencionado arriba.
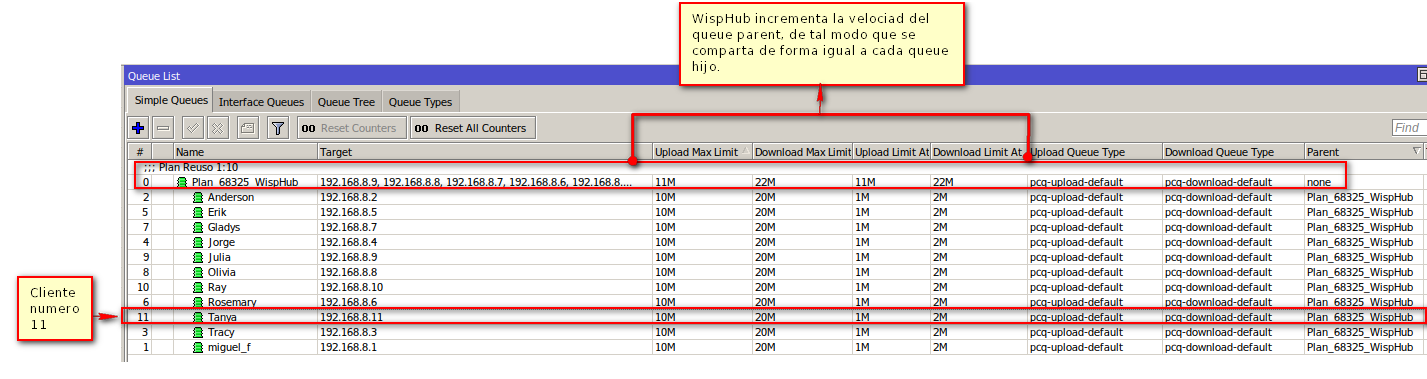
¿Cuantos clientes puedo agregar por plan?
Nota
¿Qué pasa si a un cliente dentro de un plan reuso lo muevo a otro plan nuevo sea o no reuso?
R= WispHub eliminará el queue y sacará la ip del parent anterior en el Mikrotik. Y en caso de moverlo a otro plan Reuso creará el nuevo parent del nuevo plan.
Tomando como ejemplo el mismo plan, sería lo siguiente. Si la velocidad ya del parent ya fue incrementada cuando se agregó el cliente 11 al reuso 1:10, si muevo un cliente a otro plan, la velocidad del parent del plan anterior se regresa a la velocidad máxima que fue definido al principio del plan.
Manual para hacer cambios de plan a un cliente: https://wisphub.net/documentacion/articulo/como-le-cambio-un-plan-un-cliente-en-especifico-130/
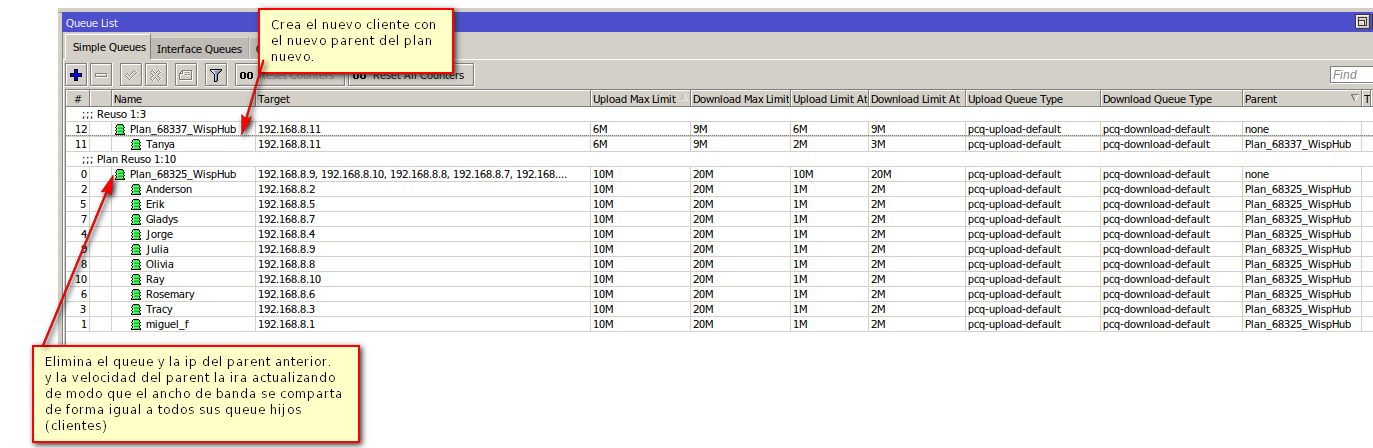
en caso de mover todos los clientes de un plan reuso a otro, el parent anterior se eliminará automáticamente.
¿Qué pasa si elimino un cliente desde wisphub?
Si eliminas un cliente de wisphub + rb. WispHub en el RB elimina el queue y saca la ip del parent del plan actual.
En caso que la velocidad del parent ya fue incrementada, la velocidad del parent se vuelve a calcular de modo que siempre el ancho de banda se comparte de forma equitativa con sus queues hijos.
¿Qué pasa si a plan reuso ya creado, le quiero actualizar las velocidades?
WispHub hará de nuevo todo el cálculo de la velocidad garantizada de los clientes en el RB. Para ello siga los siguientes pasos.
1Ir de nuevo Sistema->Plan de Internet->Planes Queue.
1.Editar el plan.
 2. Agrega la nueva velocidad máxima. Para que de este modo WispHub pueda calcular la velociadad garantizada.
2. Agrega la nueva velocidad máxima. Para que de este modo WispHub pueda calcular la velociadad garantizada.
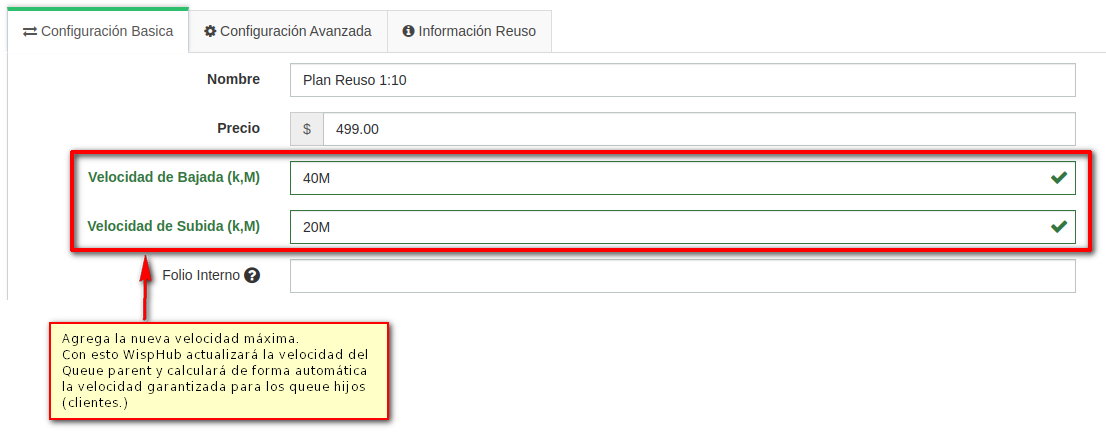
3. Al guardar los cambios te saldrá el siguiente mensaje. Dar click y sigue los pasos.

4. Seleccionar el RB donde estan los clientes y dar click en obtener clientes.
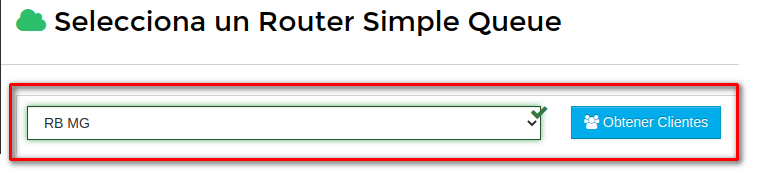
5.Seleccionar todos los clientes, y dar click en "Actualizar en el RB"
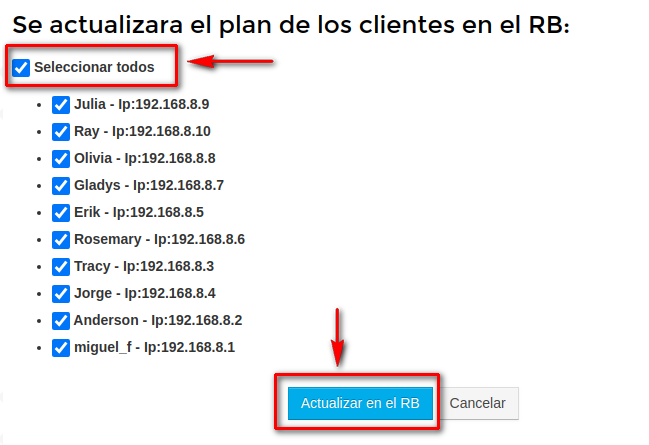
Si la conexión al RB fue exitosa, saldrá el siguiente mensaje.

6. Verificar en el RB que la velocidad del parent se haya actualizado y la velocidad garantizada de los queue hijos se haya actualizado de nuevo.
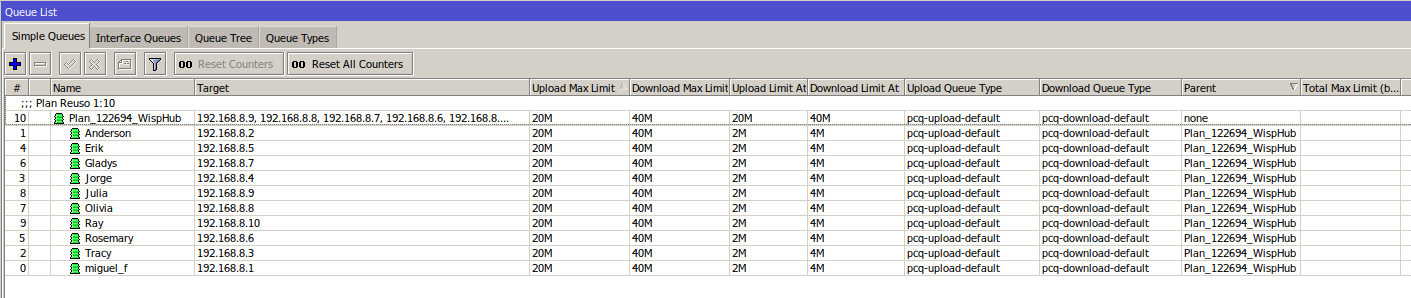
¿Qué pasa si cambie de RB o se borre mis clientes del RB?
Si el plan es Reuso, WispHub creará el parent así como los queue debajo del parent.
Ir a https://wisphub.net/router/
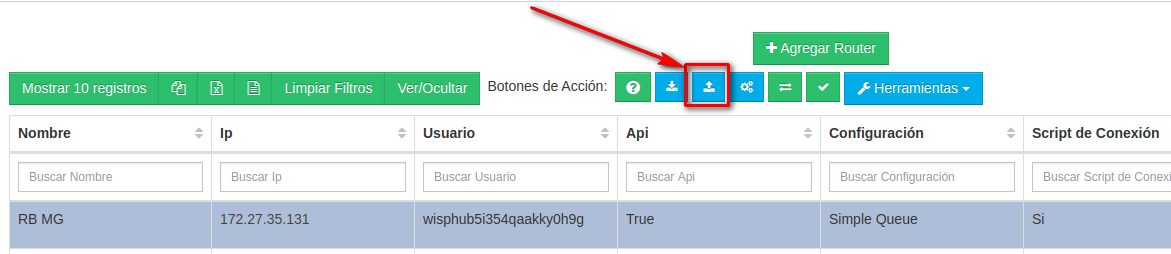
¿Puedo hacer reuso a un plan simple queue ya existente en mi cuenta?
SI, basta con ir a la lista de planes. editar el plan y elegir el reuso requerido.
Ejemplo.
Tengo la siguiente lista de clientes con un plan simple queue.
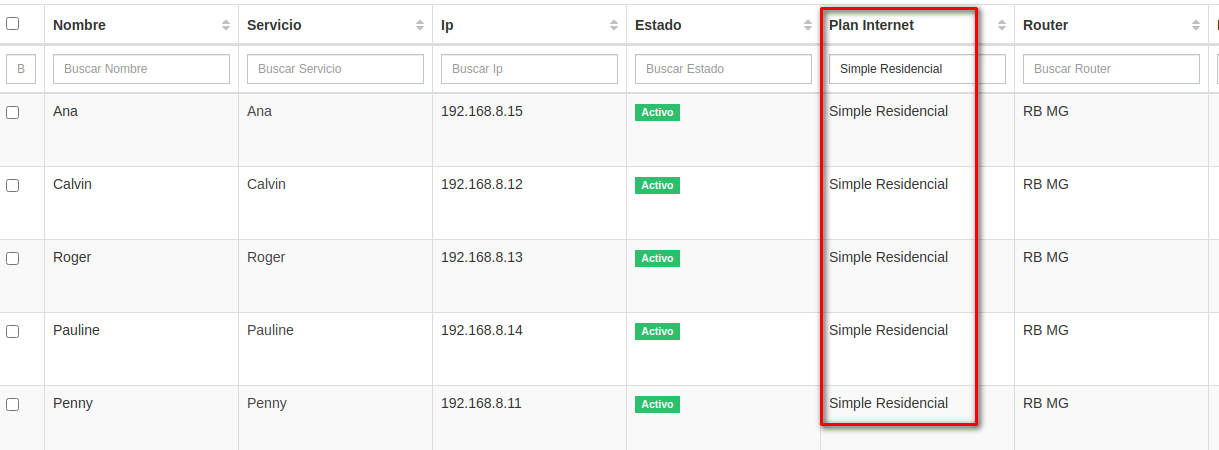
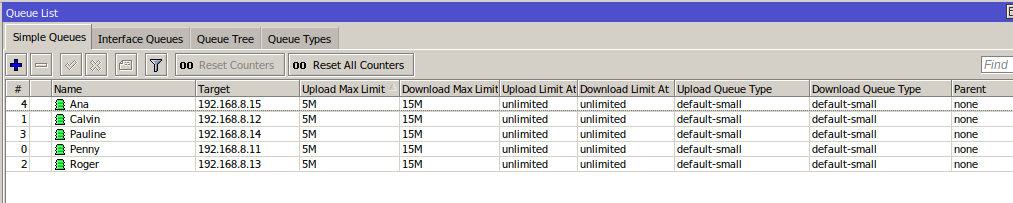
1Ir a la lista de planes simple queue
Editar el plan simple.
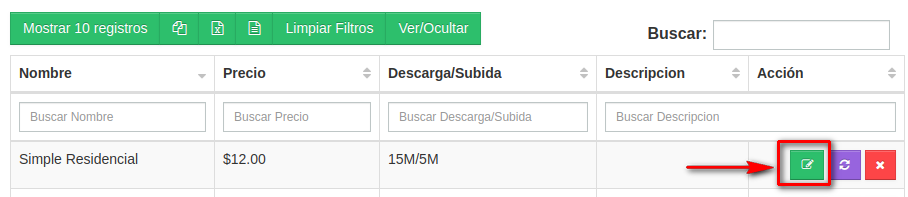
2Ir a la pestaña "Configuración Avanzada"
1. En configuración avanzada
2. Ingresa el reuso que desea manejar
3.Tener activo las reglas de WispHub (ON)
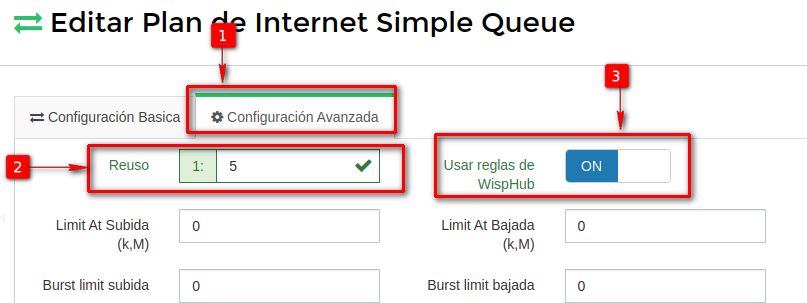
1Aplicar los cambios en el RB
Al guardar los cambios te saldrá una mensaje basta con dar click en el botón indicado para crear las reglas de reuso de los clientes en el RB.

El resultado seria el siguiente.
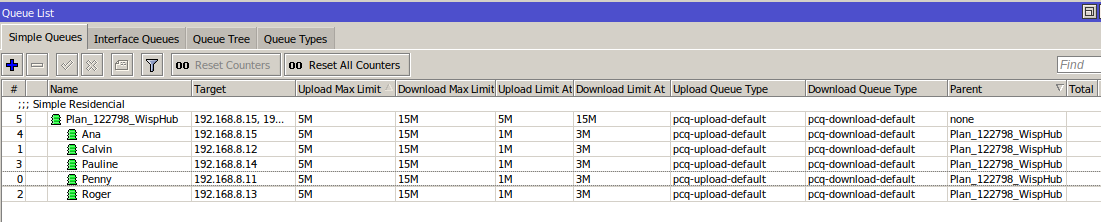
PPPoE con Queues estáticos más Reuso en Mikrotik
WispHub proporciona la función de reuso o agregación ahora con la seguridad PPPoE por medio de secrets. La agregación reuso usa cuando los ISP venden servicios reuso por ejemplo 1:4, 1:5, etc. Esto significa que el usuario final va a tener que compartir la velocidad con los otros clientes del mismo reuso (grupo)
Ejemplo.
Para fines de esta documentación, lo que haremos es crear un Plan PPPoE con Reuso 1:5, con una velocidad Máxima de 10M (down) y 10M (up)
Lo que significa que WispHub va a configurar el límite de velocidad (max-limit, limit-at) del queue padre (parent) a 0M (down) y 10M (up), el limit-at lo dejará con 100% lo cual es recomendado , bajarlo menos del 100% no se recomienda esto porque puede ocacionar ineficiencia en el plan.
Debajo este queue padre se colocarán los clientes conforme los vayamos registrando. Todos con una velocidad máxima (max-limit) de 10M/5M con una velocidad garantizada (limit-at) de 2M/1M.
La velocidad de garantizada va a depender de la velocidad máxima (max-limit) y del reuso que desee manejar. Si desea saber como se calcula el reuso de forma manual, puede ver este manual.
Con WispHub no hace falta hacer eso, ya que todo lo lo calculará de forma automatica.
Seleccionar tipo de control
En lista de Routers ya sea que agregue un Router nuevo o edite uno existente seleccionar:
Control PPPoE con Control de velocidad: Queues estáticos. 
Agregar Plan Internet y Activar Reuso
1Agregar Plan PPPoE.
En lista de Planes PPoE agregar nuevo plan.
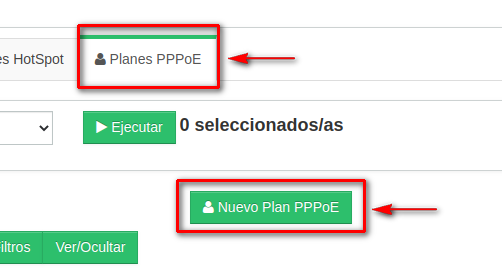
2Configuración Básica.
1.Nombre del plan. En mi caso en este ejemplo lo llamare Plan Residencial 10M/5M - Reuso 1:5
2.Precio del plan. Agregar un precio, el cual se verá reflejado en la facturación del cliente.
3.Profile. Cuando tenemos activo PPPoE Queues estáticos, este campo no se toma en cuenta, pero es obligatorio llenarlo, puede ingresar el mismo nombre del plan.
4. Velocidad de Bajada. max-limit download, velocidad máxima del plan. En mi ejemplo sera 10M
5. Velocidad de Subida. max-limit up, velocidad máxima del plan.En mi ejemplo sera 5M
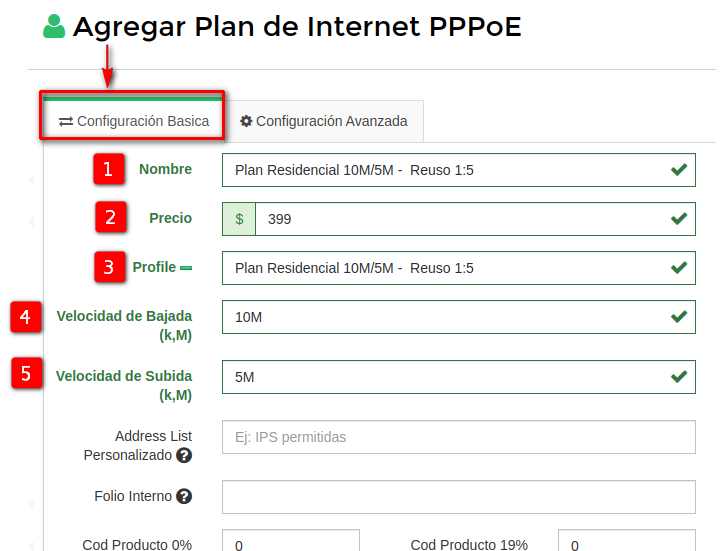
3Configuración Avanzada (Activar Reuso)
1. Reuso. Indicar el reuso que se desea manejar, este debe ser mayor a 1. En mi ejemplo será un reuso 1:5
2. Usar reglas de WispHub. Estar en ON (Recomendado) el sistema se encargará de calcular la velocidad máxima (max-limit) y garantizada (limit-at) del de los clientes así como incrementar la velocidad del queue parent conforme se vallan agregando clientes (queues hijos)
Al estar en OFF, tocará hacer el calculo de velocidades de forma manual (No recomentado)
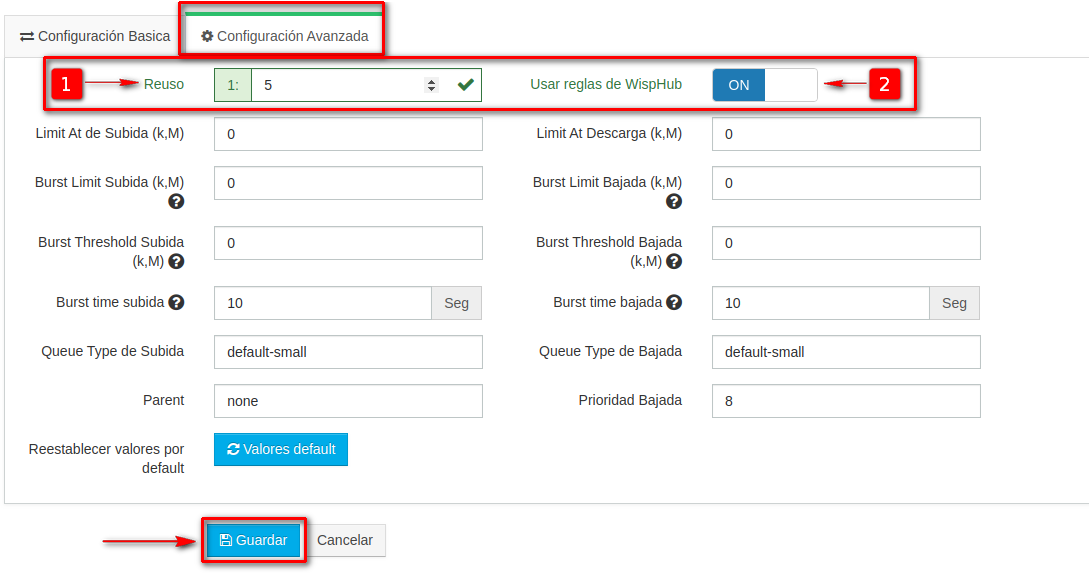
4Ayuda Reuso
Si nos regresamos de nuevo en lista de planes pppoe y editamos de nuevo el plan veremos una nueva sección "Ayuda Reuso"
Donde nos da un demo de como se crearían los clientes en el RB.
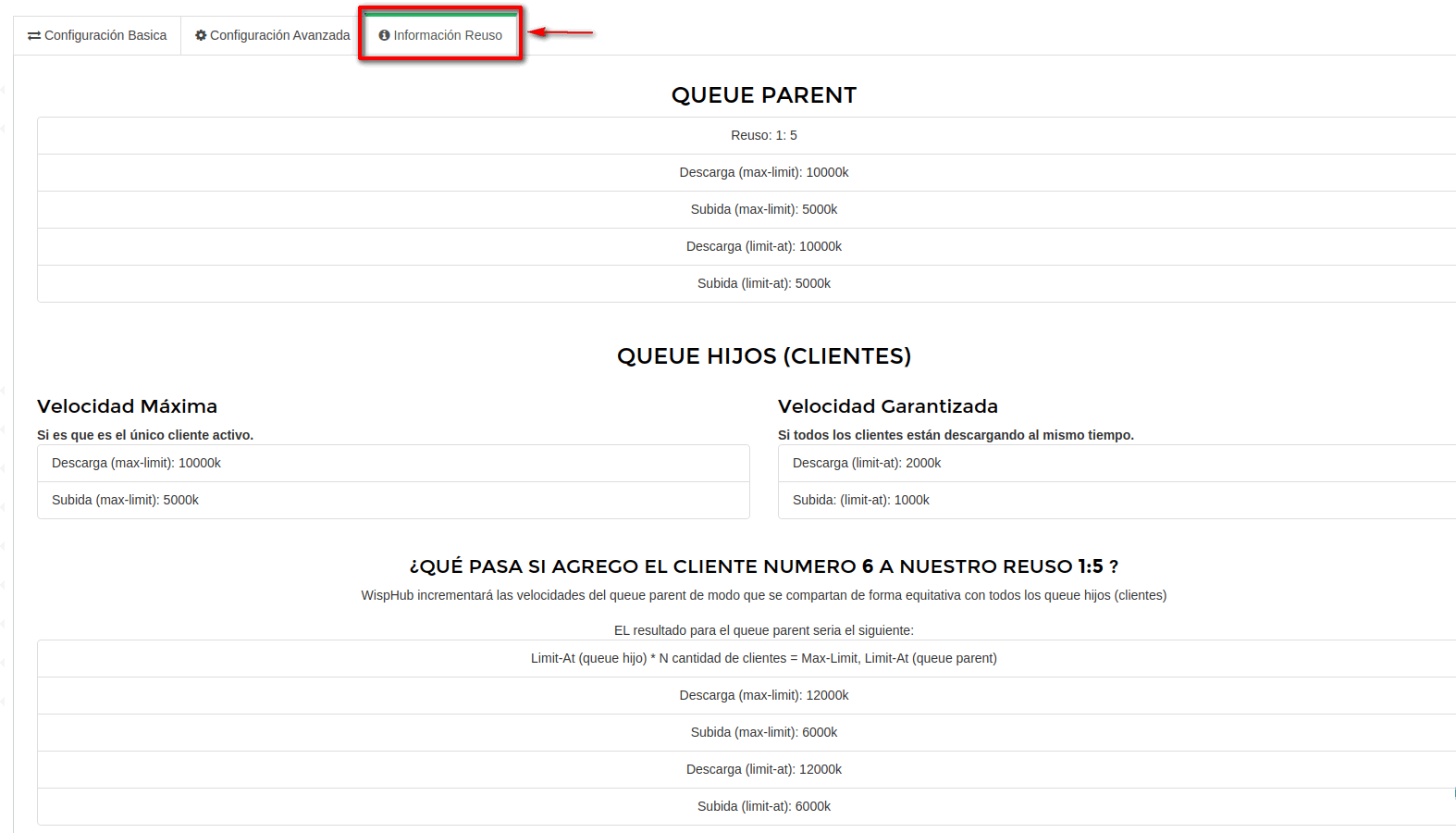
Agregar clientes
Ya sea desde Listado del clientes o Instalaciones.
1Agregar cliente
Seleccionar el RB donde se agregará el servicio.
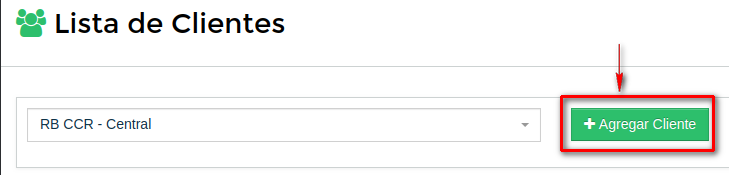
2Datos de conexión
1. Nombre Secret PPPoE: Usuario Secret PPPoE
2. Password PPPoE: Contraseña del Usuario Secret PPPoE
3. Remote Address: IP que el servidor PPPoE le asignara el cliente una vez sea autenticado (login)
4. Local Address PPPoE: IP de su servidor PPPoE. Es importante que ingrese el Local Address de su server PPPoE, de lo contrario el Usuario Secret PPPoE nunca se autenticará.
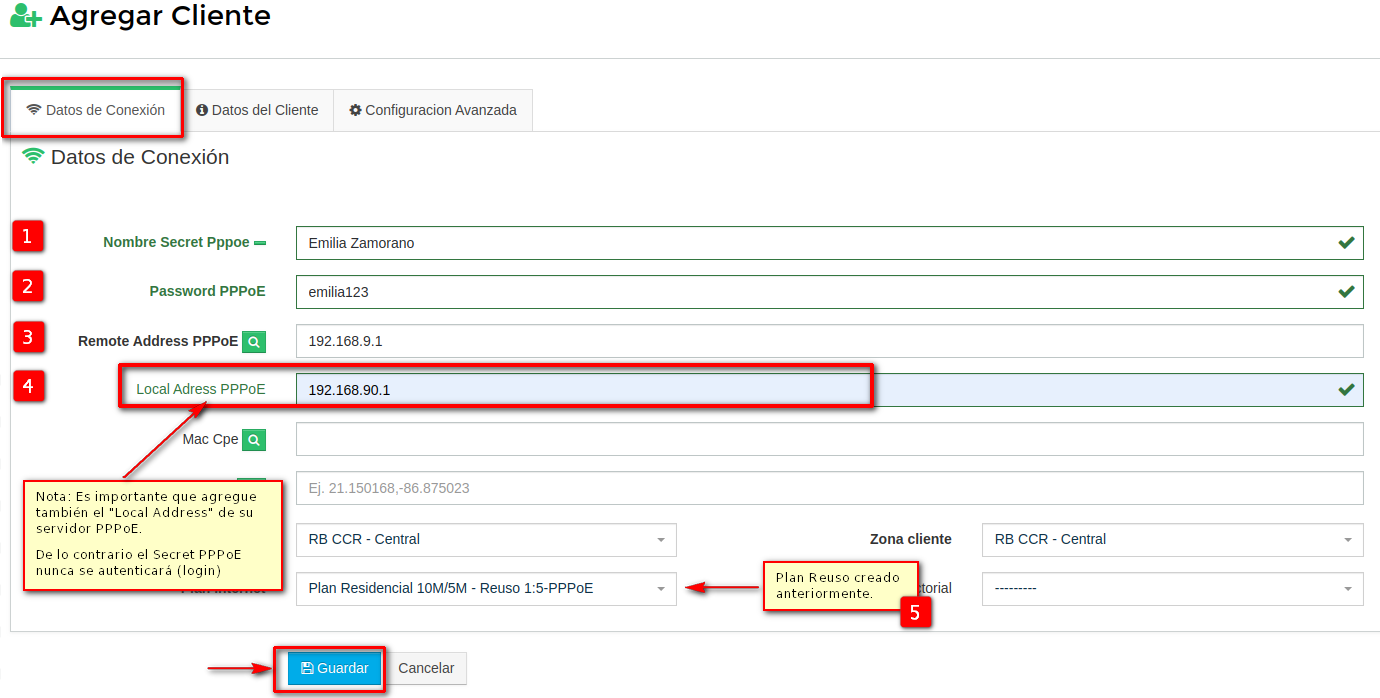
3Resultado RB
Con esto WispHub en PPP/Secrets crea el usuario con servicio pppoe, con los datos de conexión, name, password, service, en Profile, no se le asigno ninguna regla de limitación, esto porque el secret solo tendrá como función ser la seguridad de autenticación (login)
Por otra parte vemos que en Queue List/Simple Queues crea el cliente con los datos de limitación velocidad máxima y velocidad garantizada, el cual tiene como queue parent que servirá para aplicar el reuso establecido.
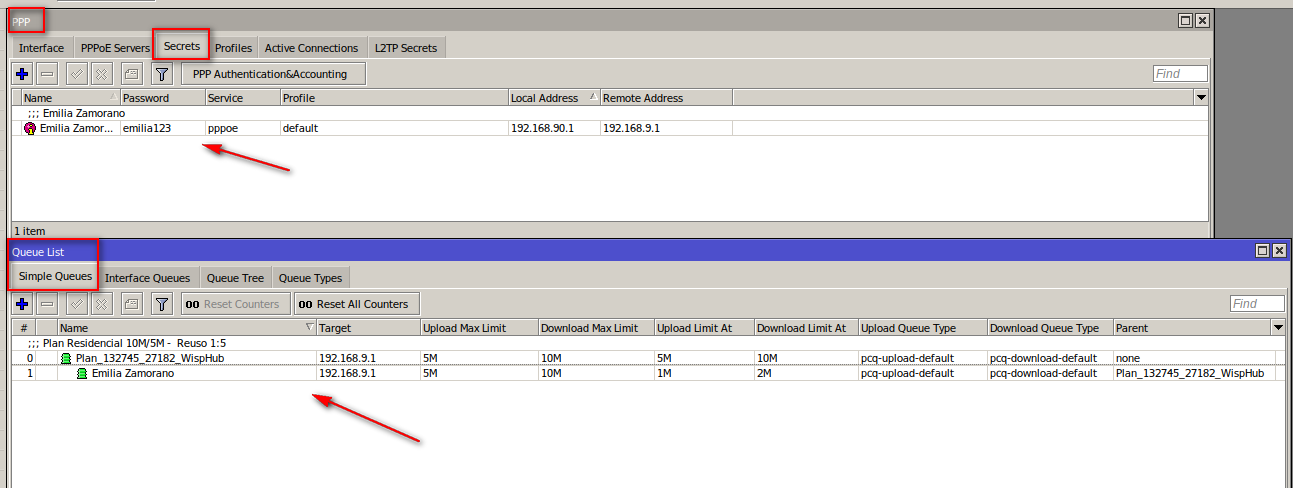
Cuando agregamos 5 clientes, a nuestro reuso 1:5
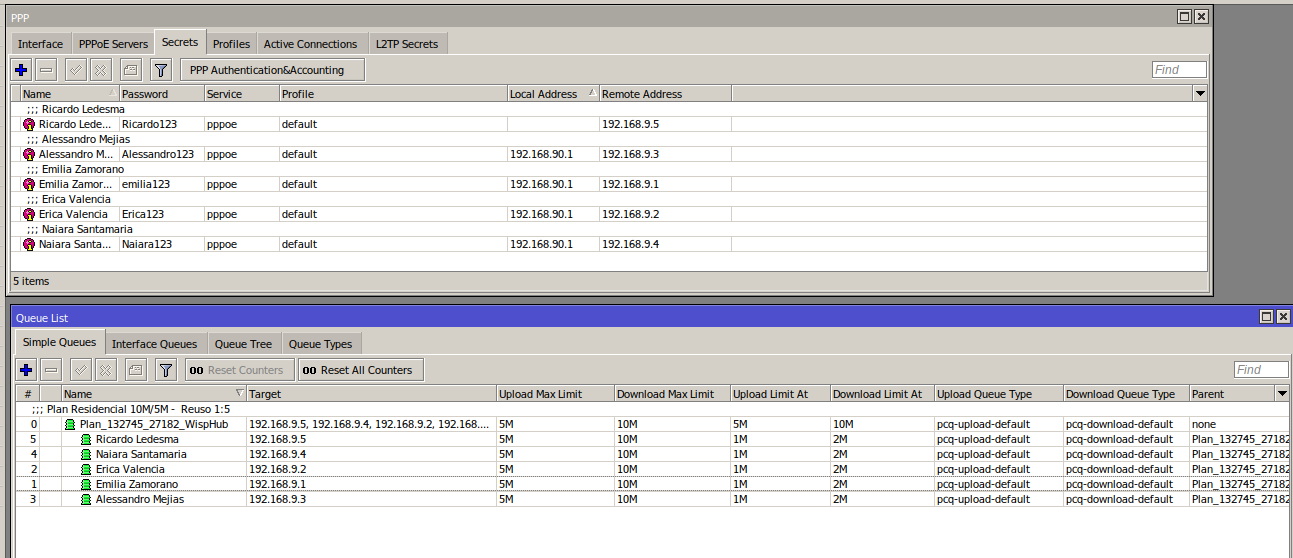
Nota:
En este ejemplo vamos a modificar un plan PCQ, y le ofreceremos a los clientes:
- Una velocidad de Bajada de 10 Megas como máximo y 15 Megas garantizados de bajada por 60 segundos, esta rafaga se activara cuando el cliente empiece a descargar 9 Megas del total de sus 10 Megas como máximo.
- Una velocidad de Subida de 5 Megas como máximo y 10 Megas garantizados de subida por 60 segundos, esta rafaga se activara cuando el cliente empiece a descargar 4 Megas del total de sus 5 Megas como máximo.
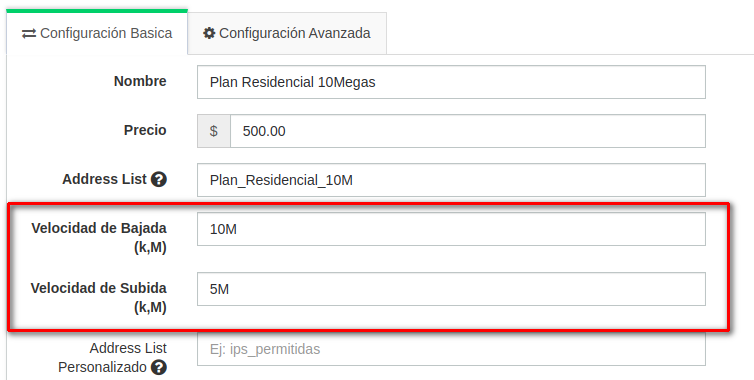
1Ir a la pestaña Configuración Avanzada
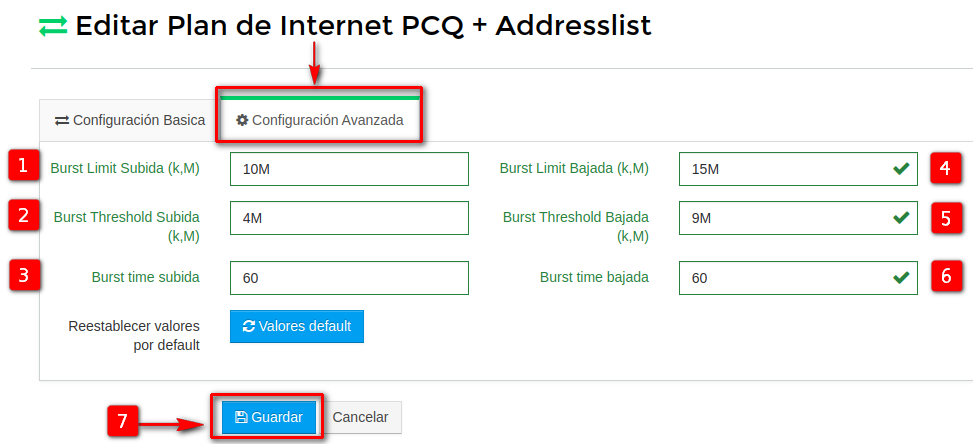
1. Burst Limit Subida: Velocidad de subida (UP) garantizada que le llegará a los clientes cuando la ráfaga (burst) este activa. Nota: Este valor debe ser mayor a la velocidad de subida ofrecida, si no se respeta esta regla mikrotik arrojará un error. Ejemplo. En este plan la velocidad de subida ofrecida como máximo es de 5 Megas, entonces cuando la ráfaga se active, a los clientes les llegará 10 Megas de subida garantizados.
2. Burst Threshold Subida: Este valor es el que activará la ráfaga y debe ser menor o igual a la velocidad de subida ofrecida, si no se respeta esta regla mikrotik arrojará un error. Ejemplo. En este plan la velocidad de subida ofrecida como máximo es de 5 Megas, entonces le diremos a mikrotik que active la ráfaga cuando los clientes empiecen a descargar 4 Megas.
3. Burst time subida: Tiempo segundos en que la ráfaga de subida va a permanecer una vez se halla activado por el Burst Threshold Subida. Ejemplo: Cuando los clientes empiecen a subir 4 Megas les llegarán como garantiados 10 Megas de subida por 60 segundos.
4. Burst Limit Bajada: Velocidad de bajada (UP) garantizada que le llegará a los clientes cuando la ráfaga (burst) este activa. Nota: Este valor debe ser mayor a la velocidad de bajada ofrecida de si no se respeta esta regla mikrotik arrojará un error. Ejemplo. En este plan la velocidad de bajada ofrecida como máximo es de 10 Megas, entonces cuando la ráfaga se active, a los clientes les llegará 15 Megas de bajada garantizados.
5. Burst Threshold Bajada: Este valor es el que activará la ráfaga y debe ser menor o igual a la velocidad de bajada ofrecida si no se respeta esta regla mikrotik arrojará un error. Ejemplo. En este plan la velocidad de bajada ofrecida como máximo es de 10 Megas, entonces le diremos a mikrotik que active la ráfaga cuando los clientes empiecen a descargar 9 Megas.
6. Burst time bajada: Tiempo segundos en que la ráfaga de bajada va a permanecer una vez se halla activado por el Burst Threshold Bajada. Ejemplo: Cuando los clientes empicen a descargar 9 Megas, les llegarán como garantiados 15 Megas de bajada por 60 segundos.
Por último guardamos nuestros los cambios del plan.
2Actualizar velocidades. Volver a Sistema->Planes de Internet->Planes PCQ: https://wisphub.net/plan-internet/#retab2
Para actualizar las reglas de velocidad pcq.
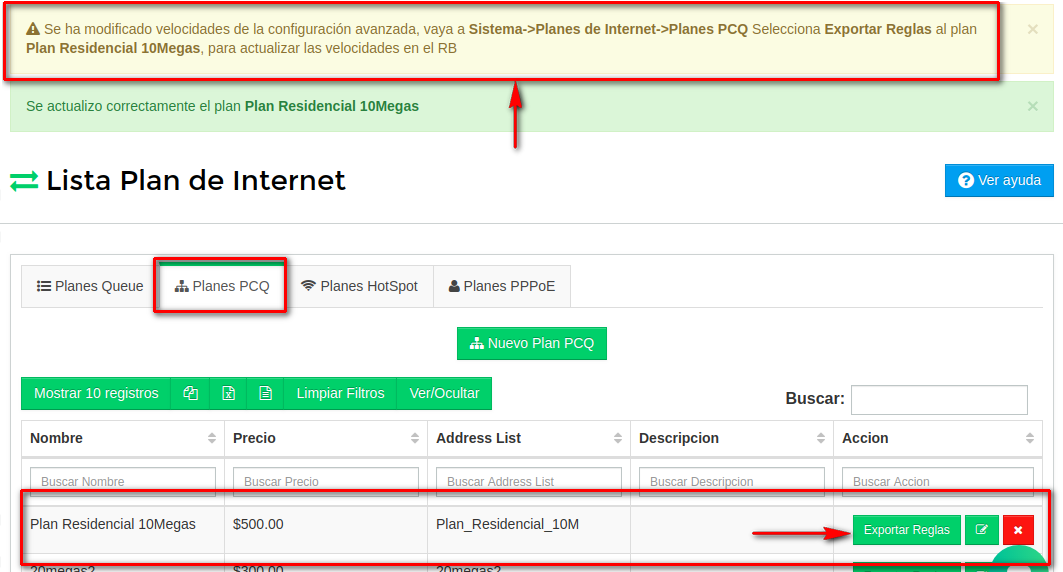
Seleccionar el router para actualizar las reglas.

nos saldrá el mensaje que se han actualizado correctamente las velocidades.
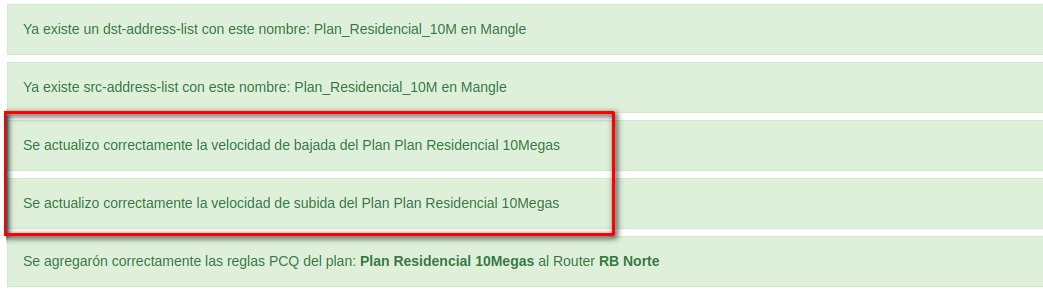
2Hacer un test de velocidad para comprobar el funcionamiento.
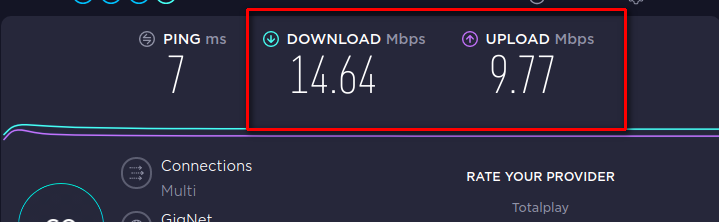
Nota:
Video Informativo
Preguntas Frecuentes PPPoE (Queues estáticos + Reuso en Mikrotik)
- ¿Qué pasa si agregamos el sexto cliente a nuestro reuso 1:5?
- ¿Cuantos clientes puedo agregar por plan?
- ¿Si en WispHub estoy usando otro tipo de control puedo migrar PPPoE con Reuso?
- ¿Si actualmente estoy usando PPPoE en WispHub puedo aplicar el Reuso?
- Actualmente ya uso la configuración de WispHub PPPoE con Queues estáticos, ¿puedo pasar todos mis clientes con Reuso?
- ¿De un Plan Reuso PPPoE con clientes ya creados, puedo actualizar la velocidad o cambiar el reuso a todos de forma masiva?
- ¿Qué pasa si a un cliente con plan reuso pppoe lo cambio a otro plan pppoe reuso?
- ¿Qué pasa si elimino un cliente desde WispHub?
¿Qué pasa si agregamos el sexto cliente a nuestro reuso 1:5?
WispHub irá incrementado las velocidades del queue parent de modo que el ancho de banda del parent se comparta de forma equitativa con todos los queue hijos (clientes). Todo esto lo hará si agregamos un total de N cantidad de clientes que sea mayor a nuestro reuso ya establecido. Ej:
¿Cuantos clientes puedo agregar por plan?
Nota
¿Si en WispHub estoy usando otro tipo de control puedo migrar PPPoE con Reuso?
Si actualmente estas usando Simple Queue, PCQ+AddressList, Hotspot, los pasos a seguir serian los siguientes.
1Activar el control PPPoE
En lista de Routers editar el Router por el cual desea migrar, y activar:
Control PPPoE con Control de velocidad: Queues estáticos 
2Crear Planes PPPoE y Activar Reuso.
En lista de Planes Internet PPPoE crear los planes necesarios según sus necesidades.
Puedes basarte de los pasos mencionamos arriba, Click Aquí.
3Cambiarle el plan a los clientes
Una vez creado los planes necesarios, a cada cliente se le tiene que asignar el nuevo plan.
Para mas información.
Cambio de planes cliente por cliente. Click Aquí.
Cambios de planes masivamente. Click Aquí.
4Exportar clientes al RB masivamente
Una vez completado los pasos 1,2,3, lo que resta es exportar la nueva configuración de los clientes al RB.
Para ello ir a la sección de Routers y exportar los clientes.
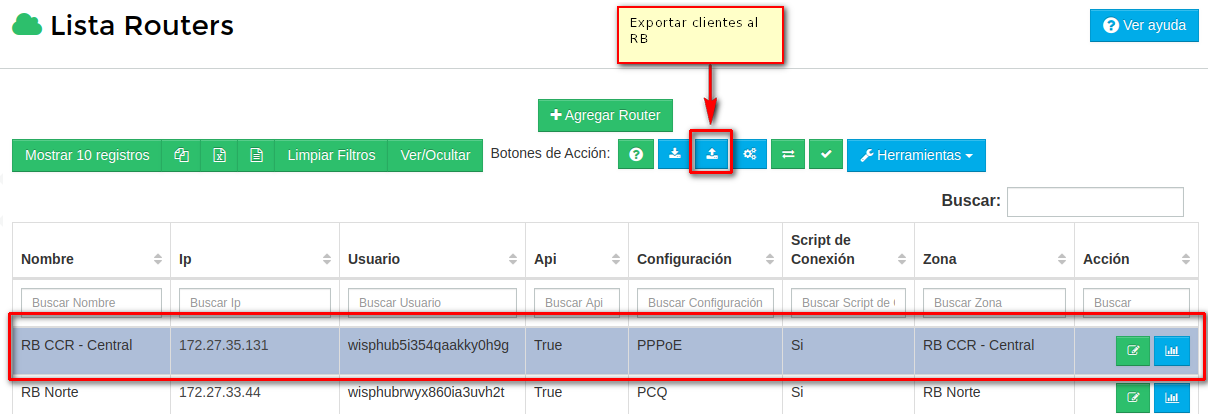
Con esto Wisphub se encargara de crear los secrets y queues aplicado el reuso. Ejemplo.
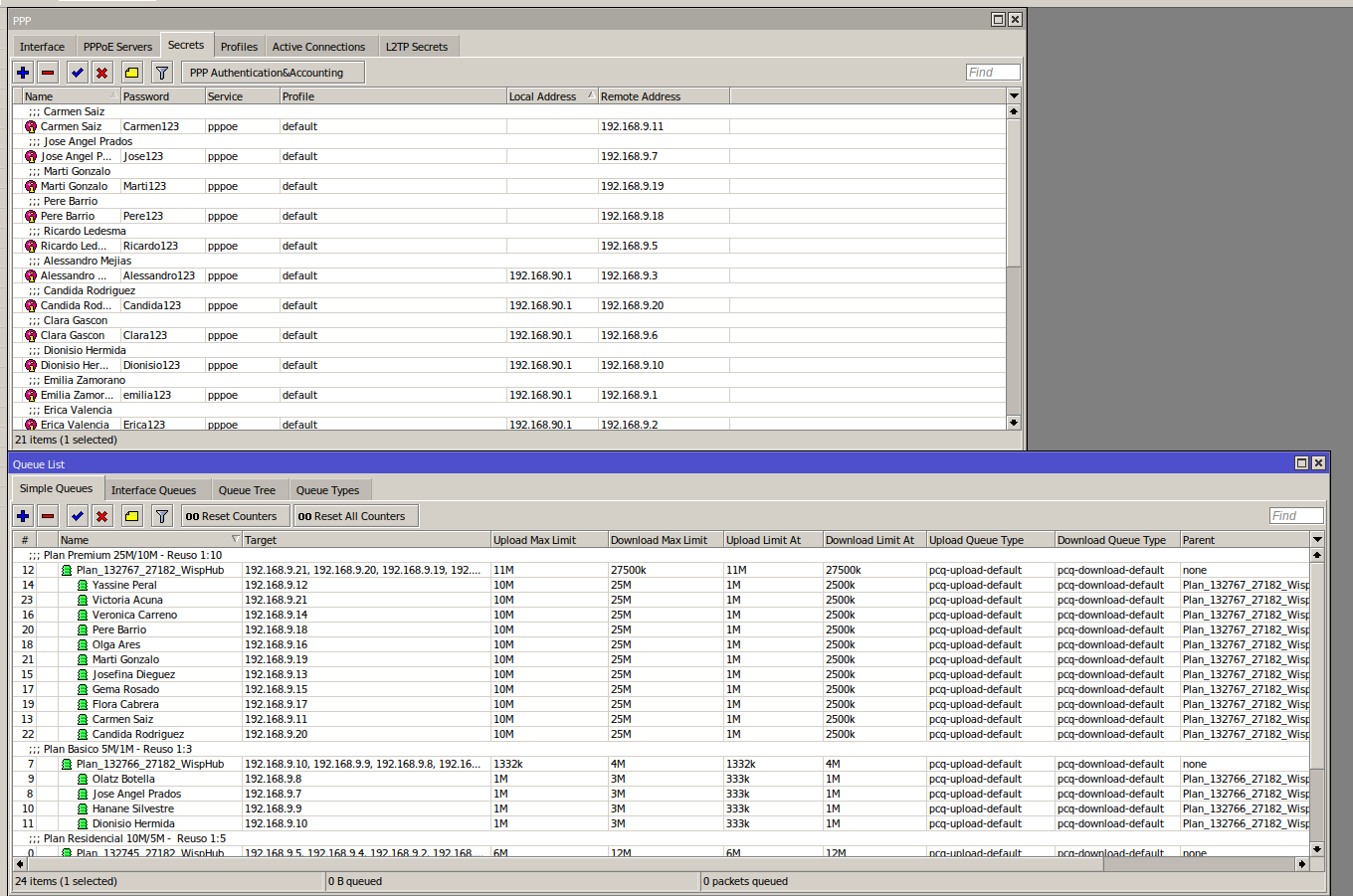
Nota: SI necesita ayuda con este cambio en el sistema puede comunicarse al chat de soporte.
¿Si actualmente estoy usando PPPoE en WispHub puedo aplicar el Reuso?
Si actualmente, estas usando PPPoE control Profile (Queues dinámicos), o PCQ+AddressList, y quieres migrar ahora con Reuso. Los pasos a seguir serán los siguientes.
1Cambiar el tipo de control
En lista de Routers editar el Router con control PPPoE y cambiarlo a control de velocidad: Queues estáticos.
Control PPPoE con Control de velocidad: Queues estáticos 
2Activar el Reuso en sus planes PPPoE.
En lista de Planes PPoE editar cada plan y asegurarse de que tenga una ingresado una velocidad de bajada y subida.
1.1- Editar planes PPPoE
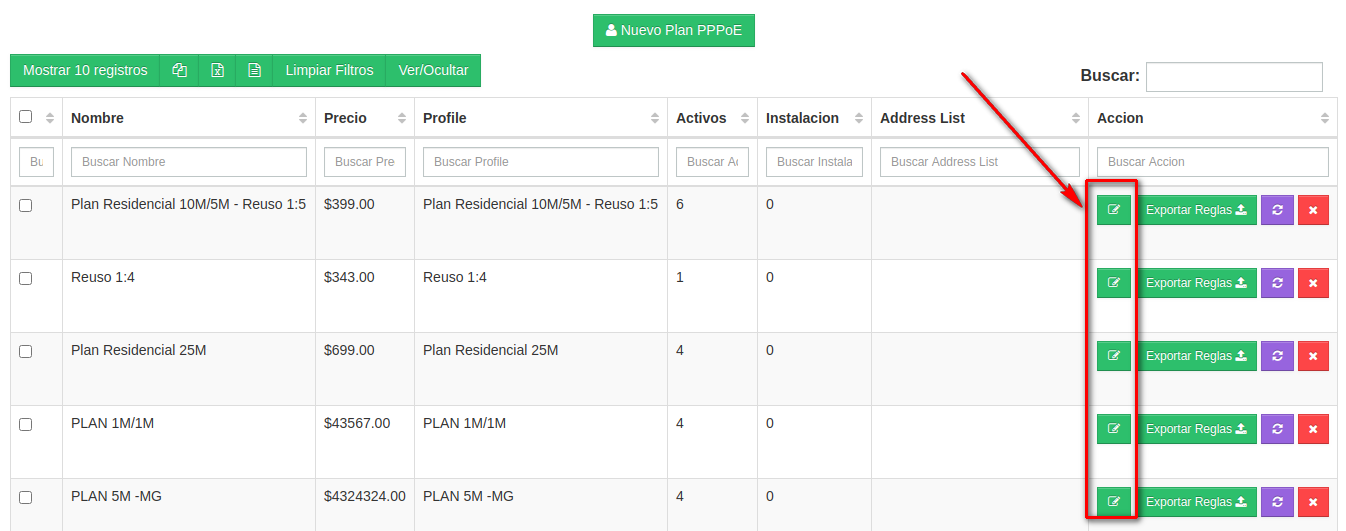
1.2- Asegurse de tener velocidad bajada y subida.
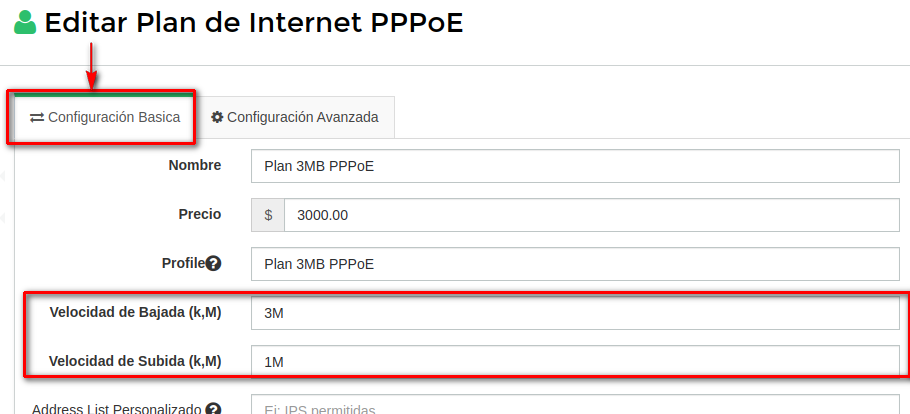
3Activar Reuso
En configuración avanzada de cada plan debe ingresar el reuso que desee manejar, en este ejemplo agrego un reuso 1:10
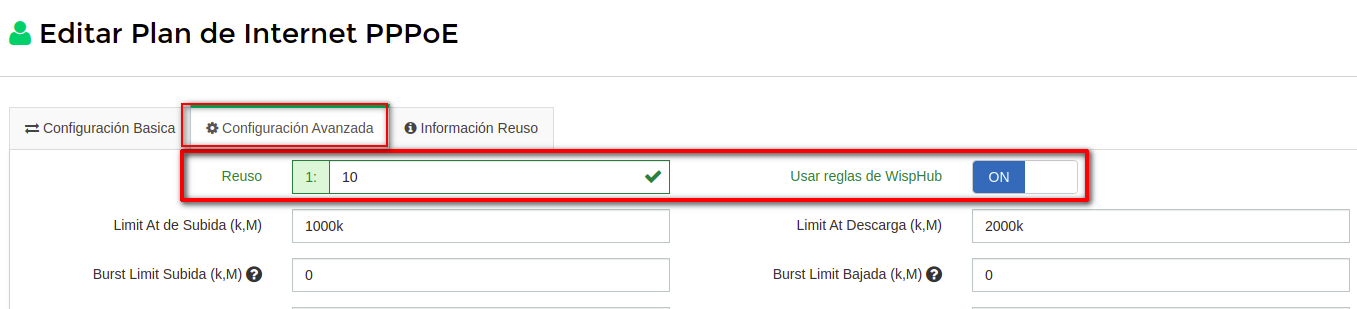
4Borrar secrets en el RB.
En MIkrotik PPP/Secrets borrar únicamente los clientes de su rb los cuales están registrados en WispHub.
Esto porque en el paso 5 se ara de nuevo toda la migración.
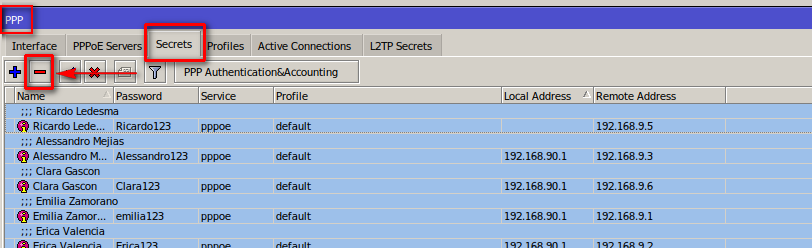
5Exportar clientes al RB
Para ello ir a la sección de Routers y exportar los clientes.
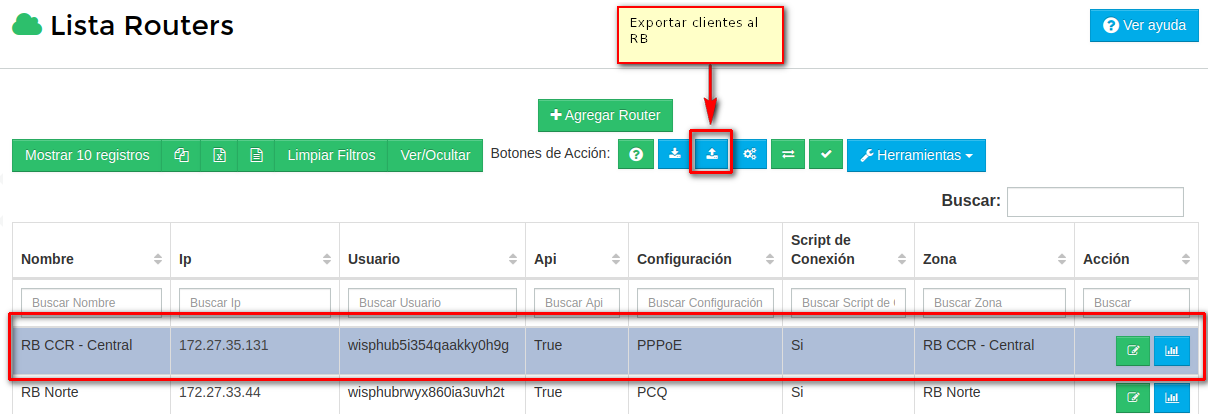
Con esto WispHub vuelve a crear los secrets con perfil default el cual solo servirá para la autenticación y los queues con reuso para la limitación.
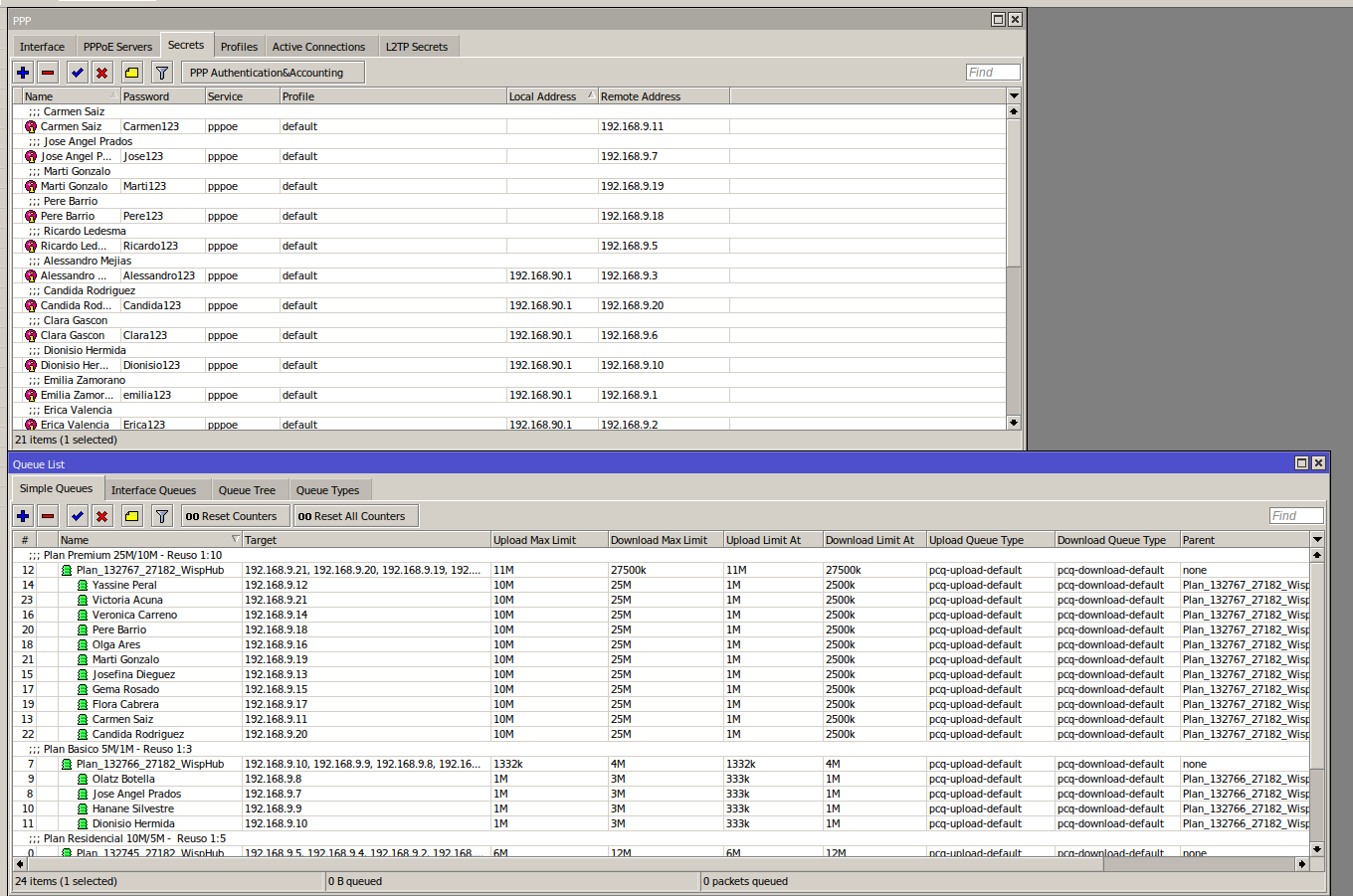
Nota: SI necesita ayuda con este cambio en el sistema puede comunicarse al chat de soporte.
¿Actualmente ya uso la configuración de WispHub PPPoE con Queues estáticos, puedo pasar todos mis clientes con Reuso?
Si, los pasos a seguir serían los siguientes.
Ejemplo.
Tengo Activo PPPoE Con Queues estáticos, con el plan: Plan PPPOE SImple Queue 15M/5M
En WispHub
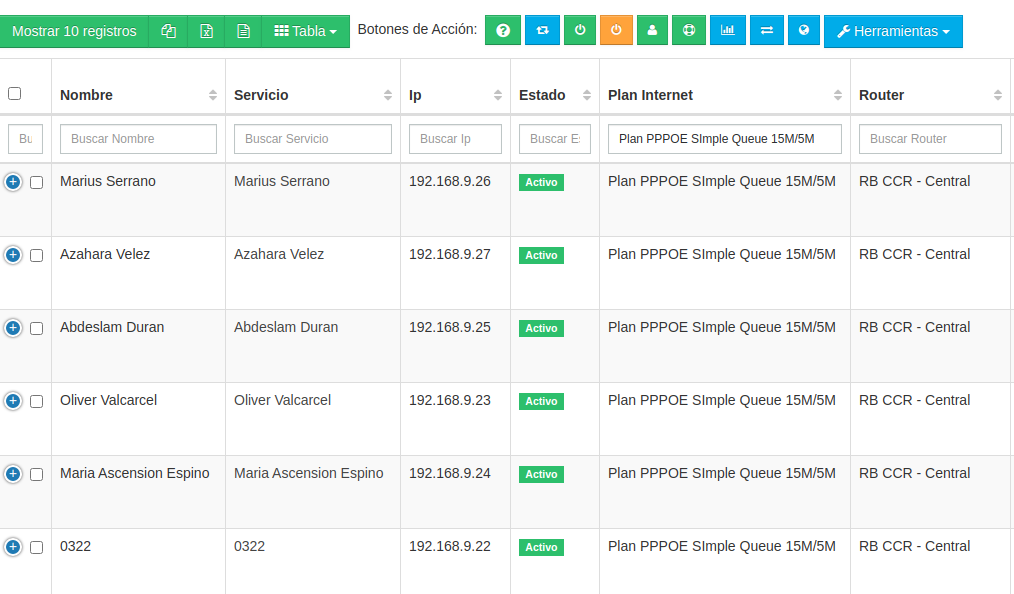
En RB.
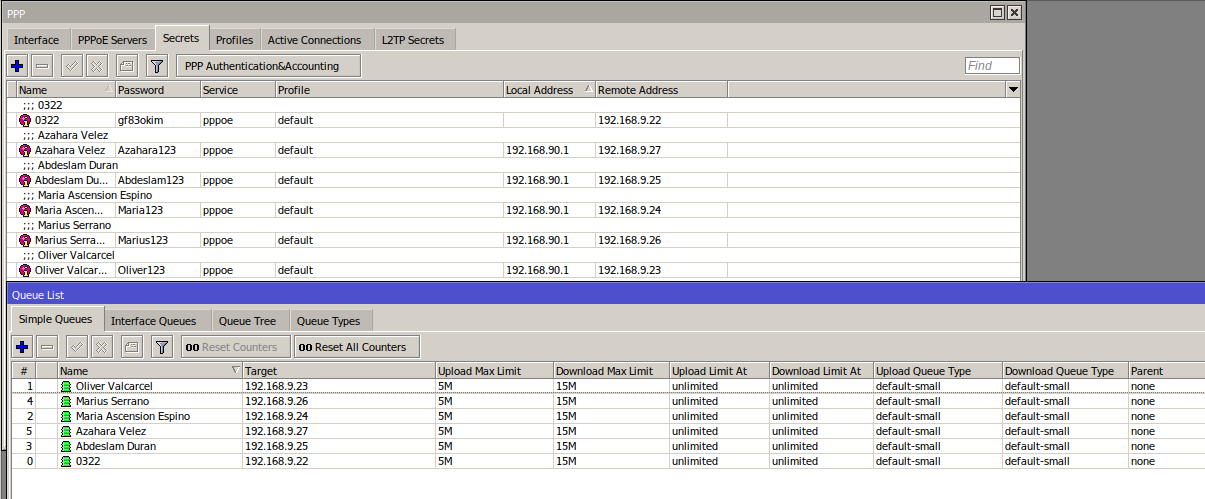
Le aplicare un reuso 1:4 a dicho plan.
En lista de planes pppoe editar el plan y solo activar el reuso.

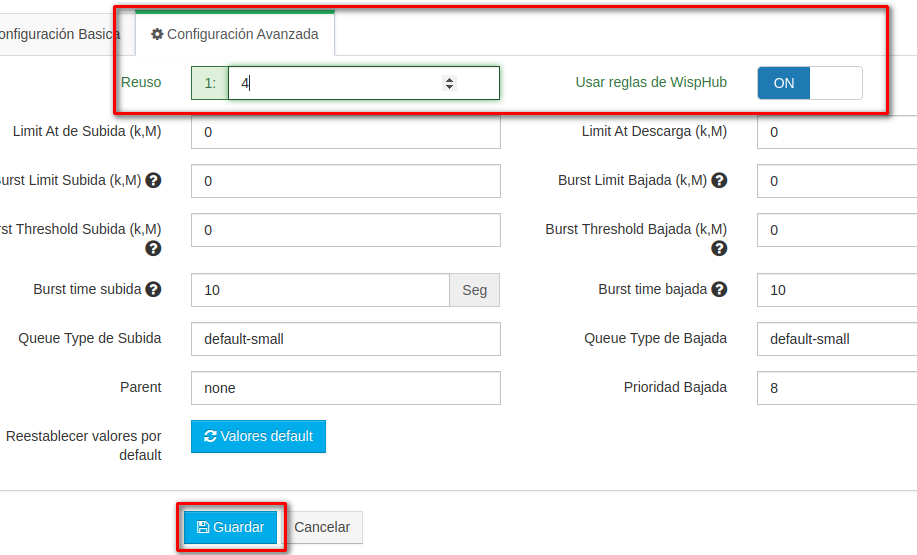
De nuevo en lista de planes pppoe dar click en Actualizar Queues

Con esto WispHub a los queues existentes les ingresa un parent con el reuso establecido y calculará la velocidad de máxima y garantizada
Resultado.
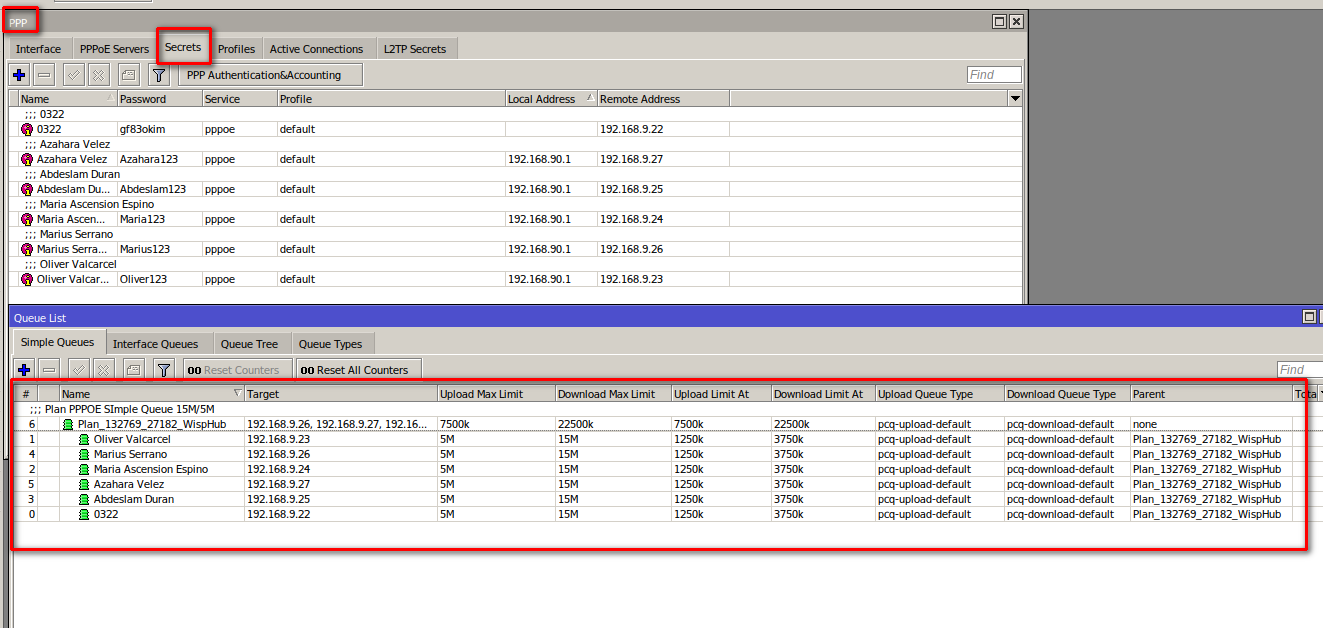
Nota. Si necesita ayuda puede comunicarse al chat de soporte.
¿De un Plan Reuso PPPoE con clientes ya creados, puedo actualizar la velocidad o cambiar el reuso a todos de forma masiva?
Si, Ej. Cuento con un plan con con 11 clientes con una limitación 25M bajada con 15M de subida con un Reuso 1:10
En el RB serian los siguientes clientes.
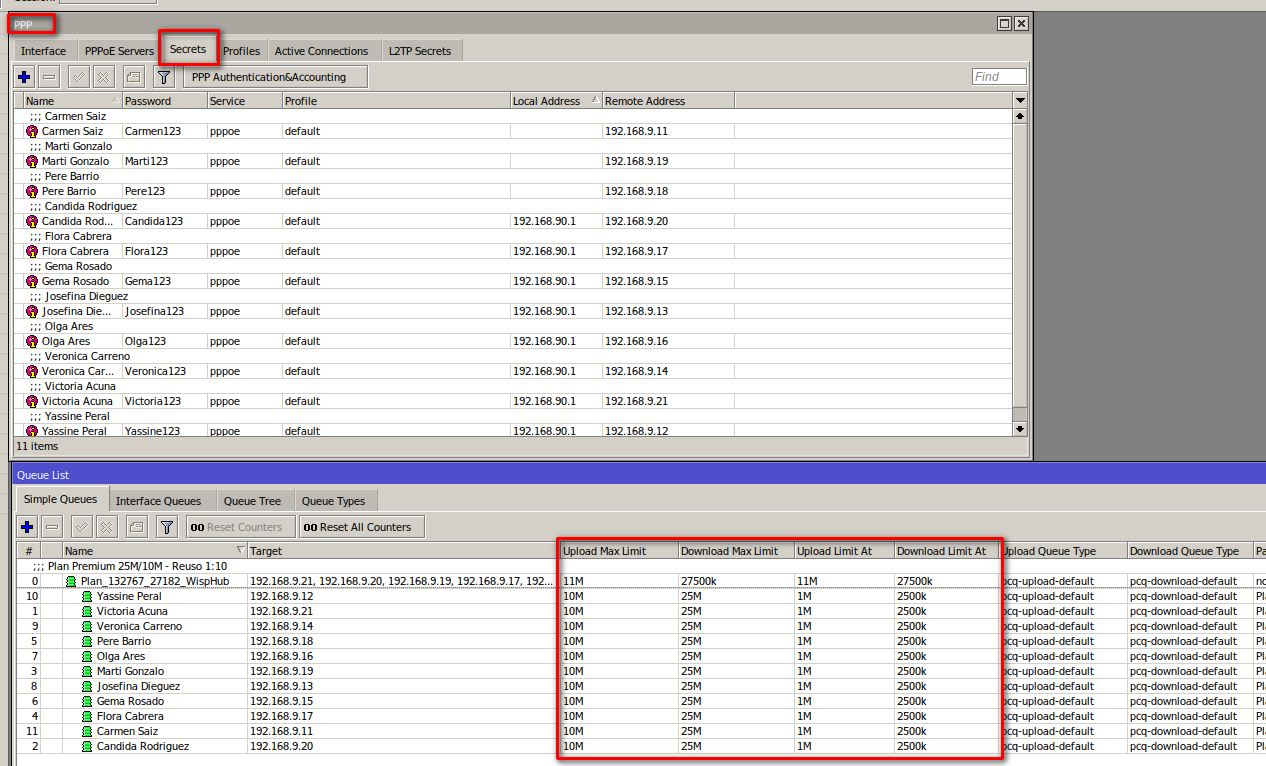
Editar el plan.
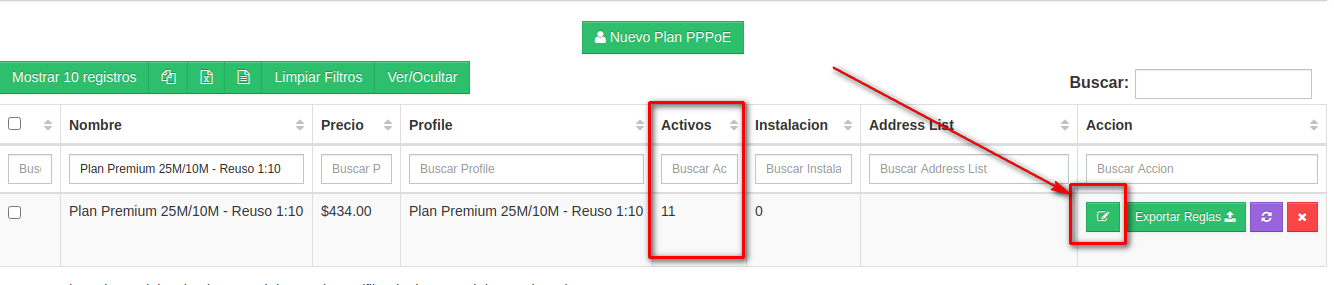
Nuevos datos de limitación:
Bajada: 30M
Subida: 15M
Reuso: 1:15
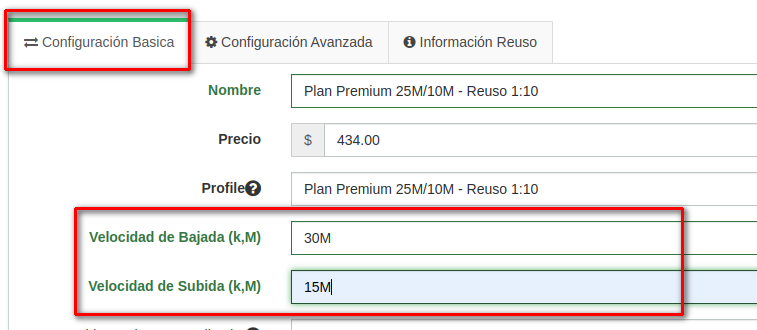

Guardar cambios.
De nuevo en Lista de Planes PPPoE Seleccionar Actualizar velocidades.

Resultado en el RB.
Con esto Wisphub vuelve a calcular la velocidad máxima y garantizada de los clientes, asi como el del queue parent.
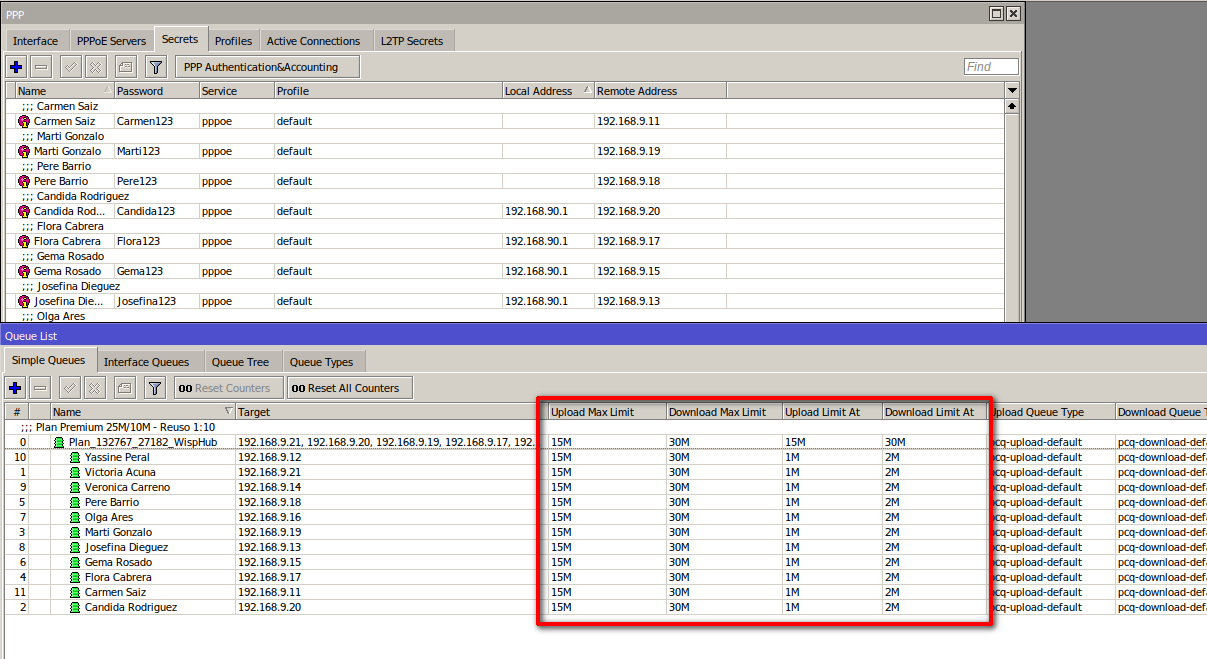
¿Qué pasa si a un cliente con plan reuso pppoe lo cambio a otro plan pppoe reuso?
WispHub en el RB, al cliente lo moverá al nuevo queue parent y la ip estará en la lista del nuevo parent, del parent anterior la ip se eliminará, así como en ambos parent del plan anterior y del plan nuevo las velocidades reuso (max-limit) (limit-at) se volverán a calcular para que de este modo no afecta en la limitación.
¿Qué pasa si elimino un cliente desde WispHub?
Cuando eliminemos un servicio, Wisphub en el rb borrara lo siguiente:
- PPPoE Secret
- Queue
- Ip del servicio en el Queue parent
Del mismo modo volverá a calcular la velocidad máxima y garantizada del queue parent de modo que siempre sea la correcta según el número de clientes que tengamos.
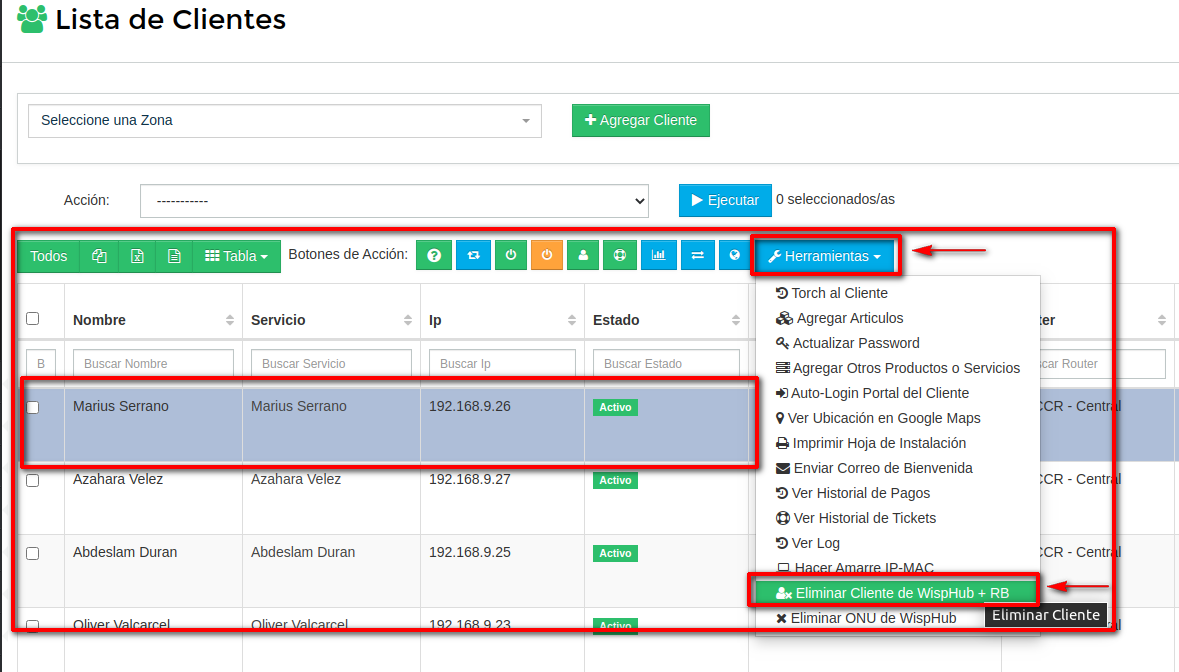
Cambios de planes masivamente
1Nos vamos a clientes y después a lista de clientes wisphub.net/clientes/
Verificamos que tenga la columna de ip y descargamos la lista de clientes en excel
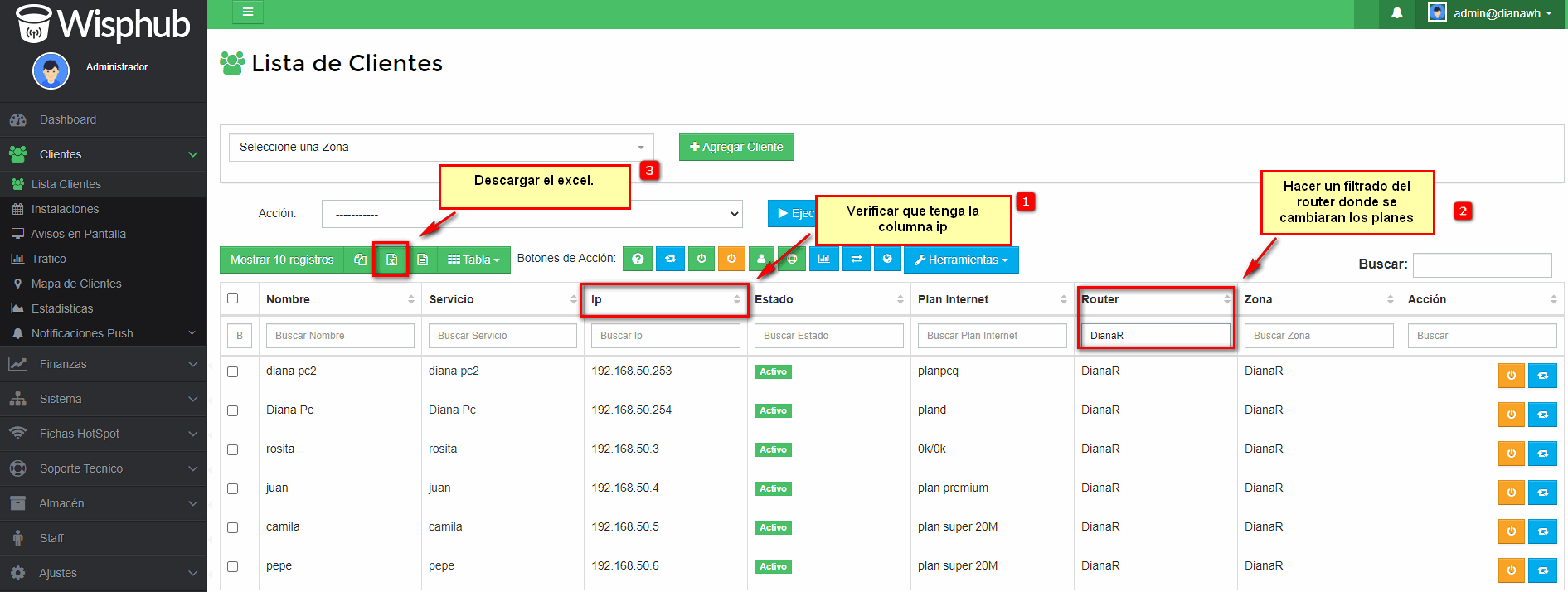
Ya descargado lo abrimos en https://drive.google.com/drive/my-drive
2Nos vamos a ir a drive y abrimos una nueva hoja de cálculo en blanco anexo el ejemplo:
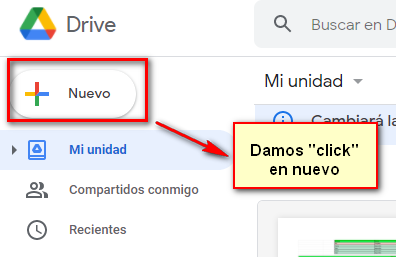
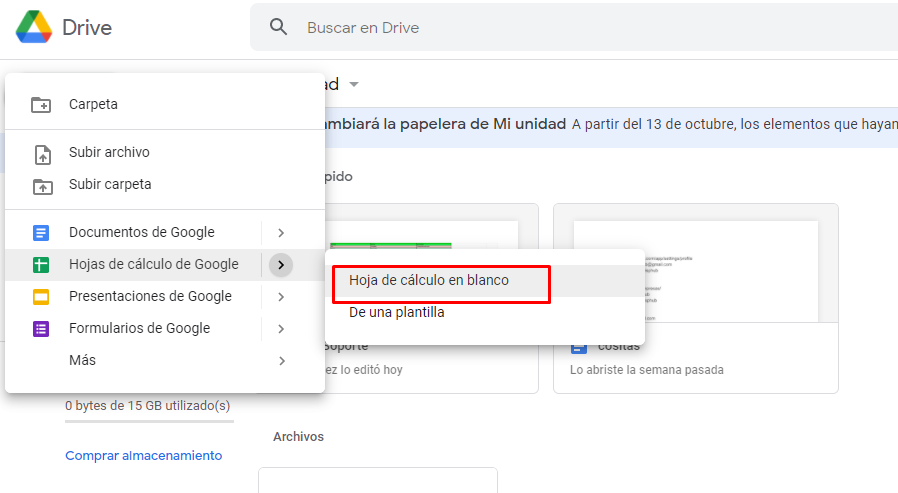
Seleccionar archivo dar en abrir y subir el Excel
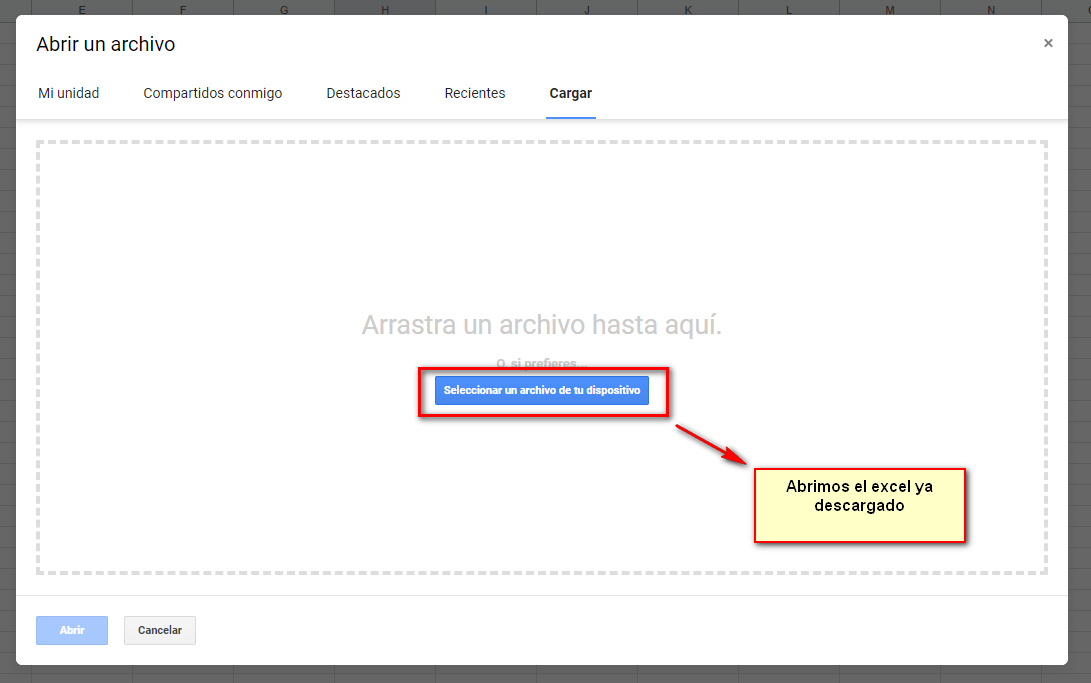
3Ya abierto el Excel hacemos un filtrado de los planes que queremos cambiar

4Buscamos el nombre del plan a sustituir lo copiamos y lo pegamos en los clientes que queremos cambiarle de plan.
Nota:
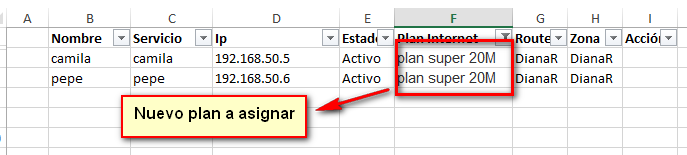
Nota:
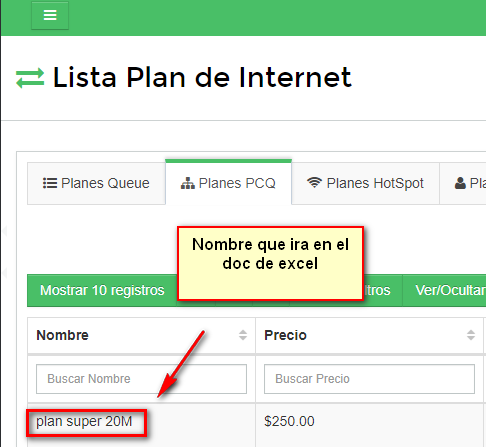
Después de haber modificado todo hay que subir el archivo Excel modificado.
5No vamos al Excel, seleccionamos archivo después descargar y elegimos la opción que dice valores separados por comas damos click y descargamos.
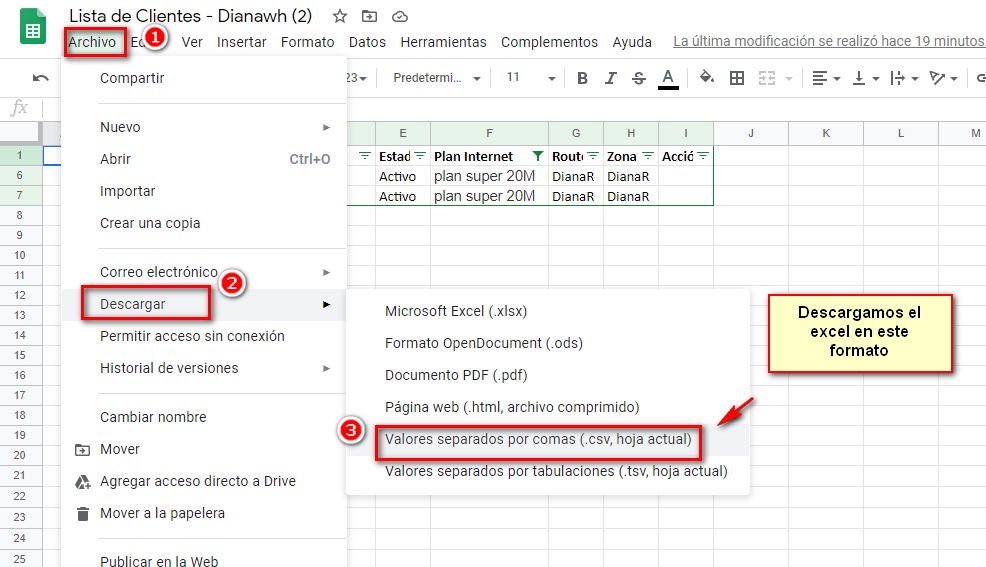
6Después nos vamos a wisphub y nos vamos a wisphub.net/importar-clientes/subir-excel/ ahí subimos el archivo anteriormente descargado.
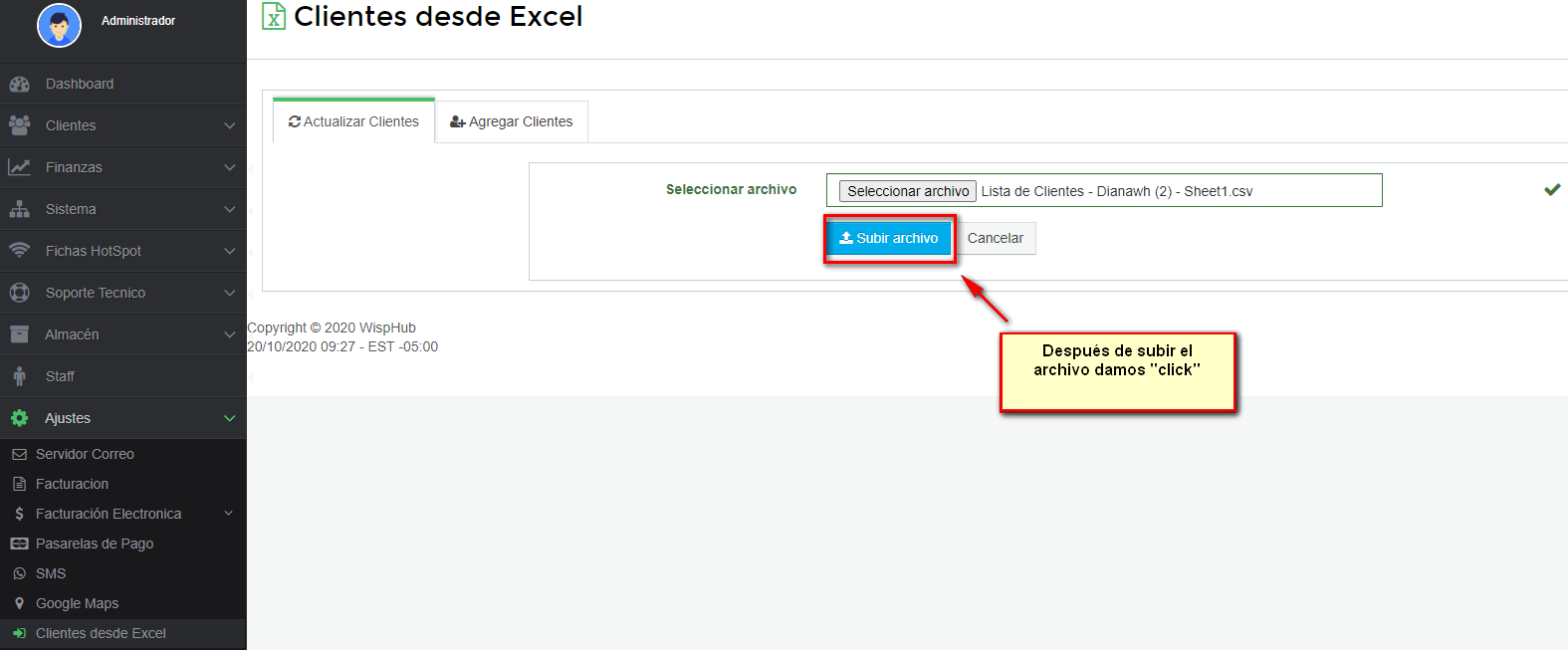
7Después a haber dado click en subir archivo nos llevara a una ventana donde vamos a seleccionar a todos los clientes y lo que queremos subir, en este caso lo que importa son los planes de internet.
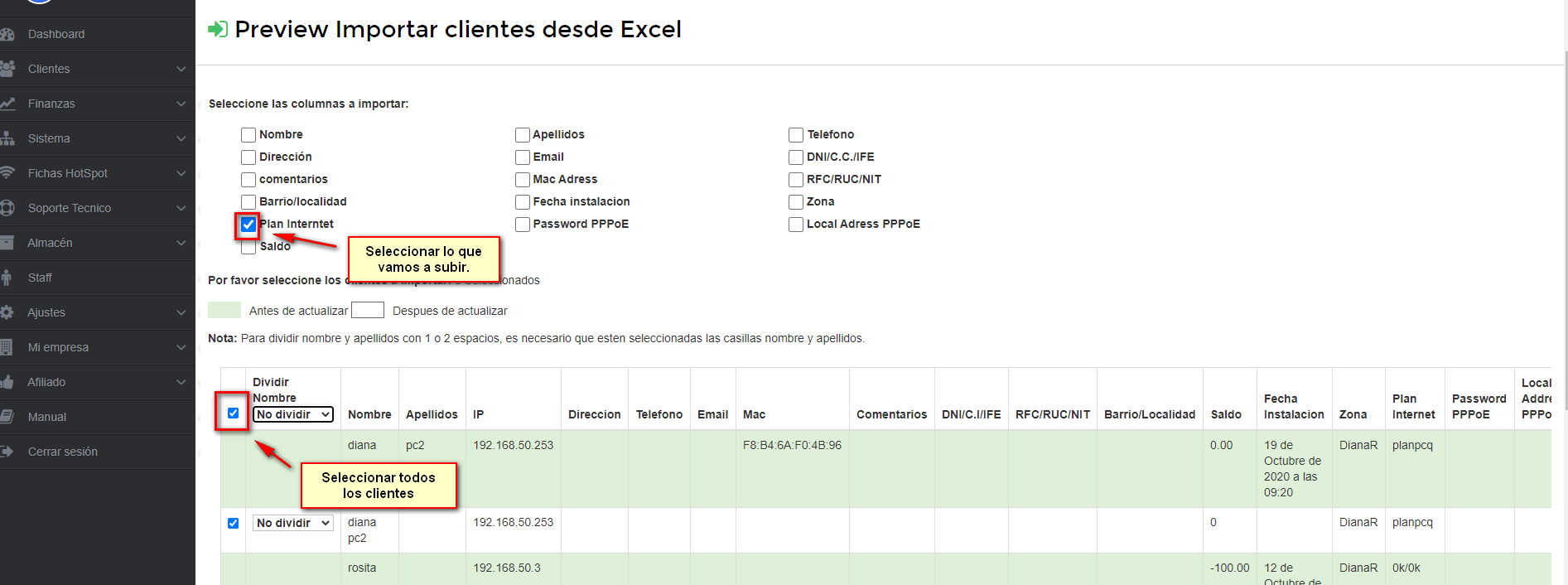
8Ya hecho lo anterior nos vamos a la parte de abajo y damos click en sí, importar clientes para guardar los cambios.
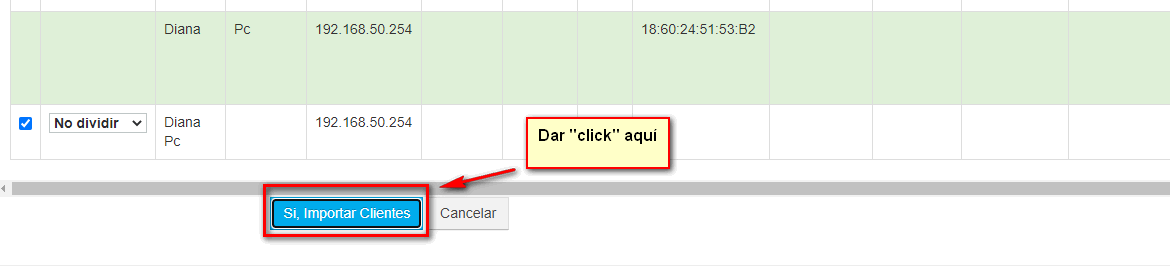
Comprobamos en lista de clientes y listo planes cambiados.
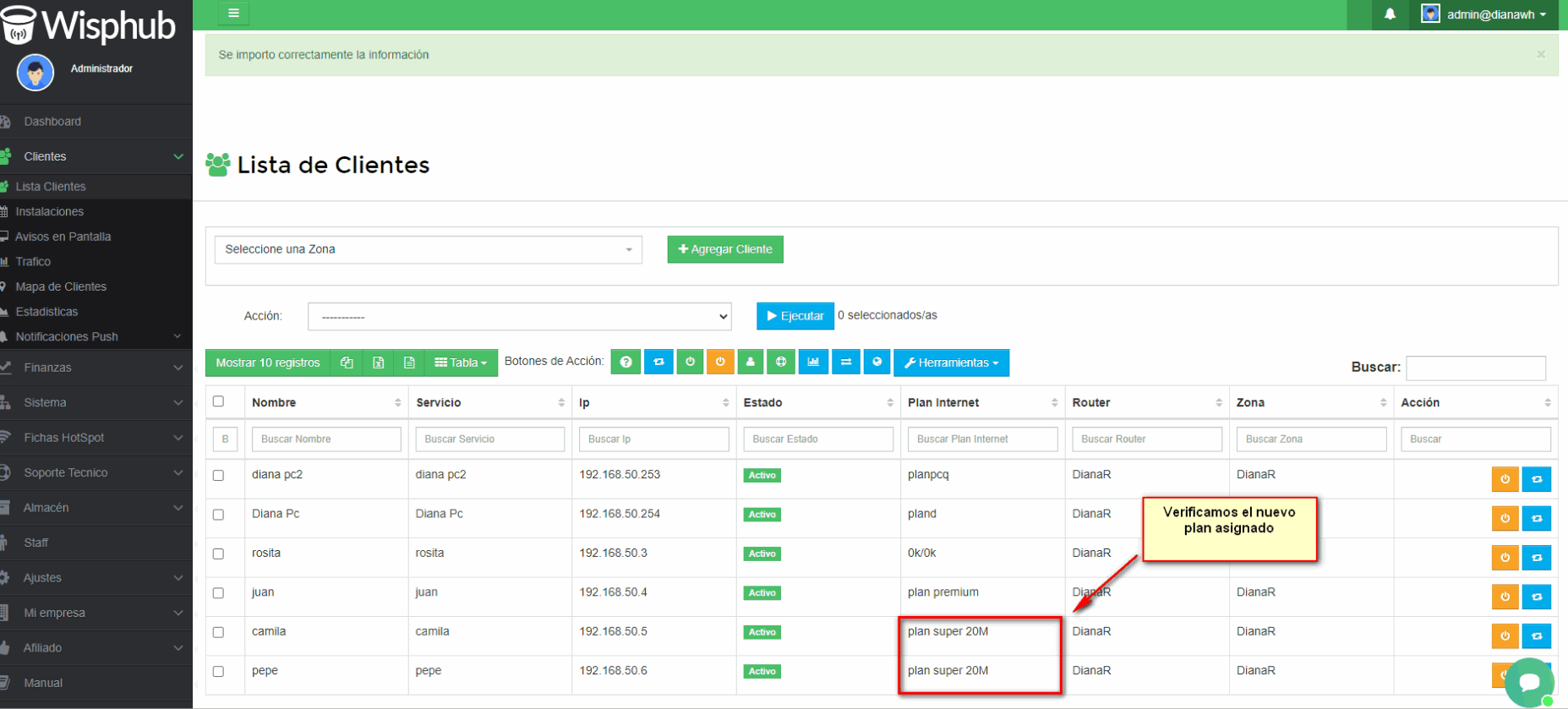
Importante
14 de Noviembre de 2023 a las 15:48 - Visitas: 2958