Planes PCQ + Address List
WispHub te ayudara a crear las reglas de limitación para planes tipo PCQ+Address List al Mikrotik
1Ir: Sistema->Planes de Internet->Planes PCQ: https://wisphub.net/plan-internet/#retab2
Seleccionar Nuevo Plan PCQ
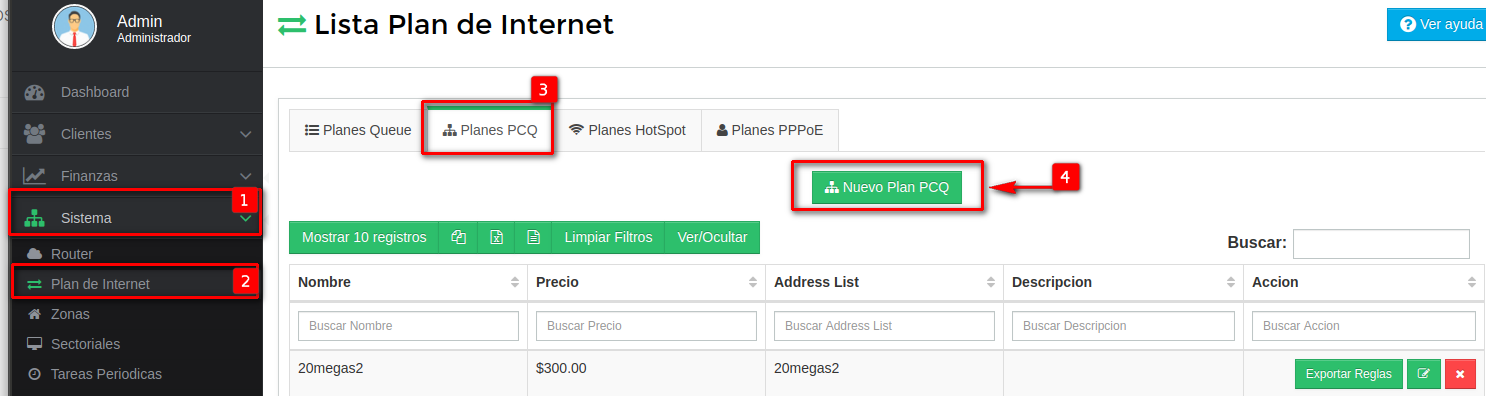
2Definir Velocidad
Para este ejemplo se creara un plan Residencial 10Megas 10M bajada y 5M subida.
1. Address List Para este campo el nombre que coloquemos sera el nombre del Address List con el que se limitara la velociadad en el RB.
2. Velocidad de Bajada En este campo definimos la velocidad de bajada.
3. Velocidad de Subida En este campo definimos la velocidad de subida.
4.Address List Personalizado Este campo es opcional, si usted en su RB ya cuenta con una regla propia que funcione por address list, ej si tiene una regla de clientes_permitidos en su RB que funciona por medio de un address list, puede ingresar ese address list aquí y cuando se agreguen clientes se agregaran con este regla en el RB. Si no es su caso dejar vacio este campo.
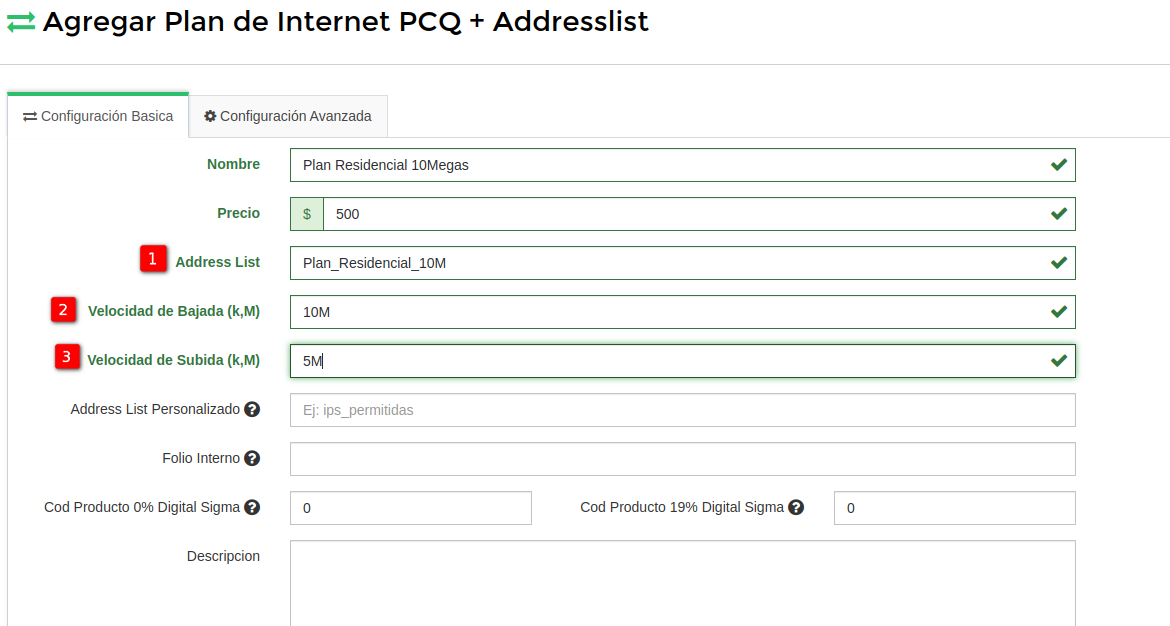
¿Qué hacer si ya tengo mis propias reglas pcq en el mikrotik y las quiero seguir usando?
Para estos casos en que no quieras usas las reglas de pcq de wisphub y seguir usando tus propias reglas pcq, en el sistema basta con ir agregando los planes siguiendo este ejemplo.
https://wisphub.net/plan-internet/pcq/agregar/
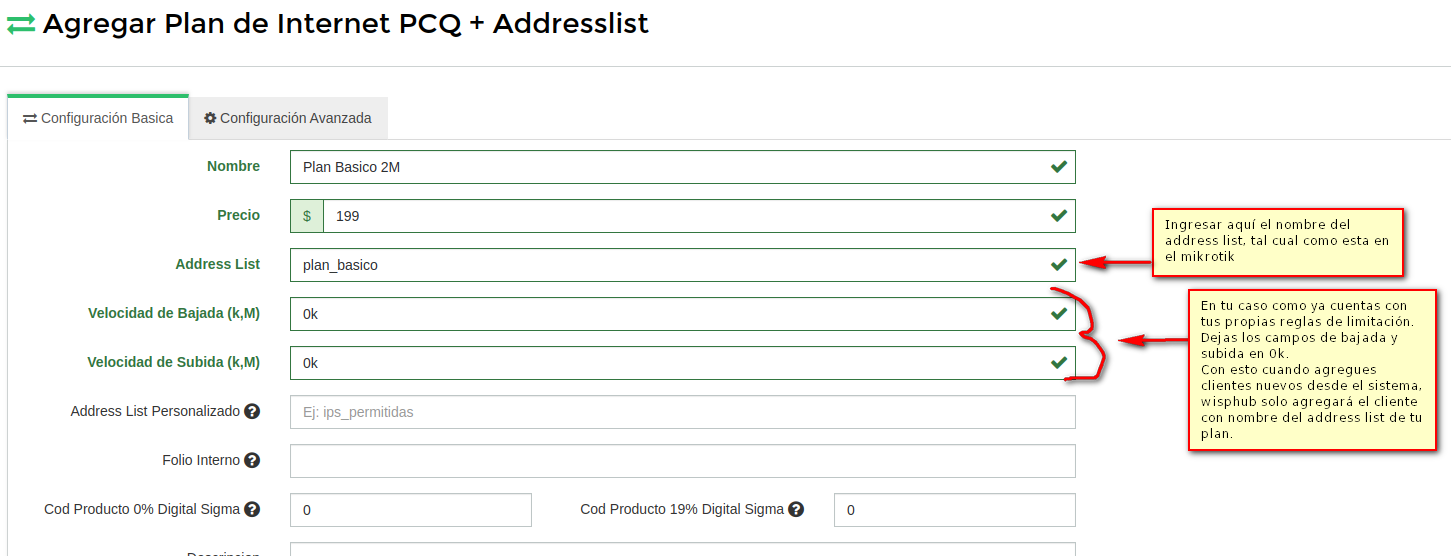
Exportar Reglas PCQ WispHub al RB.
Una vez hallamos creado nuestro plan, nos tenemos que dirigir de nuevo a Sistema->Planes de Internet->Planes PCQ: https://wisphub.net/plan-internet/#retab2
y dar click en "Exportar Reglas" de este modo WispHub se encargará de crear las reglas de limitación en el RB.
Con esto WispHub creará las reglas de limitación en el RB, en Mangle, Queue tree, Queue type
Nota
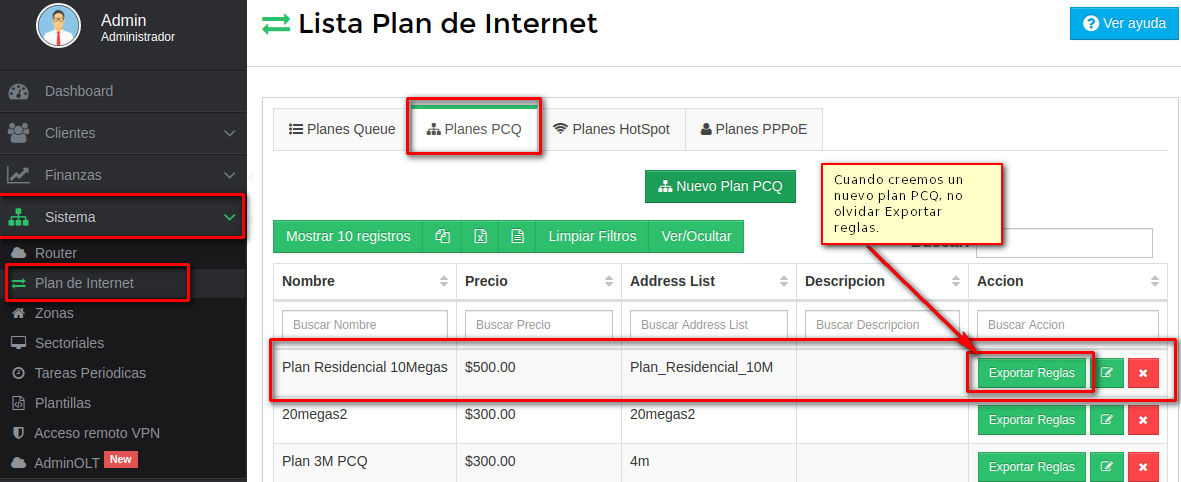
4Seleccionar el RB donde se exportarán las reglas de limitación PCQ
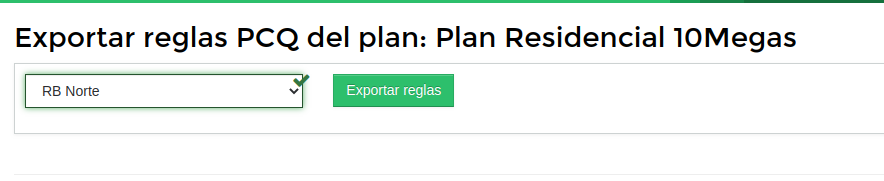
Con esto WIspHub creara las reglas de mangle, Queue tree, Queue type para la limitación.
Mangle
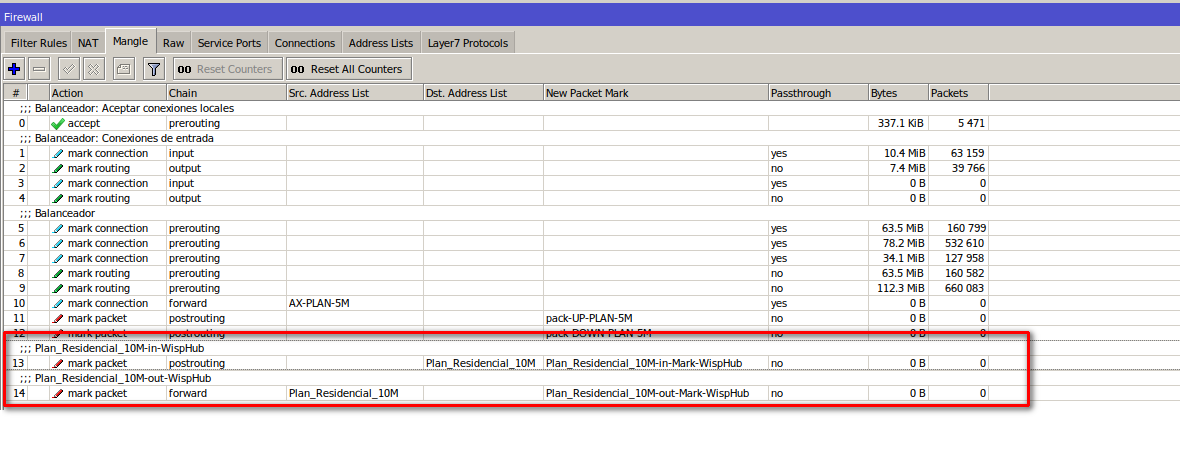
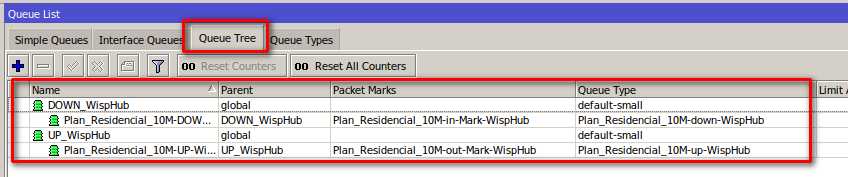
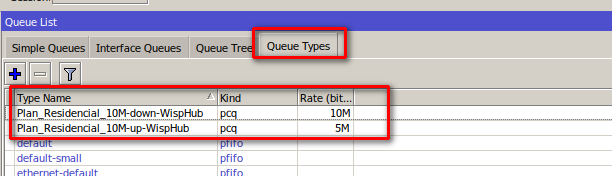
5Agregar un cliente y probar el funcionamiento.
Agregar un cliente desde WIspHub, en mi caso me coloco la ip de mi PC que tengo asignada.
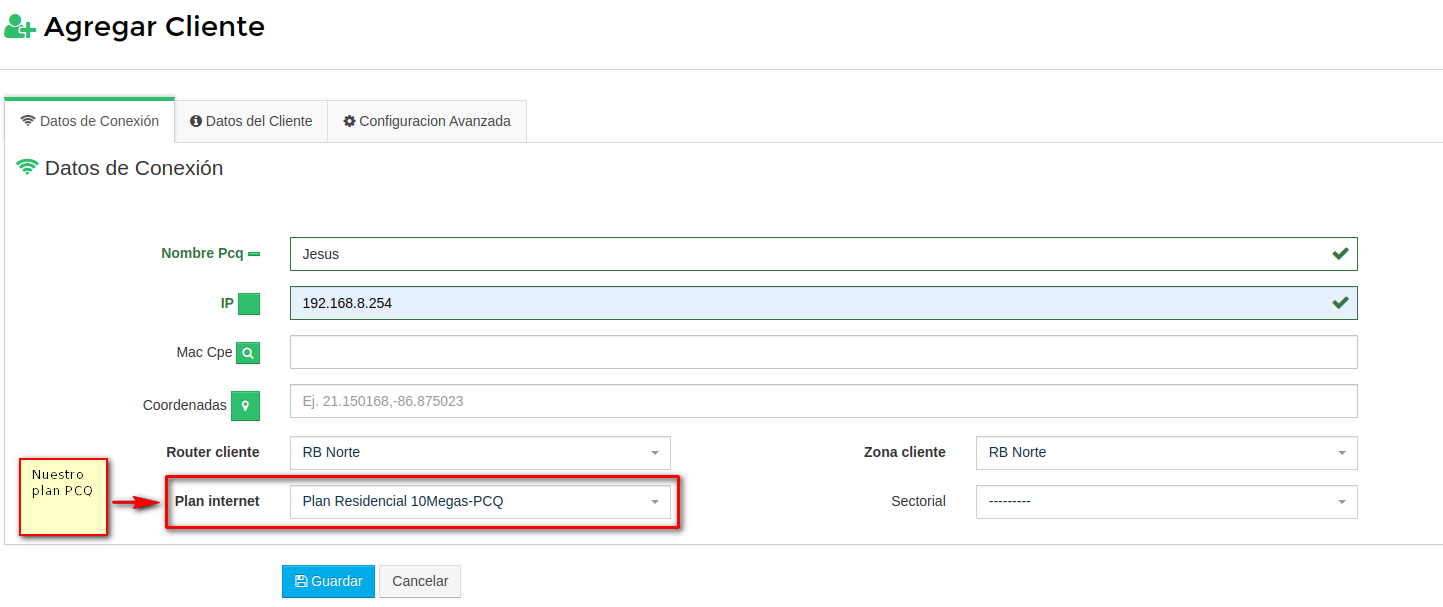
En el Router se creara la ip con el address list de nuestro plan.
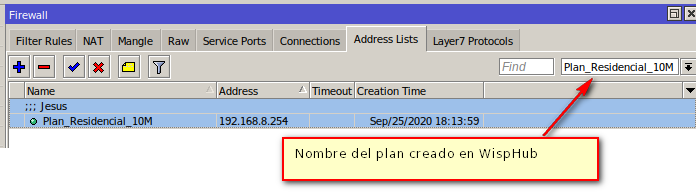
Test de velocidad. En este caso nos creamos un plan bajada 10M y subida 5M.

Nota
Sugerencia
PCQ + Address List + Ráfagaz (Burst)
Tomando en cuenta el mismo plan de arriba
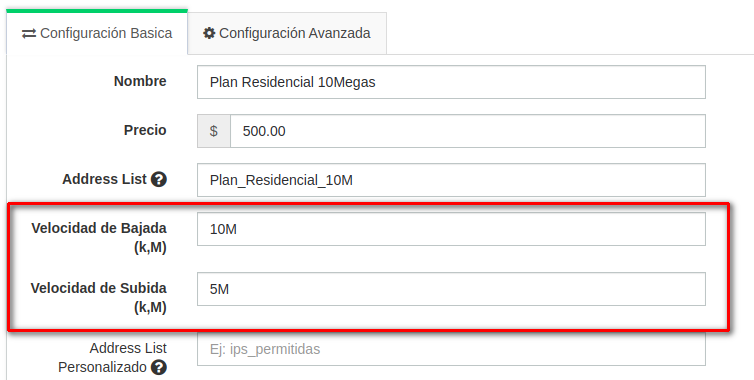
En este ejemplo vamos a modificar este plan, y le ofreceremos a los clientes:
- Una velocidad de Bajada de 10 Megas como máximo y 15 Megas garantizados de bajada por 60 segundos, esta rafaga se activara cuando el cliente empiece a descargar 9 Megas del total de sus 10 Megas como máximo.
- Una velocidad de Subida de 5 Megas como máximo y 10 Megas garantizados de subida por 60 segundos, esta rafaga se activara cuando el cliente empiece a descargar 4 Megas del total de sus 5 Megas como máximo.
1Ir a la pestaña Configuración Avanzada
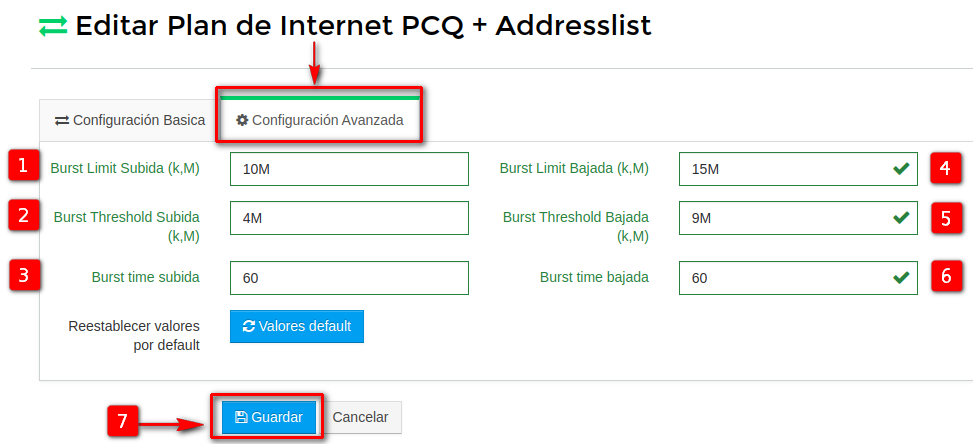
1. Burst Limit Subida: Velocidad de subida (UP) garantizada que le llegará a los clientes cuando la ráfaga (burst) este activa. Nota: Este valor debe ser mayor a la velocidad de subida ofrecida, si no se respeta esta regla mikrotik arrojará un error. Ejemplo. En este plan la velocidad de subida ofrecida como máximo es de 5 Megas, entonces cuando la ráfaga se active, a los clientes les llegará 10 Megas de subida garantizados.
2. Burst Threshold Subida: Este valor es el que activará la ráfaga y debe ser menor o igual a la velocidad de subida ofrecida, si no se respeta esta regla mikrotik arrojará un error. Ejemplo. En este plan la velocidad de subida ofrecida como máximo es de 5 Megas, entonces le diremos a mikrotik que active la ráfaga cuando los clientes empiecen a descargar 4 Megas.
3. Burst time subida: Tiempo segundos en que la ráfaga de subida va a permanecer una vez se halla activado por el Burst Threshold Subida. Ejemplo: Cuando los clientes empiecen a subir 4 Megas les llegarán como garantiados 10 Megas de subida por 60 segundos.
4. Burst Limit Bajada: Velocidad de bajada (UP) garantizada que le llegará a los clientes cuando la ráfaga (burst) este activa. Nota: Este valor debe ser mayor a la velocidad de bajada ofrecida de si no se respeta esta regla mikrotik arrojará un error. Ejemplo. En este plan la velocidad de bajada ofrecida como máximo es de 10 Megas, entonces cuando la ráfaga se active, a los clientes les llegará 15 Megas de bajada garantizados.
5. Burst Threshold Bajada: Este valor es el que activará la ráfaga y debe ser menor o igual a la velocidad de bajada ofrecida si no se respeta esta regla mikrotik arrojará un error. Ejemplo. En este plan la velocidad de bajada ofrecida como máximo es de 10 Megas, entonces le diremos a mikrotik que active la ráfaga cuando los clientes empiecen a descargar 9 Megas.
6. Burst time bajada: Tiempo segundos en que la ráfaga de bajada va a permanecer una vez se halla activado por el Burst Threshold Bajada. Ejemplo: Cuando los clientes empicen a descargar 9 Megas, les llegarán como garantiados 15 Megas de bajada por 60 segundos.
Por último guardamos nuestros los cambios del plan.
2Actualizar velocidades. Volver a Sistema->Planes de Internet->Planes PCQ: https://wisphub.net/plan-internet/#retab2
Para actualizar las reglas de velocidad pcq.
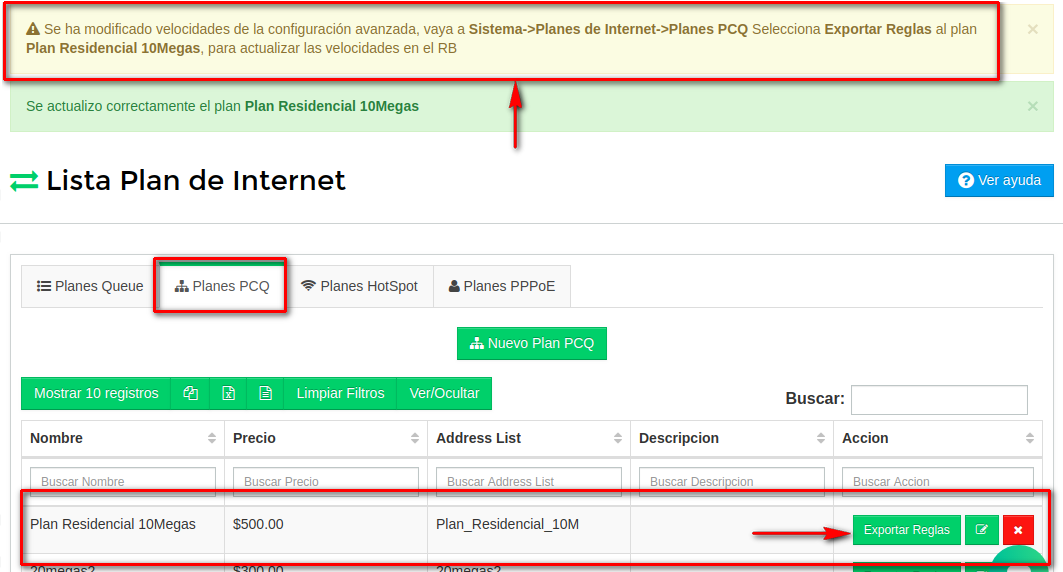
Seleccionar el router para actualizar las reglas.

nos saldrá el mensaje que se han actualizado correctamente las velocidades.
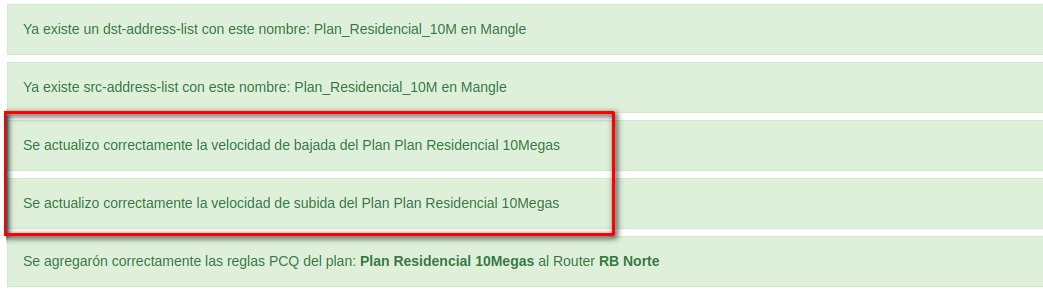
2Hacer un test de velocidad para comprobar el funcionamiento.
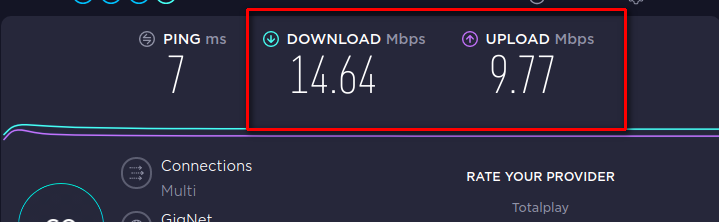
Nota:
4 de Marzo de 2019 a las 18:22 - Visitas: 17017
