Agregar Router con ip publica
Pasos para conectar un Router Mikrotik con ip publica
WARNING
Conectar Router con IP Pública
1Ir al siguiente link https://wisphub.net/router/agregar/
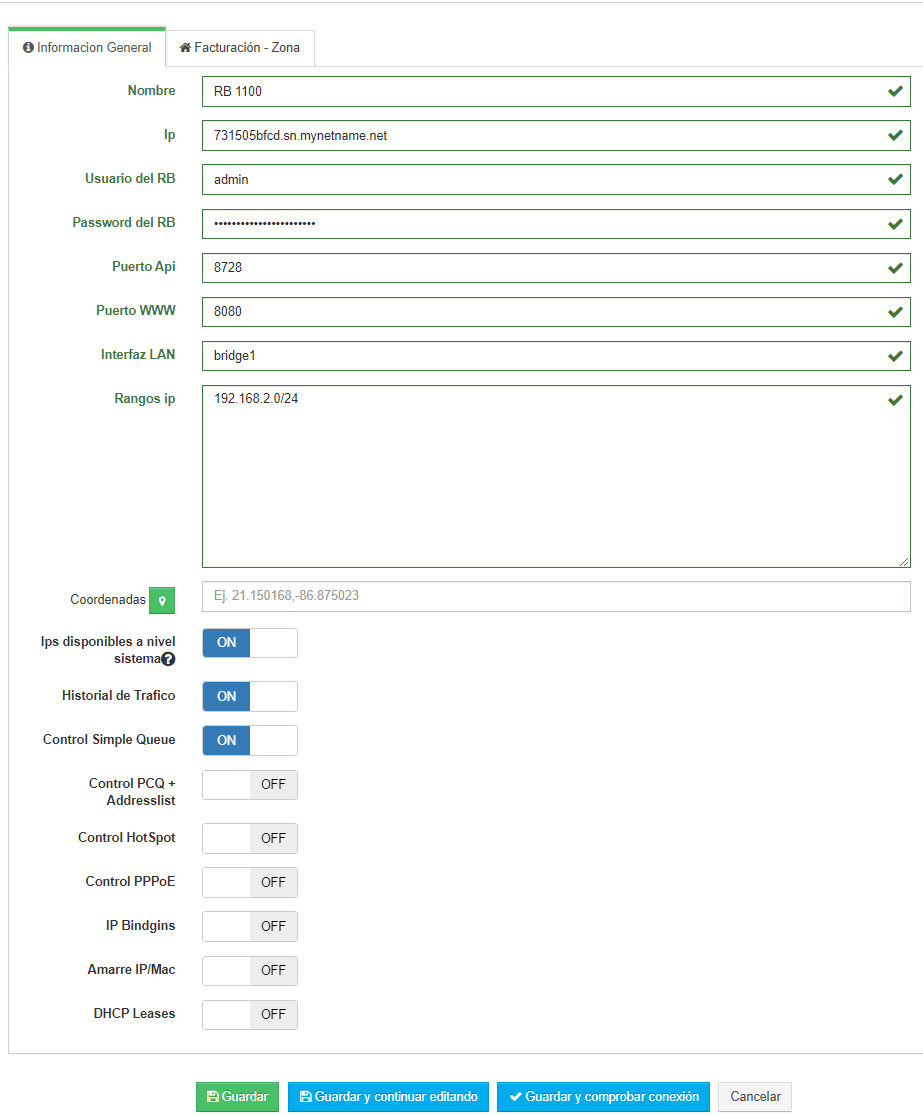
Nombre: Colocar nombre que haga referencia al RouterBoard o Zona
IP: Colocar IP Publica o algún subdominio. No colocar Ip Privada (192.168.0.1) porque wisphub no tendrá conexión con su router
Ejemplos Validos:
- 731505bfcd.sn.mynetname.net
- 187.153.92.243
Ejemplos no validos:
- 192.168.0.1
¿Qué pasa si mi IP Publica es dinámica, tengo que actualizar constantemente en sistema?
R=Puede usar el subdominio que otorga mikrotik, activando el IP Cloud en /IP/IP Cloud
Ejemplo: 731505bf9d.sn.mynetname.net

Usuario Api: Usuario de nuestro RB.
Password del RB: Agregar el Password de nuestro RB.
WispHub recomienda crear un usuario y grupo exclusivamente para su uso. Mas información Click aquí
Puerto Api: Agregar el puerto Api de nuestro RB.
Puerto WWW: Agregar el puerto WWW de nuestro RB.
Ejemplo de donde encontrar el puerto Api y WWW en nuestro RB, ir a IP/Services
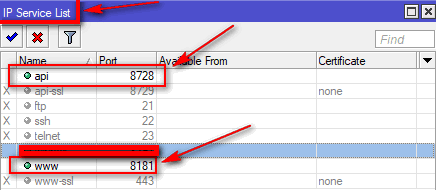
Interfaz LAN: Colocar el nombre de la interfaz lan de nuestros clientes.
Rangos de IP: Colocar los rangos de Ips con que administramos a nuestros clientes:
Ejemplo valido:
- 192.168.1.0/24
- 192.168.4.0/24
Ejemplo no valido:
- 192.168.1.1/24
- 192.168.4.1/24
Forma de administrar a nuestros clientes:
- Control simple queues
- Control PCQ
- Control HotSpot
- Control PPPoE
- IP Bindings
- Amarre IP/Mac
- DHCP Leases
Seleccionar el control que más se adapte a nuestras necesidades, algunas opciones pueden combinarse para administrar a sus clientes.
Facturacion por Zona: Agregar las fechas de facturación y corte automatico automatico de los clientes. Mas información Click aquí
Guardar y comprobar conexión: Por último damos click en Guardar y comprobar conexión para verificar que WispHub se a conectado con su RouterBoard de manera exitosa.
Instalar Reglas de Bloqueo
Recomendaciones de seguridad
Si le sale el mensaje de que no se pudo conectar con su Router.
Puede ser por 2 Causas.
1En el administrador de su Router RB ir a IP/Firewall/Filter Rules y verificar que regla esta bloqueando el acceso, puede apagar todas y regresar a wisphub de nuevo y verificar de nuevo la conexión.
2Puede que sea la ip publica que no este habilitada de su lado. Entonces puede conectarse de otra forma atravez de un script de conexión, para ello sigua los pasos a continuación de como conectar su Router RB a WispHub sin la necesidad de tener habilitada la ip publica.
7 de Marzo de 2019 a las 17:24 - Visitas: 29392
