Conexión sin IP Publica asignada al RB.
Si no cuenta con IP Publica asigada al RB o el redireccionamiento de puertos no funciona, puede utilizar el Script de Conexión de Wisphub para que el sistema tenga conexión con su Router.
Para tener acceso a esta característica del sistema, favor de contactar con el equipo de soporte técnico en los horarios de atención del sistema, de Lunes a Viernes de 9:00 a 18:00 y Sábados de 9:00 a 14:00 , para recibir la capacitación de esta funcionalidad.
Video Tutorial
Manual Paso a Paso
WARNING
1Agregar los datos de nuestro RB a WispHub
Ir al siguiente link https://wisphub.net/router/agregar/
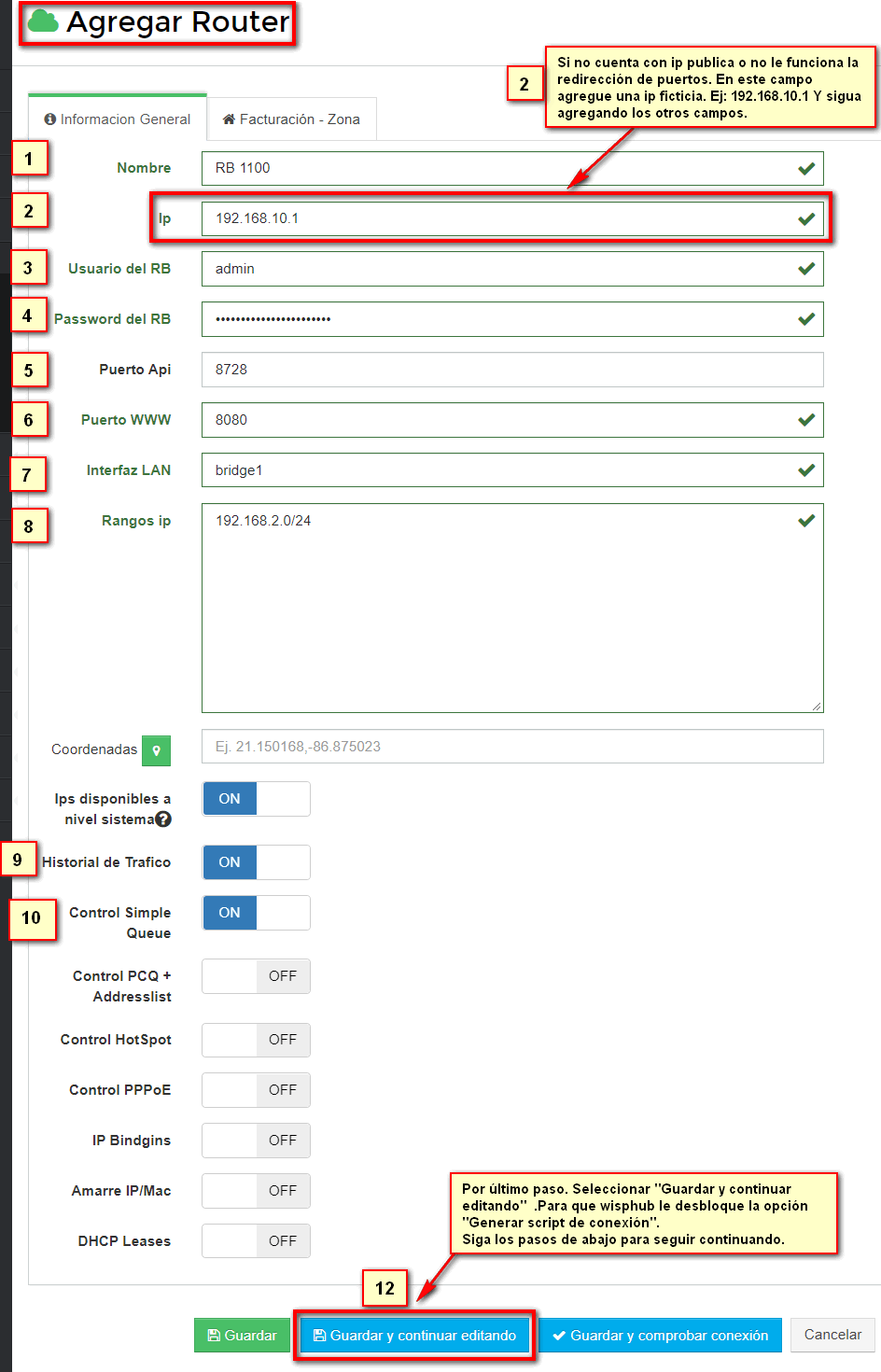
1.-Nombre: Colocar nombre que haga referencia al RouterBoard o Zona
2.-IP: Si no cuenta con ip publica, o no le funciona la redirección de puertos, entonces en este campo colocar una IP falsa por ejemplo, 192.168.10.1, y sigua agregando los demás datos para depués ver la forma de como conectarse.
3.-Usuario Api: Usuario de nuestro RB (puede generar un usuario ficticio)
4.-Password del RB: Agregar el Password de nuestro RB. (puede generar una contraseña ficticia)
5.-Puerto Api: Agregar el puerto Api de nuestro RB.
6.-Puerto WWW: Agregar el puerto WWW de nuestro RB.
Ejemplo de donde encontrar el puerto Api y WWW en nuestro RB, ir a IP/Services
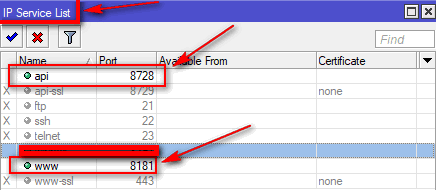
7.-Interfaz LAN: Colocar el nombre de la interfaz lan de nuestros clientes.
8.-Rangos de IP: Colocar los rangos de Ips con que administramos a nuestros clientes (Estos rangos ya deben de estar definidos en tu RouterBoard WispHub no los crea, solo tienes que indicarle en este campo que Rangos de ips Lan usas para tus clientes.)
Ejemplo valido:
- 192.168.1.0/24
- 192.168.4.0/24
Ejemplo no valido:
- 192.168.1.1/24
- 192.168.4.1/24
9.- Historial de tráfico: Esta opción te permite ver el historial de consumo de tus clientes. Este paso lo puedes dejar al final una vez halla echo la conexión de tu router. Activar Historial de tráfico Click aquí.
10.-Forma de administrar a nuestros clientes: Seleccionar el método de control con el que limitas velocidad a tus clientes en tu RouterBoard
- Control simple queues
- Control PCQ
- Control HotSpot
- Control PPPoE
- IP Bindings
- Amarre IP/Mac
- DHCP Leases
Si eres nuevo y no usas ninguno de estos tipos de control puedes seleccionar: Control Simple queues, ya que para esto no es necesario que tengas configurado esta parte en tu Router, WispHub te ayudara a crear los quuees (clientes) con el plan de velocidad Asignado. Para PCQ,PPOE, HOTSPOT, WispHub supone que ya tienes configuro esa parte en tu RouterBoard, si es el caso solo selecciona el que uses.
12.-Guardar y continuar Editando: Una vez hallas agregado todos los datos de arriba. Seleccionar esta opción para que de este modo WispHub le desbloquee la opción de "Generar script de conexión". Una vez echo esto, te saldrá lo siguiente.
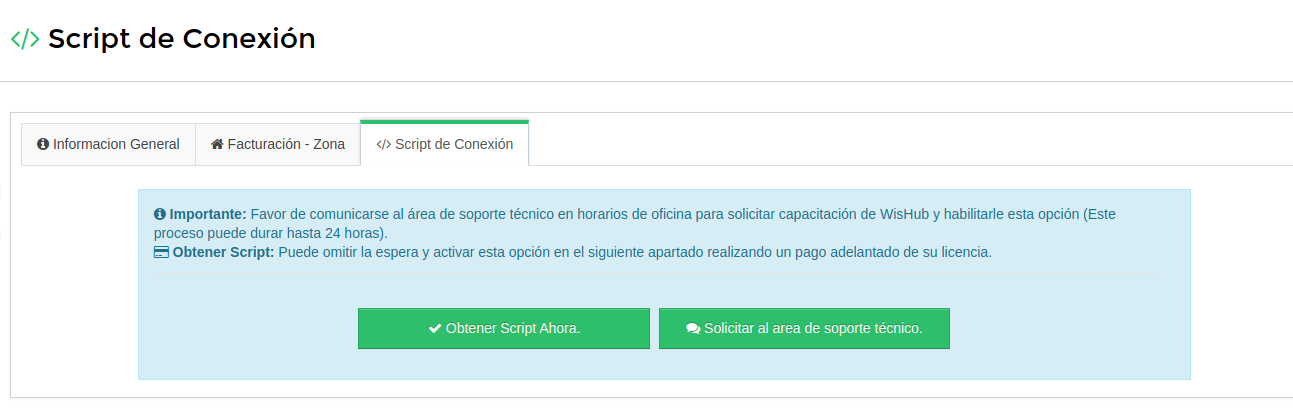
Para tener acceso a esta característica del sistema, favor de contactar con el equipo de soporte técnico en los horarios de atención del sistema, de Lunes a Viernes de 9:00 a 18:00 y Sábados de 9:00 a 14:00 , para recibir la capacitación de esta funcionalidad.
2Una vez hayas solicitado la activación del script de conexión. Copiar el script completo
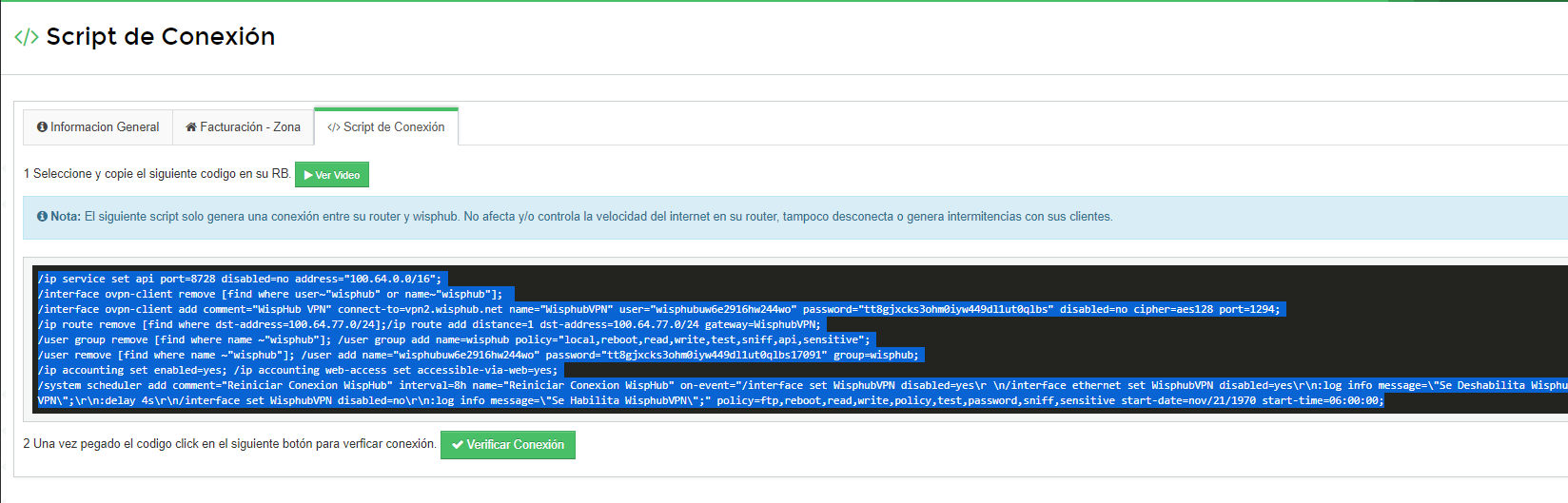
3Pegar el script en la terminal de su router mikrotik, Esperar que cargue y darle ENTER 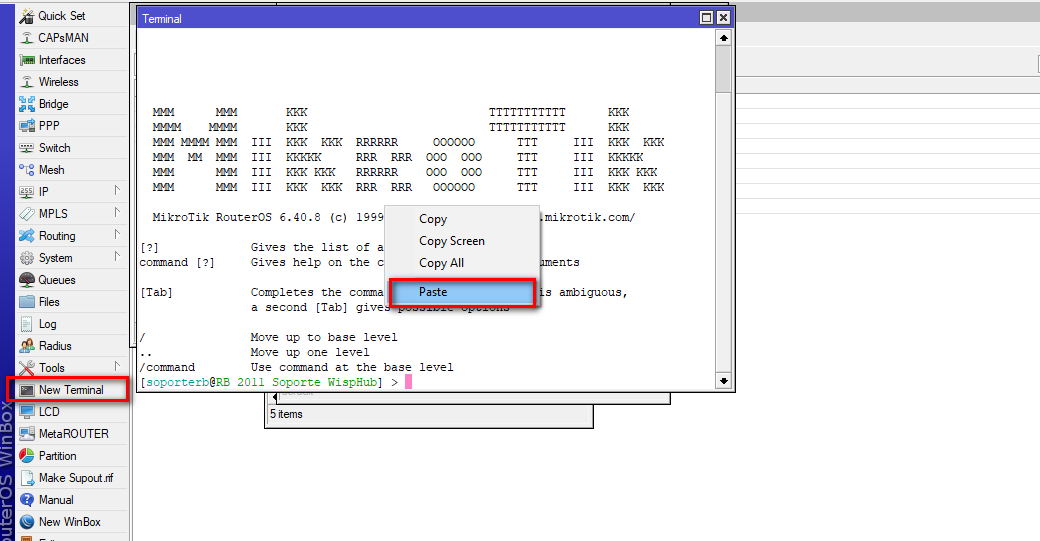
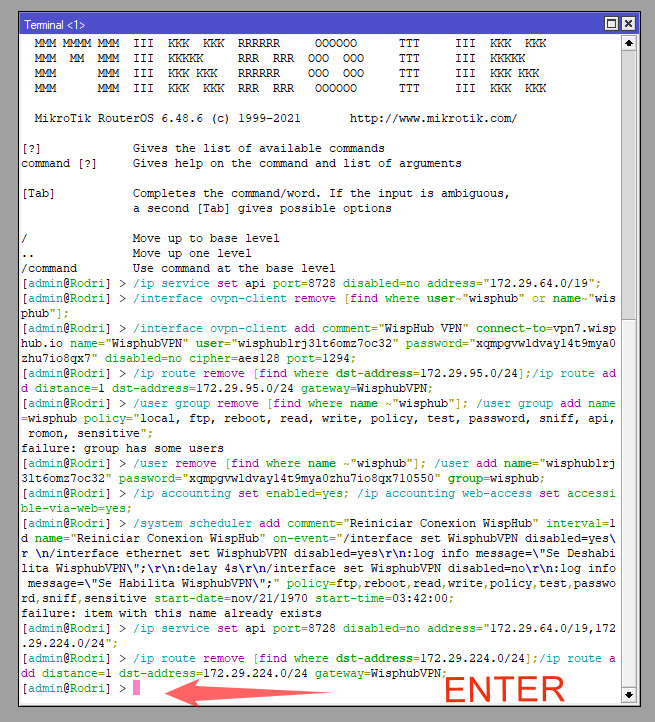
4Dar en verificar conexion y debe salir exitosa
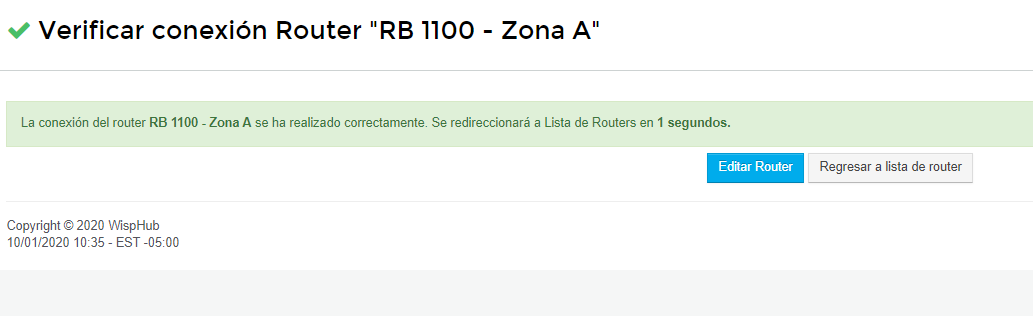
Instalar Reglas de Bloqueo
Soporte
7 de Marzo de 2019 a las 17:16 - Visitas: 38451
