Configuración de Google Recaptcha para Dominios Personalizados
Configuración de Google Recaptcha
Consideraciones a tomar en cuenta
1Acceda a Google reCAPTCHA y diríjase a la consola de administración. O acceda directamente a la consola con el siguiente enlace.
Si aún no ha iniciado sesión con una cuenta de Google le pedirá que entre con su cuenta de Google. Simplemente ingrese los datos como un inicio de sesión común.
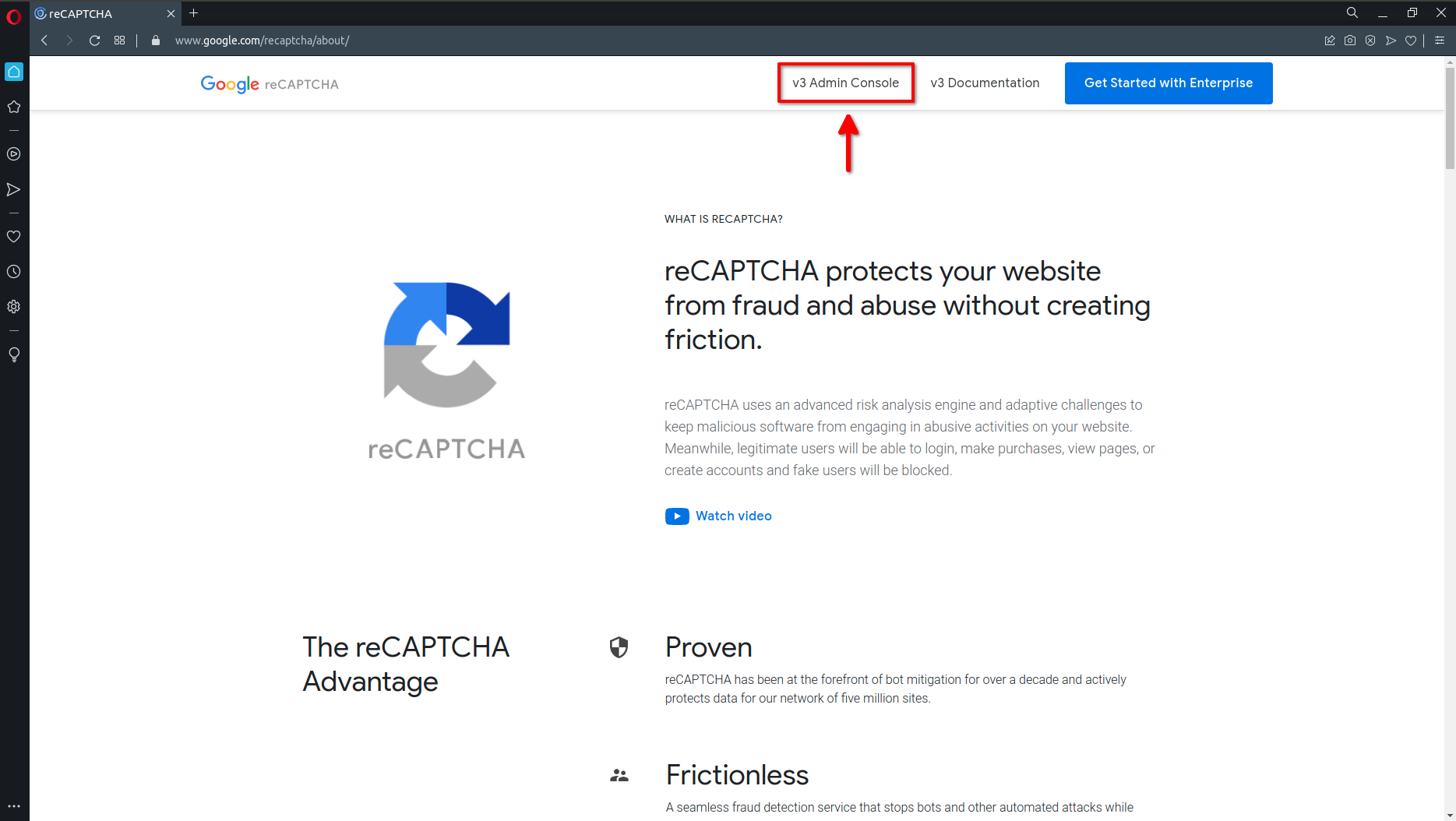
2Dependiendo de si previamente ha utilizado o no la consola de administración de Google reCAPTCHA se desplegará dos vistas.
Si es la primera vez que utiliza Google reCAPTCHA e inicia en la consola de administración, se le redireccionará a la vista de "Registrar un nuevo sitio web" que es justamente lo que queremos realizar.
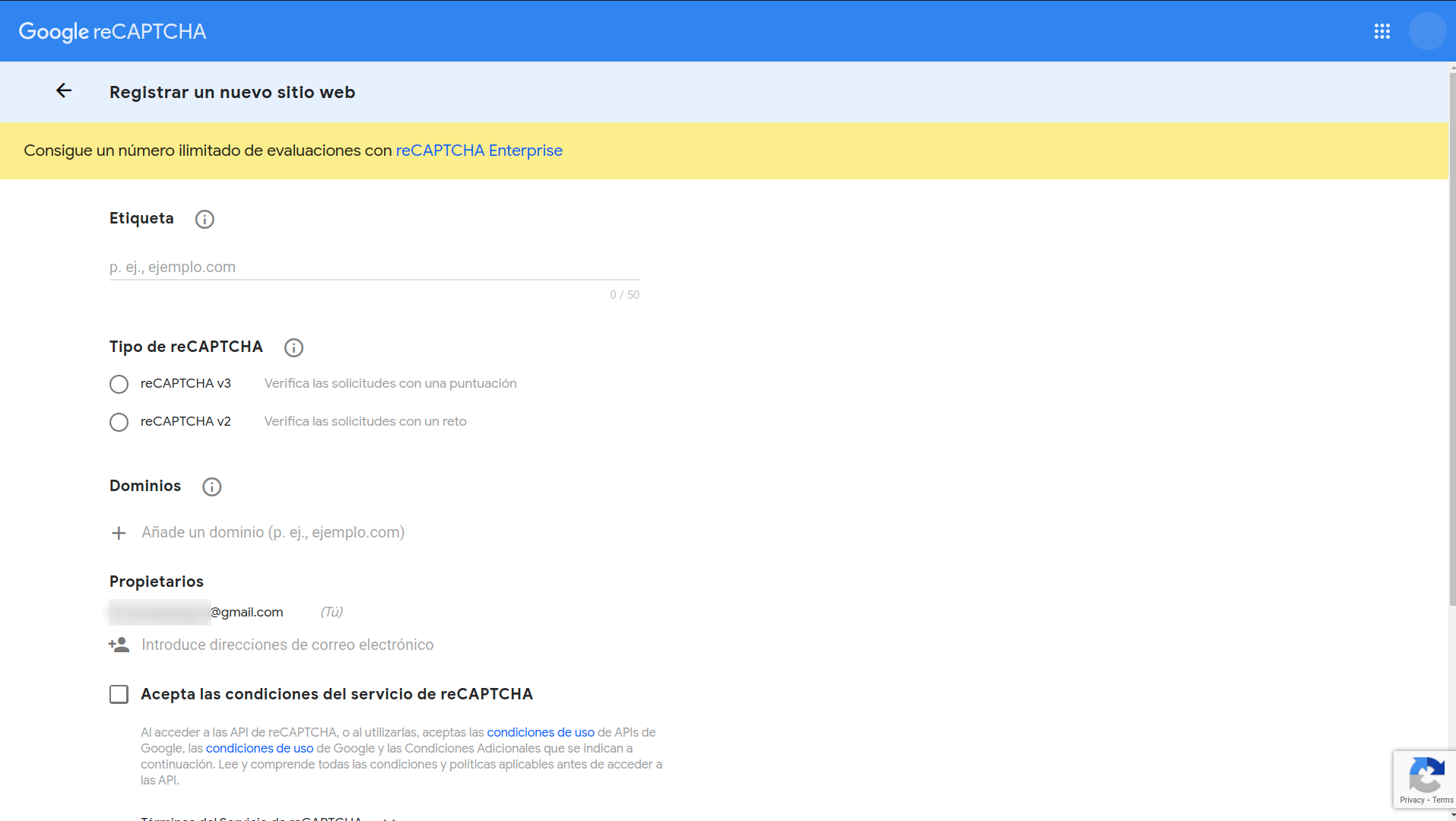
Si previamente su cuenta contaba con sitios registrados e inicia sesión en la consola de administración, se le redireccionará a la vista con el resumen en un rango de fechas del sitio seleccionado
La intención es crear un nuevo sitio y llegar a la vista de la imagen anterior, lo que se consigue dando clic en el punto número tres como se describe en la siguiente imagen. Sin embargo describiremos brevemente los elementos que nos encontramos en esta vista.
- El primero de ellos consiste en los sitios registrados con la cuenta de Google con la que se inicio sesión. Específicamente para este caso, la cuenta tiene dos sitios registrados.
La información y configuración que se realice se hará sobre el sitio seleccionado (si es que tiene 2 o mas sitios). Puede cambiar el sitio que se muestra en el punto uno dando clic y seleccionando alguno de los otros sitios. - El segundo elemento, corresponde a gráficas que ayudan a visualizar las veces que se resolvieron exitosamente o fallaron en la solución del captcha.
- Finalmente, y como mencionamos anteriormente, el punto número tres nos redireccionará la vista con el formulario para agregar y configurar un nuevo sitio.
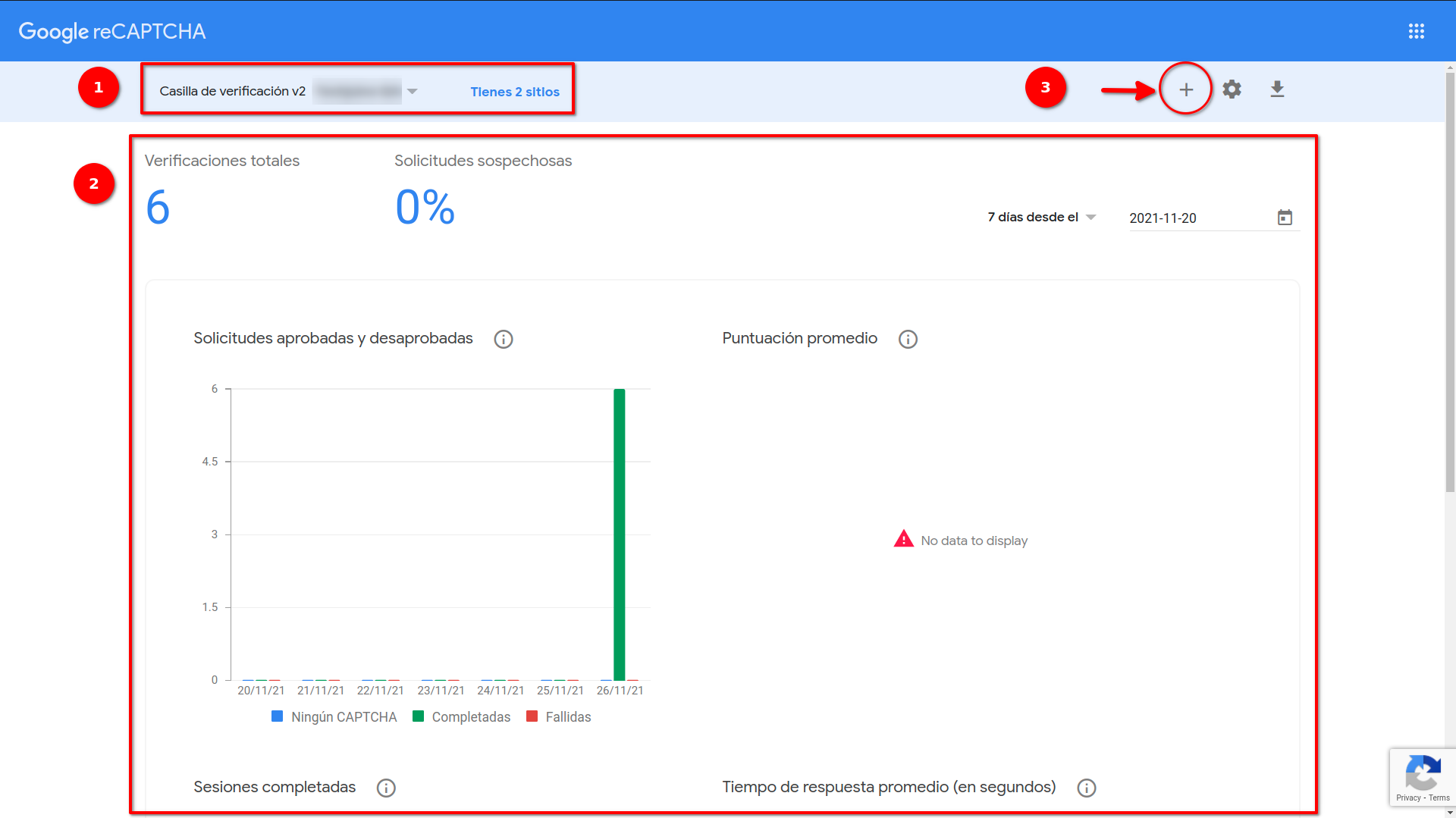
3A continuación registraremos el nuevo sitio. Para ello es necesario llenar y marcar algunos datos. Los cuales se describen a continuación:
- Etiqueta: Es un campo requerido de máximo 50 caracteres y consiste en el nombre o como identificar su sitio dentro de la consola de administración de Google reCAPTCHA. Si bien puede colocar cualquier etiqueta (ejemplo: "sitio1"), le recomendamos ser descriptivos para poder diferenciarlo de otro sitio que tenga registrado (ejemplo: "WispMega - Form Solicitar Instalación Clientes")
- Tipo de reCAPTCHA: Por el momento WispHub soporta "reCAPTCHA v2". Por lo tanto debe ser seleccionada esa opción tal como se describe en la siguiente imagen.
- Dominios: Es un campo requerido. Para su empresa con dominio personalizado es muy importante este campo. Aqui es donde registrará su dominio para poder hacer uso el formulario de solicitar instalación
Tome en cuenta las siguientes especificaciones de la consola de administración de Google reCAPTCHA: "Tu registro se limita a los dominios que introduzcas aquí y a sus subdominios. Dicho de otro modo, si se registra example.com, también se registra subdominio.example.com. Para que un dominio sea válido, debe tener un host y no puede incluir ningún puerto, ruta, consulta ni fragmento." - Popietarios: No se requiere modificar esta sección. Sin embargo, si lo desea puede agregar la cuenta de correo de otra persona para volverlo propietario y lo ayude a configurar el sitio dentro de Google reCAPTCHA.
- Términos y Condiciones: Lea las condiciones de servicio de reCAPTCHA y si esta de acuerdo con los términos seleccione la casilla para aceptarlos y seguir con la configuración.
- Enviar alertas a los propietarios: No se requiere modificar esta sección. Sin embargo, puede omitir recibir alertas a la lista de propietarios. Le sugerimos mantener las notificaciones activas ante cualquier modificación o actividad que reporte Google reCAPTCHA.
- Valide que los datos sean los correctos para enviar y concluir con la creación de su nuevo sitio dentro de Google reCAPTCHA.
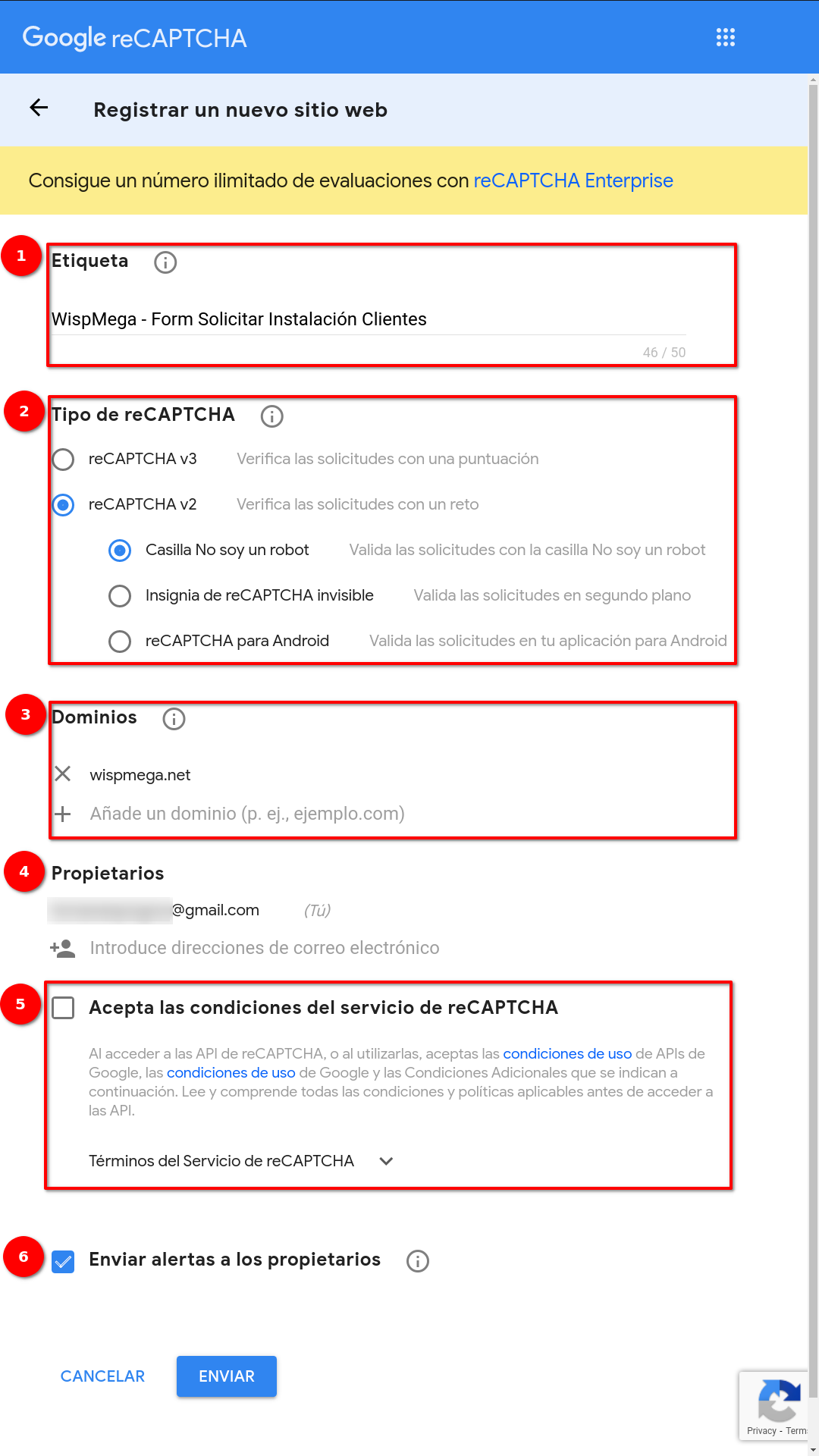
4Finalmente, al crear el sitio se generarán las dos llaves requeridas para que el captcha pueda funcionar con su dominio personalizado.
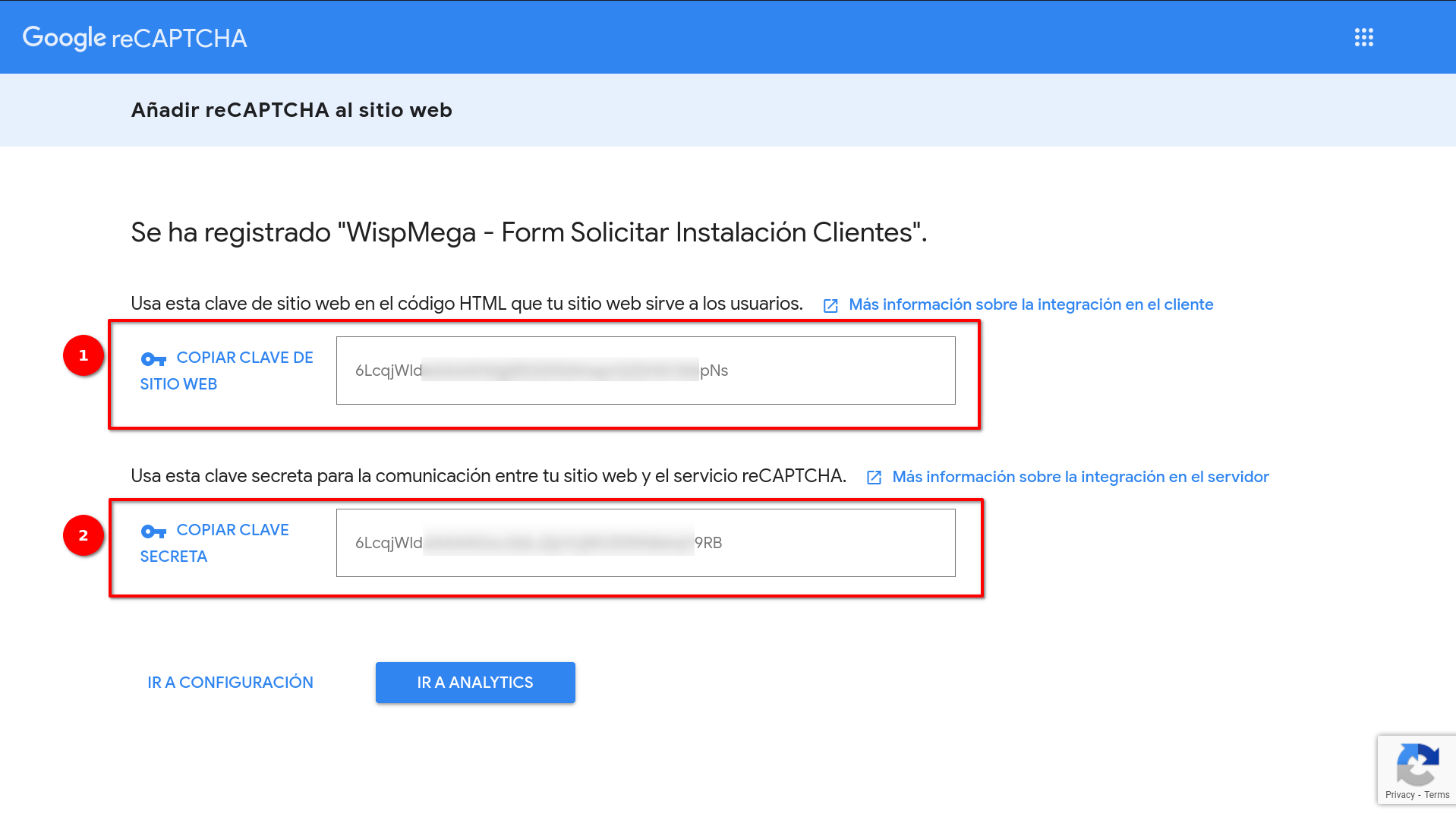
5Inserte las llaves generadas anteriormente en WispHub conforme el campo al que pertenecen en el apartado "Portal del Cliente" en la sección "Configuración Google reCAPTCHA".
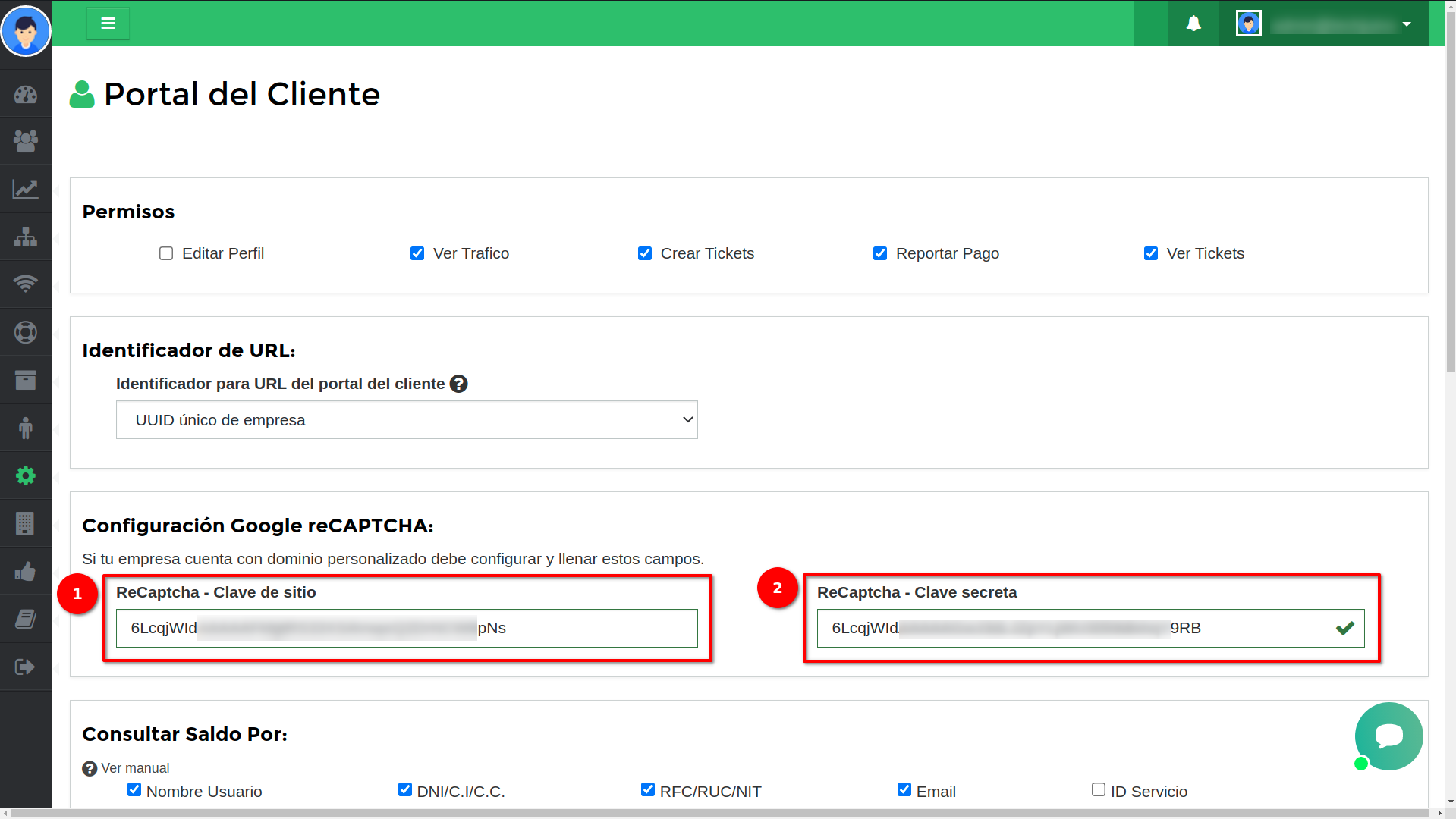
Si se siguieron estrictamente los pasos anteriores, ahora en las secciones que utilicen google recaptcha y tengan un dominio personalizado se mostraran correctamente.
25 de Febrero de 2022 a las 15:54 - Visitas: 9645
