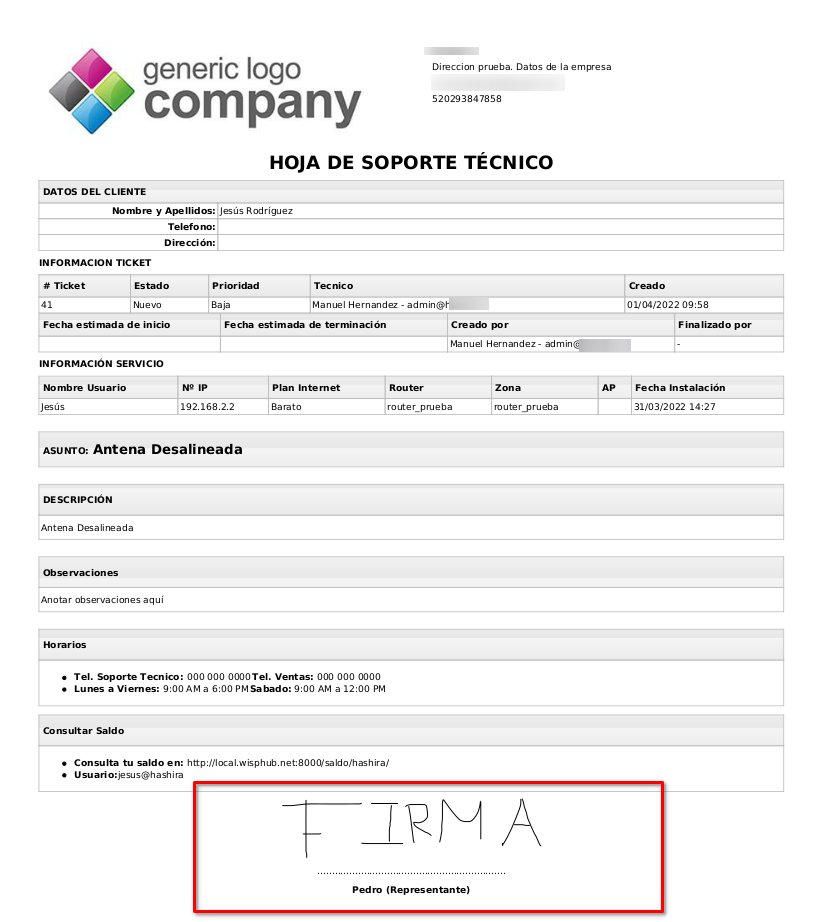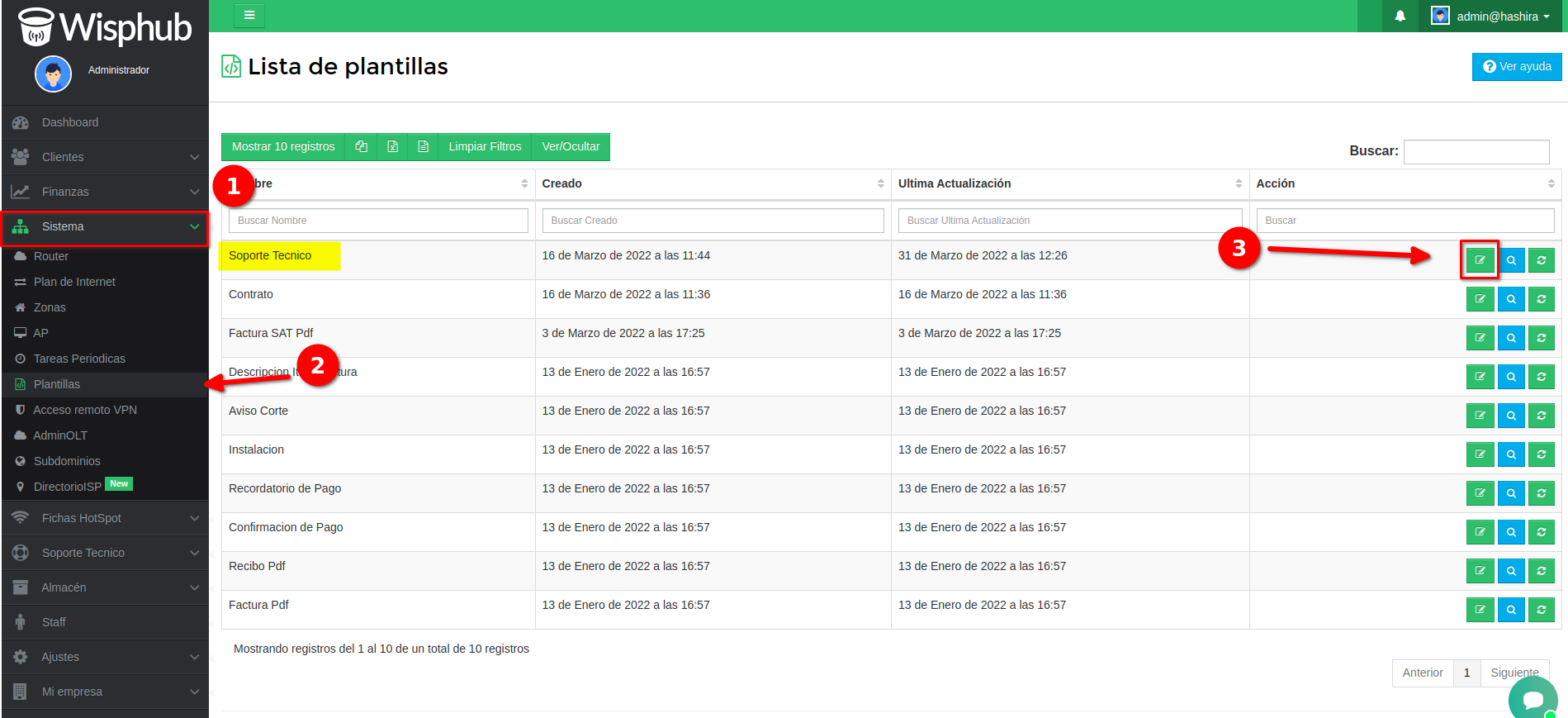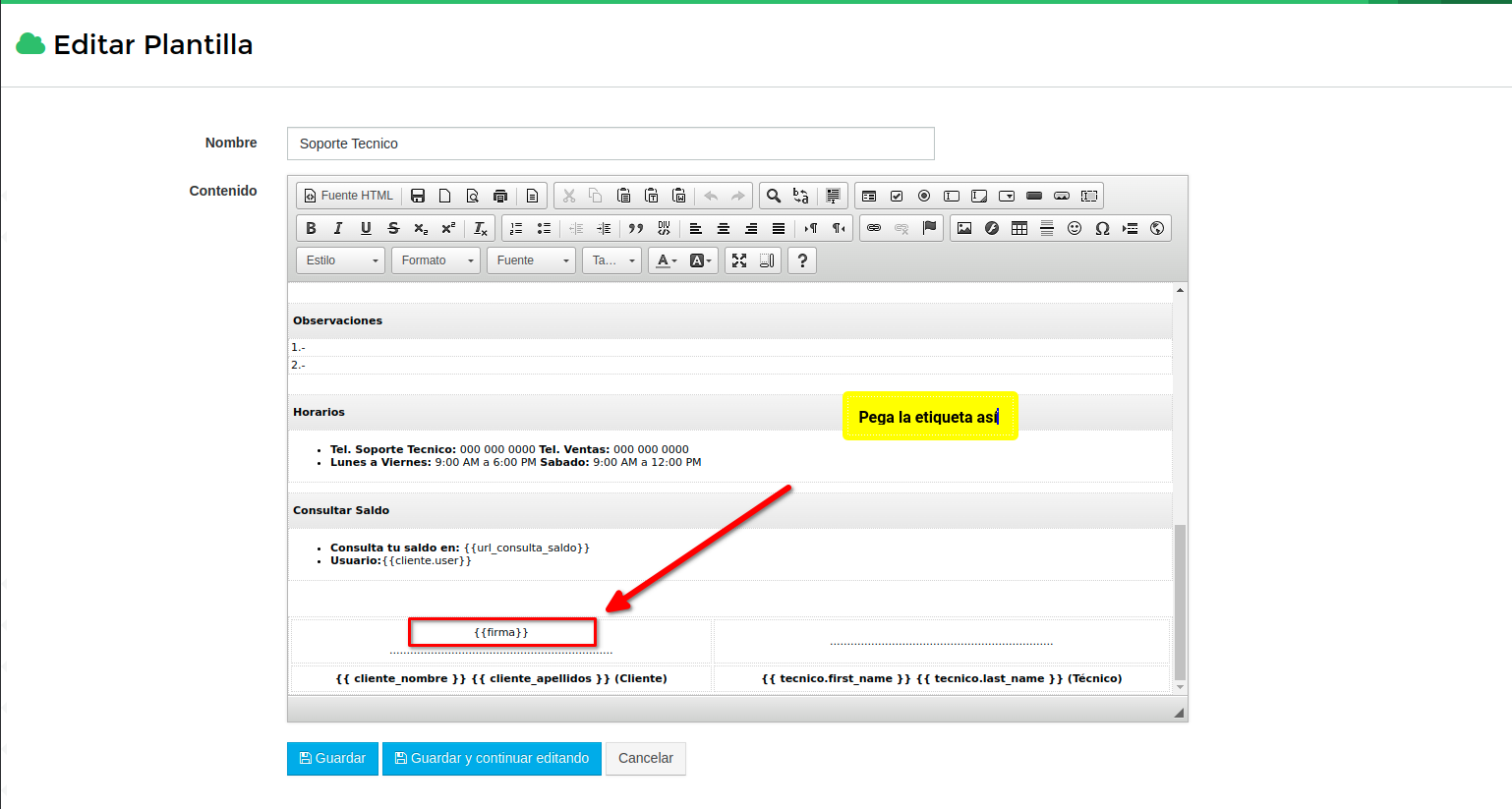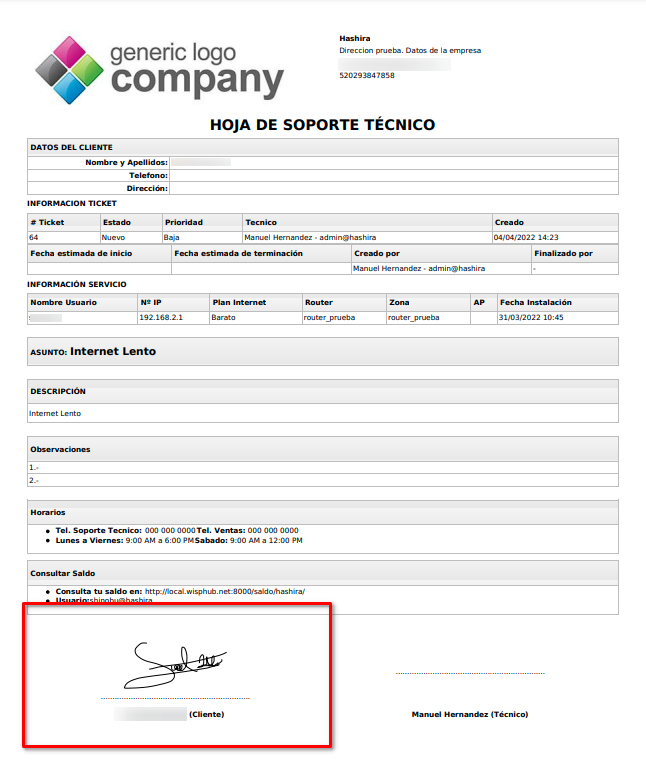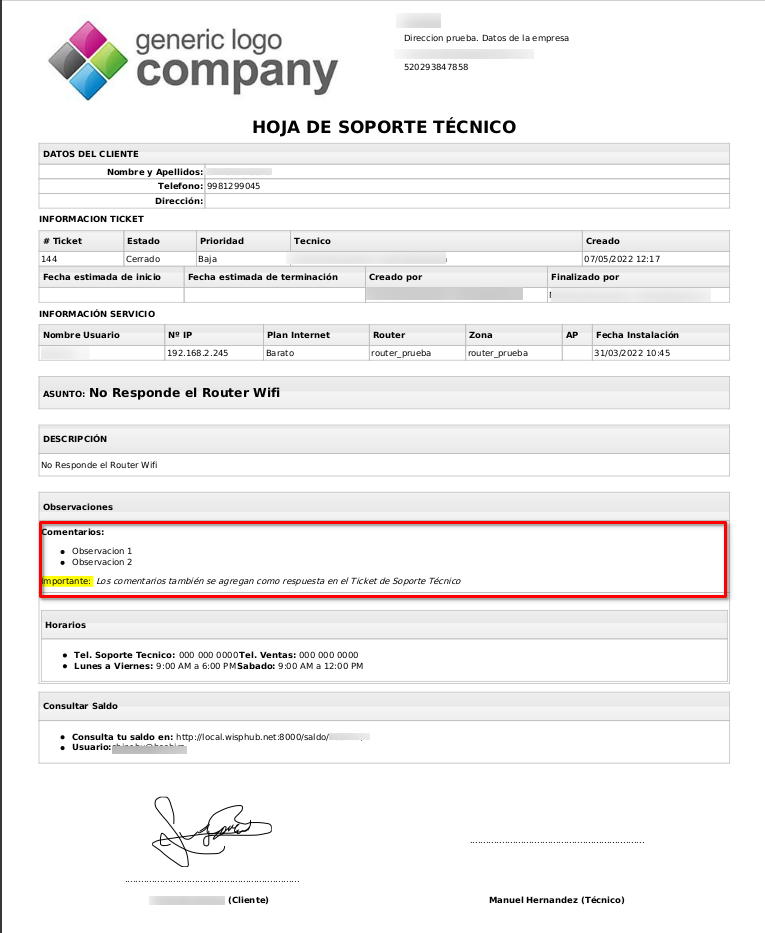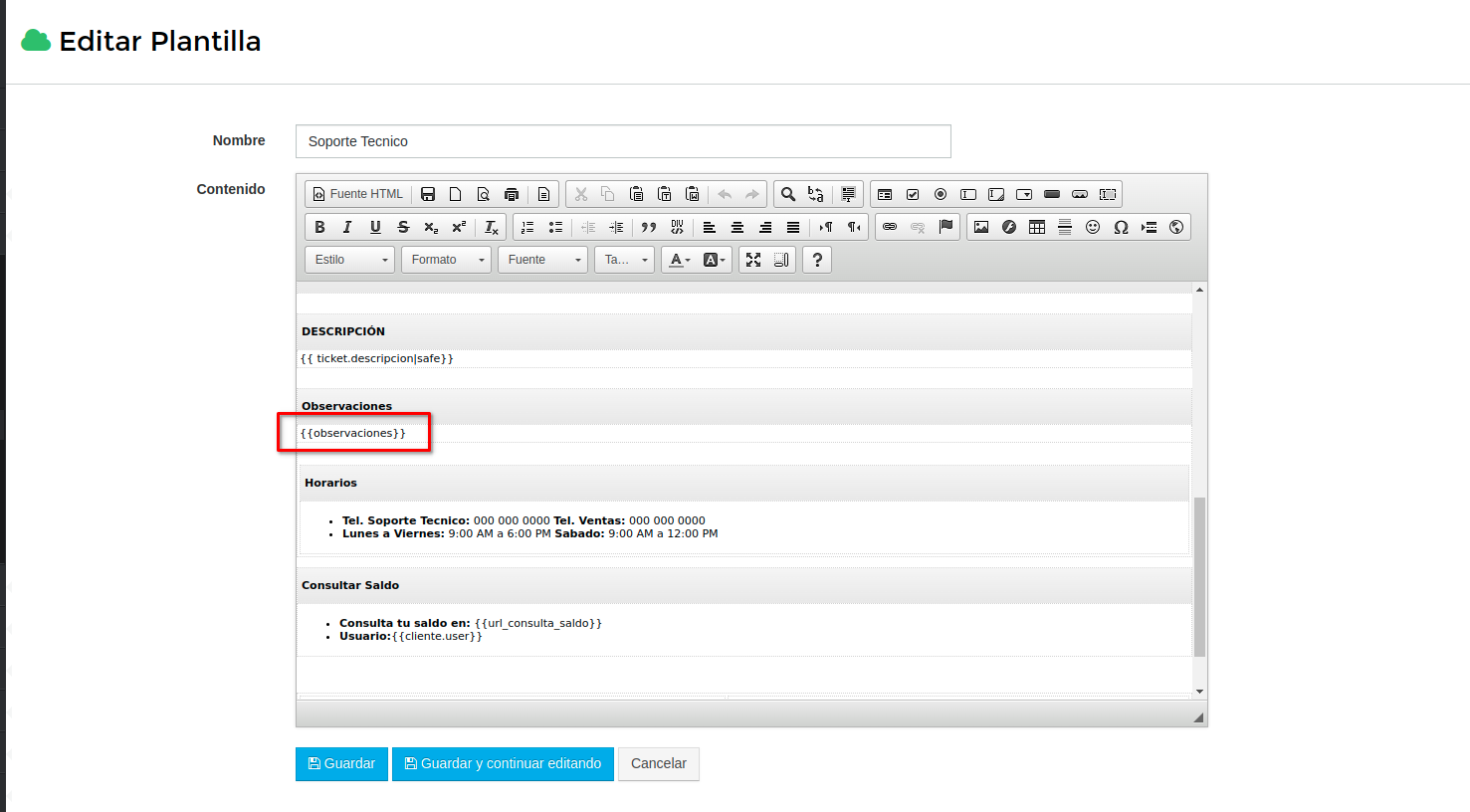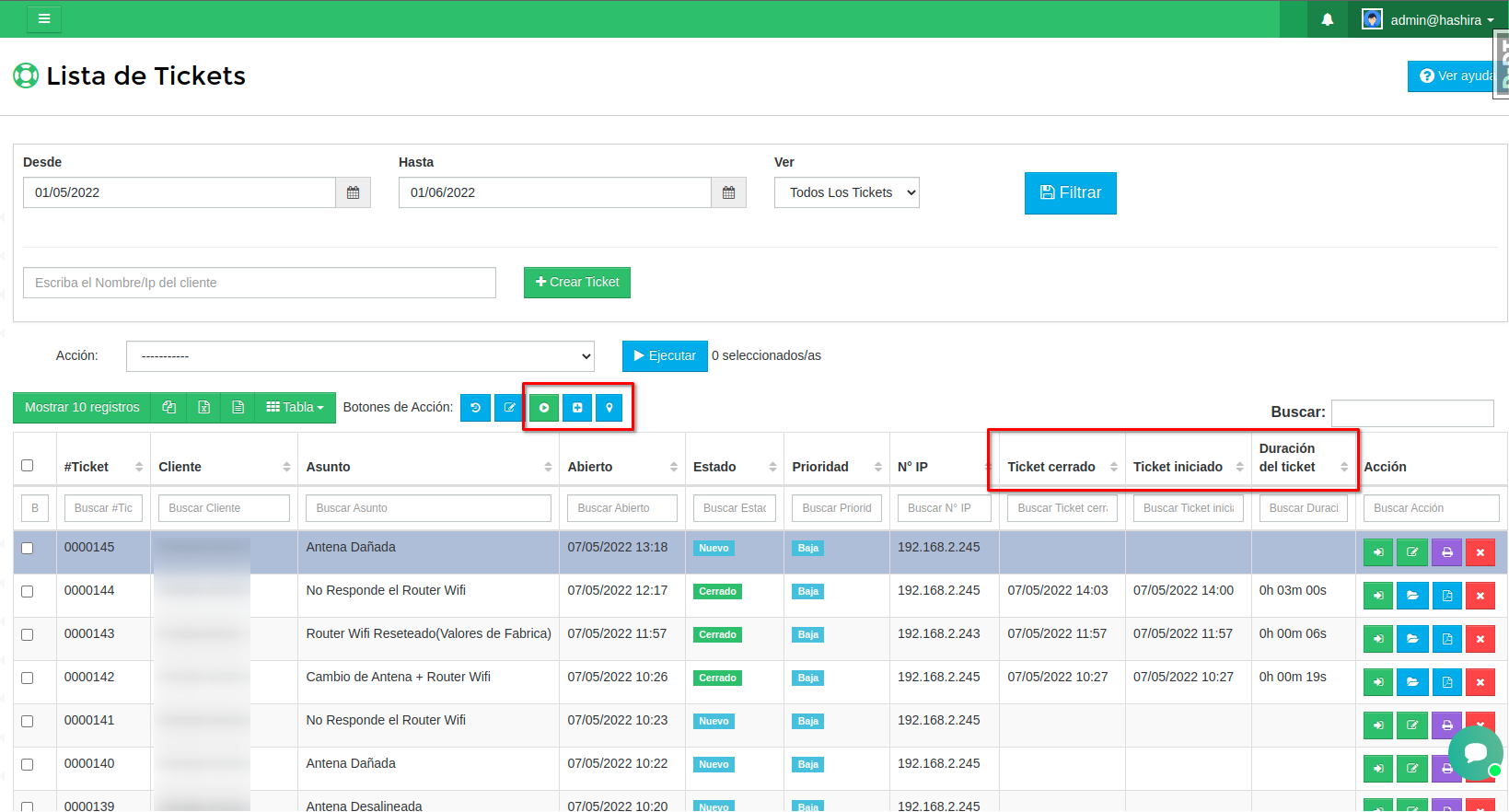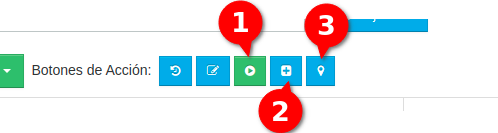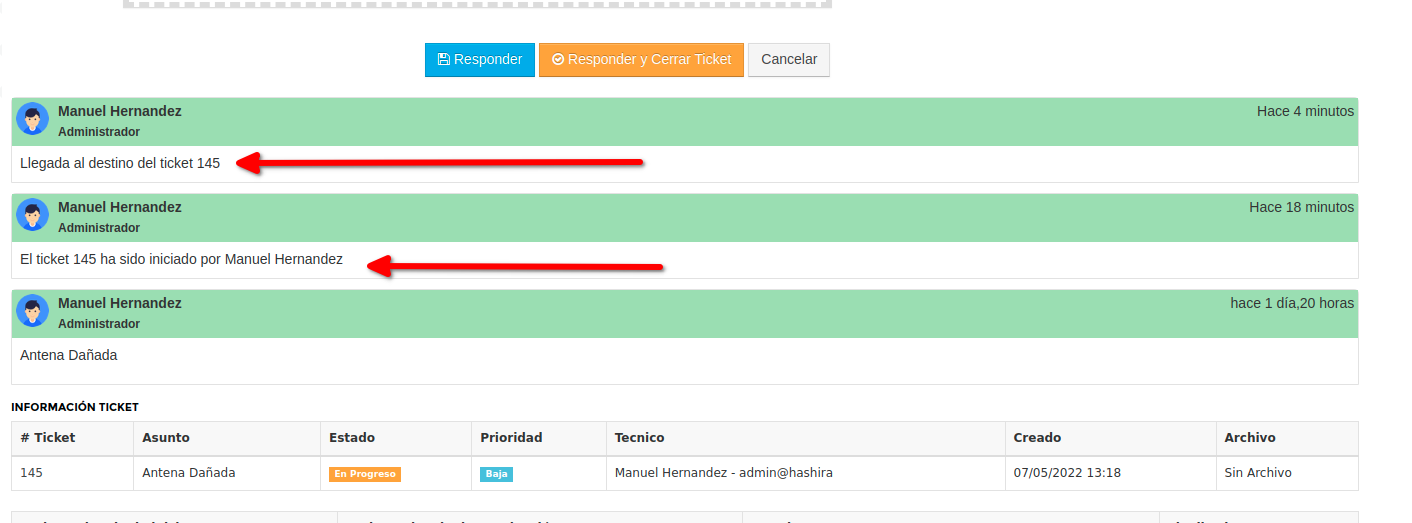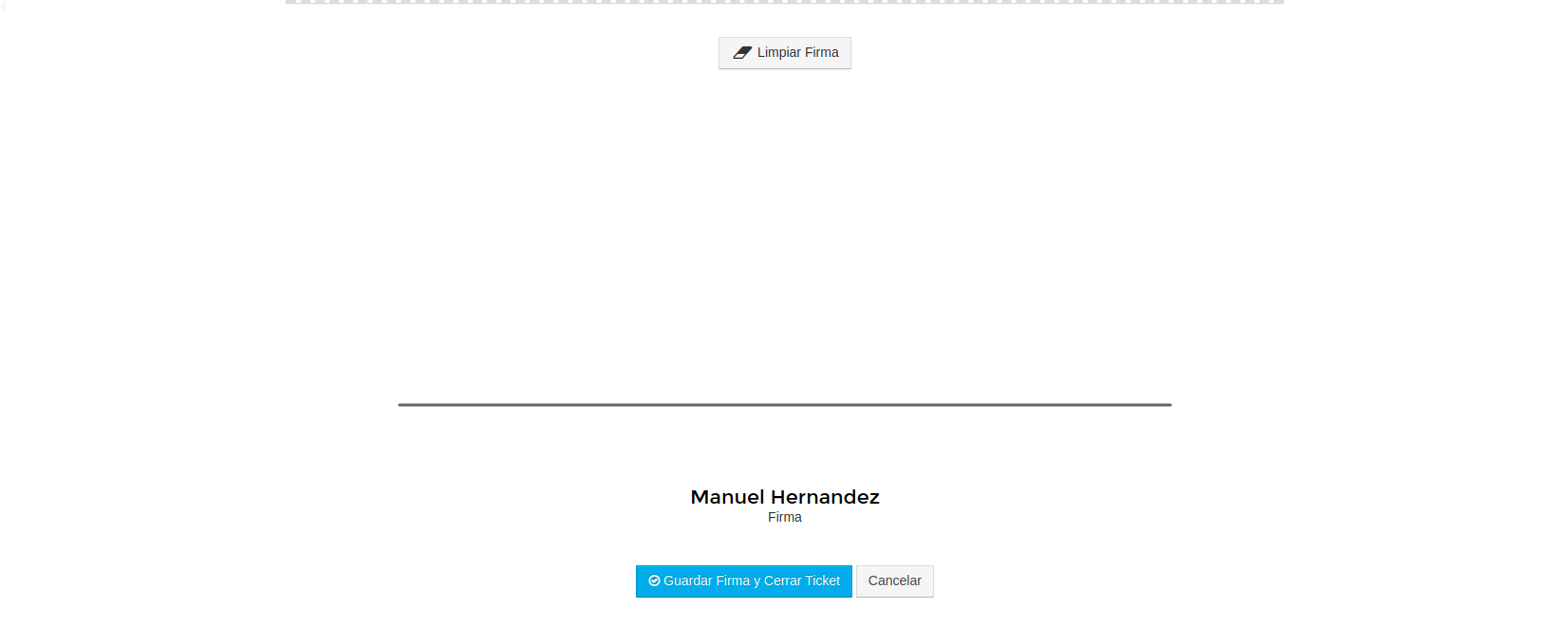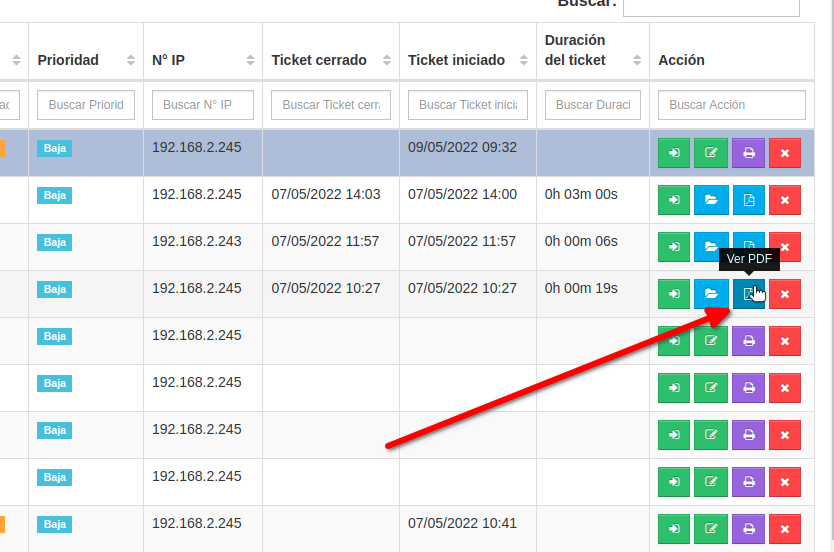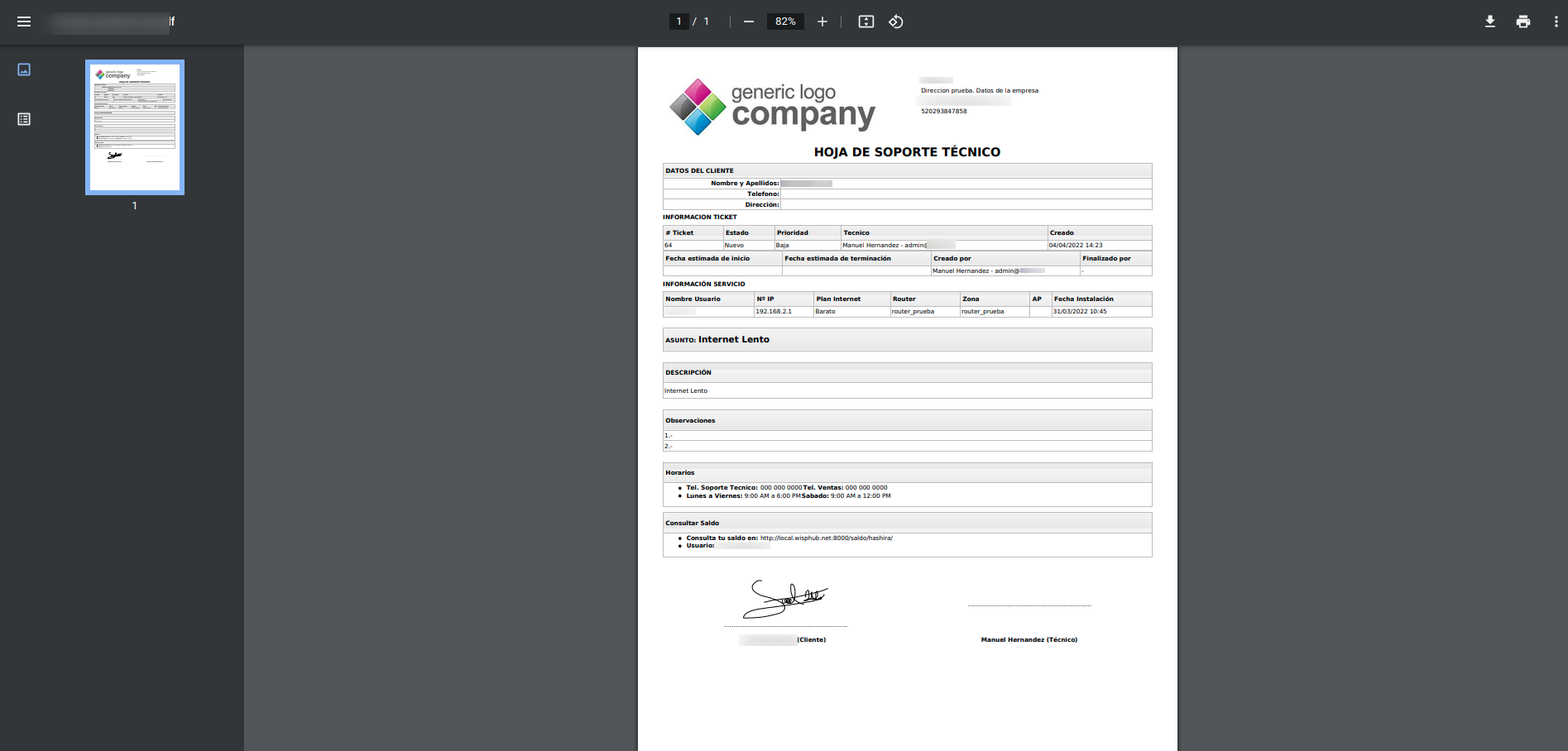Nuevos
Video Tutorial
1.1.-Crear ticket en Lista de Tickets.
1Vamos al listado de tickets https://wisphub.net/tickets/
2Escribimos el nombre del cliente o IP y damos click en Crear ticket
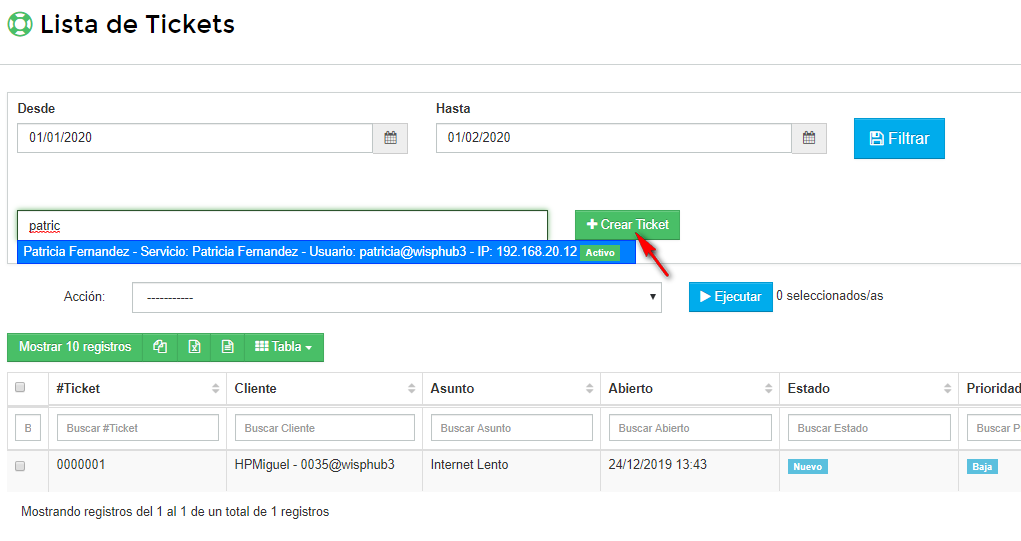
3Completamos los campos requeridos y damos click en Crear ticket
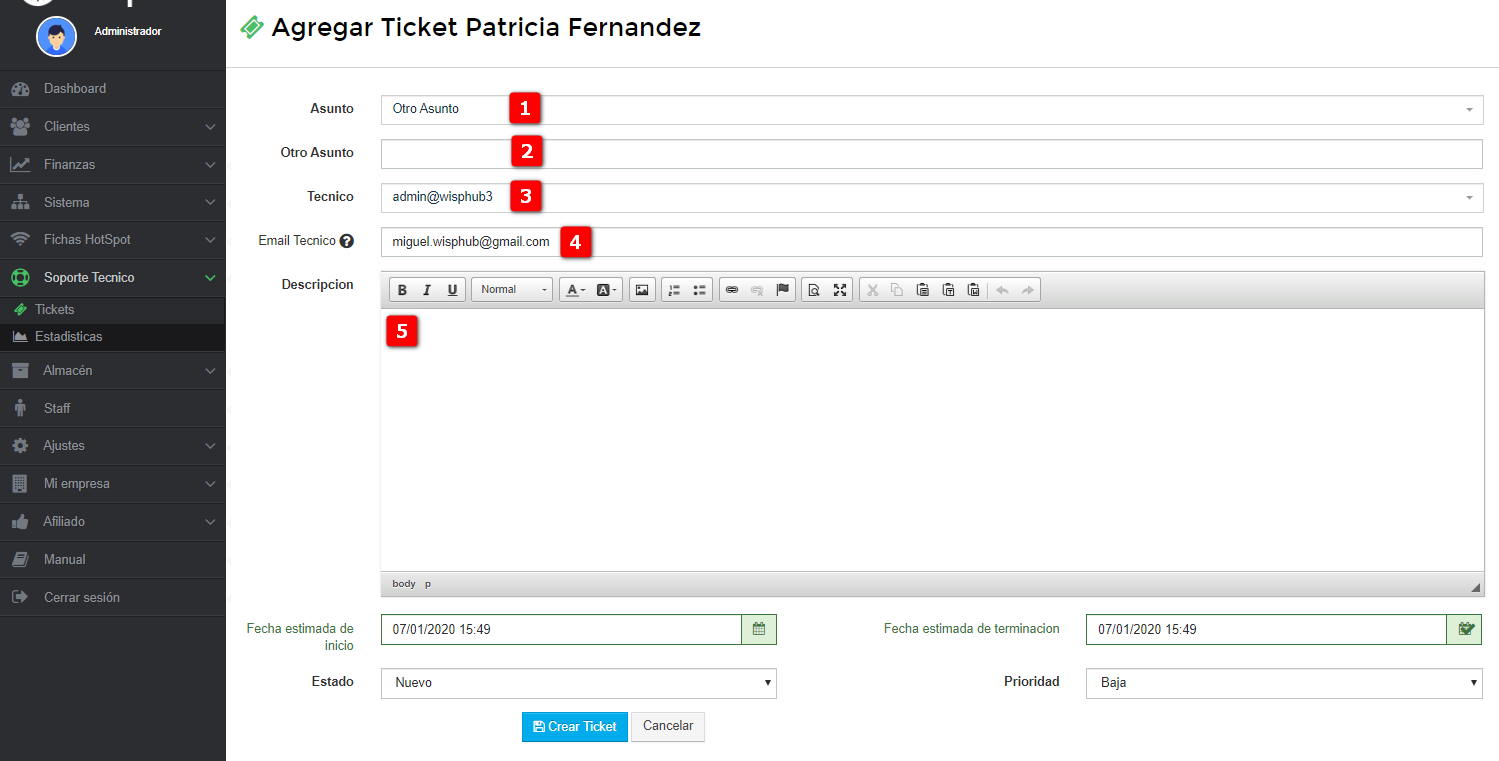
1-Asunto: Elegir una de las opciones que se encuentran por default o usted puede agregar una nueva
2-Otro Asunto: Se colocara el nuevo asunto
3-Tecnico: Elige el tecnico al cual se le asignara el ticket
4-Email Tecnico: Escribe el correo del tecnico que asigno el ticket para que le llegue
5-Descripcion: Detallar el problema del cliente para que asi el tecnico sepa
Nota
4Ya que creo el ticket este saldra asi y puede visualizarlo
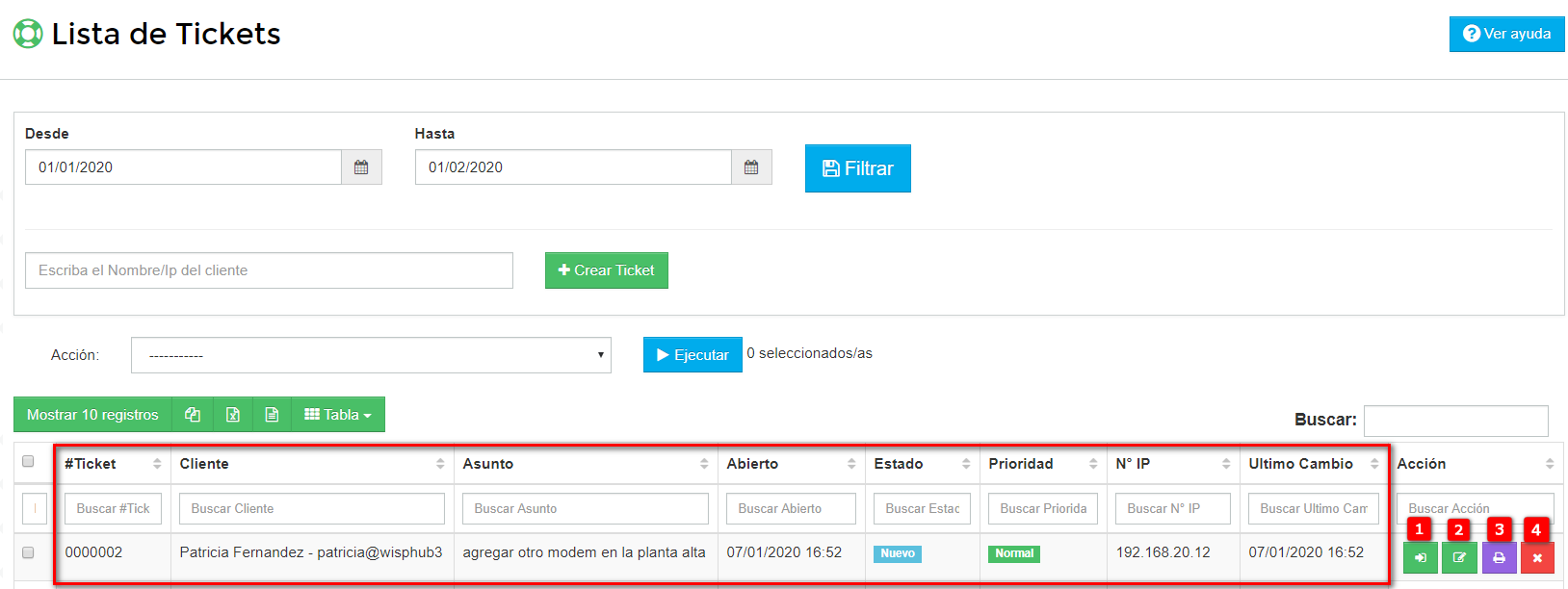
1-Ver ticket: Se puede visualizar el ticket y los cambios que se han realizado
2-Editar ticket: Si desea anexar algo nuevo al cliente puede dar en editar el ticket
3-Imprimir ticket: Imprimir el ticket para darle al cliente y el tecnico
4-Eliminar ticket: Eliminar/borrar ticket al eliminar el ticket este no se puede restablecer
1.2.-Crear ticket desde Lista de Clientes
1Vamos al listado de clientes https://wisphub.net/clientes/
2Seleccionamos al cliente y damos click sobre el botón Agregar Ticket .
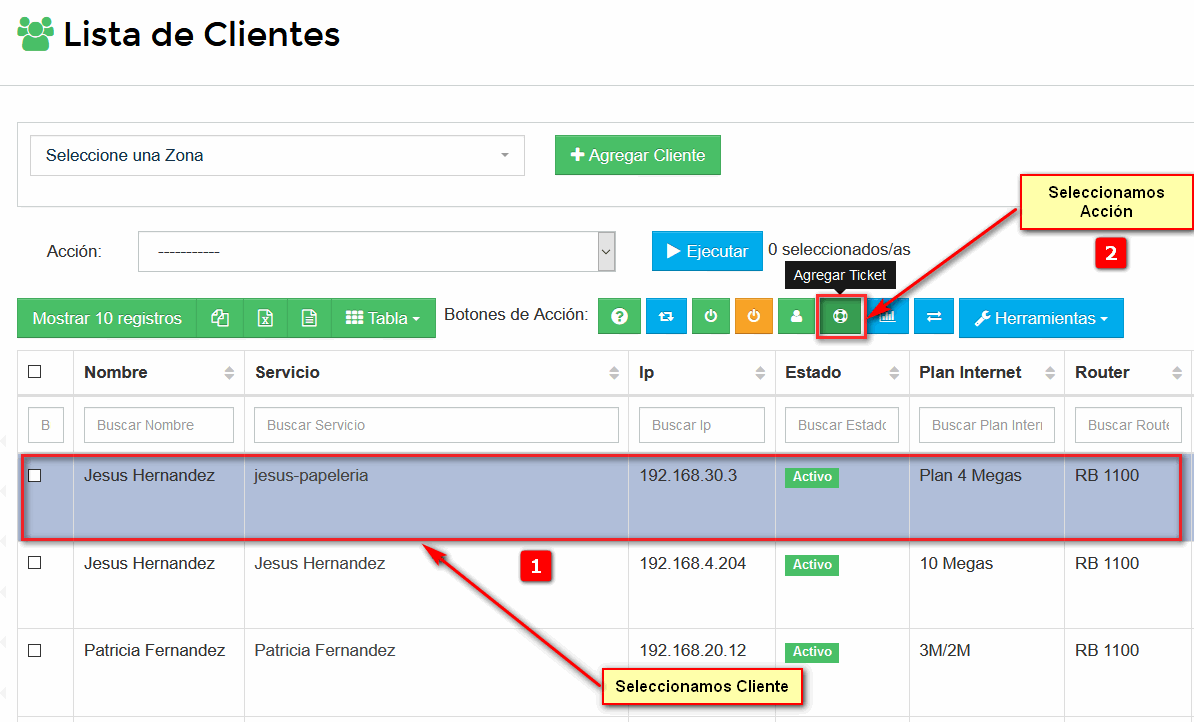
3Nos redireccionara a otra ventana donde agregaremos el ticket al cliente seleccionado.
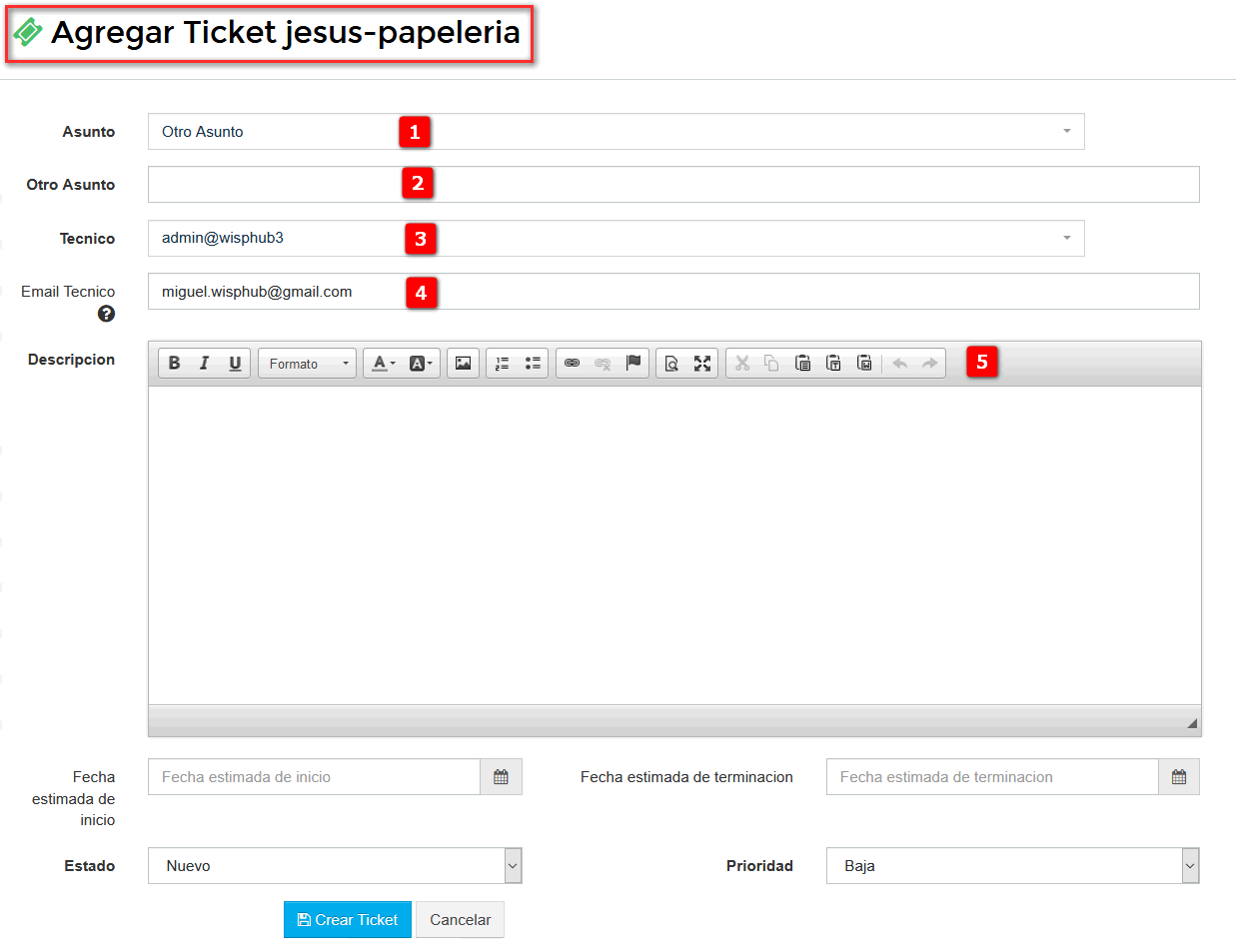
1-Asunto: Elegir una de las opciones que se encuentran por default o usted puede agregar una nueva
2-Otro Asunto: Se colocara el nuevo asunto
3-Tecnico: Elige el tecnico al cual se le asignara el ticket
4-Email Tecnico: Escribe el correo del tecnico que asigno el ticket para que le llegue
5-Descripcion: Detallar el problema del cliente para que asi el tecnico sepa
Firma Digital para Tickets
Se ha añadido una opción para capturar la firma de un cliente de forma digital en el servicio de hojas de soporte técnico.
Firmar Hoja de Soporte Técnico
Atención
Actualizar la plantilla
1Dirigete a 'Editar plantilla' en el apartado Sistema > Plantillas.
2Copia la siguiente etiqueta y pegala en donde desees imprimir la firma del cliente.
{{firma}}
En el ejemplo anterior la firma se vería así en el documento.
¡Listo! Ya puedes guardar la firma de tus clientes de forma digital. Mirá la siguiente sección para saber más de esta nueva función.
También es posible guardar comentarios y observaciones en el formulario que se usará para firmar los tickets, como se ve en el siguiente ejemplo.
Para añadirlo, solo agrega en la plantilla la siguiente etiqueta
{{observaciones}}
Firmar Hoja de Soporte Técnico
Ahora en la lista de tickets encontrarás botones y columnas nuevas.
Atención
1Iniciar Ticket: Con este boton se rellenará la columna "Ticket iniciado". Sirve para indicar la fecha y hora en la que se empezó a trabajar en un ticket determinado. Una vez presionado, cambiará a "Llegada a ubicación" una función secundaria que indicará la hora de llegada a la ubicación del ticket. El botón "Llegada a ubicación" es opcional, presionarlo enviará una respuesta al ticket.
2Agregar Evidencias: Este botón abrirá el formulario para la firma del ticket, donde podrás agregar archivos, comentarios, la causa del problema y por supuesto, la firma. Una vez firmado el formulario, guardar la firma cerrará el ticket.
3Mostrar Ubicación: Este botón ya existia pero fue movido de las columnas para ser un botón general. Este boton muestra la ubicación del cliente en caso de que esta se encuentre almacenada.
En la lista de tickets el botón de impresión será reemplazados por el botón para ver el PDF.
Listo, ahora puedes empezar a guardar la firma de tus clientes de forma digital.
Advertencia
16 de Noviembre de 2023 a las 17:58 - Visitas: 789