Pagos pendientes
Como registrar un pago
1Nos vamos al listado de pagos pendientes o lista de facturas, buscamos la factura y damos click en el icono de $ pagar factura
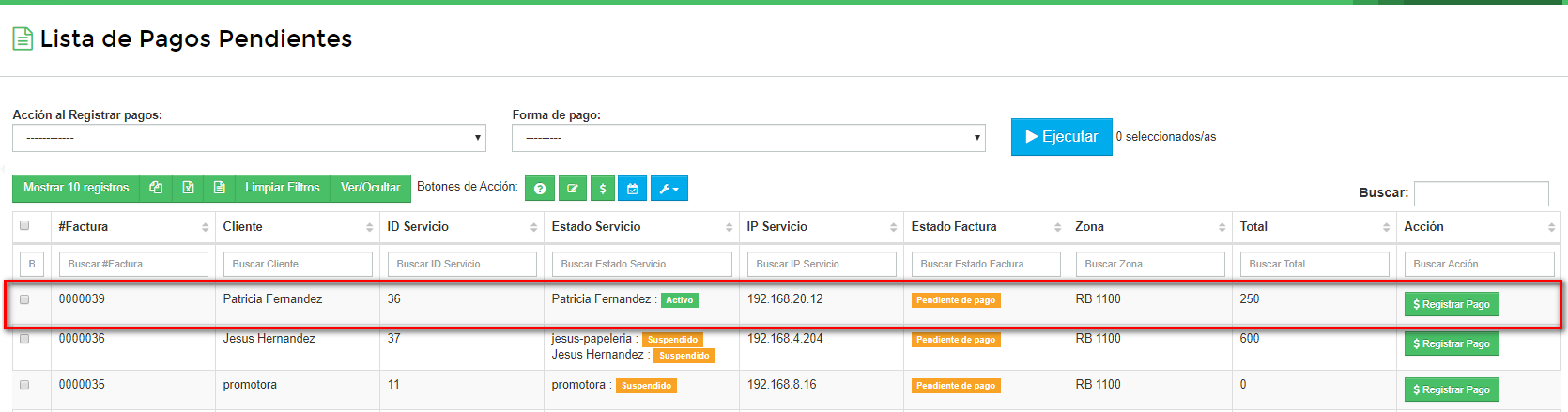
2Después aplicamos algunas de las opciones y damos click en Guardar pago.
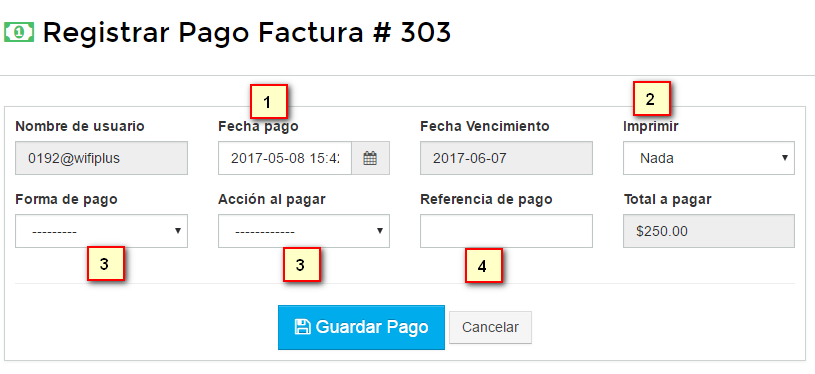
1.-Fecha de pago: Indicamos el día que el cliente realizo el pago
2.-Imprimir: Al registrar el pago podemos mandar a imprimir el recibo o factura del servicio.
3.-Forma de pago: Seleccionamos la forma de pago con la que el cliente realizo el pago.
4.-Acción al pagar: Podemos registrar el pago y activar servicio ( en caso este suspendido), o solo registrar el pago.
5.-Referencia de pago: Colocamos la referencia de pago.
3ya que se guarde el pago saldra una leyenda que se agrego el pago correctamente.
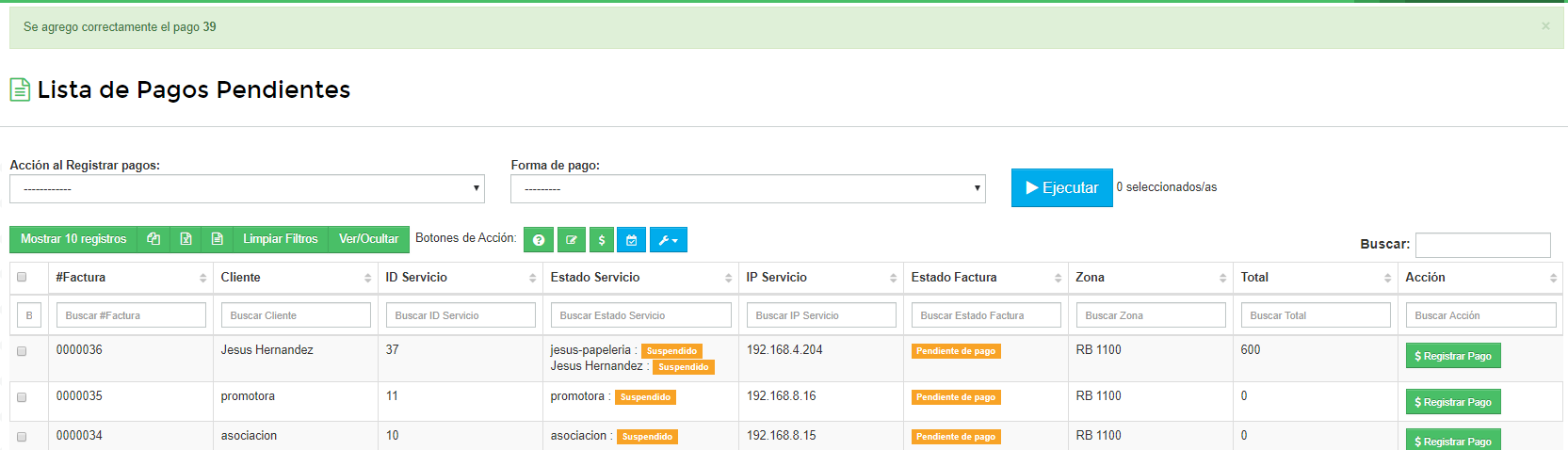
nota
Registro de pagos y cambios de fecha de pagos
Esta opción es para cuando el cliente maneje su propia fecha de facturación y se desea registrar una nueva fecha de pago; un ejemplo es cuando el cliente tiene su fecha de pago el día 17 pero el me pago hasta el día y quiero cambiarle su fecha de pago a los días 7.
Nota
1Ir al cliente y colocarle la facturacion independiente a la de la zona guiarse de este manual
2Ya que sus clientes tienen su propia fecha de pago diferentes y el sistema genero las facturas ir a wisphub.net/pagos/ y dar en $ registrar pago
3Saldrá una pestaña que dice Actualizar fechas de facturación
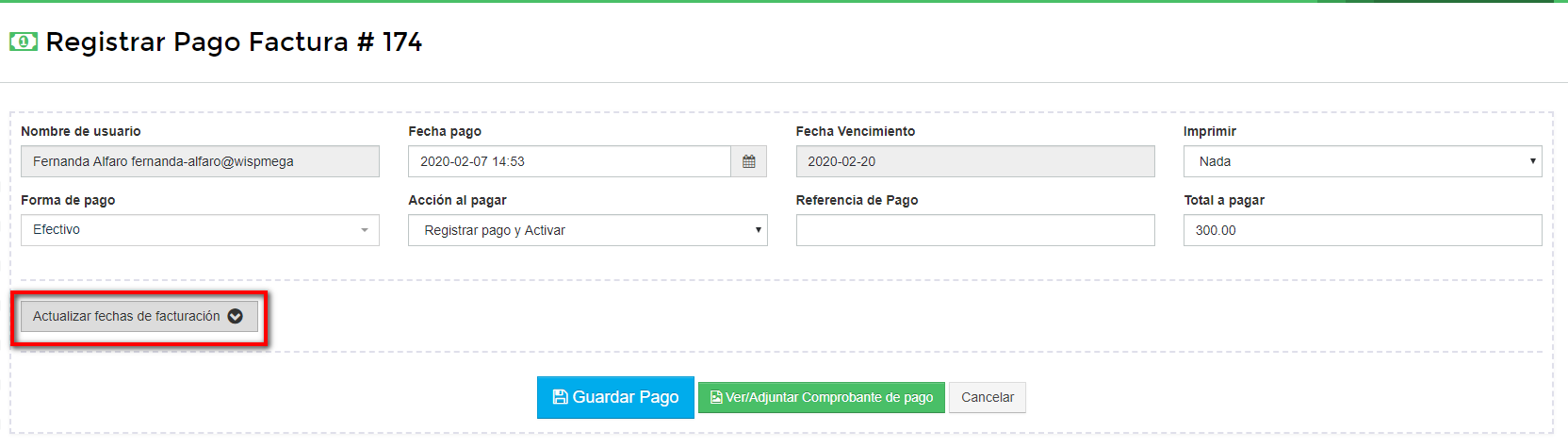
4Dar click en actualizar fechas de facturación y puede cambiar las fechas de pago a la nueva fecha en este caso yo haré un ejemplo con mi cliente cambiandolo a su nueva fecha.
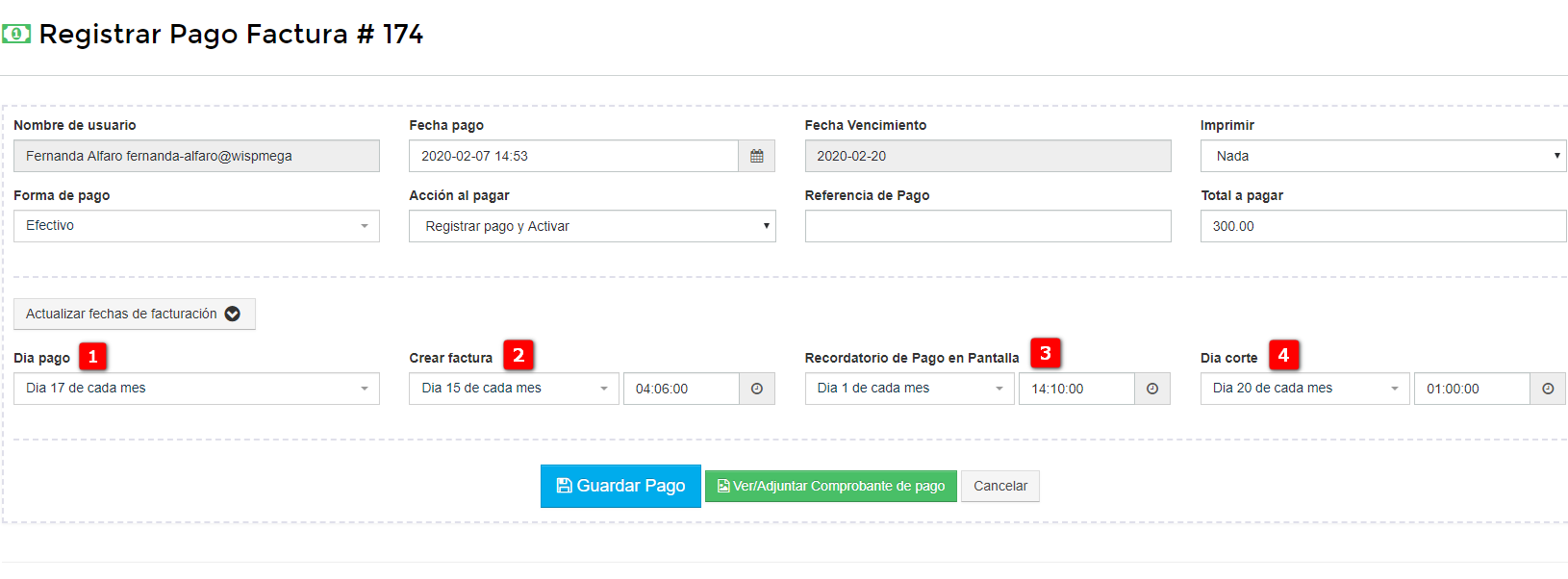
1.-Dia de pago: Seleccionar la fecha de pago del cliente,tener en cuenta que depende la fecha de pago será su facturación del cliente, ejemplo del 7 de Febrero al 7 de Marzo.
2.-Crear factura: Seleccionar el dia en que se generará la factura del cliente, esta tiene que ser 1 dia antes o o más de su dia de pago.
3.-Recordatorio de pago en pantalla: Seleccione la fecha del aviso en que desea que le salga a su cliente, el aviso se tiene que mandar despues de haber generado la factura, puede ser el día en que se realiza el pago o después del pago y antes del dia de corte,para utilizar esta opción le recomiendo leer este manual, para asi evitar inconvenientes
4.-Dia de corte: Seleccionar la fecha de corte en que desee que sus cliente sean suspendido,la fecha de corte o dias de gracia de sus clientes tiene que ser despues del dia de pago, para que el sistema pueda suspender el cliente la factura tiene que tener una factura emitida en pendiente de pago. Ejemplo de como quedaría la nueva fecha de pago de mi cliente:
Crear factura: 5 de cada mes
Dia de pago: 7 de cada mes
Recordatorio en pantalla: 9 de cada mes
Dia corte: 11 de cada mes.
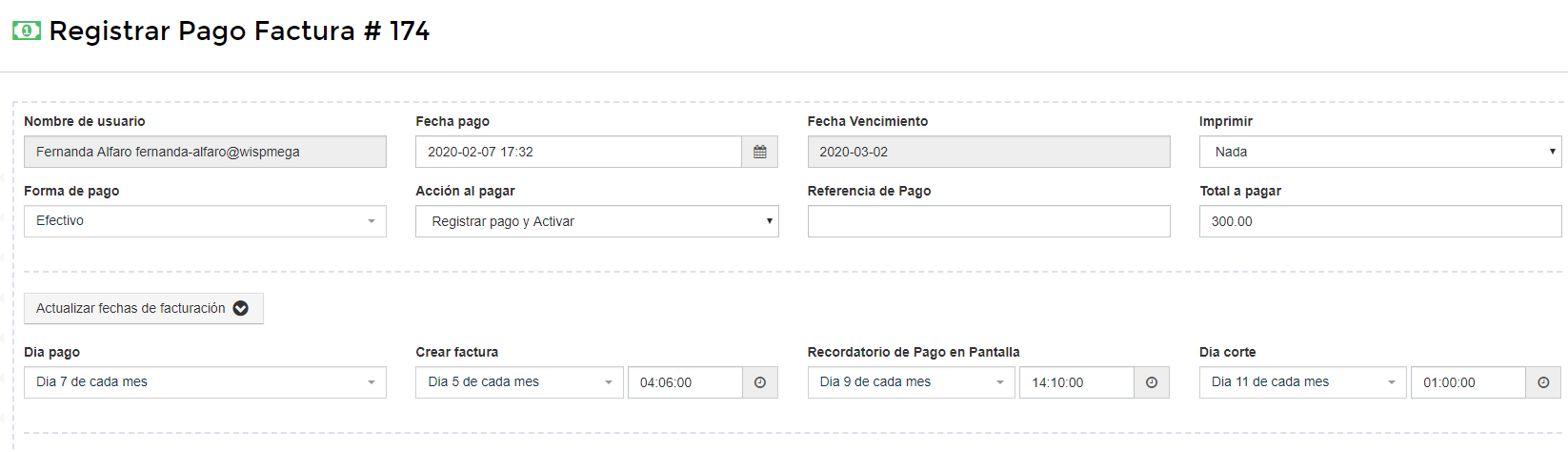
5Ya que se guardo la información saldrá una leyenda que diga que se realizaron las fechas de cambio
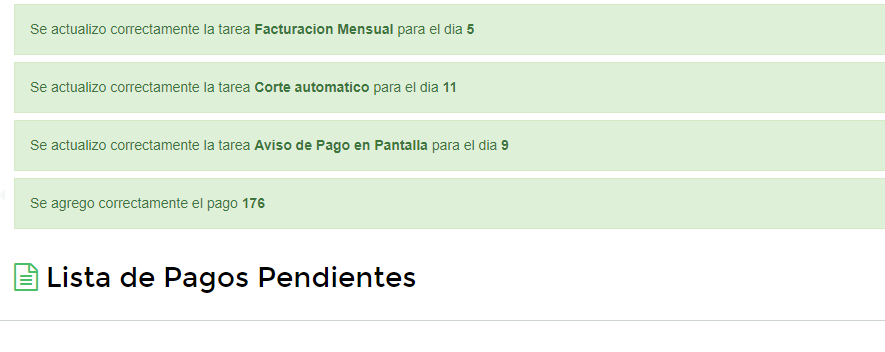
6Hacer el cambio de fechas con "Usuario Tipo Recarga" (Opcional)
Usuario Tipo Recarga es una modalidad de facturación para clientes que tienen fecha de facturación propia, con ella se puede realizar el cambio de fechas automáticamente al registrar un pago, puedes conocer más de esta modalidad en https://wisphub.net/documentacion/articulo/usuario-tipo-recarga-191/
¿Como puedo verificar si realmente realizó el cambio de fechas?
Opcional no es necesario verificar cada que se realice un pago
1Saldrá un aviso con las nuevas fechas después de haber registrado el pago
2Puede editar la información del cliente y ver sus nuevas fechas
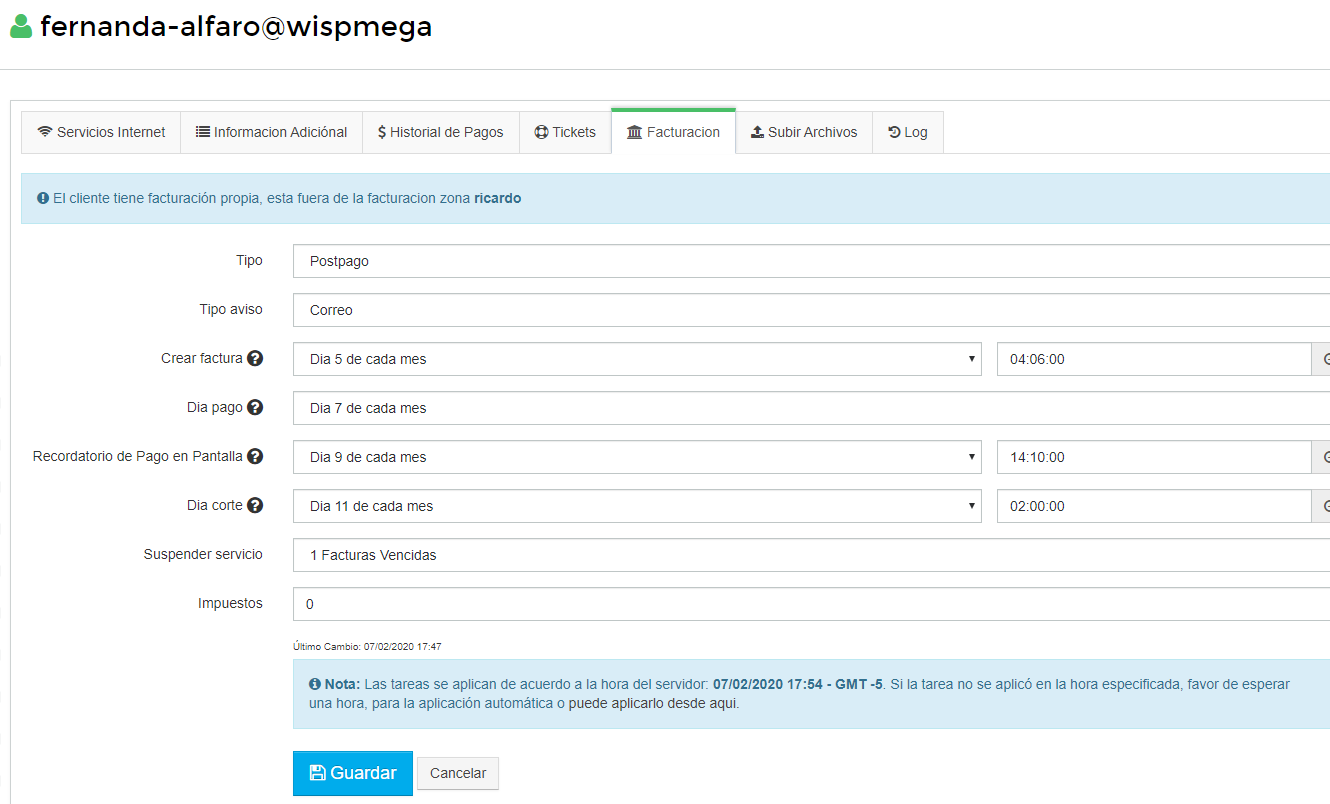
Registrar pagos por adelantado
Al registrar un pago si ingresamos una cantidad mayor al total de una factura, la diferencia sera agregada como saldo a favor del cliente.
Si el cliente tiene una factura ya generada:
1Vamos a https://wisphub.net/pagos/ y damos click para registrar pago:

2El monto original es de $300 e ingresamos un monto de $400 pesos. El saldo a favor del cliente sera de $100 pesos. Nos saldra una ventana para confirmar la operación.
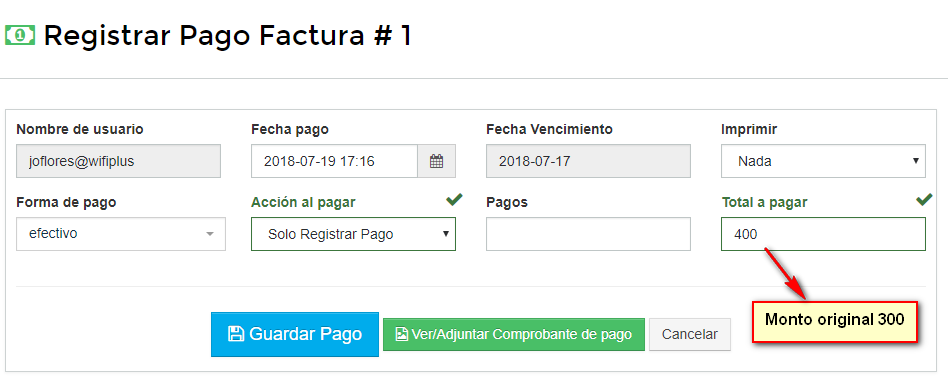
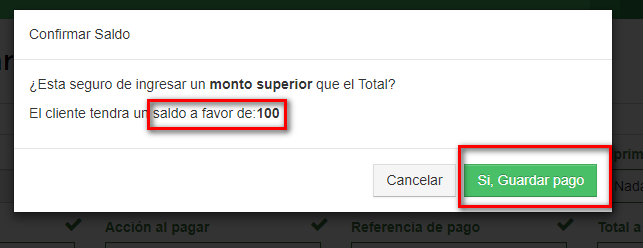
Con dicho saldo a favor se ira tomando y registrando automaticamente en las proximas facturas del cliente.
Otro ejemplo si el plan del cliente es de $450, se crea su factura de forma automatica, después viene y te adelanda 2 meses, entonces en total a apagar editamos los $450 y colocamos el doble $900, registras el pago y te saldrá la leyenda que de tiene saldo a favor de $450, que se usara y registrara de forma automartica el su proxima factura, considenrando que sigua teniendo ese plan de $450, porque si le pones otro plan de mayor precio, no se registrará.
No registrar saldo del cliente de forma manual.
Para evitar esto es necesario que lo registre con una factura con el saldo a favor del cliente.
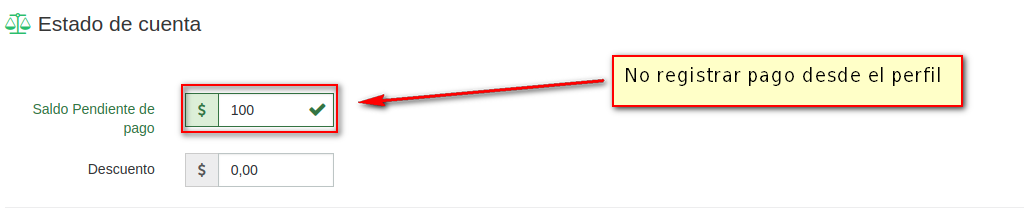
Si el cle¿iente no tiene factura generada:
Si el cliente ya vino y te paga meses adelantados, pero todavia no llega la fecha en la que se le crea factura automatica.
Lo que se puede hacer es generarle una factura de forma manual desde la lista de clientes. Ejemplo
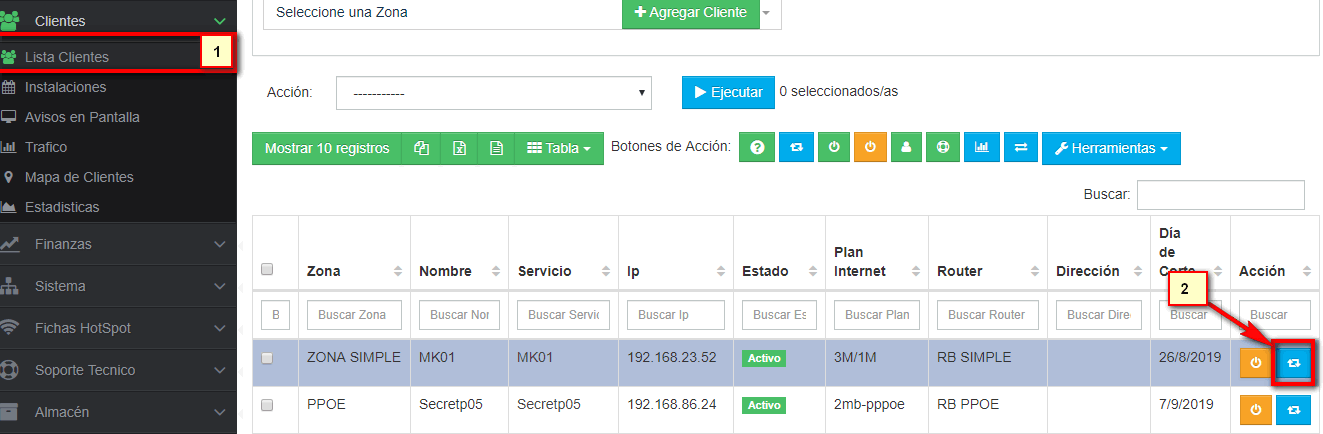
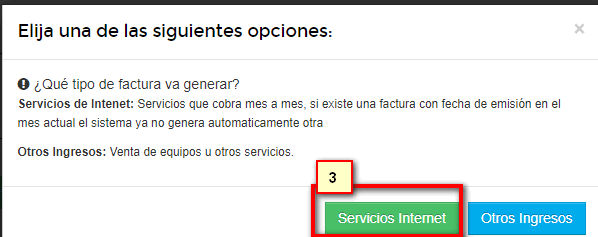
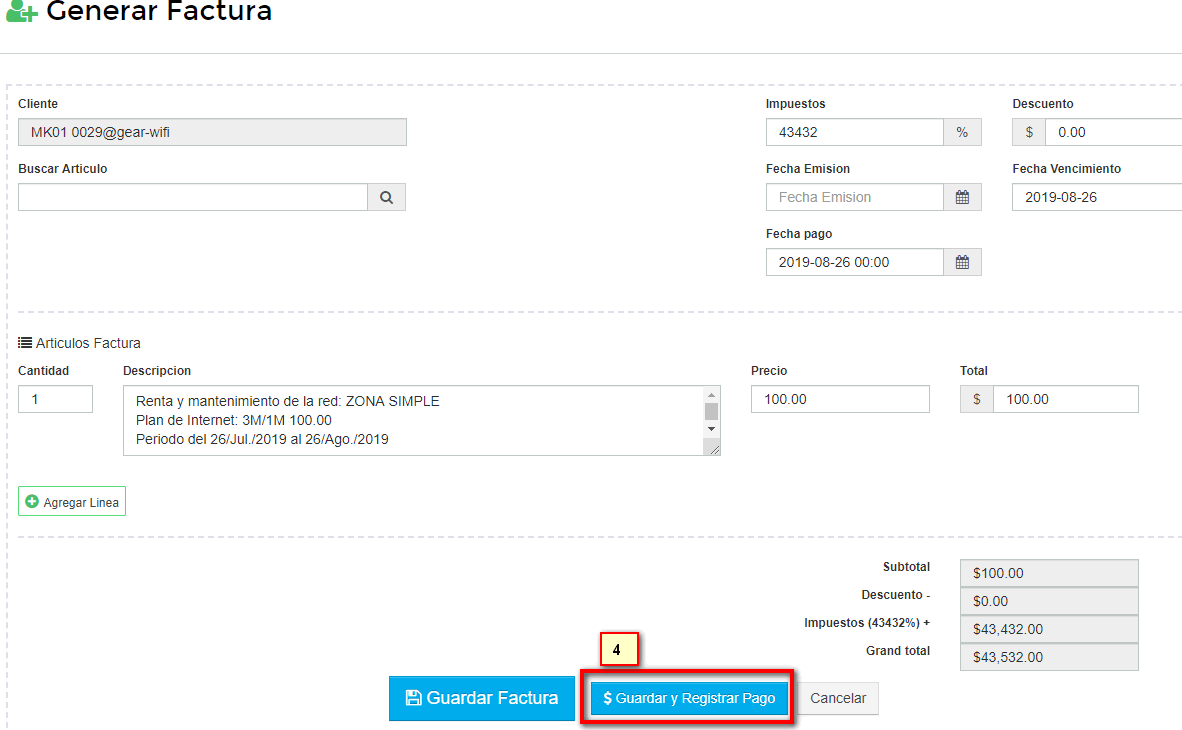
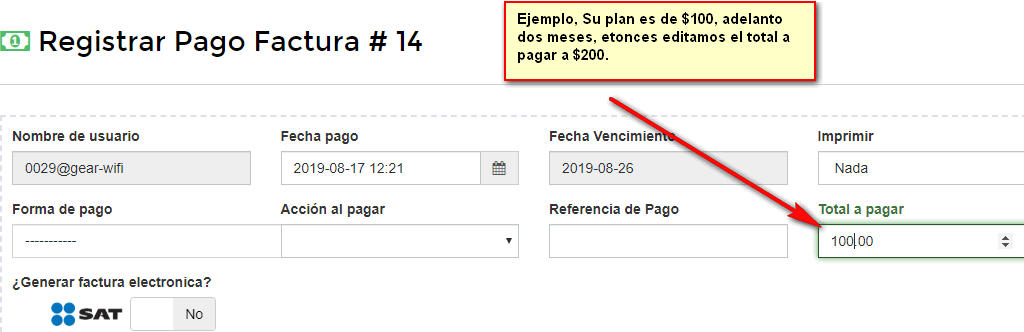
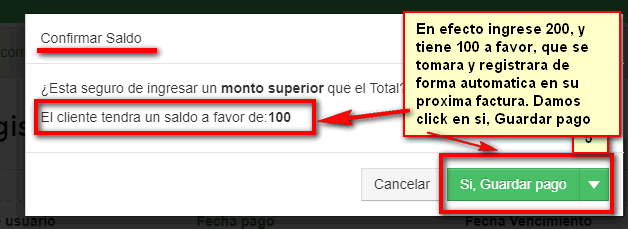
Ese mismo ejemplo aplica para cualquier monto adelantado, ejemplo si su plan es de $100 y te paga $150, poner en total a pagar $150, tendra $50 de saldo a favor, y en su proxima factura saldrá de $50, el cual solo queraria $50 restantes a registrar desglosando todo el concepto.
3.- ¿Como puedo ver el saldo del cliente?
1Vamos a "Lista de clientes"
2Damos click en ver cliente.
3En la seccion Información adicional buscar el apartado Estado de cuenta.
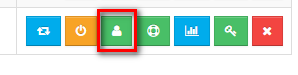
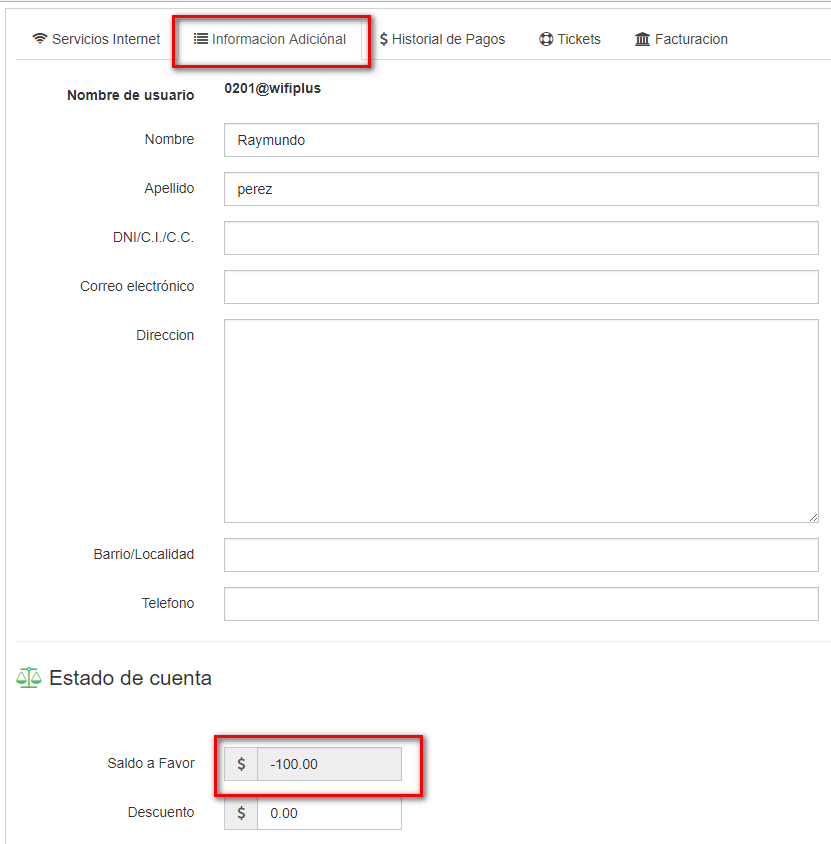
¿Qué pasa si el cliente tiene saldo a favor y genero una factura.?
A) Si el saldo a favor es mayor que el total de la factura esta se cobrara automaticamente. La factura tendra estado Pagada y se enviara la notificación al cliente por email que se ha cobrado su factura.
¿Cómo se crean facturas de forma predeterminada?
WispHub crea al mes, y de forma automatica, las facturas a su cliente por cada servicio que disponga. Por ejemplo, si el cliente tiene 3 servicios se le generarán 3 facturas correspondientes a cada servicio.
Se pueden seguir generando facturas a su cliente, sin importar que su servicio este suspendido, si su empresa tiene habilita la opción de "Generar facturas a clientes activos + suspendidos". Esta configuración tendra como resultado que el cliente pueda tener varias facturas pendientes de pago el cual deberá pagar una a una.
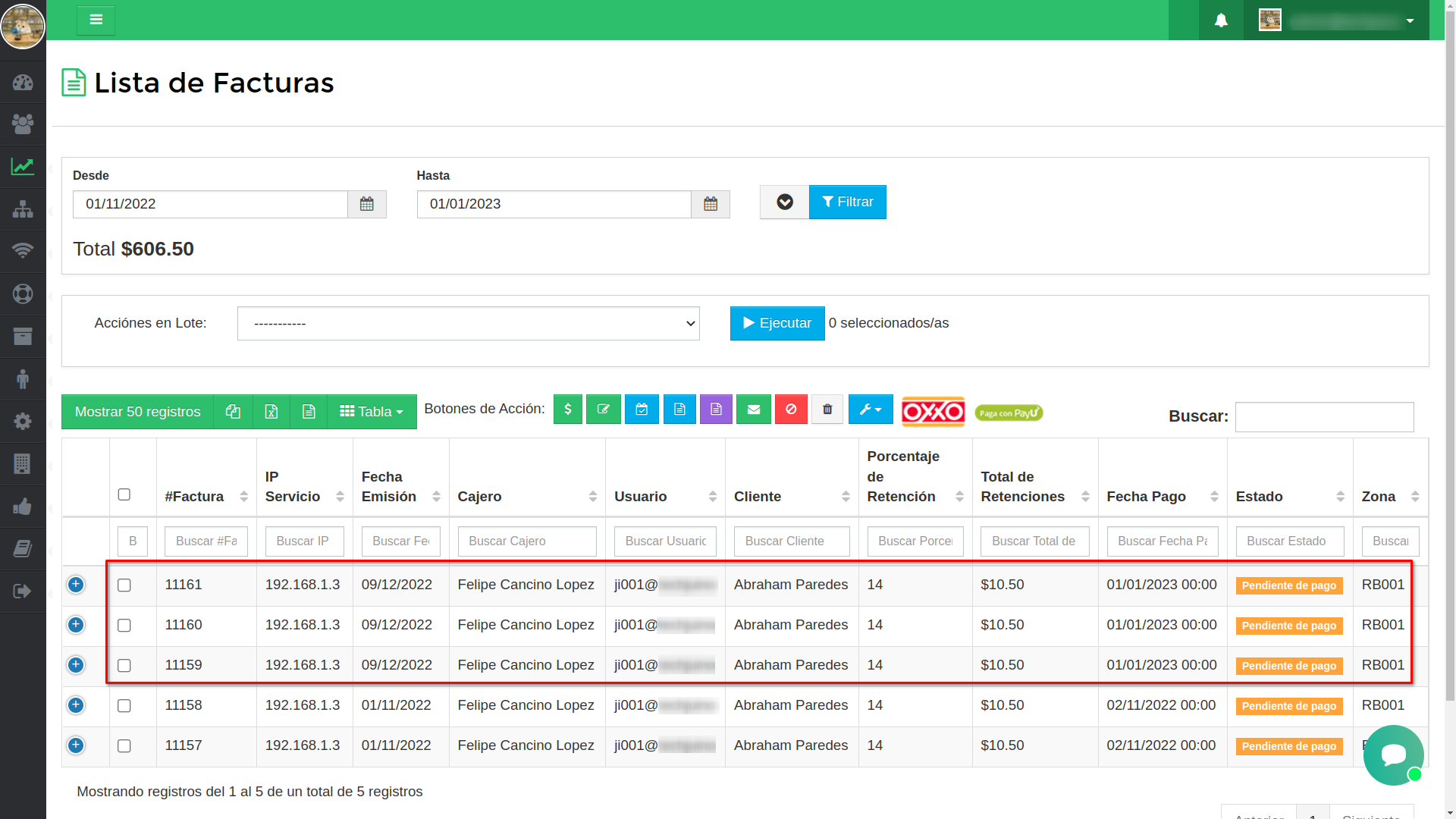
¿Cómo funciona la opción de unir facturas?
WispHub tomará todas las facturas pendientes de pago de su cliente y las unirá transfiriendo a la última factura los elementos de las facturas como son: artículos, descuentos, cargo por mora, cargo por reconexión, etcétera.
Las facturas, cuyos articulos fueron transferidos, pasarán a tener el estado "Se Transfirio". De esta manera su cliente podrá visualizar en la ultima factura los elementos y el total a pagar que se ha acumulado en las facturas pendientes de pago que el cliente disponga.
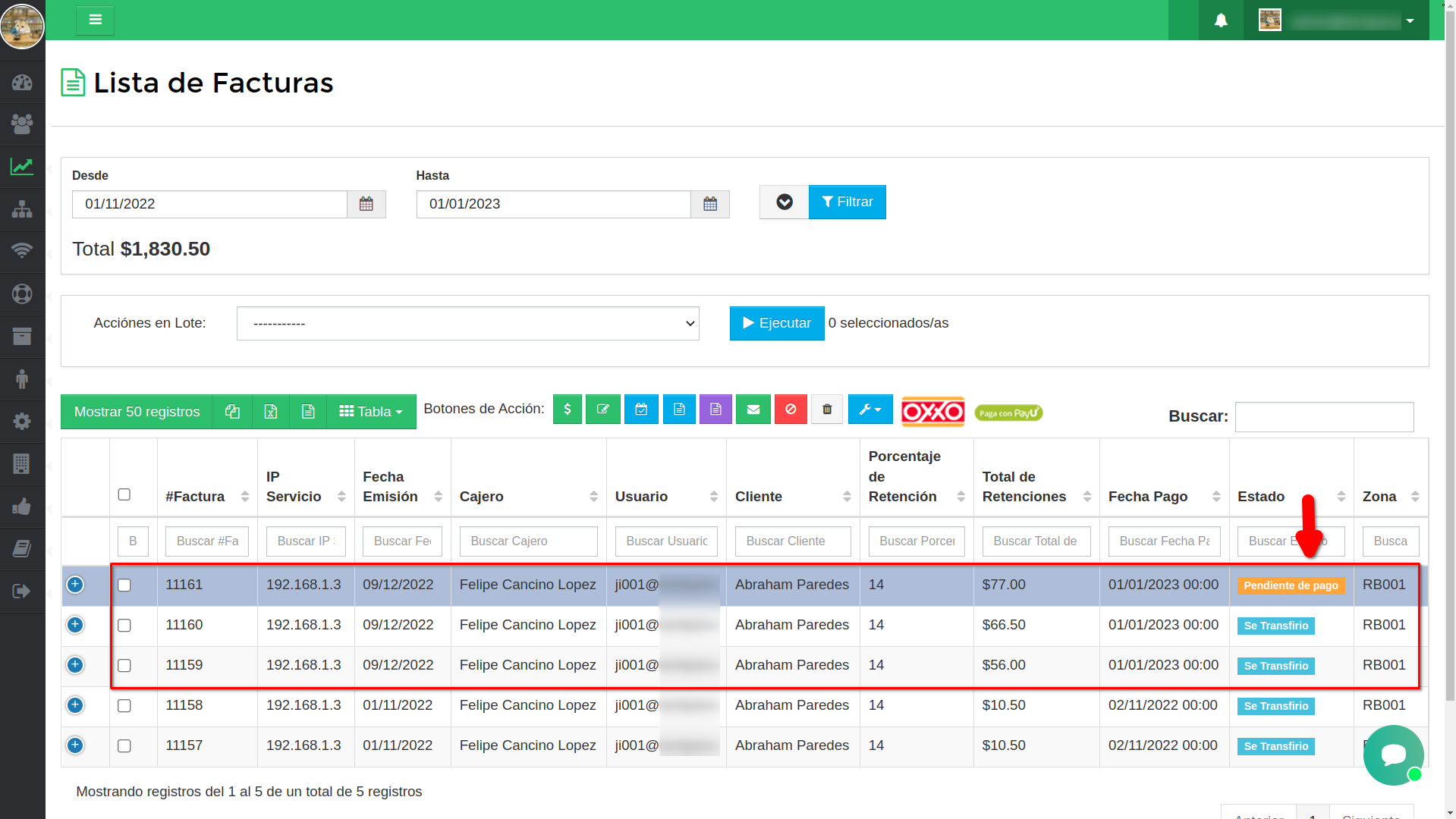
Resultado de la unión de facturas
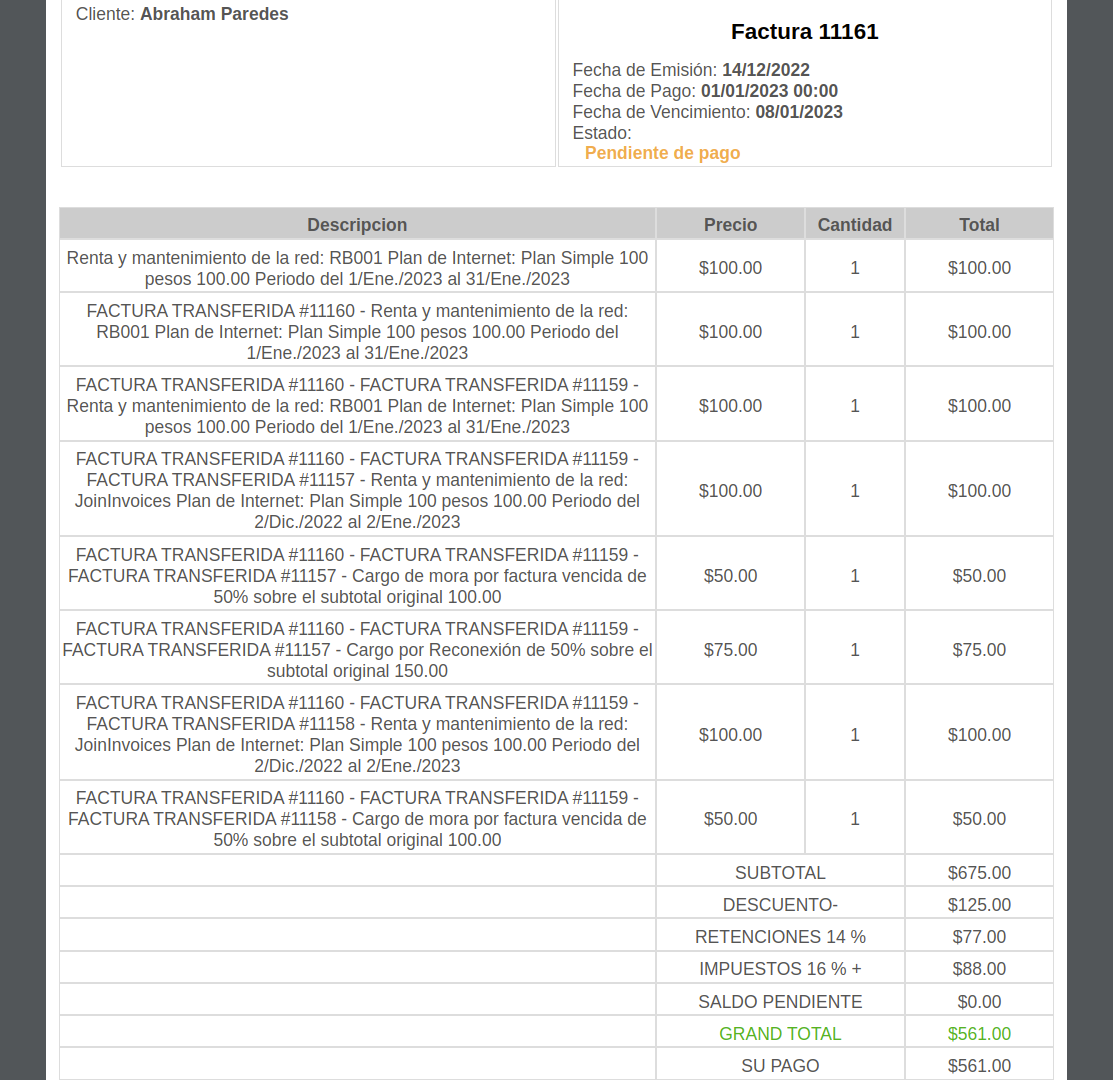
¿Cómo habilito el unir facturas pendientes de pago?
Para habilitar esta opción debe ir al menu lateral y desplegar las opciónes de la sección de "Ajustes" y posteriormente dar clic en "Facturación". A continuación será redireccionado al formulario donde podrá habilitar la opción "¿Unir facturas pendientes de pago?".
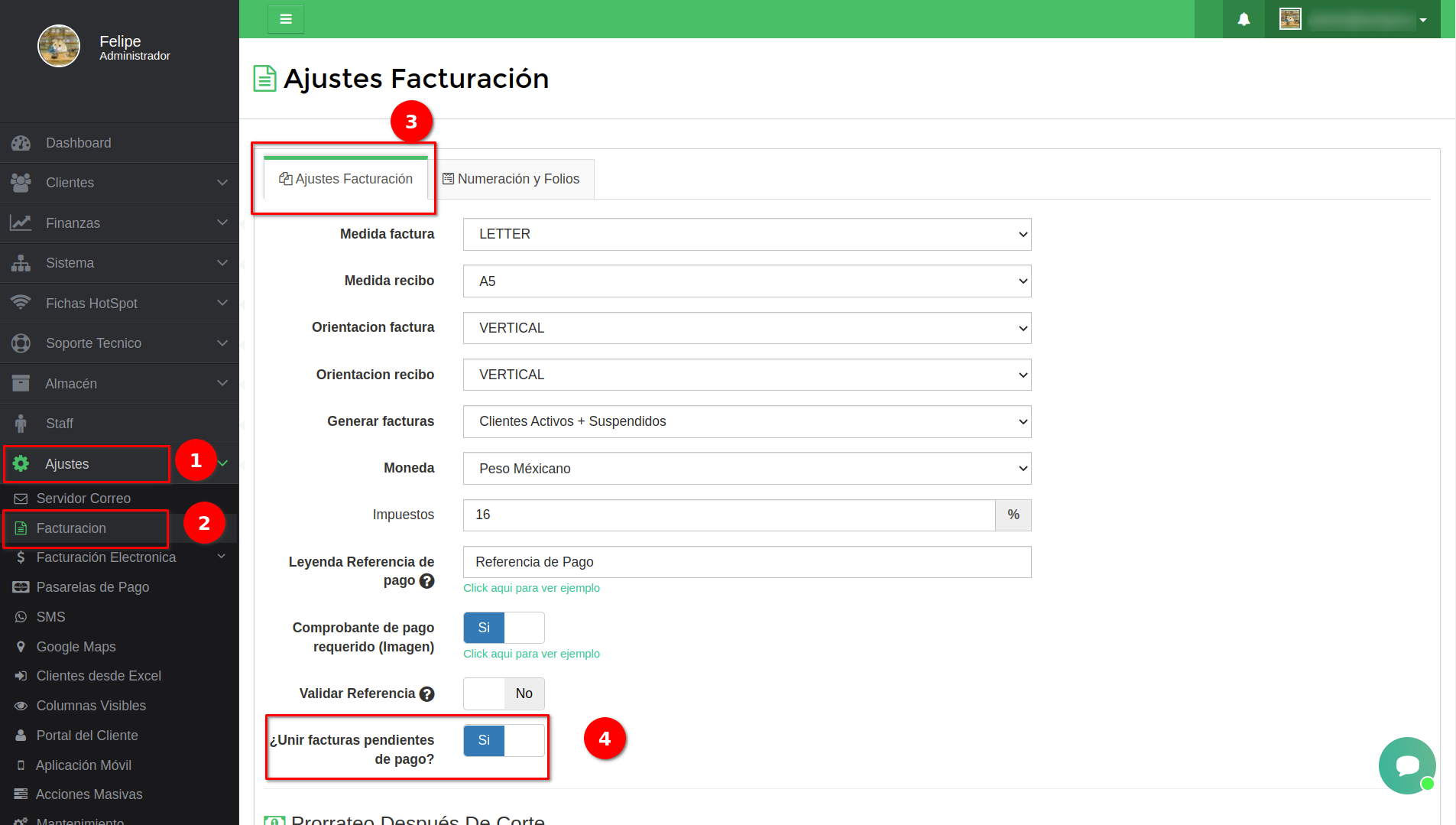
13 de Noviembre de 2023 a las 11:23 - Visitas: 4072
