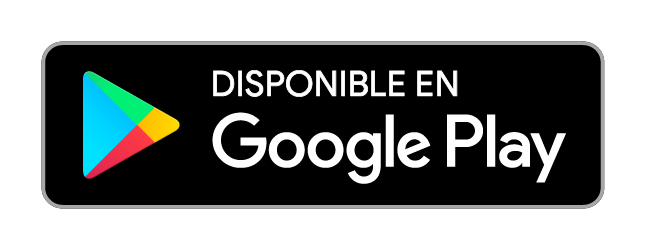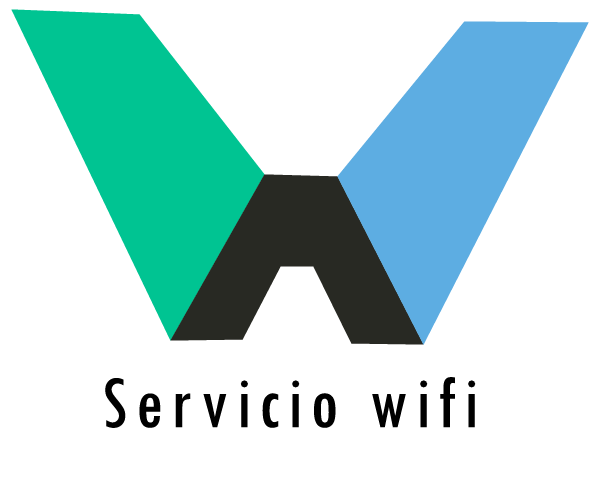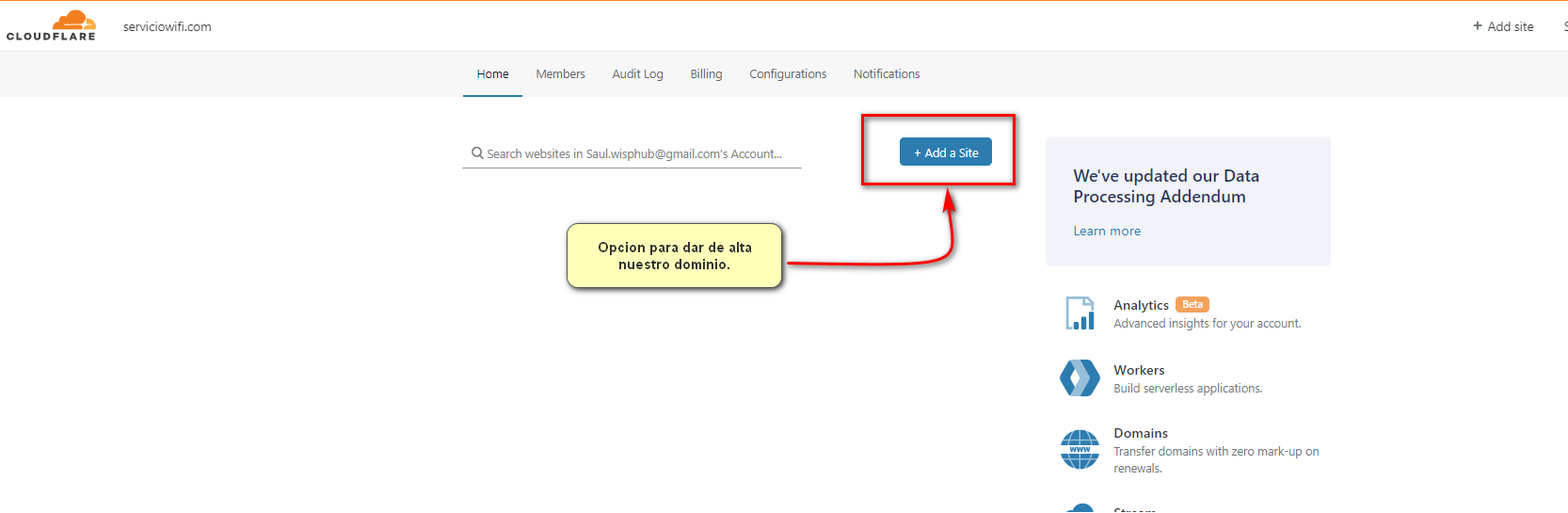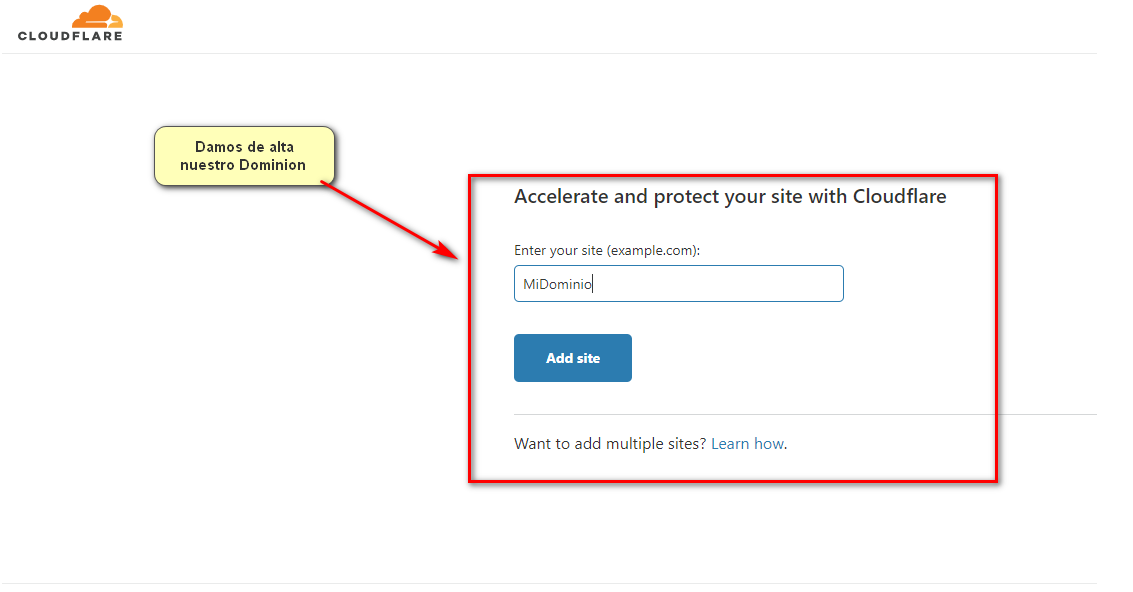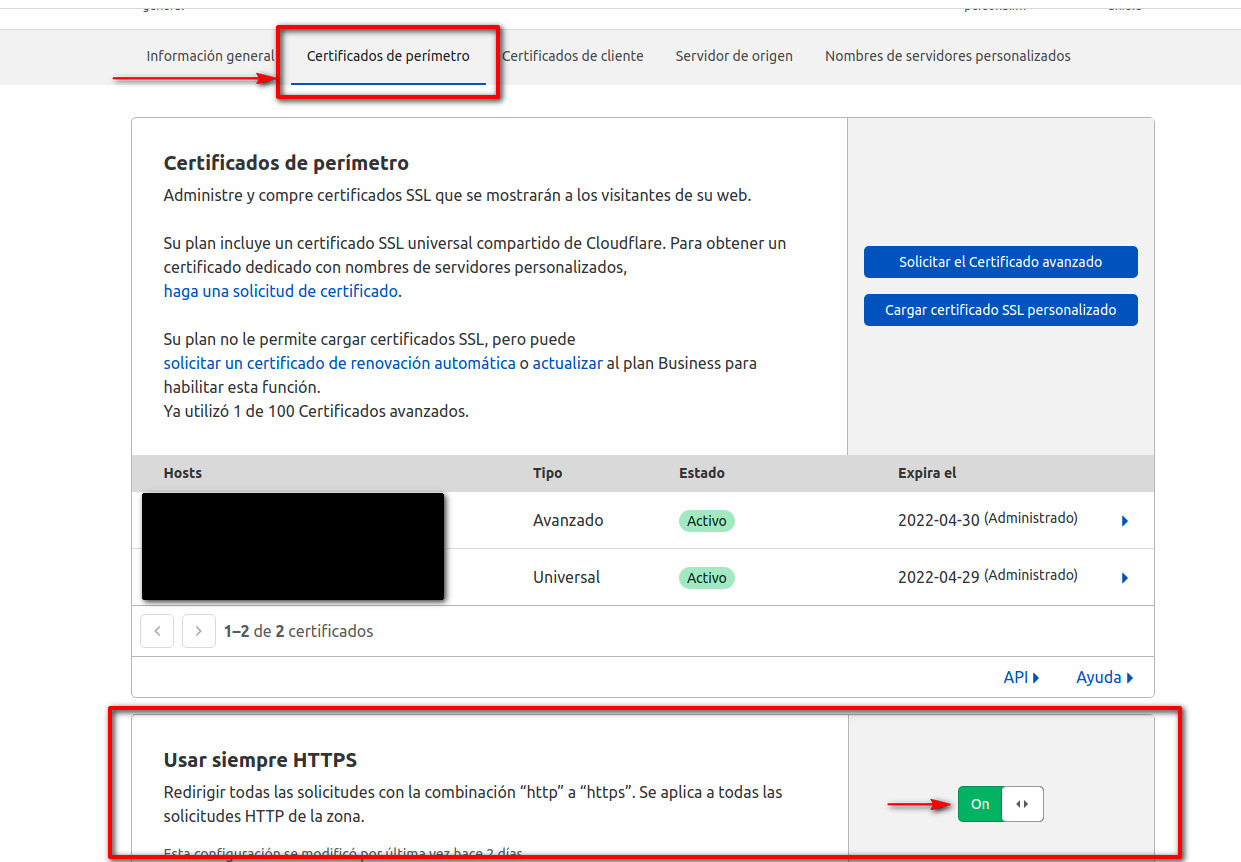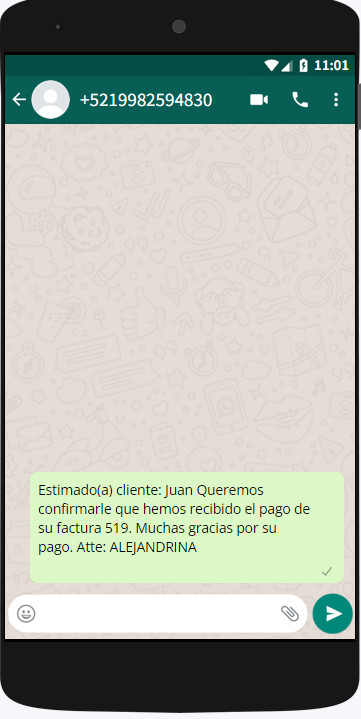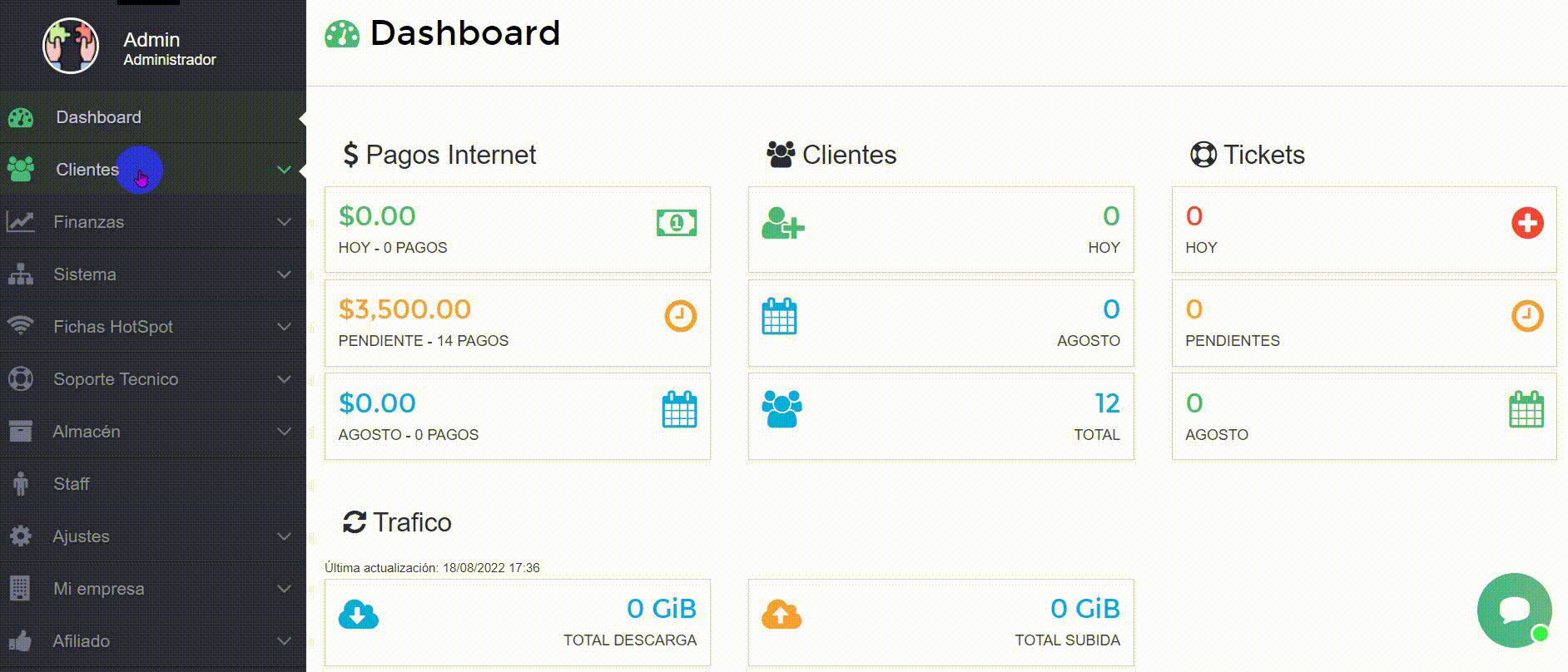Portal del Cliente
Preguntas Frecuentes
- 1.1 .-¿Cuál es el usuario y contraseña de los clientes por default?
- 1.2 .-¿Cómo modificar el usuario y contraseña de mis clientes?
- 1.3 .-¿Cómo actualizar la contraseña de todos los clientes de forma masiva y dejarla como default para los clientes nuevos?
- 1.4 .-¿Cuál es la URL por default para el portal del cliente?
- 1.5 .-¿Puedo personalizar la URL default del Portal del cliente, por mi propio dominio?
- 1.6 .-¿Cómo generar un link de Auto-Login para el portal del cliente?
- 1.7 .-¿El cliente puede editar su información desde el Portal del Cliente?
- 1.8 .-¿El cliente puede auto activar su servicio?
- 1.9 .-¿El cliente puede actualizar su contraseña desde su portal?
- 1.10.-¿Cuentan con alguna aplicación móvil para esto?
1.1 ¿Cuál es el usuario y contraseña de los clientes por default?
Si ya tienes tus clientes en tu cuenta y necesitas saber cuál el usuario y contraseña por default para el portal del cliente, lo puedes saber de la siguiente manera:
1Usuario por default:
Ir a Lista de clientes: https://wisphub.net/clientes/ verifica que tengas activa la columna usuario
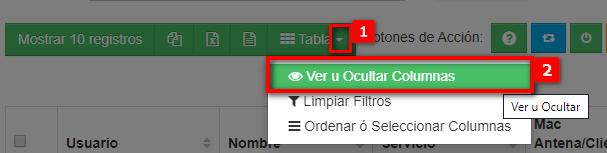
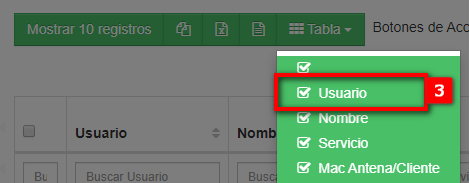
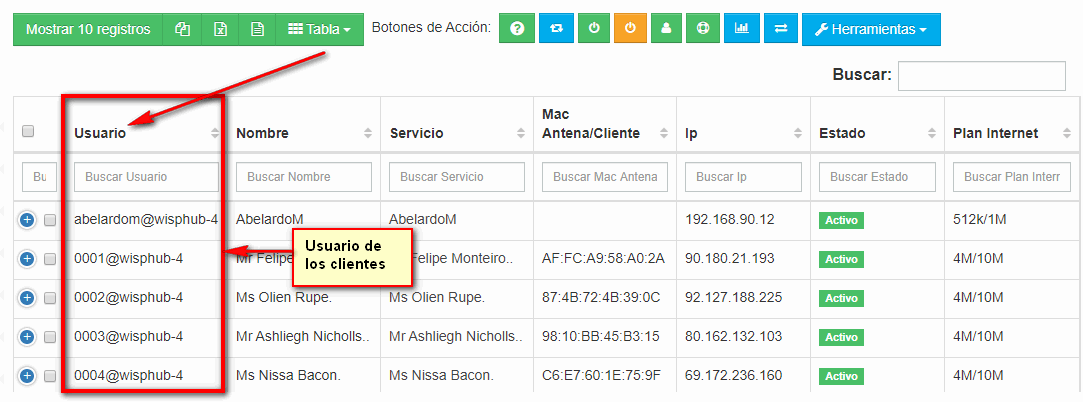
2Contraseña por default
WispHub les agrega una contraseña por default a todos los clientes, para saber que contraseña les asigno WispHub a los clientes por default ir a Ajustes->Portal del cliente: https://wisphub.net/permisos-portal-cliente/
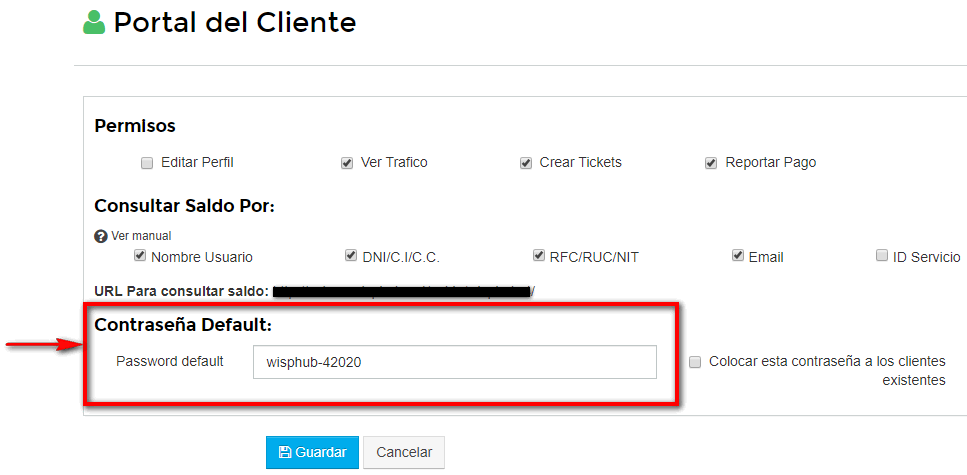
Para más información sobre cómo funcionan las contraseñas por default para el portal del cliente. Les dejo la siguiente documentación: https://wisphub.net/documentacion/articulo/contrasena-default-157/
Nota
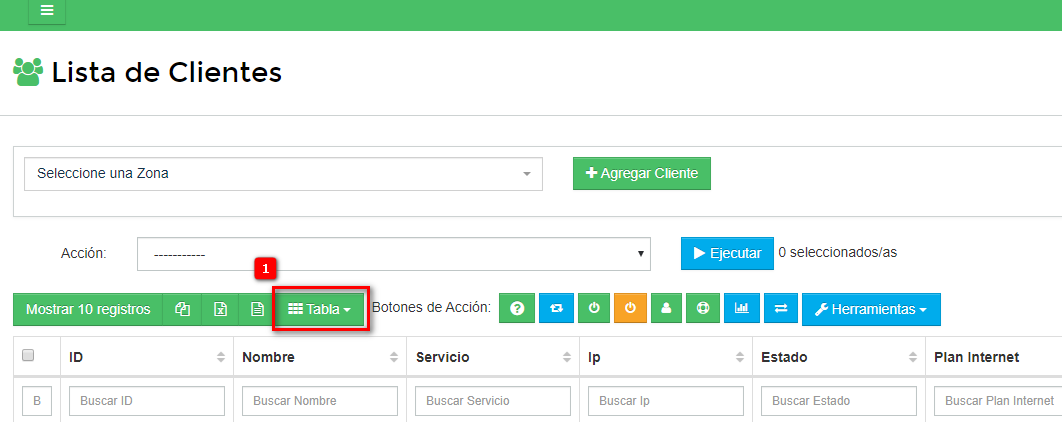
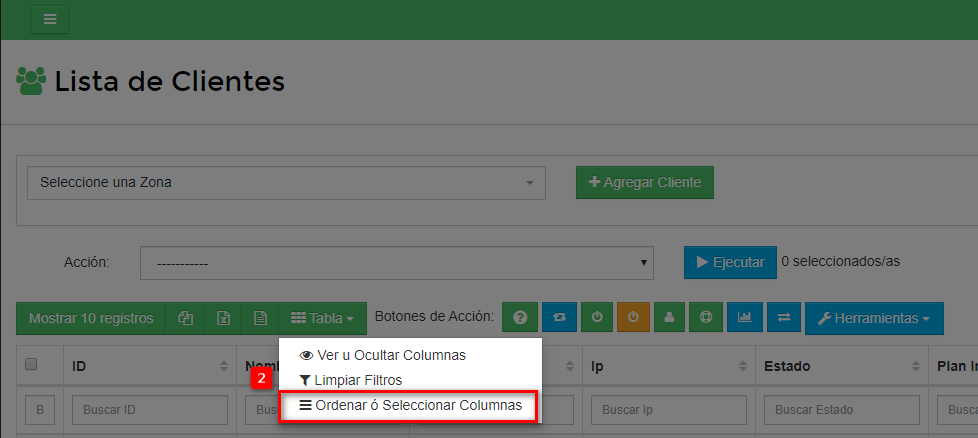
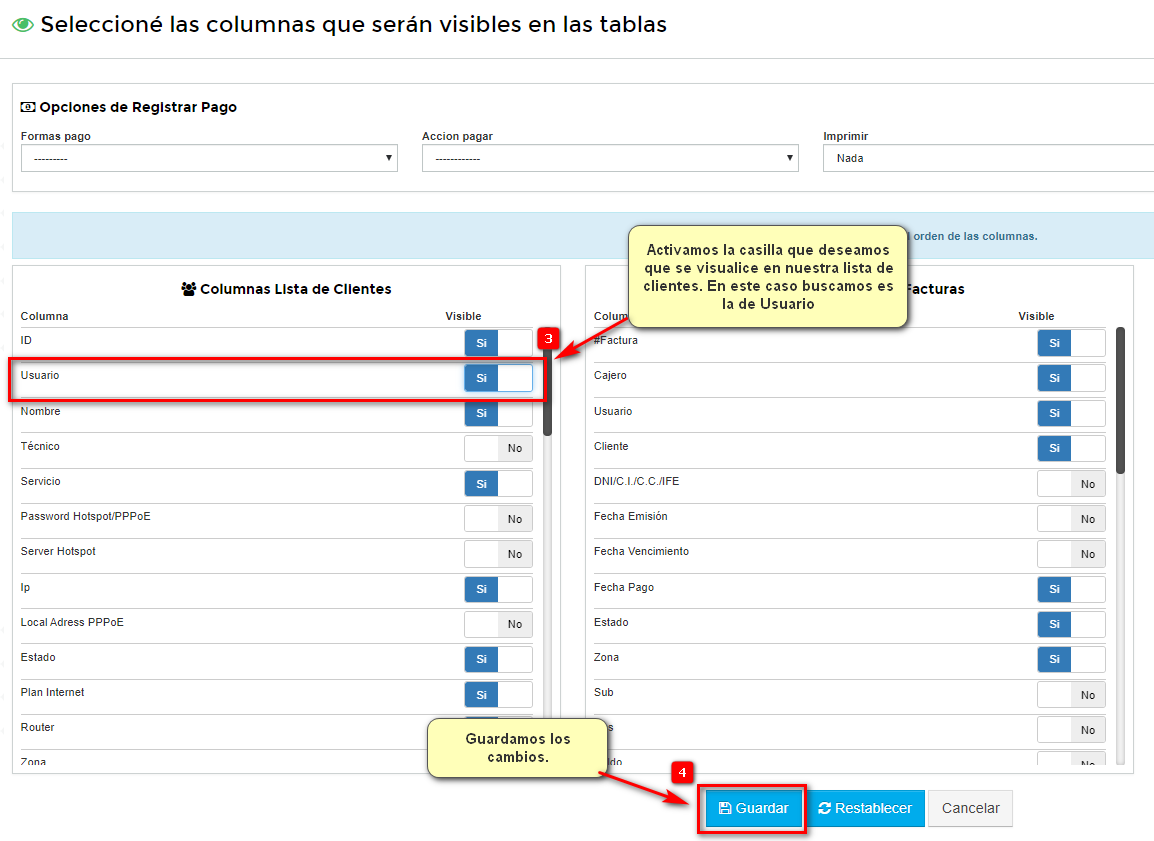
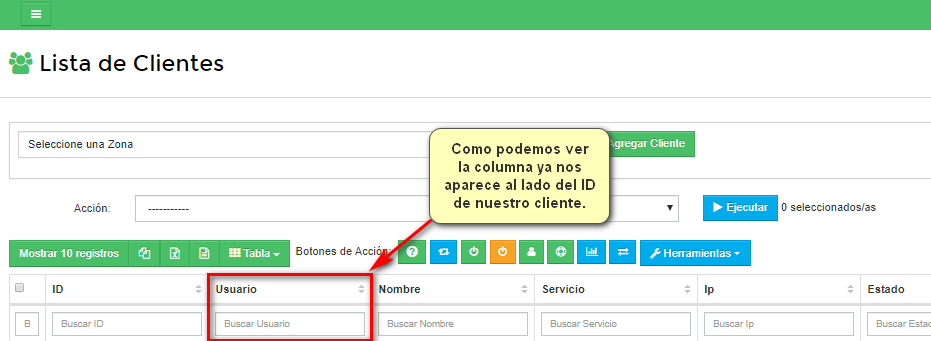
1.2 ¿Cómo modificar el usuario y contraseña de mis clientes?
1Modificar el nombre de usuario
Ir a la sección de lista de clientes: https://wisphub.net/clientes/ seleccionar el cliente y hacemos click en Editar Cliente
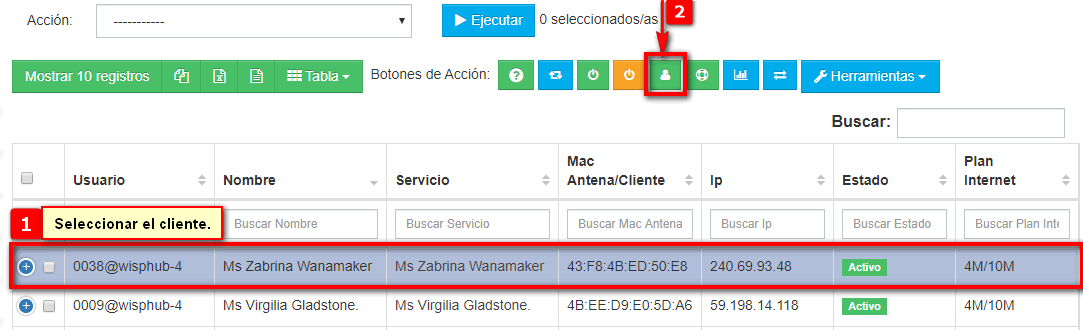
En la pestaña Información adicional en el campo Nombre de usuario cambiar el usuario por el que quiera.
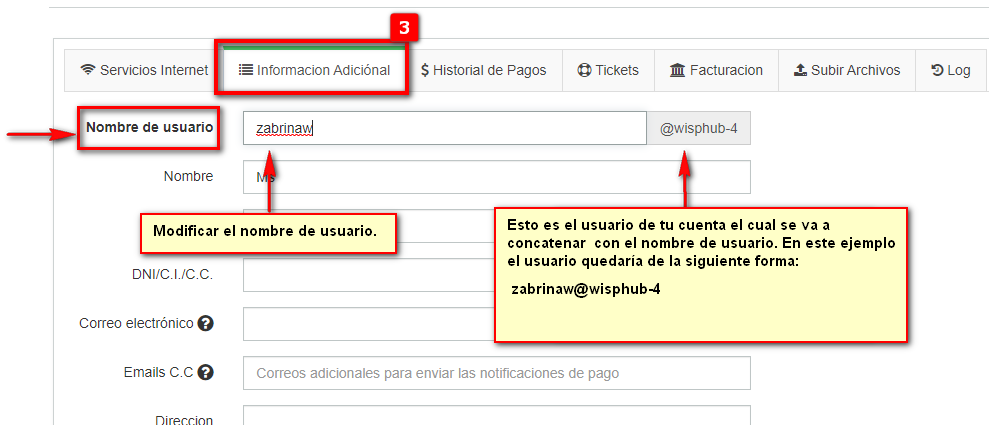
2Modificar la contraseña
Ir a la lista de clientes: https://wisphub.net/clientes/ buscar el cliente a cambiar contraseña, seleccionarlo, dar click en el botón Herramientas y seleccionar Actualizar Password
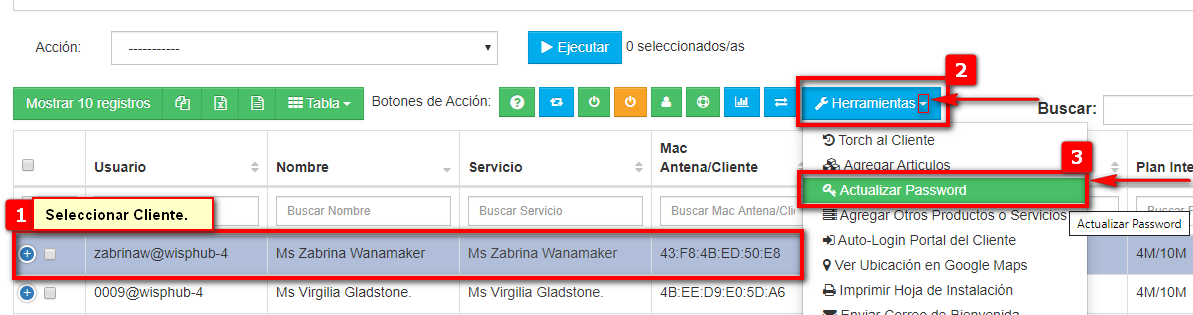
Estando en la siguiente vista, en el campo Password Portal Cliente ingresamos la nueva contraseña del cliente y guardamos los cambios.
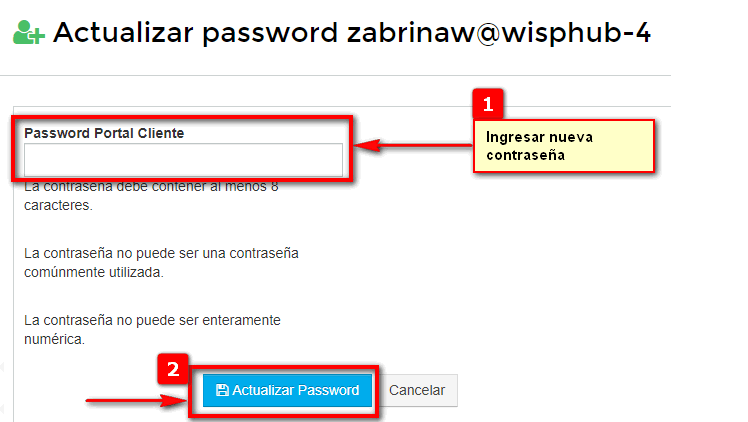
Recordar que que en este paso, cambiamos la contraseña personalizada por cliente.
1.3 ¿Cómo actualizar la contraseña de todos los clientes de forma masiva y dejarla como default para los clientes nuevos?
Para actualizar la contraseña a todos los clientes existentes de forma masiva y dejarla como default para los clientes nuevos, les anexo la siguiente documentación:
https://wisphub.net/documentacion/articulo/contrasena-default-157/
1.4 ¿Cuál es la URL por default para el portal del cliente?
La URL por default para el portal del cliente es la siguiente: avisos.wisphub.net
Esa url sirve para poder iniciar sesión al portal el cliente, así mismo es la misma que sale en las en las URLs de la página de corte servicio, Avisos de pago en pantalla, mantenimiento, personalizados. Y como página para que el cliente pueda consultar saldo.
1.5 ¿Puedo personalizar la URL default del Portal del cliente, por mi propio dominio?
La respuesta es sí, les adjunto la siguiente documentación sobre cómo realizarlo.
1.6 ¿Cómo generar un link de Auto-Login para el portal del cliente?
Esta característica puedes generar un link de Auto-Login y mandárselo al cliente, para que este entre al portal del cliente sin la necesidad de ingresar usuario y contraseña, es decir sea redirijo directo a su portal, para poder ver sus datos, facturas, plan, pagar facturas, reportar pagos ver su historial de consumo, ect.
Te anexo la siguiente documentación sobre como generar el Link de Auto-Login Portal del cliente, Así como enviárselo cliente de forma manual o de forma masiva a todos los clientes
Documentación Auto-Login Portal Cliente: https://wisphub.net/documentacion/articulo/Autologin-cliente-144/
1.7 ¿El cliente puede editar su información desde el Portal del Cliente?
Si, para que el cliente pueda editar su información desde el portal del cliente, usted como administrador tiene que habilitarle ese permiso, para ello sigue los siguientes pasos.
1En su cuenta de administrador ir al Menú: Ajustes->Portal del cliente: https://wisphub.net/permisos-portal-cliente
y vas activar el permiso: Editar Perfil
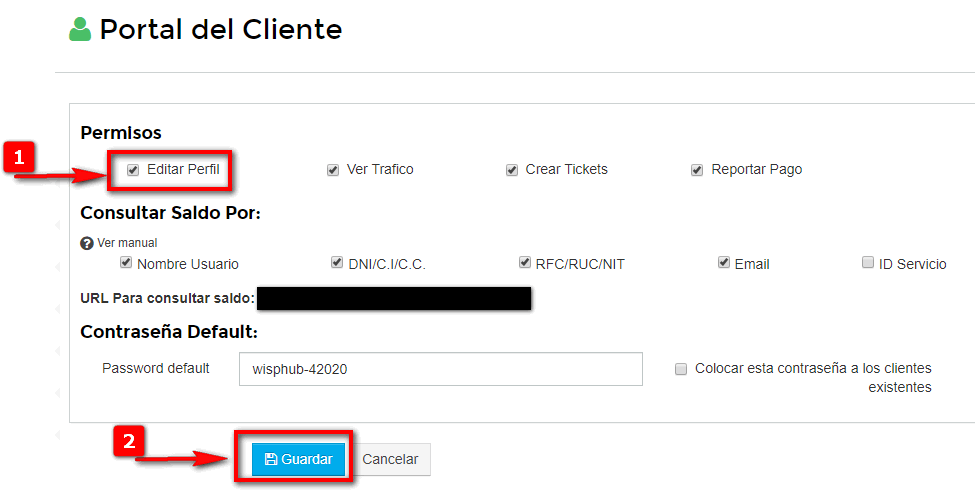
2Editar información desde el portal del cliente
Ya que hayas habilitado el permiso de Editar perfil, el cliente desde su portal, tiene que ir en la esquina superior derecha y dar cick en Ver perfil
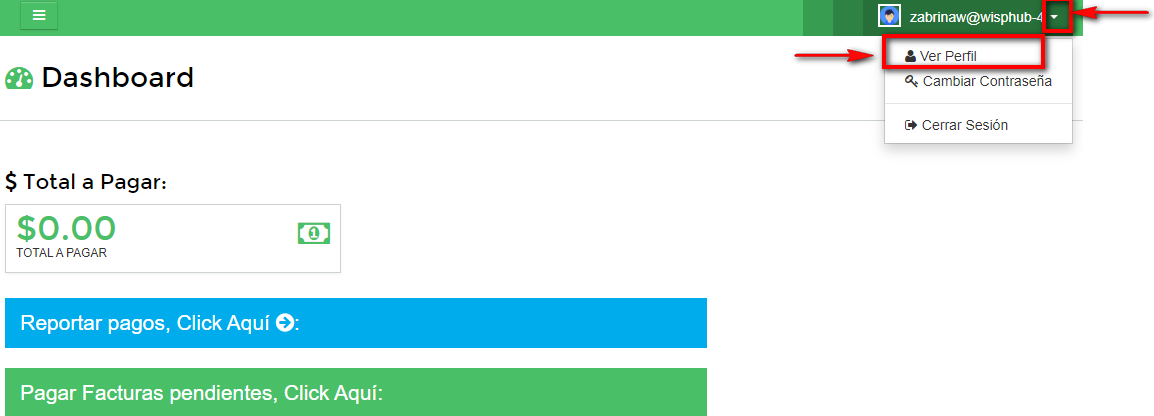
De ahí lo mandara a otra vista, donde puede añadir información como: Nombre, apellidos, Correo electrónico, dirección, teléfono móvil.
Datos fiscales: Razón Social, RFC/RUC/NIT, Dirección facturación, Email facturacion
Dicha información que ingrese o quite el cliente, la veras reflejado en tu cuenta de administrador, as que ten cuido a quien le activas esa opción.
1.8 ¿El cliente puede auto activar su servicio?
Advertencia
Si estás de acuerdo sigue los pasos a continuación
1Activar permiso de Auto activar servicio al reportar pago.
En tu cuenta de administrador, Ir a la lista de clientes: https://wisphub.net/clientes/ buscar el cliente que le quieras activar esta opción y le vas a editar el servicio de internet

Estando en la siguiente vista, busca el campo Activar permiso de Auto activar servicio al reportar pago y activalo y guarda los cambios.
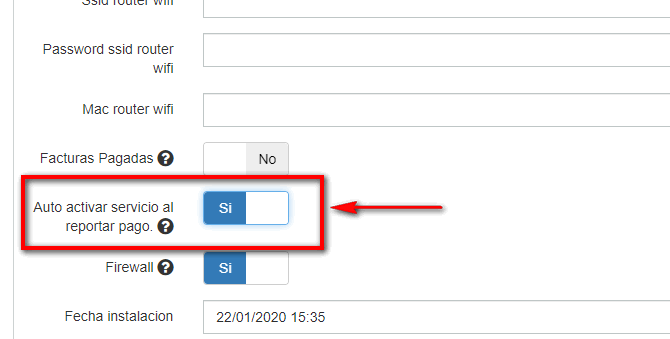
2Desde el portal del cliente, reportar pago y Auto activar servicio
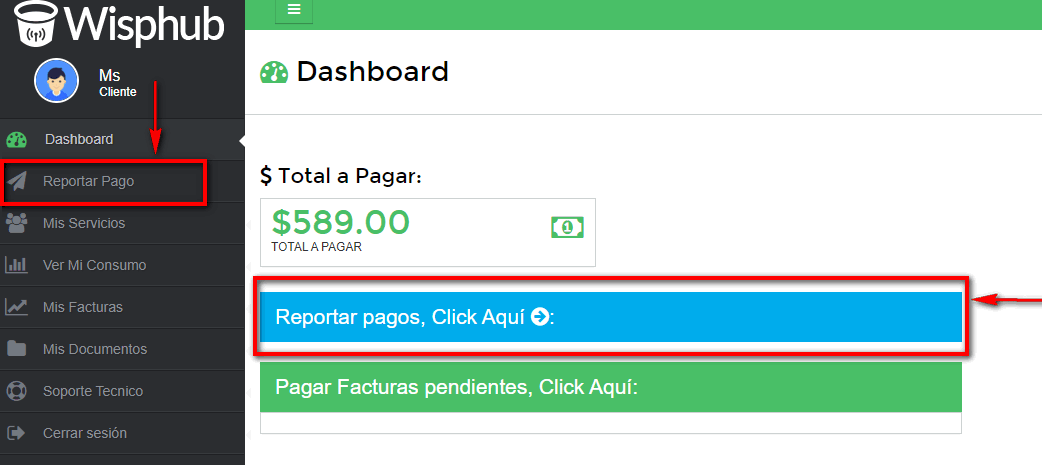
Lo mandara a una vista para que adjunte su comprobante, y llene los campos obligatorios.
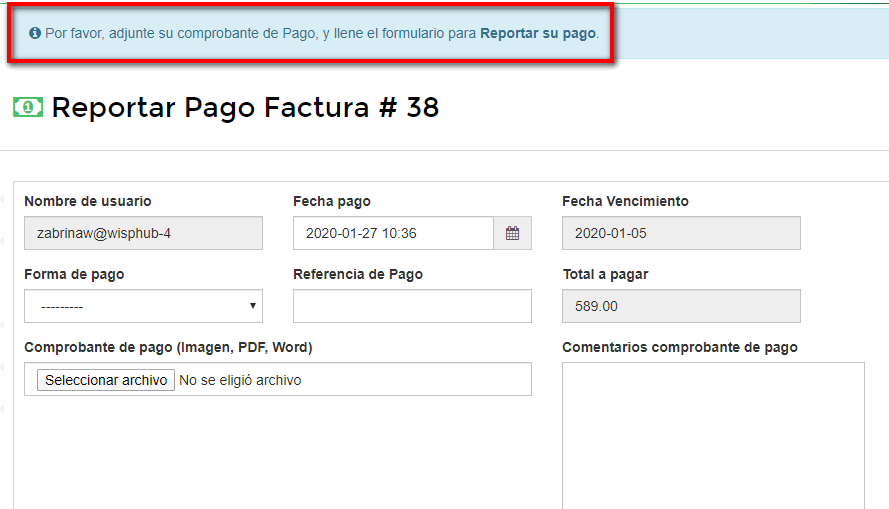
Al momento de reportar el pago, si el cliente estuviera suspendido, le saldría le mensaje de que su se ha activa su servicio.
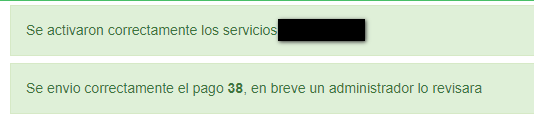
3Revisar pago.
Si el cliente estaba suspendido, su servicio ya se activó, pero su factura de pago no ha sido registrada, tienes que ir al Menú:
Finanzas->Reporte de pagos: https://wisphub.net/reporte-de-pagos/
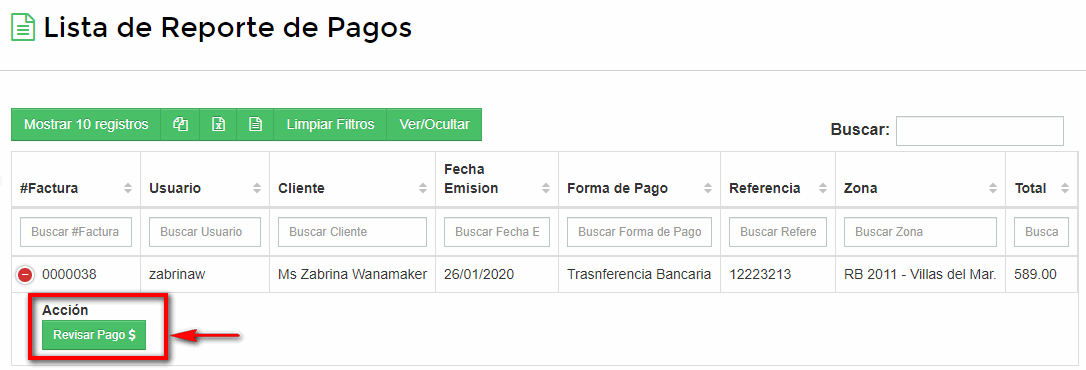
Revisa el pago si es correcto, regístralo como pagado.
En caso que te halla adjuntado un comprobante que no es puedes editar la factura y regresarla como pendiente, para que el cliente te vuelva a mandar el comprobante, solo que va a seguir activo.
1.9 ¿El cliente puede actualizar su contraseña desde su portal?
Si, para esto tiene que irse a su portal, y en la esquina superior derecha, hacer click en su perfil y seleccionar Cambiar contraseña.
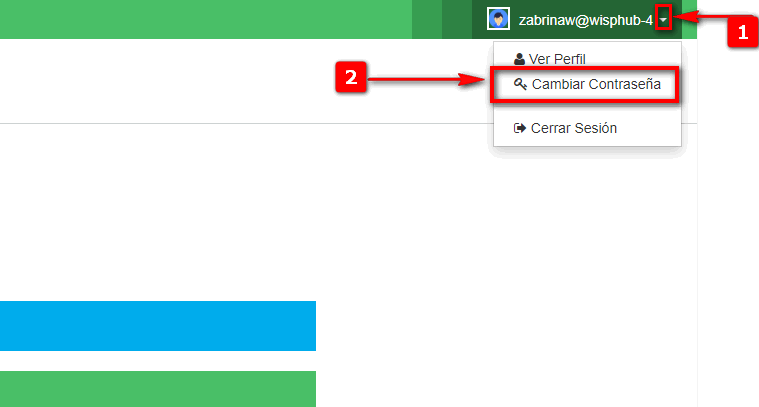
1.10¿Cuentan con alguna aplicación móvil para esto?
App Portal Cliente - Clientes recidenciales
R= Con esta app puede consultar su estado de cuenta, ver el consumo de Internet además de las siguientes características:
-Recibir notificaciones y mensajes de su Proveedor de Internet.
-Revisar sus Servicios de Internet.
-Visualizar el contenido de Internet.
-Revisar sus Facturas en cualquier momento
-Pagar sus Facturas.
-Reportar sus Pagos.
-Levantar un Ticket de Soporte Técnico.
Contraseña Default del cliente
1Ingresar a Ajustes > Portal del cliente > Permisos
2Para cambiar la contraseña default basta con escribir en el campo "Password deault" la nueva contraseña y dar click en "Guardar".
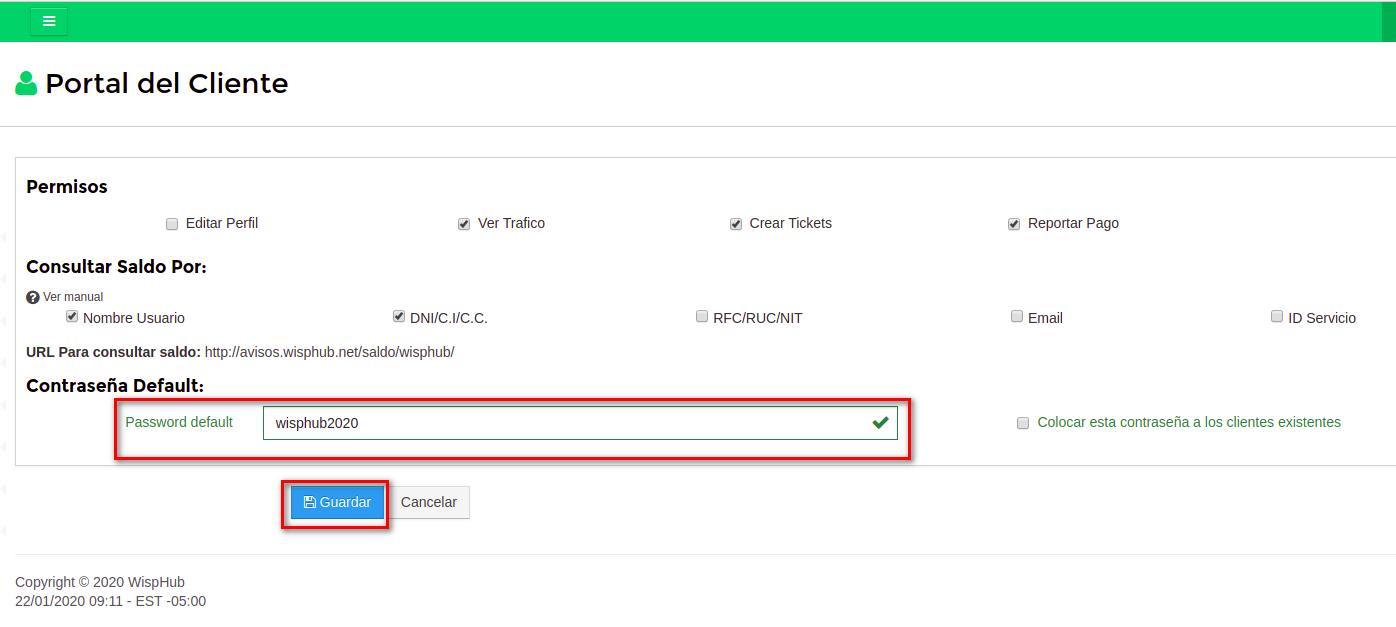
Nota
3Para cambiar la contraseña default a los clientes existentes, debemos marcar la opción "Colocar esta contraseña a los usuarios existentes y guardar los cambios".
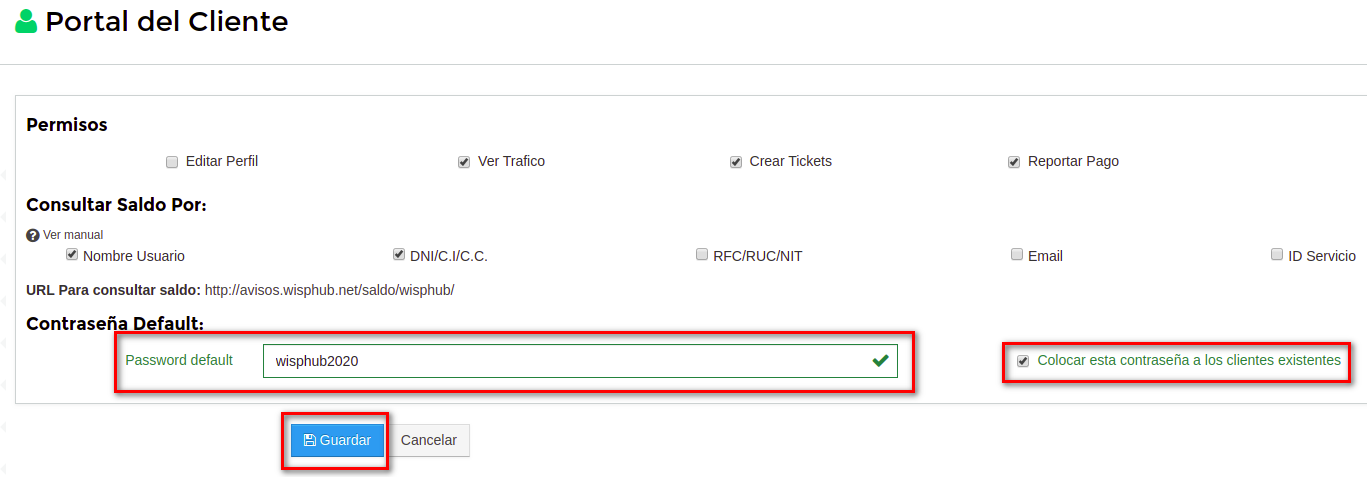
4Confirmamos los cambios en el siguiente diálogo con "Si, Cambiar contraseña".
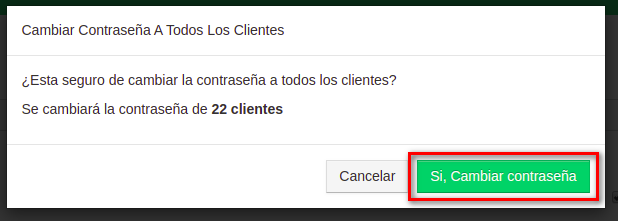
4Listo, hemos cambiado la contraseña default a todos los clientes existentes.
¿Con esto cambia la contraseña de los futuros clientes?
Si, podemos verificarlo creando un nuevo cliente e ir a la "Configuración Avanzada" del mismo y podremos ver que la contraseña defaul ahora es la que nosotros cambiamos.
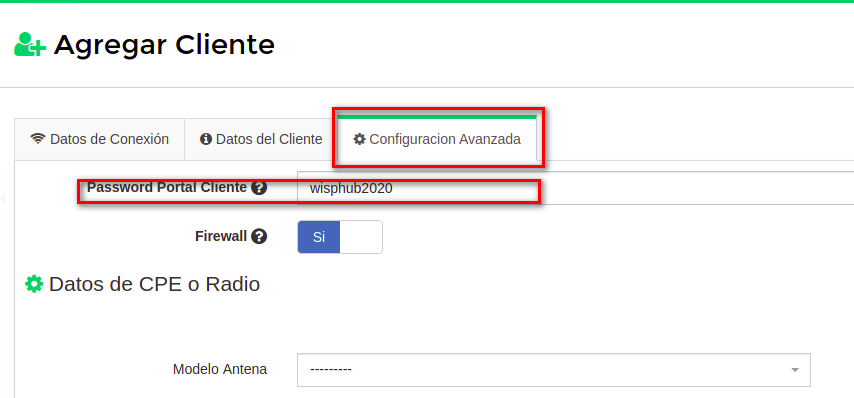
Auto-login
¿Cómo generar un link de Auto-Login para el portal del cliente?
VIDEO INFORMATIVO
Esta característica puedes generar un link de Auto-Login y mandárselo al cliente, para que este entre al portal del cliente sin la necesidad de ingresar usuario y contraseña, es decir sea redirijo directo a su portal, para poder ver sus datos, facturas, plan, pagar facturas, reportar pagos, ect.
1Ir a la lista de clientes: https://wisphub.net/clientes/ seleccionar el cliente, botón Herramientas y seleccionar Auto-Login Portal del Cliente
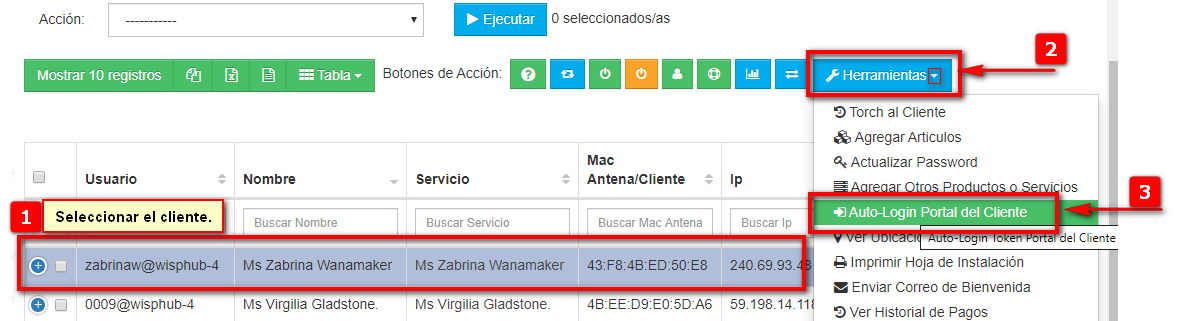
2Para probar que funciona la url de Auto-Login
1-Da click en Copiar link portal del cliente: abres otro navegador y pegas la url y veas que te redireccione automáticamente al portal del cliente.
2.-Dar click en Ir al portal del cliente: aquí te va a cerrar sesión con tu cuenta de administrador y te va loguar como cliente en el portal del cliente.
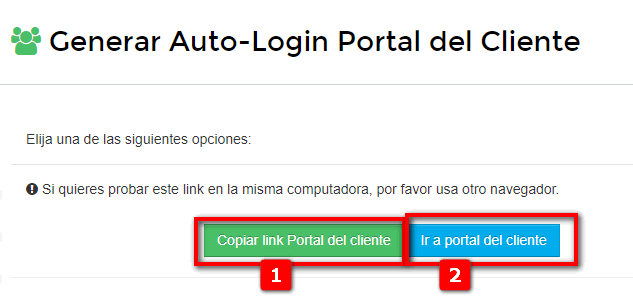
Obtenida dicha url puedes enviársela al cliente, comentándole que ahí puede ver sus facturas pagadas, pendientes, pagar facturas pendientes, reportar pagos, abrir tickets de soporte, consultar su historial de trafico ect.

y asi se seria la vista del portal del cliente.
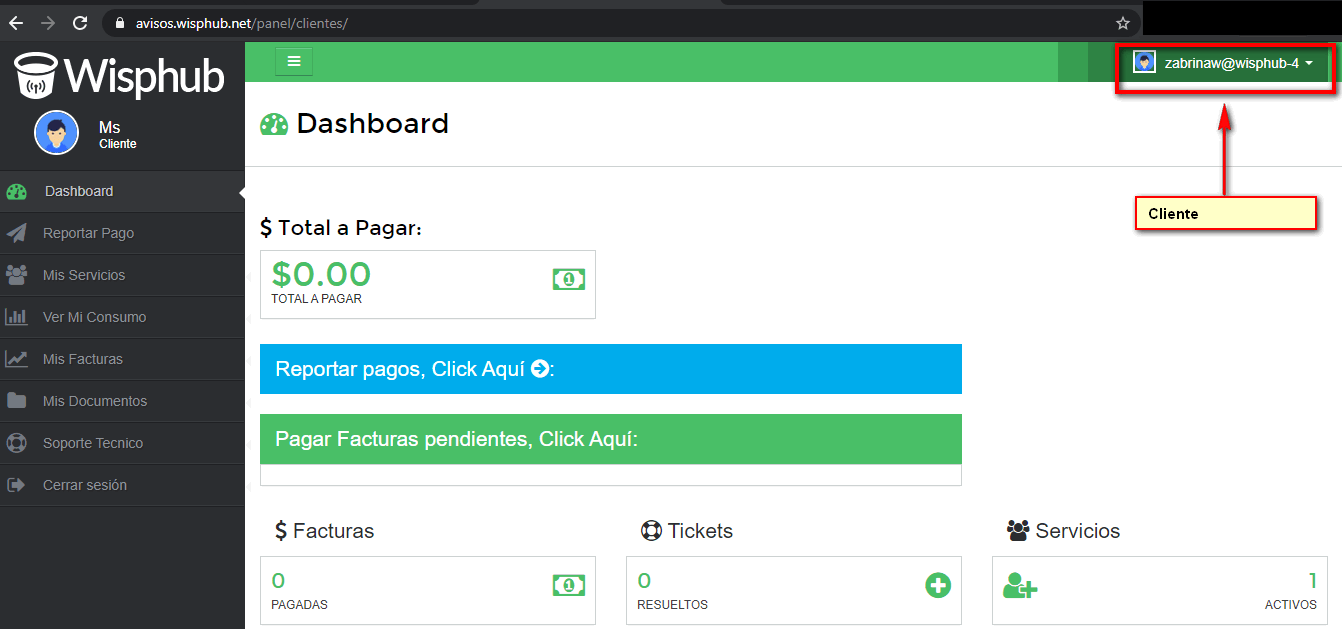
Detalles Link Auto-Login
- El Link solo sera valido durante 6 meses desde el momento de creación, despues de ese tiempo ya no sera valido y no podra acceder mediante este. Por lo que tendra que generarlo nuevamente.
- Se recomienda que el cliente cambie su contraseña despues de Iniciar sesion por primera vez para mayor seguridad.
¿Cómo le envió el link de Auto-Login de forma masiva a mis clientes?
Enviar las URLs de Auto-Login de forma masiva por medio de SMS
Esta opción solo sirve estando en la sección de Facturas.
1Ir a la lista de facturas: https://wisphub.net/facturas/.
1-Seleccionar todas las facturas que en este caso serían los clientes
2-En la parte de Acciones por lote, seleccionar: Enviar SMS Recordatorio/Vencimiento de pago.
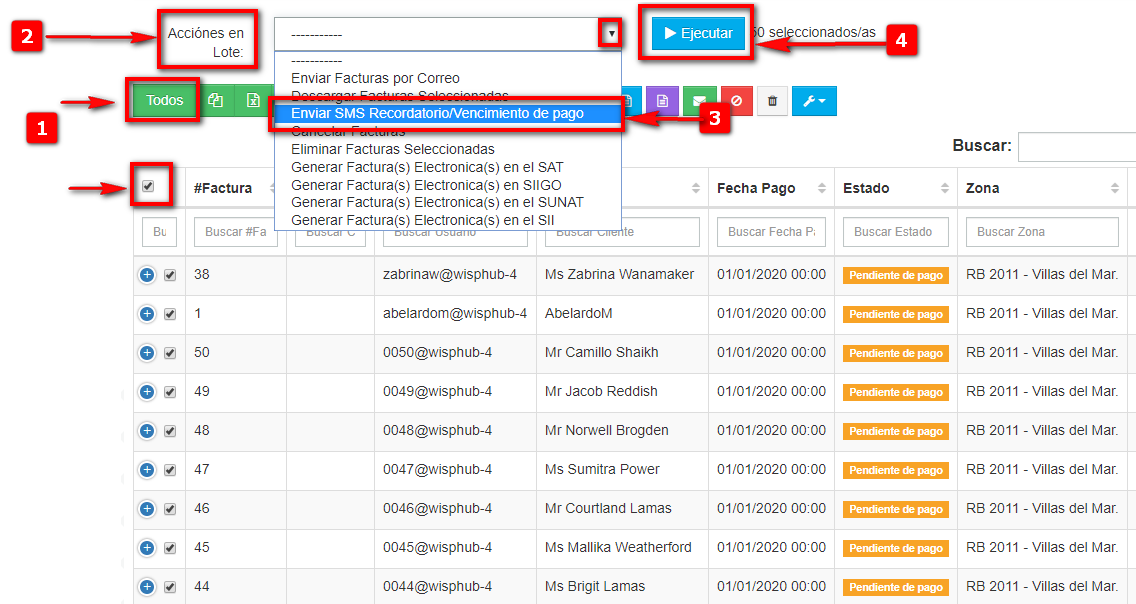
2Escribir lo siguiente.
Por default va a salir un mensaje ya escrito, dicho mensaje lo vamos a borrar y lo vamos a reemplazar por el siguiente tal cual como se muestra a continuación. Mensaje a Reemplezar:
Estimado cliente de la empresa {{ empresa }} . Le anexo su link para entrar a su portal del cliente. {{ url_autologin }}
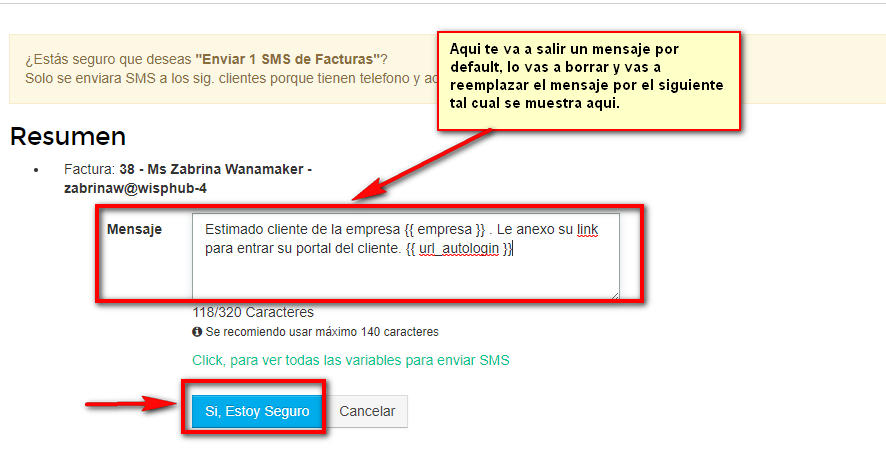
Lo que esta entre llaves {{ empresa }} y {{ url_autologin }} dejalo asi no lo quites, ya que WispHub toma y busca esos datos de forma dinámica, ya que eso toma el nombre de tu empresa y la url de AutoLogin. Si quieres personalizar mas ese mensaje escribelo en la caja de texto, siempre y cuando pongas la tag: {{ url_autologin }} y no te pases mas de 164 caracteres. Puedes saber usar un contador de caracteres
3Confirmamos que el mensaje haya salido de manera correcta
Yo en mi caso estoy usando la pasarela que WispHub tiene integrada SMS GATEWAY
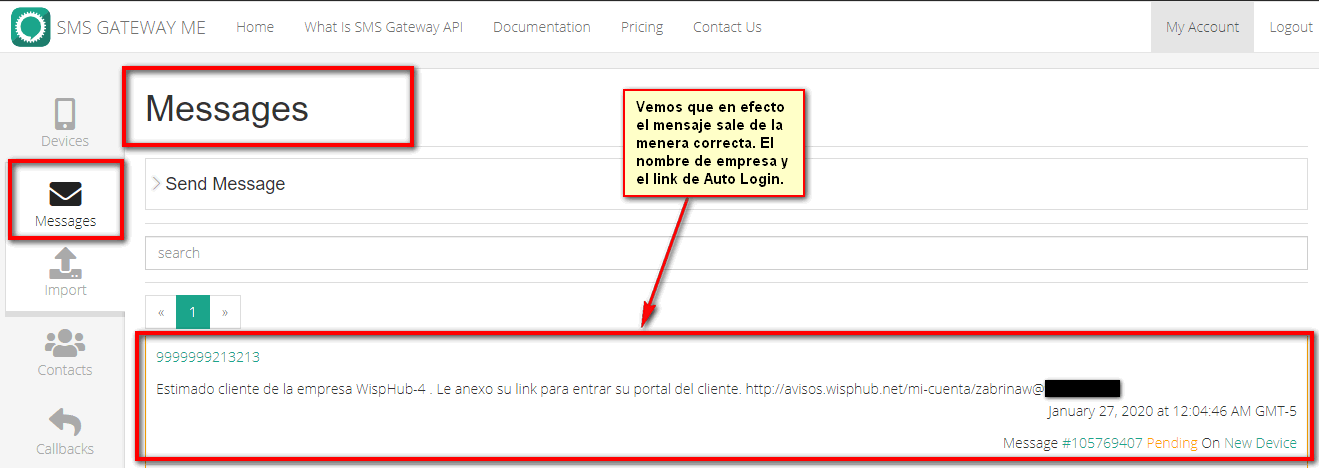
Nota.
Ocultar/Mostrar Formas de Pago
1Seleccione la forma de pago para ocultar/mostrar
Ingrese a https://wisphub.net/formas-de-pago/ para ver su lista de Formas De pago, ahí seleccionará la forma de pago deseada y dar click el boton Editar Forma De Pago

2Mostrar o Ocultar Forma De Pago
Ahora debemos llenar los datos requeridos, sin embargo es importante prestar atención a estos dos campos
- Nombre Visible Portal Cliente: Aquí irá el nombre que se mostrará a el cliente, cuando este haga el reporte de un pago
- Visible Para Portal Cliente: Cambie en "Si" para mostrar esta forma de pago a el cliente o "No" para ocultarla
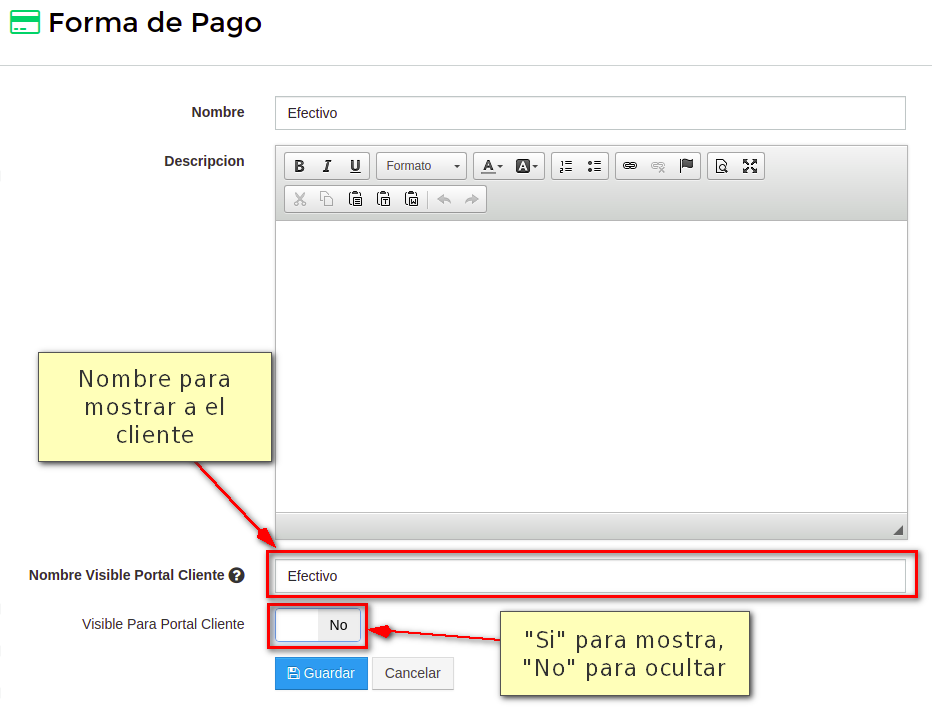
En este ejemplo ocultamos la forma de pago "Efectivo", por lo tanto cuando el cliente reporte un pago solo se podrá ver Efecty y Transferencia Bancaria
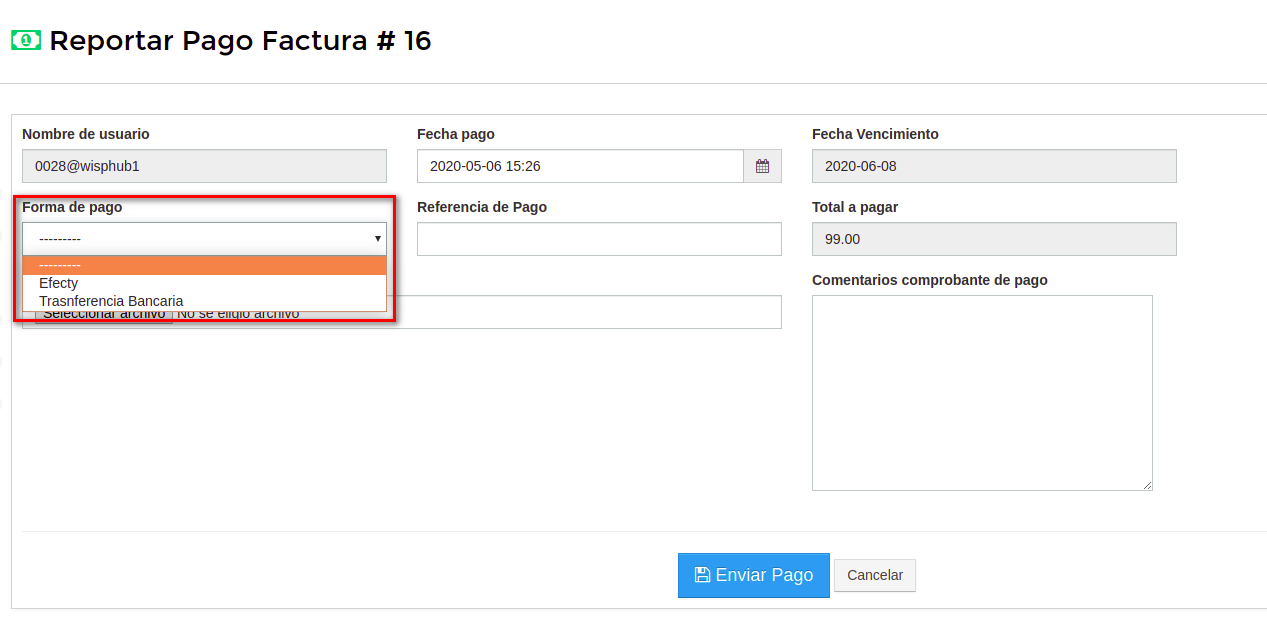
Cambiar el nombre visible
Ingrese a Finanzas > Formas de pago. Seleccionará la forma de pago deseada y dar click el boton Editar Forma De Pago
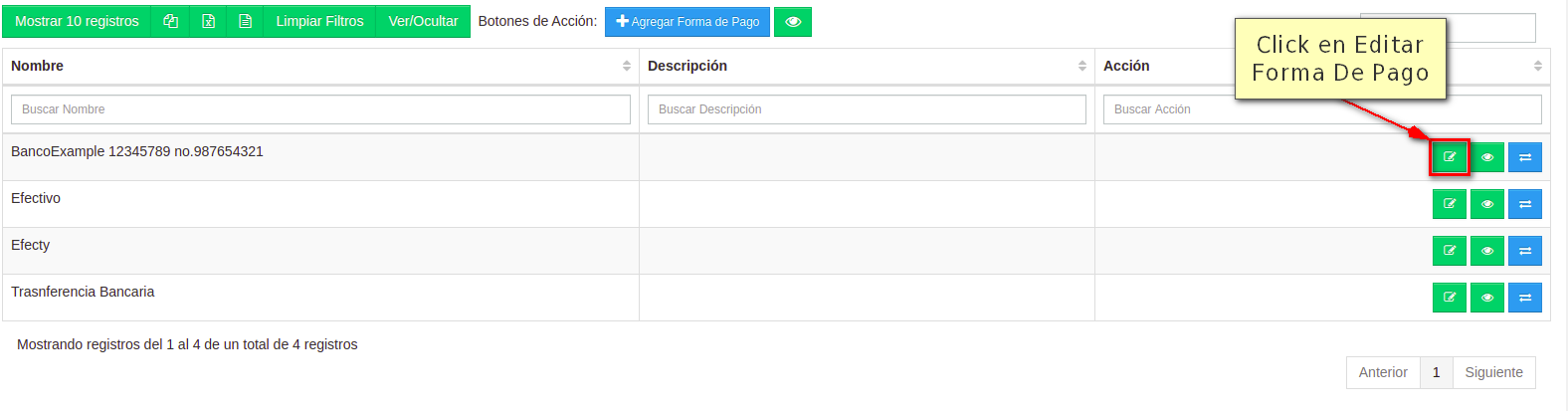
2Cambiar el nombre en portal del cliente de Forma De Pago
Ahora debemos llenar los datos requeridos, sin embargo es importante prestar atención a estos dos campos
- Nombre Visible Portal Cliente: Aquí irá el nombre que se mostrará a el cliente, cuando este haga el reporte de un pago
- Visible Para Portal Cliente: Cambie en "Si" para mostrar esta forma de pago a el cliente o "No" para ocultarla
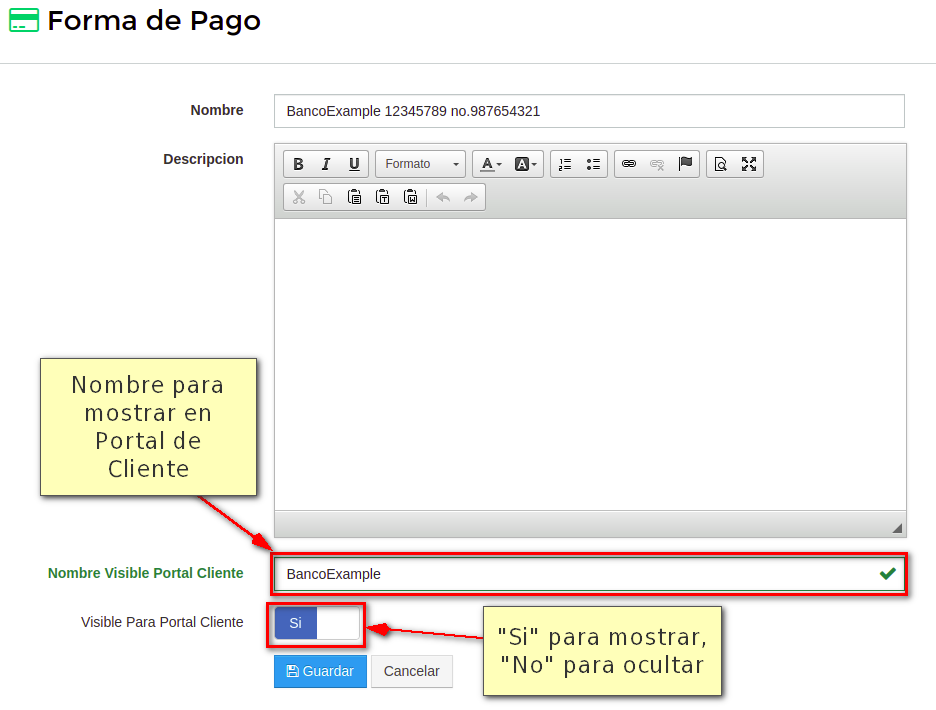
En este caso el nombre de esta forma de pago es BancoExample 12345789 no.987654321 pero ahora a el cliente solo le aparecerá BancoExample
Antes del cambio
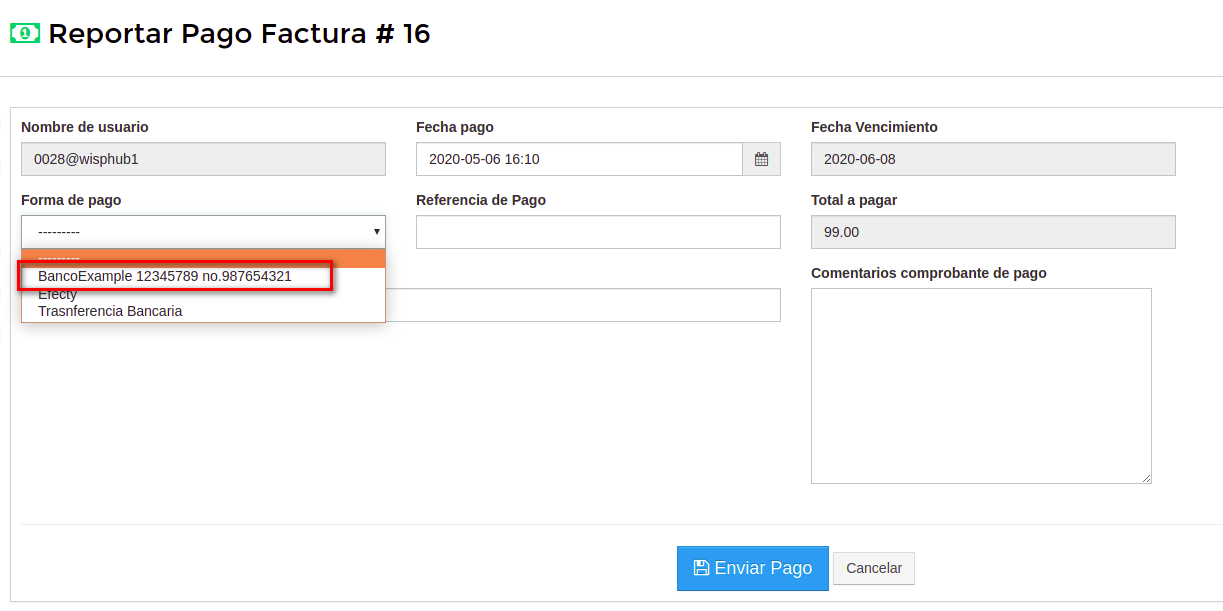
Después del cambio
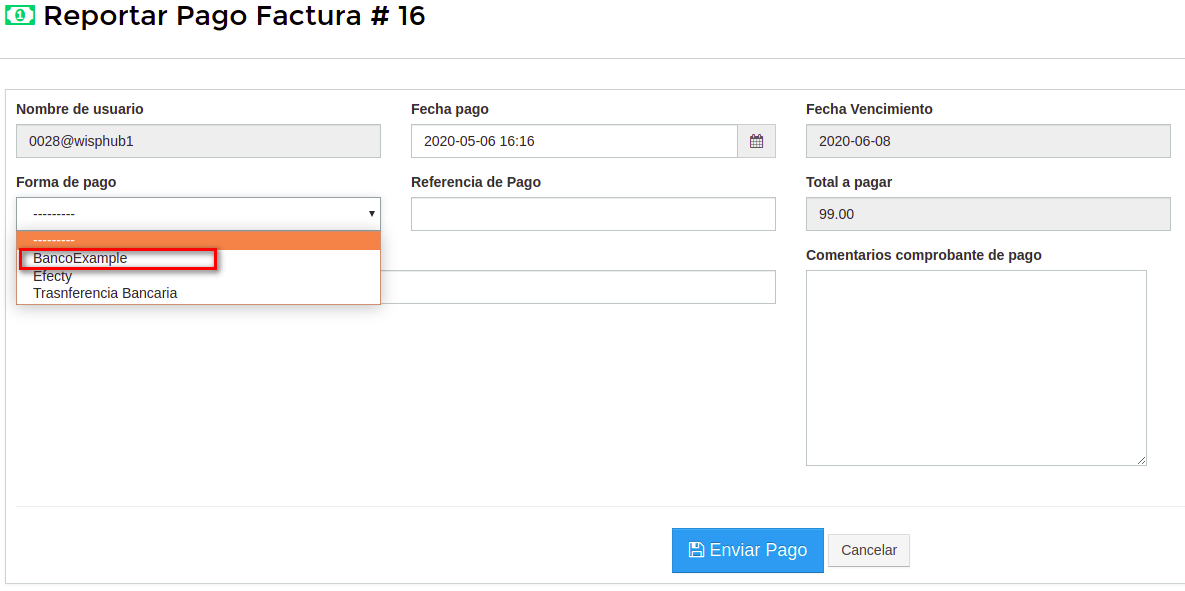
Reportar pago
1Nos vamos a https://wisphub.net/mis-facturas/, seleccionamos la factura y damos click en el icono verde.
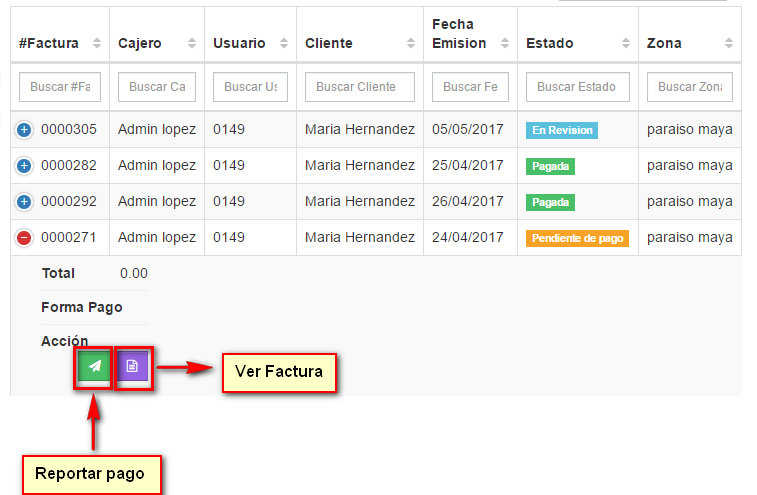
2Completamos los campos requeridos.
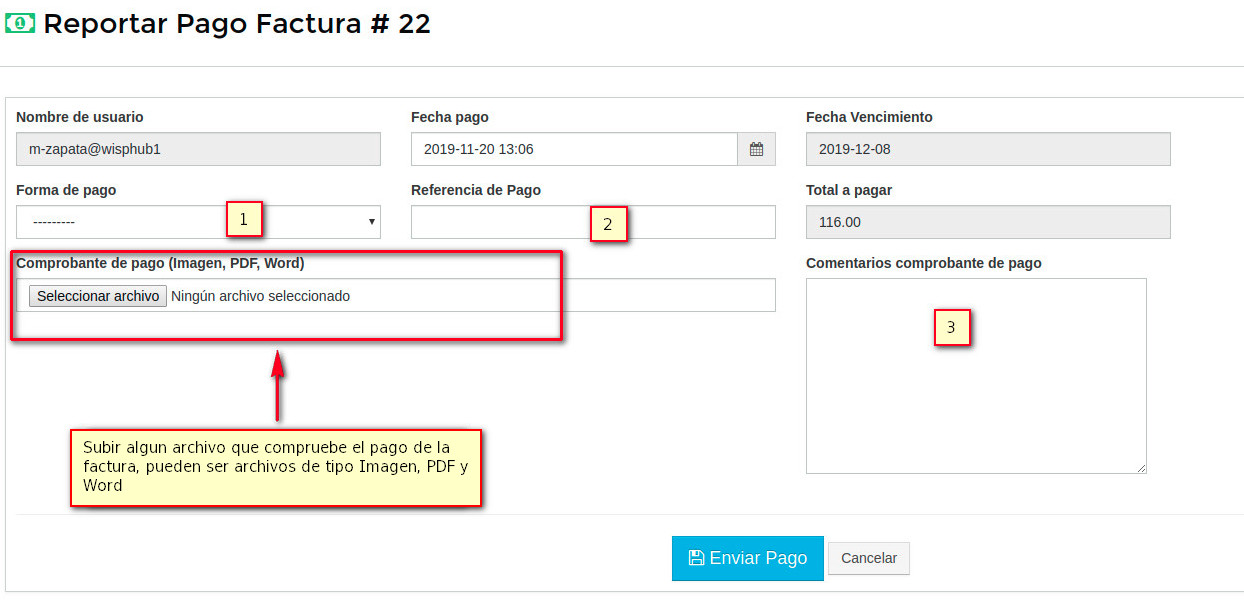
Nota
El tamaño maximo para el archivo del comprabante de pago debe ser menor o igual a 10 MB
1.-Seleccionamos la forma de pago
2.-Indicar la referencia de pago
3.-Indicar algún comentario sobre el pago
Consultar Saldo
¿Para que sirve esta característica?
Consultar Saldo es una nueva características de Wisphub, donde ahora por medio de una dirección web sus clientes pueden consultar su saldo y de igual manera pagar sus facturas pendientes de pago sin tener que ingresar al Portal del Cliente.
El objetivo es que usted coloque esta url en su pagina web para que sus clientes tengan una manera facil de consultar su saldo. Ejemplo:
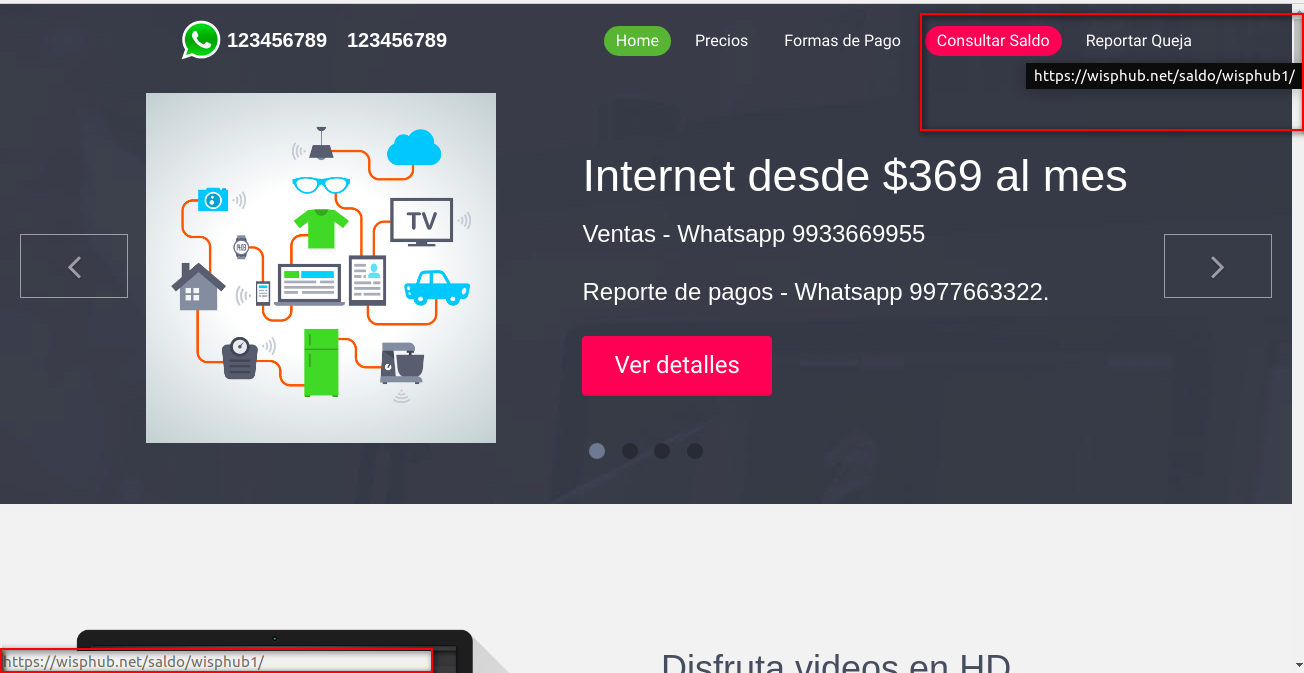
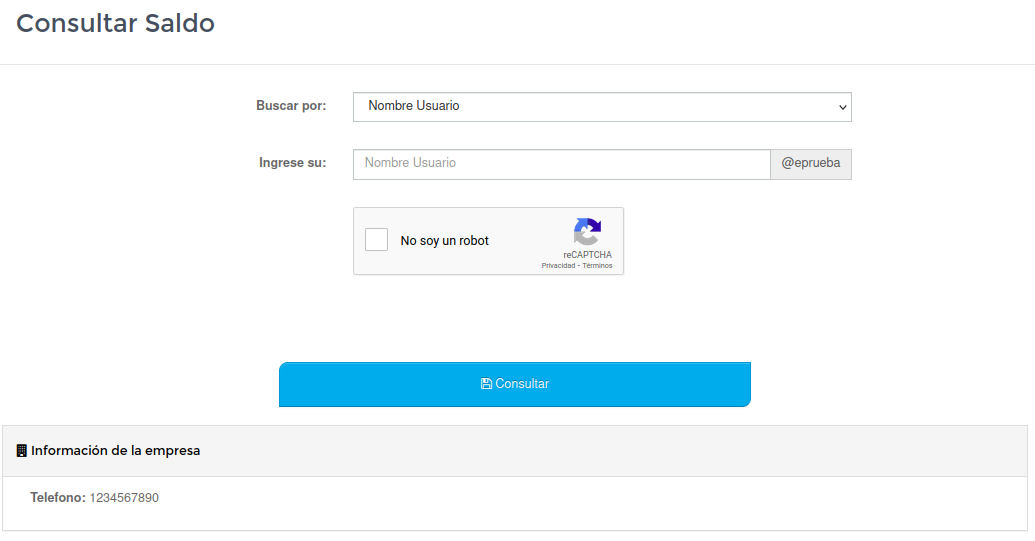
¿Como obtengo y configuro mi dirección web para que mis clientes paguen?
Se pueden seguir los siguientes pasos.
1Ir al apartado de Portal del Cliente y veremos lo siguiente:
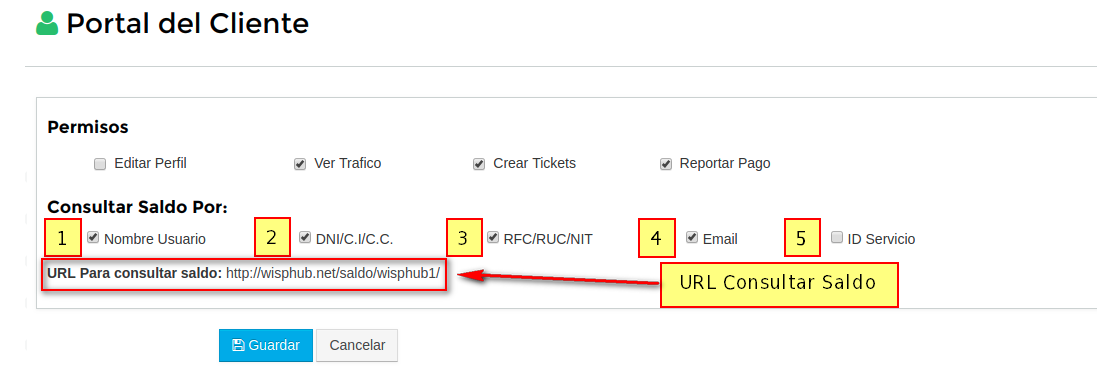
5 formas de Consultar Saldo
1 - Nombre Usuario
El nombre de usuario es el que podemos encontrar en Lista de Clientes.
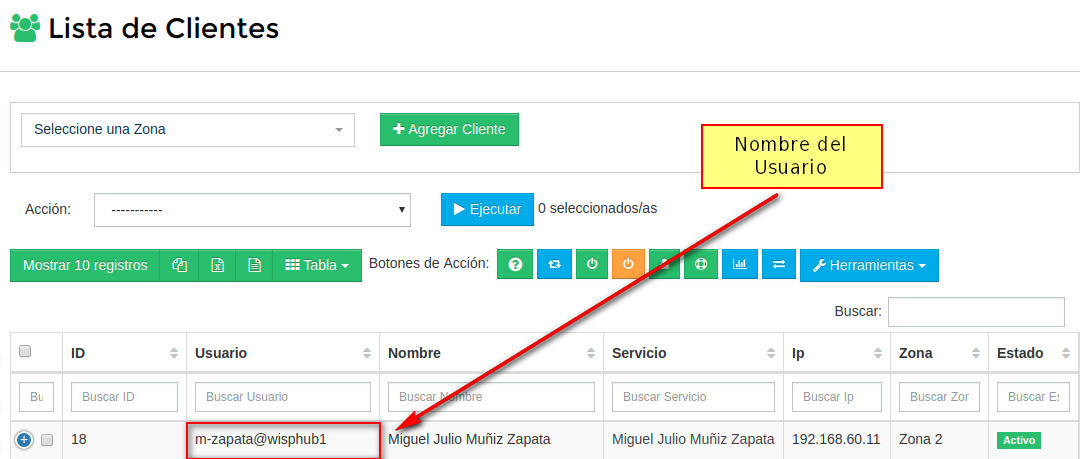
El cliente debe escribir el nombre de usuario antes del @
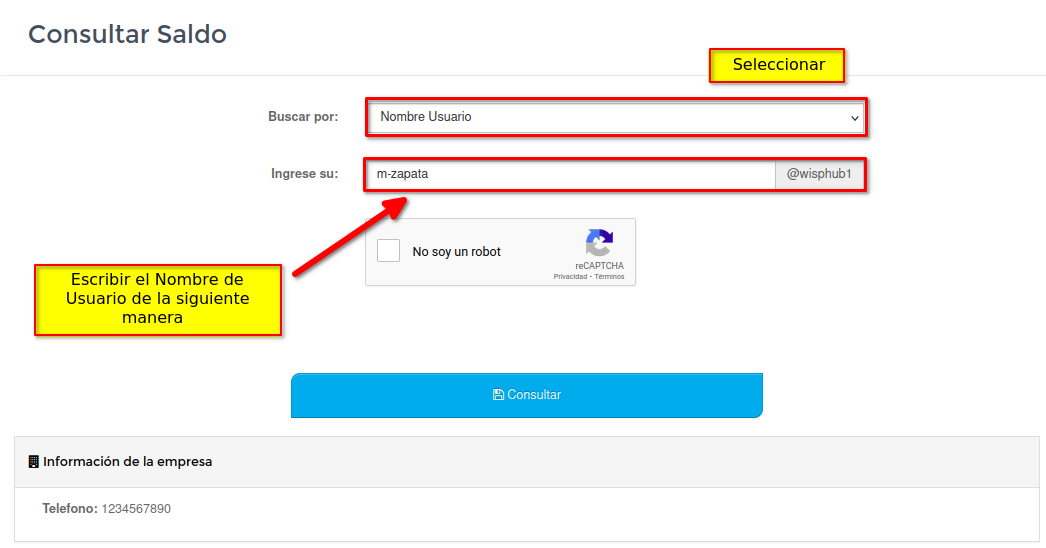
Informacion
2 - DNI/C.I/C.C.
Esta información se puede obtener desde Editar Cliente
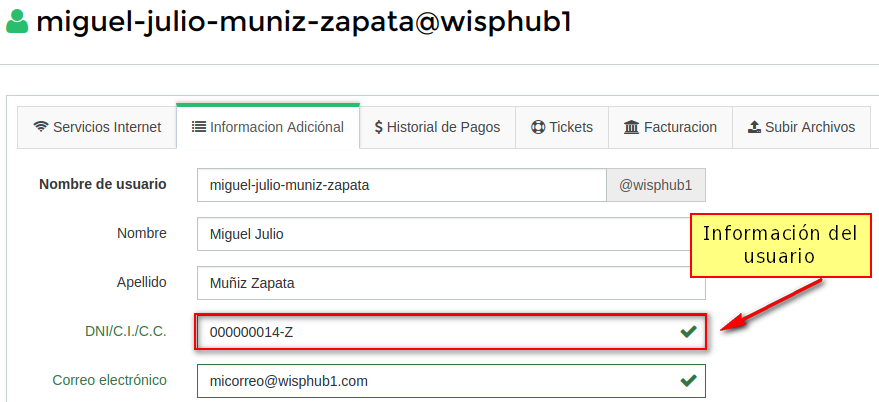
Se debe poner la información completa.
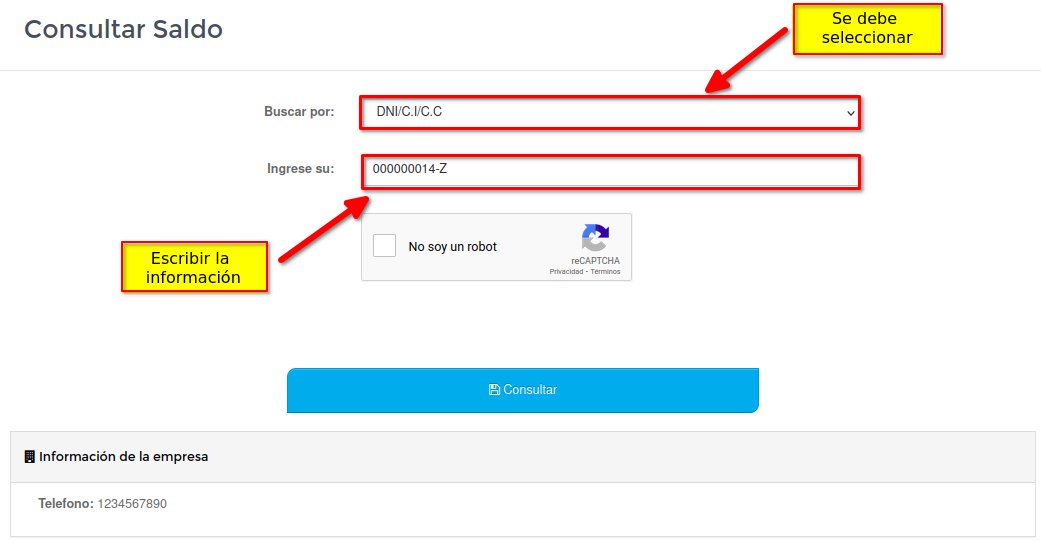
3 - RFC/RUC/NIT
Esta información se puede obtener desde Editar Cliente en el apartado de Datos Fiscales
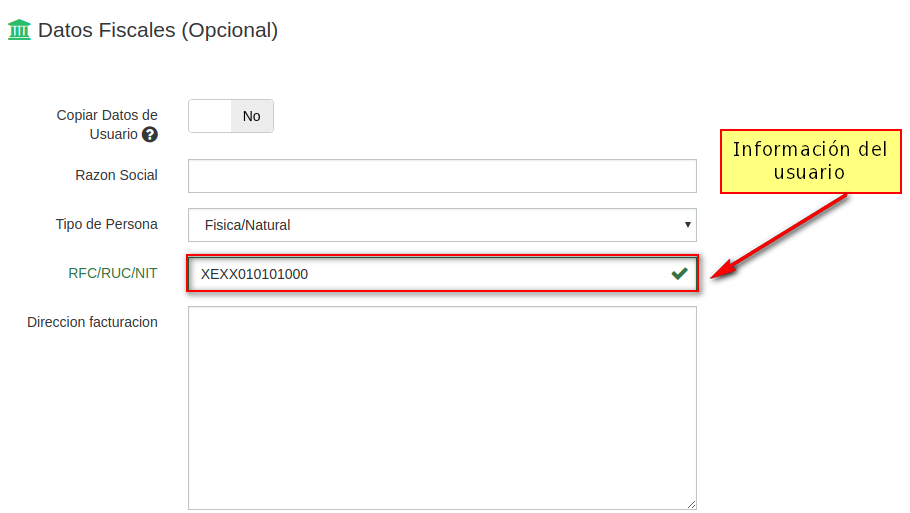
Se debe poner la información completa
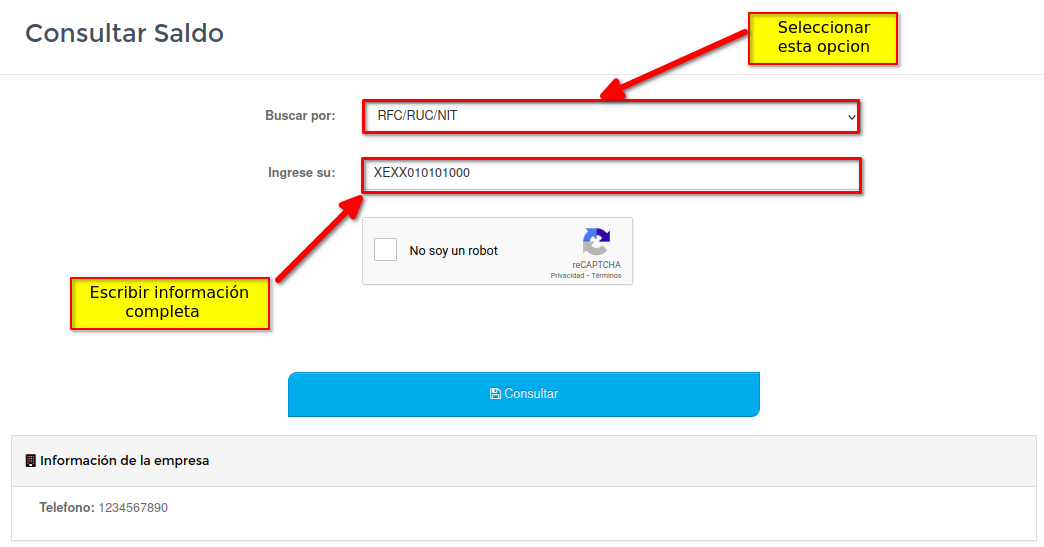
4 - Email
Esta información se puede obtener desde Editar Cliente
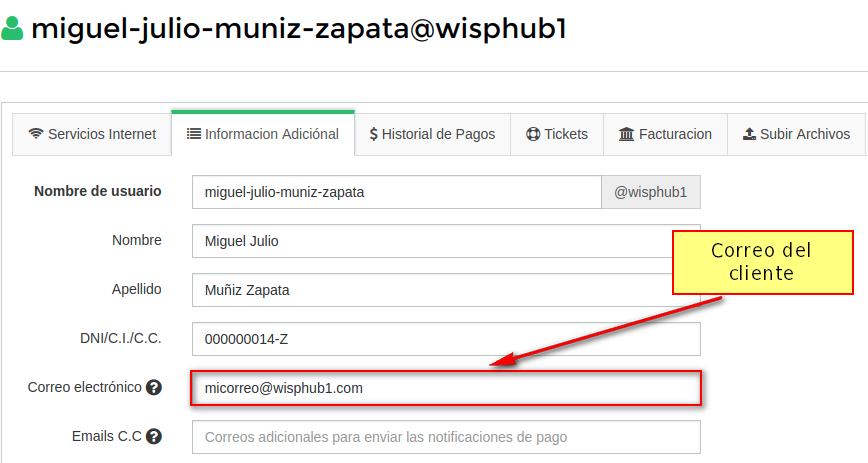
Se debe poner el correo del cliente
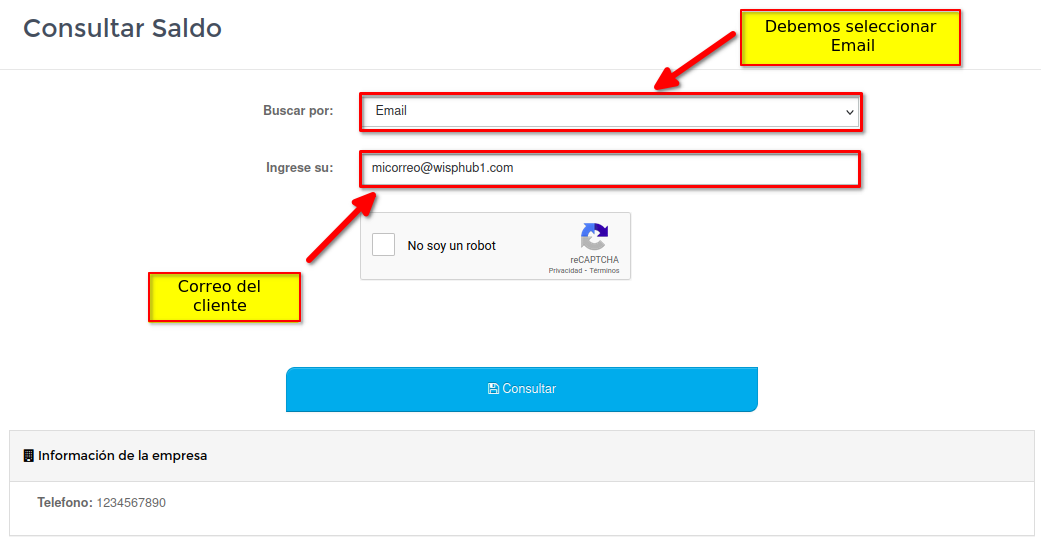
5 - ID Servicio
Información
El nombre de usuario es el que podemos encontrar en Lista de Clientes.
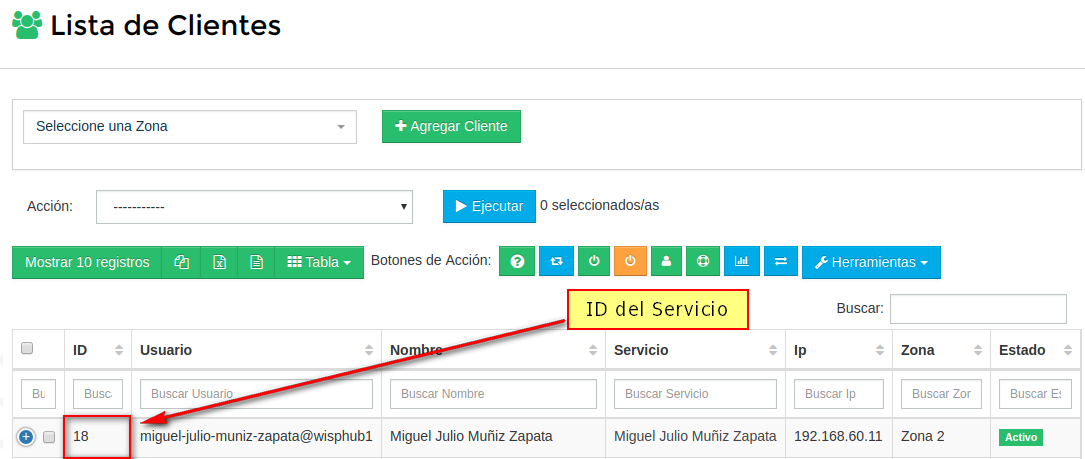
Se debe poner el ID Servicio del Cliente
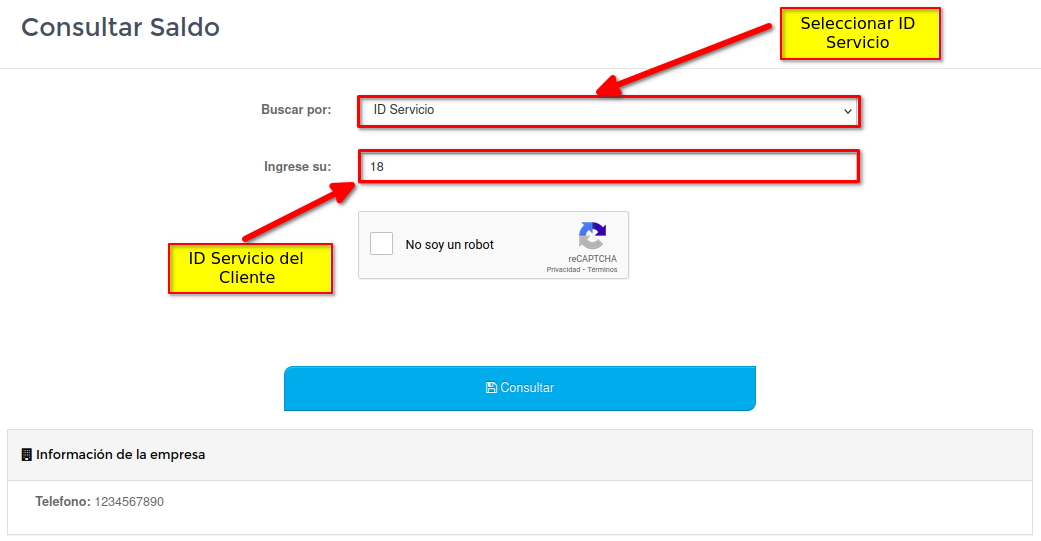
URL Consultar Saldo
Es la dirección web donde sus clientes deben entrar para pagar sus facturas.
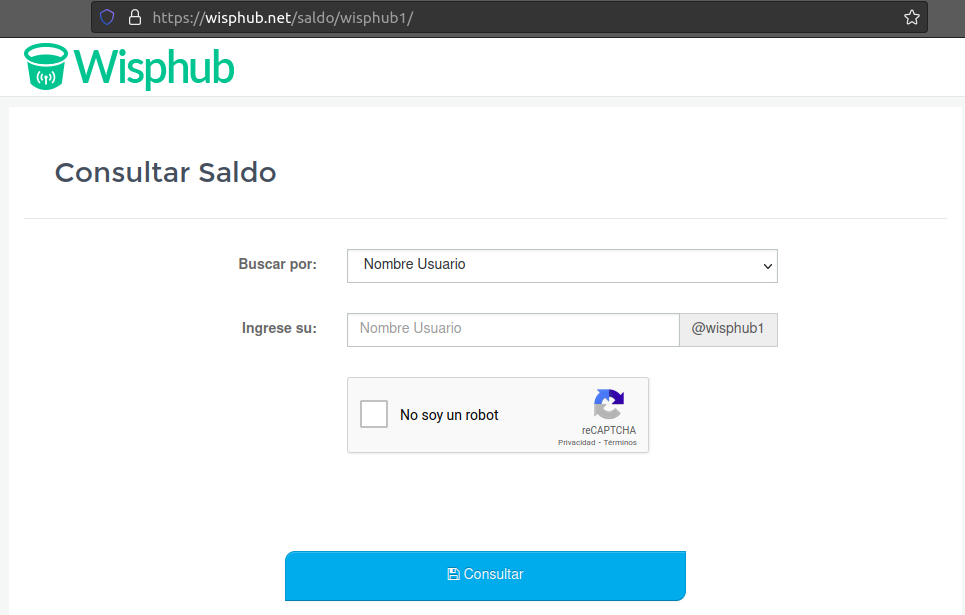
¿Como pagan mis clientes?
1Entrar al link de pago
El cliente debe entrar al link que aparece en el apartado Portal del Cliente e ingresar ya se con su email, ID servicio, nombre de usuario o alguna de las identificaciones que le hayan guardado en Wisphub.
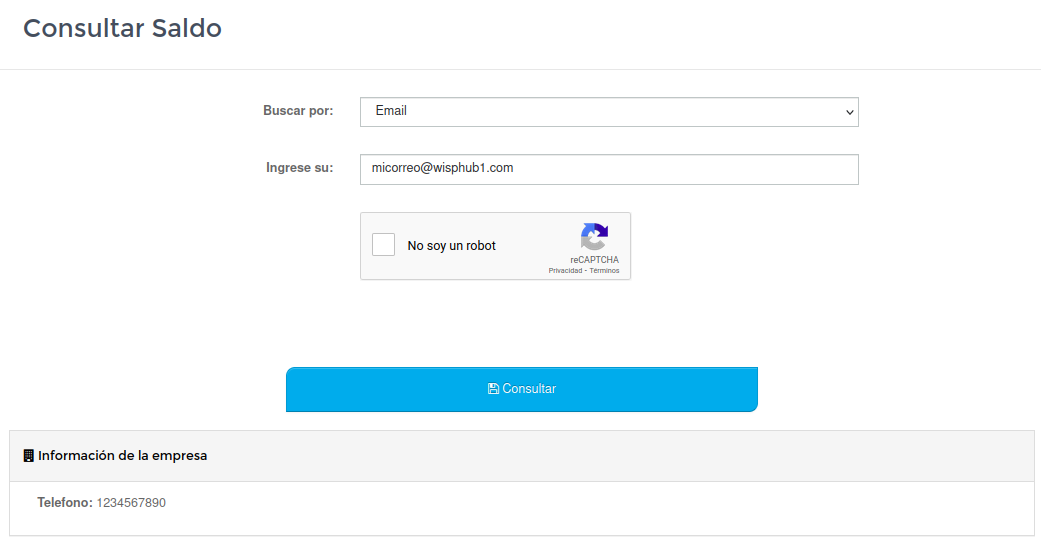
En caso de que solo tenga una factura pendiente lo enviara a una pestaña donde podra hacer el pago, y de igual manera apareceran las formas de pago con la que cuenta la empresa.
Información
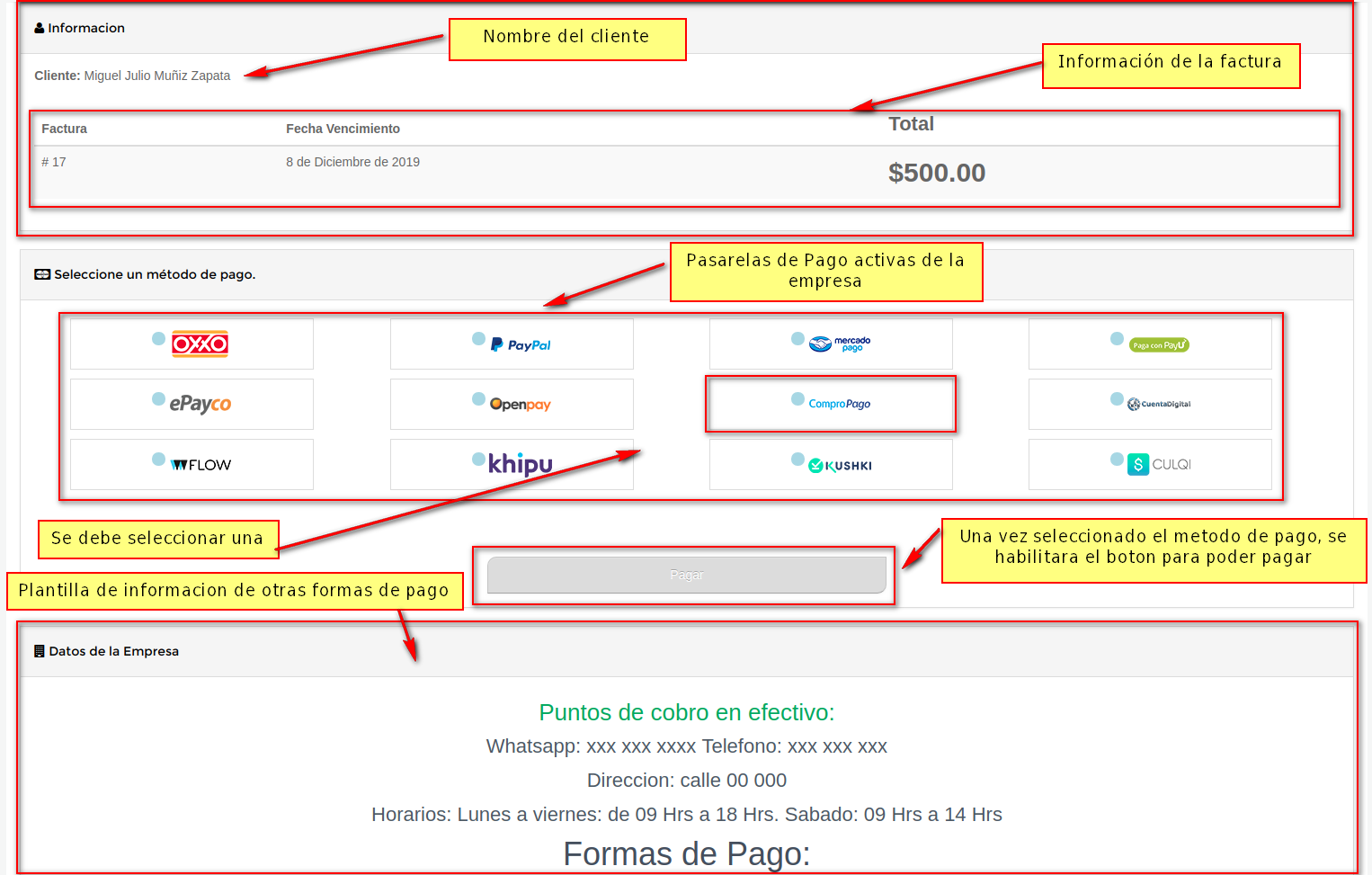
En otro caso que el cliente cuente con 2 facturas pendientes, se le mostrara de la siguiente manera
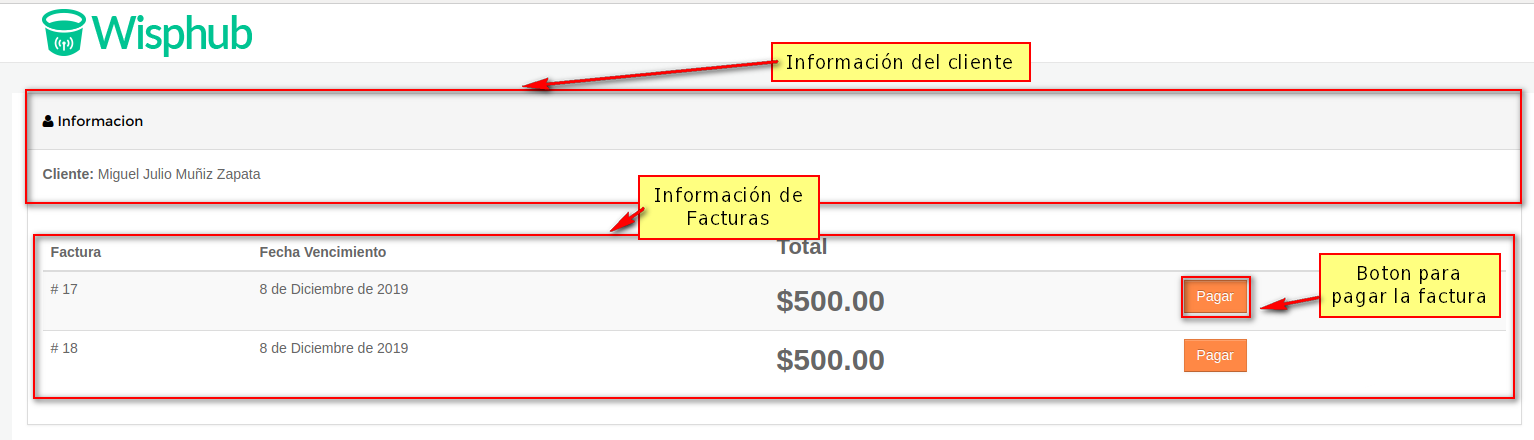
¿Que pasa si tengo 2 clientes con la misma información?
En caso de que existan 2 o mas clientes con la misma información, se mostraran los otros clientes al momento de ingresar como en el siguiente ejemplo.
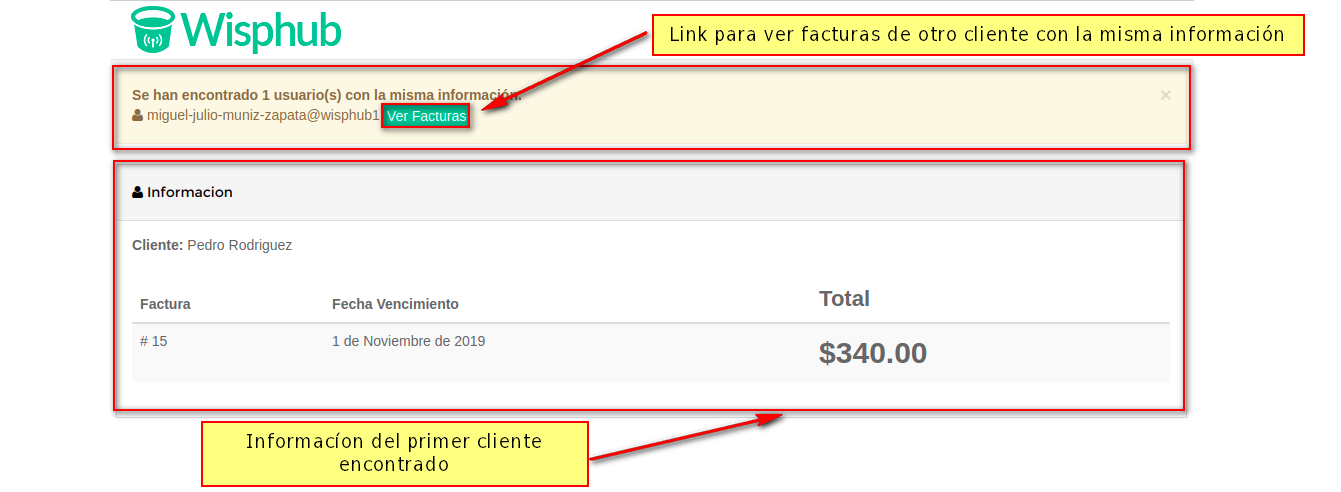
¿Como edito mi plantilla?
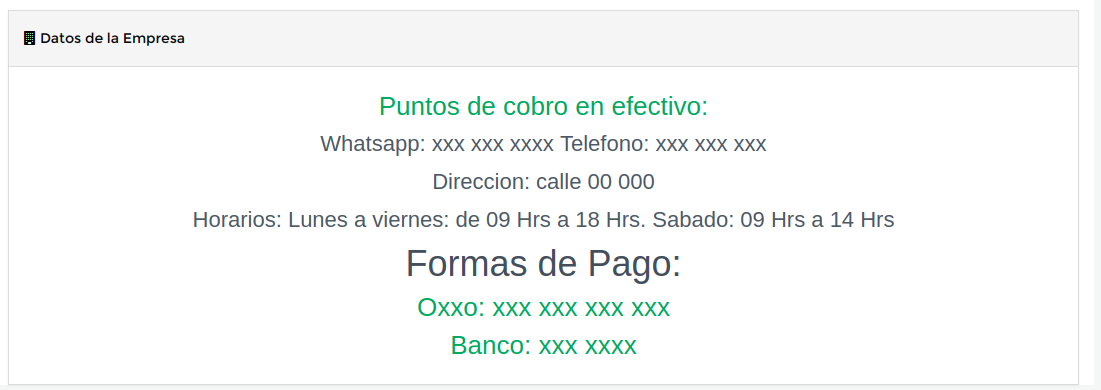
1Ir a editar plantilla
Entrar al siguiente enlace
Editamos la plantilla con nuestra información
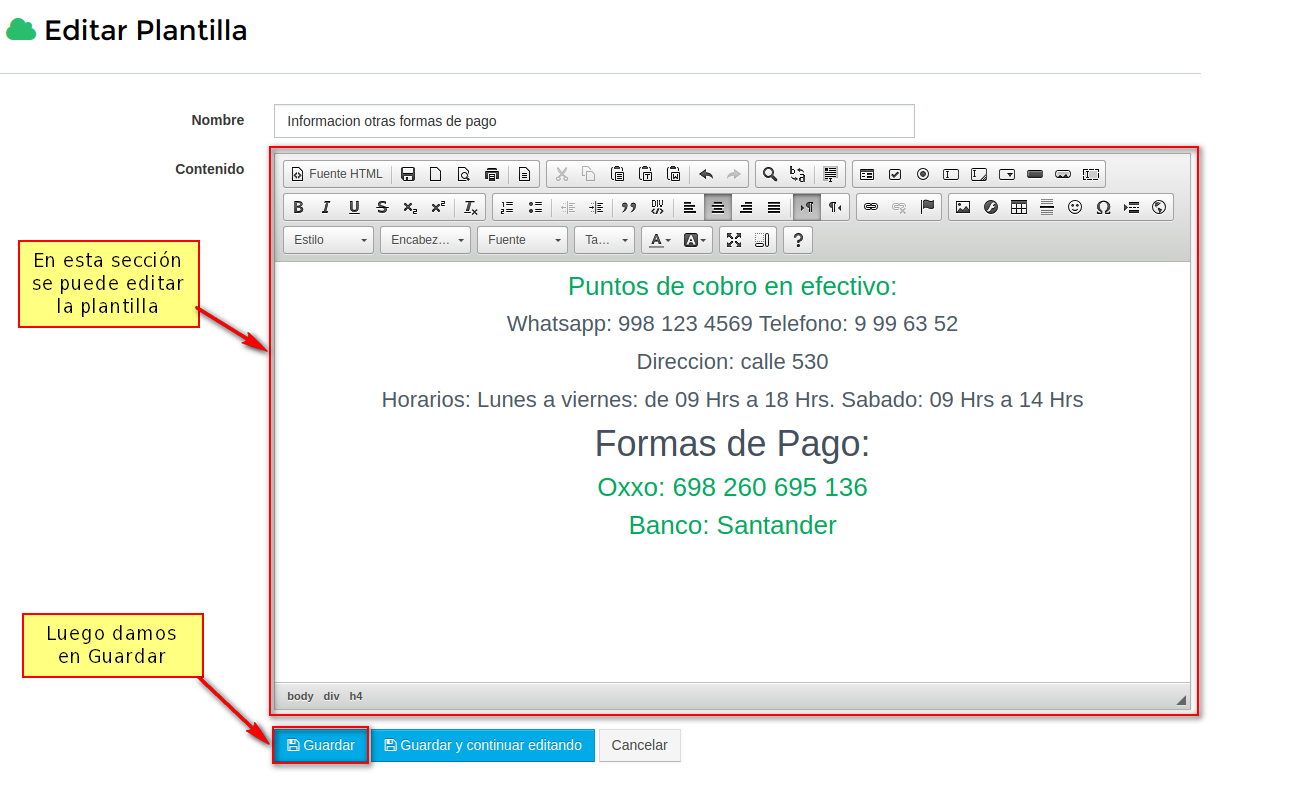
Una vez se haya editado, el cliente podra verlo.
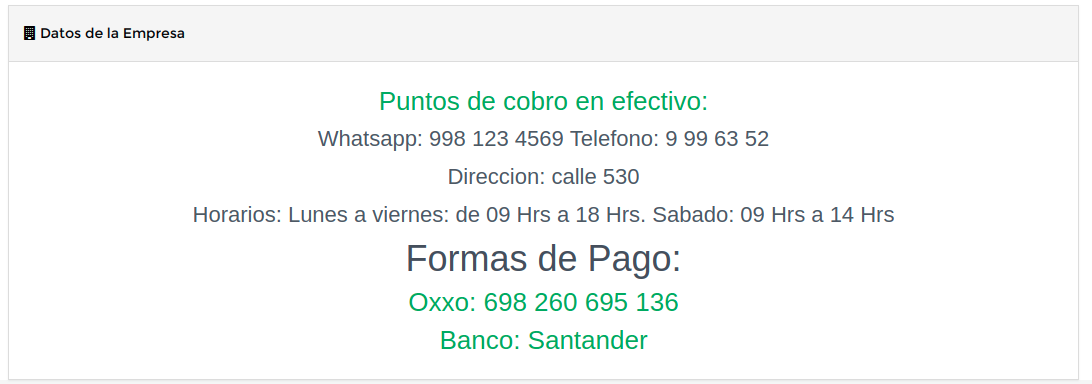
¿Como configurar la url de consultar saldo si es muy larga?
Forma 1
Crear una url nueva en su sito web
Ejemplo: misitioweb.mx/saldo/ posteriormente hacer un redireccionamiento con Javascript
<!DOCTYPE html>
<html>
<head>
<title>Saldo</title>
</head>
<body>
<script> window.location.href = "mipaginaweb.mx/saldo/servicio-de-telecomunicaciones-sa-de-cv/";</script> </body>
</html>
De esta manera cuando sus clientes accedan a su nueva url esto hará un redireccionamiento hacia su url original de consultar saldo
Forma 2
La otra forma para hacer tu url de consultar saldo mas corta es usando algún cortador de url como bitly.com
Forma 3
Otra manera de mejorar su url es utilizando un generador de códigos qr y así facilitar el acceso a su url de consultar saldo
Configuración adicional para empresas con dominio personalizado.
Si su empresa tiene configurado el dominio personalizado y desea usar el portal para consultar saldo utilizando su dominio, seguramente se encontrará con el siguiente error en el formulario que le impedirá a sus clientes realizar consultas.
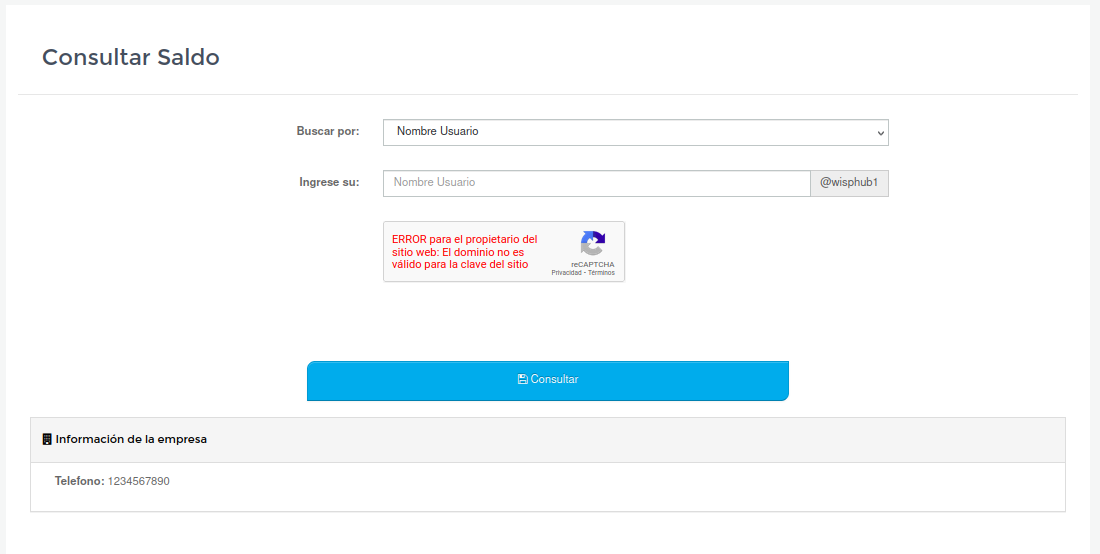
Esto ocurre ya que para utilizar el captcha en su dominio necesita registrarlo en la consola de "Google reCAPTCHA".
Formulario Pre-Instalación
¿Para que sirve esta característica?
Solicitar Instalación tiene por objetivo que tu empresa pueda extender su alcance y atraer nuevos clientes. Ya sea por campañas publicitarias o personal de cambeceo, mediante esta nueva caracteristica nuevos prospectos a clientes o personal de tu empresa llenan un formulario para solicitar una instalación, también puedes colocar un botón en tu página web para que llenen el formulario de pre-instalacion y desde el Panel de WispHub puedes administrar y brindar seguimiento a su proceso de instalación.
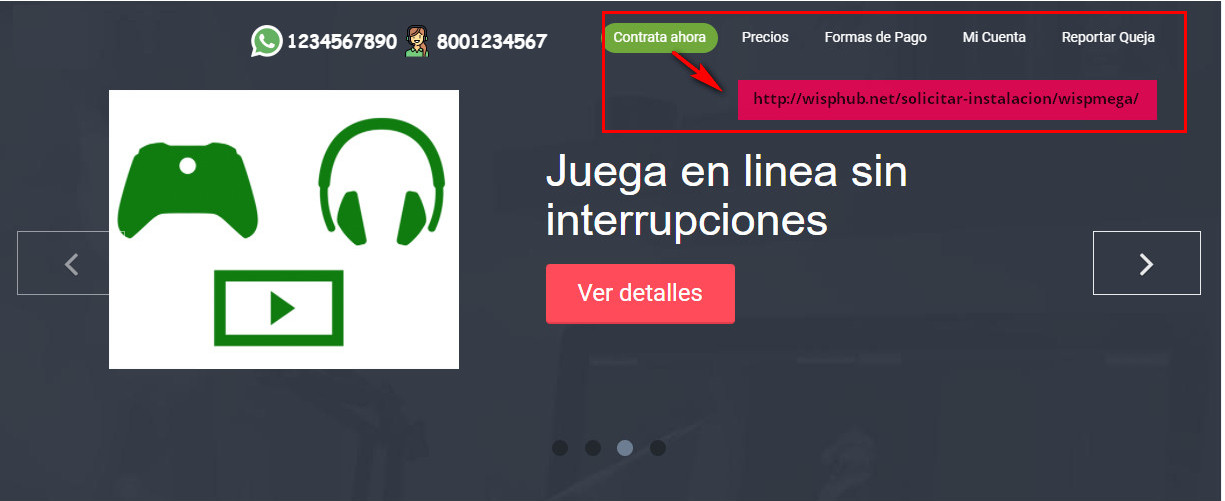
- ¿Cómo obtengo la dirección web del formulario?
- Configuración adicional para empresas con dominio personalizado
- Formulario de llenado
- Pantallas y correos de confirmación
- ¿Cómo veo las solicitudes de instalación (pre instalación) enviadas a través del formulario?
- ¿Cómo veo los archivos que se enviaron en el formulario?
- ¿Cómo apruebo una Pre Instalación?
¿Cómo obtengo la dirección web del formulario?
Consulte el enlace del formulario en el apartado de Portal del Cliente en la sección "Formulario Solicitar Instalación".
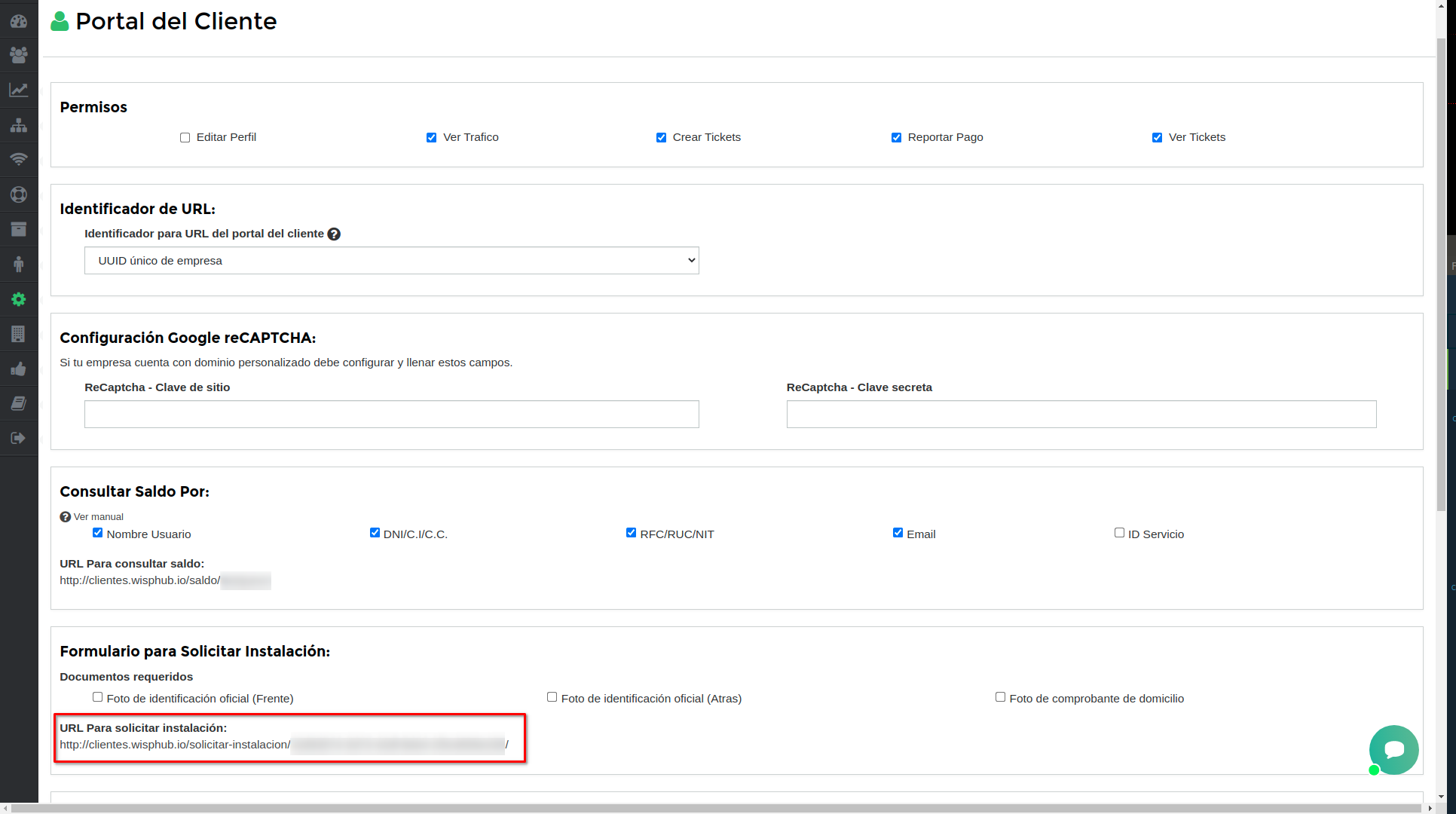
En esta sección se permite configurar la forma de identificar su empresa en la url en el campo "Identificador para URL del portal del cliente" donde las dos opciones son:
- Slug de la empresa. Por ejemplo: "wispmega".
- UUID único de la empresa. Por ejemplo: "d1fac98d-ce7a-4ab0-9d8b-c26154125a3".
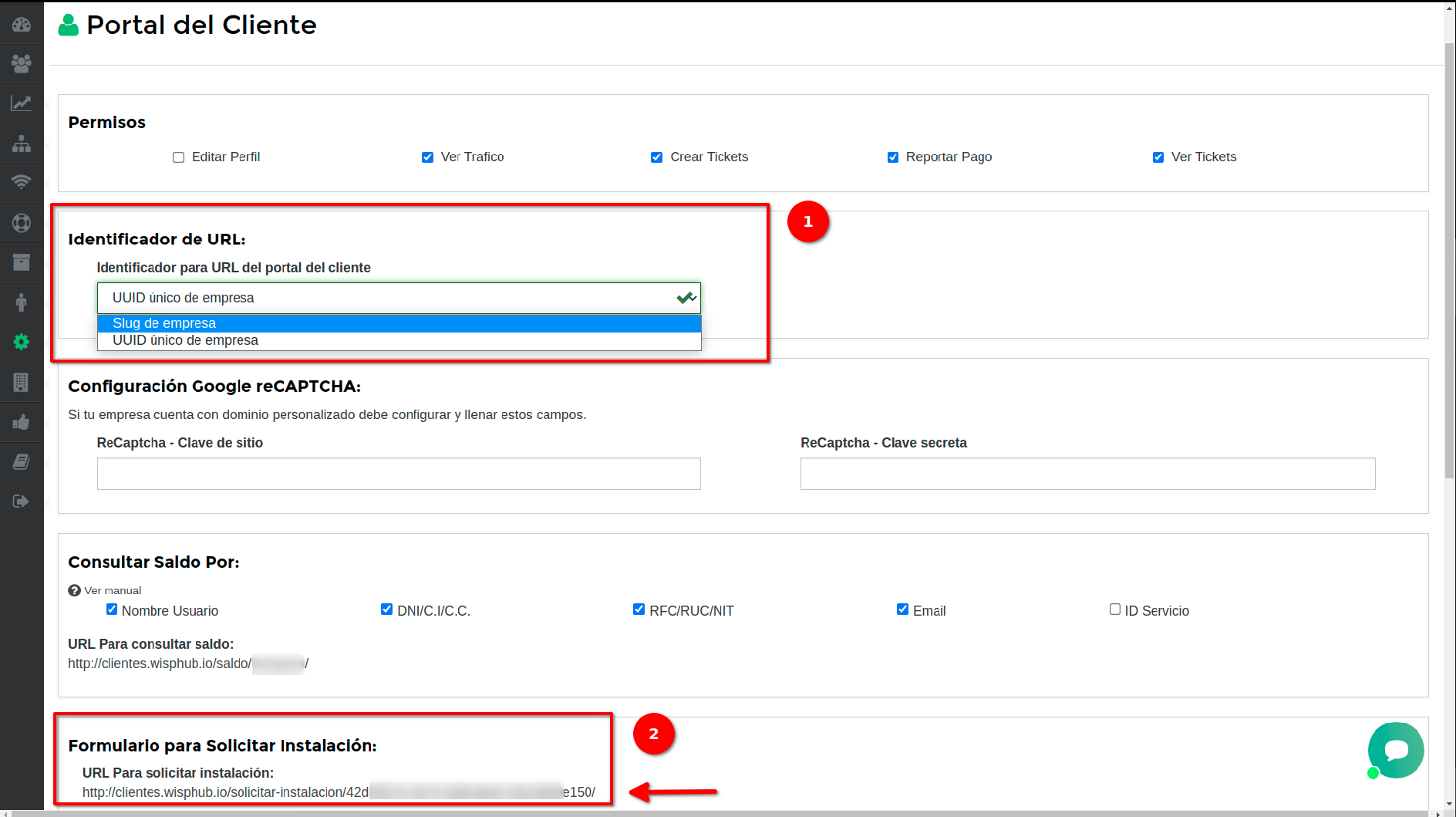
¿Por qué desearía elegir uno del otro? Es una pregunta valida e intentaremos plantear los escenarios pensados para cada una de las opciones.
-
El nombre de su empresa siempre será mas fácil de recordar a diferencia de una combinación aleatoria de caracteres. Por lo tanto, posiblemente a usted como administrador le gustaría que sus clientes puedan acceder fácilmente al enlace para solicitar una instalación simplemente con el slug de su empresa.
Por ejemplo: "www.wisphub.io/solicitar-instalacion/wismega" o, en el caso de contar con un dominio personalizado: "www.usuarios.wispmega.net/solicitar-instalacion/wispmega" -
Contrario al escenario anterior, posiblemente le gustaría que el enlace de su empresa sea un poco mas complicada de acceder de forma accidental. Por lo tanto, una combinación aleatoria de caracteres ayudaría en este caso.
Por ejemplo: "www.wisphub.io/solicitar-instalacion/d1fac98d-ce7a-4ab0-9d8b-c26154125a35" o, en el caso de contar con un dominio personalizado: "www.usuarios.wispmega.net/solicitar-instalacion/d1fac98d-ce7a-4ab0-9d8b-c26154125a35"
Adicionalmente, en esta sección se permite configurar los archivos que suben sus clientes. De esta forma, si para su empresa no es indispensable los documentos del cliente, se podrá indicar que un documento es o no requerido para enviar con exito el formulario.
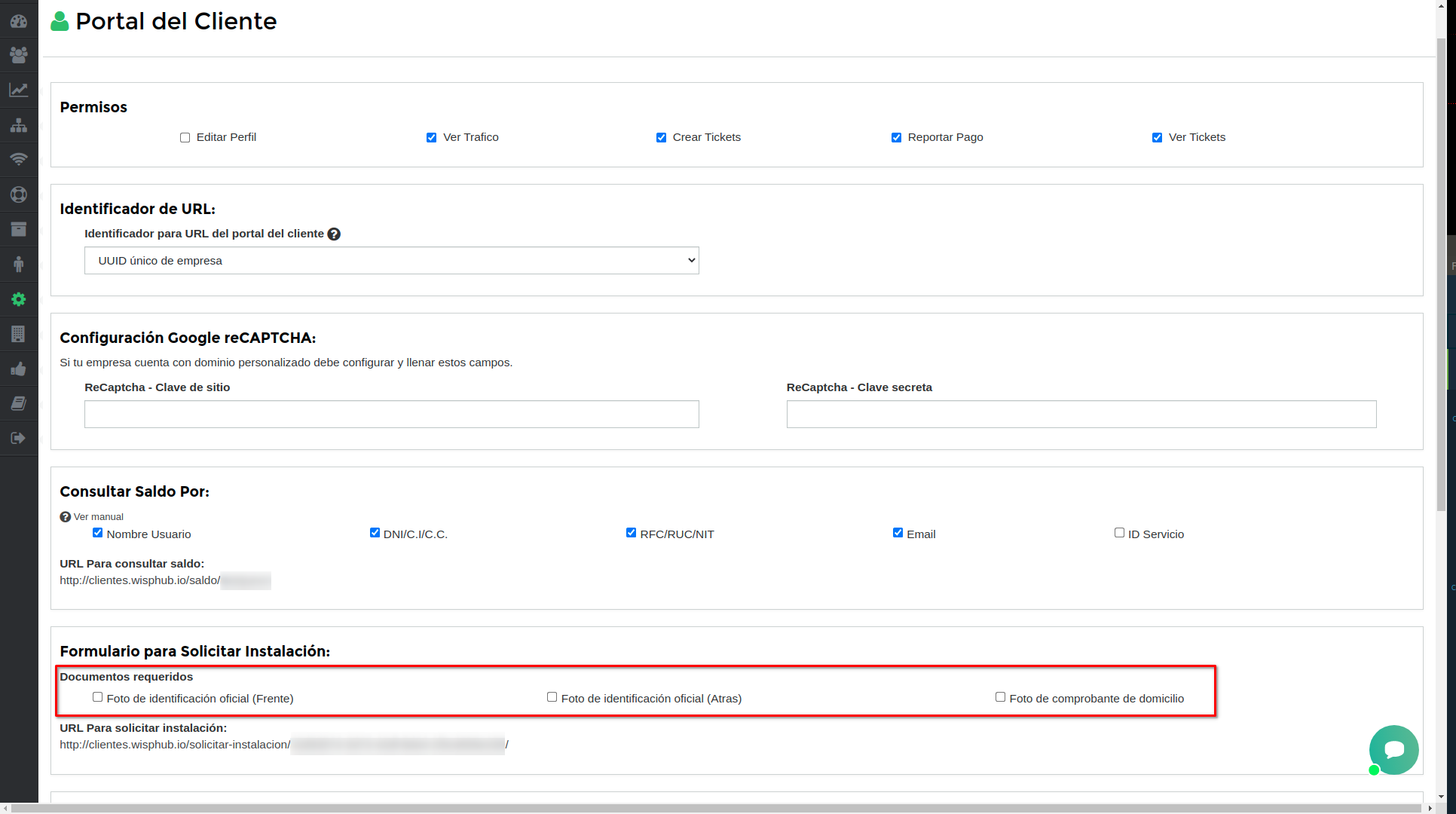
Otra forma de acceder es mediante el listado de preinstalaciones en el botón "Nueva instalación" que se encuentra en la parte superior de la tabla.
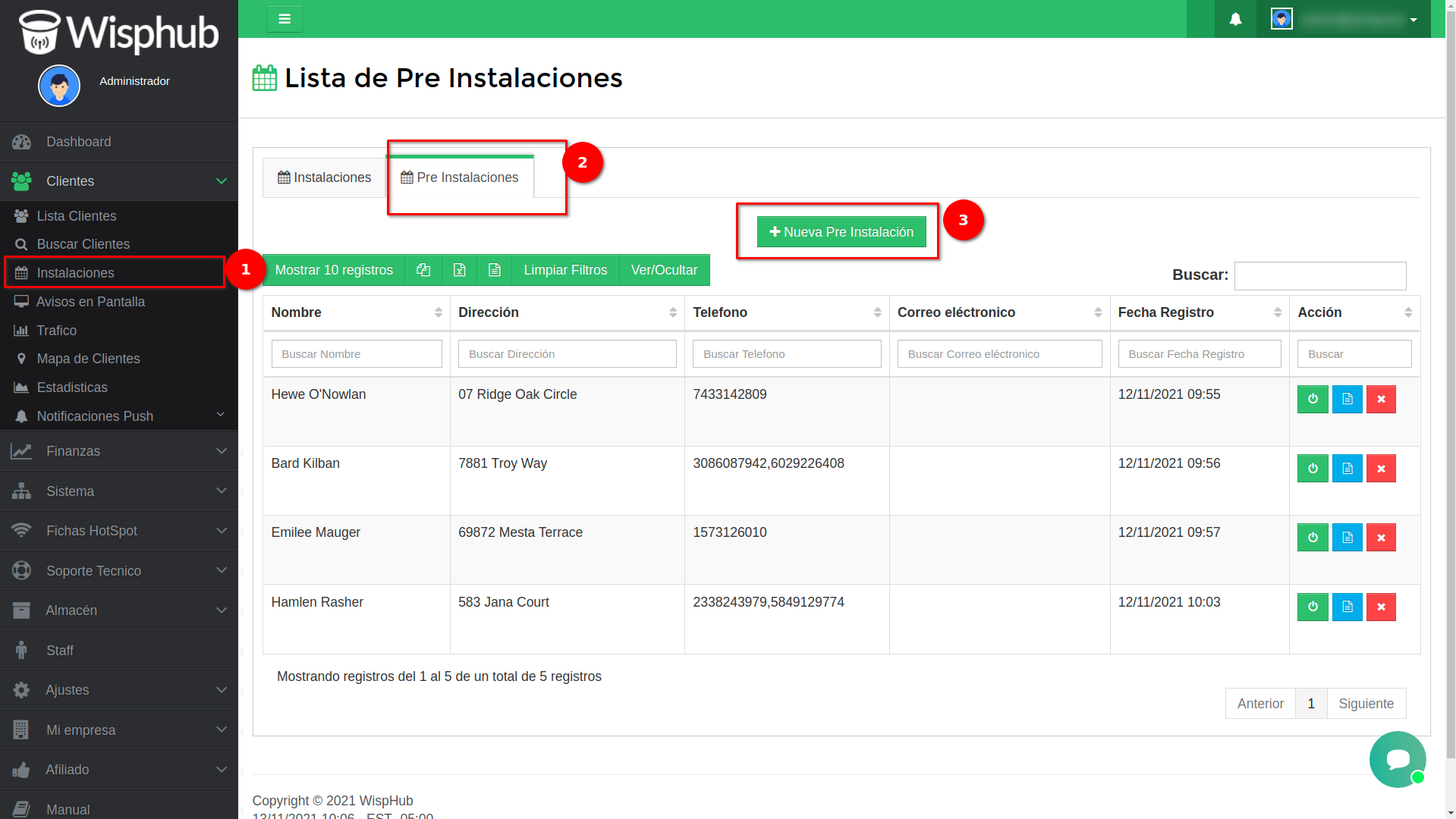
Configuración adicional para empresas con dominio personalizado.
Si su empresa tiene configurado el dominio personalizado y desea usar el formulario para solicitar instalación utilizando su dominio, seguramente se encontrará con el siguiente error en el formulario que le impedirá a sus clientes enviar sus solicitudes.
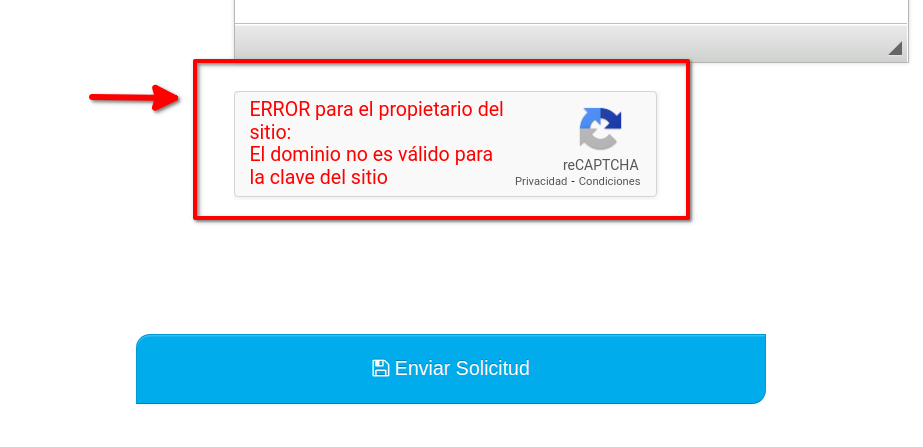
Esto ocurre ya que para utilizar el captcha en su dominio necesita registrarlo en la consola de "Google reCAPTCHA".
Formulario de llenado.
Una vez en el sitio, se presentará el siguiente formulario para que tus futuros clientes puedan solicitar la instalación. El formulario esta conformado por los siguientes campos que se describen a continuación:
- Nombre(s): Este campo es requerido.
- Apellidos: Este campo es requerido.
- Identificación Oficial: Consiste en la clave de la identificación oficial conforme el país.
- Correo electrónico: Correo electronico de la persona que desea solicitar la instalación.
Al no ser un campo requerido este puede ser vacio. Sin embargo, si se ingresa un correo electrónico este no debe existir en el sistema.
Aunado a lo anterior, el correo que se ingrese será utilizado para enviar un correo de confirmación sobre el envio del mismo formulario.
- Dirección: Este campo es requerido.
- Barrio/Localidad/Departamento.
- Ciudad/Municipio.
- Código Postal.
- Teléfono Celular: Este campo es requerido.
- Telefono Celular Adicional: Consiste en un segundo número de teléfono (opcional) para comunicarse en caso de que no se contacte con el número del anterior campo.
- Foto de identificación oficial (Frente): Este campo es requerido y consiste en una fotografia o fotocopia de la identificación oficial con la vista frontal.
Las extensiones permitidas son: PDF, PNG, JPG, JPEG.
- Foto de identificación oficial (Atras): Este campo es requerido y consiste en una fotografia o fotocopia de la identificación oficial con la vista trasera.
Las extensiones permitidas son: PDF, PNG, JPG, JPEG.
- Foto de comprobante de domicilio: Este campo es requerido y consiste en una fotografia o fotocopia de algún comprobante de domicilio, tales como: recibo de agua o recibo de luz.
Las extensiones permitidas son: PDF, PNG, JPG, JPEG.
- Cupón/Descuento: Consiste en una fotografia o fotocopia de algún código o anuncio promocional para aplicar, de forma administrativa, un descuento en el servicio o instalación del cliente.
Las extensiones permitidas son: PDF, PNG, JPG, JPEG.
- Comentarios:
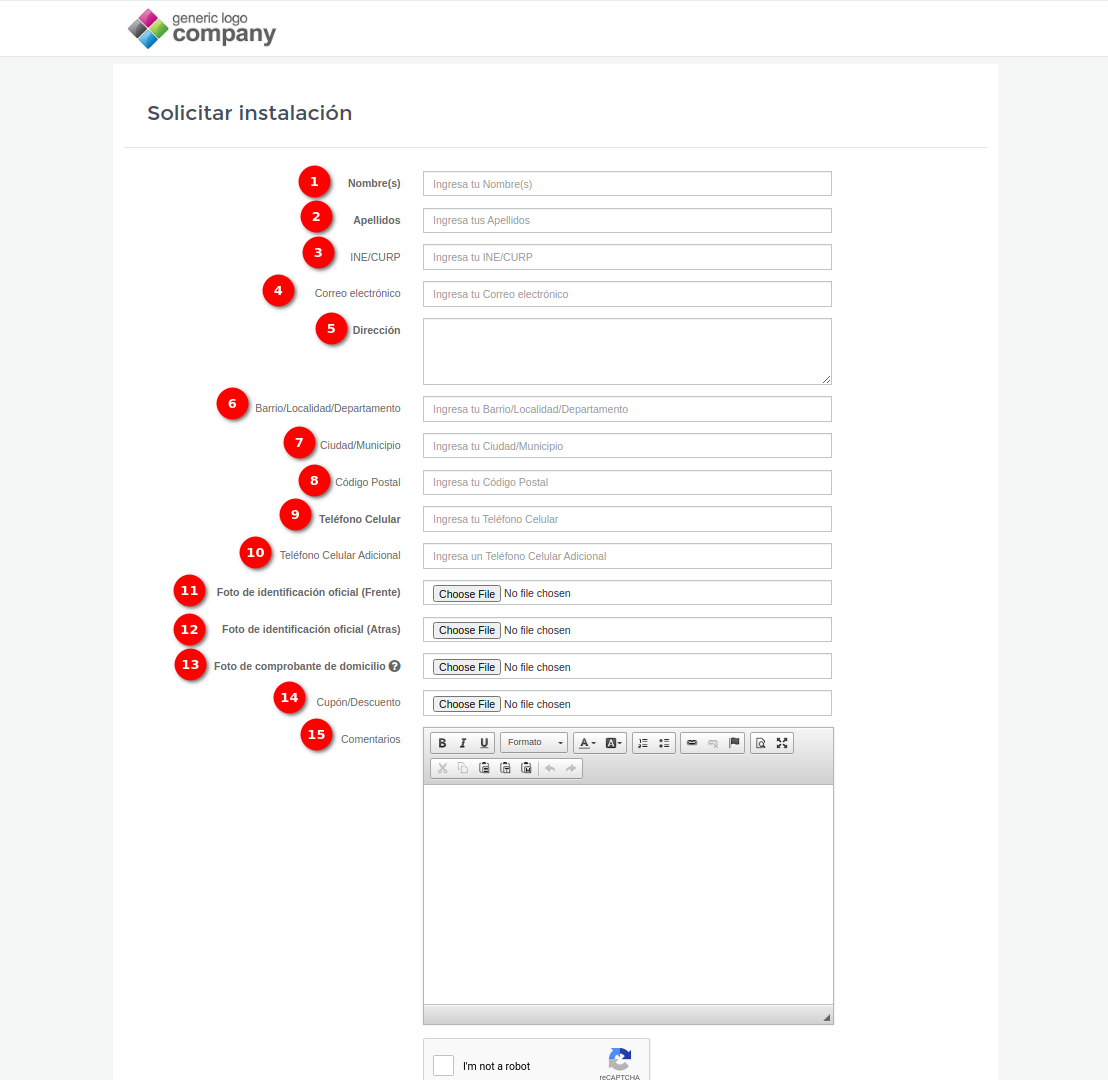
Pantallas y correos de confirmación.
Cuando los campos requeridos se completan correctamente, los datos ingresados se almacenan dentro del sistema y se le redirecciona a la vista de confirmación de envio de formulario exitoso.
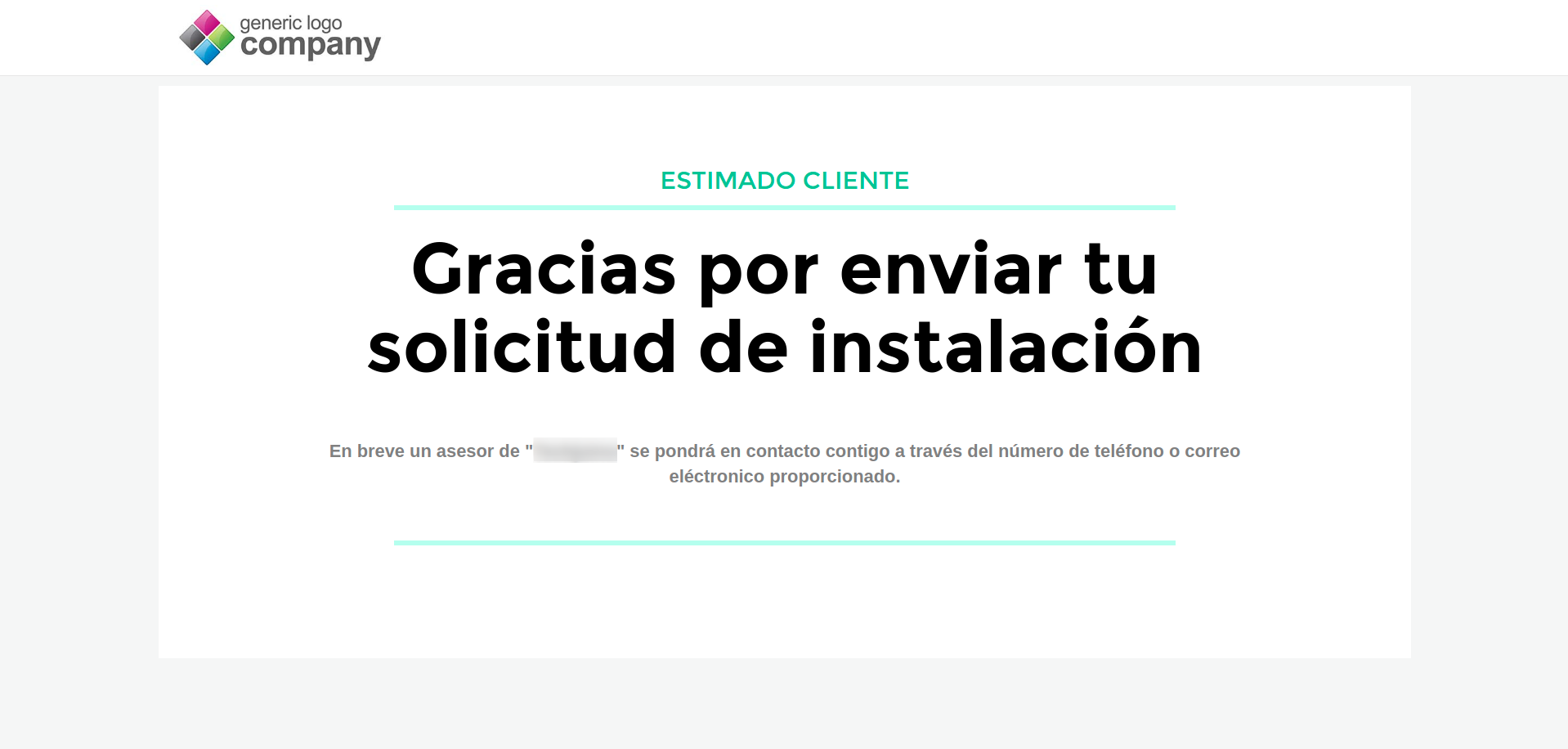
De igual manera, se envian dos correos electrónicos de confirmación. El primero se envia a la dirección de correo de la empresa (solo en caso de que exista) con los datos de contacto de cliente.
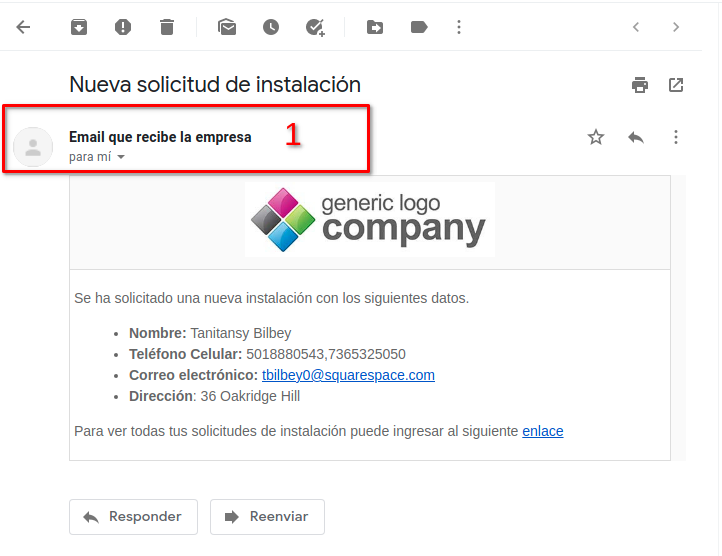
Y el segundo corresponde a la dirección de correo que registro el cliente en el formulario (solo en caso de que exista).
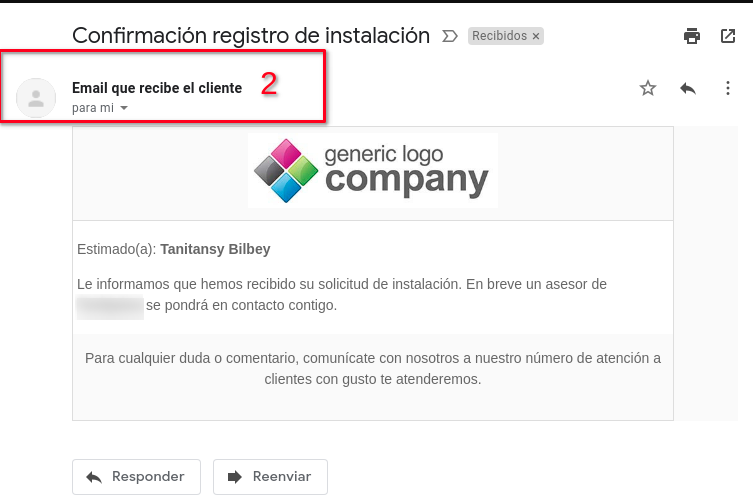
Plantillas de correo
¿Cómo veo las solicitudes de instalación (pre instalación) enviadas a través del formulario?
Puede consultar y administrar las solicitudes en el panel de Wisphub en el apartado de Instalaciones haciendo clic en la pestaña de Preinstalaciones (Acceso directo en el siguiente enlace). Una vez en la pestaña, se enlistan las solicitudes enviadas a través del formulario de "Solicitar instalación".
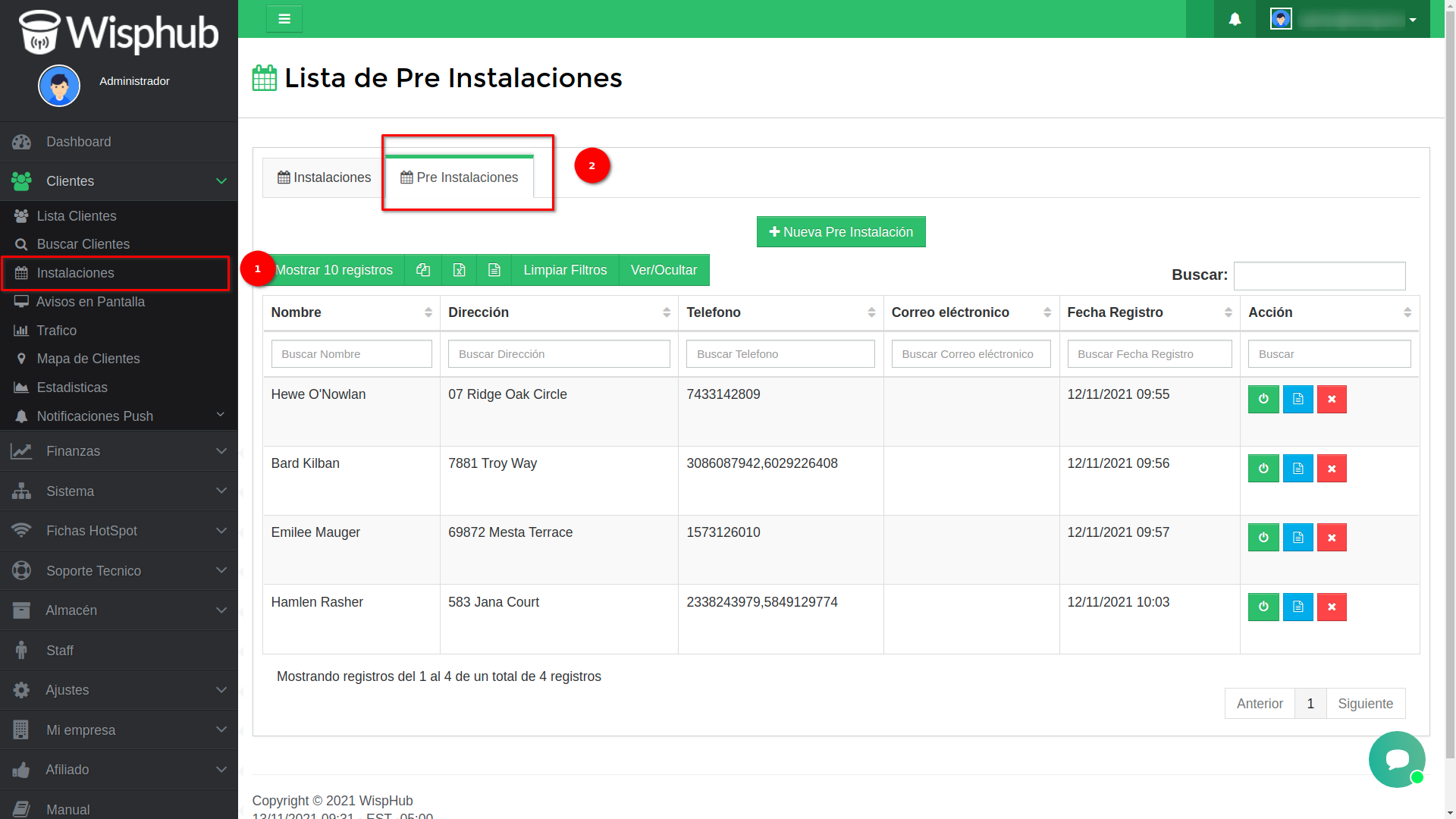
¿Cómo veo los archivos que se enviaron la formulario?
Para ver la documentación que se proporcionó en el formulario puede hacer clic en el botón de "Ver documentos" (botón color azul).
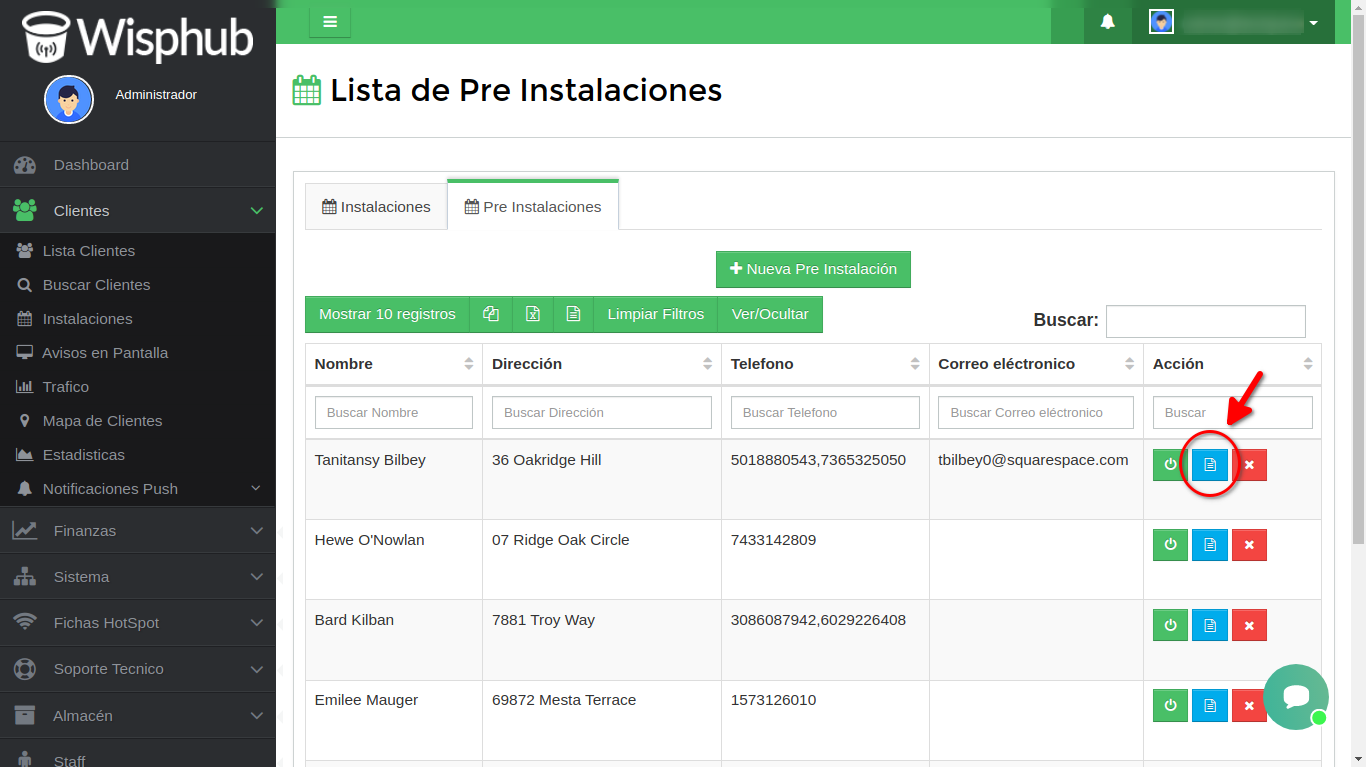
Lo anterior lo redireccionará a la lista de documentos del cliente. En la cual, podrá visualizar, en el listado, por lo menos los tres documentos requeridos (comprobante de domicilio e identificaciones oficial frente y atras).
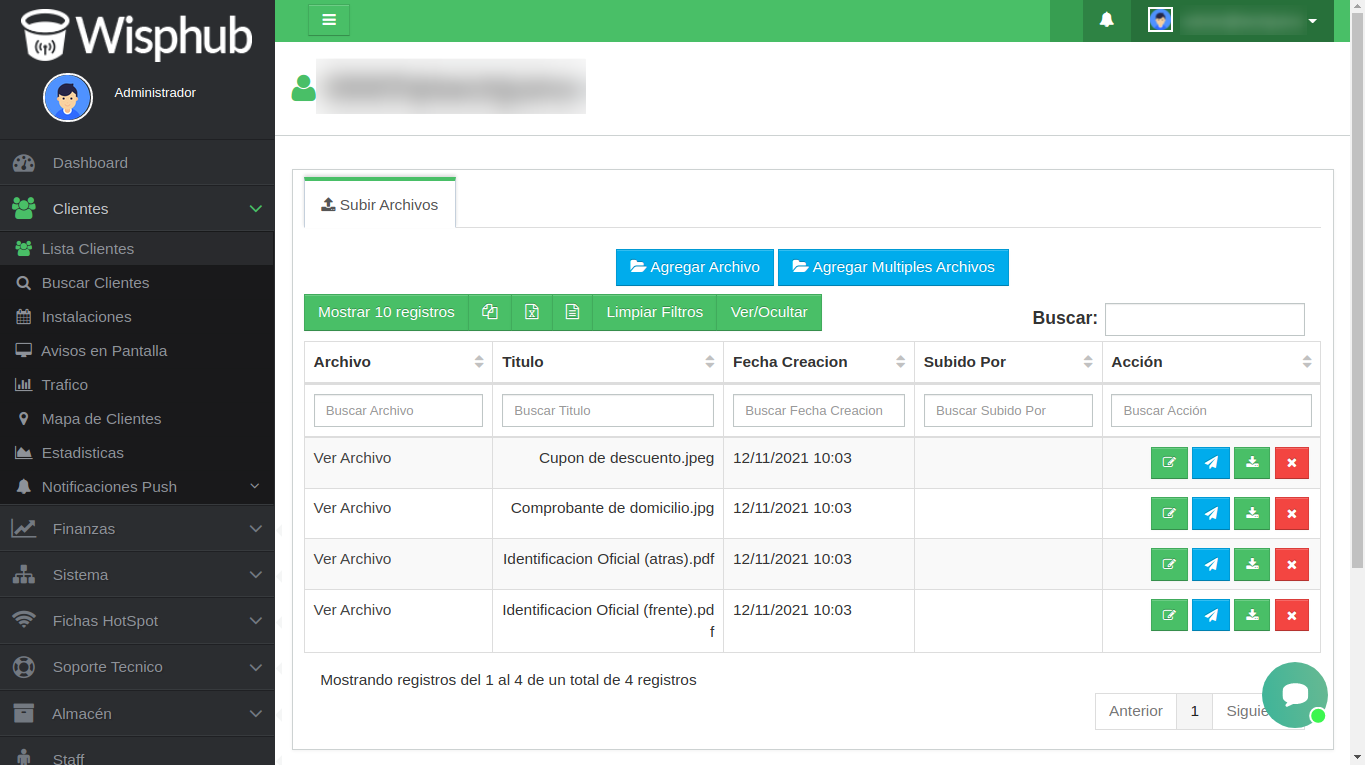
¿Cómo apruebo una Pre Instalación?
Para pasar una "Pre Instalación" al proceso de "Instalación" habitual es necesario completar la información faltante y requerida. Para ello, puede dar clic al botón "Activar Pre Instalación" (botón color verde).
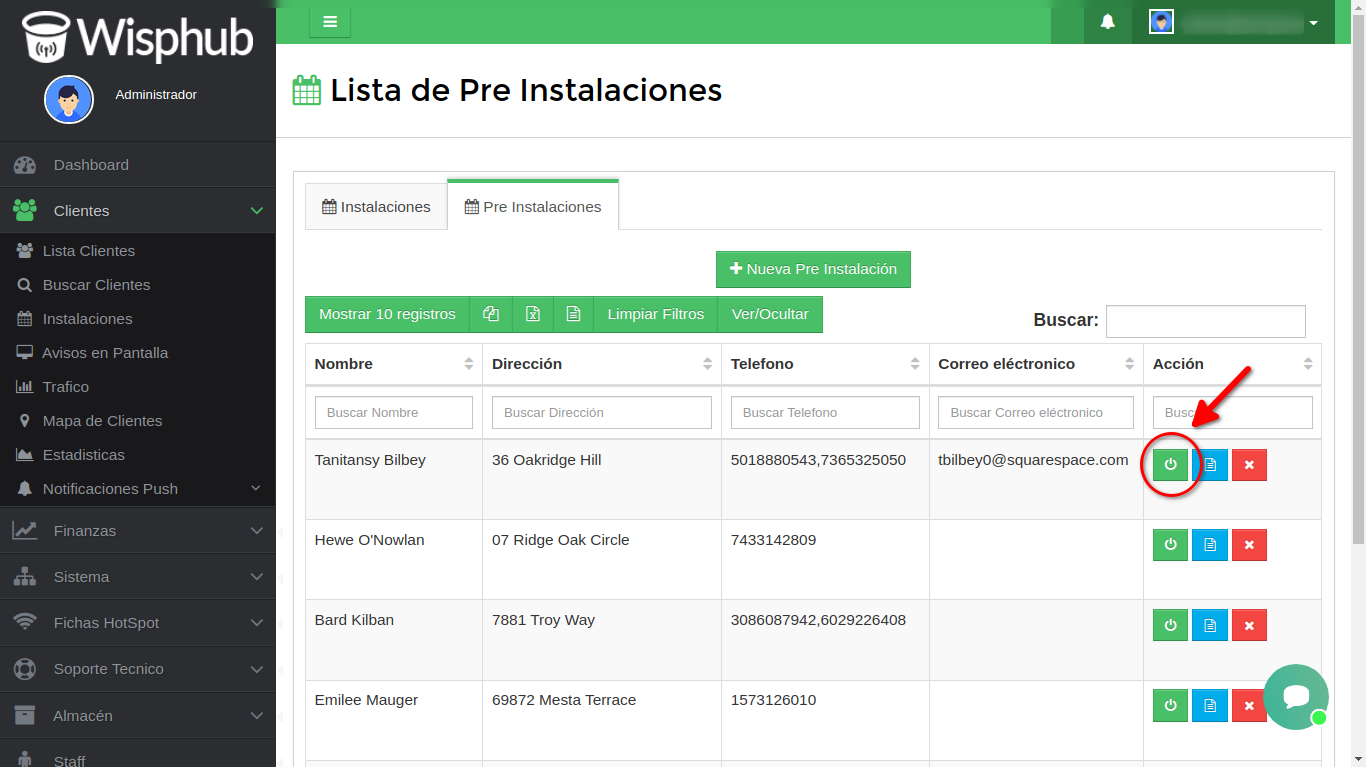
Esto lo redireccionará al formulario de editar para completar los campos requeridos de la instalación, los cuales consisten en: Fecha de instalación, Costo de instalación, Nombre Simple Queue, IP, Router cliente, Plan Internet, Zona cliente y Tecnico.
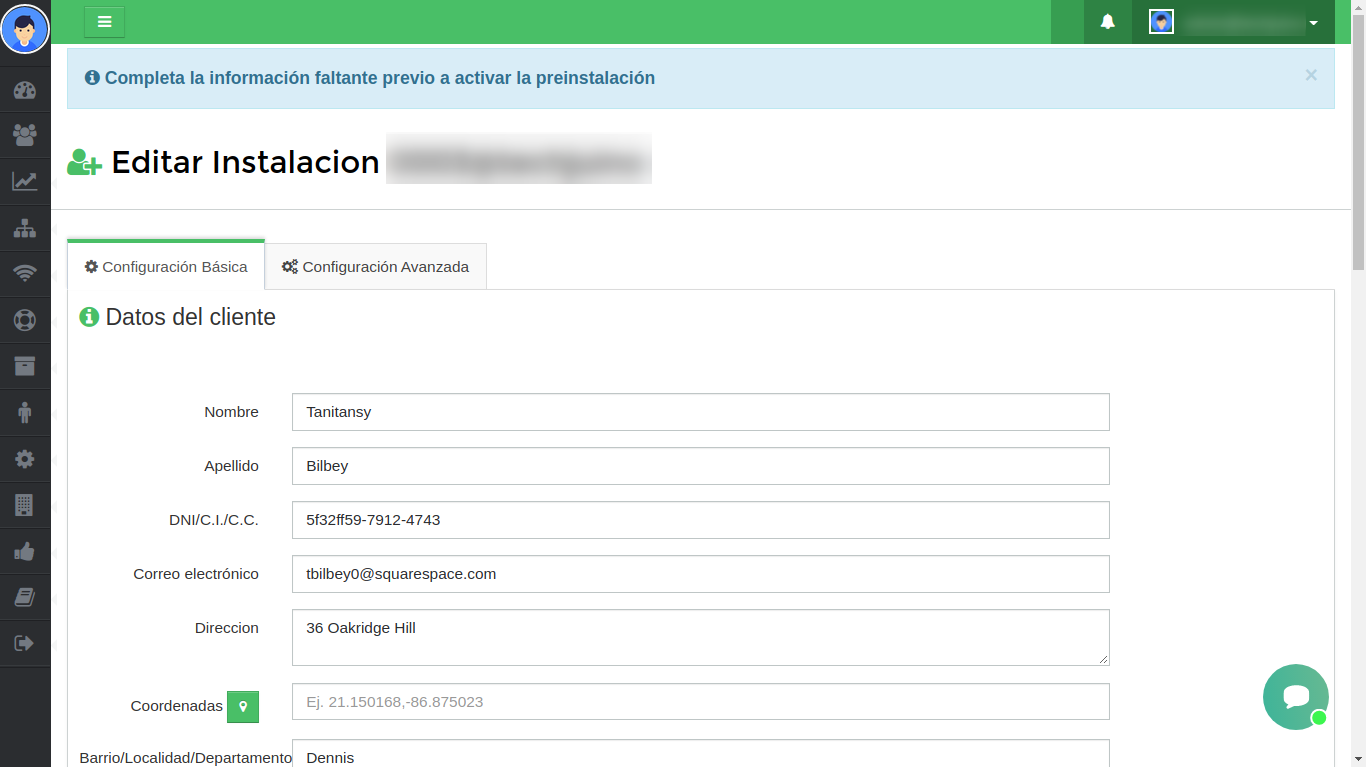
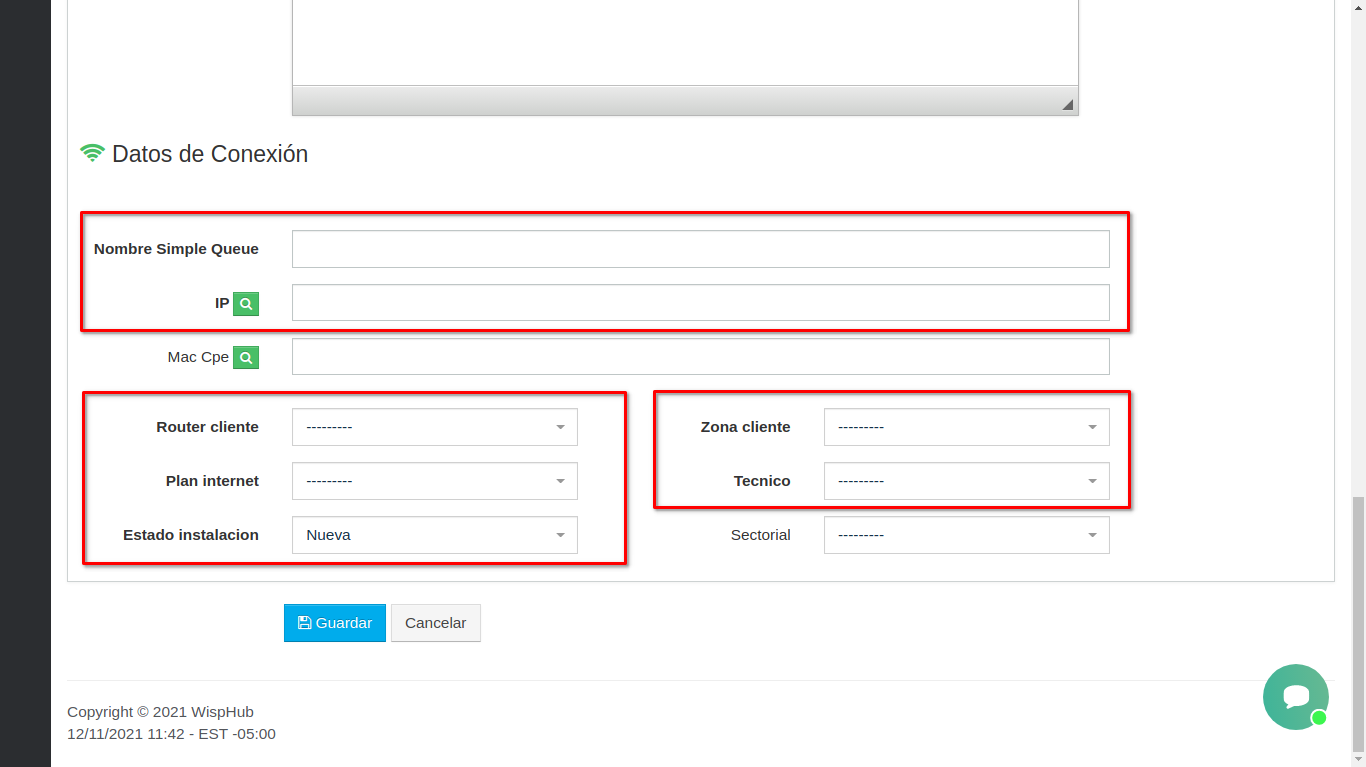
Una vez completado correctamente y almacenado la información del formulario, la pre instalación se moverá de la lista de "Pre Instalaciones" y pasará a formar parte de la lista de "Instalaciones".
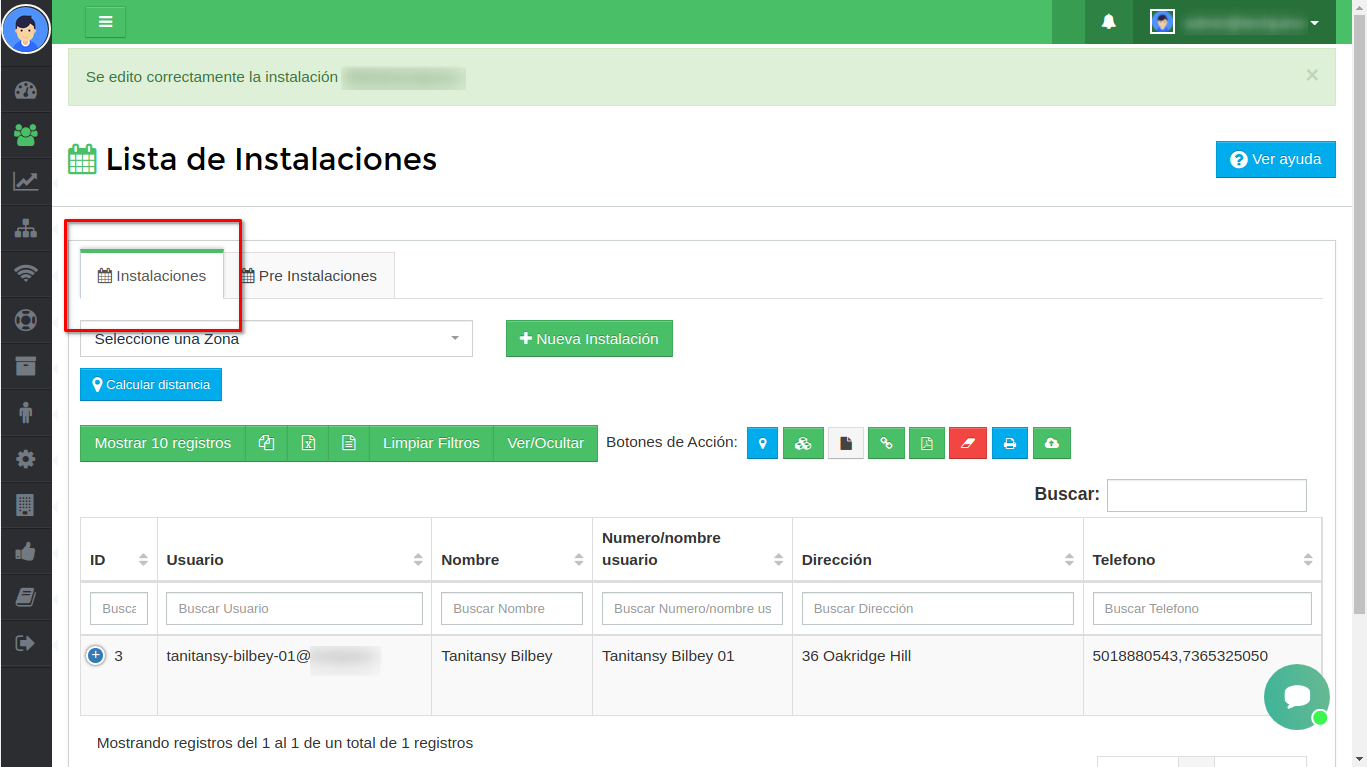
Personalizar URL con mi propio dominio
Si tú ya cuentas con una licencia de paga de WispHub, y cuentas con un dominio propio el cual quieres usar para que tus clientes inicien sesión en el portal del cliente, sin usar la URL default avisos.wisphub.net y así usen tu dominio, sigue los pasos a continuación.
Si tú no tienes un dominio propio para tu empresa y quieres esta opción. Puedes comprar uno con los proveedores de dominios, te recomiendo uno en el siguiente enlace: https://www.name.com/referral/19b279
1Iniciar sesión en el panel administrador de mi dominio
Aquí tienes que iniciar sesión en el panel administrador donde compraste tu dominio, ejemplo name.com, goodady, CPanel, otros.
2
Dependiendo cual sea, inicia sesión y tienes que buscar la opción Registros DNS, o Zonas DNS.
O pregunta en el soporte de tu proveedora donde compraste tu dominio, en que parte puedes agregar registros de tipo CNAME
3Agregar registro de tipo CNAME
Agregar un registro de tipo CNAME que apunte a: portal.wisphub.net
El nombre del registro CNAME, puede ser cualquier palabra, ejemplo: clientes, pagos, avisos, cuenta, o cualquier otra palabra que haga referencia a clientes.
Ejemplo:
Para fines de este de este manual, tengo el siguiente dominio: empresadeinternet.com
Al agregar el registro de tipo CNAME, lo agregaría de la siguiente manera:
Nombre: clientes
CNAME: portal.wisphub.net
El resultado sería el siguiente: clientes.empresadeinternet.com
Para asegúrate que funciona, ingresa esa dirección en un navegador y ve que te redirija al Login del portal del cliente, por lo regular tarda entre 30 minutos a 5 horas. Si en ese tiempo no te sale, ingresa a esa dirección en otra red, puede que si no se te visualiza en el navegador puede ser cache, asi que intenta ingresar en otra red, ejemplo tu red de datos de tu móvil.
Si ya te funciona y te redirige al Login del portal del cliente, sigue con el paso 3.
Recalcar que aquí no se creó ningún subdominio, parece que lo fuera, pero en realidad solo se agregó un Registro de tipo CNAME.
Nota:
Si no sabes dónde está la opción de agregar registros de tipo CNAME, puedes contactar al soporte de tu proveedora de dominio. O si cuentas con licencia de pago de WispHub puedes pedir ayuda de igual con nosotros ya sea en el chat de soporte en horarios de 9 AM a 6 PM o enviando un correo a [email protected] para ayudarte con este paso. Siempre y cuando ya tengas comprado tu dominio.
3Ir al menú Mi empresa->Empresa: https://wisphub.net/empresa/
En el campo: dominio Portal del cliente, Aviso Corte o Pantalla
Ingresa la nueva url que acabaste de personalizar para el portal del cliente.
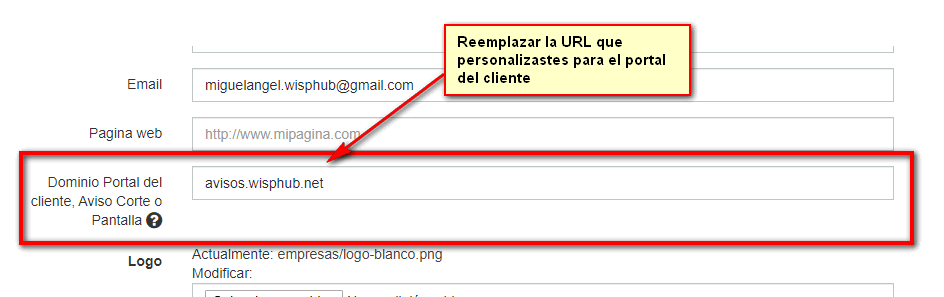
4Reenviar avisos de corte y avisos de pantalla.
Para este último paso, si tú ya tienes clientes suspendidos, o ya tienes enviado avisos de pago en pantalla, los avisos de corte y los de pago, ya no se podrán visualizar para los clientes, esto porque se quedó con la antigua url default del portal del cliente. Para que puedan salir y los clientes lo pueda visualizar de nuevo, tienes que ir a tu RB por Wimbox en la parte de
IP/Web Proxy/Access
y borrar todos los proxys de avisos de corte y pantalla, una vez realizado eso, va a ir a tu cuenta de wisphub y vas a volver a suspender los clientes y reenviar de nuevo los avisos de corte, solamente aquellos aquellos clientes que en realidad están suspendidos o les hallas enviado un aviso en pantalla antes de este cambio, esto para que ya salga tu nueva url personalizada tuya y se pueden visualizar y redirigir a los clientes.
Te anexo un video con los pasos a seguir.
6Opcional
Los pasos anteriores solo fue para poder quitar la url default del portal del cliente y personalizar la nuestra.
Ustedes los administradores nunca deben de entrar con ese la misma dirección del portal del cliente que ya creaste ya que solo es un dominio para el portal del cliente, ya que solo tiene opciones de portal de cliente, puede que todas las opciones del sistema no estén ahí.
Si tú quieres personalizar el tuyo para que tú y el personal de tu empresa ya no entren a wisphub.net , entonces puedes crear otro registro de tipo CNAME que apunte a: server.wisphub.net
Ejemplo:
Nombre: sistema
CNAME: sistema.wisphub.net
Y el resultado sería el siguiente: sistema.empresadeinternet.com
Certificado SSL para subdominio
¿Qué es un certificado SSL?
SSL (Secure Sockets Layer o capa de conexión segura) es un estándar de seguridad global que permite la transferencia de datos cifrados entre un navegador y un servidor web. Autenticar la identidad del sitio web, garantizando a los visitantes que no están en un sitio falso.
¿Dónde se puede obtener los certificados SSL?
Los certificados SSL son emitidos por Autoridades de Certificación (CA), que son organizaciones de confianza a cargo de verificar la identidad y legitimidad de la entidad que solicita un certificado.
¿Cómo sabrán los visitantes que mi sitio tiene un certificado SSL?
Para identificar que una pagina web cuenta con un certificado SSl debe de contar con:
- Un candado a la izquierda de la dirección URL.
- El prefijo de la URL es https en lugar de http.
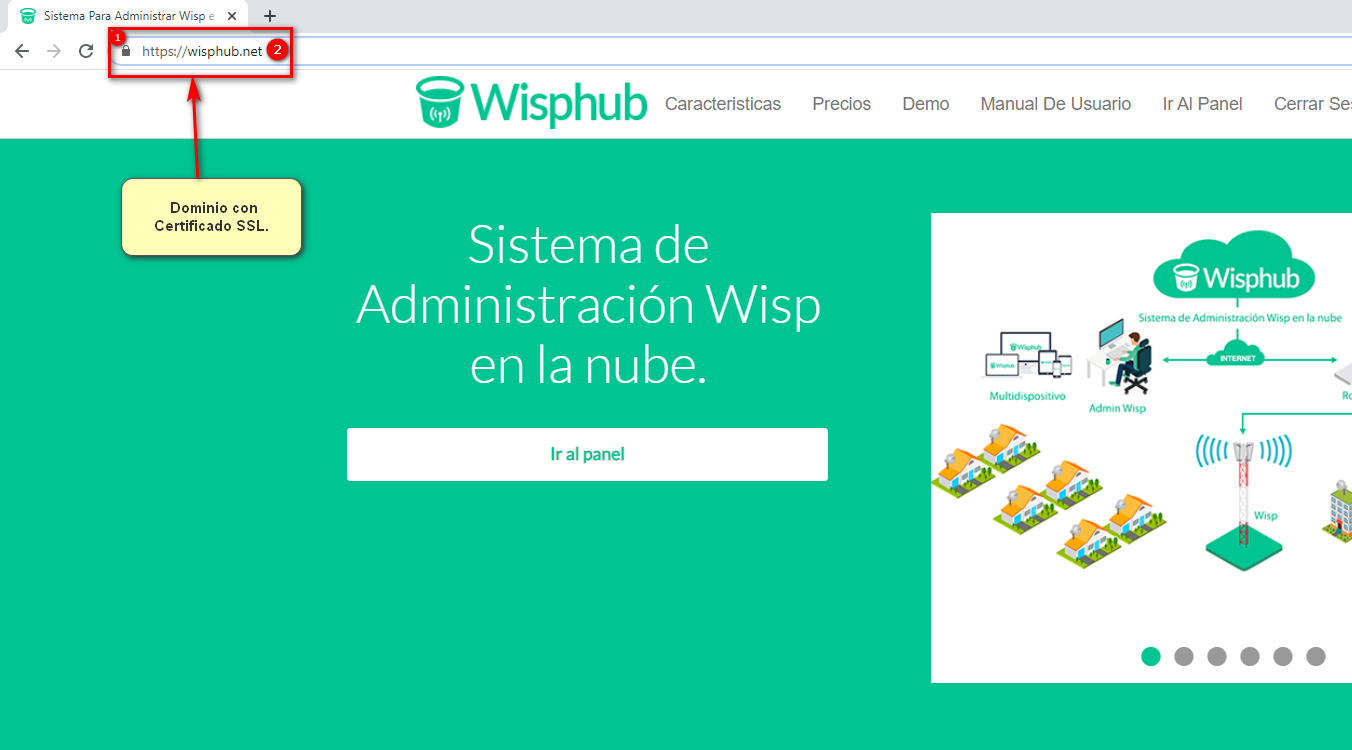
Colocar mi propio Dominio en mi Portal del Cliente
NOTA
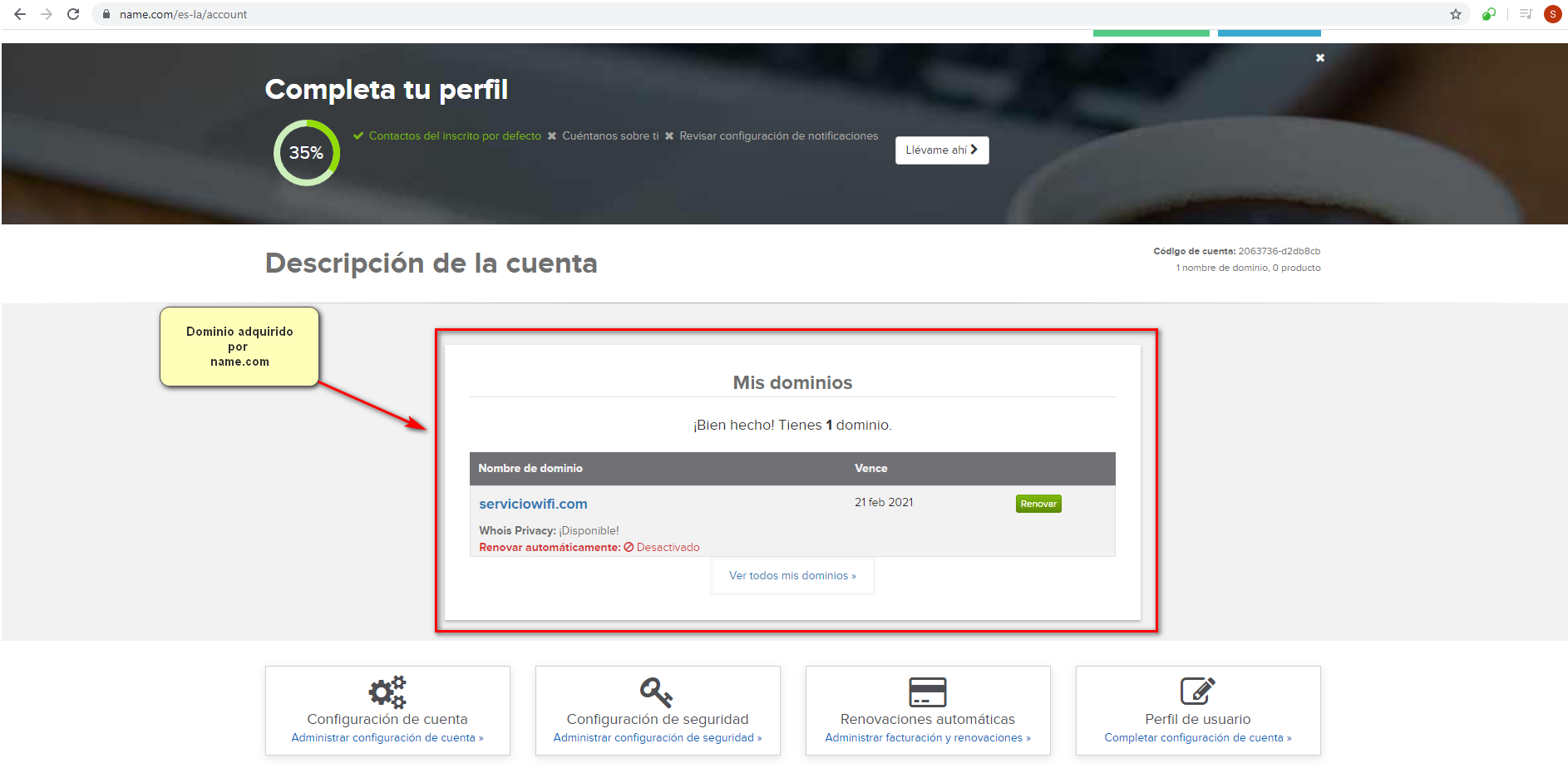
Para consultar como configurar su Dominio consultar el siguiente link: Personalizar la URL default del Portal del cliente, por mi propio dominio
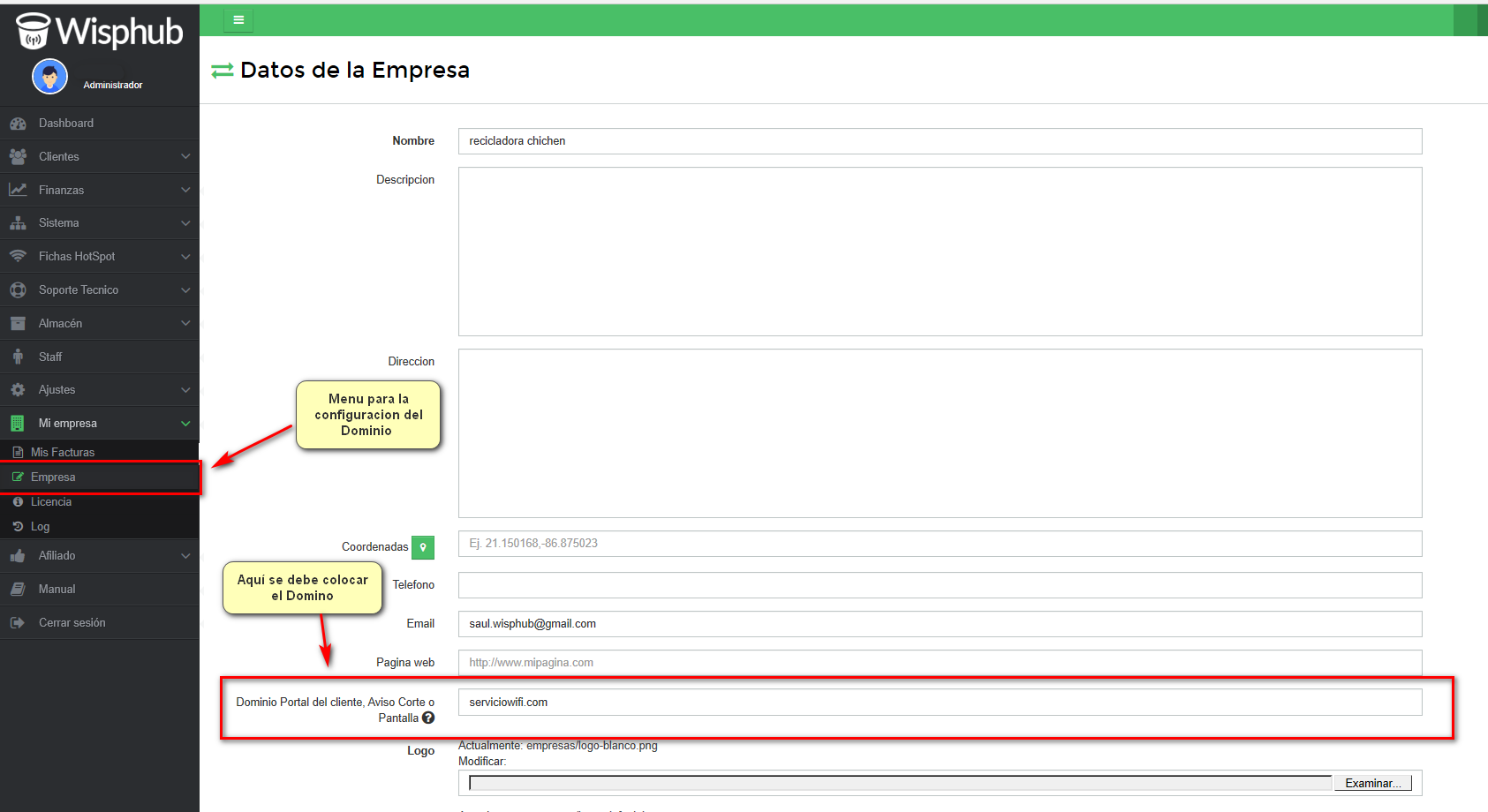
Colocar certificado SSL por medio de Cloudflare
Para colocar un certificad SSL a un subdominio nosotros utilizamos el servicio de Cloudflare ya que esta permite hacer una certificación gratuita un subdominio, si su proveedor de dominio le permite realizar certificaciones SSL a su subdominio puede que las siguientes configuración le den una idea de cómo realizar esto.
CLOUDFLARE
WARNING
Prerrequisitos:
- Contar con un Dominio propio
- Crear una cuenta en cloudflare.com
Una vez que tengamos una cuenta pasaremos a ceder los permisos de nuestro Dominio a Cloudflare (Recuerde que al hacer esto las configuraciones de su proveedor de dominio podrán perderse) para poder activar una certificación SSL al subdominio de “Portal del cliente”. Si su proveedor de dominio le permite hacer las siguientes configuraciones puede intentarlo (puede que al finalizar la configuración no funcione).
1Abrir el panel para buscar nuestro dominio.
2Buscamos nuestro dominio.
3Seleccionamos el plan que mas le convenga.
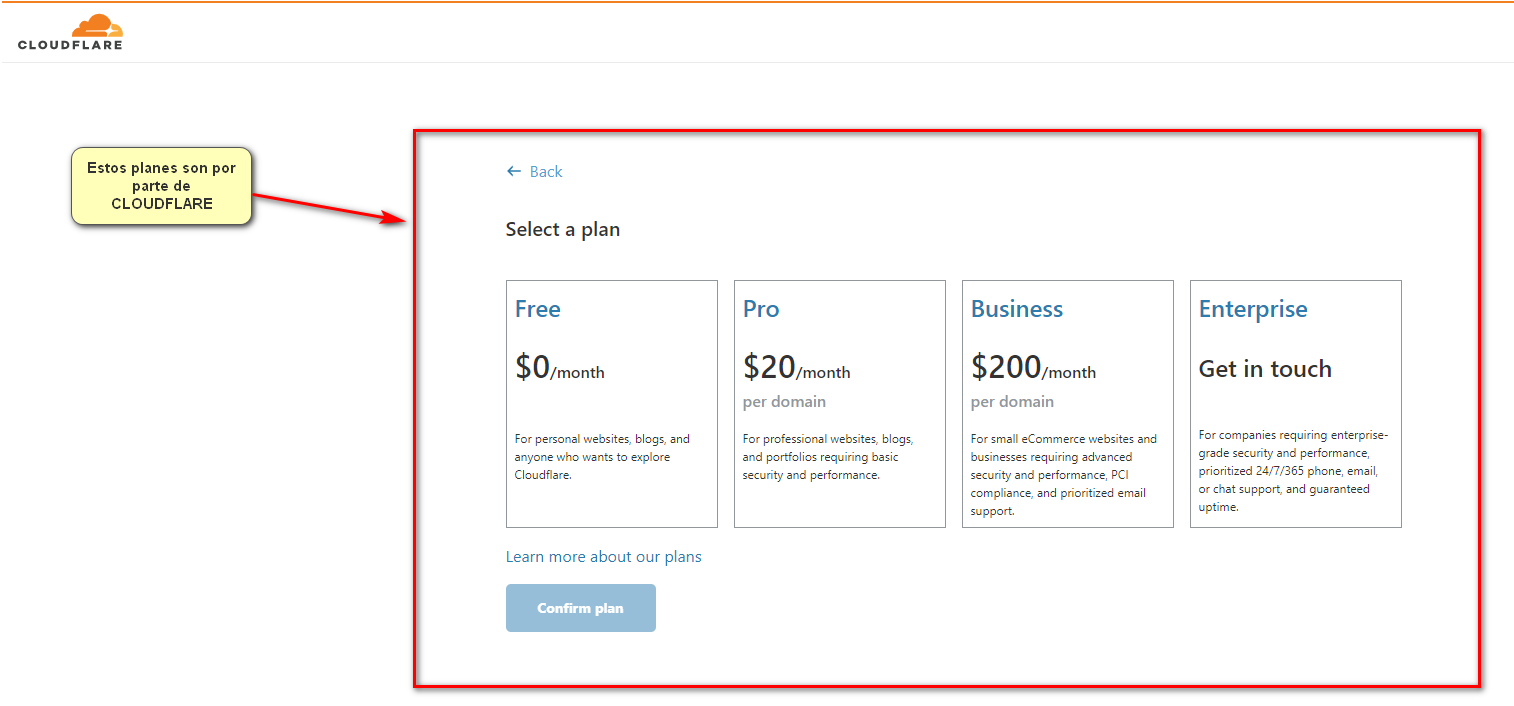
4Verificamos los Dominios
En este apartado nos deben de arrojar los mismos dominios que nos muestra nuestro servidor de dominios actual. En este paso aun no estamos gestionando nuestro dominio con Cloudflare, por lo que debemos pasar al siguiete paso.
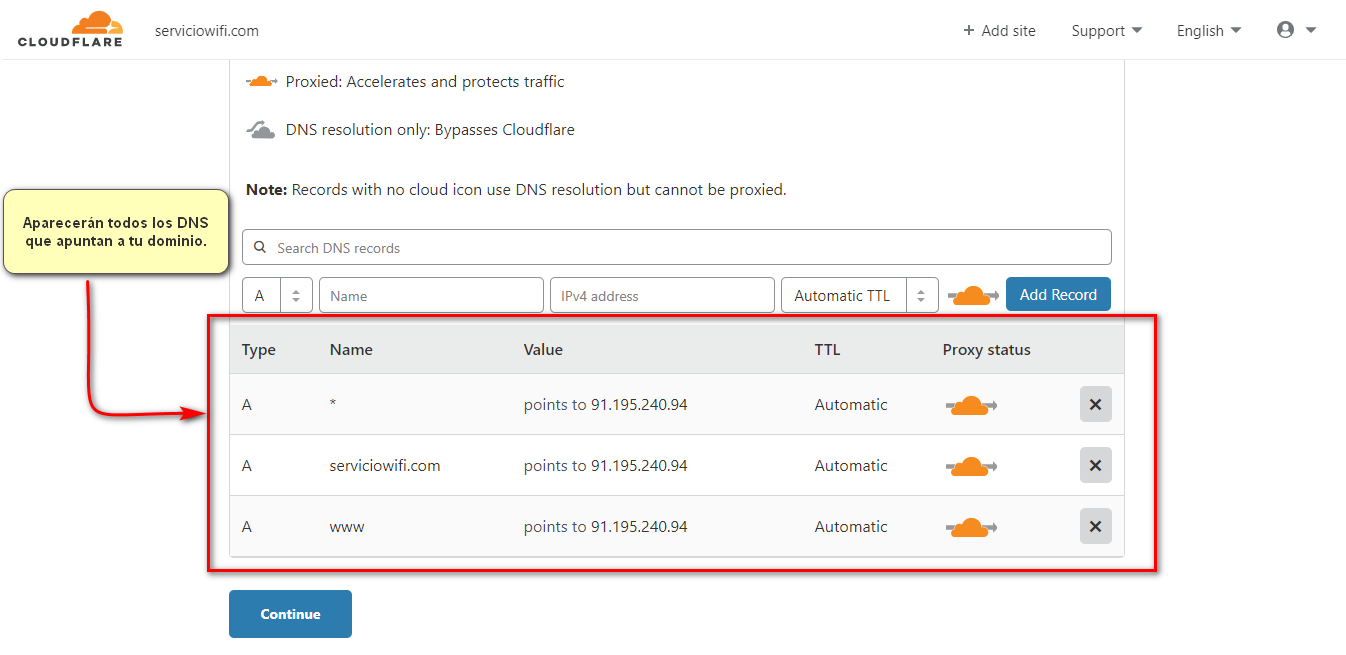
5Cambiar los nameservers
Para que Cloudflre pueda administrar su dominio hay que copiar los nameservers que nos proporciona cloudflare y ponerlos en nuestro proveedor actual.
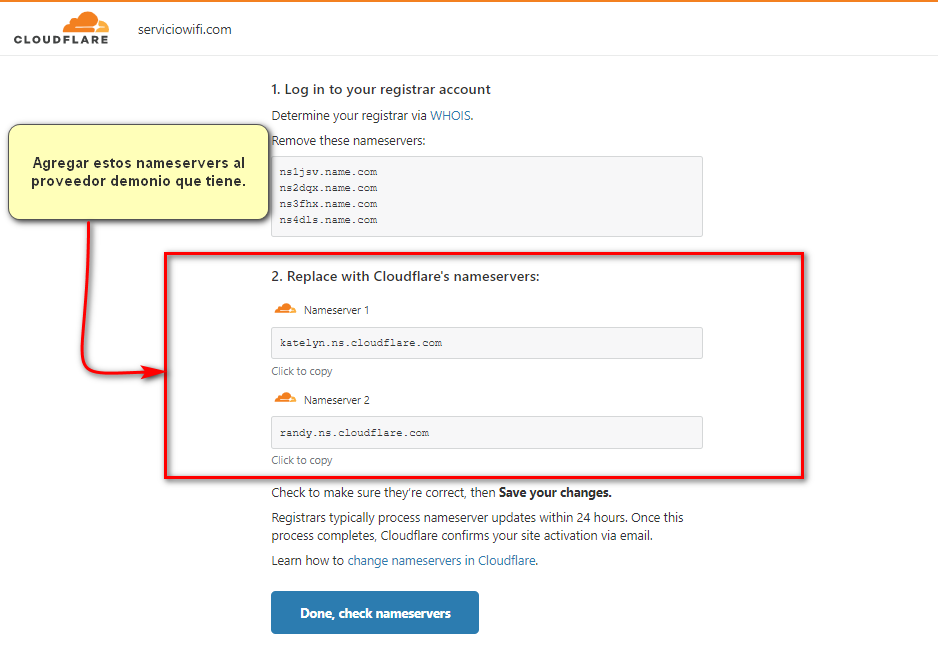
NOTA
Al realizar los siguientes cambios hay que esperar un plazo de entre 1 y 24 horas para que se generen los cambios, durante esto su dominio puede que presente fallas o bien que se caiga por un momento.
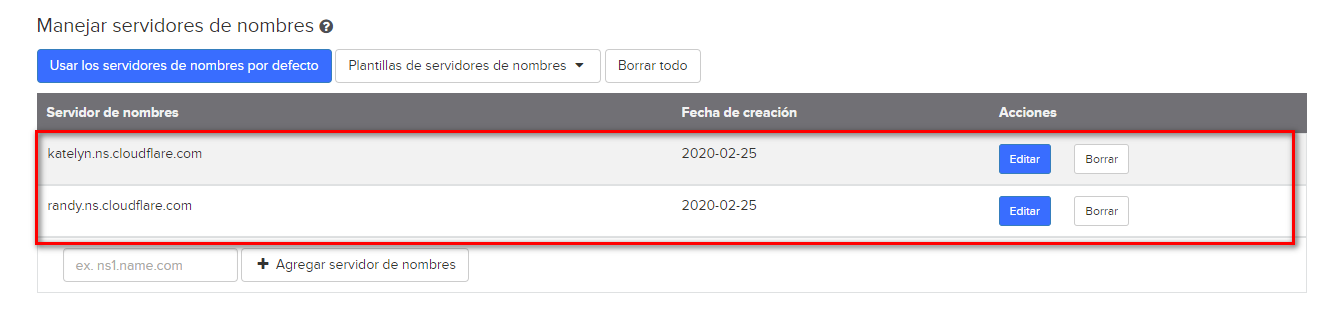
Una vez que el registro ya este heco y que el tiempo necesario haya pasado, encontraremos que los permisos de su Dominio fuero transpasaddos a Cloudflare.
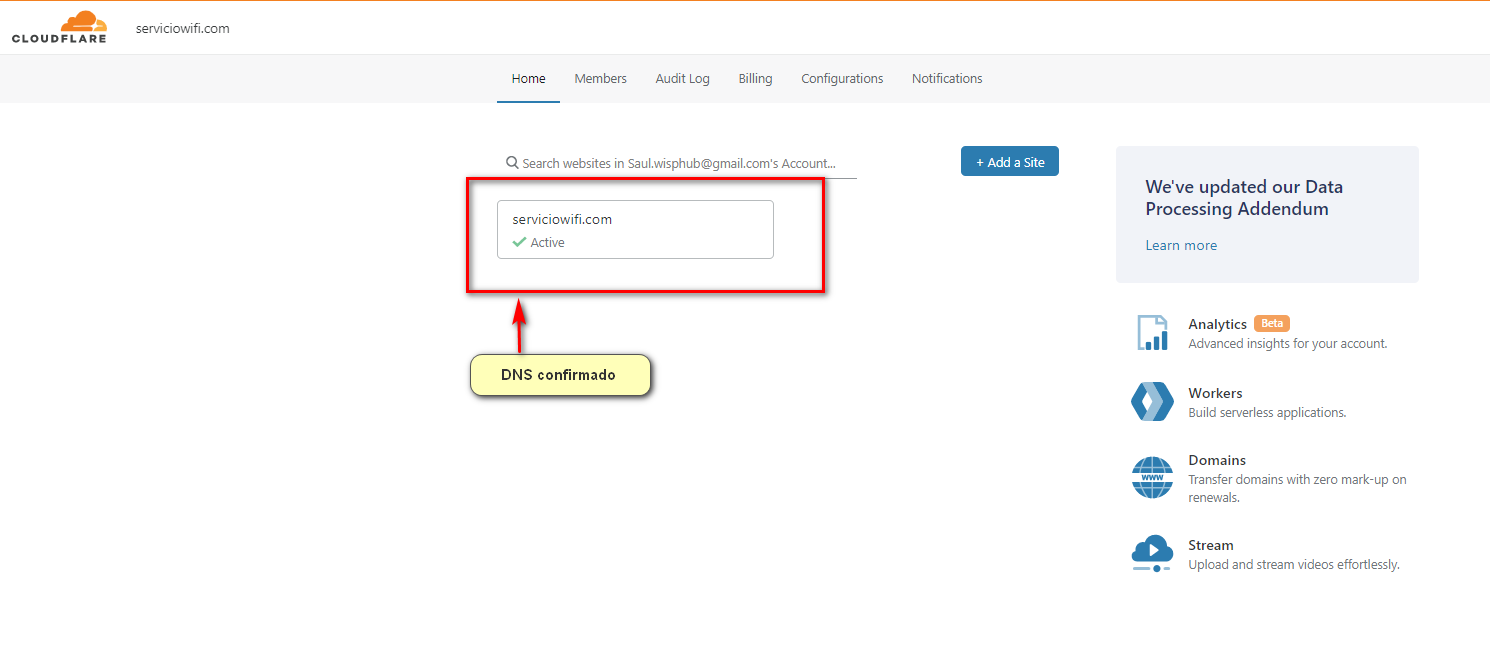
6 Direcionar subdominio
Una vez que Cloudflare cuente con los permisos en las configuraciones de nuestro Dominio debemos redirigir un subdominio a los subdomonios en WispHub
- Para el portal del cliente: clientes.DOMINIO a clientes.wisphub.net
- Para el portal del administrador: admin.DOMINIO a server.wisphub.net
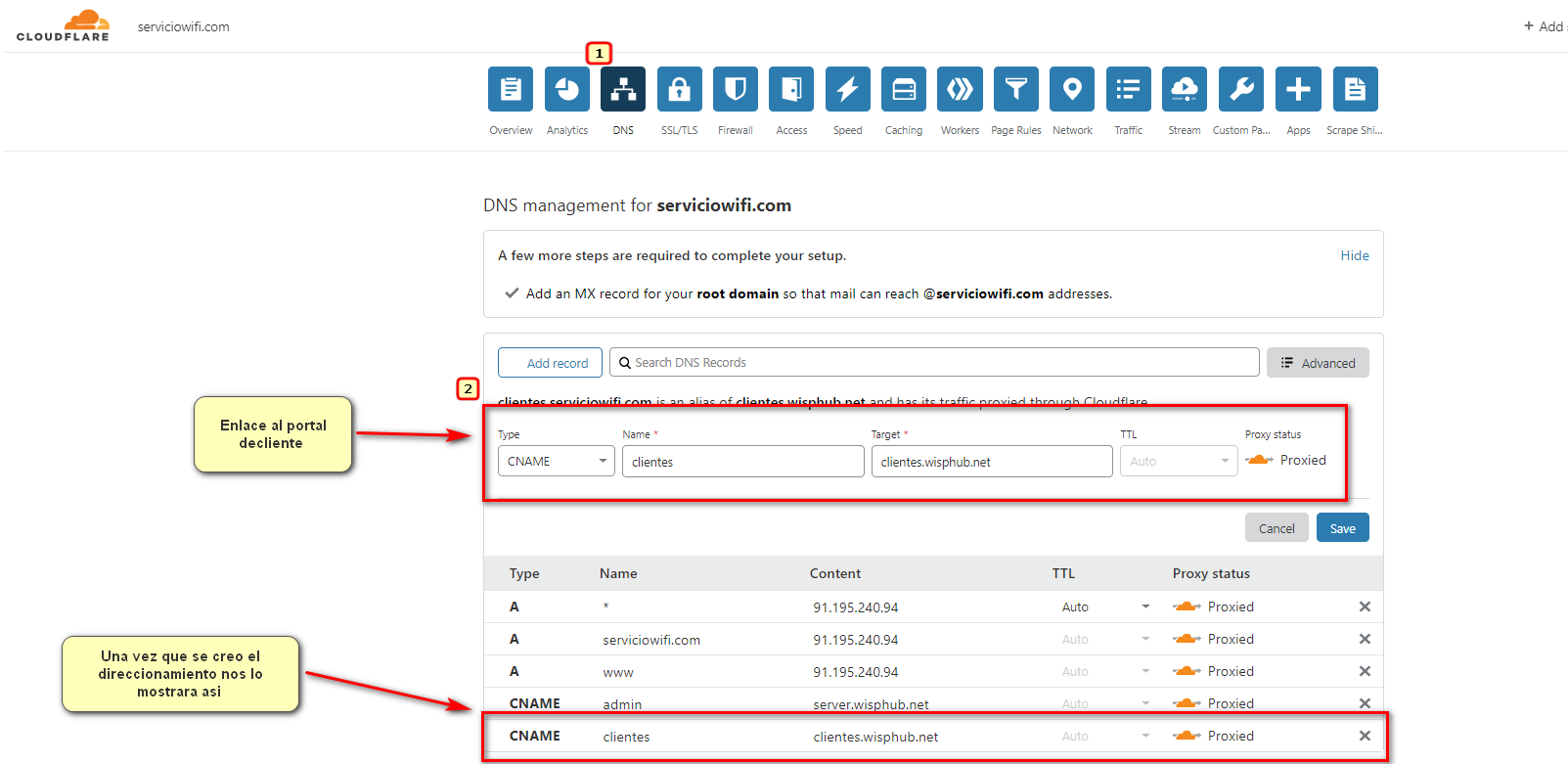
7 Verificar
Una vez que se hayan realizado las configuraciones cuando ingrese su cliente a su portal este mostrara el candado de seguridad. Tambien podemos observar el certificado andole click al candado.
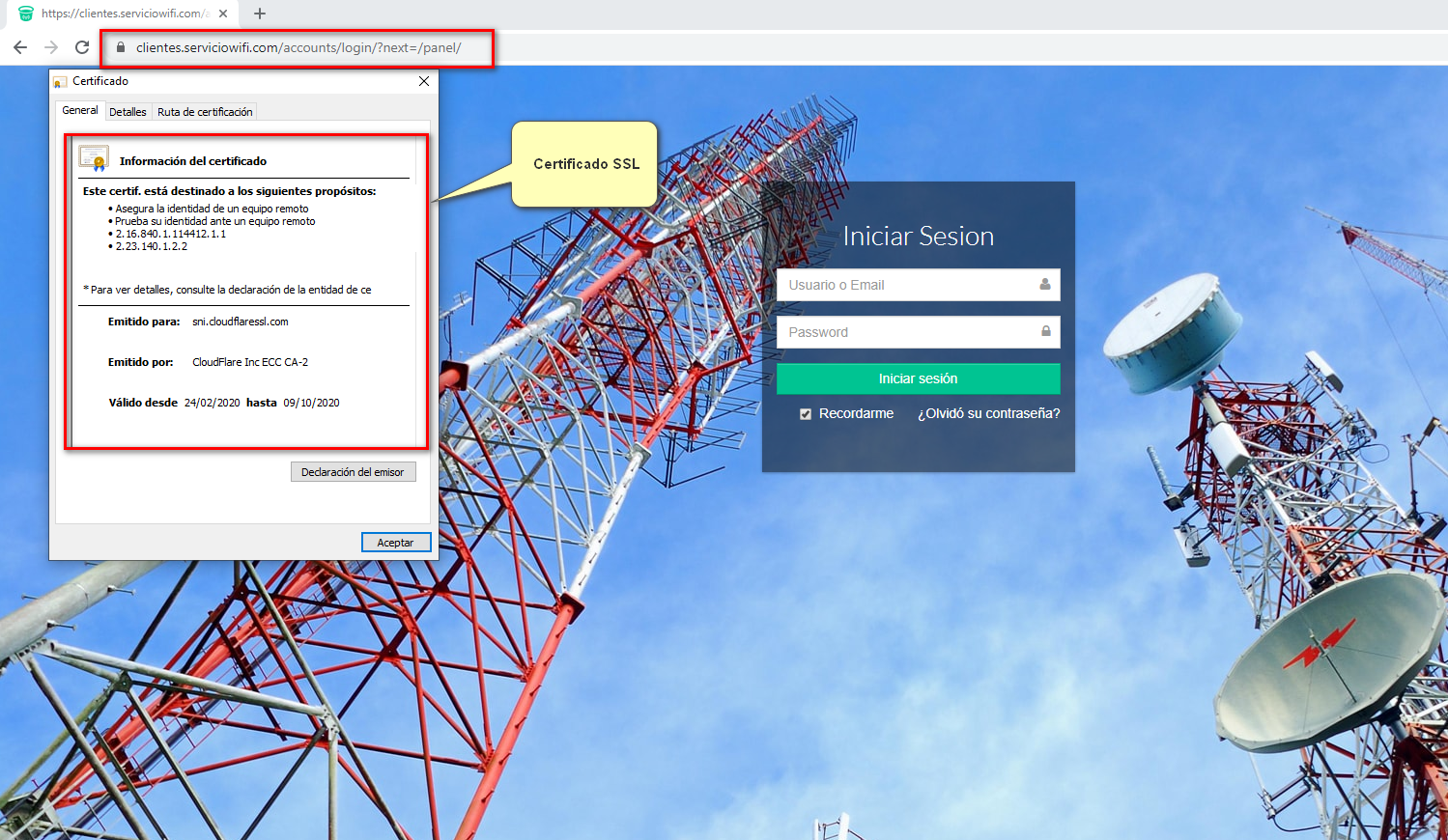
Nota
Si el aviso de corte o personalizado en pantalla no sale, y muestra un error similar a que esta tratando de redirigir demasidadas veces
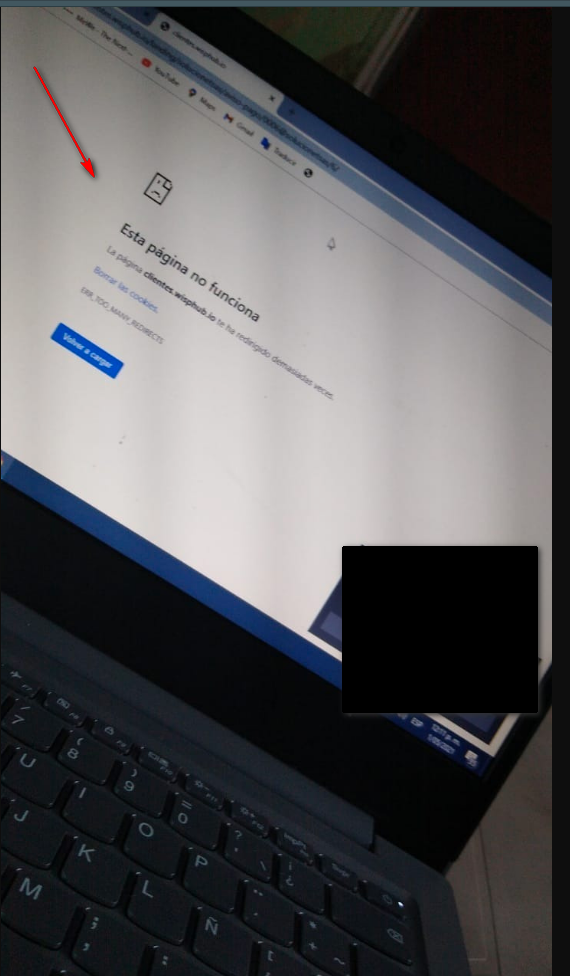
en su configuración de cloudflare ir a "Certificados de perímetro" y activar “Usar siempre HTTPS”
Agregar todas las IP's DNS del dominio personalizado al address-list server_wisphub en el mikrotik.
En este ejemplo se estará haciendo con wisphub.io
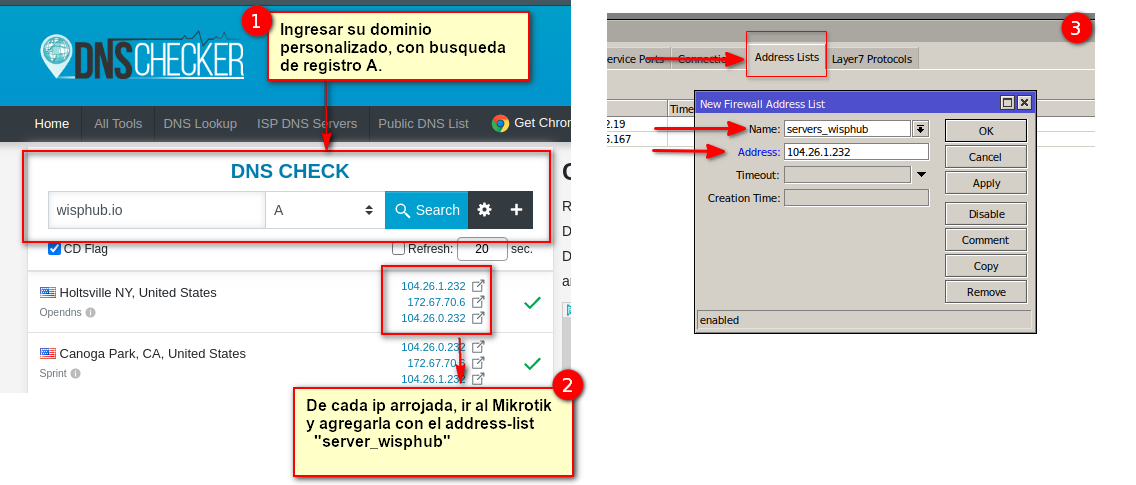
Resultado.
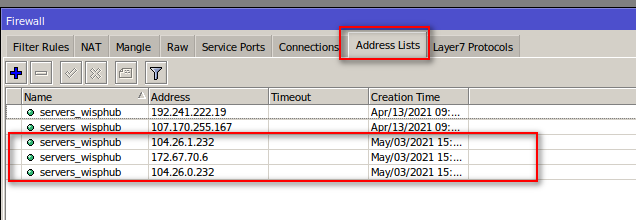
Configuración de Google Recaptcha
Consideraciones a tomar en cuenta
1Acceda a Google reCAPTCHA y diríjase a la consola de administración. O acceda directamente a la consola con el siguiente enlace.
Si aún no ha iniciado sesión con una cuenta de Google le pedirá que entre con su cuenta de Google. Simplemente ingrese los datos como un inicio de sesión común.
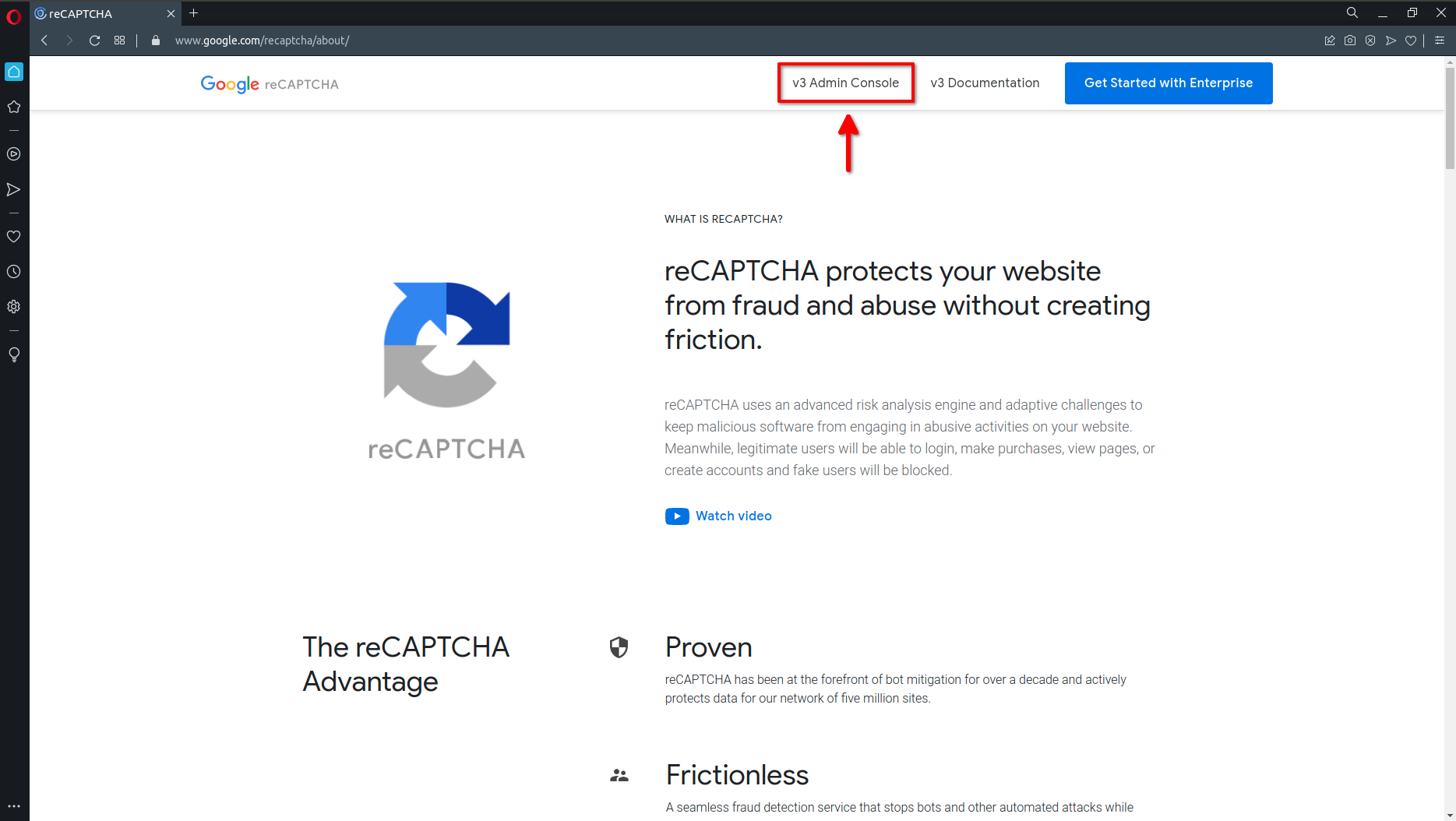
2Dependiendo de si previamente ha utilizado o no la consola de administración de Google reCAPTCHA se desplegará dos vistas.
Si es la primera vez que utiliza Google reCAPTCHA e inicia en la consola de administración, se le redireccionará a la vista de "Registrar un nuevo sitio web" que es justamente lo que queremos realizar.
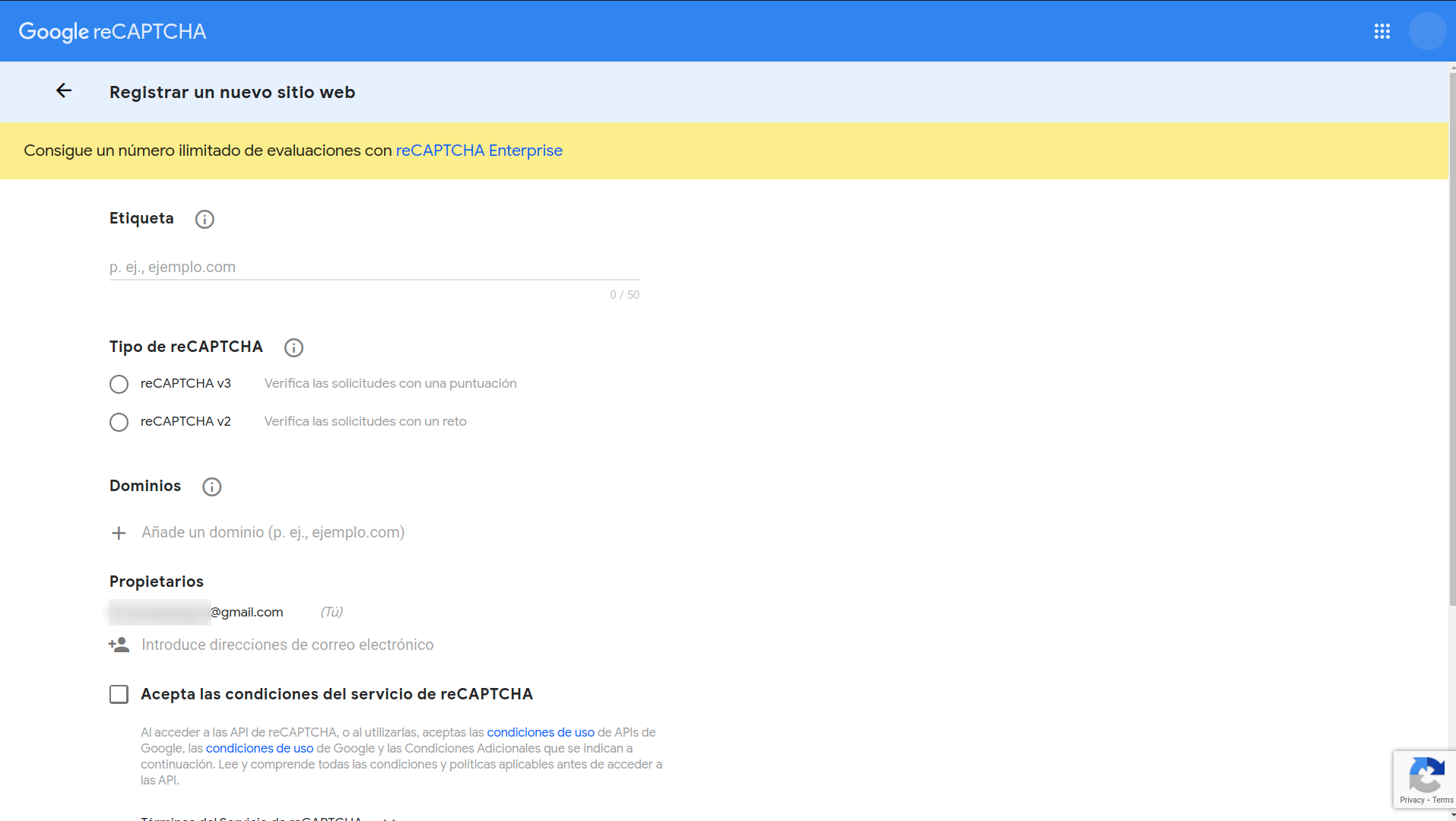
Si previamente su cuenta contaba con sitios registrados e inicia sesión en la consola de administración, se le redireccionará a la vista con el resumen en un rango de fechas del sitio seleccionado
La intención es crear un nuevo sitio y llegar a la vista de la imagen anterior, lo que se consigue dando clic en el punto número tres como se describe en la siguiente imagen. Sin embargo describiremos brevemente los elementos que nos encontramos en esta vista.
- El primero de ellos consiste en los sitios registrados con la cuenta de Google con la que se inicio sesión. Específicamente para este caso, la cuenta tiene dos sitios registrados.
La información y configuración que se realice se hará sobre el sitio seleccionado (si es que tiene 2 o mas sitios). Puede cambiar el sitio que se muestra en el punto uno dando clic y seleccionando alguno de los otros sitios. - El segundo elemento, corresponde a gráficas que ayudan a visualizar las veces que se resolvieron exitosamente o fallaron en la solución del captcha.
- Finalmente, y como mencionamos anteriormente, el punto número tres nos redireccionará la vista con el formulario para agregar y configurar un nuevo sitio.
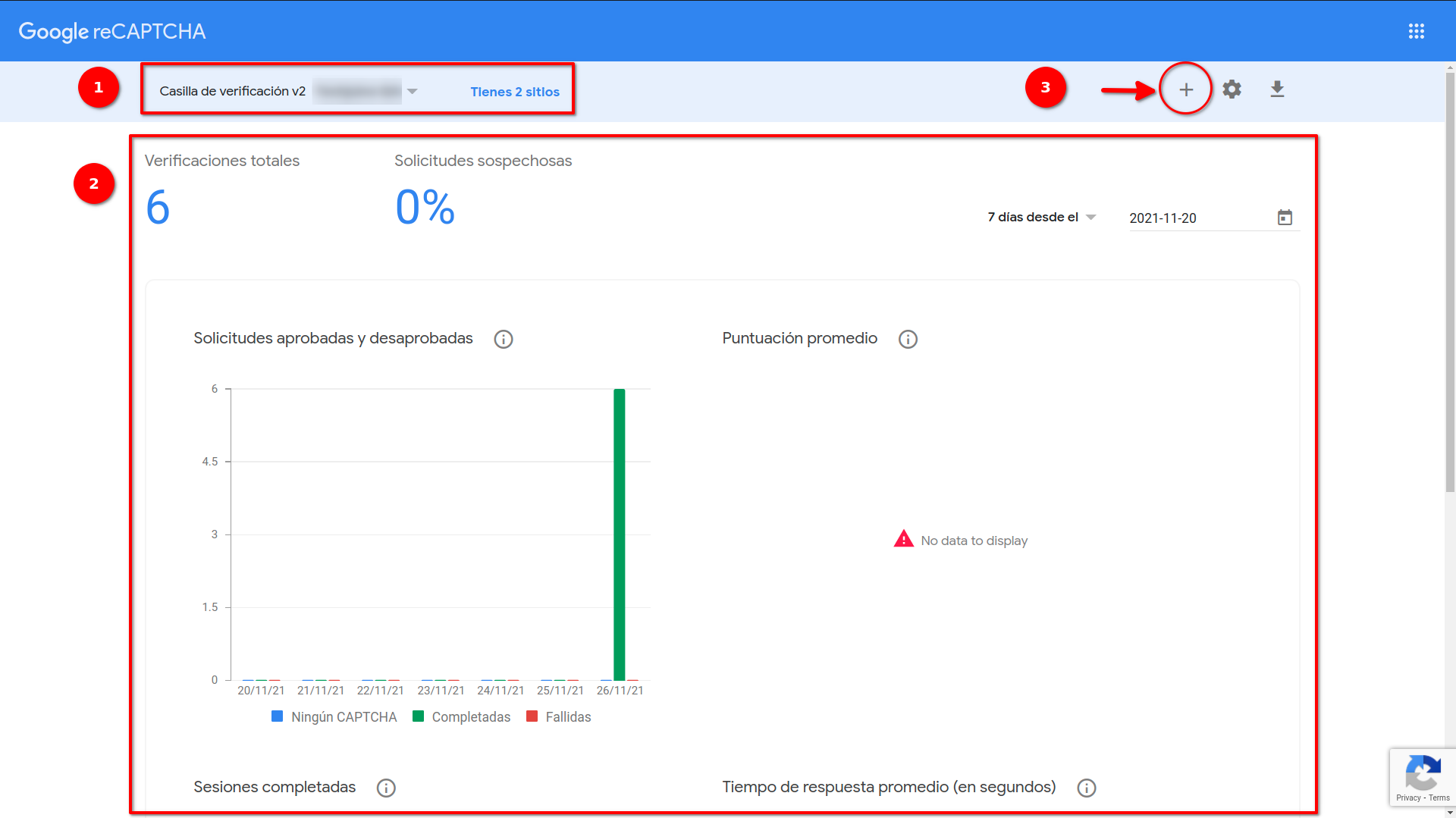
3A continuación registraremos el nuevo sitio. Para ello es necesario llenar y marcar algunos datos. Los cuales se describen a continuación:
- Etiqueta: Es un campo requerido de máximo 50 caracteres y consiste en el nombre o como identificar su sitio dentro de la consola de administración de Google reCAPTCHA. Si bien puede colocar cualquier etiqueta (ejemplo: "sitio1"), le recomendamos ser descriptivos para poder diferenciarlo de otro sitio que tenga registrado (ejemplo: "WispMega - Form Solicitar Instalación Clientes")
- Tipo de reCAPTCHA: Por el momento WispHub soporta "reCAPTCHA v2". Por lo tanto debe ser seleccionada esa opción tal como se describe en la siguiente imagen.
- Dominios: Es un campo requerido. Para su empresa con dominio personalizado es muy importante este campo. Aqui es donde registrará su dominio para poder hacer uso el formulario de solicitar instalación
Tome en cuenta las siguientes especificaciones de la consola de administración de Google reCAPTCHA: "Tu registro se limita a los dominios que introduzcas aquí y a sus subdominios. Dicho de otro modo, si se registra example.com, también se registra subdominio.example.com. Para que un dominio sea válido, debe tener un host y no puede incluir ningún puerto, ruta, consulta ni fragmento." - Popietarios: No se requiere modificar esta sección. Sin embargo, si lo desea puede agregar la cuenta de correo de otra persona para volverlo propietario y lo ayude a configurar el sitio dentro de Google reCAPTCHA.
- Términos y Condiciones: Lea las condiciones de servicio de reCAPTCHA y si esta de acuerdo con los términos seleccione la casilla para aceptarlos y seguir con la configuración.
- Enviar alertas a los propietarios: No se requiere modificar esta sección. Sin embargo, puede omitir recibir alertas a la lista de propietarios. Le sugerimos mantener las notificaciones activas ante cualquier modificación o actividad que reporte Google reCAPTCHA.
- Valide que los datos sean los correctos para enviar y concluir con la creación de su nuevo sitio dentro de Google reCAPTCHA.
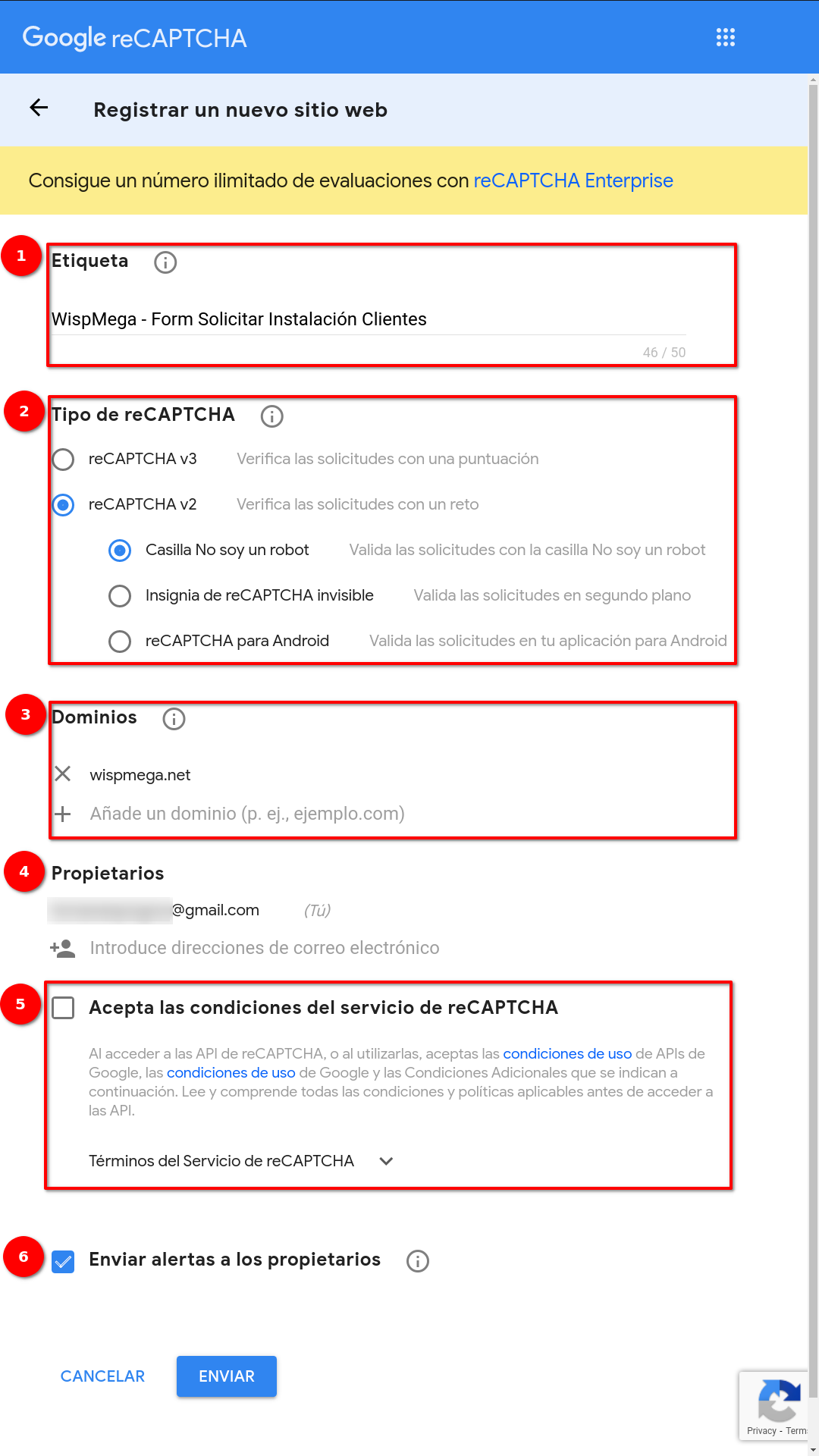
4Finalmente, al crear el sitio se generarán las dos llaves requeridas para que el captcha pueda funcionar con su dominio personalizado.
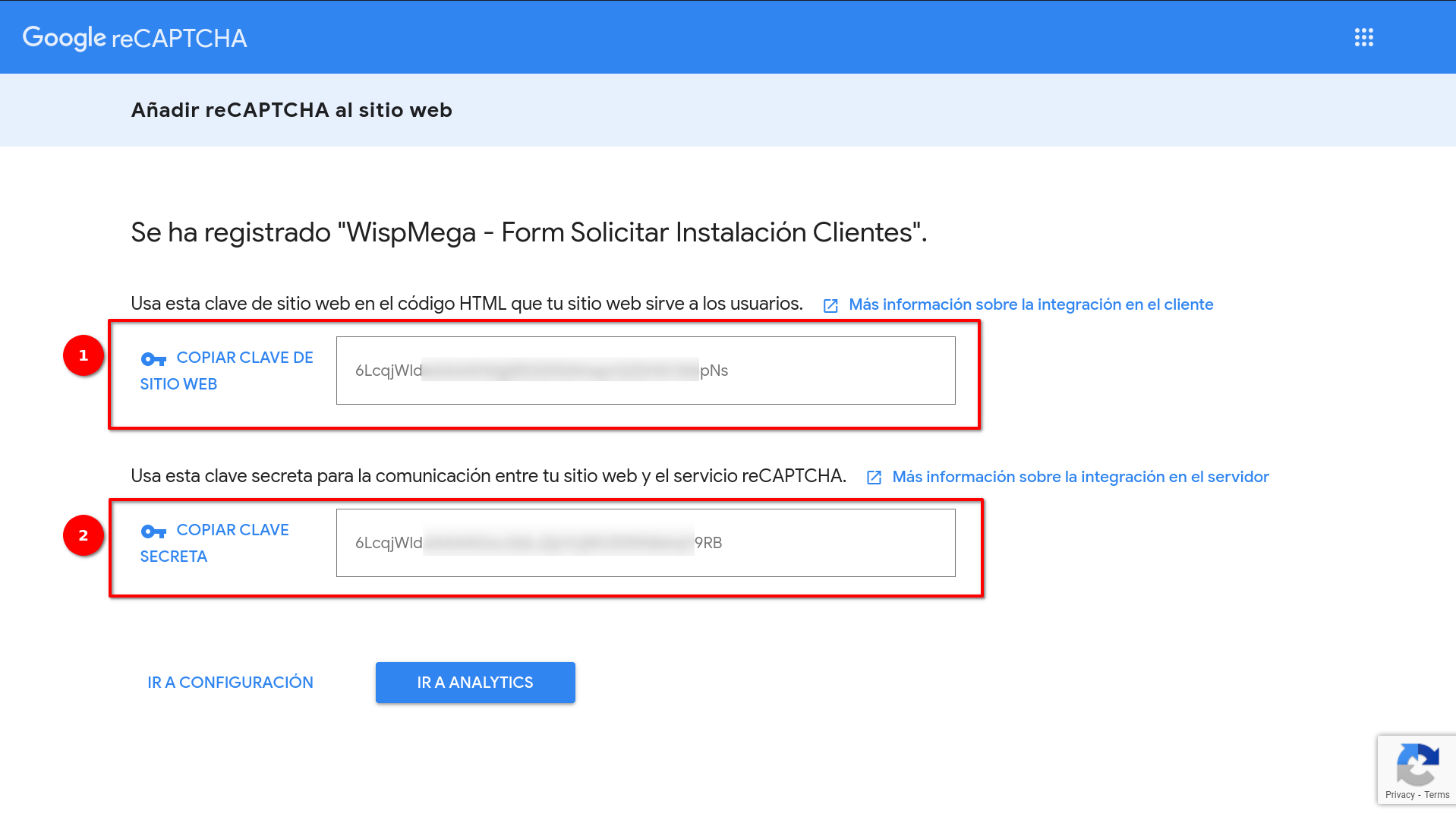
5Inserte las llaves generadas anteriormente en WispHub conforme el campo al que pertenecen en el apartado "Portal del Cliente" en la sección "Configuración Google reCAPTCHA".
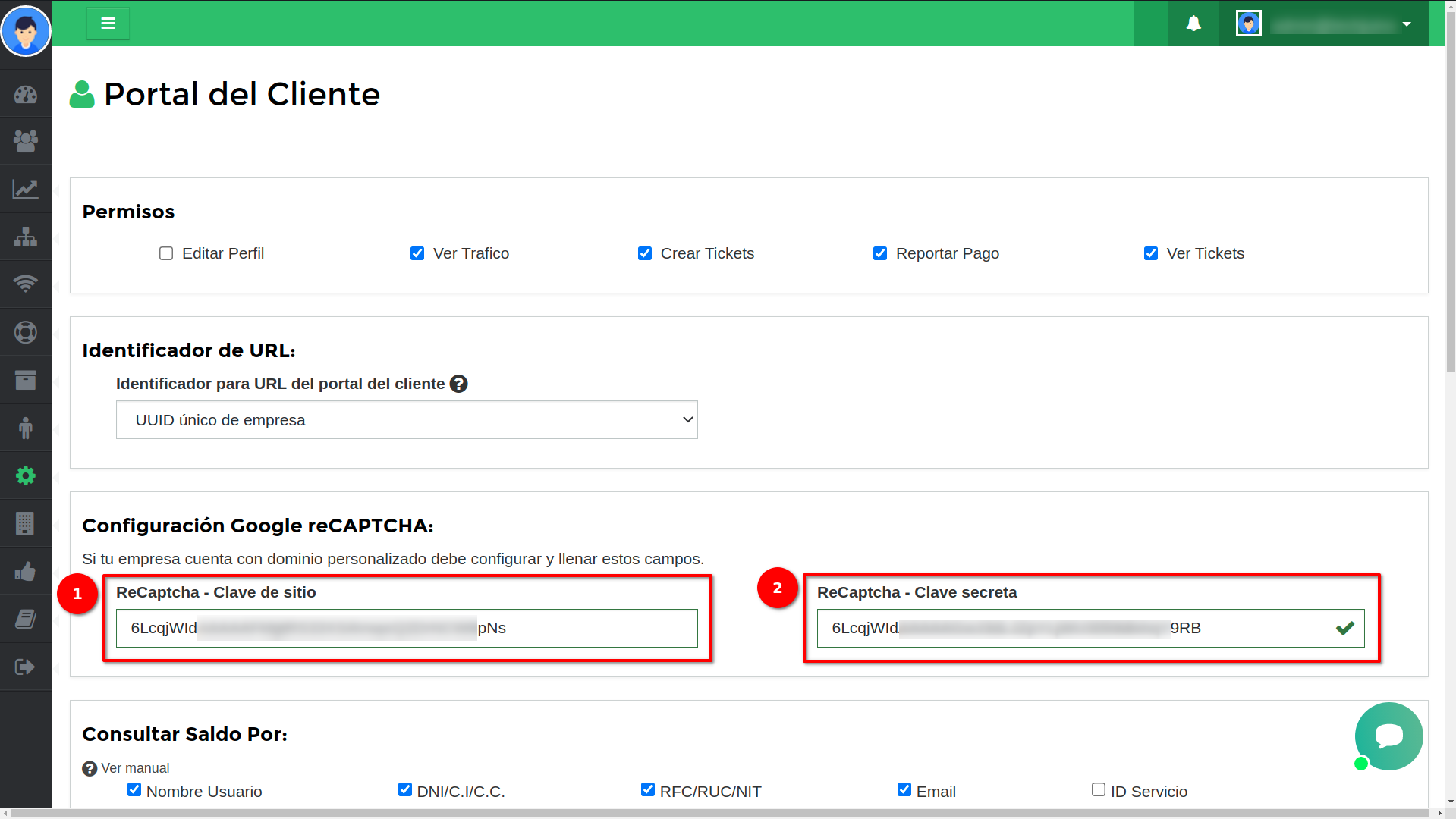
Si se siguieron estrictamente los pasos anteriores, ahora en las secciones que utilicen google recaptcha y tengan un dominio personalizado se mostraran correctamente.
Confirmación de pago sms/whatsapp
Para activar/desactivar las confirmaciones de pago a sus clientes de forma masiva, tiene solo que realizar estos pasos:
1Ingresar a tu cuenta de wisphub
2Activas o desactivas la opción de Notificaciones Automáticas de Facturas vía Mensajes SMS - WhatsApp.
Activar: Cada vez que se registre un pago sus clientes podrán recibir una notificacion por sms o mediante WhatsApp que su pago fue registrado correctamente.
Ejemplo cuando se encuentra activo:
Desactivar: Los clientes ya no recibirán sms o WhatsApp sobre su registro de pago.
Gif demostrativo
Chat Online
Chat online que se mostrará en el portal del cliente y en la app: servicio wifi. Para fines de este manual se puede usar smartsupp.com y tidio.com. Puede usar cualquier otro chat gratuito los pasos de configuración son similares a continuación. La idea es darle soporte a los clientes desde el portal del cliente través de diferentes chats gratuitos.
smartsupp.com
1Registrarse ir a: smartsupp.com y crear cuenta gratuita.
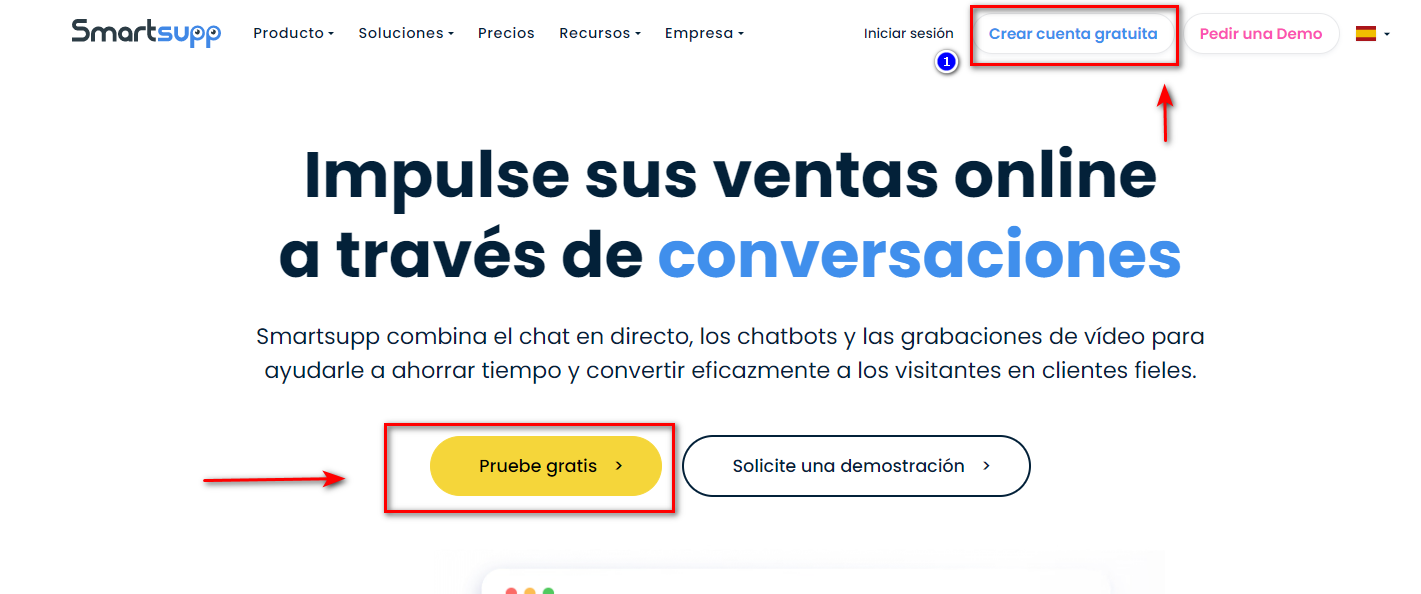
2Configurar la cuenta
Introducir correo electrónico con el cual vinculará la cuenta
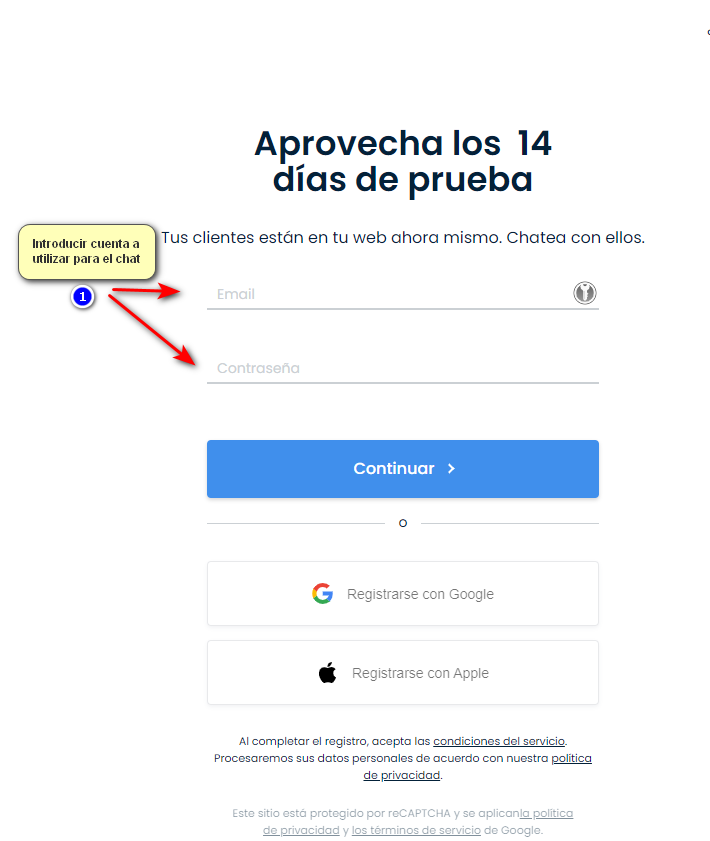
Personaliza tu cuenta de acuerdo al giro de tu empresa y metas de clientes
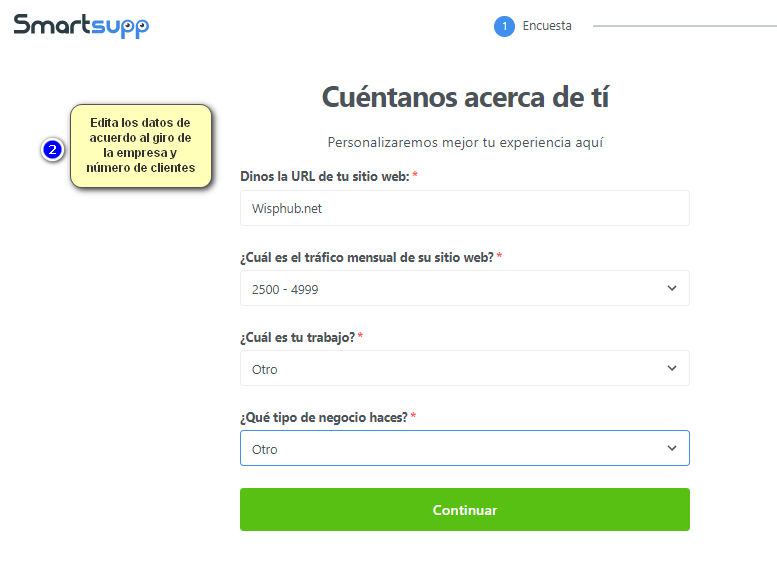
Agrega los datos de tu chat.
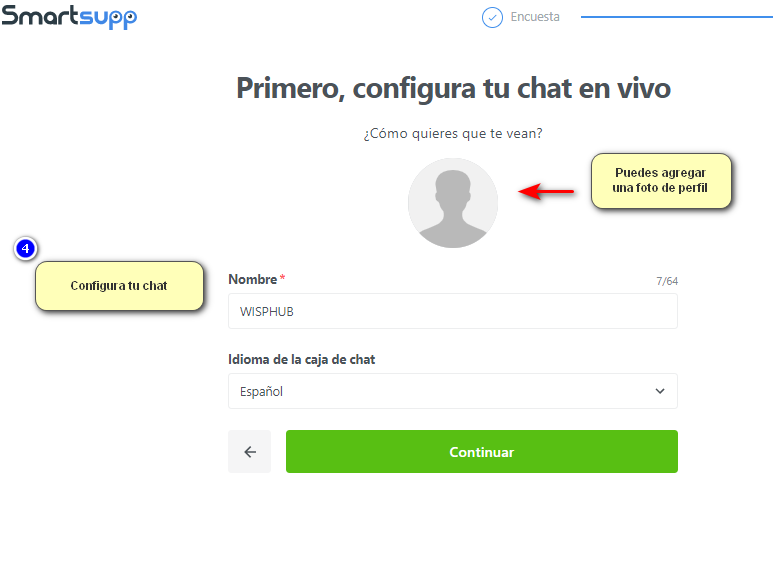
Configura un mensaje de bienvenida predeterminado
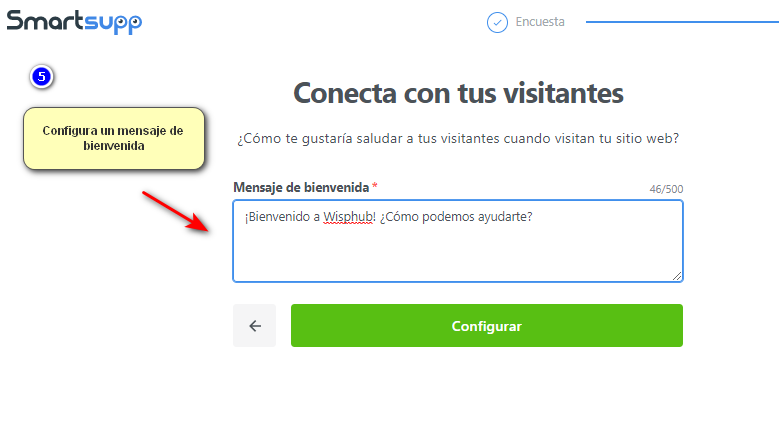
Opcional: Puedes agregar las preguntas frecuentes que te realizan tus clientes y sus soluciones, si no deseas hacerlo, puedes omitir.
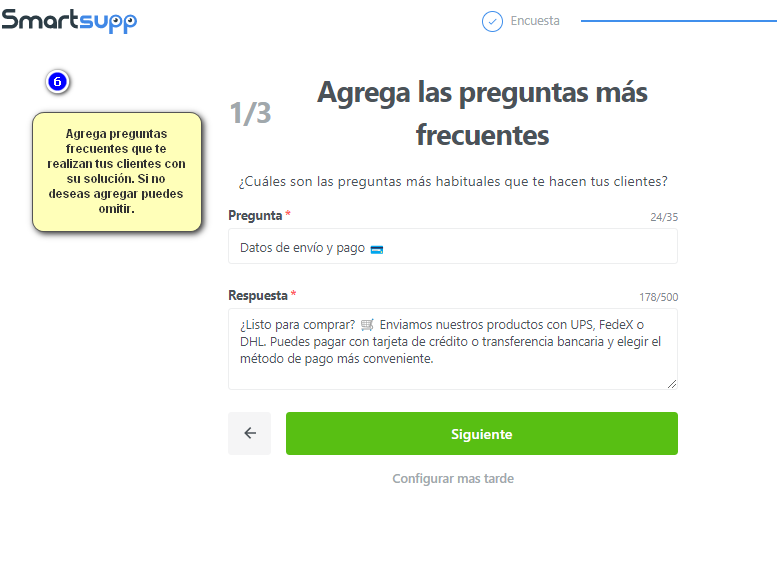
Para finalizar copia el script del chat
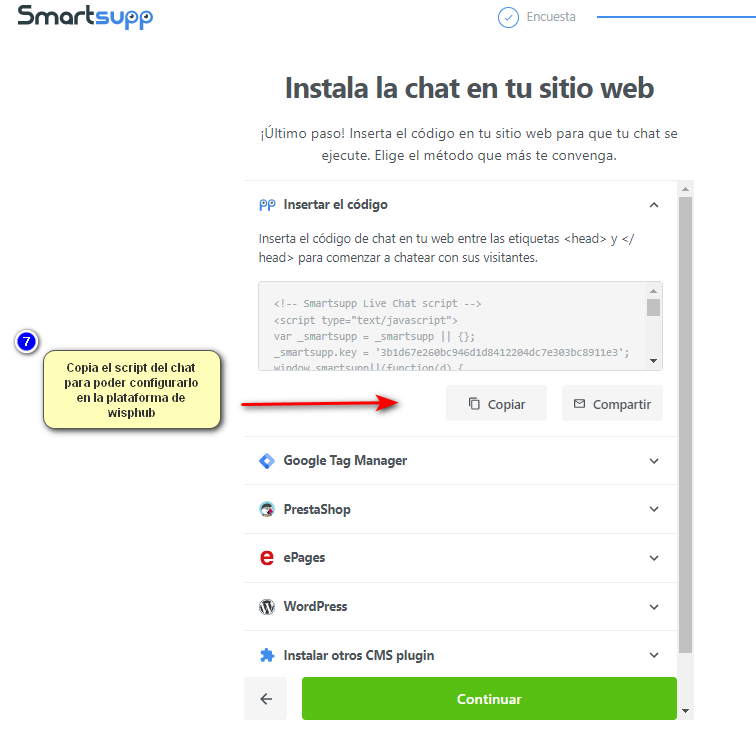
Si no copiaste el script al configurar, puedes ir al apartado de Ajustes-Caja de Chat en la plataforma
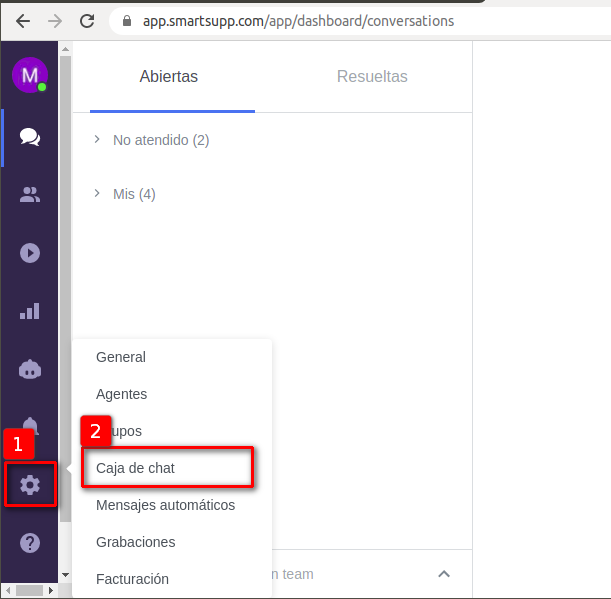
Ir al apartado de Instalación en Caja de Chat y copiar el script
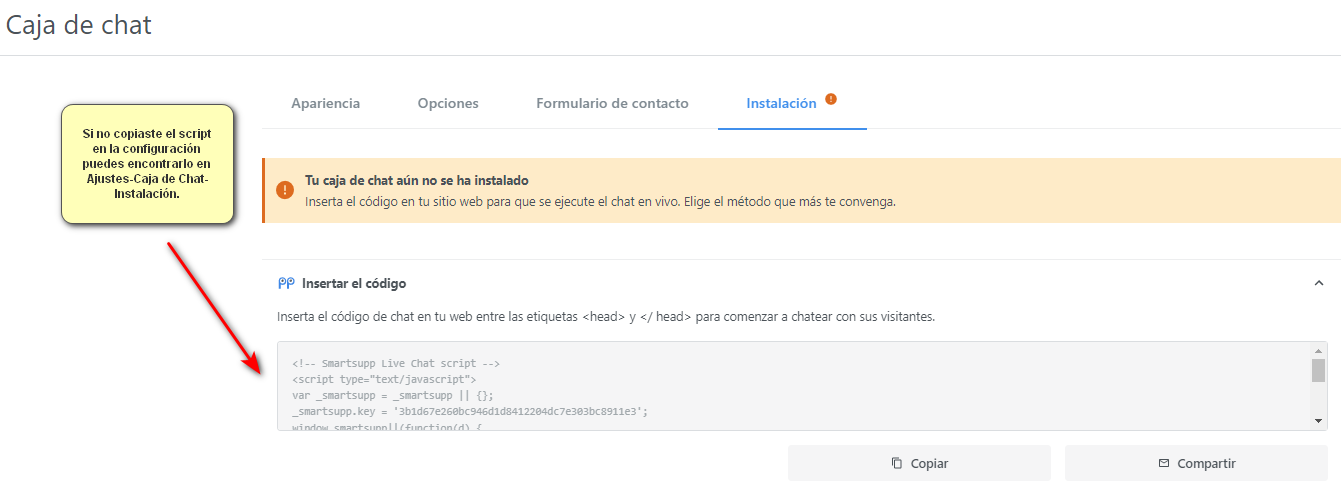
3En su cuenta de WispHub. Ir Ajustes/Portal del cliente: https://wisphub.net/permisos-portal-cliente/
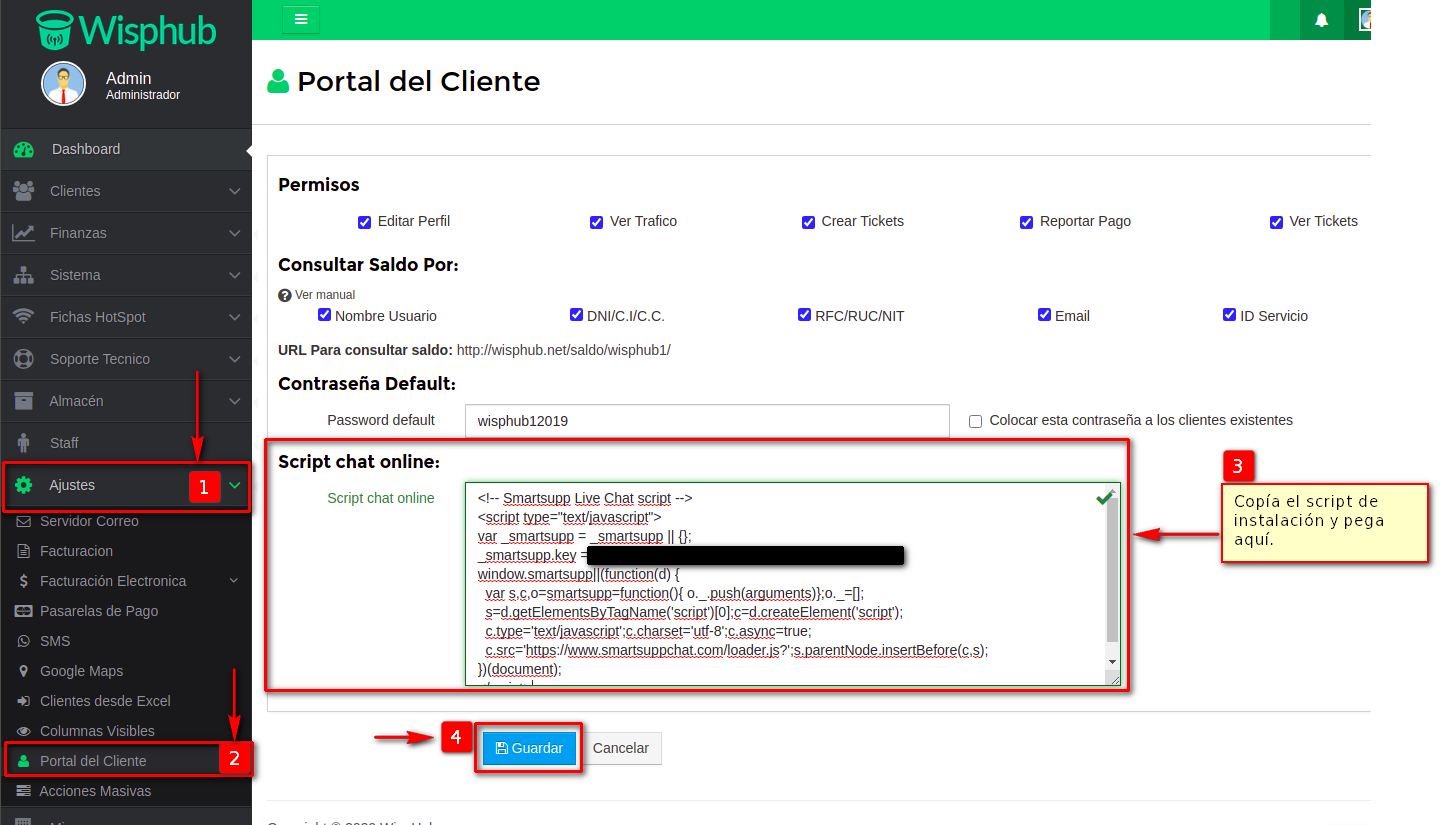
4Ir al apartado Clientes-Listado de clientes en la plataforma de Wisphub https://wisphub.net/clientes/
Selecciona a tu cliente y herramientas dar Autologin a un cliente 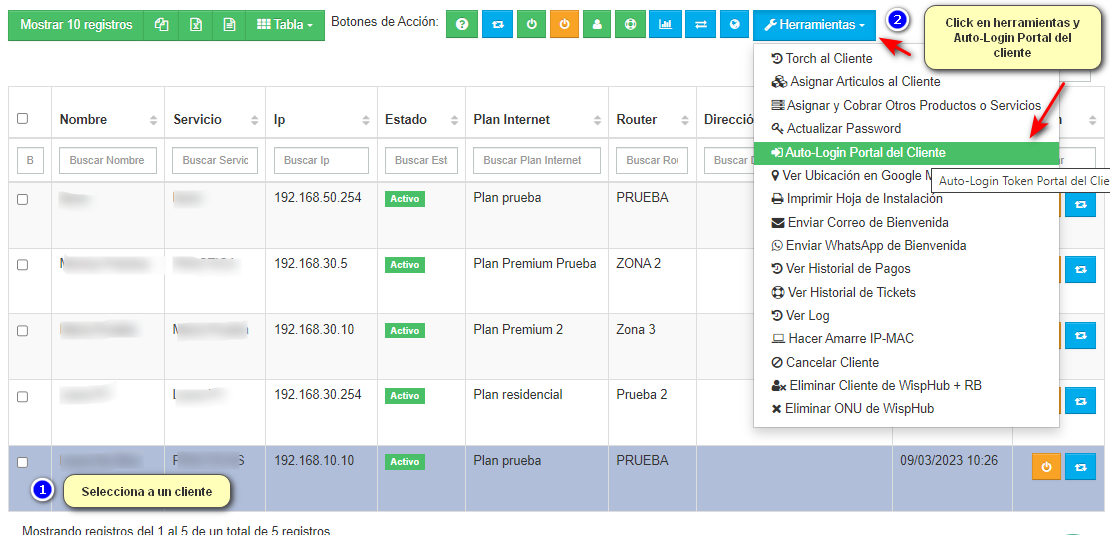
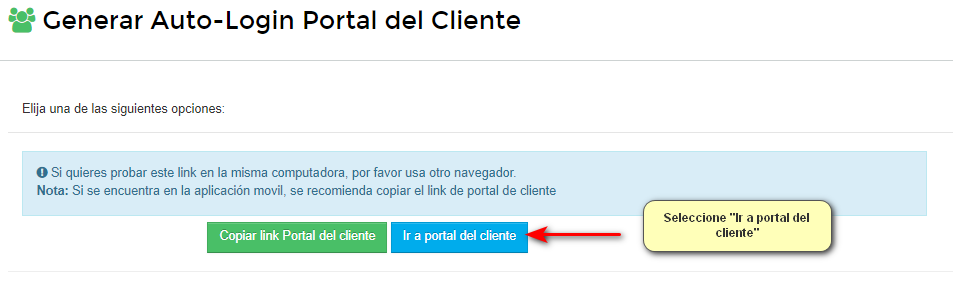
5Visualizar Portal del cliente
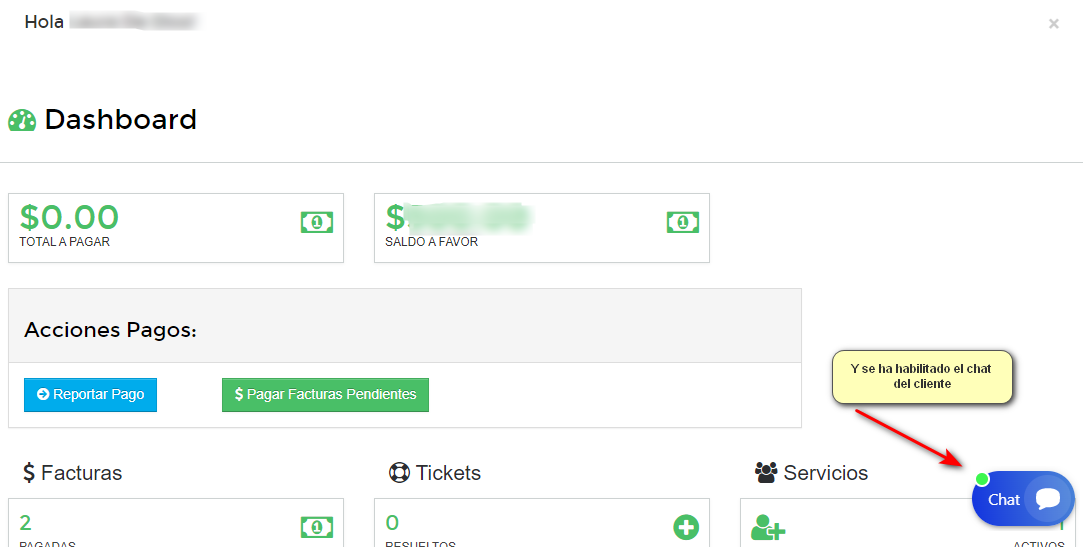
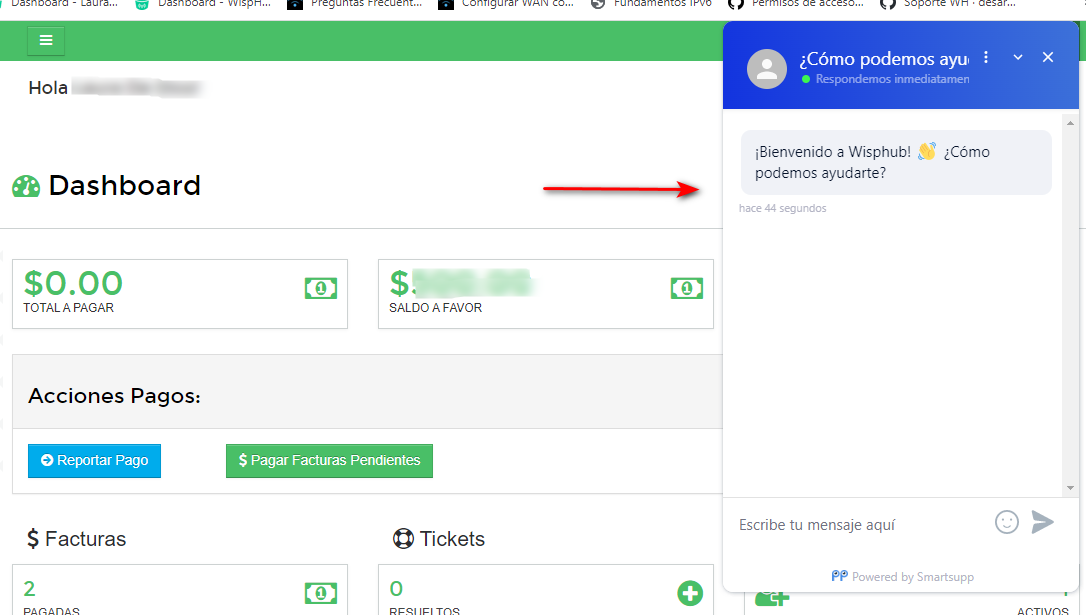
tidio.com
1Registrarse en tidio.com
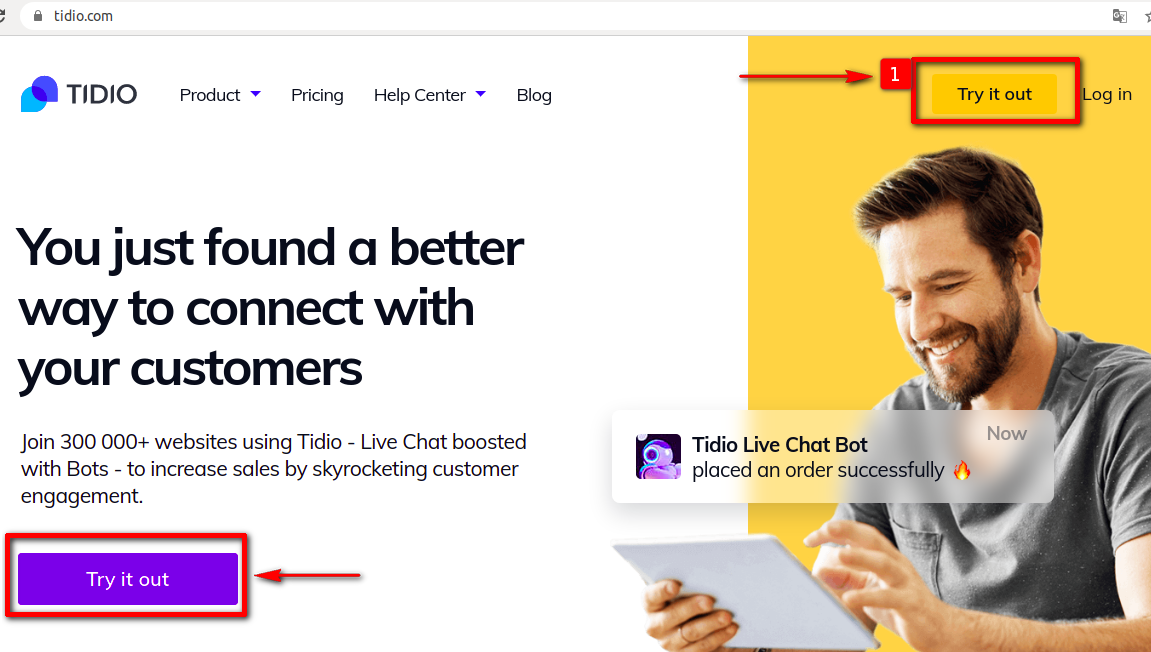
2Ingresar datos de registro
Nota:
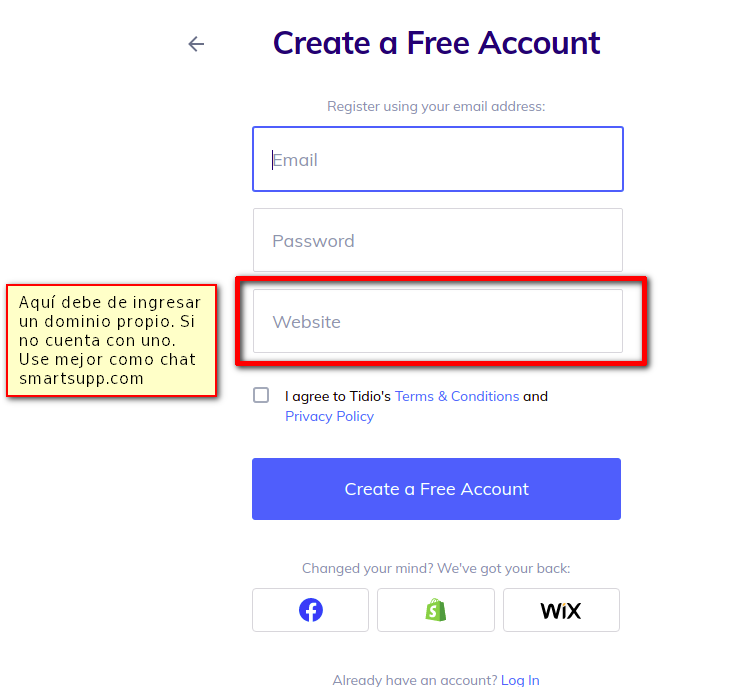
3Escoja el diseño de preferencia
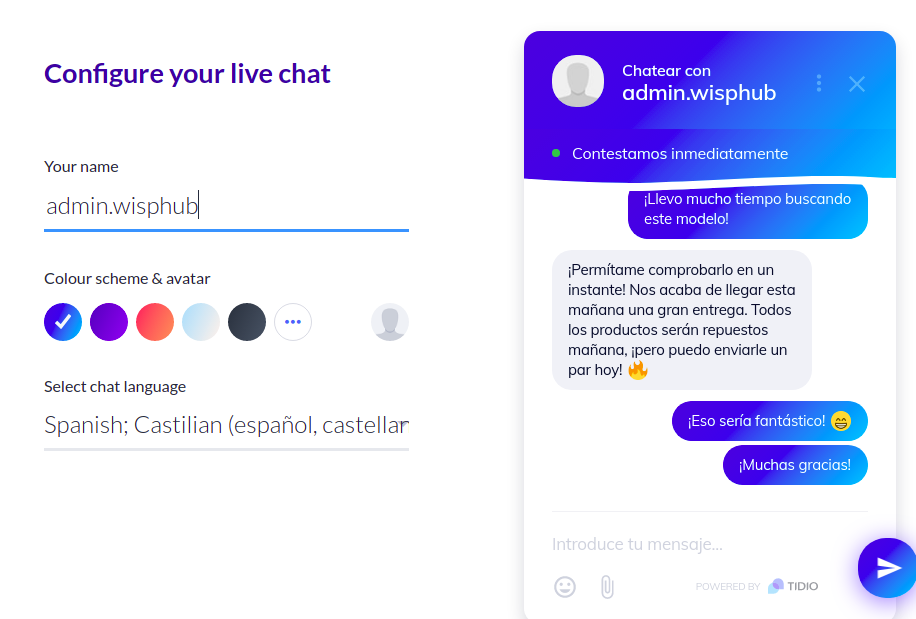
4Configuración de Uso
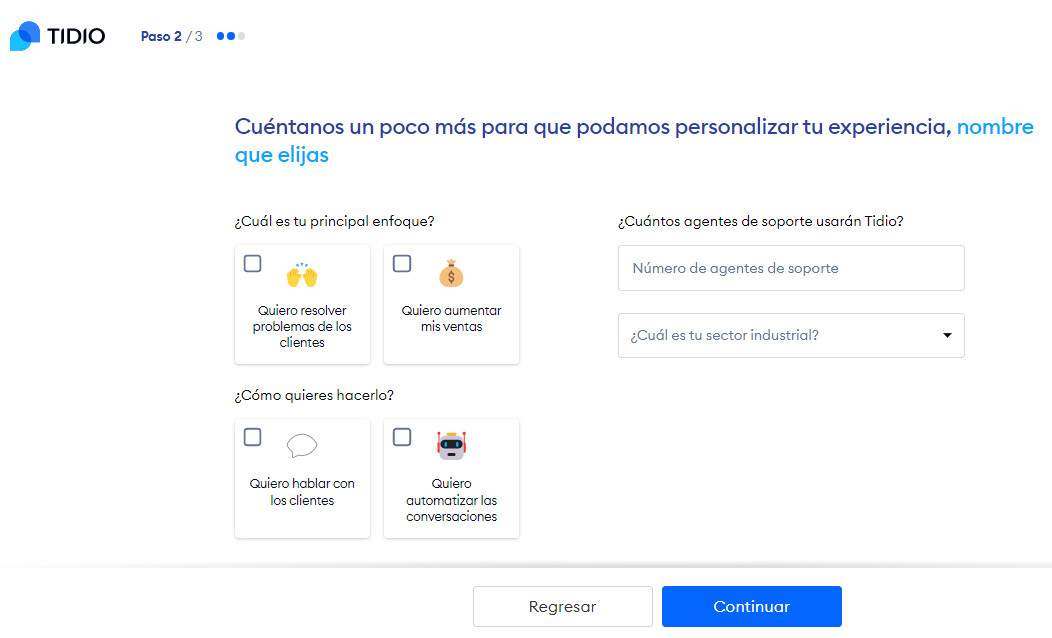
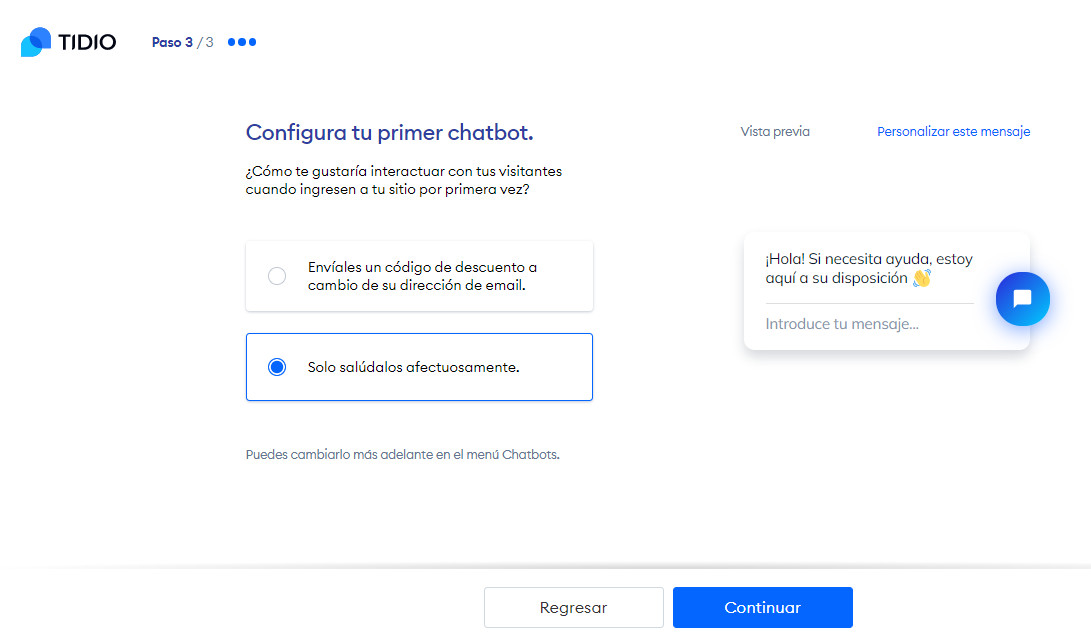
5Copiar el código de instalación
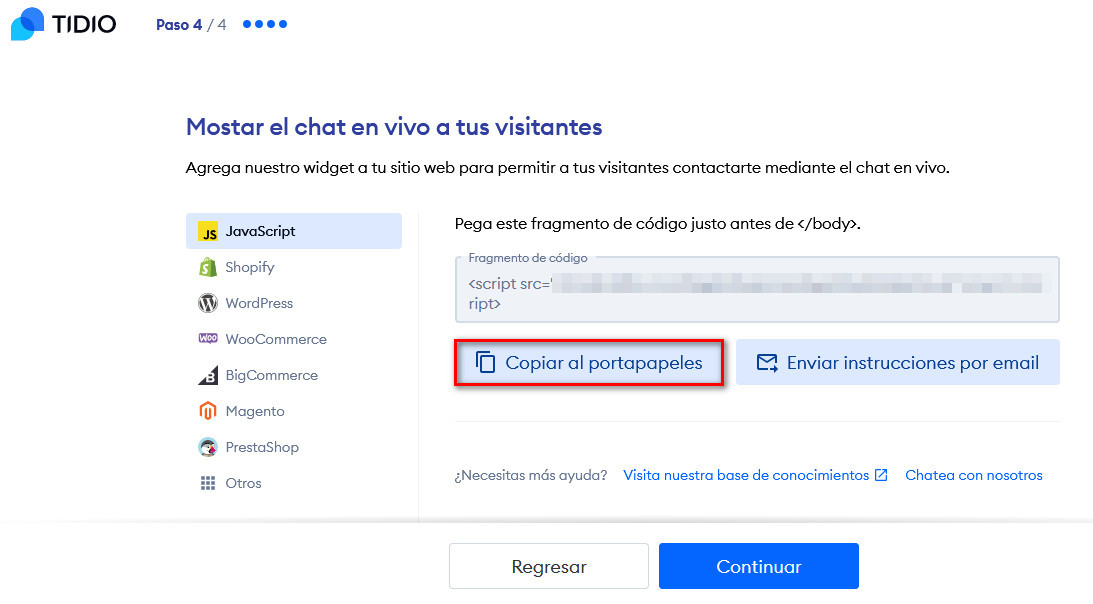
6En su cuenta de WispHub. Ir Ajustes/Portal del cliente: https://wisphub.net/permisos-portal-cliente/
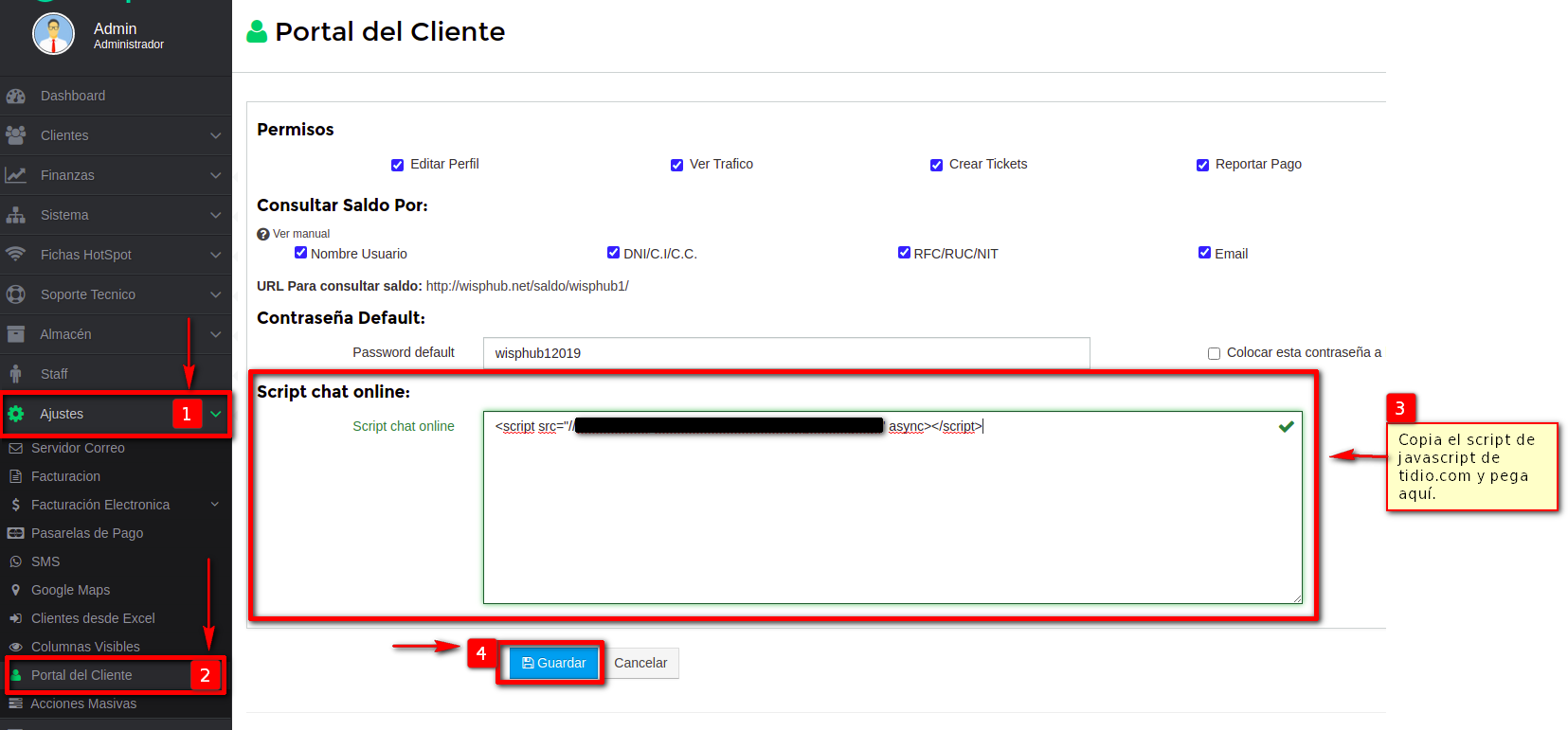
7Vista desde Portal del cliente.
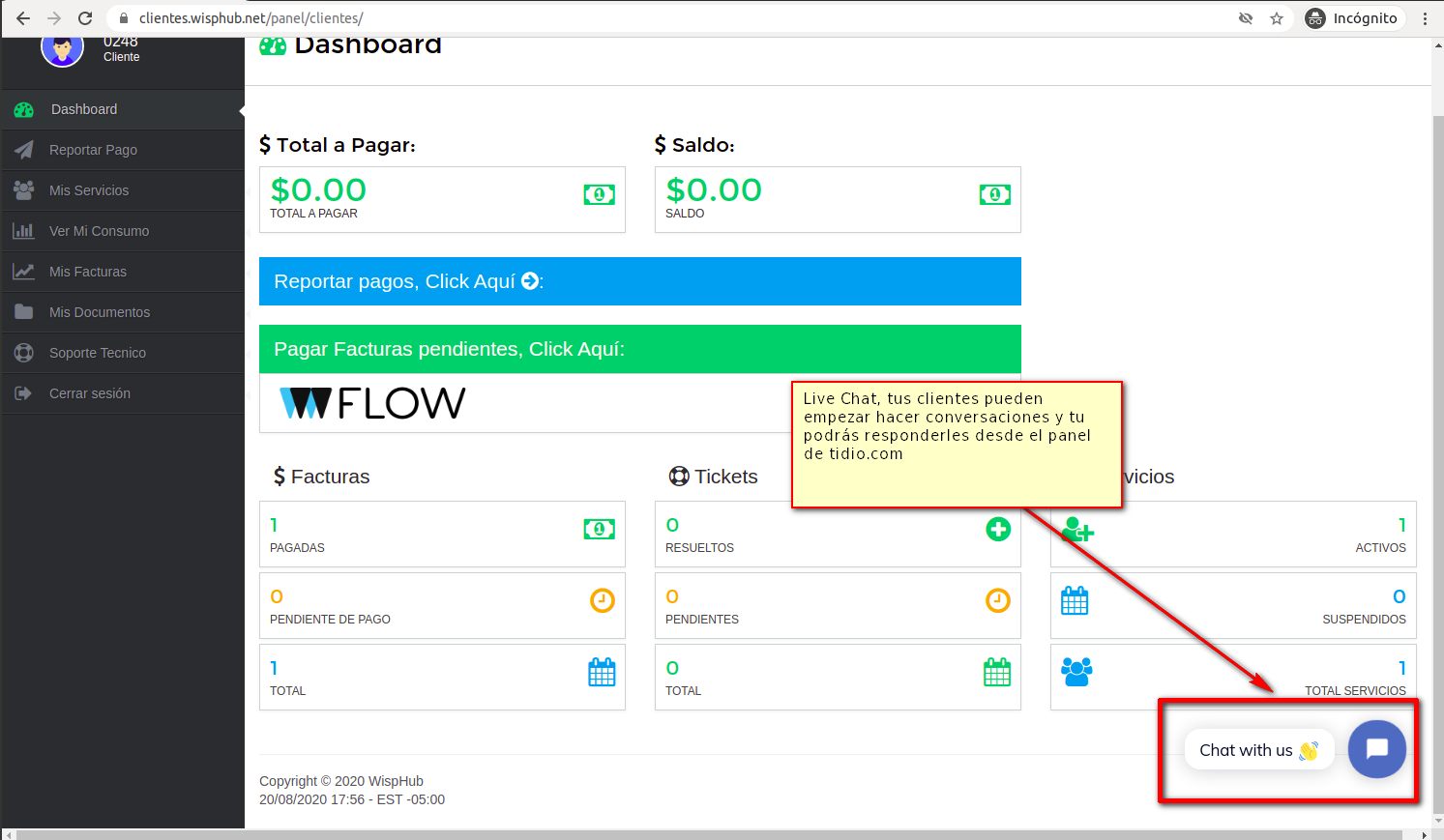
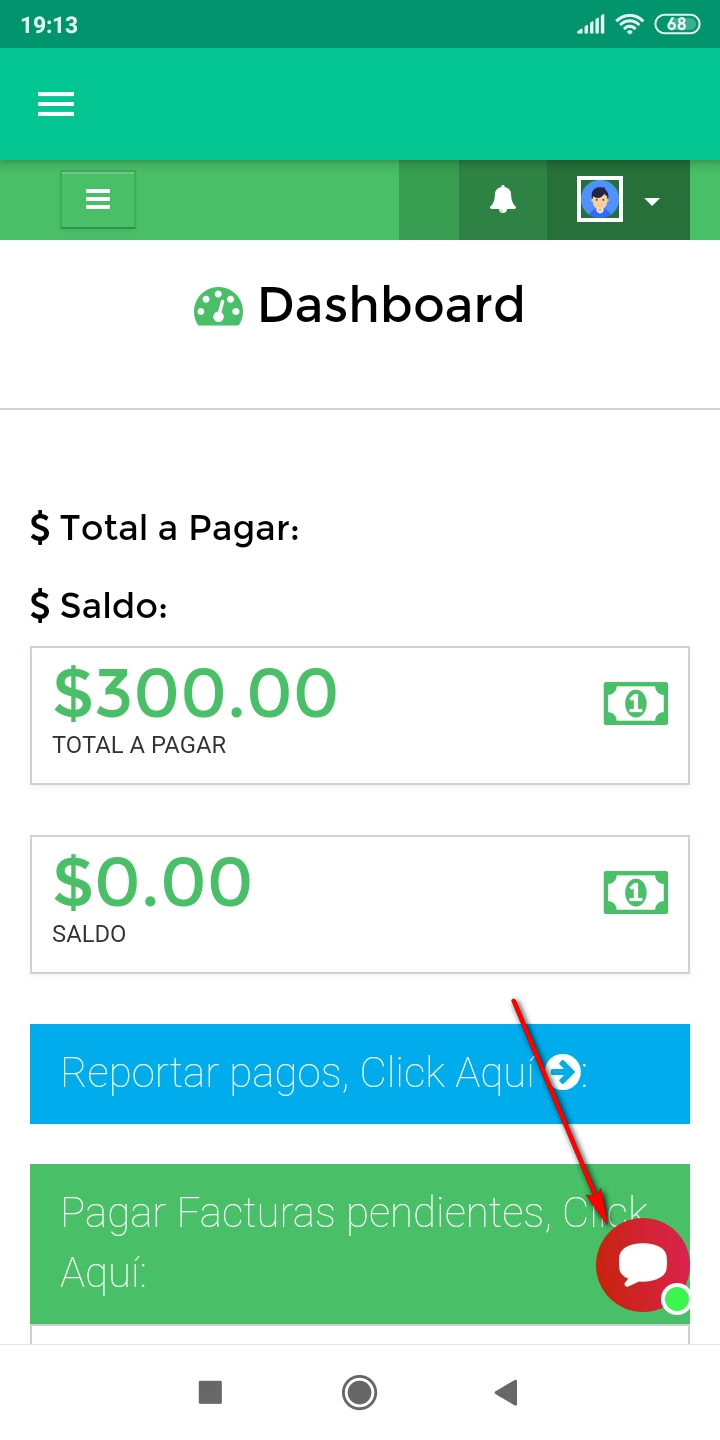
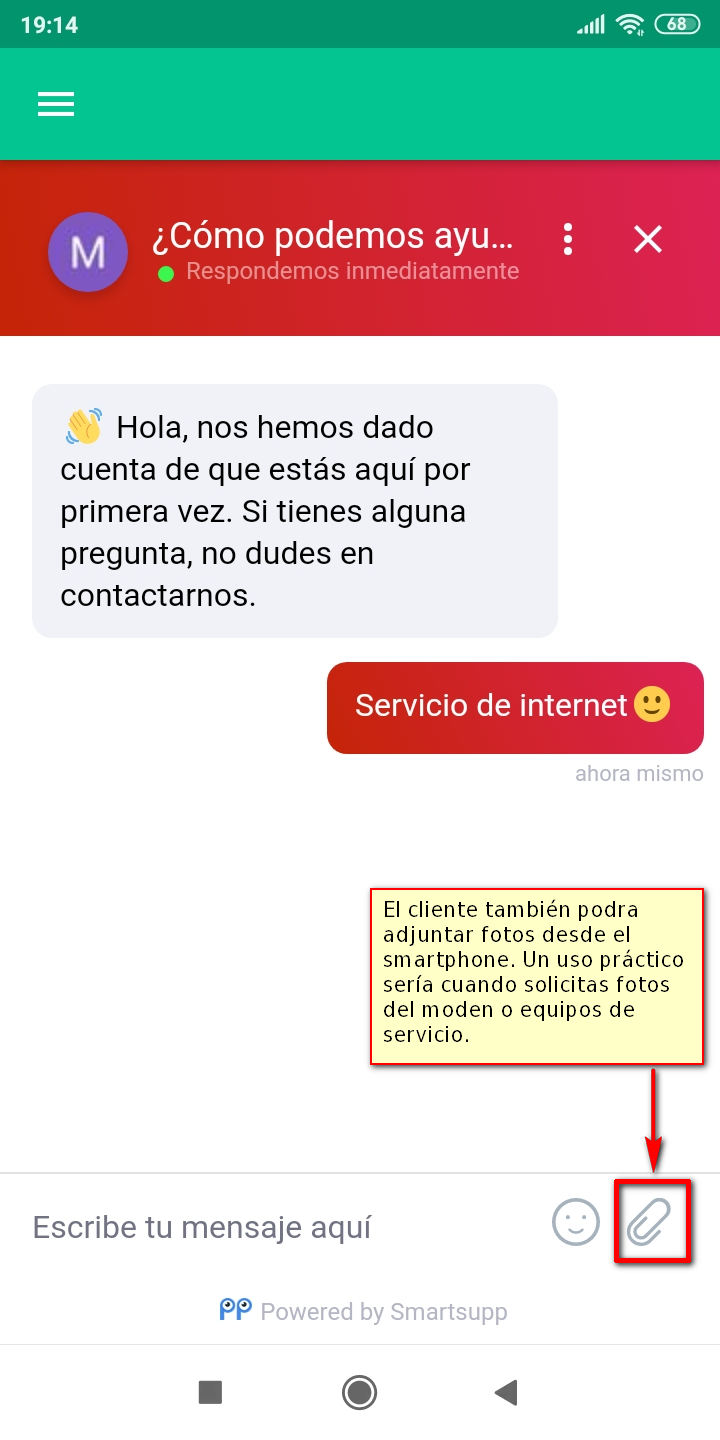
Nota:
5 de Marzo de 2019 a las 17:55 - Visitas: 14592