Preguntas frecuentes clientes
Usuario tipo recarga
¿Qué es "Usuario Tipo Recarga"?
Usuario tipo recarga es una modalidad de facturación para usuarios con facturación propia en la cual, se actualizan automáticamente las fechas de pago de cada mes a el día en que realiza el pago de las facturas.
Nota
¿Cómo funciona en WispHub?
Supongamos que tu usuario tiene activada esta modalidad e inicialmente tiene la siguiente configuración en su facturación mensual
- Día de crear facturas: 19 de cada mes
- Día de aviso en pantalla: 20 de cada mes
- Día de pago: 22 de cada mes
- Dia de corte: 29 de cada mes
De igual manera supongamos que usted registra el pago de una factura a su usuario el dia 24 de Abril, entonces ahora la configuración de su facturacion quedaria de la siguiente manera
- Día de crear facturas: 18 de cada mes
- Día de aviso en pantalla: 20 de cada mes
- Día de pago: 24 de cada mes
- Dia de corte: 30 de cada mes
Como podemos observar la fecha de pago cambia a la fecha en que registras el pago, la fecha de creación de facturas cambia a 6 días antes y la fecha de corte cambia a 6 días después.
Nota
¿Cómo activo esta funcion en WispHub?
1Editar Cliente
Esta función solo puede ser activada para clientes con facturación propia, para realizarlo ingrese a :https://wisphub.net/clientes/, seleccione a el cliente el cual desea activar el "usuario tipo recarga" y de click en "Editar Cliente"
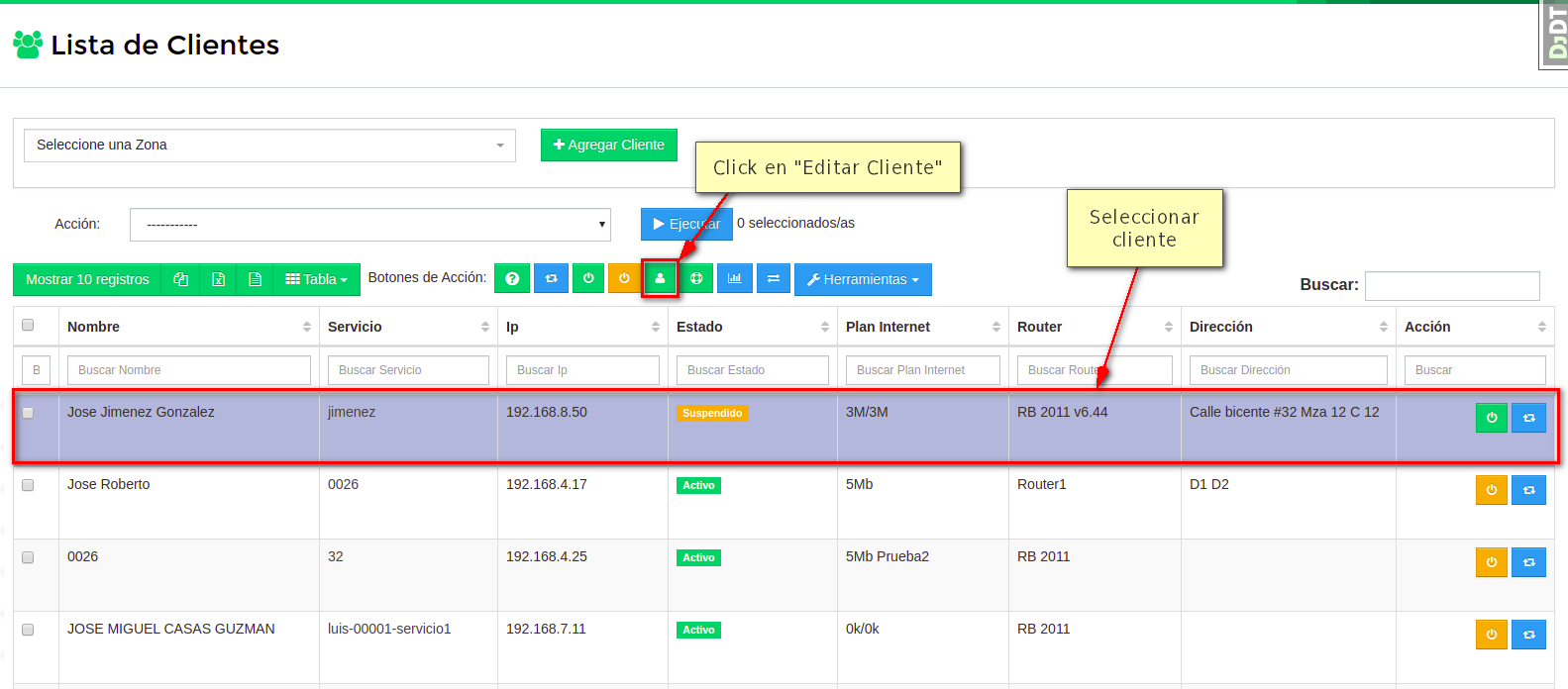
2Activar Usuario Tipo Recarga
En la siguiente ventana, vamos a ir a la pestaña de facturación y ahora debemos activar el campo de "Usuario Tipo Recarga" y guardar los cambio
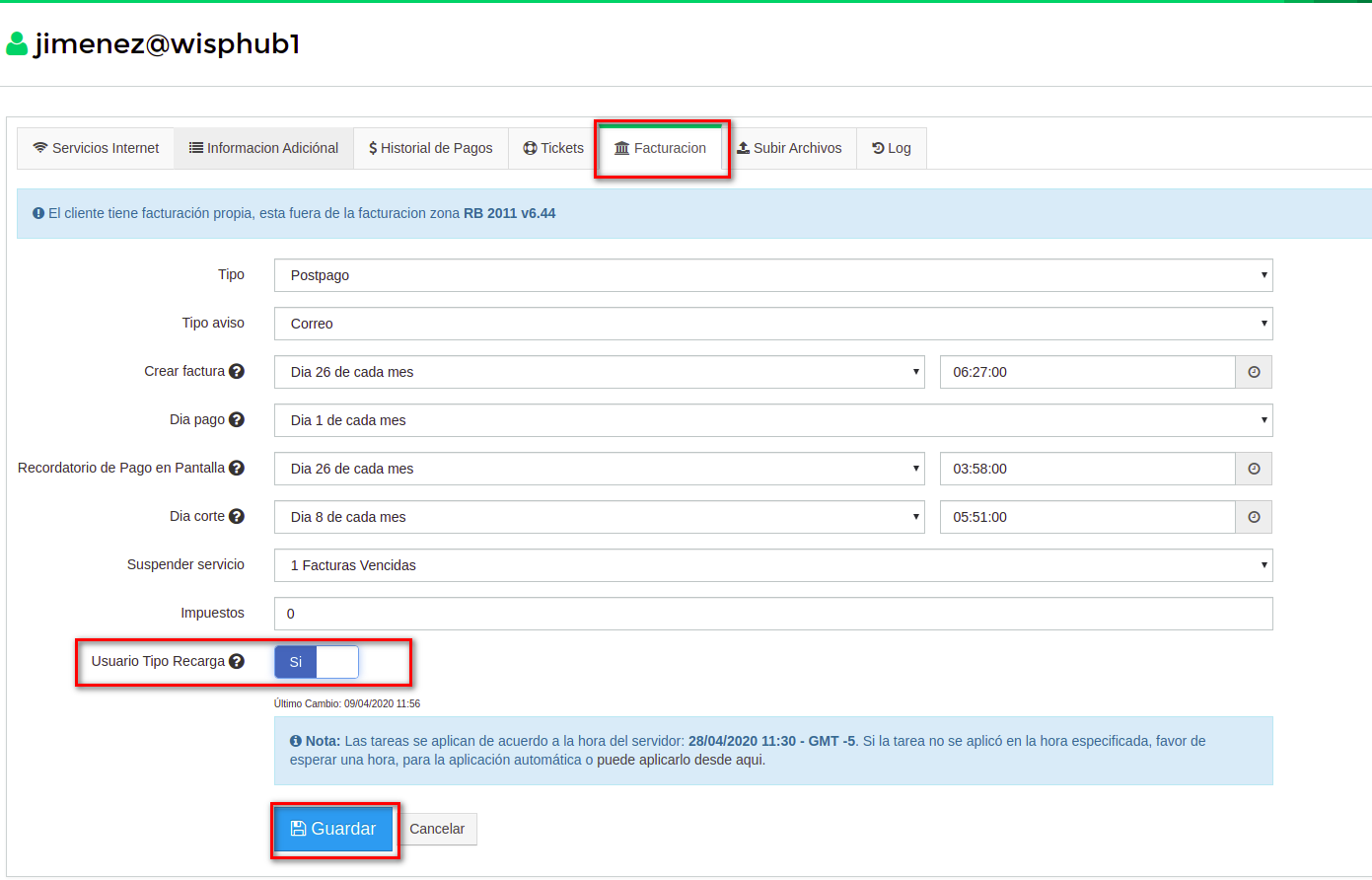
A partir de ahora este usuario tiene activada esta modalidad
Pasos para usar el usuario tipo recarga
Siguiendo con el cliente anterior el cual tenia la siguiente configuración de facturación:
- Día de crear facturas: 26 de cada mes
- Día de aviso en pantalla: 26 de cada mes
- Día de pago: 1 de cada mes
- Dia de corte: 8 de cada mes
1Registre el pago de la factura
Ingrese a https://wisphub.net/facturas/ y de click en el boton "Registrar Pago" de la factura que cobraremos.
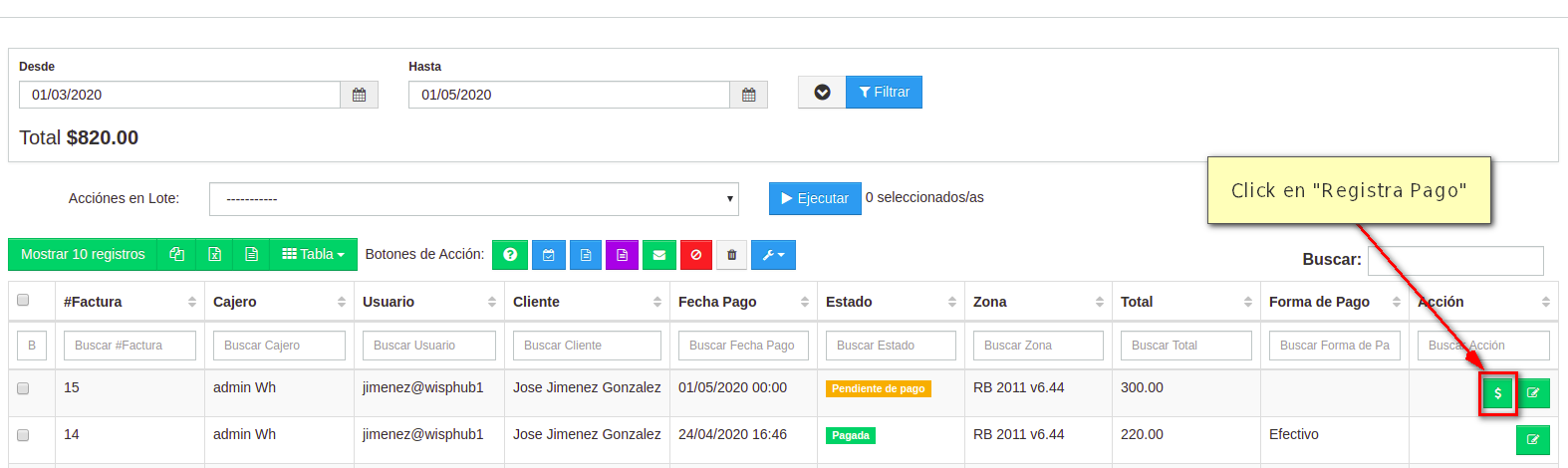
Ahora en el boton "Actualizar Fechas de Facturación" podemos ver que tiene otras fechas de facturación nuestro cliente, siendo hoy 28 de Abril La facturación cambiará al dar click en "Guardar" y quedará de la siguiente forma:
- Día de crear facturas: 22 de cada mes
- Día de aviso en pantalla: 24 de cada mes
- Día de pago: 28 de cada mes
- Dia de corte: 4 de cada mes
De esta manera la próxima factura será emitida el dia 22 de Mayo.
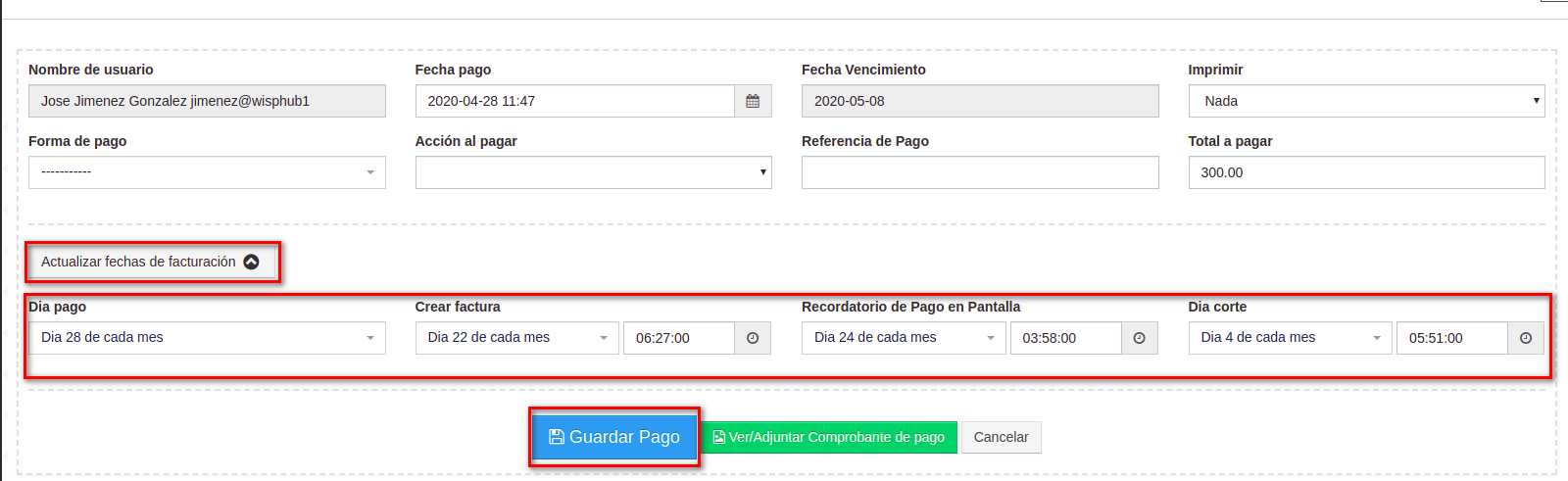
Al dar click en "Guardar Pago", veremos los siguiente avisos, confirmandonos que los cambios se han realizado exitosamente
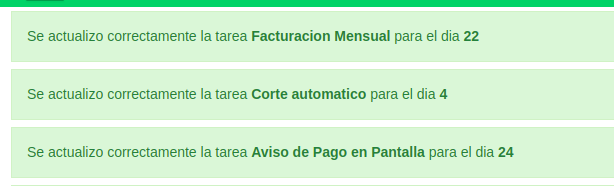
¿Si el cliente regresa como le vuelvo activar el servicio?
1Revisar primero si el cliente tiene facturas pendientes de pago o si encuentra con todas sus facturas pagadas.
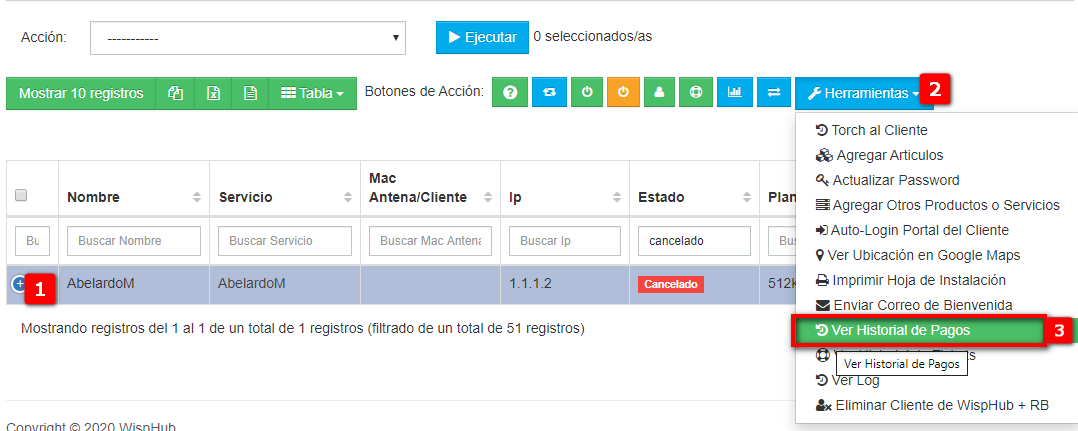
En caso que tenga facturas pendientes de pago, si el cliente te liquida toda su deuda, puedes registrar el pago que quedó pendiente.
En caso que te quiera pagar hasta que llegue mensualidad, puedes unir las 2 facturas, la pendiente y la nueva que se le genere en su próxima mensualidad.
Si el cliente estaba al corriente con sus pagos y no te debe nada, sigua con el paso 2.
2Activar cliente.
Ir, a la lista de clientes. Buscar el cliente y volvemos a editar el servicio
Para el campo IP: vamos a agregarle una ip libre de tu Rango LAN.
Campo activo: Lo volvemos a colocar en “Activo”
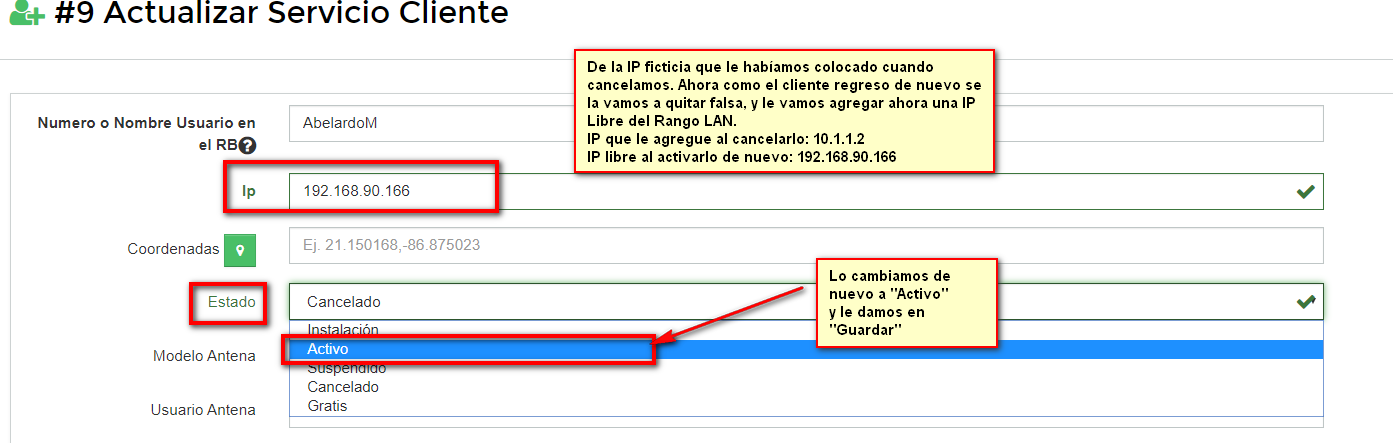
3Guardar cambios.
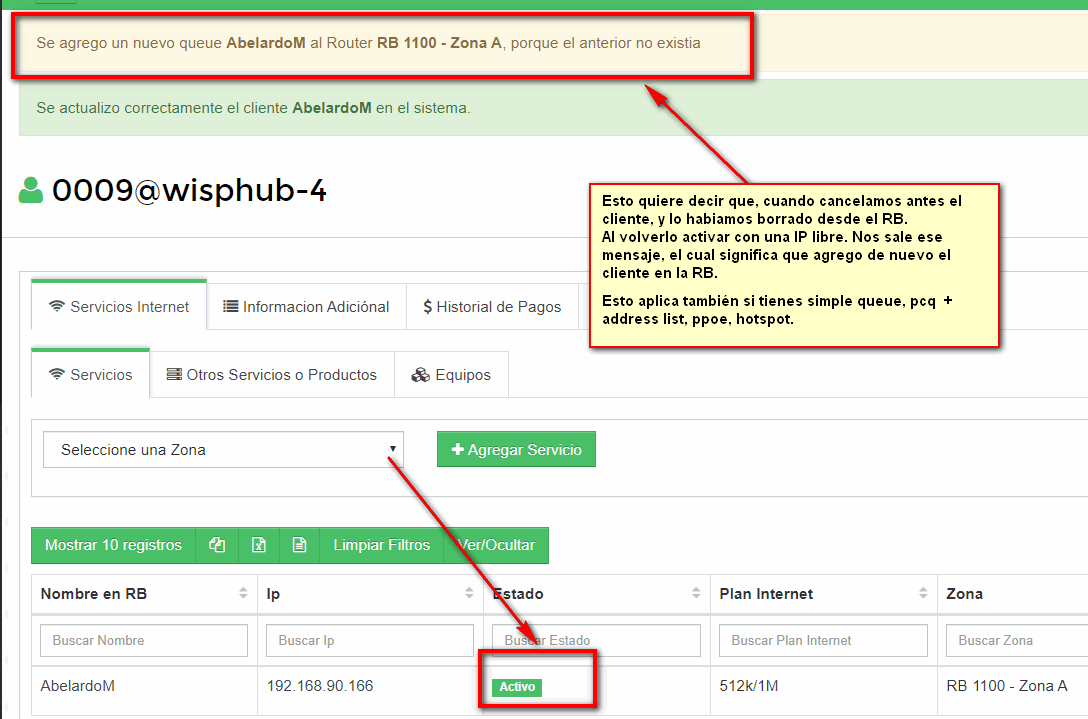
Verificamos que de nuevo lo haya agregado al RB. En mi caso fue simple queue, pero también aplica si el cliente que cancelaste y vuelves activar es PCQ + Address List, PPoE, Hotspot.
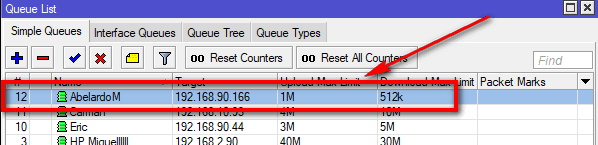
Migrar clientes en lote
¿Se pueden migrar clientes de Zona en WispHub?
Si, es posible migrar a los clientes de una zona a otra y existen 5 casos para realizarlo
Preguntas Frecuentes
- ¿Los servicios se exportan automáticamente al RB?
- ¿Qué pasa con los servicios registrados en el RB anterior a la migración?
Pasos para migrar clientes de una zona a otra sin cambiar el tipo de plan
Importante
Es importante recalcar que podemos usar esta opción solo si migraremos clientes con un tipo de plan igual al tipo de plan de la zona a la cual migraremos, por ejemplo migrar clientes PCQ a una Zona con Router PCQ.
1Ingrese a https://wisphub.net/clientes/ y seleccione los clientes que desea cambiar a otra Zona, posteriormente en la opción de Acción seleccione Migrar Servicios Seleccionados a Otra Zona
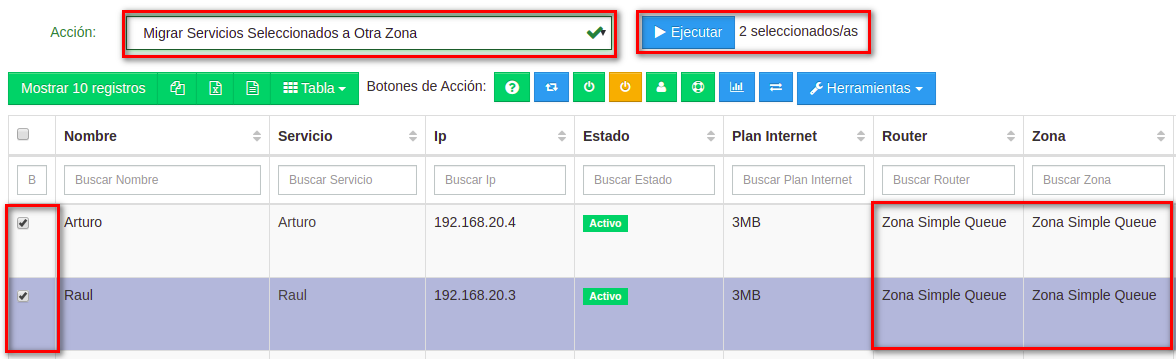
2A continuación deberemos, seleccionar la zona a la cual deseamos migrar nuestros clientes y dar click en Si, Estoy Seguro
Importante
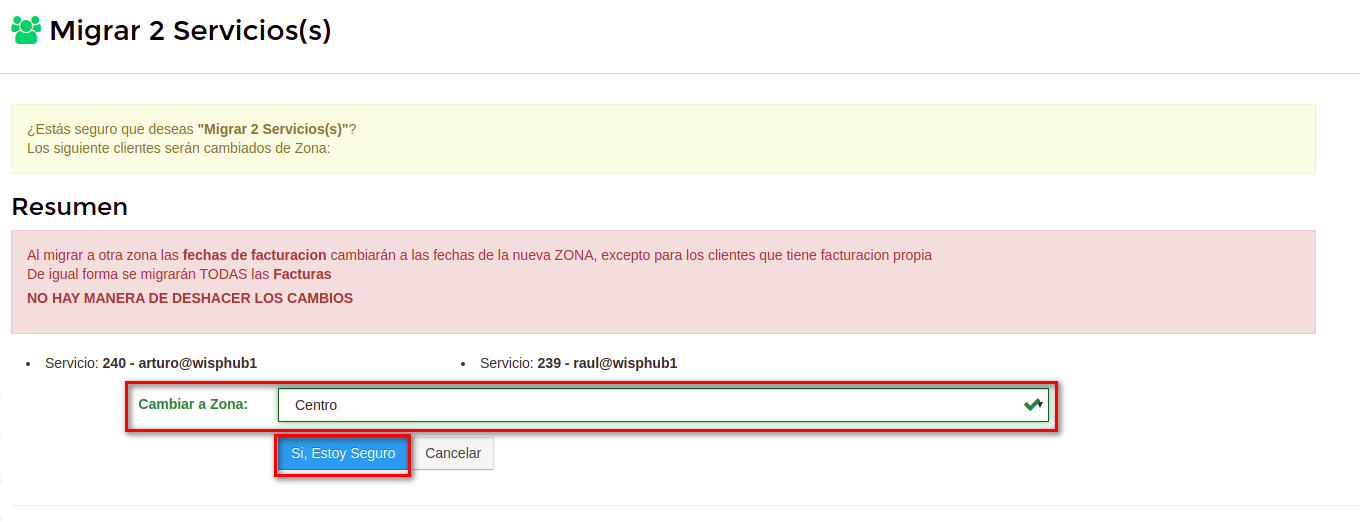
Si algún cliente tiene un Tipo de Plan diferente al de la zona que migraremos, se nos mostrará este mensaje al seleccionar la zona, indicándonos que los clientes no serán migrados
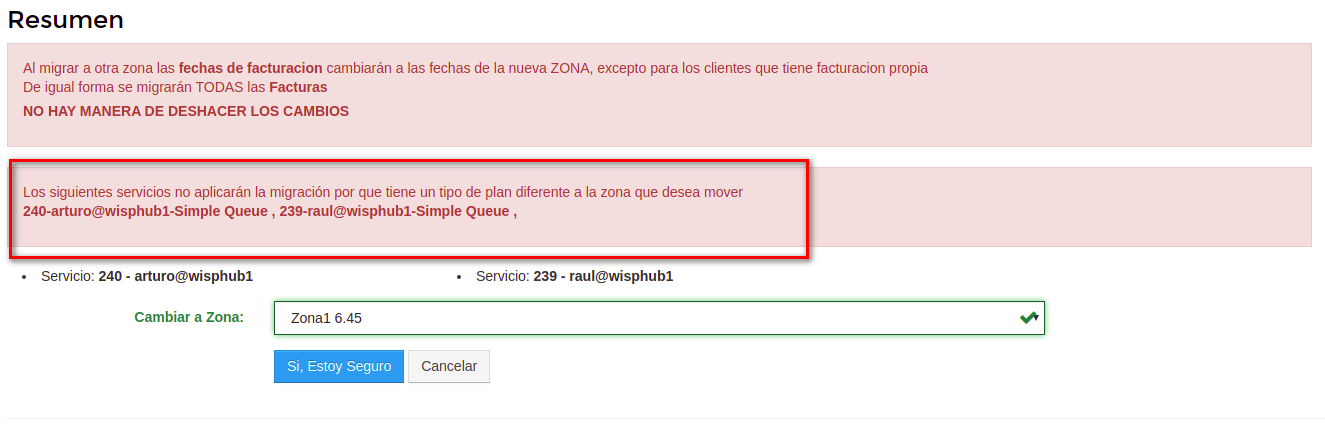
Por último veremos el siguiente mensaje indicando que los cambios fueron realizados con éxito
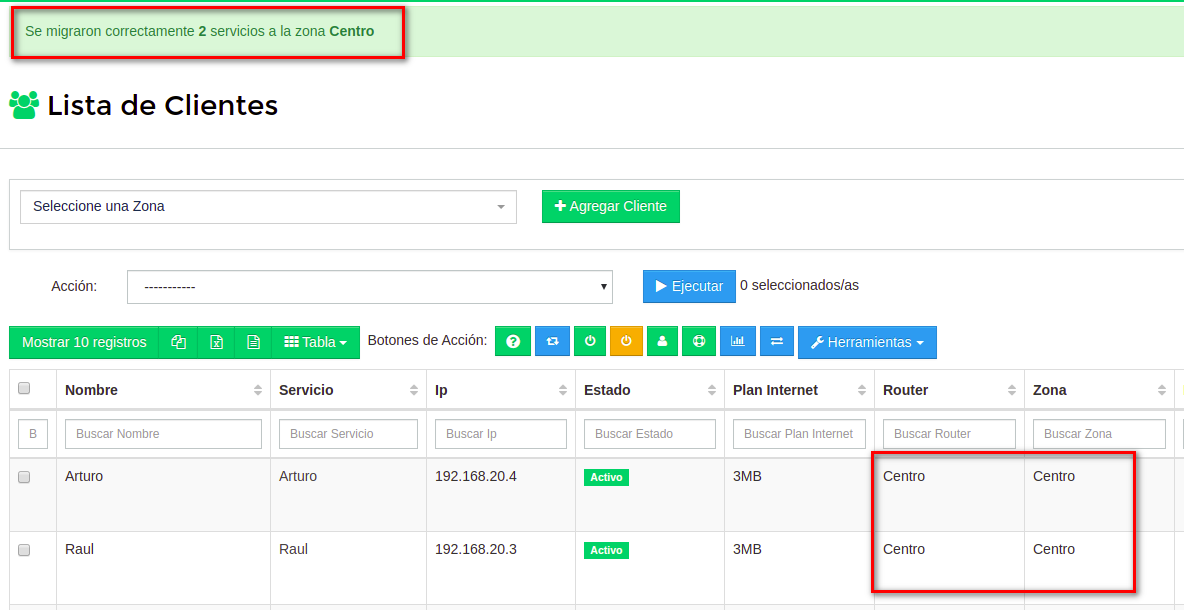
3Es necesario exportar los clientes al nuevo RB, para realizarlo puede seguir los Pasos para Exportar Clientes Migrados al RB
Pasos para migrar clientes con Tipo de Plan PCQ, Simple Queue o HotSpot a Zona con tipo de plan PPPoE
Este caso aplica si tenemos clientes con tipo de Plan PCQ, Simple Queue o HotSpot a una Zona con tipo de plan PPPoE
Para cambiar clientes a una Zona con diferente tipo de plan del que tenian, es necesario hacerlo mediando una lista en una hoja de calculo(Excel), para obtener esa lista es necesario exportar desde la lista de clientes de WispHub, pero antes es necesario, mostrar algunas columnas
1Ingrese a https://wisphub.net/ver-ocultar/ y en la lista de columnas de clientes debemos marca en Si, las columnas Zona, Plan Internet, Password HotSpot/PPPoE y Local Address PPPoE, por último guarde los cambios
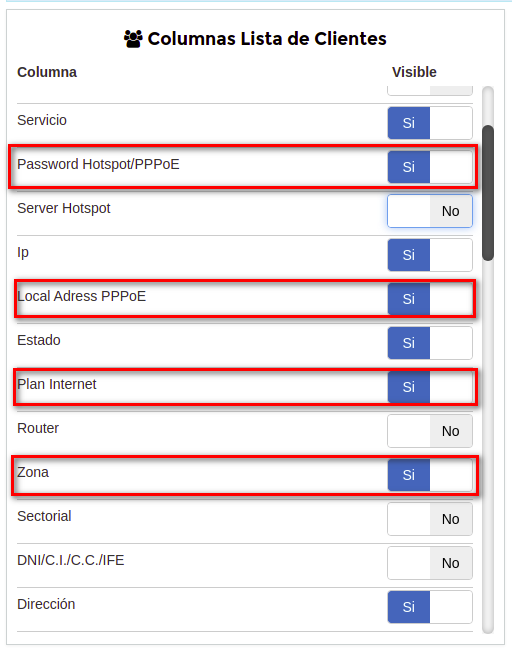
2Ingrese a https://wisphub.net/clientes/ filtre de acuerdo a la zona que desea migrar y de click en el botón CSV y comenzará la descarga de un archivo .CSV
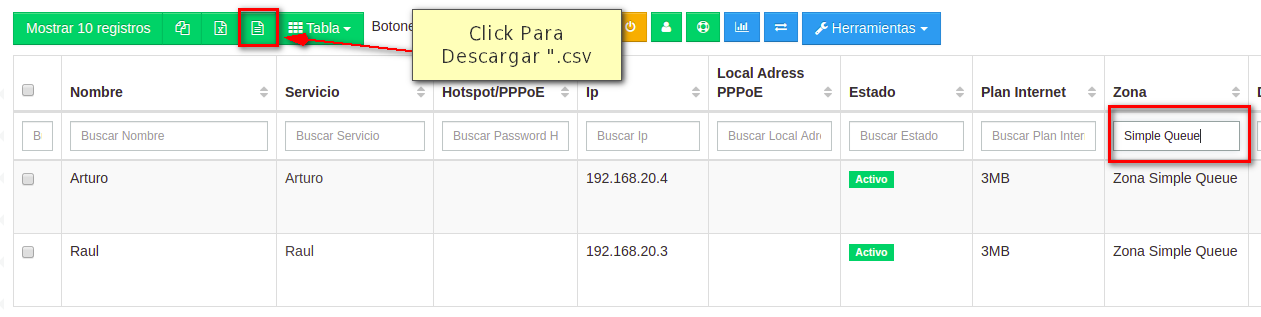
3El archivo descargado se recomienda abrirlo mediando Google Docs, aunque también podría ser con Excel u otra aplicación que maneje hojas de calculo. Una vez abierto, es necesario cambiar la Zona por la que desea ser migrada, Plan Internet, por un plan que sea compatible con la Zona, también agregar Password HotSpot/PPPoE y Local Address PPPoE y guardamos el archivo con extensión .csv

4Ingrese a https://wisphub.net/importar-clientes/subir-excel/ y en la pestaña Actualizar Clientes seleccione el archivo CSV editado en el paso anterior y de click en subir archivo

5Ahora seleccionamos las columnas que deseamos cambiar, por obligación para este caso las columnas necesarias son
- Plan Internet
- Zona
- Password PPPoE/HotSpot
- Local Address PPPoE
Y debemos seleccionar los clientes que migraremos en la tabla, donde cada columna tiene marcado el antes(verde) y después(blanco) de hacer los cambios, confirmamos que nuestros cambios sean correctos y damos click en Si, Importar Clientes
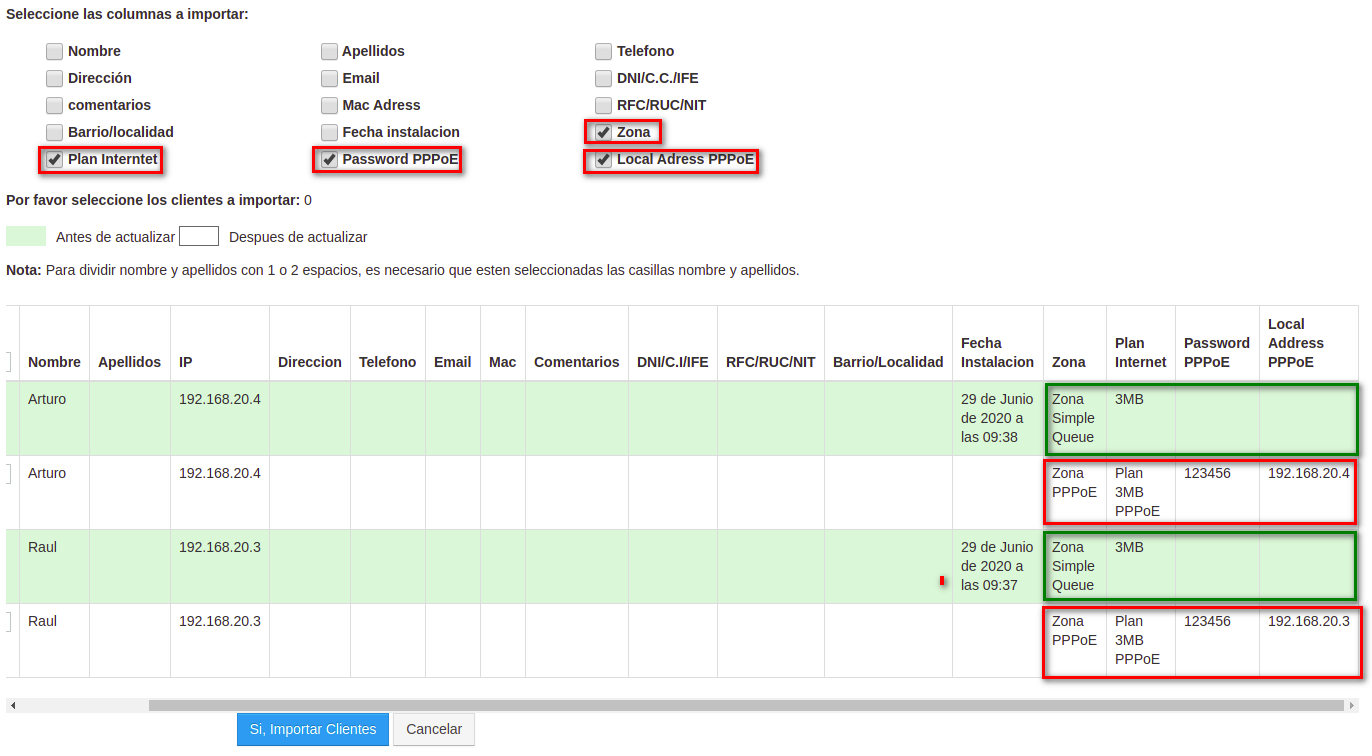
Si, todo es correcto, veremos los siguientes mensajes
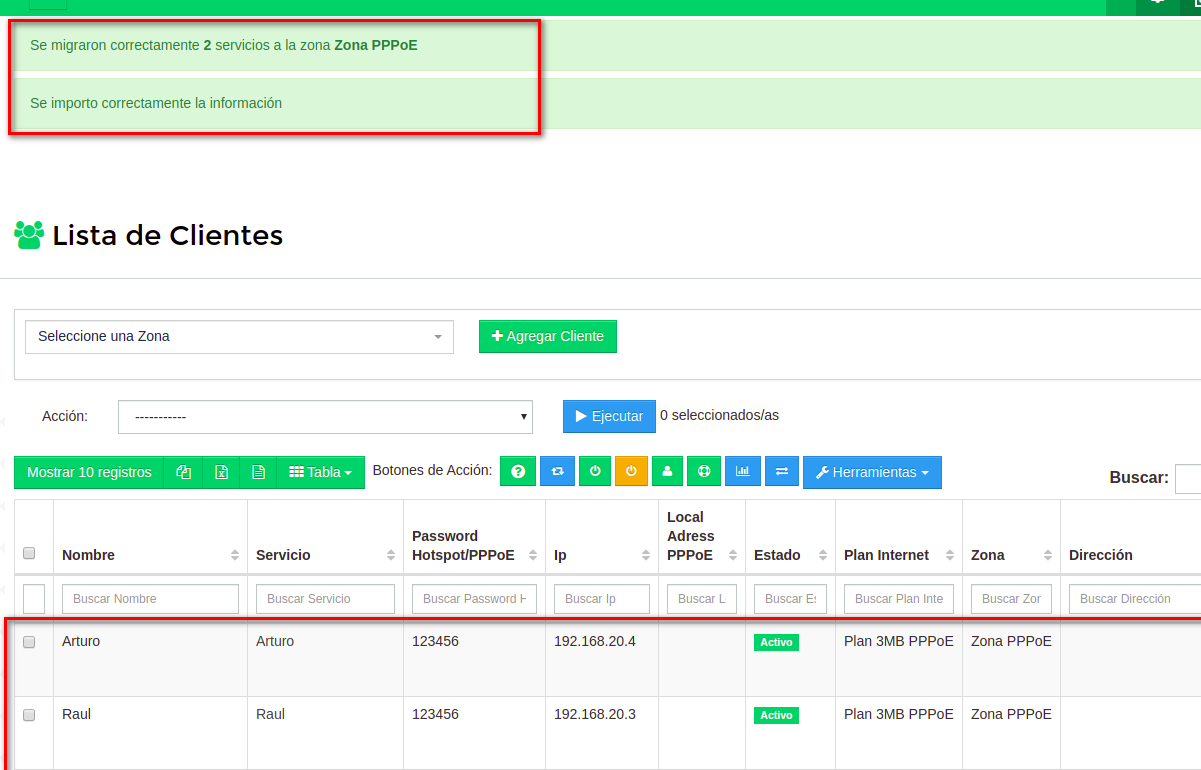
6Es necesario exportar los clientes al nuevo RB, para realizarlo puede seguir los Pasos para Exportar Clientes Migrados al RB
Pasos para migrar clientes con Tipo de Plan PCQ, Simple Queue o PPPoE a Zona con tipo de plan HotSpot
Este caso aplica si tenemos clientes con tipo de Plan PCQ, Simple Queue o PPPoE a una Zona con tipo de plan HotSpot
Para cambiar clientes a una Zona con diferente tipo de plan del que tenían, es necesario hacerlo mediando una lista en una hoja de calculo(Excel), para obtener esa lista es necesario exportar desde la lista de clientes de WispHub, pero antes es necesario, mostrar algunas columnas
1Ingrese a https://wisphub.net/ver-ocultar/ y en la lista de columnas de clientes debemos marca en Si, las columnas Zona, Plan Internet y Password HotSpot/PPPoE por último guarde los cambios
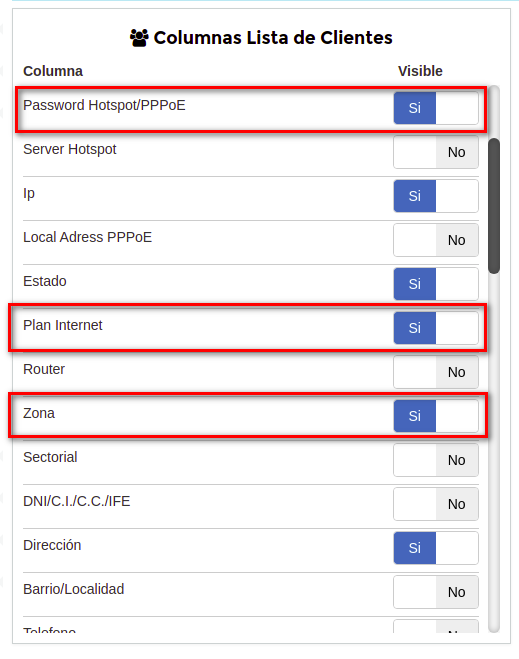
2Ingrese a https://wisphub.net/clientes/ filtre de acuerdo a la zona que desea migrar y de click en el botón CSV y comenzará la descarga de un archivo .CSV
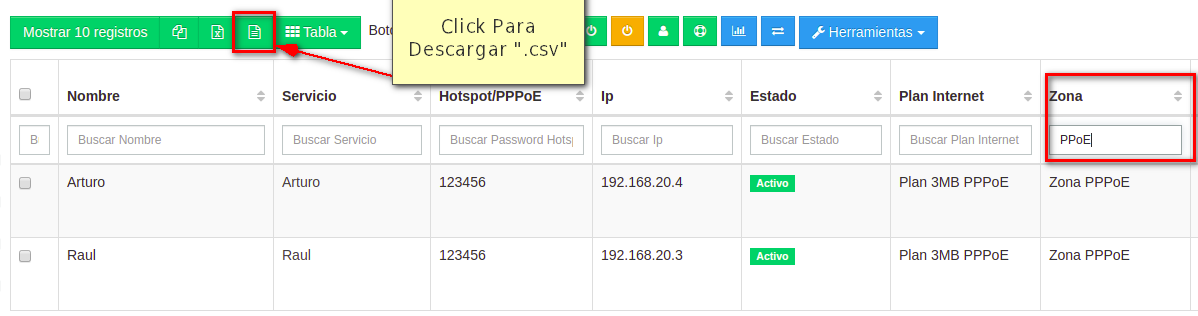
3El archivo descargado se recomienda abrirlo mediando Google Docs, aunque también podría ser con Excel u otra aplicación que maneje hojas de calculo. Una vez abierto, es necesario cambiar el la Zona por la que desea ser migrada, Plan Internet, por un plan que sea compatible con la Zona, también agregar Password HotSpot/PPPoE y guardamos el archivo con extensión .csv

4Ingrese a https://wisphub.net/importar-clientes/subir-excel/ y en la pestaña Actualizar Clientes seleccione el archivo CSV editado en el paso anterior y de click en subir archivo

5Ahora seleccionamos las columnas que deseamos cambiar, por obligación para este caso las columnas necesarias son
- Plan Internet
- Zona
- Password PPPoE/HotSpot
Y debemos seleccionar los clientes que migraremos en la tabla, donde cada columna tiene marcado el antes(verde) y después(blanco) de hacer los cambios, confirmamos que nuestros cambios sean correctos y damos click en Si, Importar Clientes
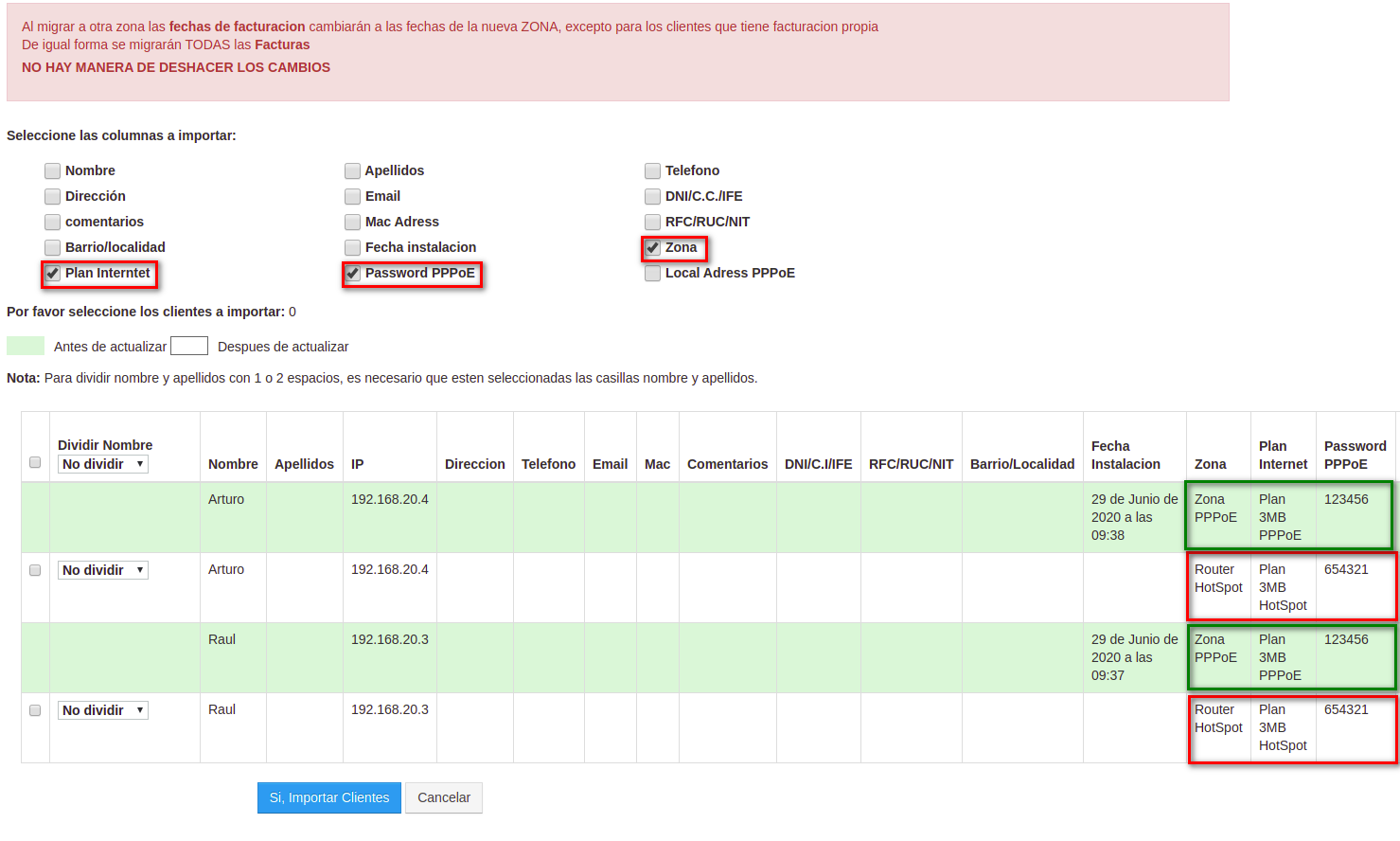
Si, todo es correcto, veremos los siguientes mensajes
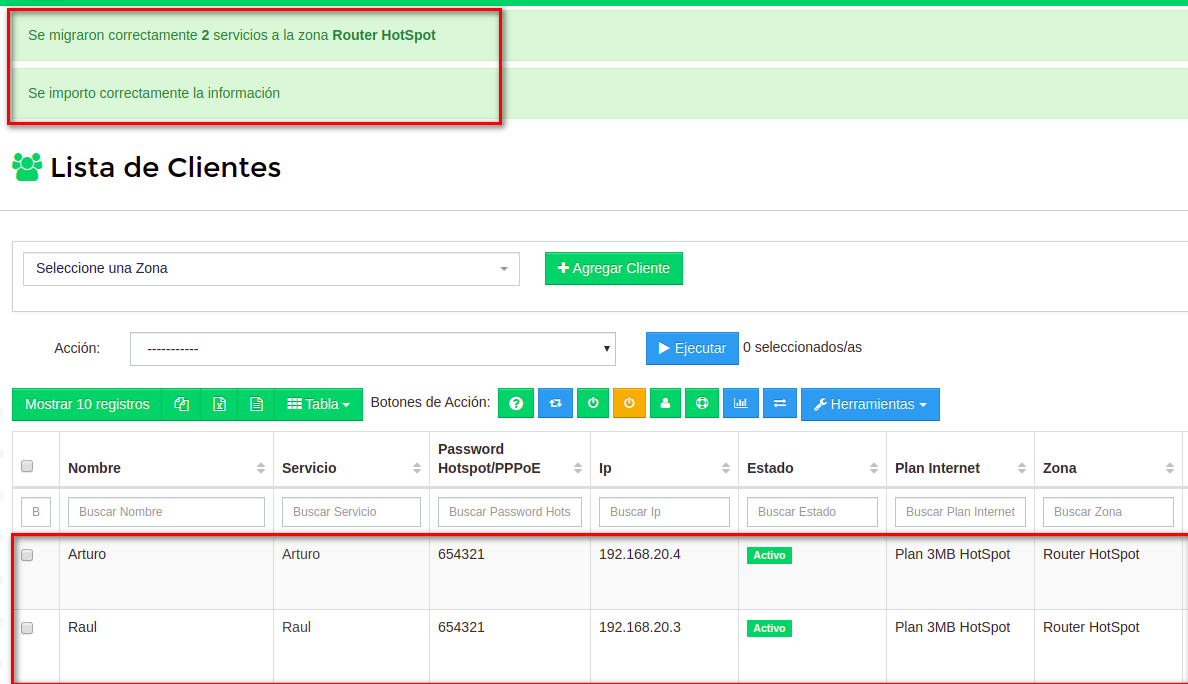
6Es necesario exportar los clientes al nuevo RB, para realizarlo puede seguir los Pasos para Exportar Clientes Migrados al RB
Pasos para migrar clientes con Tipo de Plan PCQ, HotSpot o PPPoE a Zona con tipo de plan Simple Queue
Este caso aplica si tenemos clientes con tipo de Plan PCQ, HotSpot o PPPoE a una Zona con tipo de plan Simple Queue
Para cambiar clientes a una Zona con diferente tipo de plan del que tenían, es necesario hacerlo mediando una lista en una hoja de calculo(Excel), para obtener esa lista es necesario exportar desde la lista de clientes de WispHub, pero antes es necesario, mostrar algunas columnas
1Ingrese a https://wisphub.net/ver-ocultar/ y en la lista de columnas de clientes debemos marca en Si, las columnas Zona y Plan Internet por último guarde los cambios
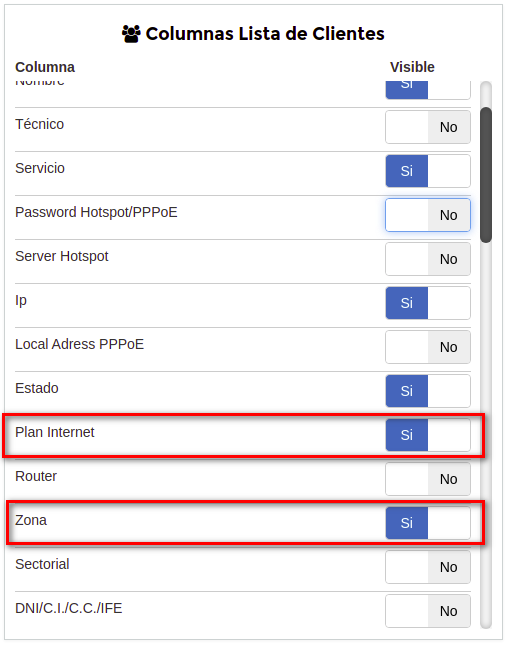
2Ingrese a https://wisphub.net/clientes/ filtre de acuerdo a la zona que desea migrar y de click en el botón CSV y comenzará la descarga de un archivo .CSV
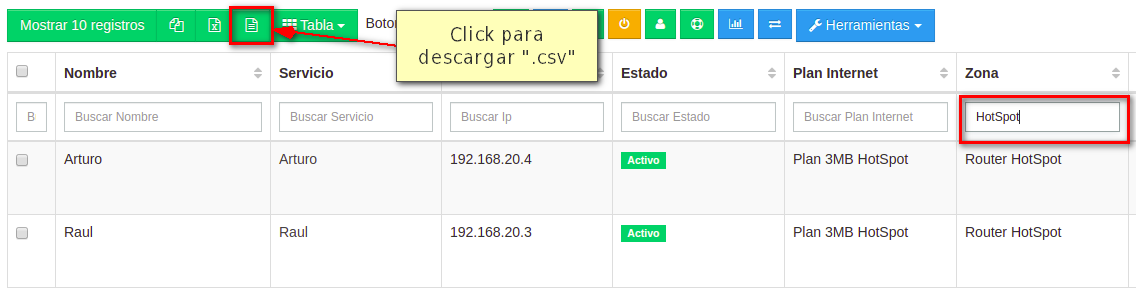
3El archivo descargado se recomienda abrirlo mediando Google Docs, aunque también podría ser con Excel u otra aplicación que maneje hojas de calculo. Una vez abierto, es necesario cambiar el la Zona por la que desea ser migrada, Plan Internet, por un plan que sea compatible con la Zona y guardamos el archivo con extensión .csv
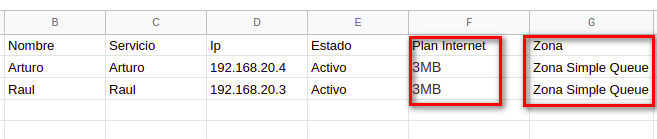
4Ingrese a https://wisphub.net/importar-clientes/subir-excel/ y en la pestaña Actualizar Clientes seleccione el archivo CSV editado en el paso anterior y de click en subir archivo

5Ahora seleccionamos las columnas que deseamos cambiar, por obligación para este caso las columnas necesarias son
- Plan Internet
- Zona
Y debemos seleccionar los clientes que migraremos en la tabla, donde cada columna tiene marcado el antes(verde) y después(blanco) de hacer los cambios, confirmamos que nuestros cambios sean correctos y damos click en Si, Importar Clientes
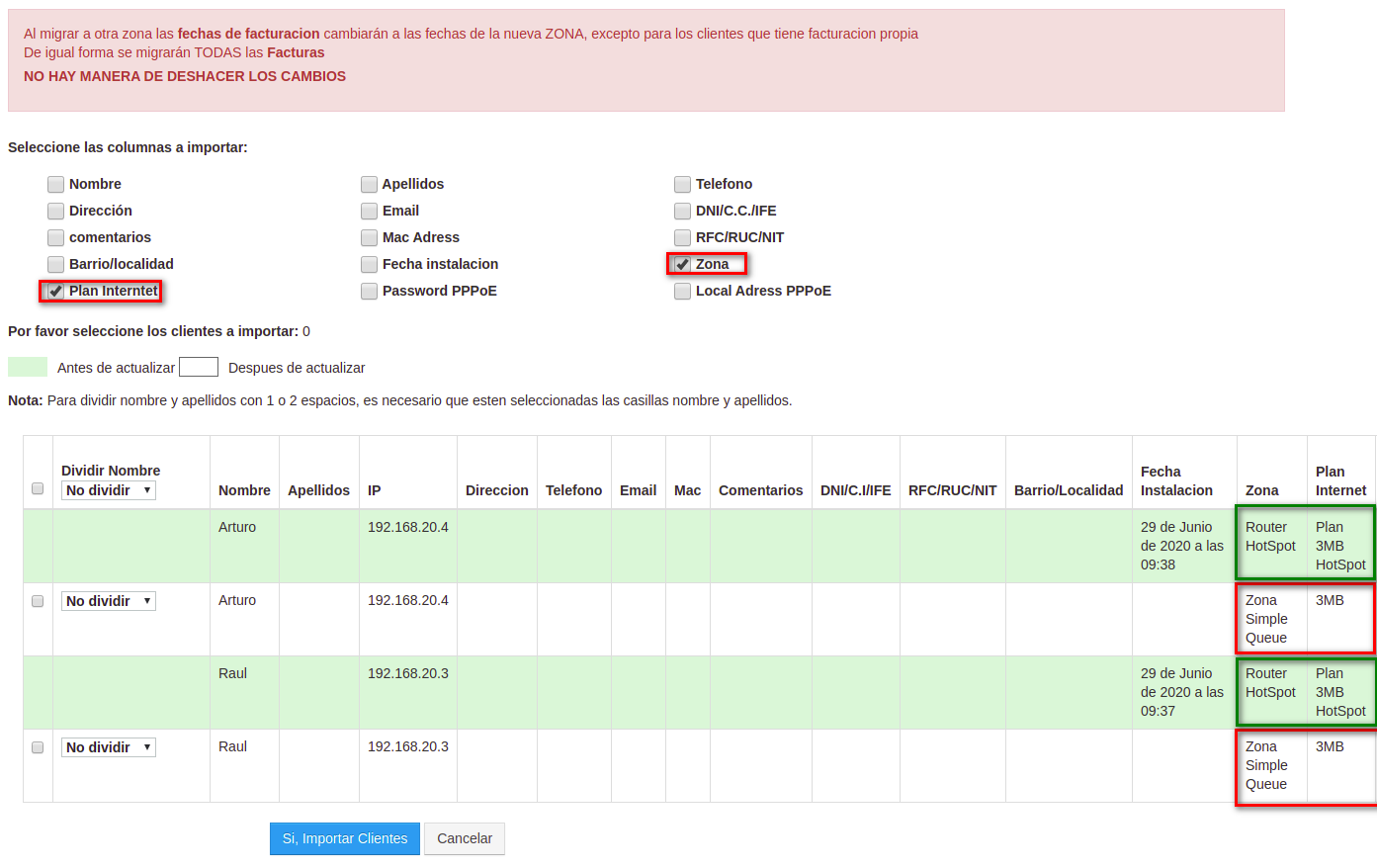
Si, todo es correcto, veremos los siguientes mensajes
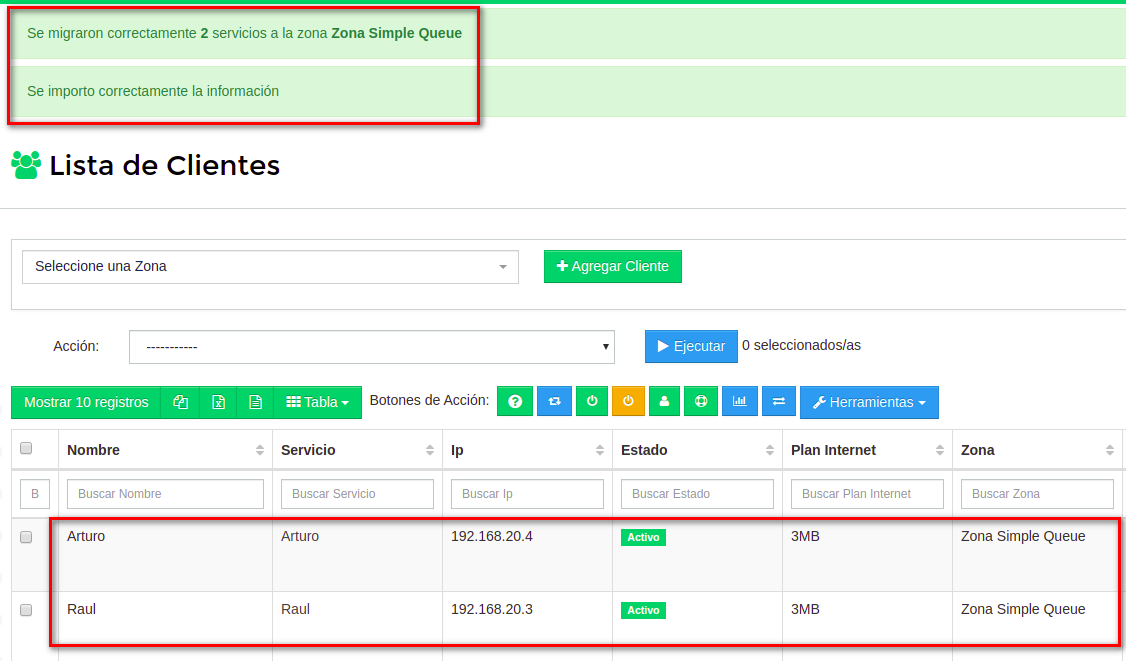
6Es necesario exportar los clientes al nuevo RB, para realizarlo puede seguir los Pasos para Exportar Clientes Migrados al RB
Pasos para migrar clientes con Tipo de Plan Simple Queue, HotSpot o PPPoE a Zona con tipo de plan PCQ
Este caso aplica si tenemos clientes con tipo de Plan Simple Queue, HotSpot o PPPoE a una Zona con tipo de plan PCQ
Para cambiar clientes a una Zona con diferente tipo de plan del que tenian, es necesario hacerlo mediando una lista en una hoja de calculo(Excel), para obtener esa lista es necesario exportar desde la lista de clientes de WispHub, pero antes es necesario, mostrar algunas columnas
1Ingrese a https://wisphub.net/ver-ocultar/ y en la lista de columnas de clientes debemos marca en Si, las columnas Zona y Plan Internet por último guarde los cambios
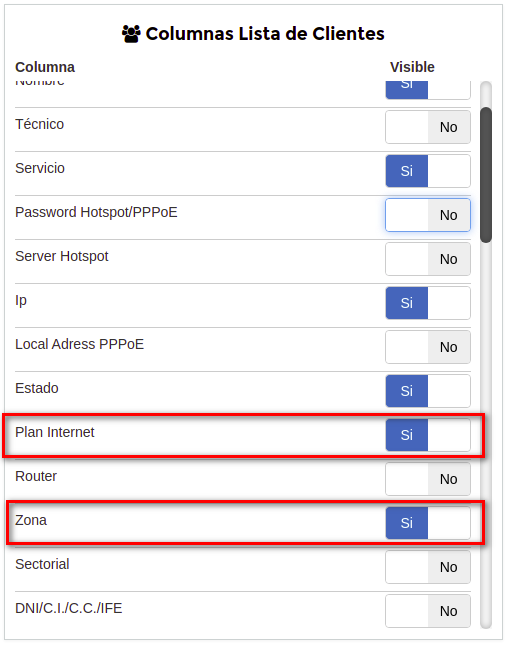
2Ingrese a https://wisphub.net/clientes/ filtre de acuerdo a la zona que desea migrar y de click en el botón CSV y comenzará la descarga de un archivo .CSV
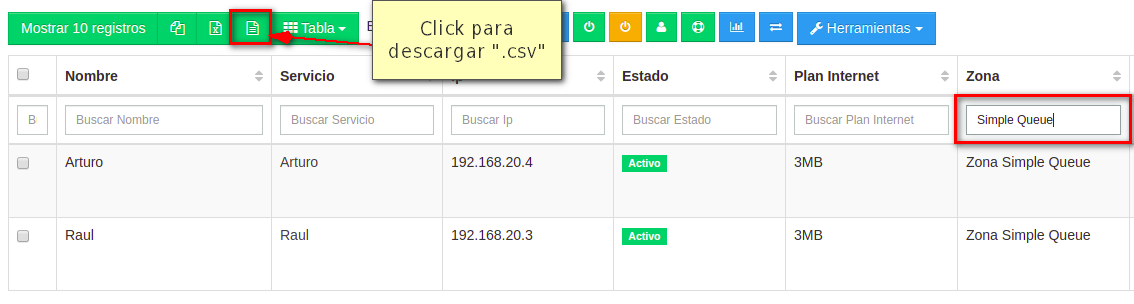
3El archivo descargado se recomienda abrirlo mediando Google Docs, aunque también podría ser con Excel u otra aplicación que maneje hojas de calculo. Una vez abierto, es necesario cambiar el la Zona por la que desea ser migrada, Plan Internet, por un plan que sea compatible con la Zona y guardamos el archivo con extensión .csv
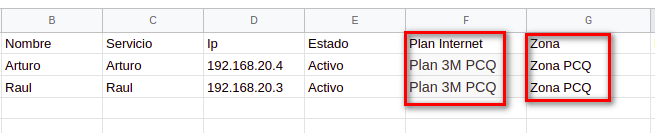
4Ingrese a https://wisphub.net/importar-clientes/subir-excel/ y en la pestaña Actualizar Clientes seleccione el archivo CSV editado en el paso anterior y de click en subir archivo

5Ahora seleccionamos las columnas que deseamos cambiar, por obligación para este caso las columnas necesarias son
- Plan Internet
- Zona
Y debemos seleccionar los clientes que migraremos en la tabla, donde cada columna tiene marcado el antes(verde) y después(blanco) de hacer los cambios, confirmamos que nuestros cambios sean correctos y damos click en Si, Importar Clientes
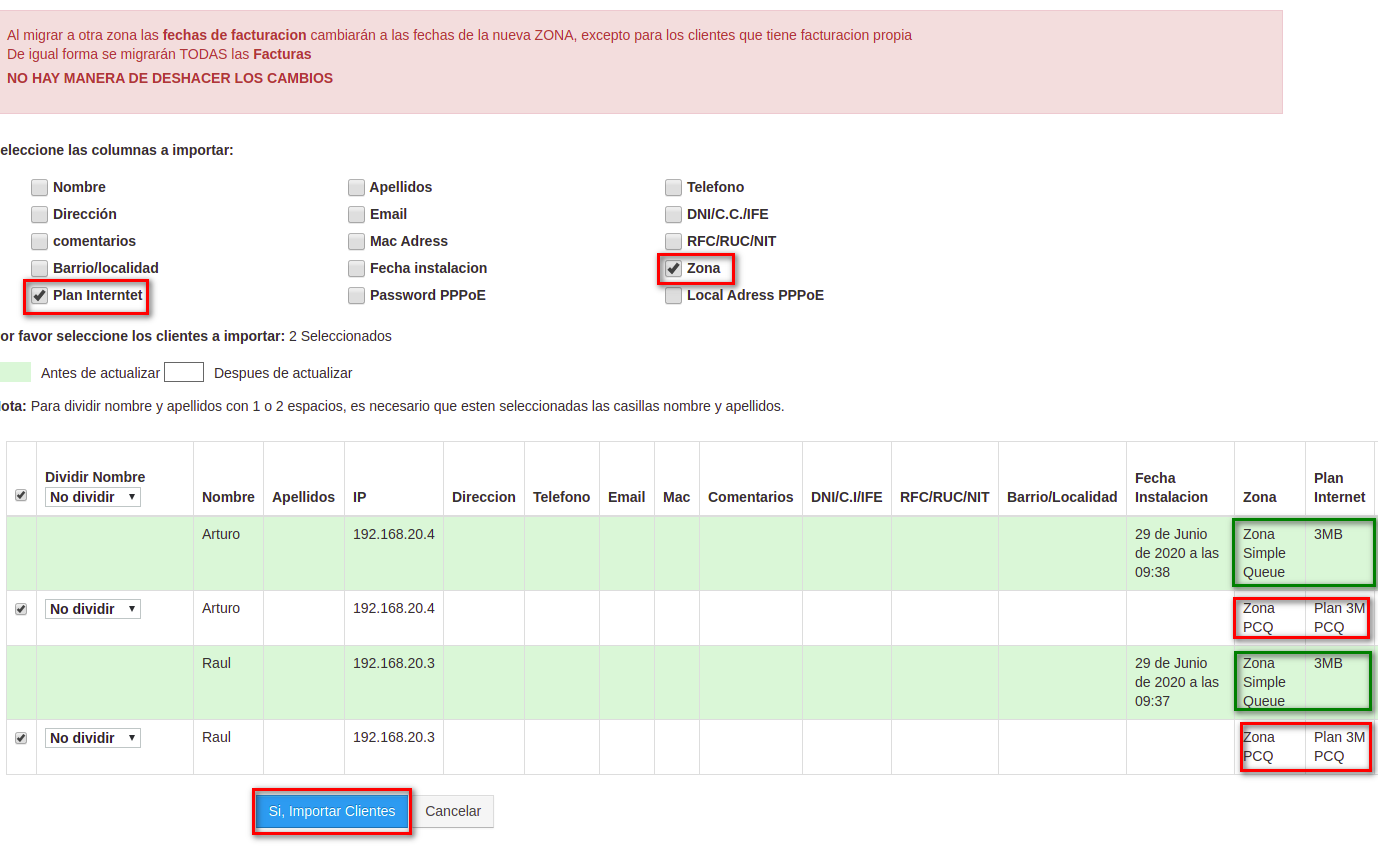
Si, todo es correcto, veremos los siguientes mensajes
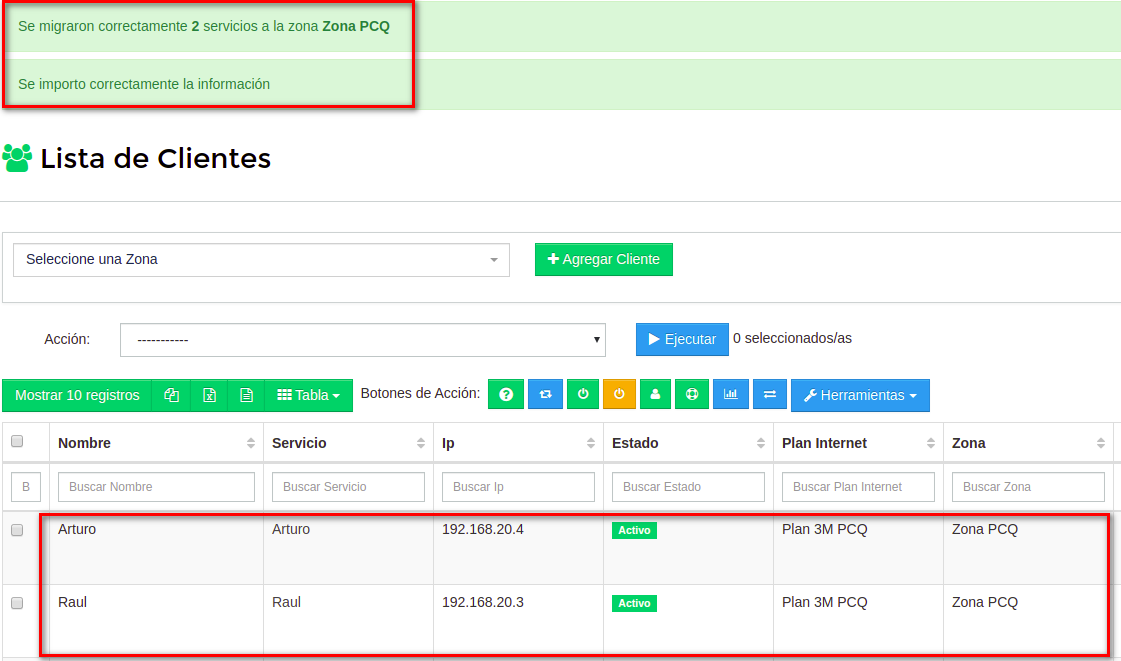
6Es necesario exportar los clientes al nuevo RB, para realizarlo puede seguir los Pasos para Exportar Clientes Migrados al RB
¿Los servicios se exportan automáticamente al RB?
Para completar la migración al RB, es necesario exportar los servicios registrados en WispHub
Pasos para Exportar Clientes Migrados al RB
1Ingrese a https://wisphub.net/router/ y seleccione el Router al cual se migraron los servicios y de click en Exportar Clientes al RB
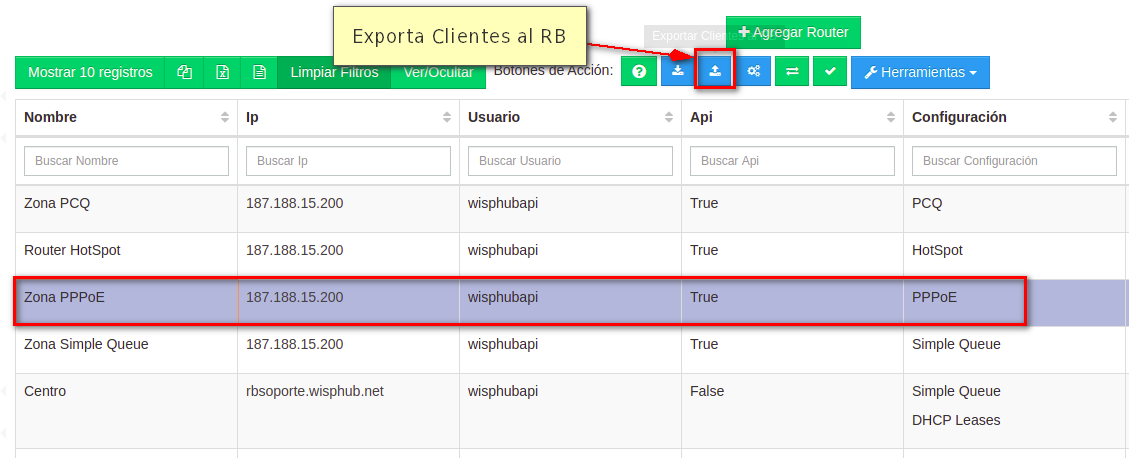
2A continuación nos aparecerán los clientes que fueron migrados, es necesario simplemente seleccionarlos y dar click en Exportar Clientes
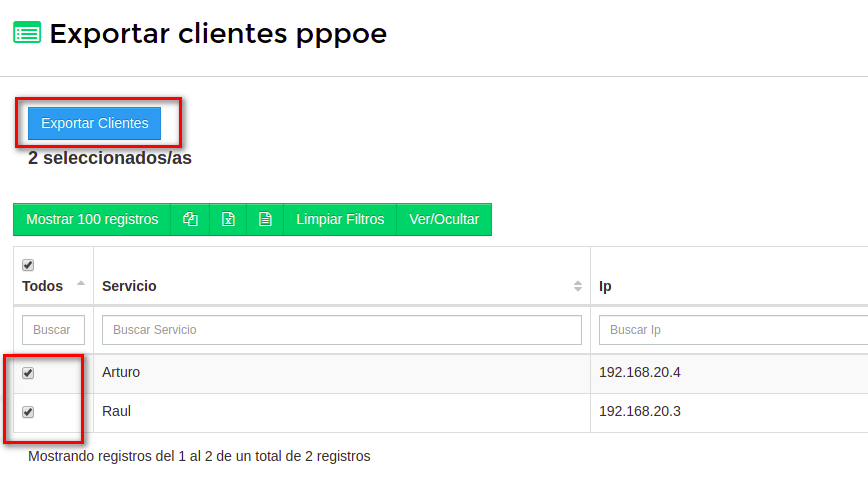
3Si todo es correcto veremos el siguiente mensaje

4Podemos comprobar que nuestros clientes han sido migrados ingresando al RB
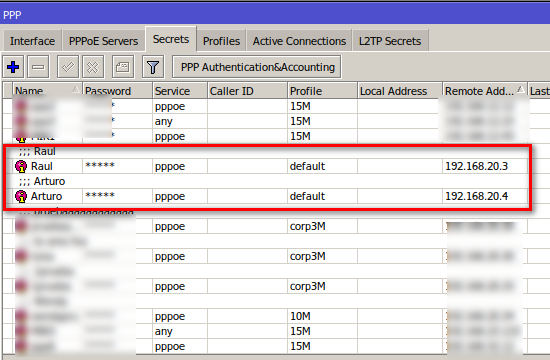
¿Qué pasa con los servicios registrados en el RB anterior a la migración?
Los servicios que fueron migrados, no eliminan los registros en el RB anterior a la migración, es necesario Eliminar los registros MANUALMENTE en el RB anterior a la migración
Migrar cliente a otra zona u otro router
Si desea migrar a un cliente de una zona/router hacia otro seguir estos pasos:
1Ir a https://wisphub.net/clientes/ filtrar por el nombre del cliente y dar en editar cliente, editamos el servicio.
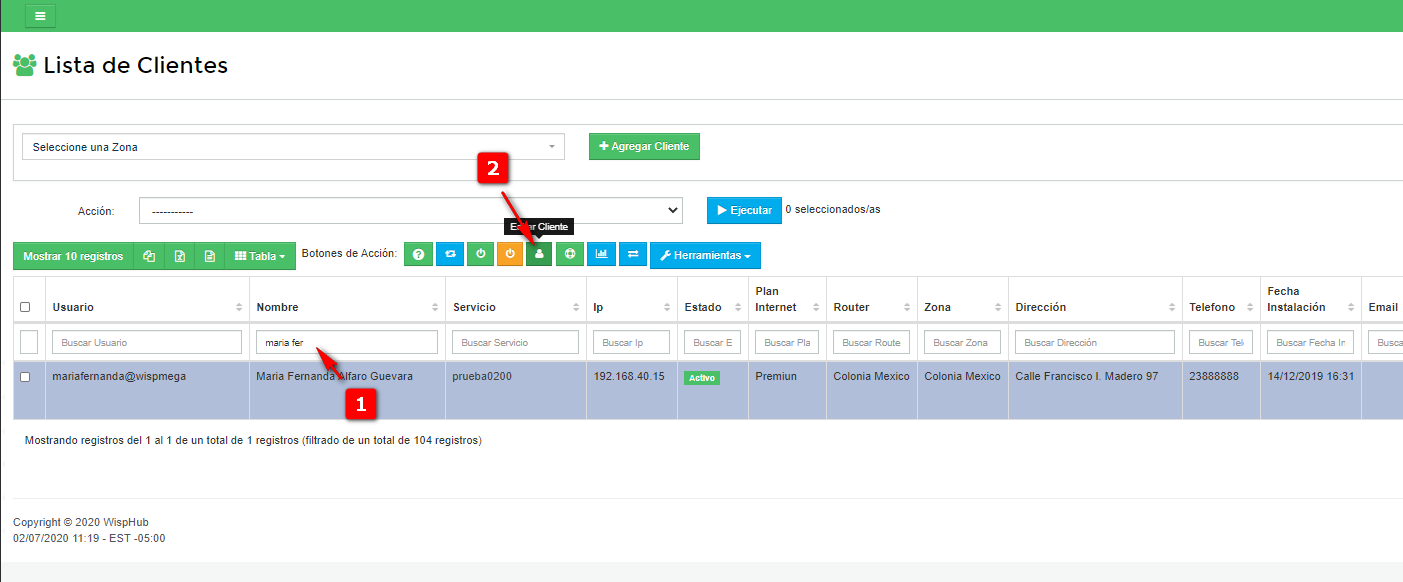
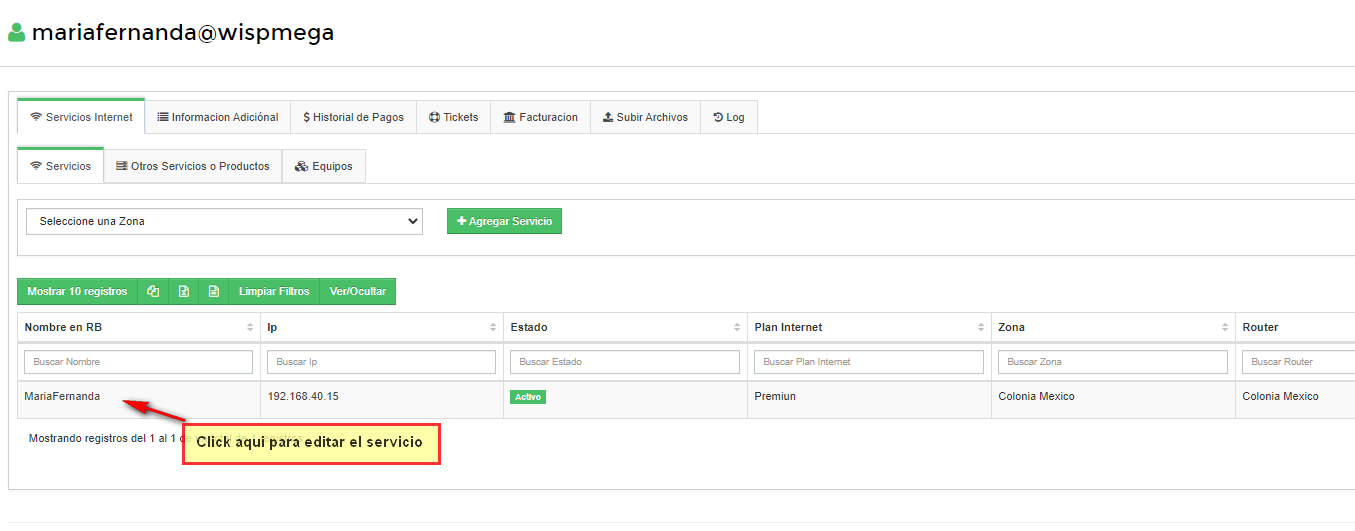
Acceso rápido
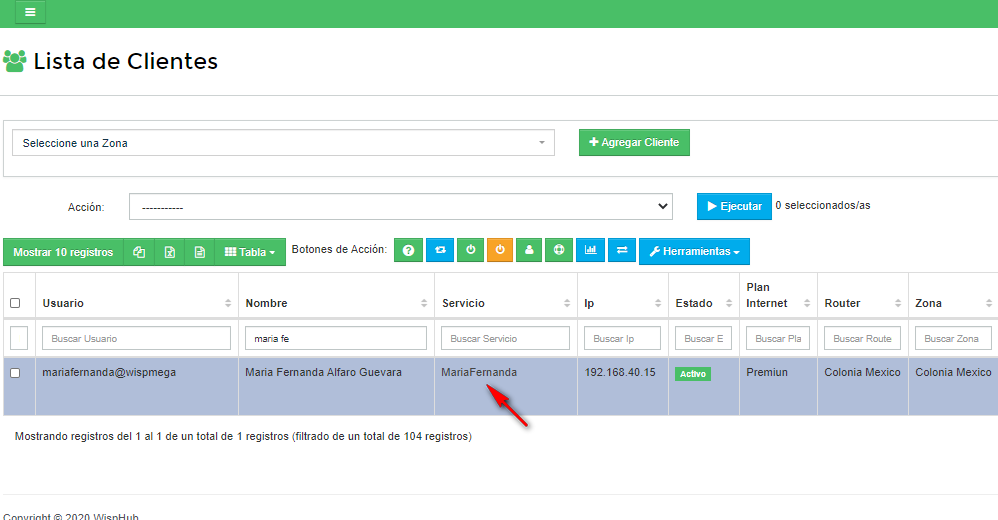
2Mi cliente actualmente esta en la zona de Colonia Mexico y el router esta en modo PCQ, quiero pasarlo a la nueva zona que tiene un router en modo PPPoE.
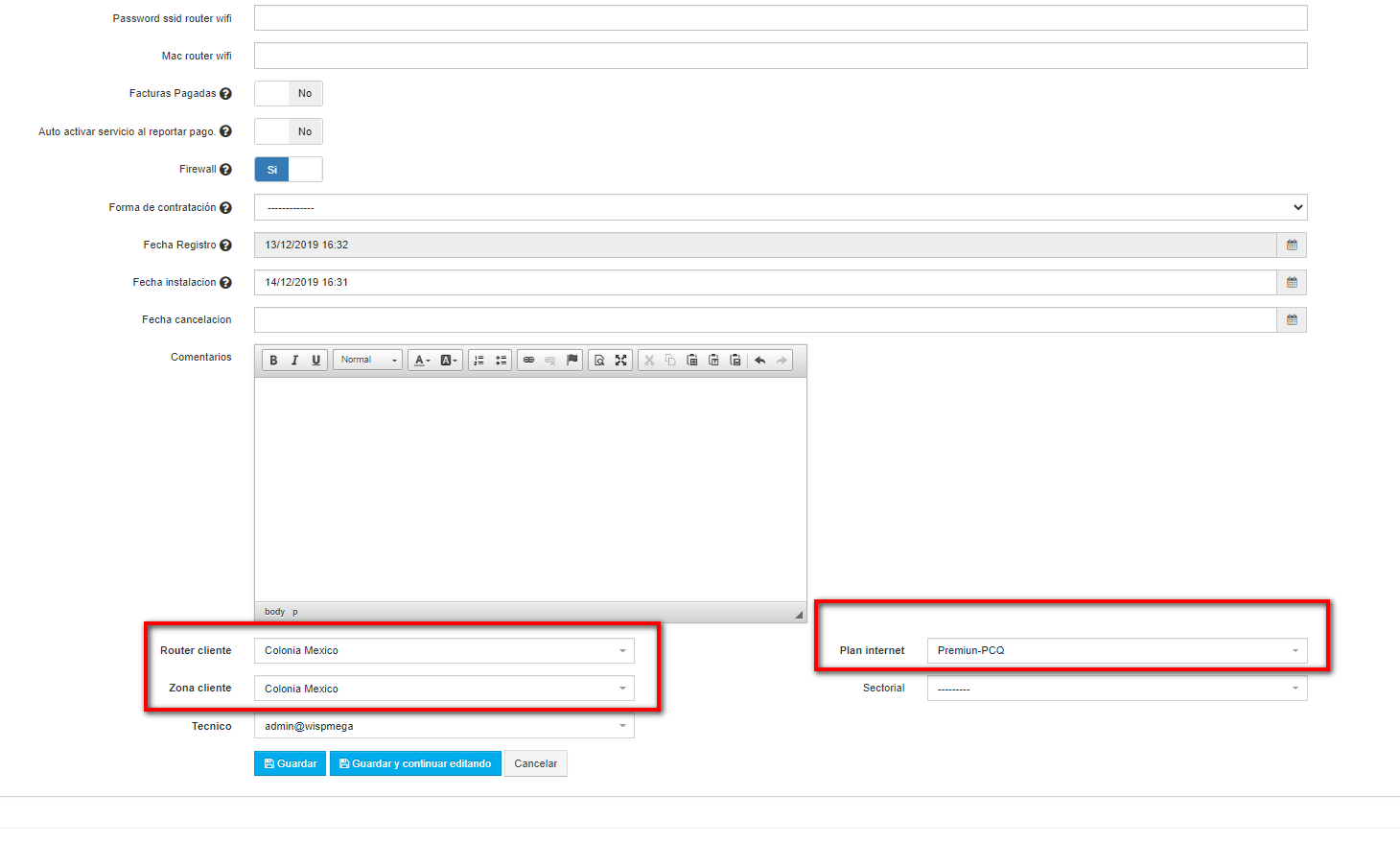
3Seleccionaremos a la nueva zona o router que se cambiara y colocaremos igual el nuevo plan que tendrá, si desea hacer algun cambio de ip lo puede hacer tambien, daremos guardar y continuar editando.
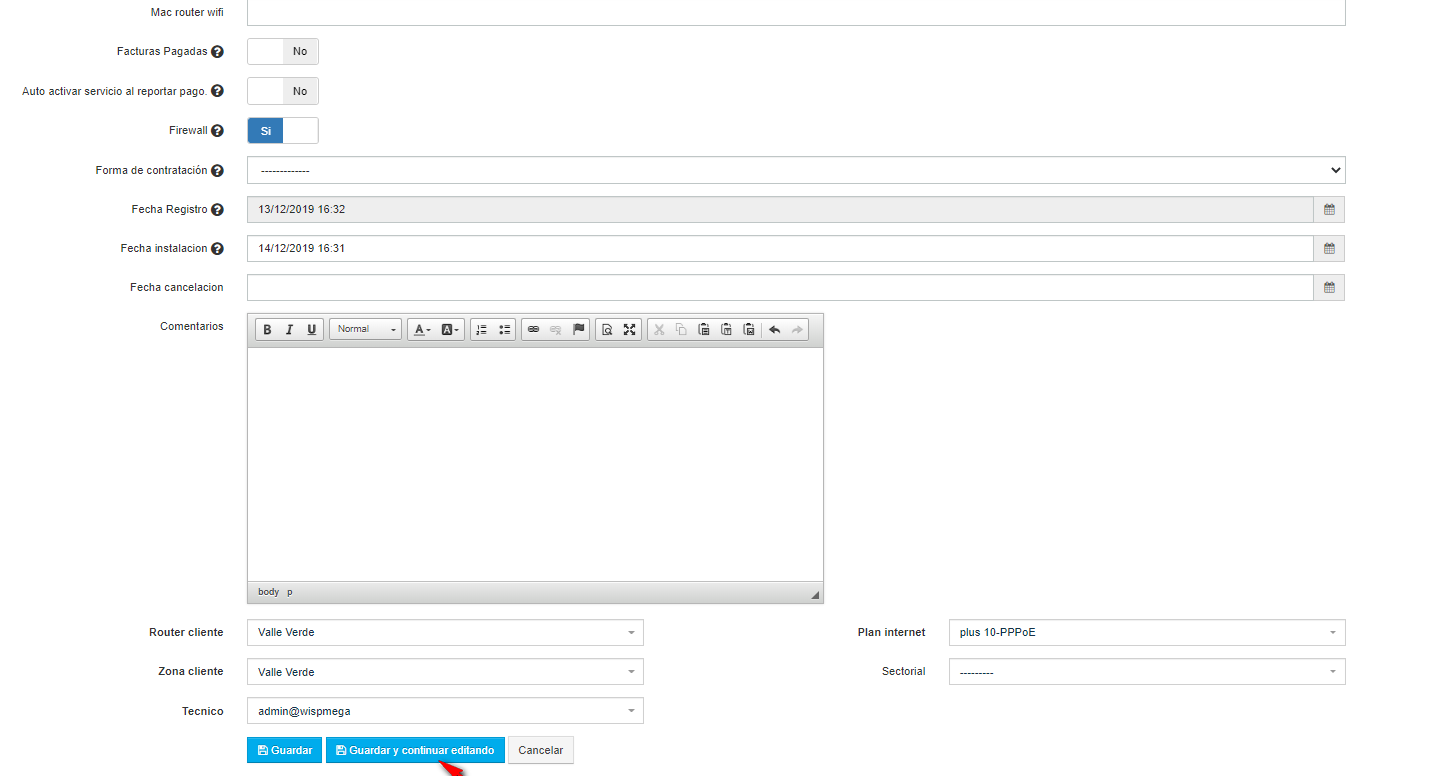
4Saldrá una leyenda que diga que se agrego dicho cliente por que el anterior no existía, si tiene algún otro cambio entonces agregarlo y guardarlos, en este caso guardare la contraseña.
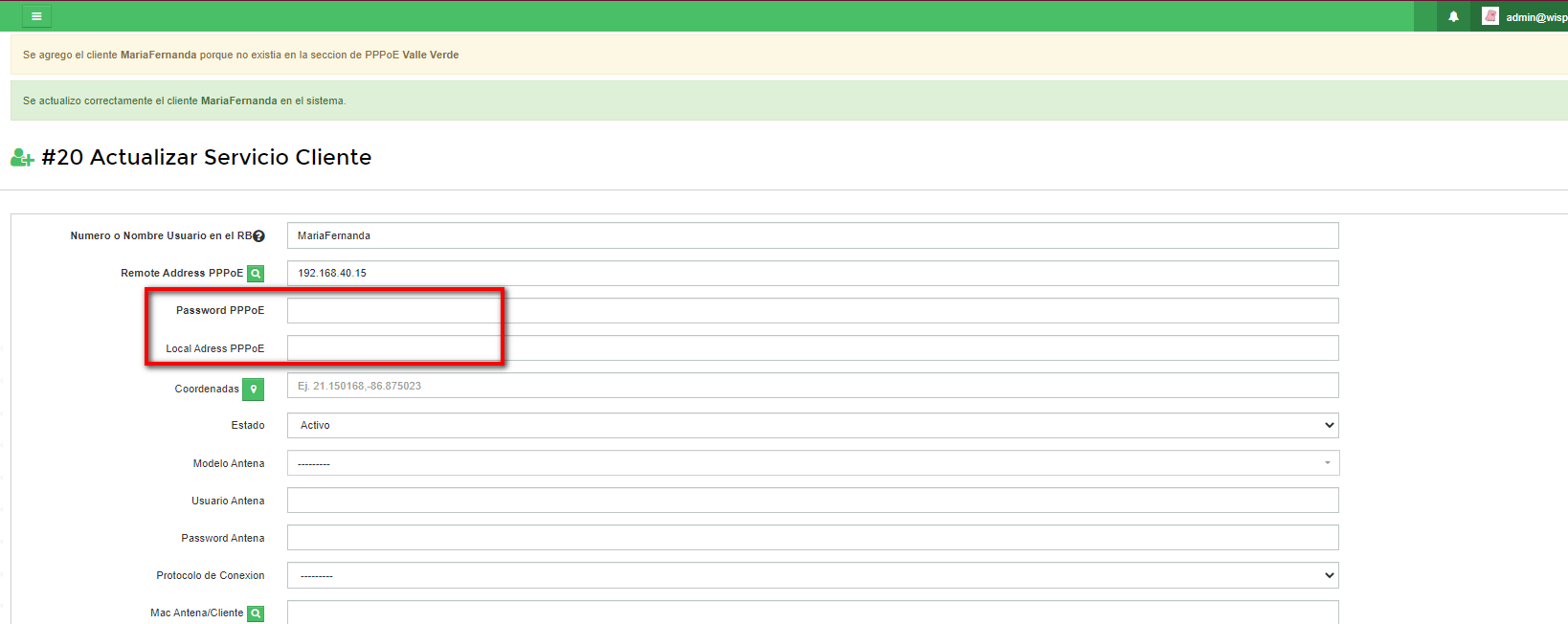
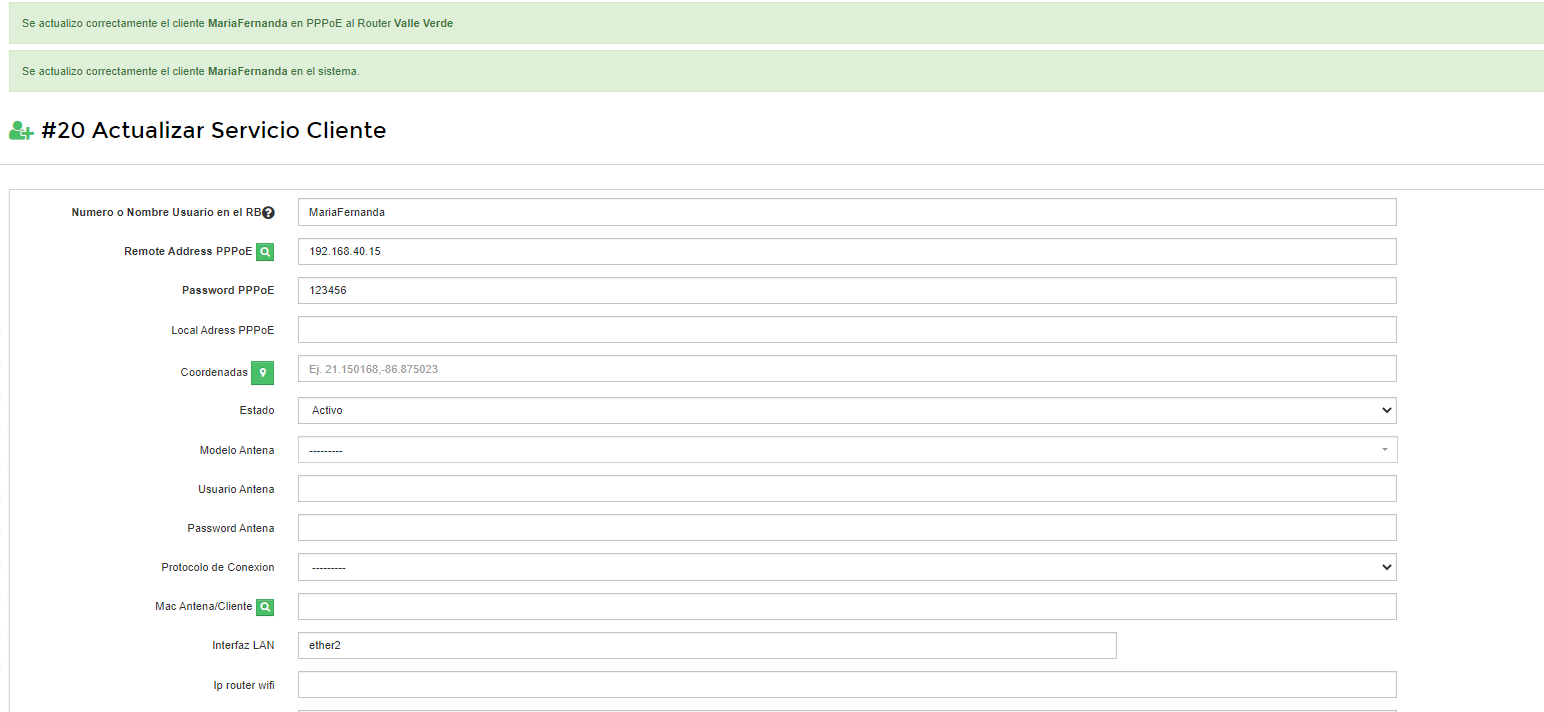
Nota
Preguntas Frecuentes Suspendidos
Video Tutorial
Manual paso a paso
WispHub es un sistema basado en la nube por lo que es necesario que su equipo Routerboard siempre tenga conexión con nosotros. Si el Rb no se encuentra conectado al momento de mandar a aplicar el corte este no será realizado y se notificará por correo electrónico este error. Por eso es importante que haga caso de estos correos, puede mandar a aplicar nuevamente la tarea manualmente de la siguiente manera:
1Ir a https://wisphub.net/tareas-periodicas/, en nombre filtre por corte y verifique los resultados.
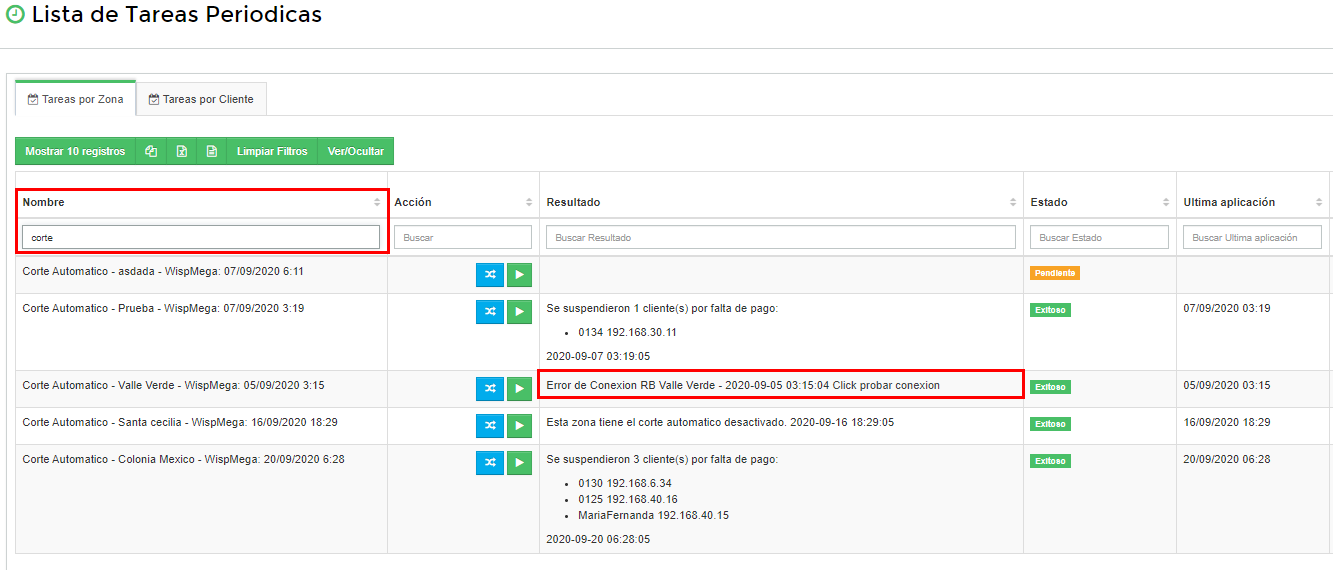
2Mandar a aplicar la tarea que tiene Error de conexion y esperar unos minutos en lo que realiza la tarea, llegara un correo y una notificacion en su cuenta que se realizo el corte.
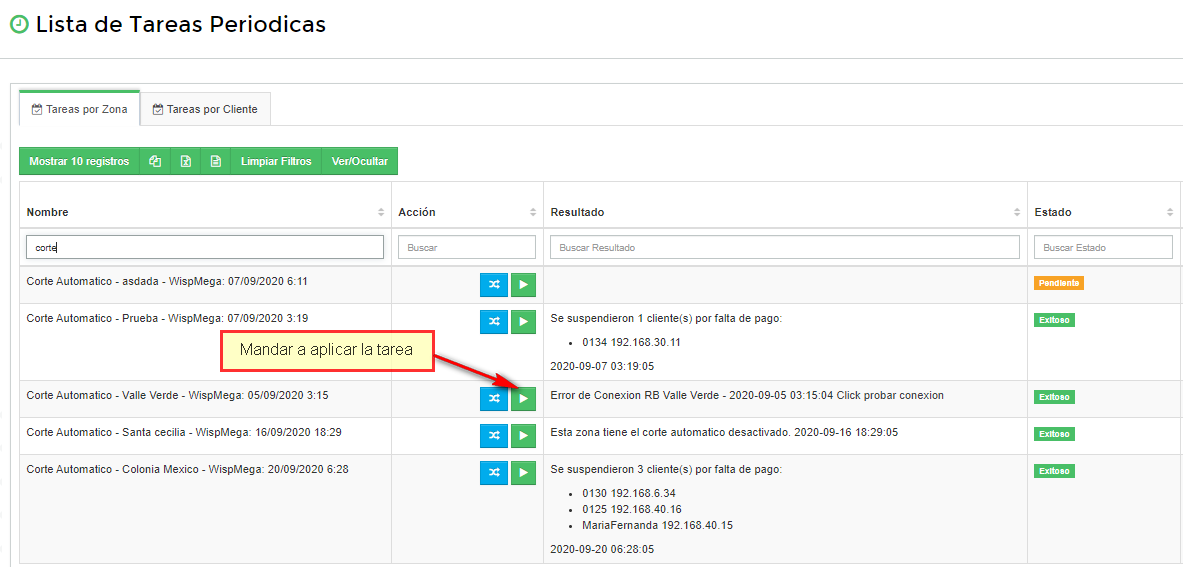
3Pasando los minutos y le llegue la notificacion que se realizo el corte, puede verificar nuevamente la tarea y esta aparecera exitosa.

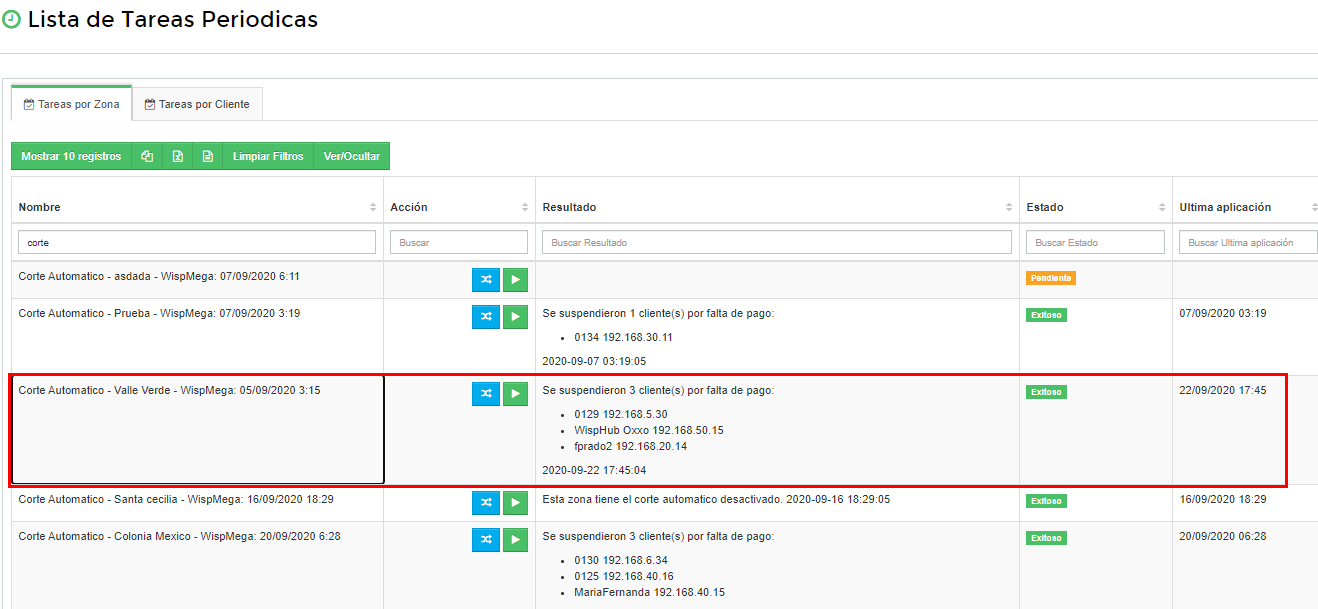
Nota
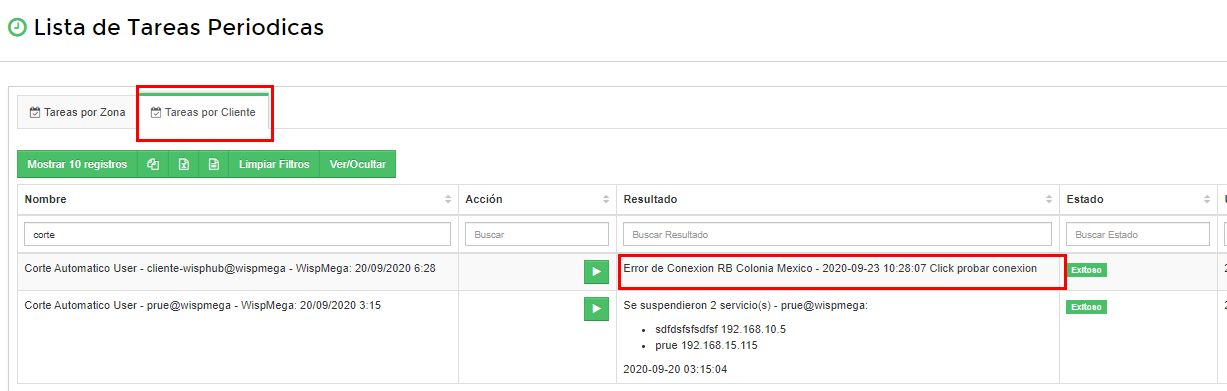
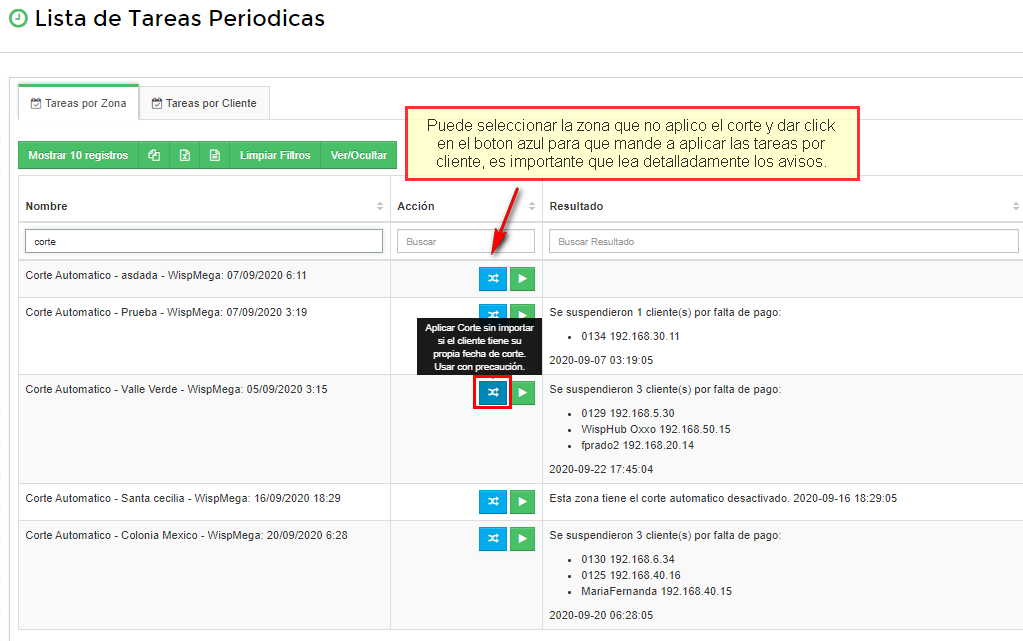
Suspendió los clientes en wisphub pero los clientes siguen navegando
Si sus clientes siguen navegando y en wisphub estan suspendidos, tiene que verificar que sus reglas esten bien instaladas o en todo caso que esten instaladas.
1Ingresar a su Router Mikrotik y en Firewall verificar que tenga sus reglas instaladas, en caso de que no esten instaladas como en esta imagen, necesita instalarlas. 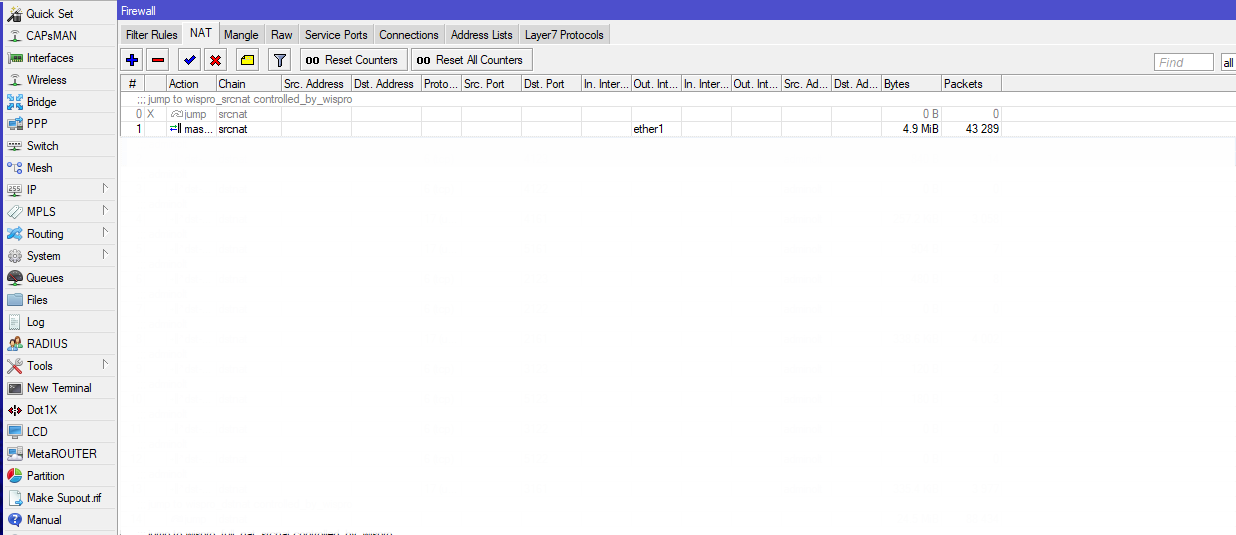
2Nos dirigimos a Sistema -> Router y seleccionamos el router y le damos en instalar reglas de bloqueo.
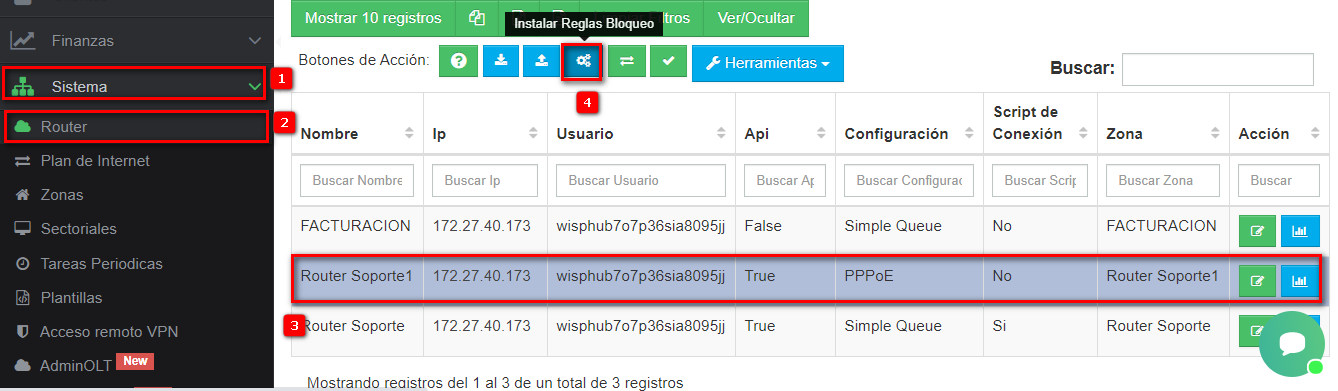
3Después seleccionar la o las interfaces Wan. Puedes seguir este manual.
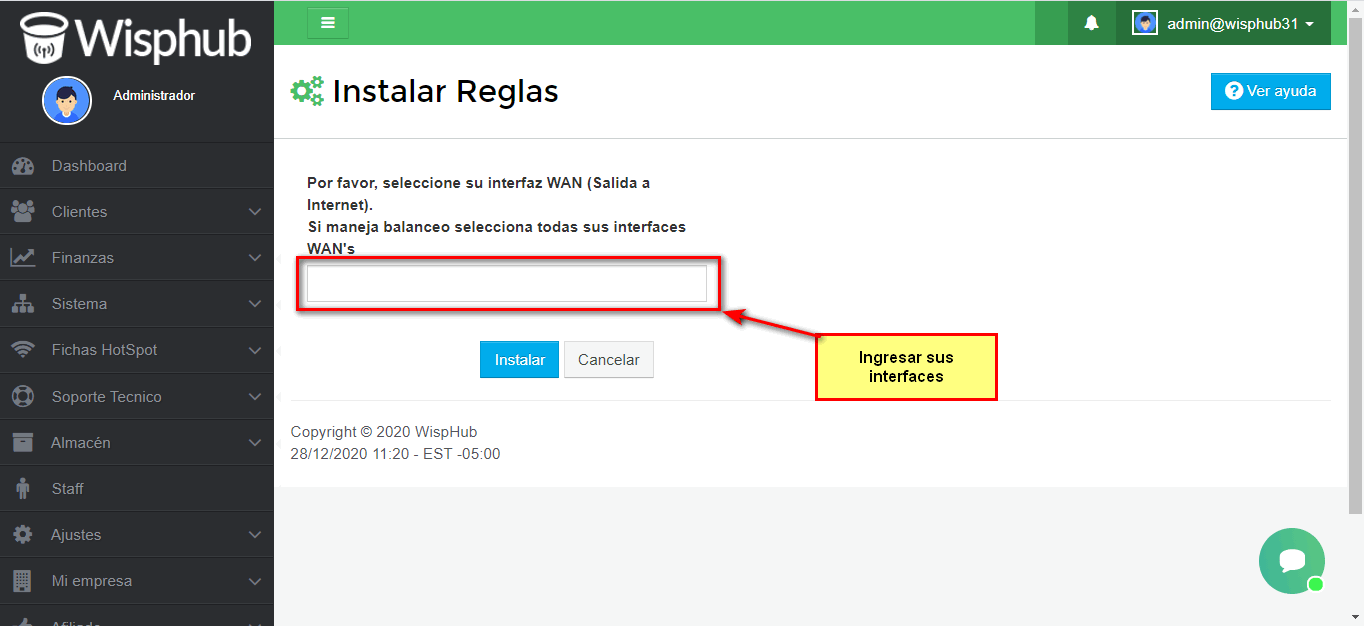 4Verificamos que las reglas estén instaladas.
4Verificamos que las reglas estén instaladas.
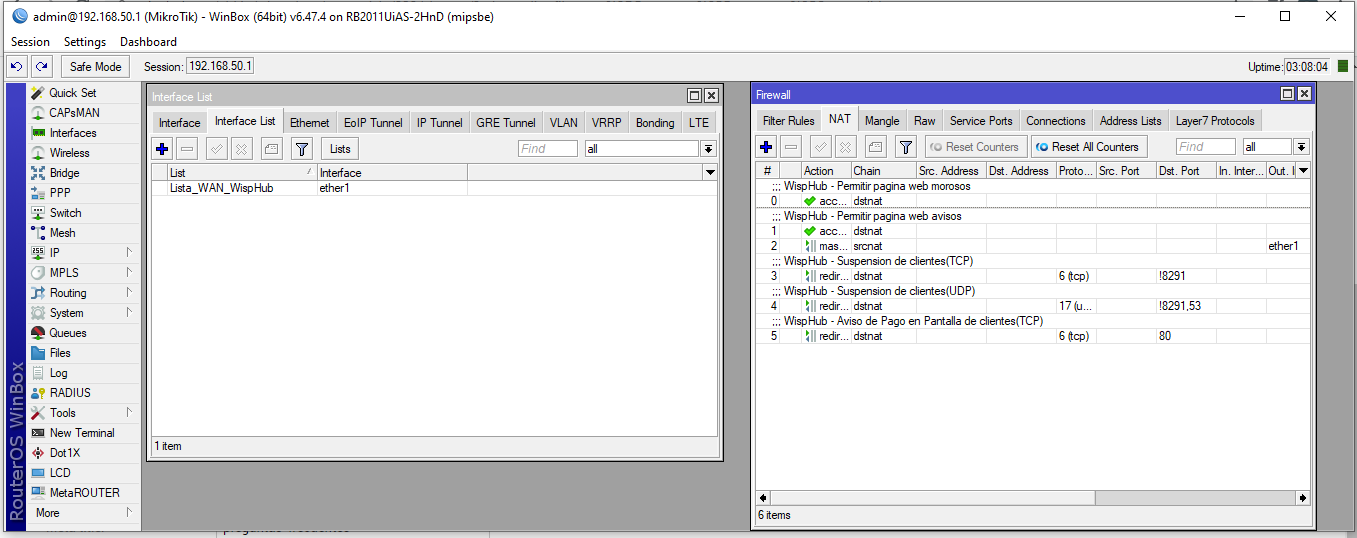
Nota:
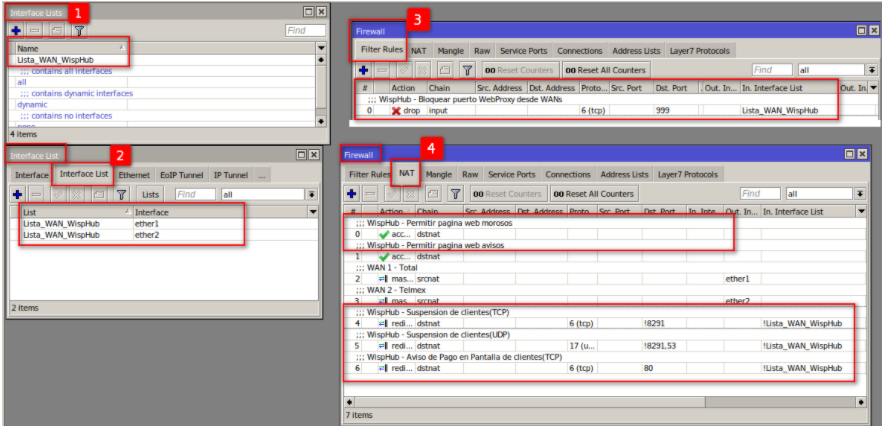
26 de Febrero de 2024 a las 16:47 - Visitas: 853
