Zonas
¿QUÉ ES UNA ZONA?
Una zona es el lugar físico donde se ubican nuestros clientes, esto con la finalidad de agruparlos para poder generar facturas y aplicar corte de servicio de manera masiva automatica. Es recomendable que agrupe sus clientes con mismas fechas de corte en una zona, esto para una mejor administración.
Video Tutorial
¿Qué es una zona?
R= Una zona es el lugar físico donde se ubican nuestros clientes, esto con la finalidad de agruparlos para poder generar facturas y aplicar corte de servicio de manera masiva automatica. Es recomendable que agrupe sus clientes con mismas fechas de corte en una zona, esto para una mejor administración.
Ejemplo: Zona Camprestre día de pago: 1 de cada mes. Zona Alamos día de pago: 15 de cada mes.
Nota:
1Si ya tienes agregado y conectado tu Router Mikrotik en tu cuenta WispHub.
Ir al listado de Routers. https://wisphub.net/router/ editar el router e ir a la pestaña "Facturación Zona"
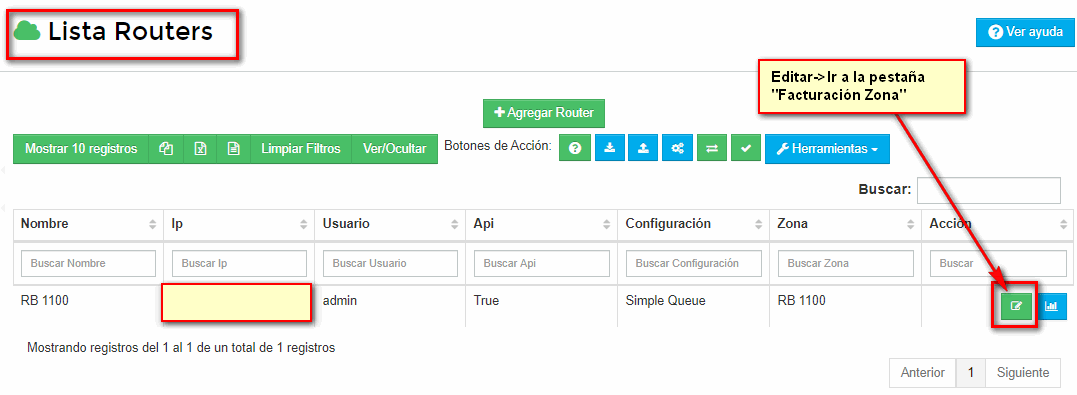
La otra forma es ir a Lista de Zonas. https://wisphub.net/zona/
1.-Si ya habias agregado y conectado antes tu Router. Va aparecer en este listado de zonas, solo seria "Editar zona"
2.-Si no has agregado ningún Router a tu cuenta. Puedes empezar por "Agregar Zona" al hacer esto te mandara agregar un Router. Agregas los datos de facturación automatica y después haces la conexión de tu Router siguiedo estos pasos como se indica aqui
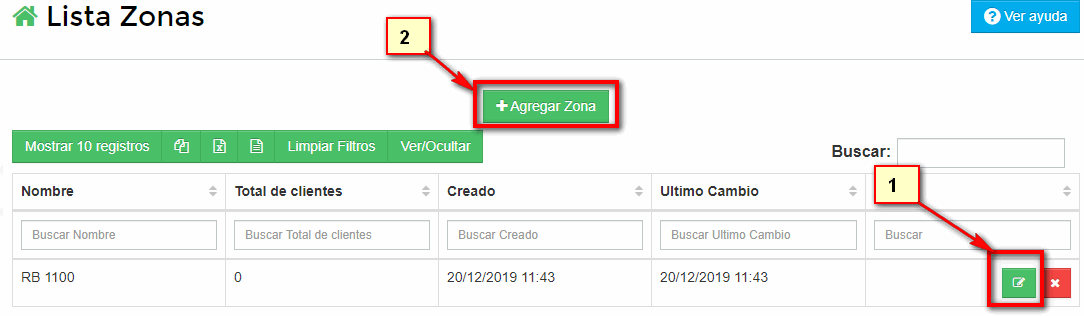
2Agregamos los datos de facturación.
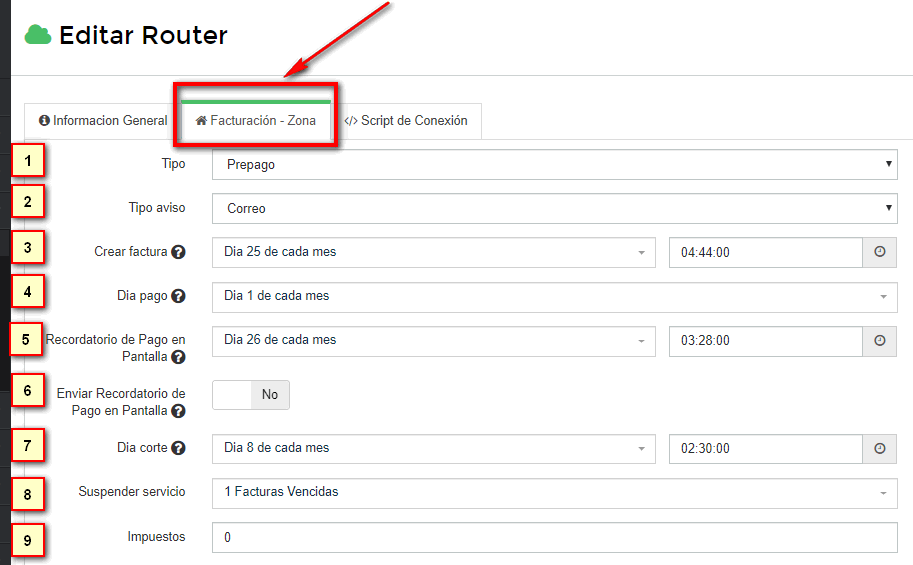
1.-Tipo: Modalidad para generar y cobrar facturas, Prepago o Postpago
PREPAGO: Cobrar un mes adelantado.
Ejemplo al configurar la Zona 1:
Crear facturas: 25 de cada mes (25 Agosto )
Día pago: 1 de cada mes (1 Septiembre)
Día de corte: 3 de cada mes (1 Septiembre)
Ejemplo sobre cómo se va a generar la factura de la Zona 1:
Fecha de emisión: 25 de Agosto (genero una o varias)
Fecha de Pago: 1 de Septiembre
Fecha de Vencimiento: 3 de Septiembre
Periodo: 1 Septiembre al 30 de Septiembre
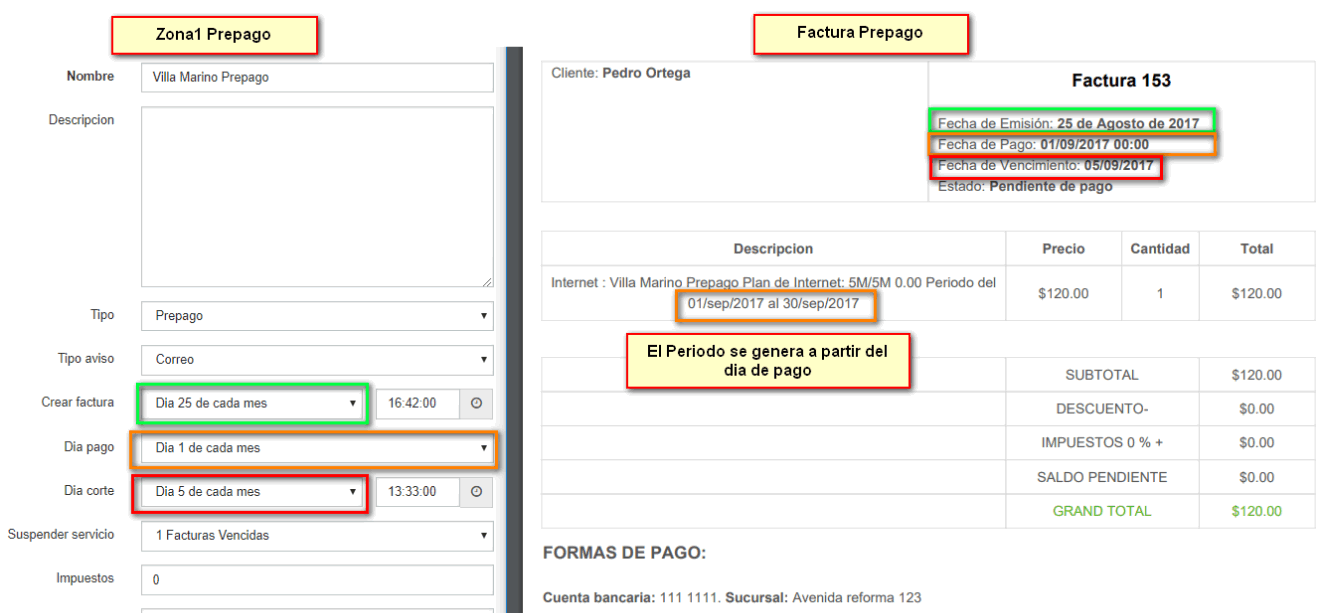
Ejemplo al configurar la Zona 2
Crear facturas: 12 de cada mes (12 Agosto ) (mismo Mes)
Día pago: 15 de cada mes (15 Agosto ) (mismo Mes)
Día de corte: 20 de cada mes (20 Agosto ) (mismo Mes)
Ejemplo sobre cómo se va a generar la factura de la Zona 2.
Fecha de emisión: 12 de Agosto (genero una o varias)
Fecha de Pago: 15 de Agosto
Fecha de Vencimiento: 20 de Agosto
Periodo: 15 de Agosto al 15 de Septiembre
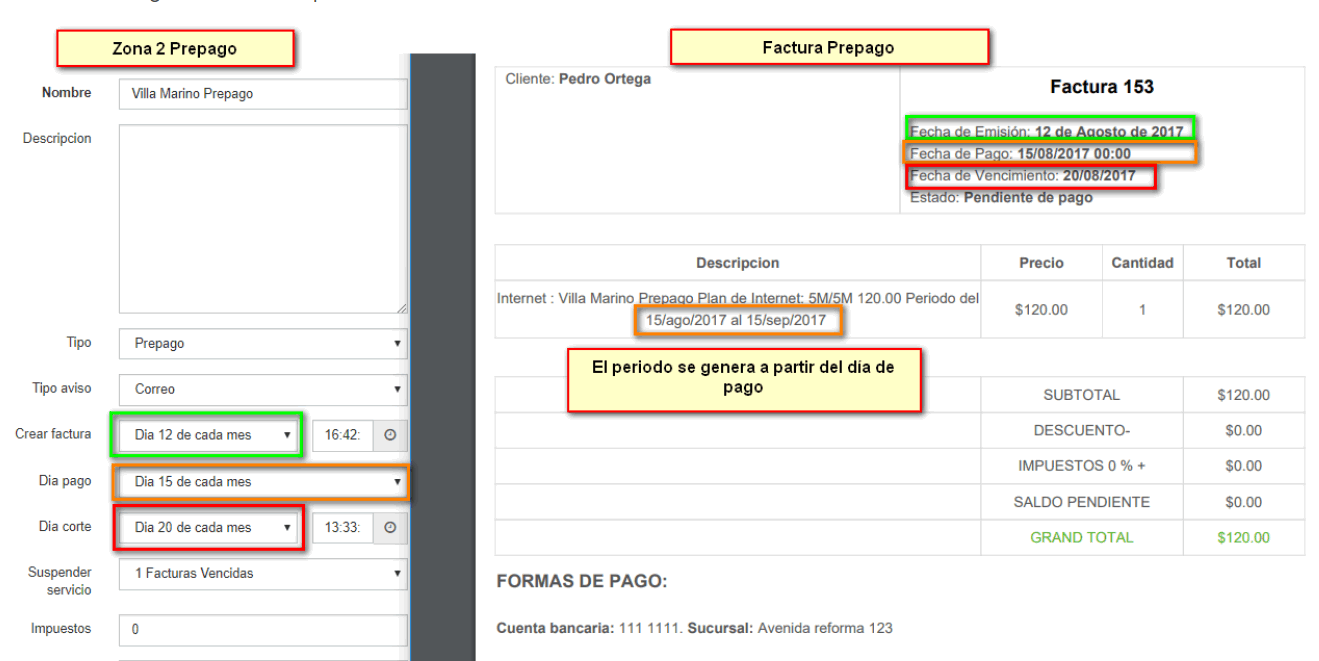
POSTPAGO: Cobrar despues de haber consumido el servicio.
Ejemplo al configurar la Zona 1:
Crear factura: 25 de cada mes (25 Agosto)
Día pago: 1 de cada mes (1 Septiembre)
Día de corte: 5 de cada mes (5 Septiembre)
Ejemplo sobre cómo se va a generar la factura de la Zona 1:
Fecha de emisión: 25 de Agosto
Fecha de Pago: 1 de Septiembre
Fecha de Vencimiento: 5 de Septiembre
Periodo: 1 de Agosto al 31 de Agosto
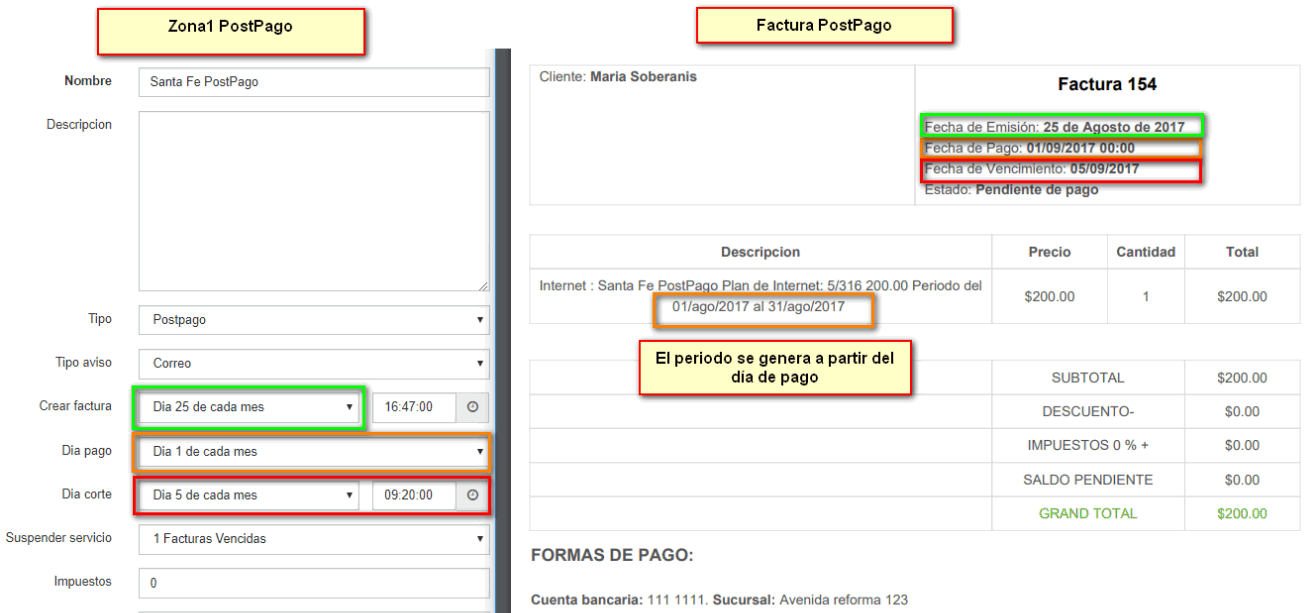
Ejemplo al configurar la Zona 2
Crear facturas: 12 de cada mes (12 Agosto)
Día pago: 15 de cada mes (15 Agosto)
Día de corte: 20 de cada mes (20 Agosto)
Ejemplo sobre cómo se va a generar la factura de la Zona 2.
Fecha de emisión: 12 de Agosto
Fecha de Pago: 15 de Agosto
Fecha de Vencimiento: 20 de Agosto
Periodo: 15 de Julio al 15 de Agosto
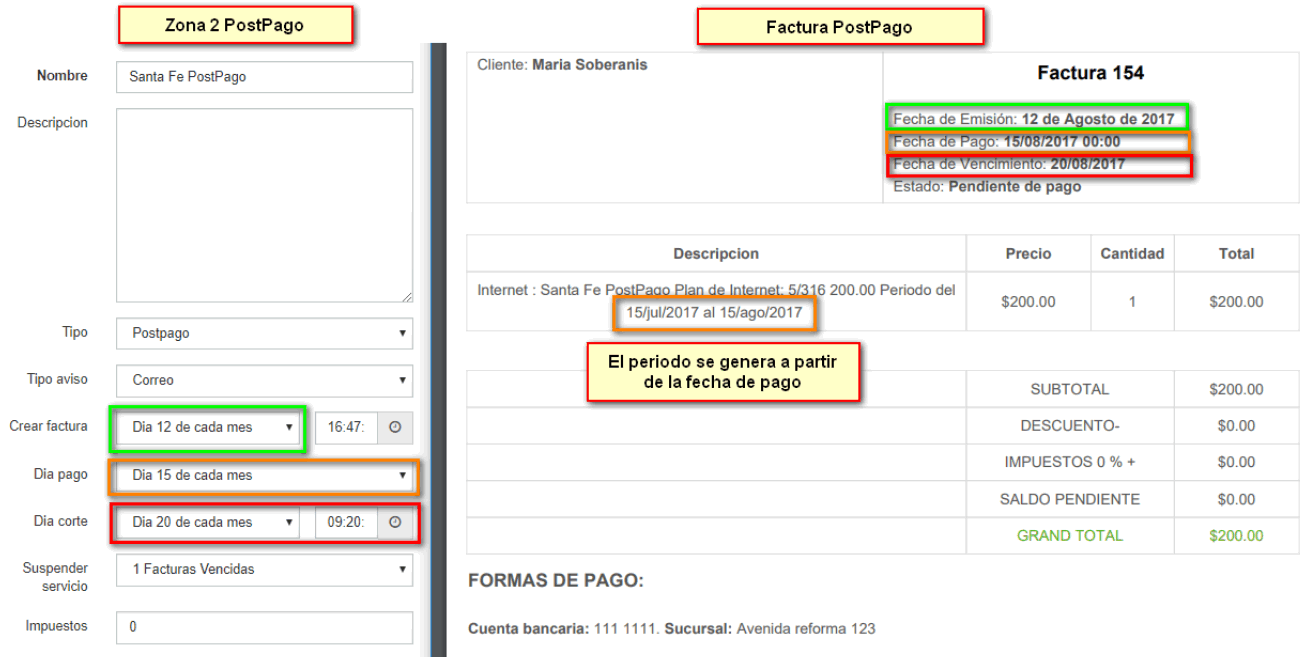
Click en el siguiente link para ver mas ejemplos de Prepago y Postpago
Ver más ejemplos de Prepago y Postpago
2.-Tipo Aviso: Forma en que se enviaran avisos al cliente. Aquí WispHub envia los recordatorios de pago al cliente, enviandole su factura ya sea por E-mail o SMS.
Nota: Para que WispHub notifique a el cliente por E-mail o SMS es necesario tener lo siguiente.
3.-Crear Factura: Día en que wisphub va a generar las facturas. Una vez generadas las facturas es importante ir registrando los pagos de los clientes, para evitar que se aplique el corte a dichos clientes que hayan pagado.
En la factura este valor se mostrará así:
Fecha de emisión: 28/Marzo/2017 (Se creo un mes antes)
Nota: Es importante que primero se generen las facturas para después aplicar el corte.
Una vez generadas las facturas puede verlas aquí: https://wisphub.net/facturas/
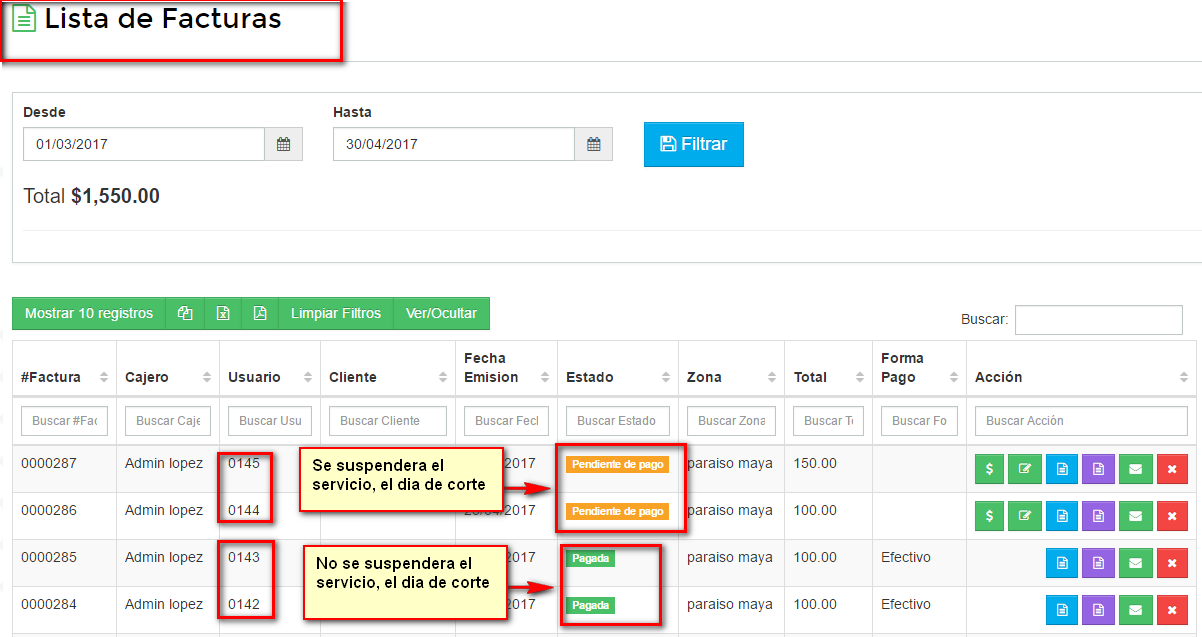
A los clientes que se generó factura, tendran el estado Pendiente de pago hasta que realicen su pago.
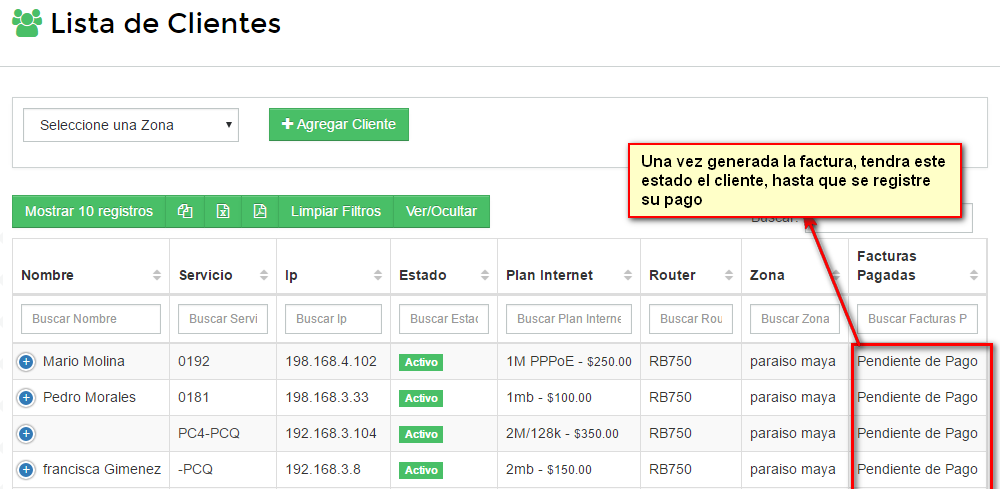
4.-Día Pago: Día en que los clientes deben realizar su pago.
En la factura este valor se mostrará así:
Fecha de Pago: 1/Abril/2017 00:00
Periodo: 1 Abril Al 30 de Abril 2017
5.-Recordatorio de Pago en Pantalla: Día en que WispHub le enviara un aviso de pago en pantalla automatico al cliente. Poner 3 horas o 1 día después de que se creen las facturas automaticas. Para más información sobre como funciona los avisos en pantalla Click Aquí.
6.-Enviar Recordatorio de Pago en Pantalla: Activar/Desactivar, Si esta activo WispHub enviara los avisos de pago en pantalla de forma automatica dependiendo del dia que coloco en Recordatorio de Pago en Pantalla . Si no quieres que WispHub envie los avisos de forma automatica y deseas hacerlo manualmente cliente por cliente, puedes seguir los pasos del siguiente manual
5.-Día Corte: Día del mes que se suspenderá el servicio a los clientes deudores.
En la factura este valor se mostrará así:
Fecha de Vencimiento: 7/Abril/2017
¿A quién se le suspende el servicio?
R= Se suspende el servicio a los clientes que tengan facturas pendientes de pago.
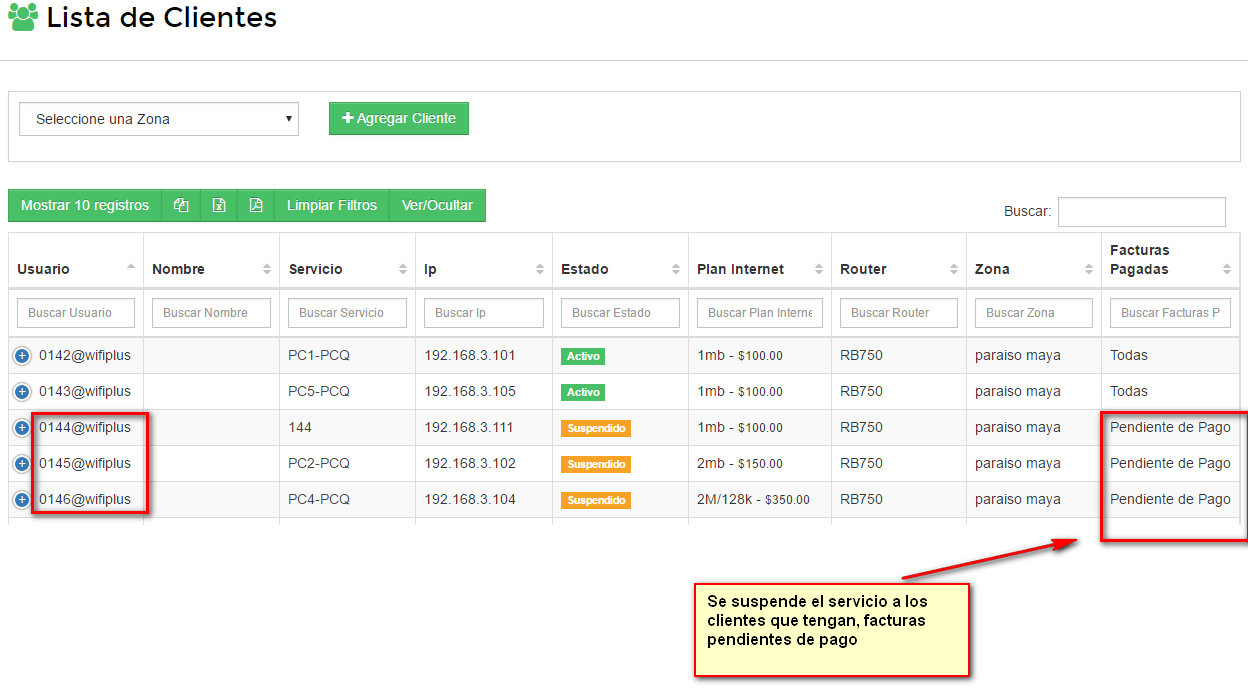
¿Cómo puedo poner días de tolerancia?
R= Los días de tolerancia es la diferencia entre día de pago - día - día corte.
Ejemplo: dia de pago 1 de cada mes - día de corte 7 de cada mes = 6 dias de tolerancia
8.-Suspender servicio: Se indica cuantas facturas vencidas tiene de tolerancia el cliente para suspender el servicio. También se puede desactivar el corte automático en esta opción.
9.-Impuestos: Indicar la cantidad de impuestos que aplica para esta zona: Ejemplo 16%
¿Cómo puedo editar una zona?
1. Dirigirse a SISTEMA > ZONAS. Y una vez ahí encontraremos el listado de todas las zonas que nosotros tengamos en Wisphub. Seleccionamos la zona y damos click en el botón verde de editar.
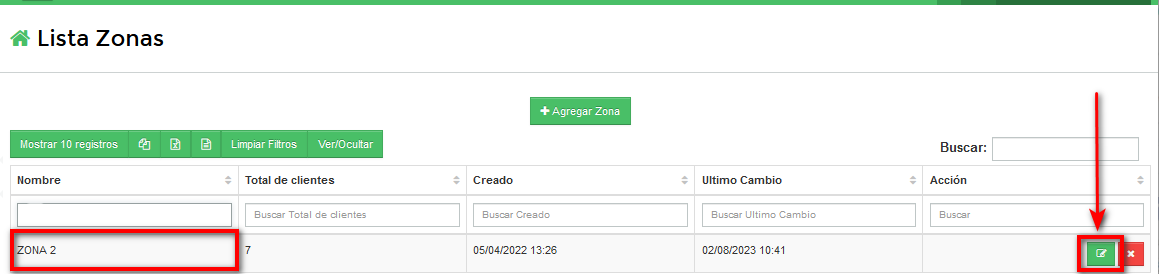
¿Cómo puedo eliminar una zona?
Es importante saber que para eliminar una zona NO deben existir clientes en la zona que queramos eliminar. En este caso desde el mismo listado en SISTEMA > ZONAS, seleccionamos la zona y damos click en el botón rojo.
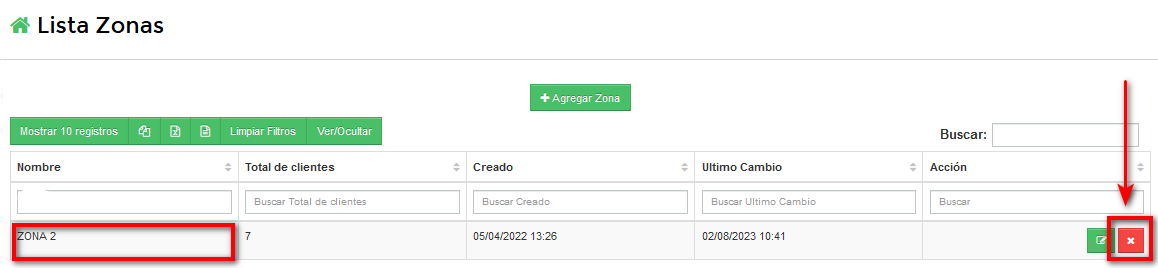
Como Conectar en un Mismo Rb mas de una Zona
Si en un mismo Rb va a trabajar mas de una zona, fecha o diferente tipo de limitacion debe ocupar los mismos datos de acceso para todos, ejemplo, si en un mismo Rb limita a sus clientes por PPPoE y por simples Queues debe de agregar las zonas en wisphub y ocuapar en ambas el mismo USUARIO, PASSWORD e IP .
NOTA
- Conectar con script de conexión (VPN)
- Conectar con IP publica
- ¿Qué pasa si genero otro script de conexión si ya tiene uno mi Routerboard?
Video tutorial
Conectar con script de conexión (VPN)
Ejemplo:
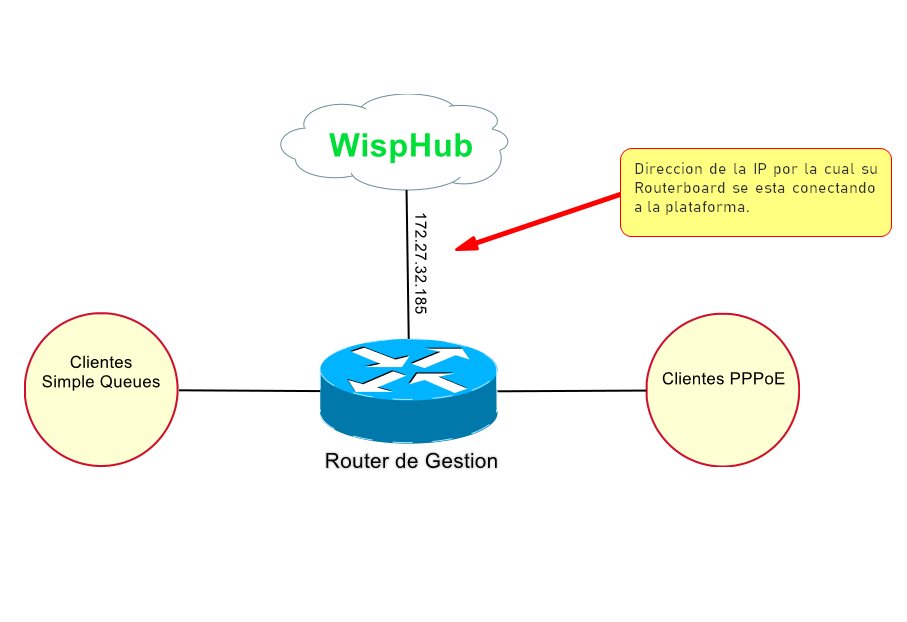
Nota
1Nos dirigimos a la lista de Sistemas/Router y abrimos las configuraciones del router que ya hemos conectado.
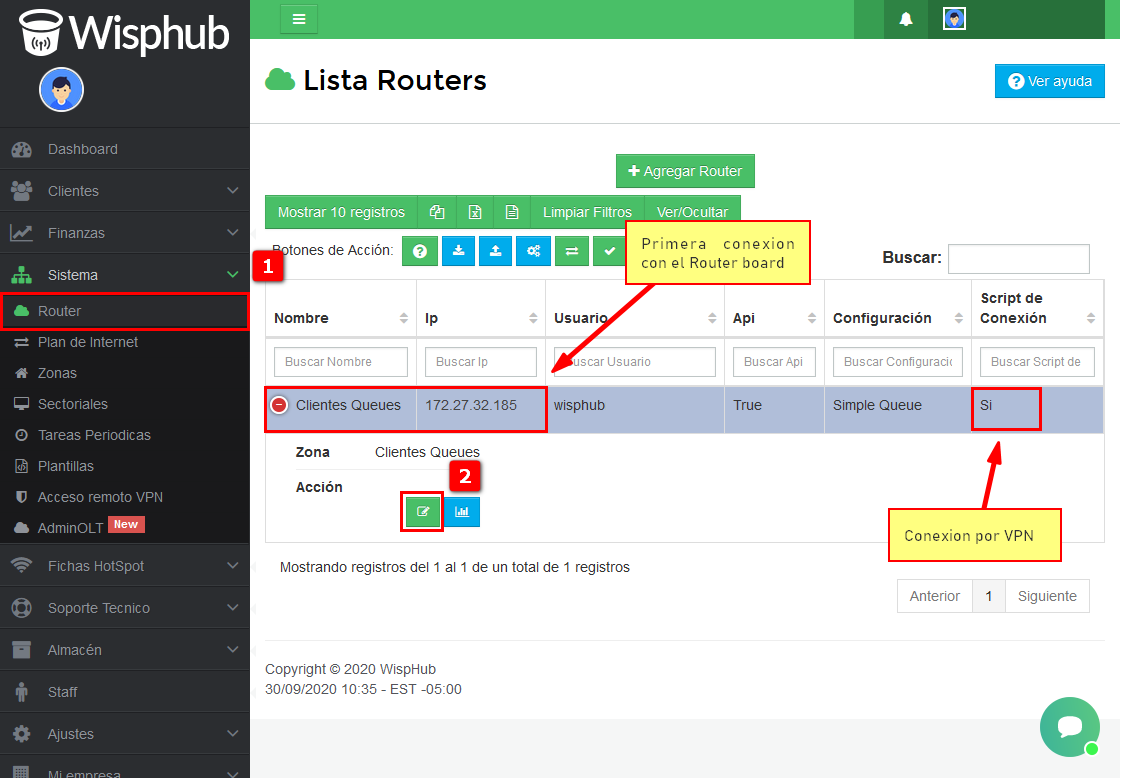
2Copiamos los datos de acceso de esa conexión los cuales son la IP, Usuario y Password.
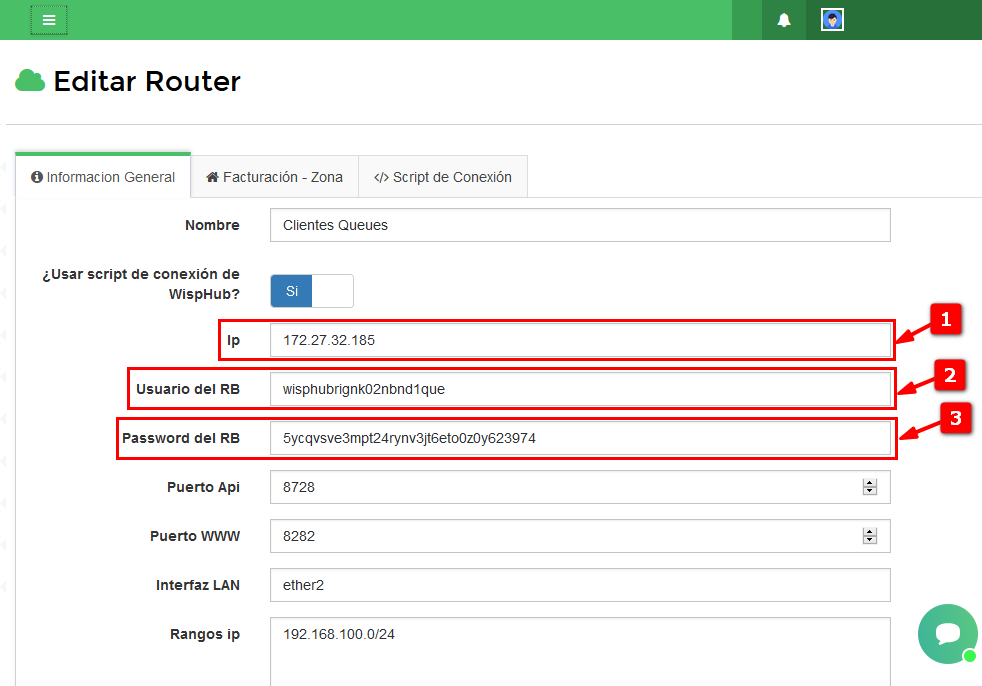
3Una vez que copiamos los datos de conexión nos dirigimos nuevamente a la lista de routers y le damos en agregar router.
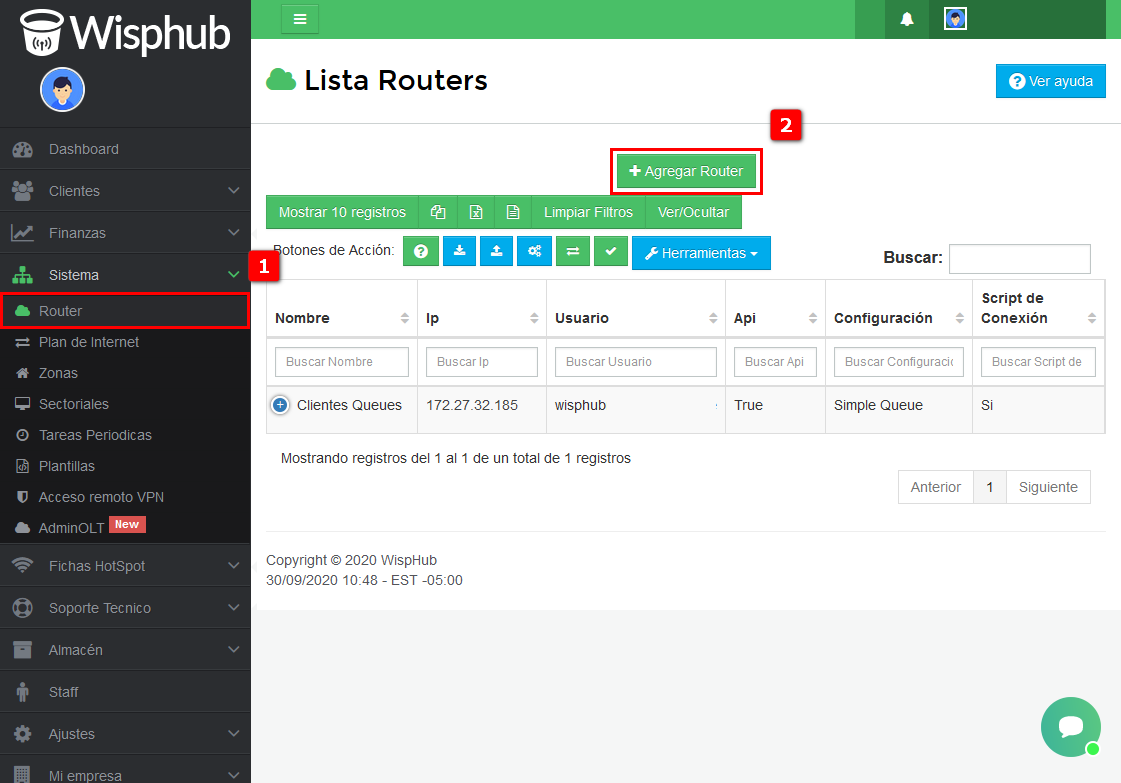
4Colocamos los datos que copiamos en su respectivo campo y configuramos la con los parámetros que se van a trabajar para esta conexion.
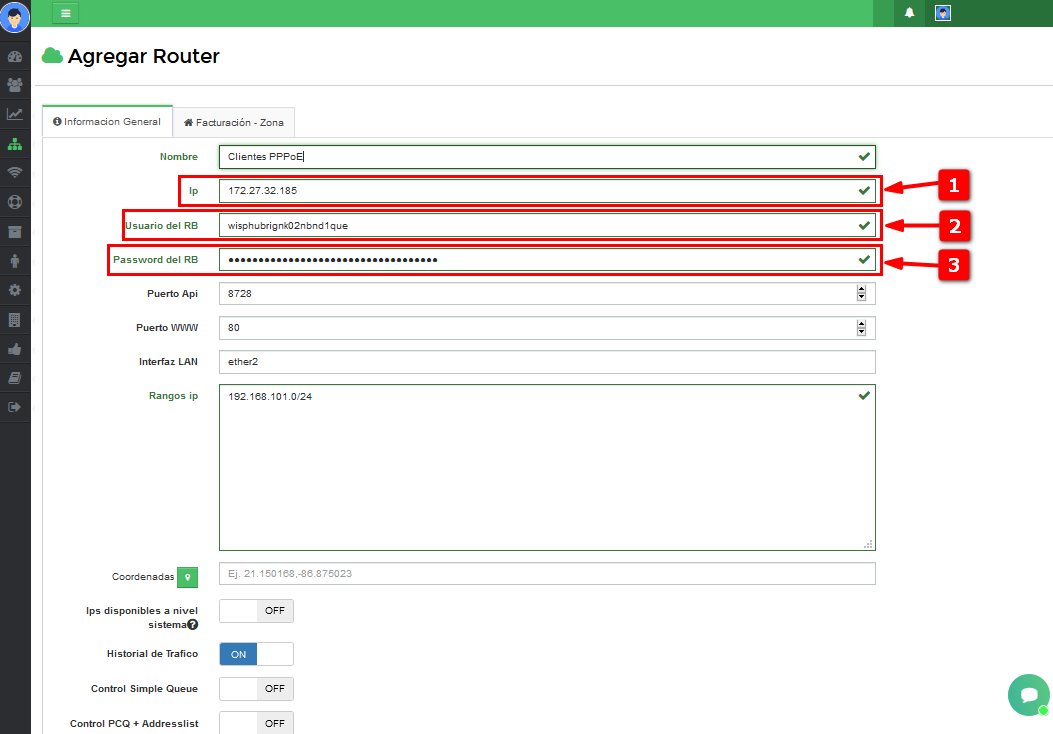
5Una vez configurada la zona con los ajustes correspondientes (recuerde que la zona se debe configurar dependiendo sus necesidades) guardamos la zona y podremos encontrar que ambas zonas están conectadas con el mismo direccionamiento.
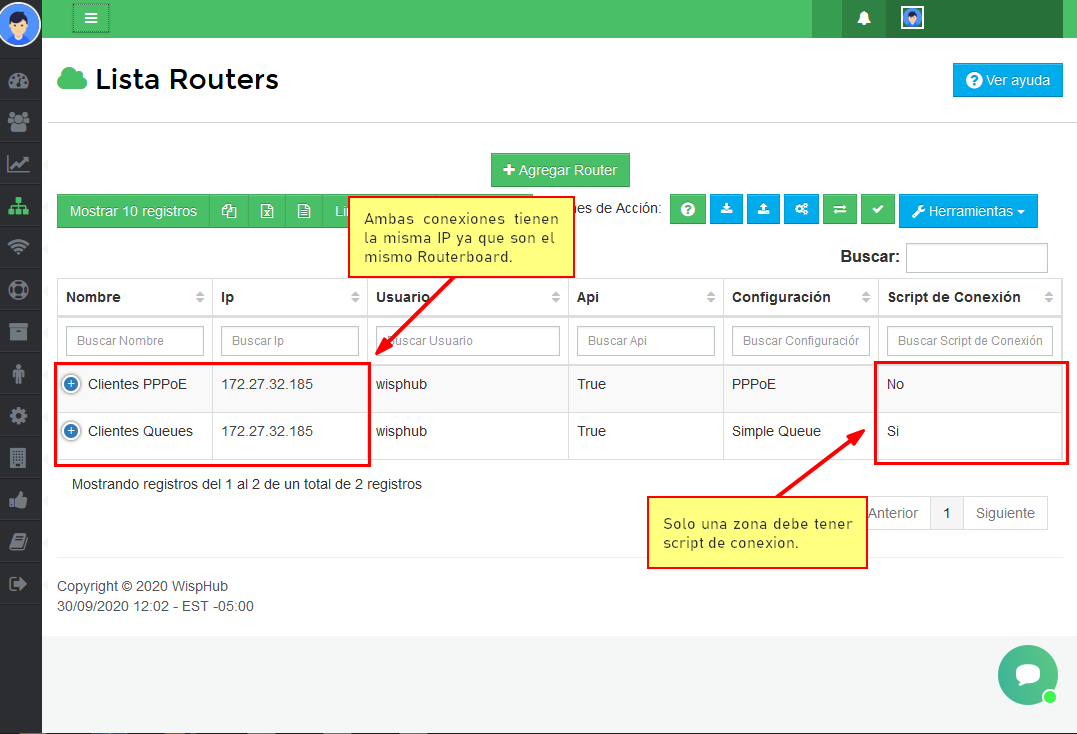
¿Qué pasa si genero otro script de conexión si ya tiene uno mi Routerboard?
Si su Routerboard ya esta conectado con WispHub y usted generea otro script de conexion al colocarlo de su equipo perdera conexion de la zona con la que ya estaba trabajando.
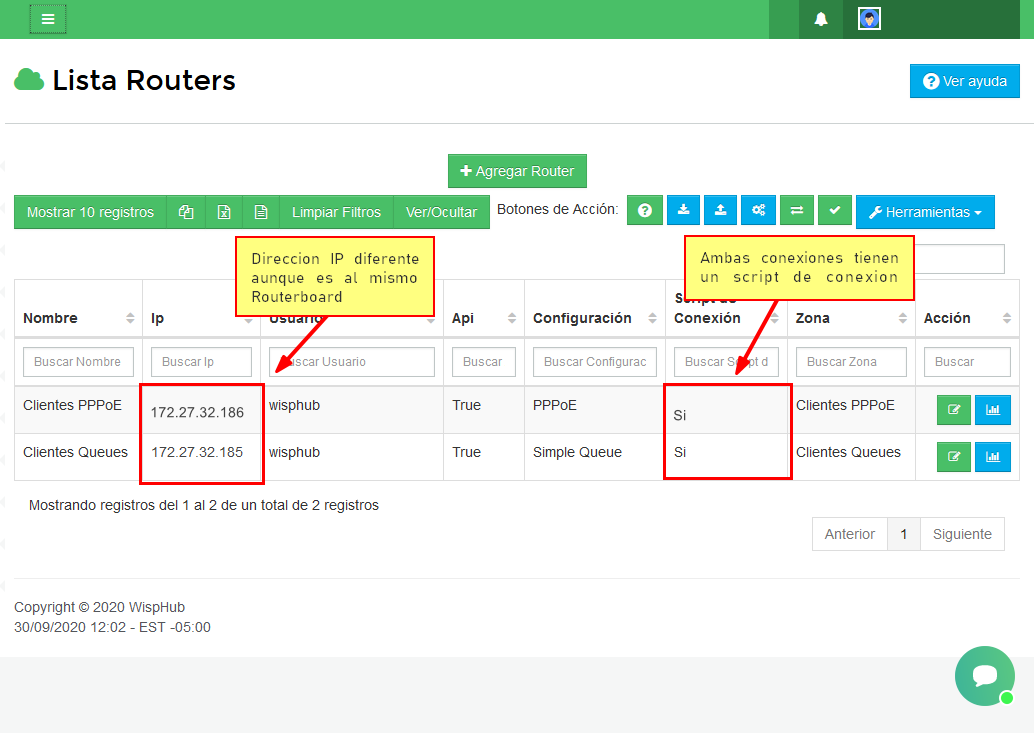
1Verificar la IP que tiene asignada la conexion WisphubVNP en la liste de IP de su Routerboard.
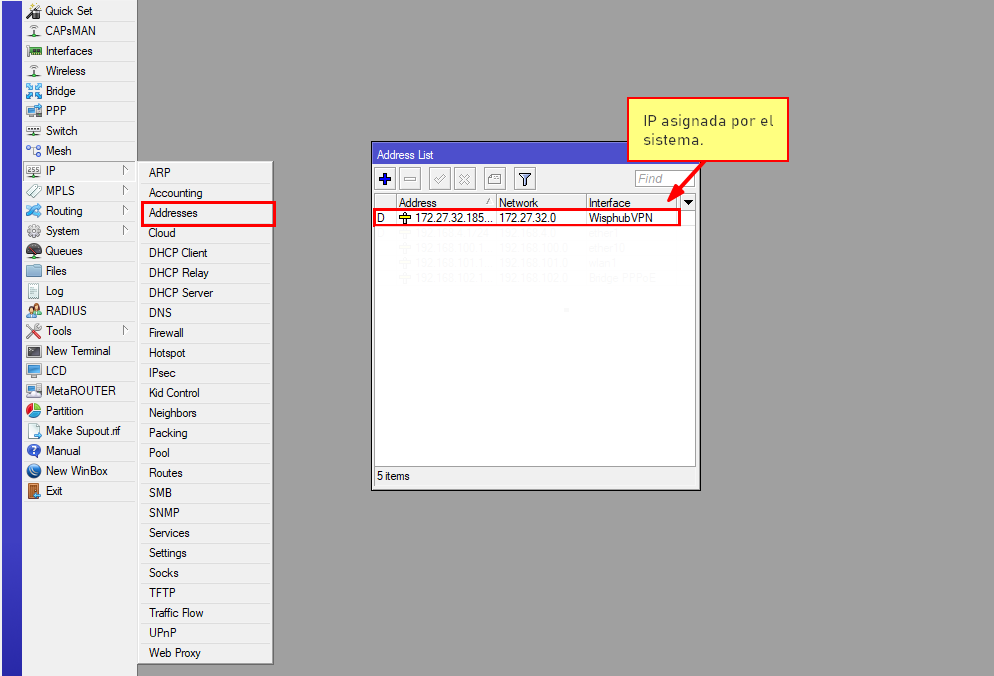
2Copiar los datos de la conexión que tiene su Routerboard (el que tenga la misma IP que se consulto en su equipo)
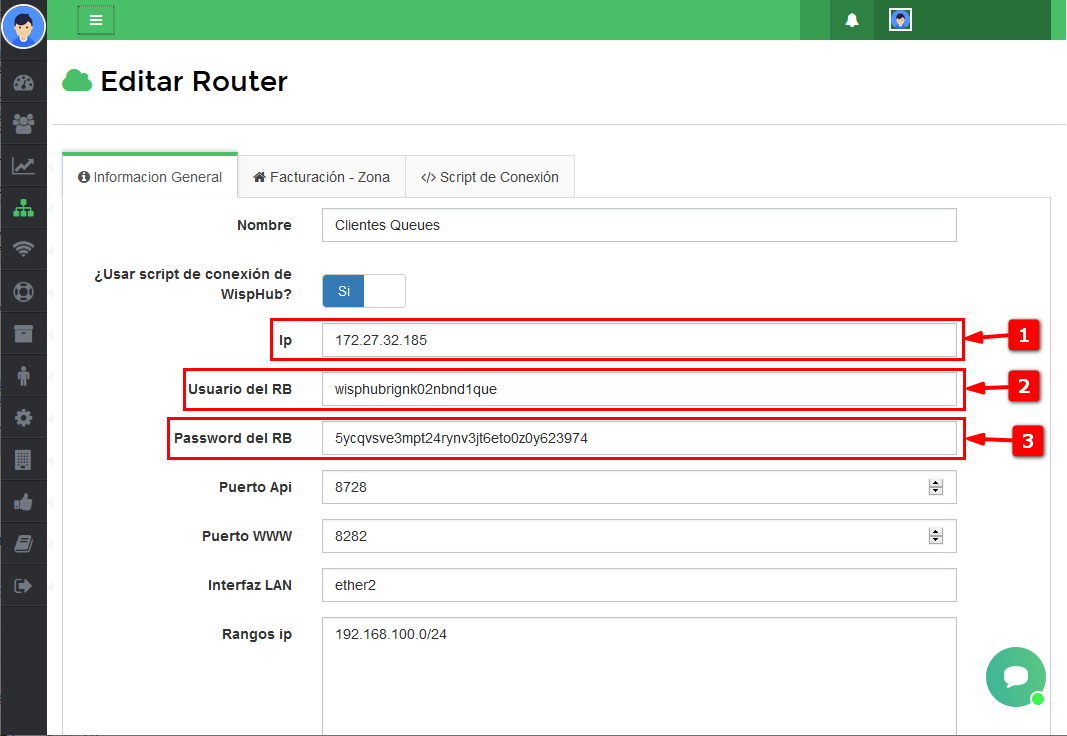
3Pegar los datos de conexión en la otra zona
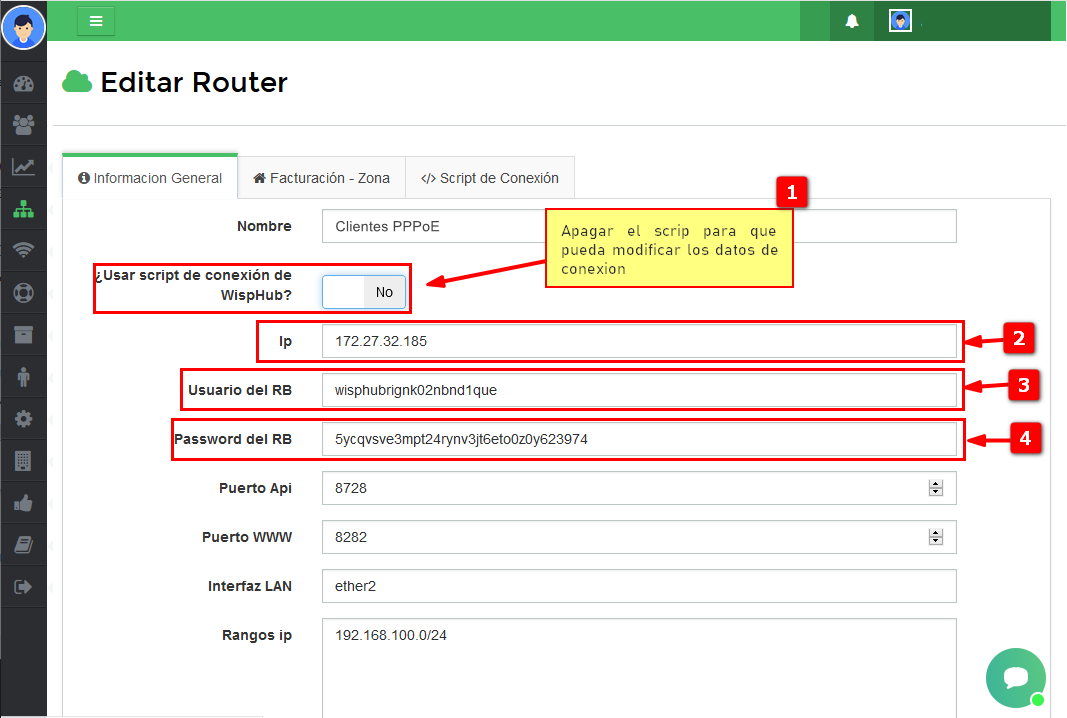
Conectar con IP publica
Ejemplo:
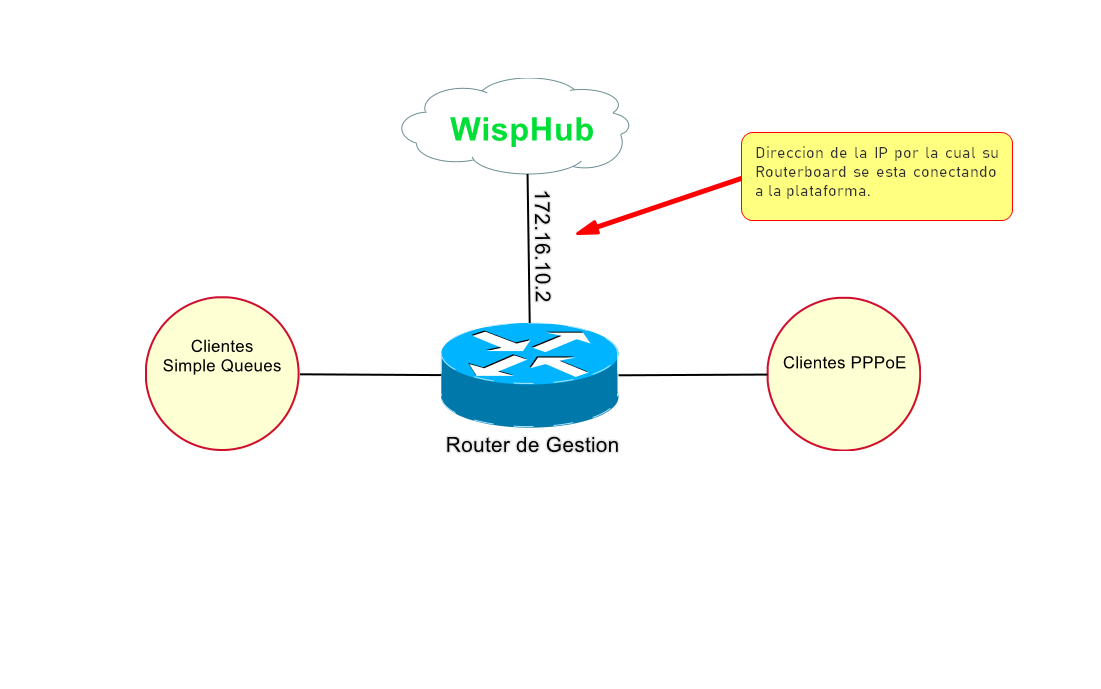
Nota
1Nos dirigimos a la lista de Sistemas/Router y abrimos las configuraciones del router que ya hemos conectado.
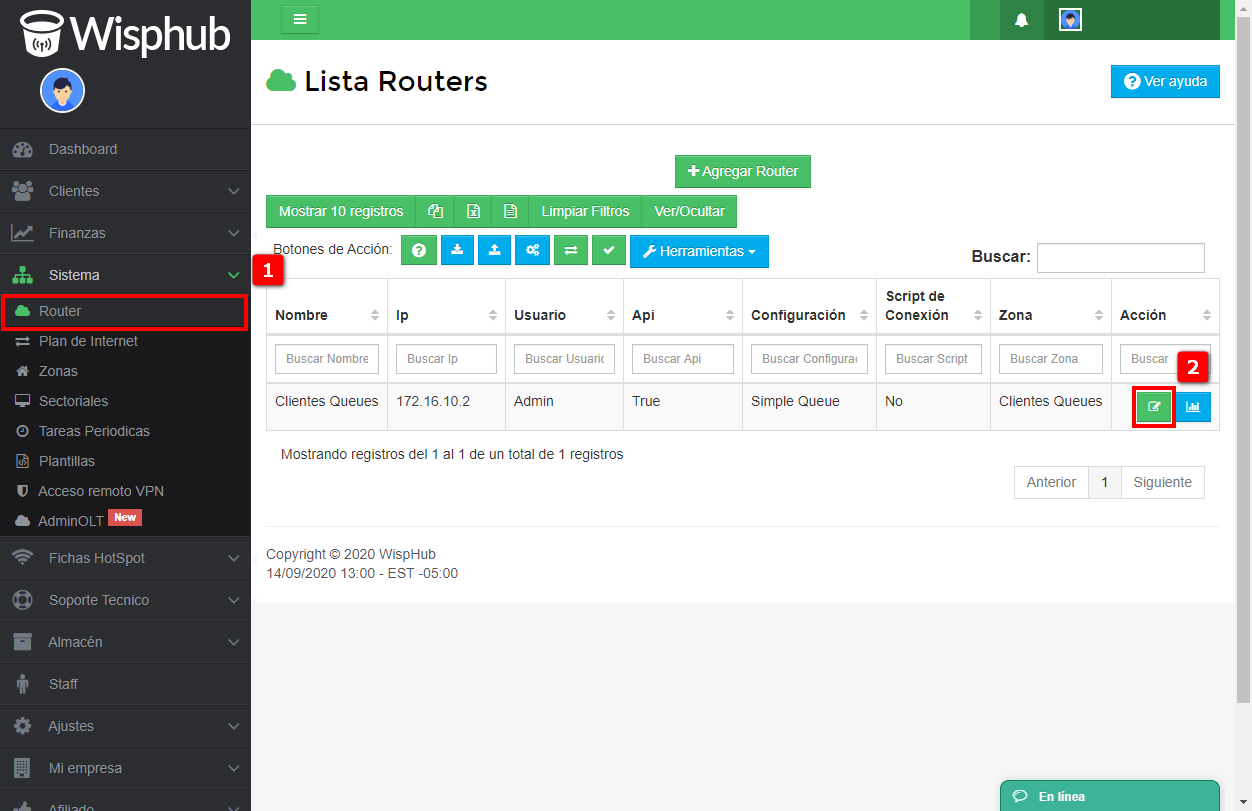
2Copiamos los datos de acceso de esa conexión los cuales son la IP, Usuario y Password.
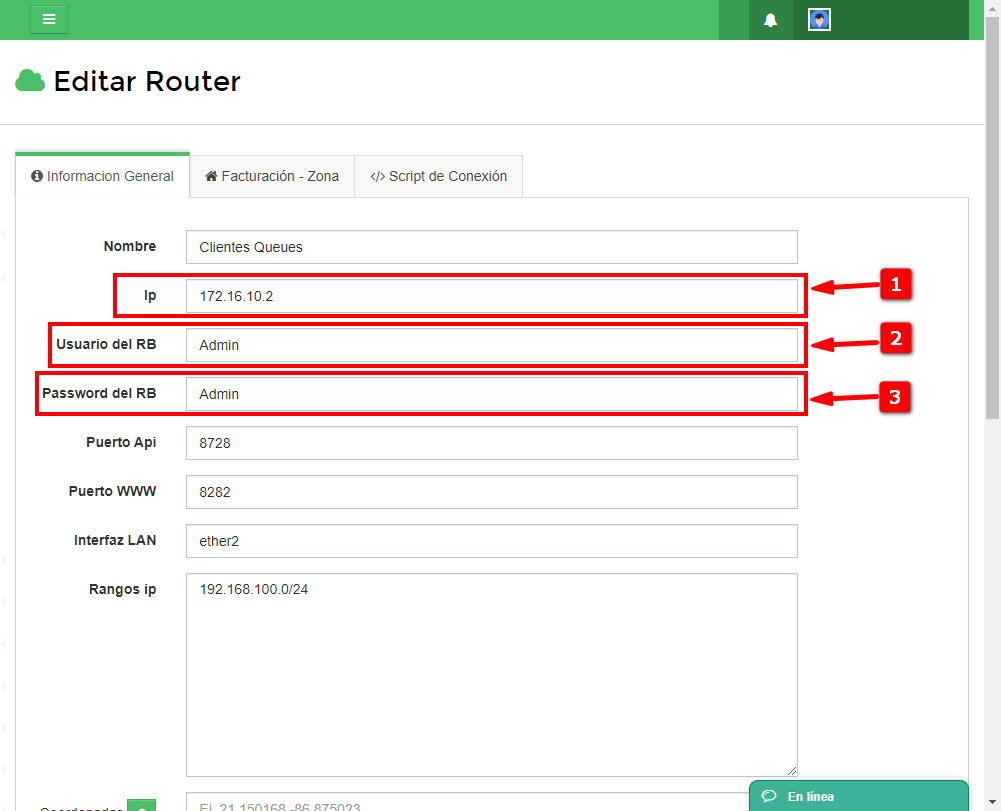
3Una vez que copiamos los datos de conexión nos dirigimos nuevamente a la lista de routers y le damos en agregar router.
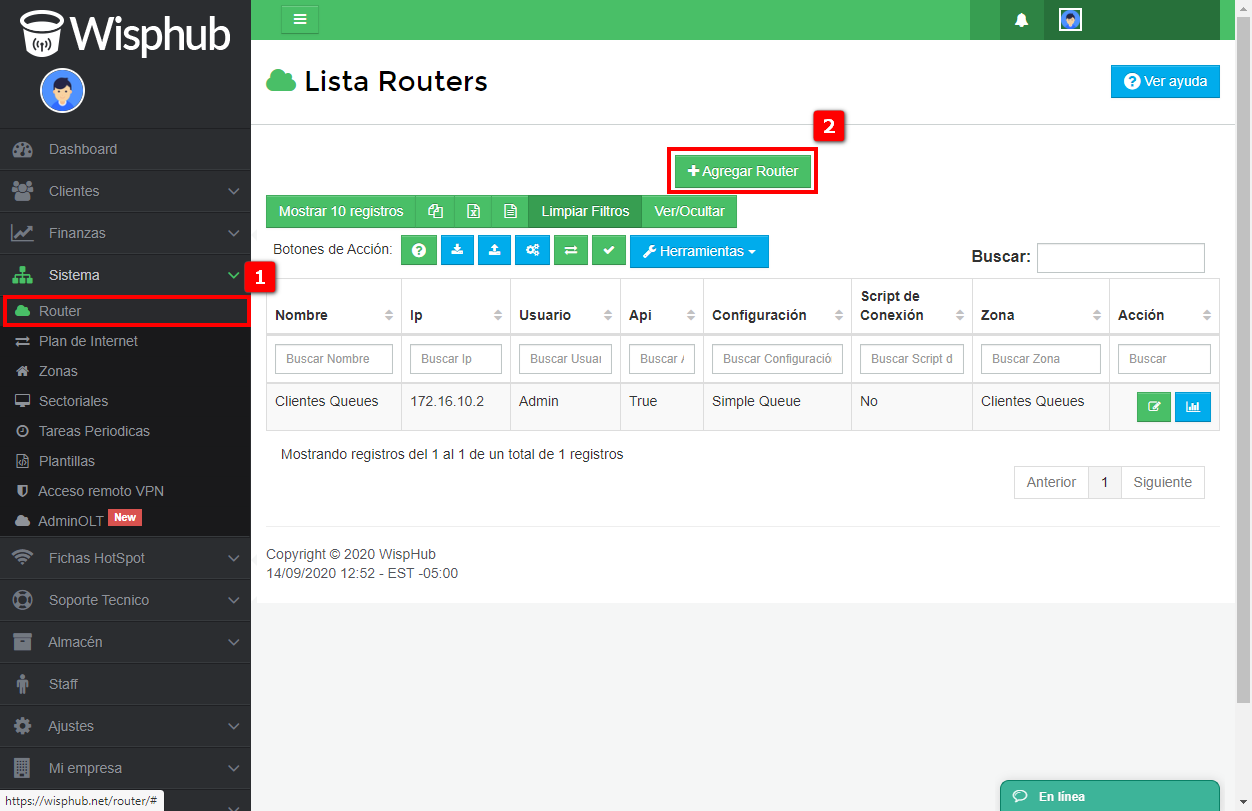
4Colocamos los datos que copiamos en su respectivo campo y configuramos la con los parámetros que se van a trabajar para esta conexion.
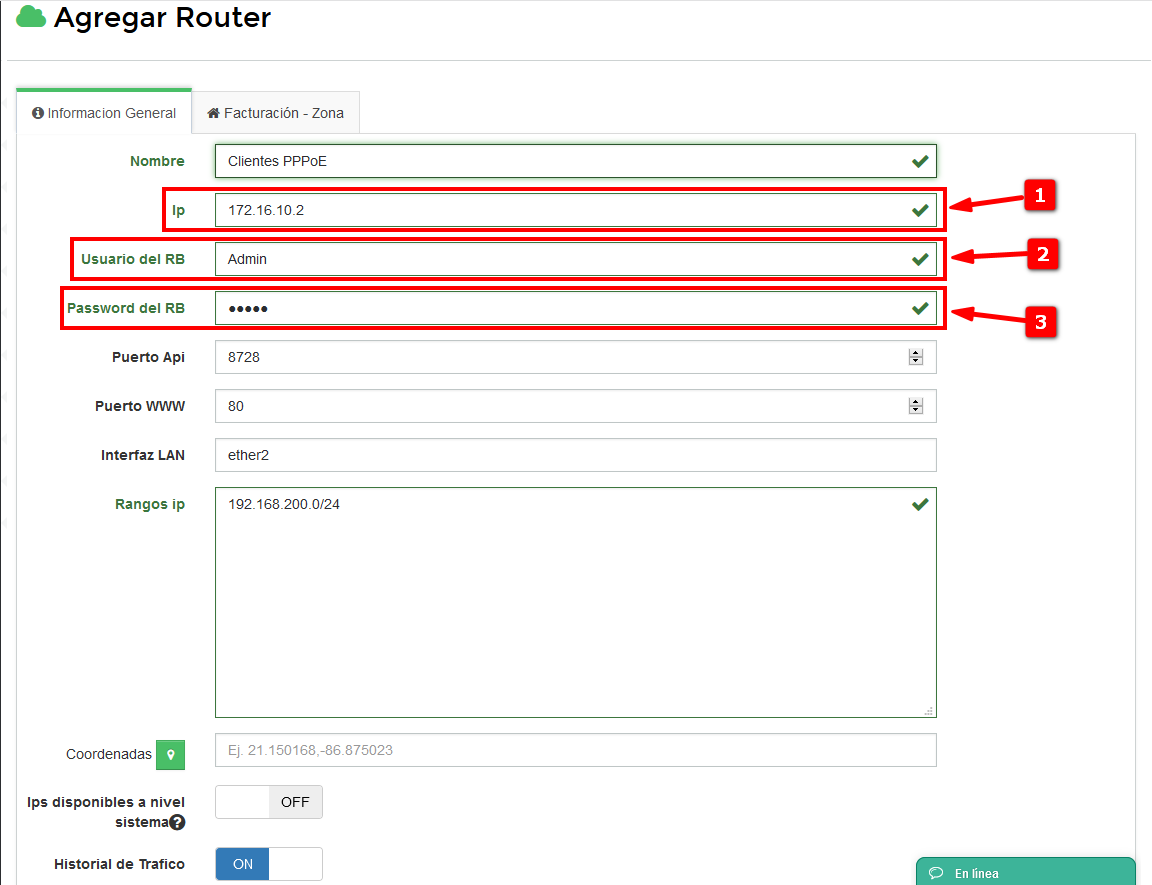
5Una vez configurada la zona con los ajustes correspondientes (recuerde que la zona se debe configurar dependiendo sus necesidades) guardamos la zona y podremos encontrar que ambas zonas están conectadas con el mismo direccionamiento.
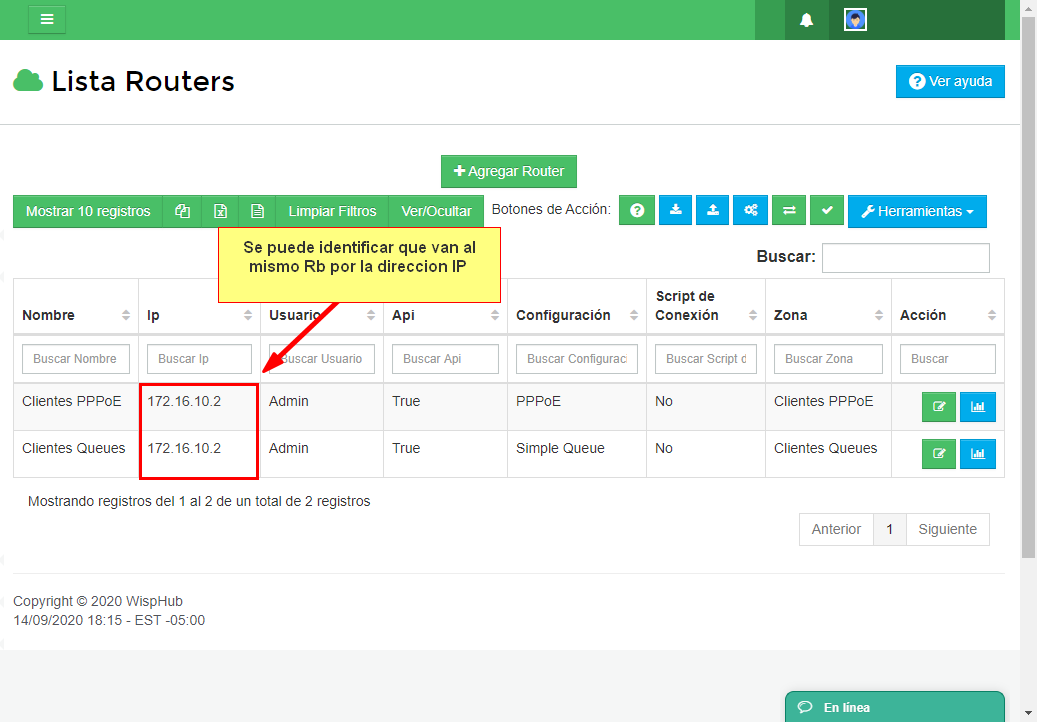
15 de Noviembre de 2023 a las 10:36 - Visitas: 1587
