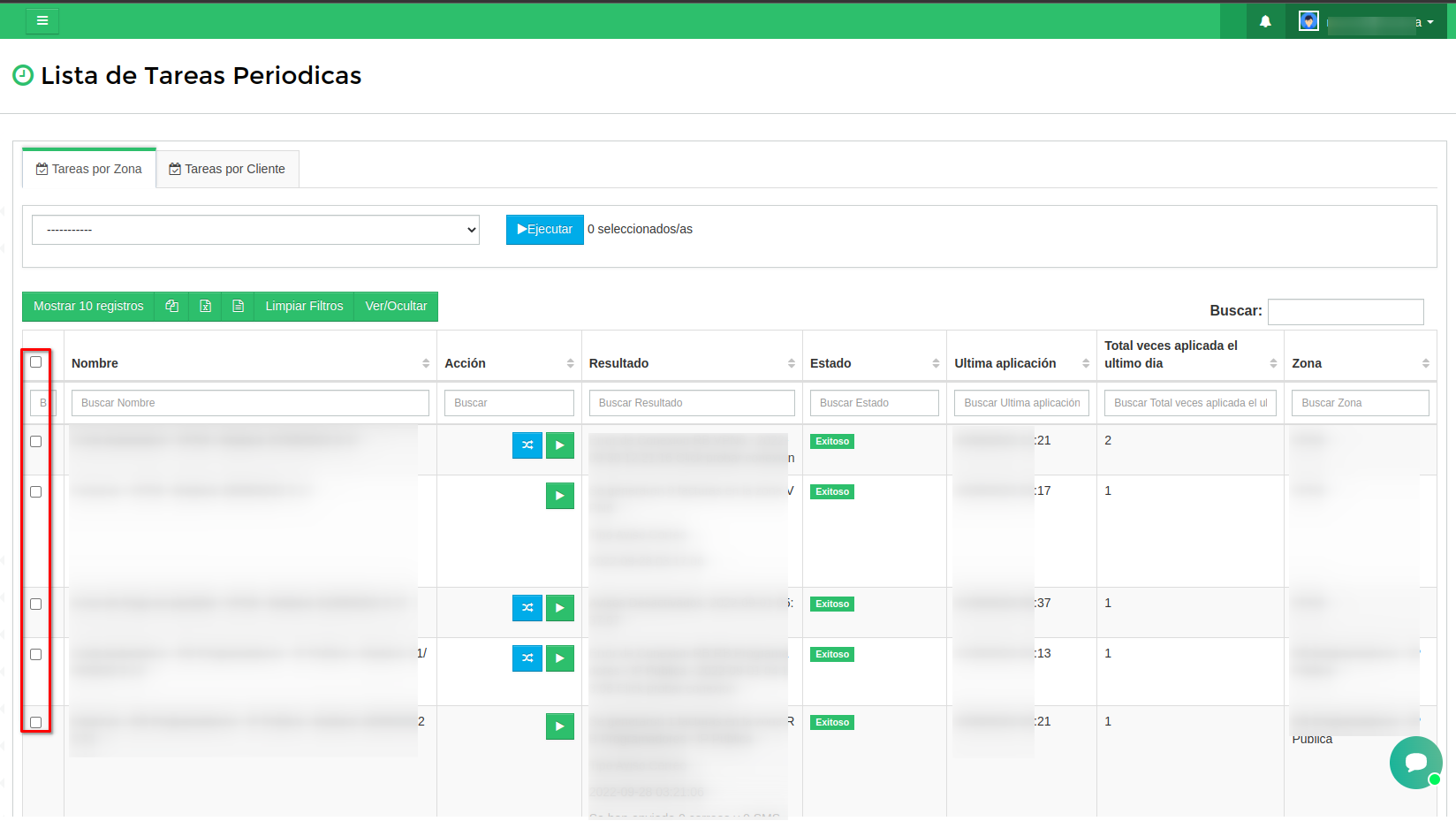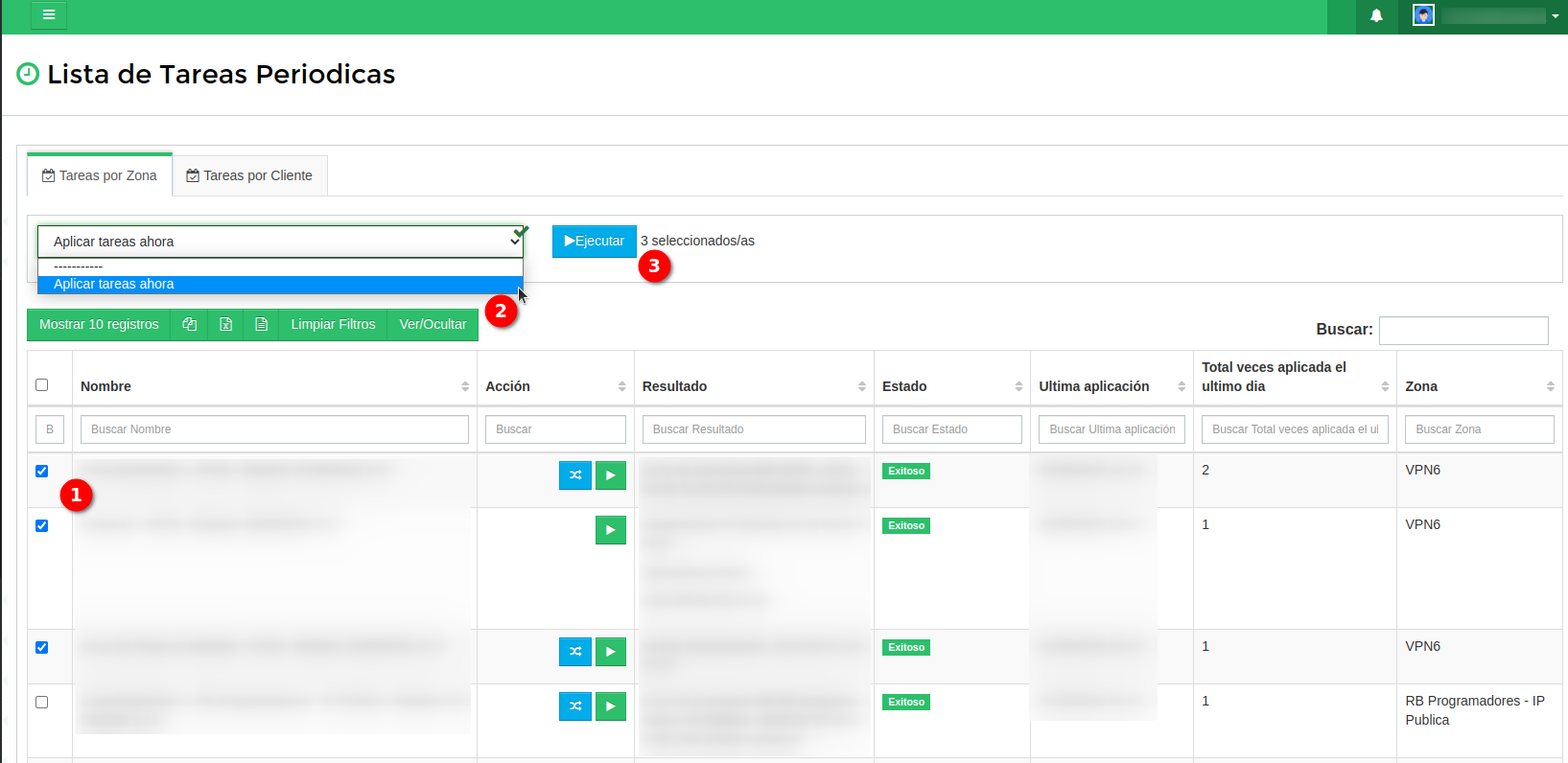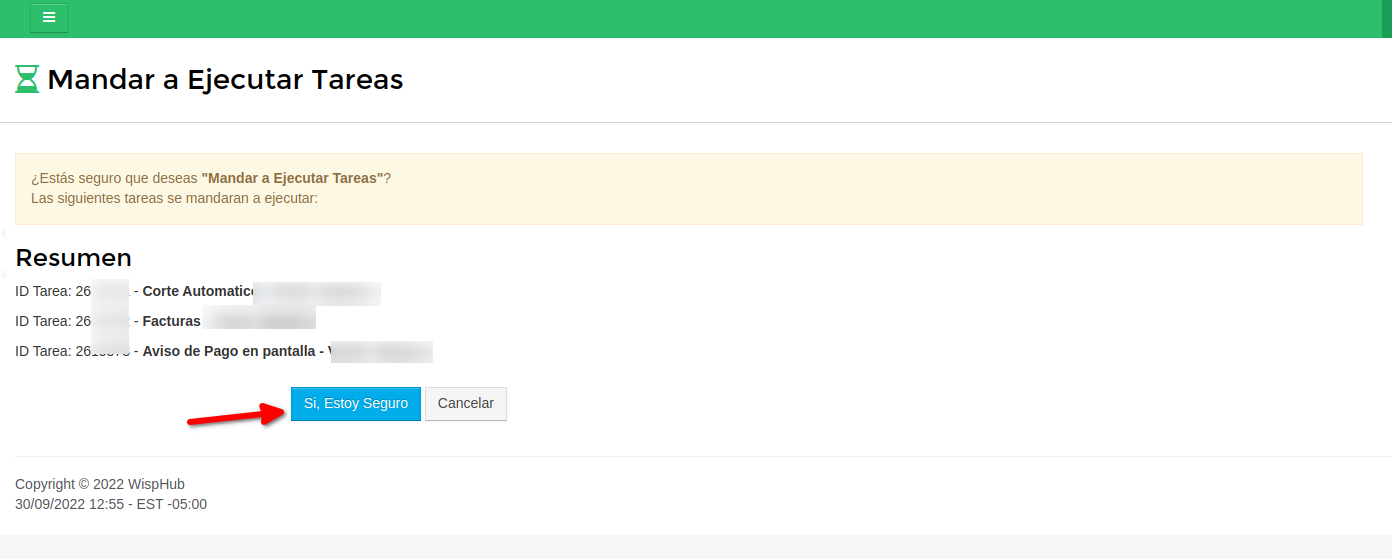Tareas Periódicas
- ¿Qué es una tarea periódica?
- Tareas periódicas por Zona
- Tareas periódicas por Cliente
- Tareas periódicas de forma masiva
¿Que es una tarea periódica?
Video Tutorial
Las tareas periódicas en WispHub, hacen referencia a la facturación automática de nuestros clientes, es decir son todas aquellas tareas que ya están programadas para ejecutarse de manera automática 1 vez por mes, tales como creación de facturas, recordatorios de avisos de pago en pantalla, y corte de servicio. Ya sea facturación por Zona o por Cliente.
En tareas periódicas, podemos ver la fecha y hora en la que se van aplicar de forma automática la creación de facturas, recordatorios en pantalla, corte de servicio. Así, como mandar aplicar de forma anticipada dichas tareas en caso de ser necesario, ver los estados, si está pendiente por aplicarse, si se aplicó de forma correcta cuando se aplicó de forma automática o si mando algún error.
Tareas periódicas por Zona.
Video Tutorial
Manual paso a paso
Cuando Tu agregas una facturación automática por zona a un router. Si no lo has hecho click aquí.
O cuando agregas 2 o zonas de facturación a un router. Si no lo has hecho click aquí.
El sistema te va a crear las tareas periódicas de Creación de facturas, Recordatorios, y corte de servicio. Para que estas sean aplicadas de forma automática según el día que lo configuraste
Si ya lo hiciste hasta aquí ya no tienes que hacer nada, ya que el sistema se va a encargar de forma automática, en crearles las facturas a los clientes, enviarles el recordatorio de pago en pantalla, y suspenderles el servicio en caso halla facturas pendientes de pago.
Solo verifica que el sistema halla creado las tareas periodicas por Zona. Ir a Sistema->Tareas periódicas -> Tareas por Zona https://wisphub.net/tareas-periodicas/ En caso de no aparecer las 3 tareas periódicas de una zona favor de reportarlo en el chat de soporte.
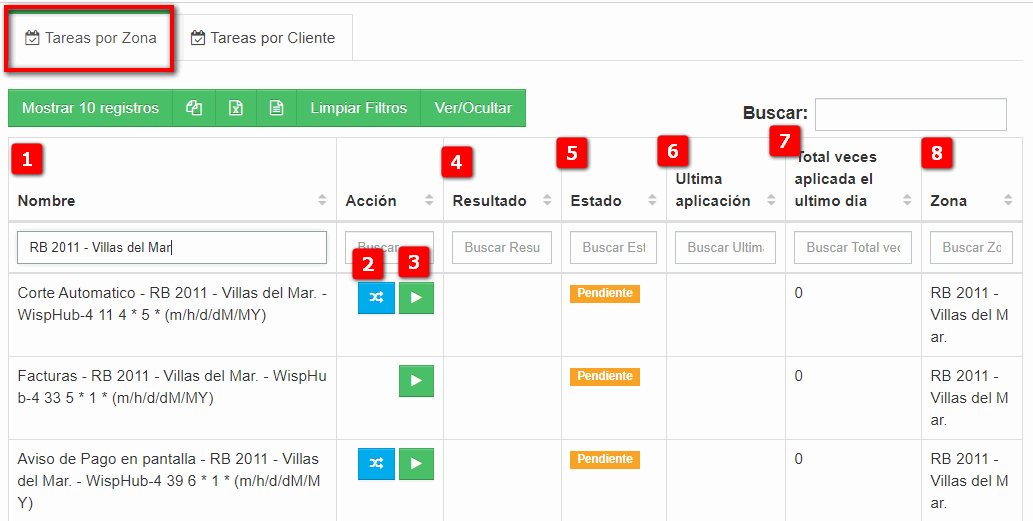
1.-Nombre: En esta columna nos muestra el nombre de la tarea periódica, Creación Facturas automáticas, Avisos en pantalla automático, corte automático, mostrando el nombre de la Zona que le corresponde a esa tarea, junto con la hora y fecha en la que se va aplicar de forma automática.
2. Sirve para mandar aplicar los recordatorios y cortes automáticos antes de tiempo. Solo aplica si todos los clientes de esa zona tienen una facturación propia diferente a la zona.
Sirve para mandar aplicar los recordatorios y cortes automáticos antes de tiempo. Solo aplica si todos los clientes de esa zona tienen una facturación propia diferente a la zona.
3.  Este botón está disponible en las 3 tareas periódicas. Sirve para mandar aplicar de forma anticipada la creación de facturas automáticas, Avisos de pago, Corte de servicio automático.
Este botón está disponible en las 3 tareas periódicas. Sirve para mandar aplicar de forma anticipada la creación de facturas automáticas, Avisos de pago, Corte de servicio automático.
Es decir si en una Zona configure que cree las facturas el día 15 a las 12 PM. Si son las 9 AM y no me quiero esperar que el sistema lo haga de forma automática por mí, entonces mando aplicar que cree las facturas, esto aplica también para aplicar el corte de servicio o mandar los avisos de pago de forma anticipada, en caso que no quiera esperarme que el sistema lo haga, según la fecha en que lo configure.
4. Resultado. Esta columna nos va a mostrar el resultado de cada tarea periódica ya sea si fue de forma automática por el sistema o si tú lo mandados aplicar de forma manual antes de tiempo.
5. Estado. En esta columna el sistema te va a mostrar el estado que tenga cada tarea periódica, los estados son los siguientes.
Pendiente: Quiere decir que todavía no llega la fecha y hora en la que programaste la tarea automática de facturación, recordatorios de avisos, y corte automático.
Exitoso. Quiere decir que el sistema si mando aplicar en la fecha y hora, en la que tu configuraste la facturación automática.
Error. En caso de ver este estado, favor de reportarlo al área de soporte.
6. Ultima aplicación. La fecha y hora en que el sistema mando aplicar la tarea, esta hora va hacer la misma en la que tu configuraste, la creación de factura automáticas, los recordatorios automáticos y los cortes automático. No va hacer la misma fecha y hora no va hacer la misma cuando tú lo mandes aplicar antes de tiempo.
7. Total de veces aplicada. Va a mostrarte el número de veces que el sistema aplico la tarea, por lo general solo es 1, va a sumar si se manda aplicar a cada rato de forma manual.
8. Zona. La zona en la que pertenece la tarea periódica, de facturación, recordatorios y corte automático.
Envió de correos electrónicos por zona
Al aplicar la generación de facturas por zona, a los clientes les llegara un correo electrónico como notificación sobre la creación de una factura a su nombre. Tenga en cuenta que debe tener su configuración de servidor de correo correctamente. Para más información visite el siguente enlace

Tareas periódicas por Cliente.
Video Tutorial
Manual paso a paso
Eso solo aplica si y solo si al cliente ya le agregaste una facturación propia diferente a la zona donde esta agregado.
Si no sabes cómo agregarle una facturación propia a un cliente que sea diferente a la facturación de la zona donde está agregado, te adjunto un manual de cómo hacerlo. Click aquí para ver manual.
Cuando tú realices eso, solo verifica que el sistema les haya agregado las 3 tareas periódicas al cliente. Facturas, Avisos de pago, Corte de servicio. Puedes verificarlo yendo a Sistema->Tareas periódicas “Tareas por cliente”: https://wisphub.net/tareas-periodicas/
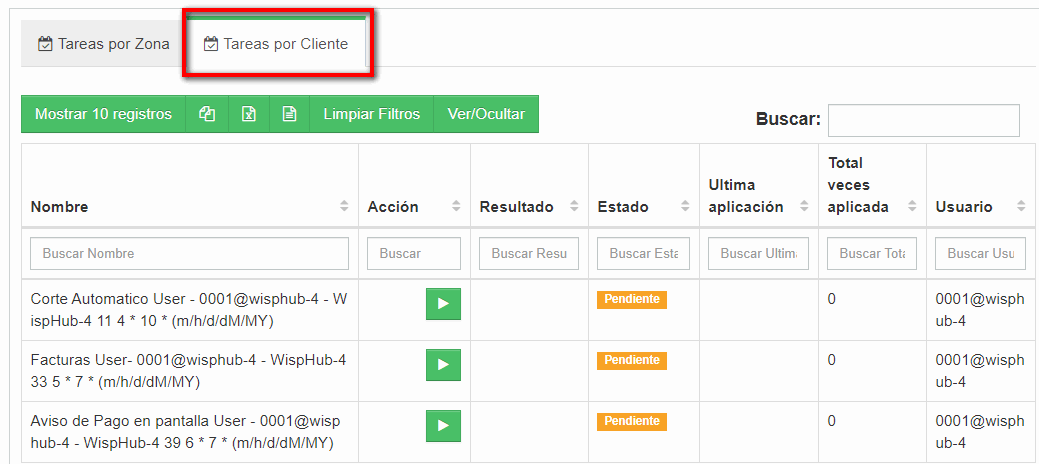
En caso de no aparecer favor de reportarlo en el chat de soporte.
Si todo aparece, hasta aquí ya no tienes que hacer nada, solo tienes que esperar a que el sistema le cree su factura de forma automática, su factura, le envié el recordatorio de pago, y le haga corte de servicio en caso de que la factura ese en pendiente de pago. Al menos que desde ahi lo mandes aplicar antes de tiempo.
Tareas Periódicas de forma masiva
Ahora puedes mandar a ejecutar varias tareas pendientes desde tu lista de tareas periódicas utilizando los checkbox.
Elige las tareas que tengas pendientes de ejecutar, selecciona la opción "Aplicar tareas ahora" y da clic en ejecutar.
En esta lista verifica que las tareas que se van a ejecutar sean las correctas, una vez que lo hayas confirmado da clic en "Sí, estoy seguro" y listo, las tareas se mandaran a ejecutar.
Puedes mandar a ejecutar hasta 200 tareas cada 10 minutos. El sistema te avisará si te excedes de la cantidad máxima y te mostrará cuantas tareas puedes ejecutar durante los próximos 10 minutos en caso de que decidas ejecutar más tareas.
18 de Febrero de 2021 a las 16:55 - Visitas: 6458