Finanzas_
- 1.1.- Listado de facturas
- 1.2.- Generar factura
- 1.3.- Registrar pagos
- 1.4.- Reporte de pagos
- 1.5.- Ajustes
- 1.6.- Pagos Adelantados y Pagos Diferidos
- 1.7.- Aplicar descuento
- 1.8.- Promesas de Pago
- 1.9.- Otros Ingresos
- 1.10.- Gastos
- 1.11.- DashBoard Finanzas
- 1.12.- Transferencias
- 1.13.- Contabilidad
- 1.14.- Autorenta
1.1-Listado de facturas
Para ver el listado de facturas nos vamos a https://wisphub.net/facturas/
Para filtrar o aplicar alguna acción, ver las siguientes imágenes.
Lista de facturas
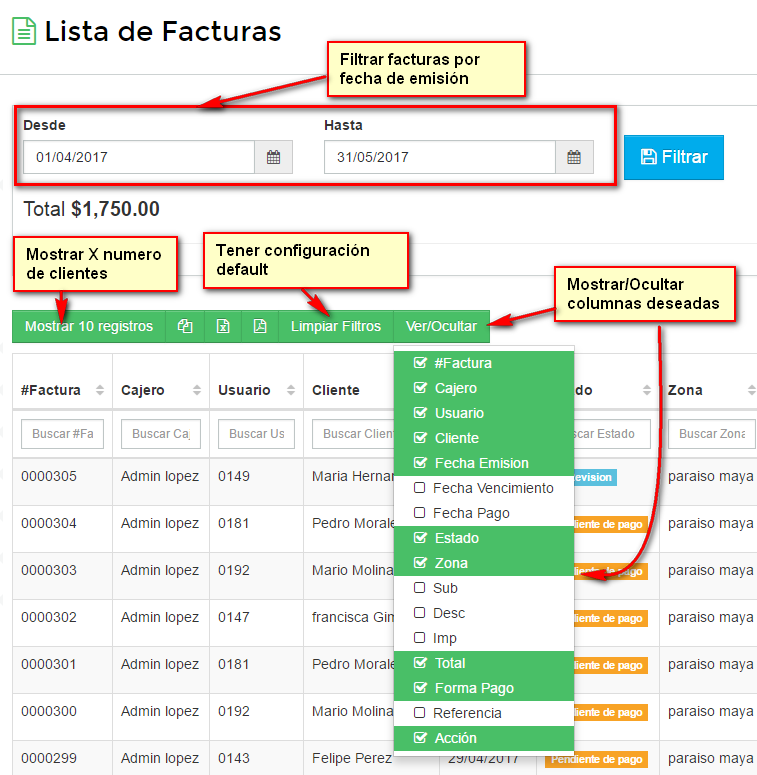
Botones de acción
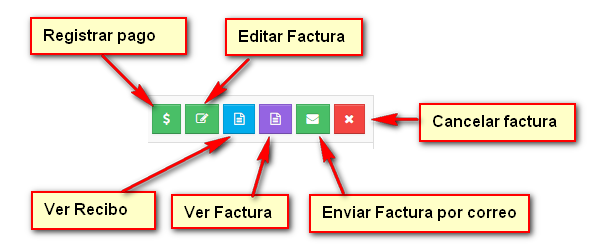
Buscar Facturas
Se pueden filtar facturas ya sea por el #factura, cajero, fecha de emisión, referencia etc.
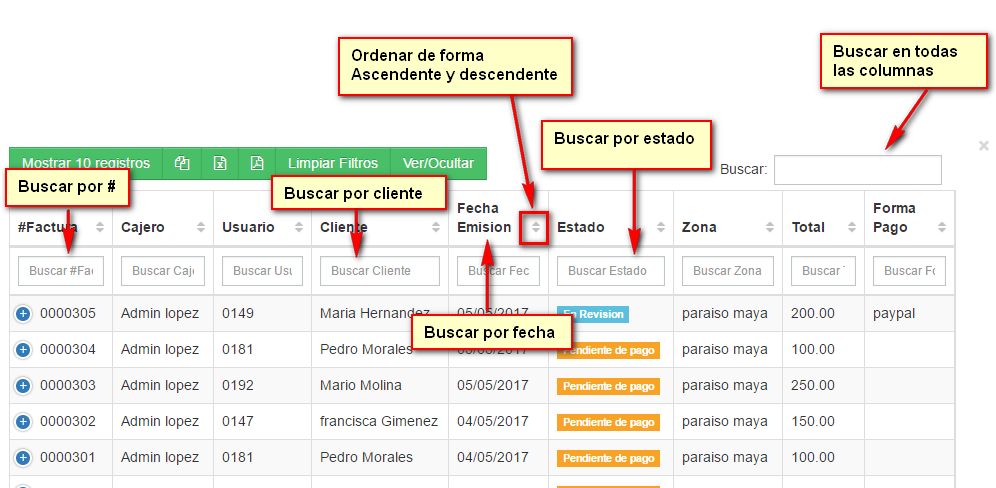
Ejemplo: Buscar Facturas Pagadas por fecha de pago
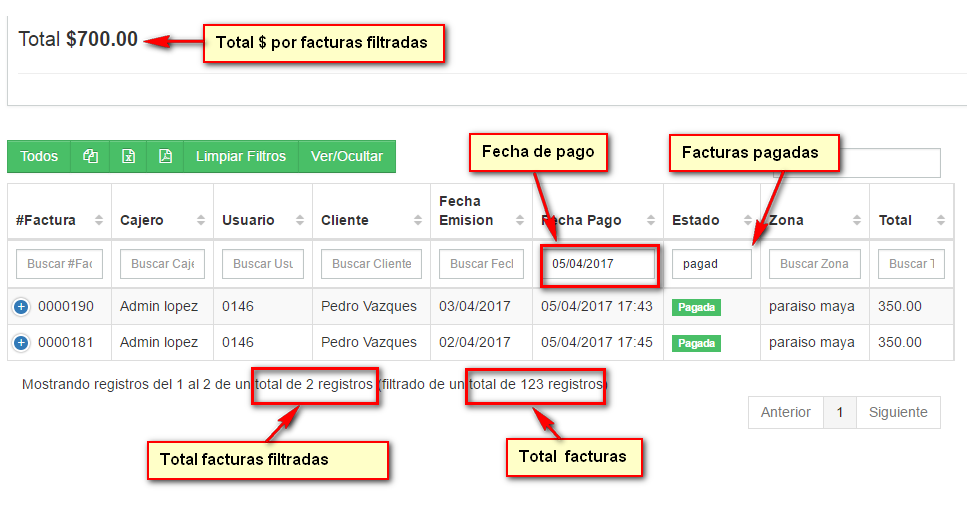
1.2-Generar Factura
Vamos al listado de clientes https://wisphub.net/clientes/, buscamos nuestro cliente y damos click en el icono azul.
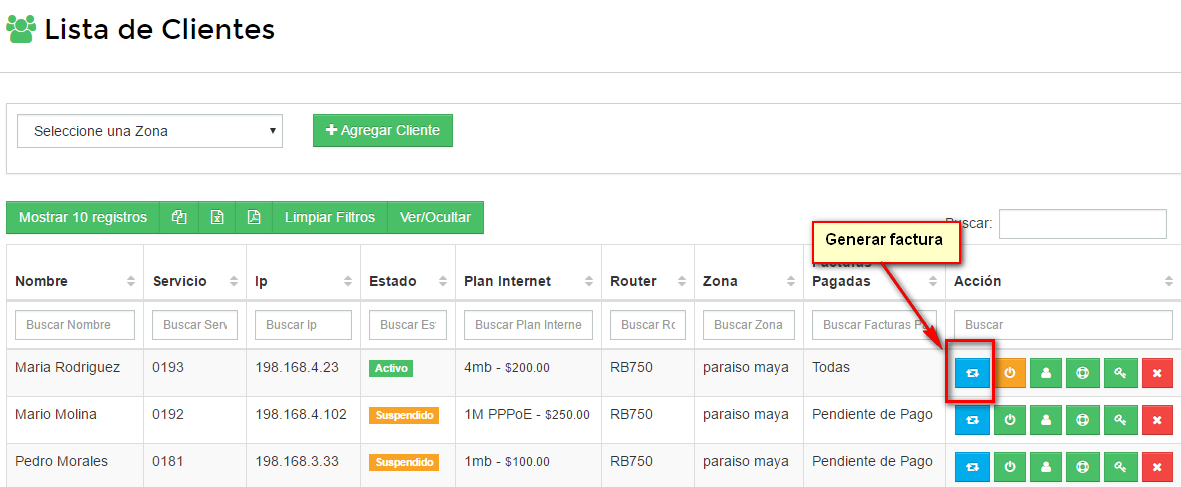
Seleccionamos el tipo de factura:
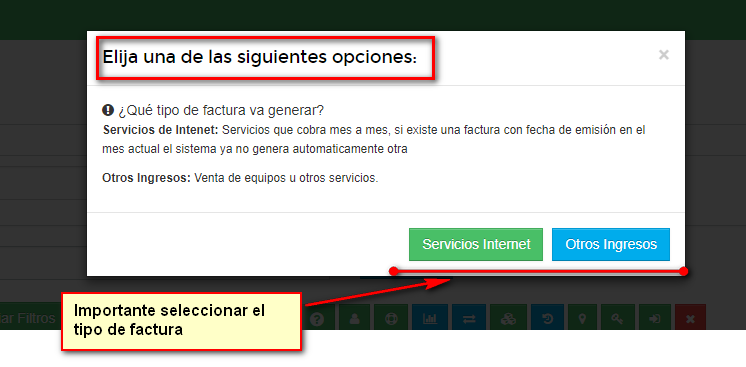
Servicios de Internet: Si existe una factura con fecha de emisión en el mes actual el sistema ya no genera automaticamente otra. Para el corte automatico si existe una factura pendiente de pago el sistema aplicara el corte.
Otros Ingresos: Venta de equipos u otros servicios. El corte y facturación automatica no funciona con esta categoria.
Completamos los campos requeridos y damos click en guardar factura.
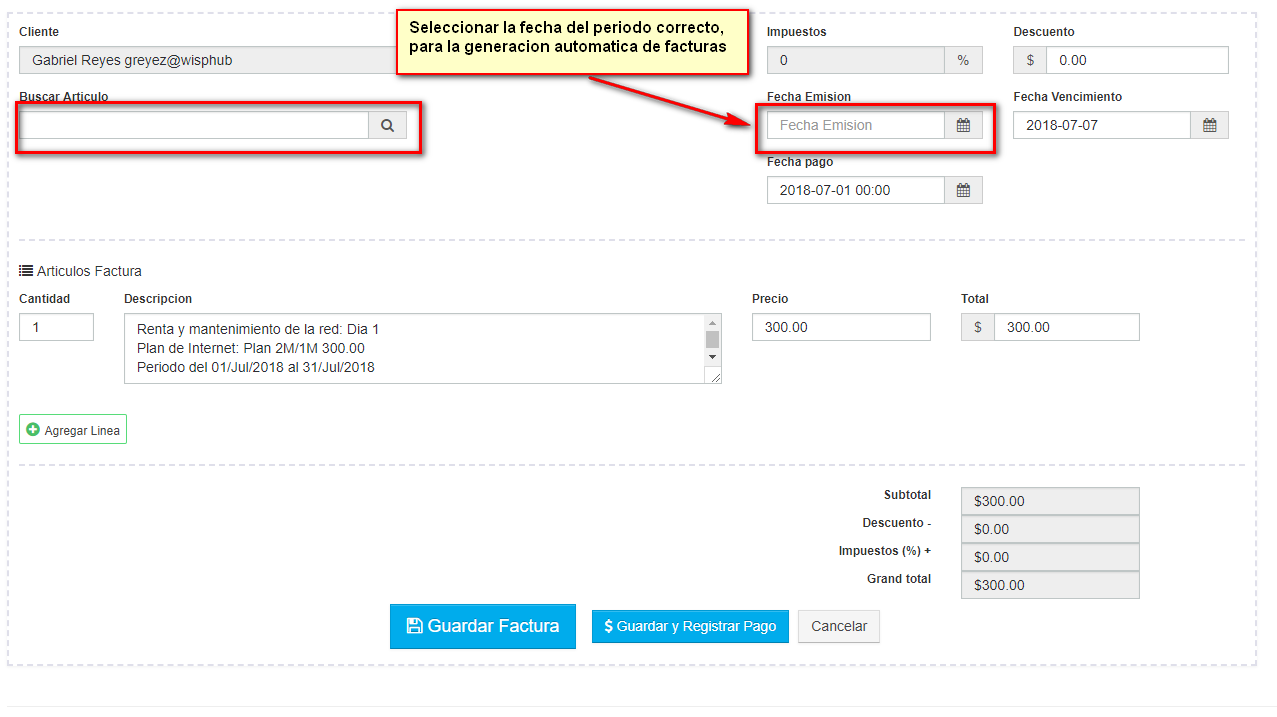
La nueva factura de internet se mostrara en https://wisphub.net/facturas/
La nueva factura de otros ingresos se mostrara en https://wisphub.net/otros-ingresos/clientes/
1.3.-Registrar Pagos
Nos vamos al listado de pagos pendientes https://wisphub.net/pagos/, buscamos la factura y damos click en el icono de $
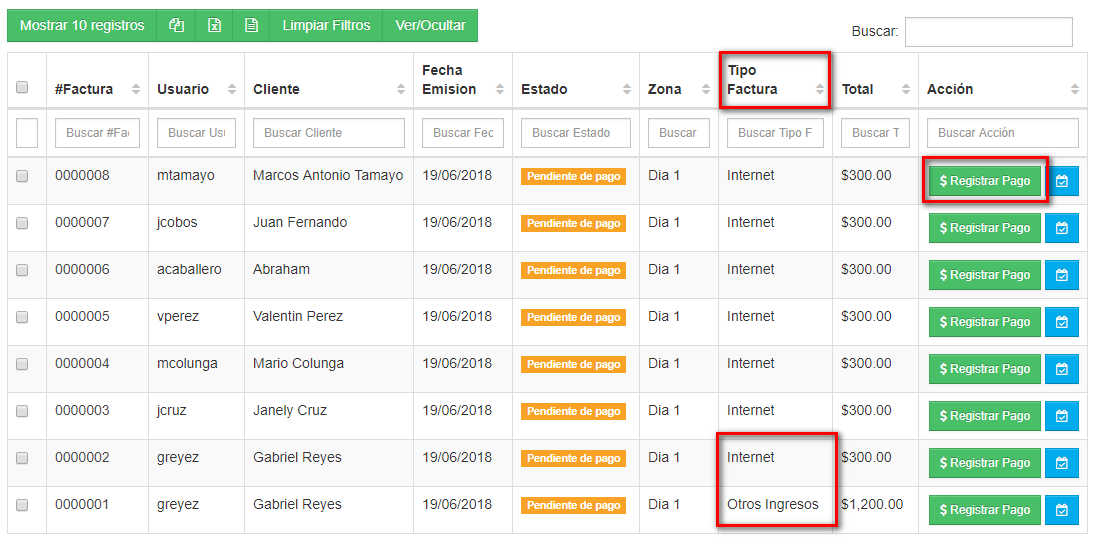
Después aplicamos algunas de las opciones y damos click en Guardar pago.
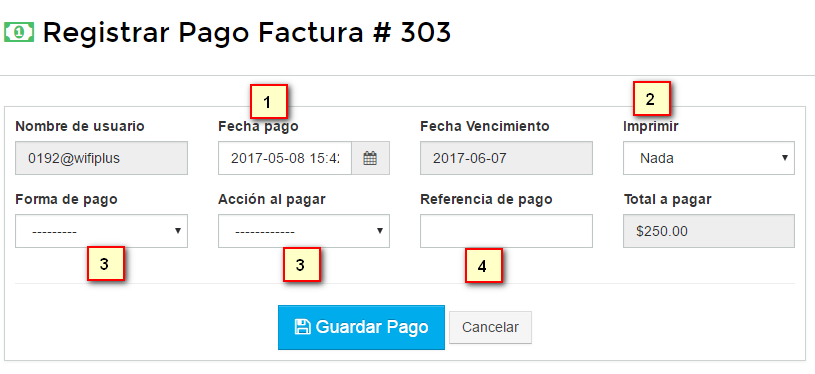
1.-Fecha de pago: Indicamos el día que el cliente realizo el pago
2.-Imprimir: Al registrar el pago podemos mandar a imprimir el recibo o factura del servicio.
3.-Forma de pago: Seleccionamos la forma de pago con la que el cliente realizo el pago.
4.-Acción al pagar: Podemos registrar el pago y activar servicio ( en caso este suspendido), o solo registrar el pago.
5.-Referencia de pago: Colocamos la referencia de pago.
NOTA: una vez registrado el pago, se enviara un correo automáticamente al cliente confirmando que se ha registrado correctamente su pago.
1.4.-Reporte de pagos
En esta sección, saldrán los pagos enviados desde el Portal del cliente
Nos vamos a https://wisphub.net/reporte-de-pagos/, buscamos la factura y damos click en el icono de $ para registrar el pago.
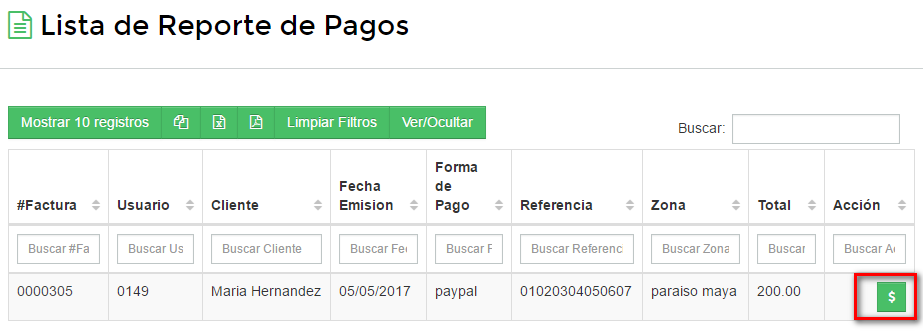
1.5.-Ajustes
Nos vamos a https://wisphub.net/facturacion/ajustes/, seleccionamos las opciones deseadas.
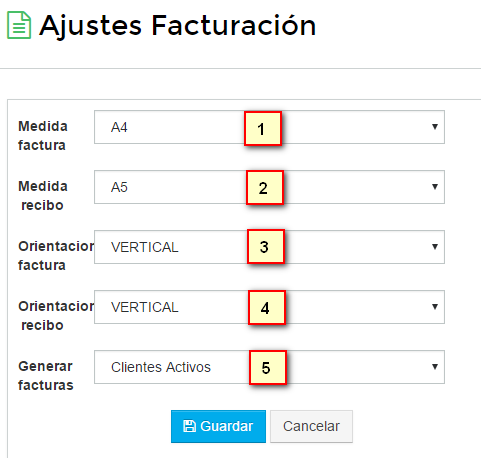
1.-Medida de papel para la factura
2.-Medida de papel para el recibo
3.-Orientacion de la factura
4.-Orientacion del recibo
5.-Seleccionar una opción para generar facturas de forma masiva:
- Clientes activos
- Clientes activos + los clientes suspendidos
1.6.-Pagos Adelantados y Pagos Diferidos
Pagos adelantados
Al registrar un pago si ingresamos una cantidad mayor al total de una factura, la diferencia sera agregada como saldo a favor del cliente.
Ejemplo:
Vamos a https://wisphub.net/pagos/ y damos click para registrar pago:

El monto original es de $300 e ingresamos un monto de $400 pesos. El saldo a favor del cliente sera de $100 pesos. Nos saldra una ventana para confirmar la operación.
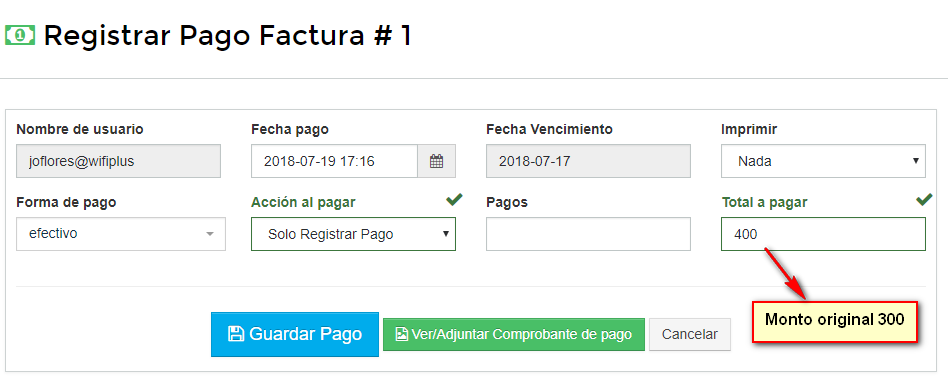
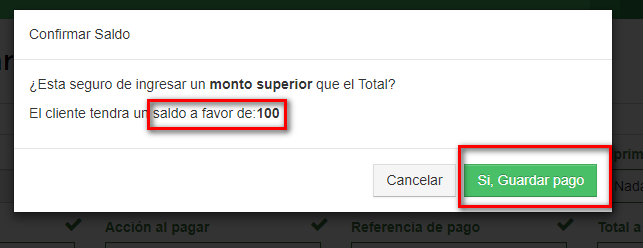
1.- ¿Como puedo ver el saldo del cliente?
R= Vamos a https://wisphub.net/clientes/ y damos click en ver cliente. En la seccion Información adicional buscar el apartado Estado de cuenta.
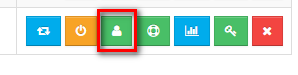
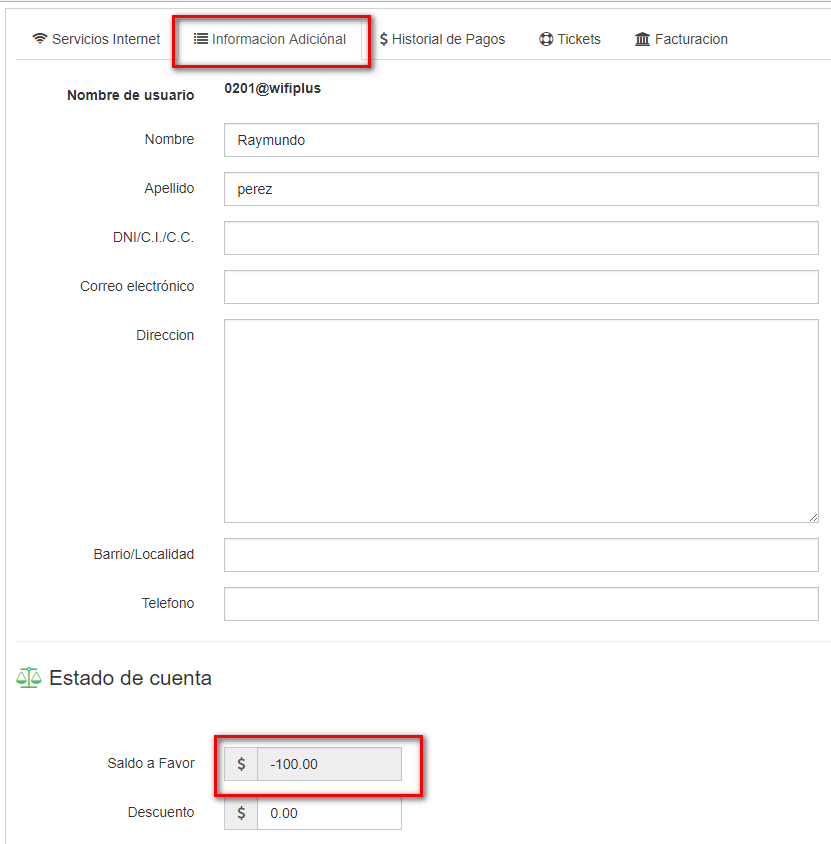
1.- ¿Qué pasa si el cliente tiene saldo a favor y genero una factura.?
A) Si el saldo a favor es mayor que el total de la factura esta se cobrara automaticamente. La factura tendra estado Pagada y se enviara la notificación al cliente por email que se ha cobrado su factura.
Este ejemplo tambien funciona cuando se crean facturas automaticamente según la configuracion de la zona.
Ejemplo:
Saldo a Favor antes de generar la factura: $-100
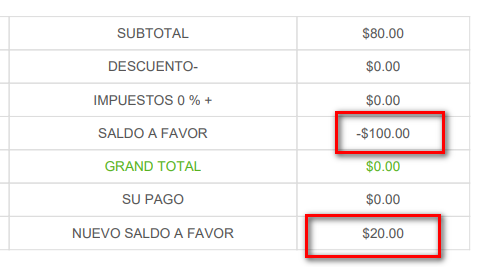
Saldo a favor despues generar la factura: $-20
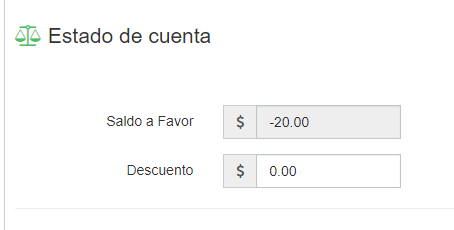
B)Si el saldo a favor es menor que el total, se descontara la cantidad del saldo al total.
Ejemplo:
Saldo a favor antes de generar la factura: $-20

Saldo a favor despues de generar la factura: $0
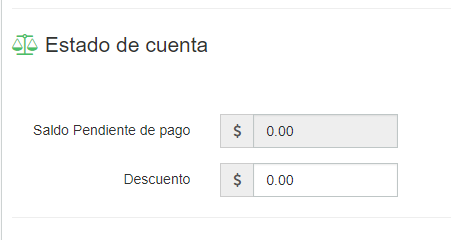
Pagos Parciales
Al registrar un pago si ingresamos una cantidad menor al total de una factura, la diferencia sera agregada como saldo pendiente de cobro al cliente.
Ejemplo:
Vamos a https://wisphub.net/pagos/ y damos click para registrar pago:

El monto original es de $300 e ingresamos un monto de $150 pesos. El saldo pendiente de pago sera de $150 pesos. Nos saldra una ventana para confirmar la operación.
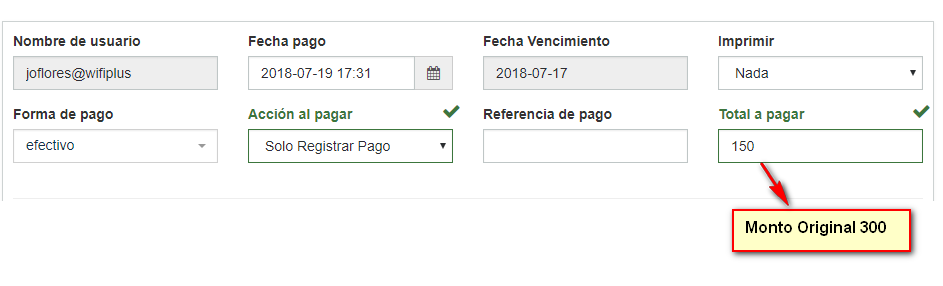
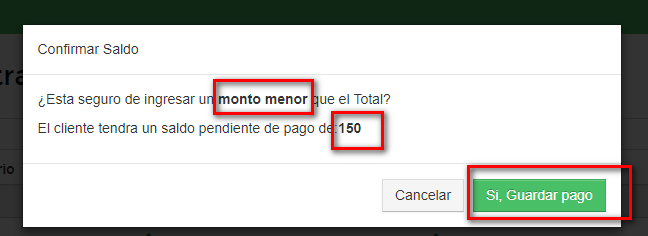
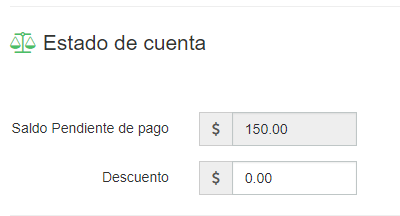
El saldo pendiente de pago se sumara automaticamente en su proxima factura.
Ejemplo: Genero una factura de $300 pesos, se sumaran $150 al total de la factura.
Saldo pendiente antes de generar la factura: $150
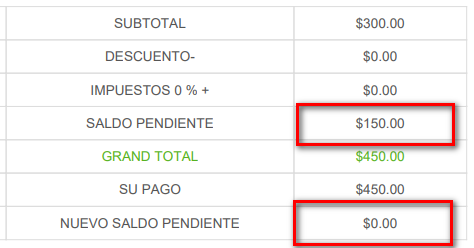
Saldo pendiente despues de generar la factura: $0
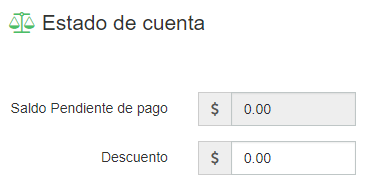
1.7.-Aplicar descuento
Con esta opción se aplica el descuento a cada factura generada.
Para configurarlo nos vamos a https://wisphub.net/clientes/ damos click en ver cliente
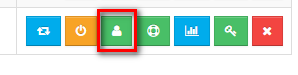
En la seccion Información adicional buscamos el apartado Estado de cuenta, colocamos la cantidad a descontar en cada factura y damos click en guardar.
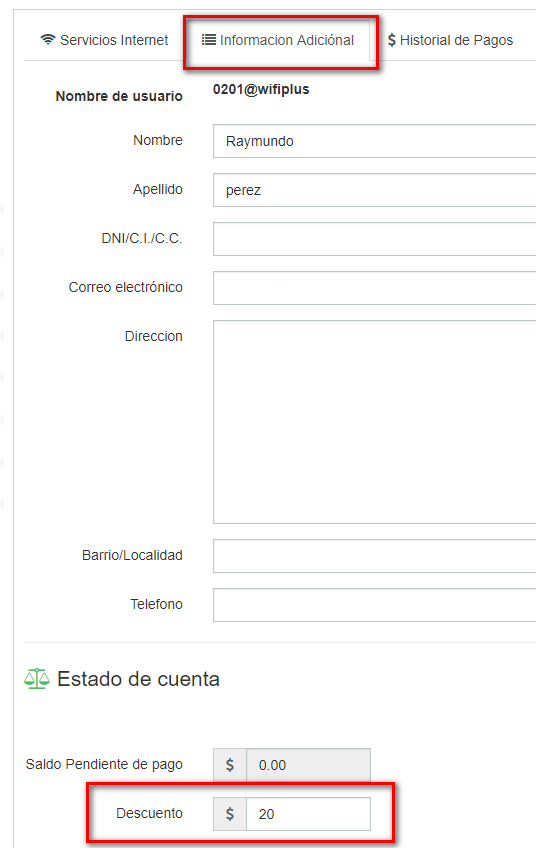
Una vez aplicados los cambios, al generar la factura se aplicara el descuento:
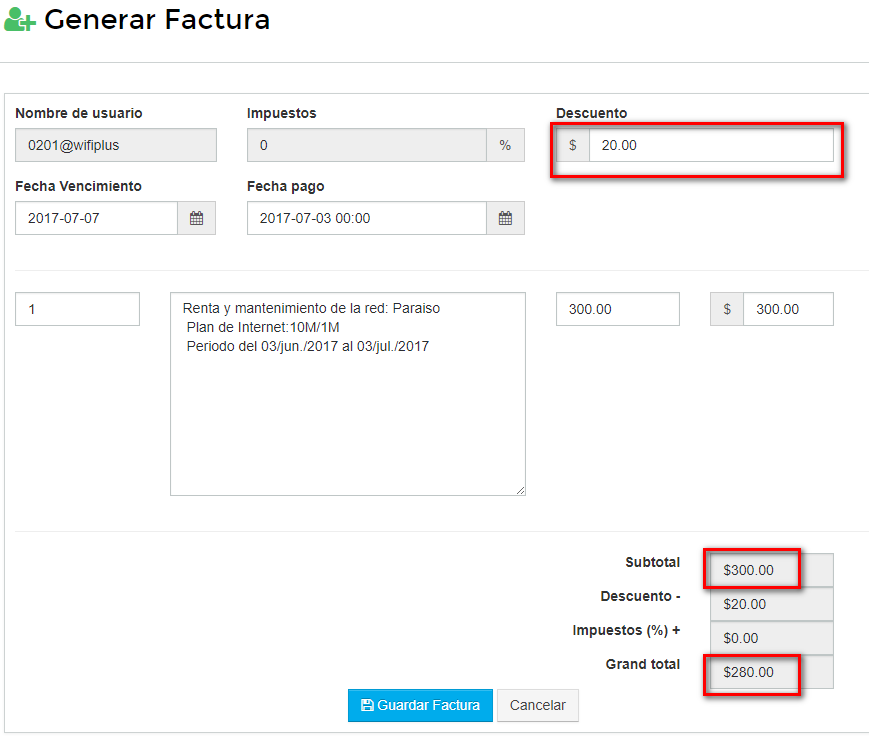
El descuento también se aplica al generar facturas automaticamente según la configuración de la zona
NOTA: El descuento tambien puede editarse directamente al momento de generar la factura o editar factura.
Se anexa un video para ver cómo crear, editar, cancelar facturas y registrar pagos:
Para sacar el total por rango de facturas, seguir estos pasos:
Promesas de Pago
1.-Ir a https://wisphub.net/pagos/ dar click en el botón azul.
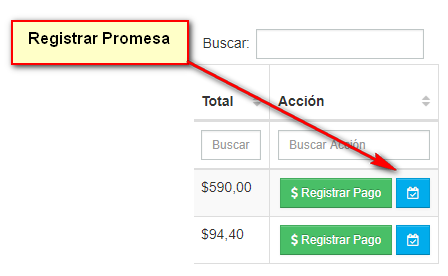
2.-Indicar la fecha limite para evitar corte.
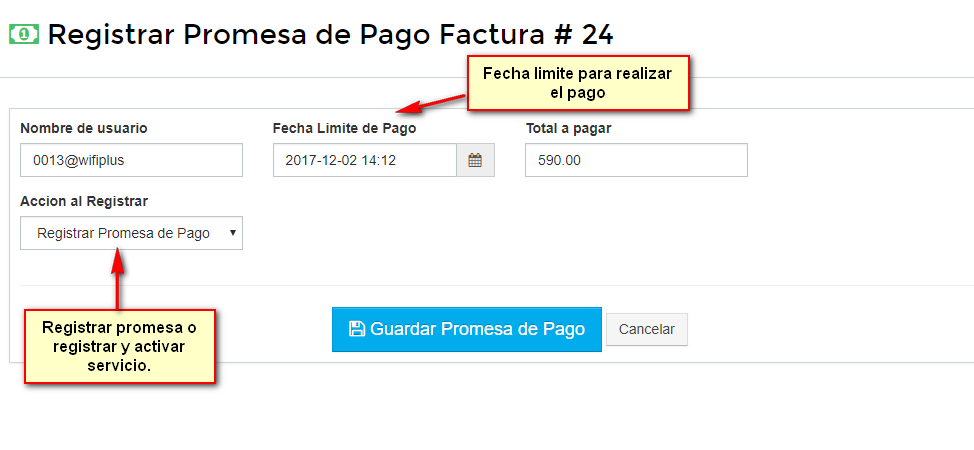
Listado de promesas de pago
Ingresar a https://wisphub.net/promesas-de-pago/ desde este apartado puede registrar el pago y eliminar la promesa de pago.
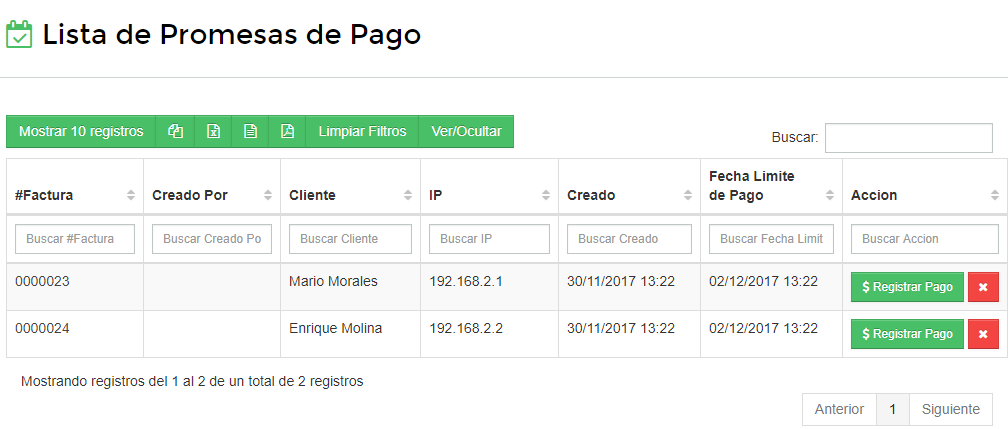
¿Cómo eliminar una promesa de pago?
Al registrar el pago la promesa se elimina automaticamente. Tambien puede eliminarla desde listado de promesas, solo use esta opción si la factura se cancelo o el cliente ya no existe.
1.9.-Otros Ingresos
Otros Ingresos de cliente
Son ingresos que no tienen relación con la mensualidad de internet, pueden ser venta de equipos o servicios de soporte
Ingresar a https://wisphub.net/otros-ingresos/clientes/ podemos visualizar la lista y aplicar las mismas acciones que facturas.
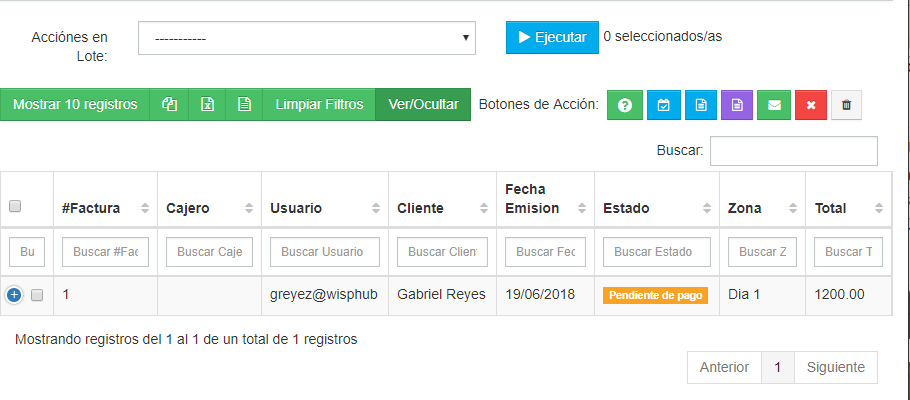
Otros Ingresos sin cliente
Son ingresos que no tienen con ningún cliente de internet.
Ingresar a https://wisphub.net/otros-ingresos/ podemos visualizar la lista de otros ingresos
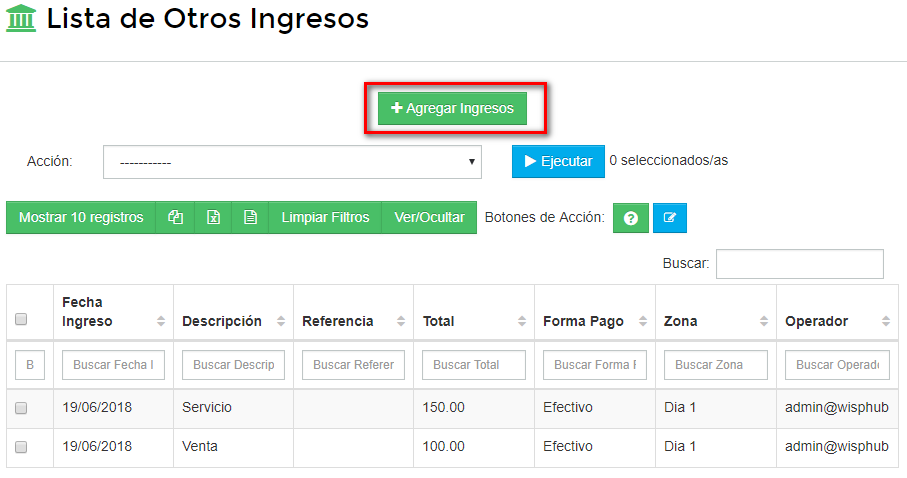
Agregar Otros Ingresos sin cliente
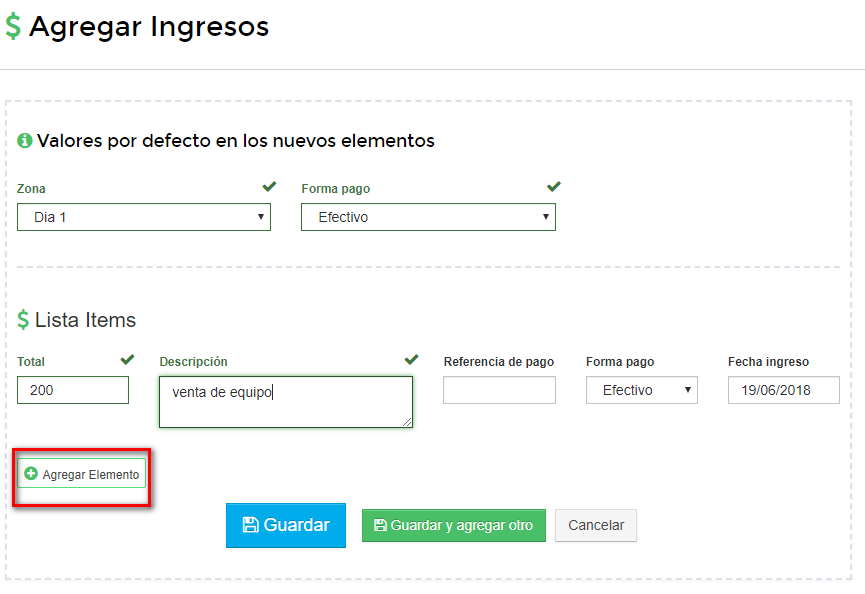
1.10.-Gastos
Ingresar a https://wisphub.net/gastos/ podemos visualizar la lista de gastos.
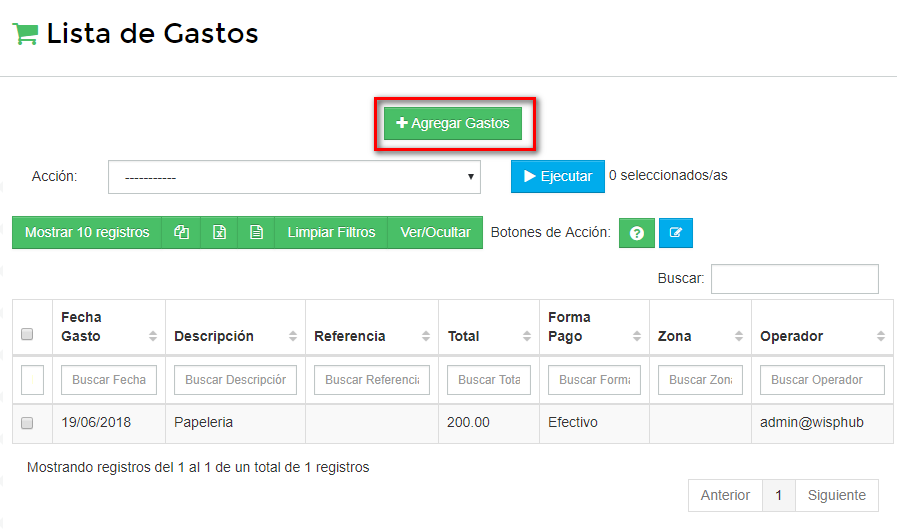
Agregar Gastos
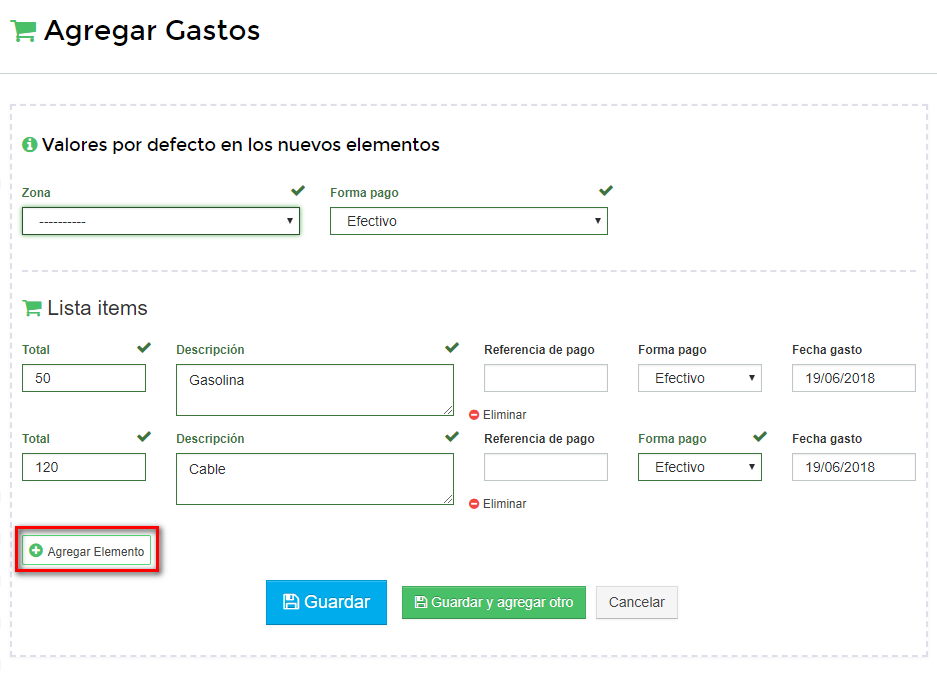
1.11.-DashBoard Finanzas
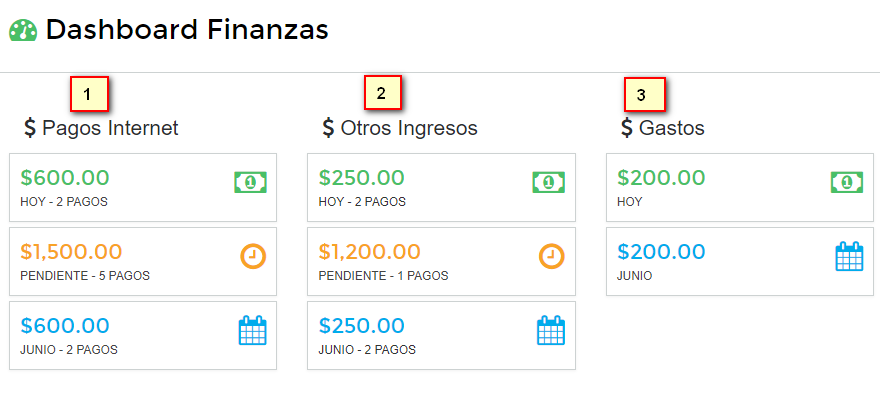
1.-Facturas de Internet
2.-Otros ingresos de clientes + otros ingresos sin cliente
3.-Gastos del mes actual
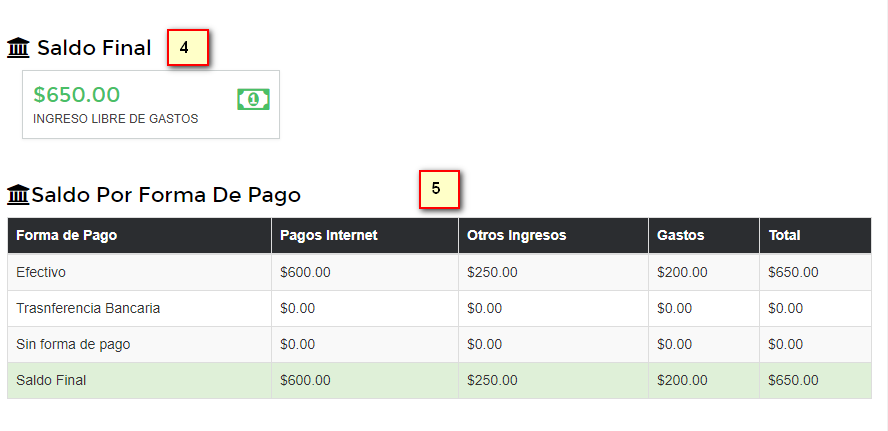
4.-Saldo final es la suma (pagos de internet + otros ingresos) - gastos, de todos los meses y años.
¿Porque en saldo final tengo más dinero y físicamente tengo menos?
R=Debe registrar sus gastos de acuerdo a la forma de pago, Si el gasto es muy grande se recomienda dividirlos en meses para que en la gráfica por año no sea muy grande en un mes.
5.-Total por forma de pago, de todos los meses y años
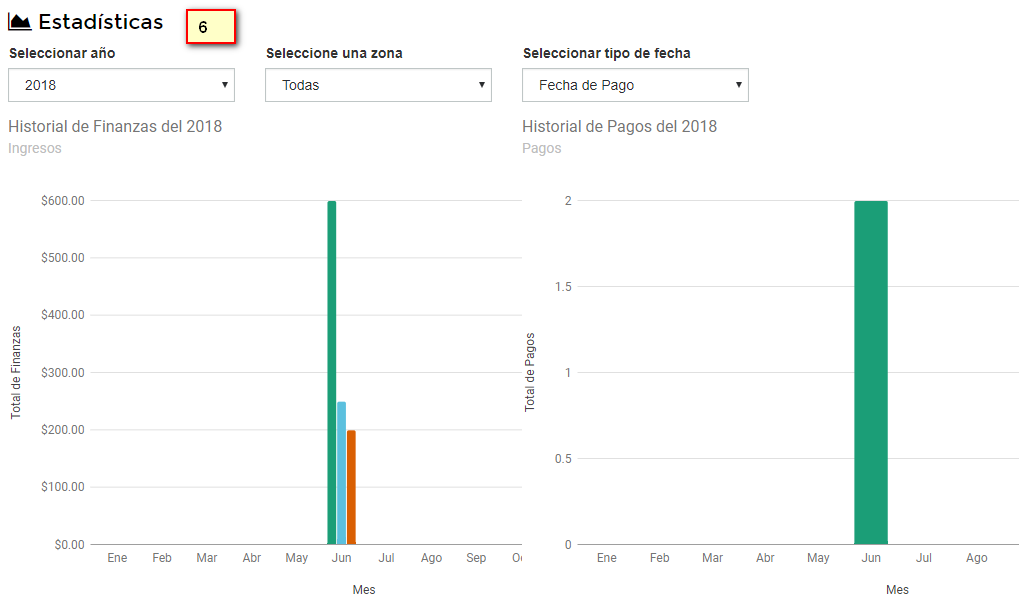
6.-Ingresos y gastos del año en curso
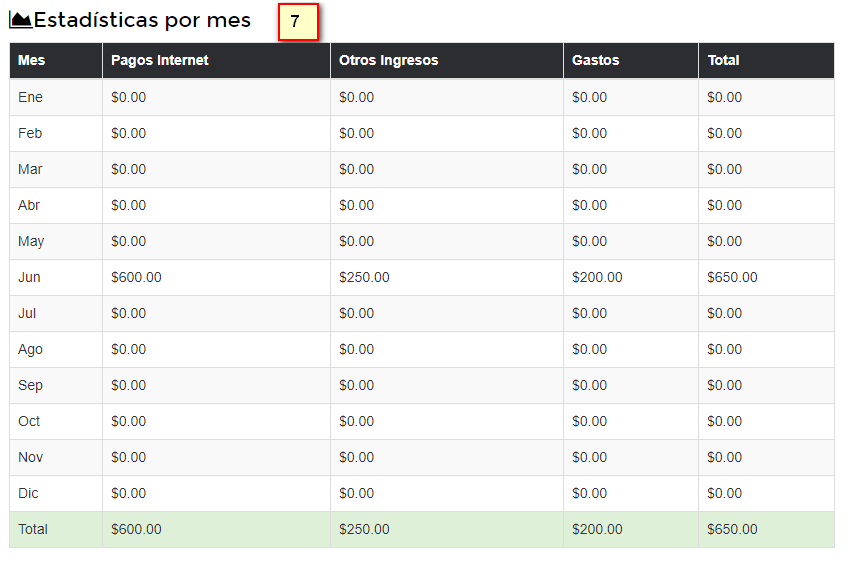
7.-Total por mes del año actual
1.12.-Transferencias
Las transferencias consisten en cambiar dinero de una forma de pago a otra sin alterar los gastos o ingresos.
Agregar Transferencia
Para poder realizar una transferencia debes de ir a la sección de Formas de Pago y seleccionar una Forma de Pago Origen y dar click en el boton de Agregar Transferencia.
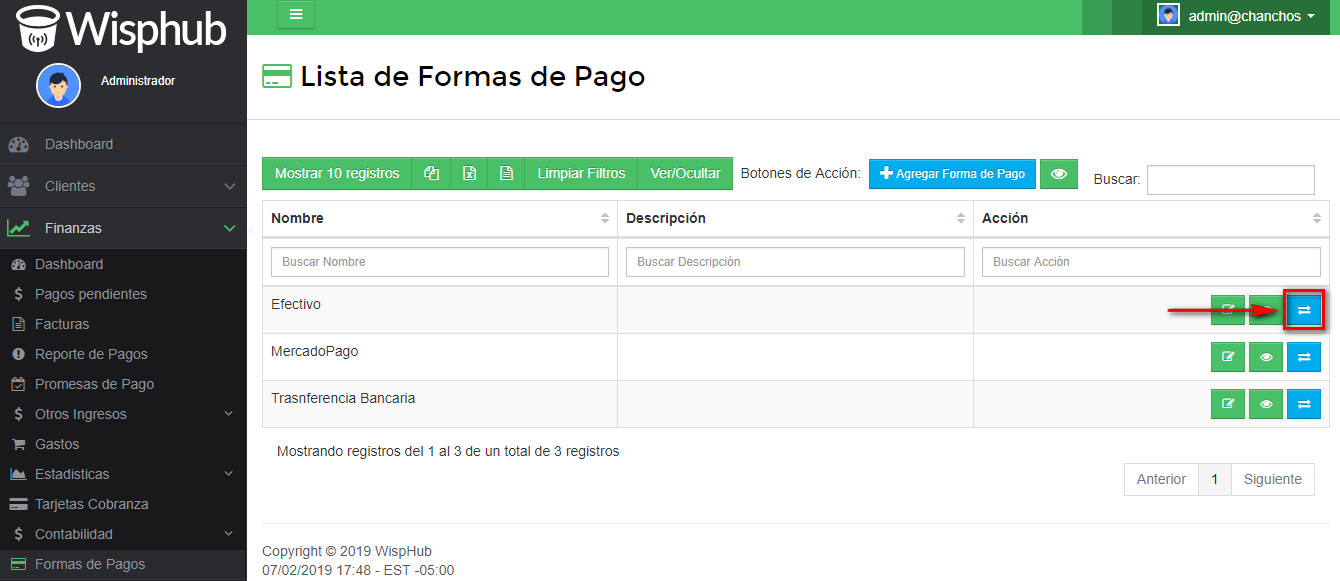
A continuación se mostrara el formulario en el cual podrás poner la Descripción (No es necesario), el Total a transferir y la Forma de Pago Destino a la cual se realizara la transferencia, una vez llenado el formulario debes dar click en el boton Guardar para realizar la transferencia.
NOTA: El total a transferir debe ser menor a el Saldo Disponible de la Forma de Pago Origen.
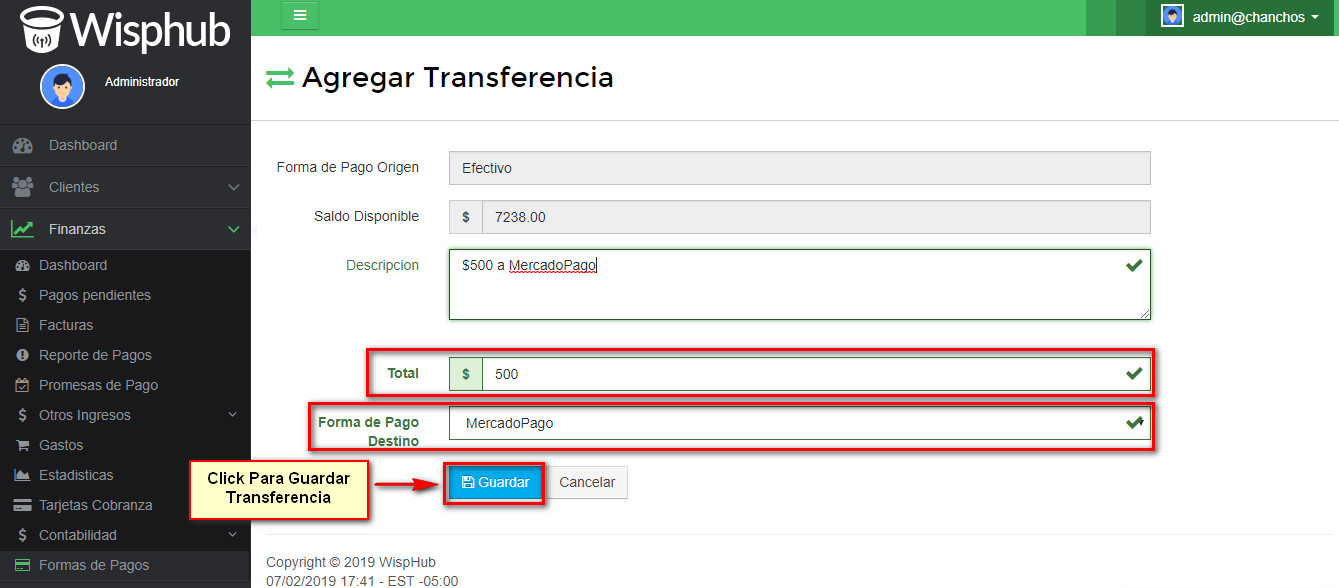
Ver Historial Transfencias
Para ver el historial de transferencias realizadas con cualquier forma de pago o ver solamente el de una forma de pago en especifico tienes que ir a la sección de Formas de Pago y dar click en los siguientes botones:
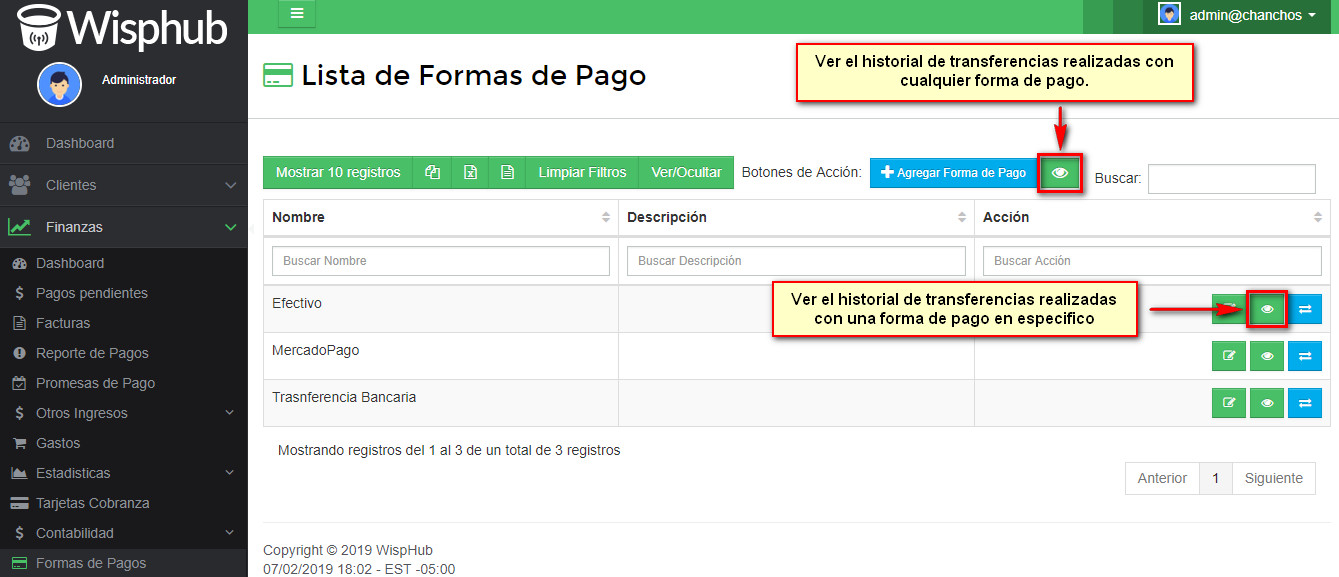
Posteriormente mostrara todas las transferencias realizadas.
Todas las transferencias,
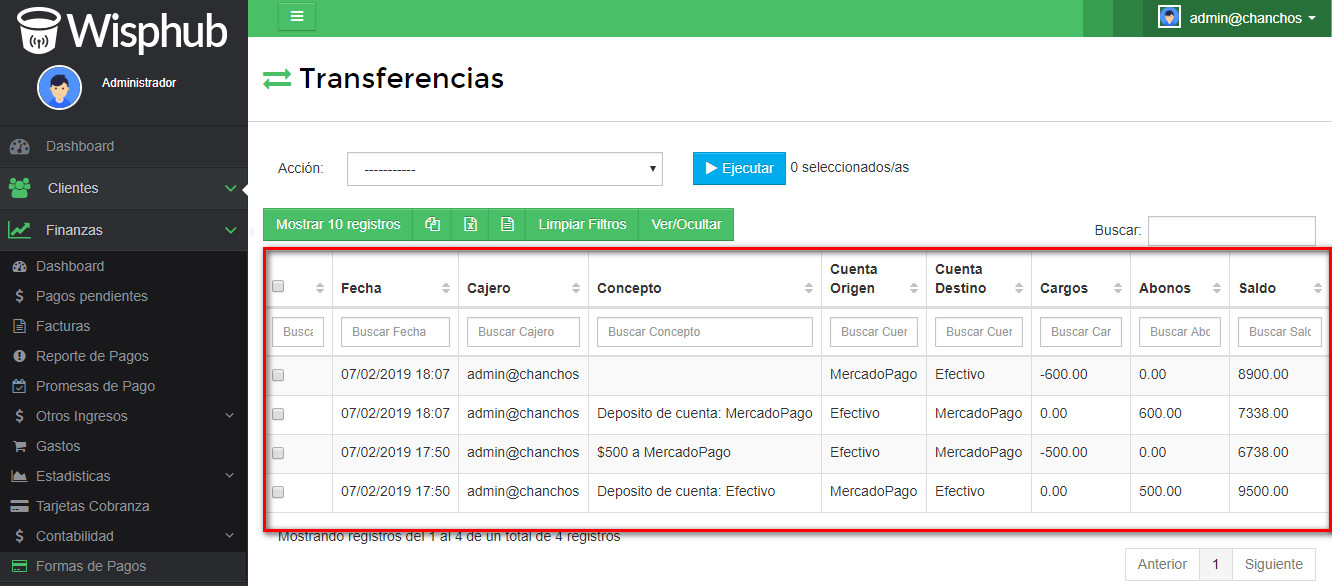
Todas las transferencias de una forma de pago.
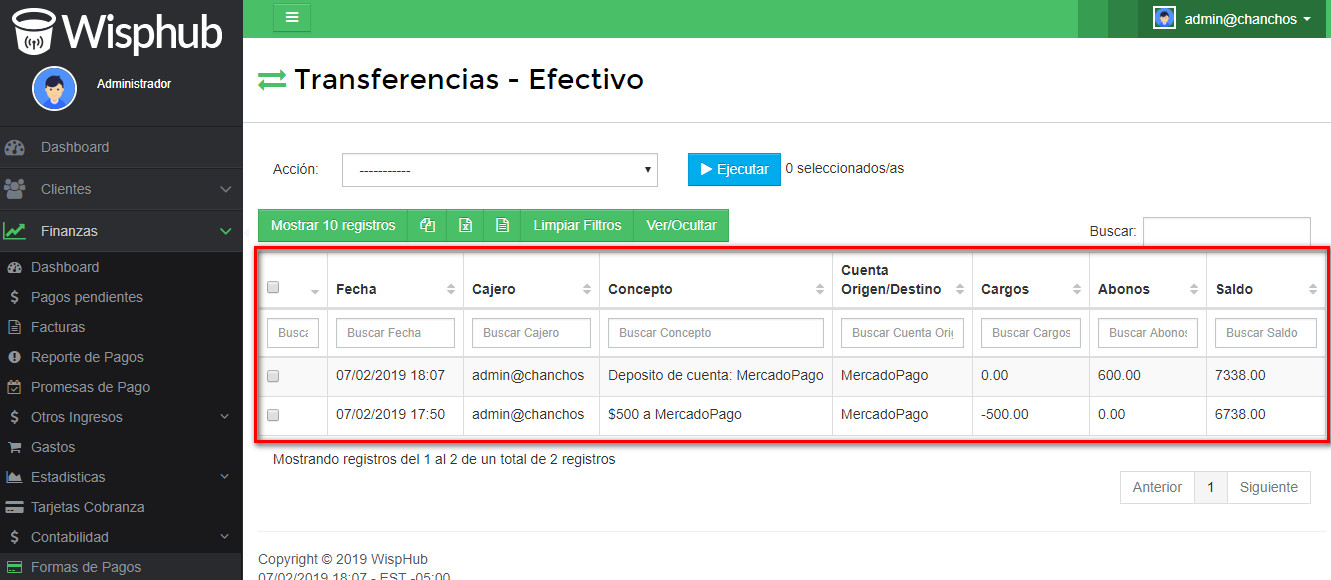
Eliminar Transferencias
Para eliminar una o varias transferencias ya sea en todas las transferencias o en las transferencias de una forma de pago en específico solo debes de seleccionar las transferencias a eliminar posteriormente seleccionar la opción de Eliminar Transferencias y después dar en el botón Ejecutar.
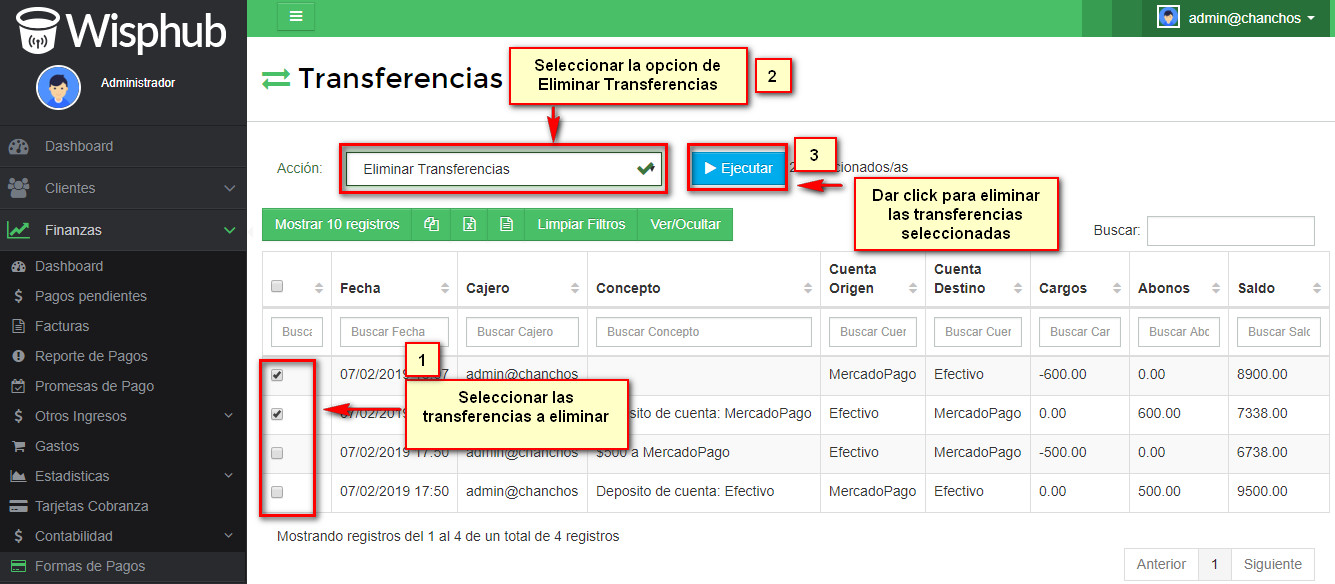
Finalmente para ver que sus ingresos o gastos no se hallan alterado debes de ir al Dashboard de Finanzas y ver que la información sea la correcta.
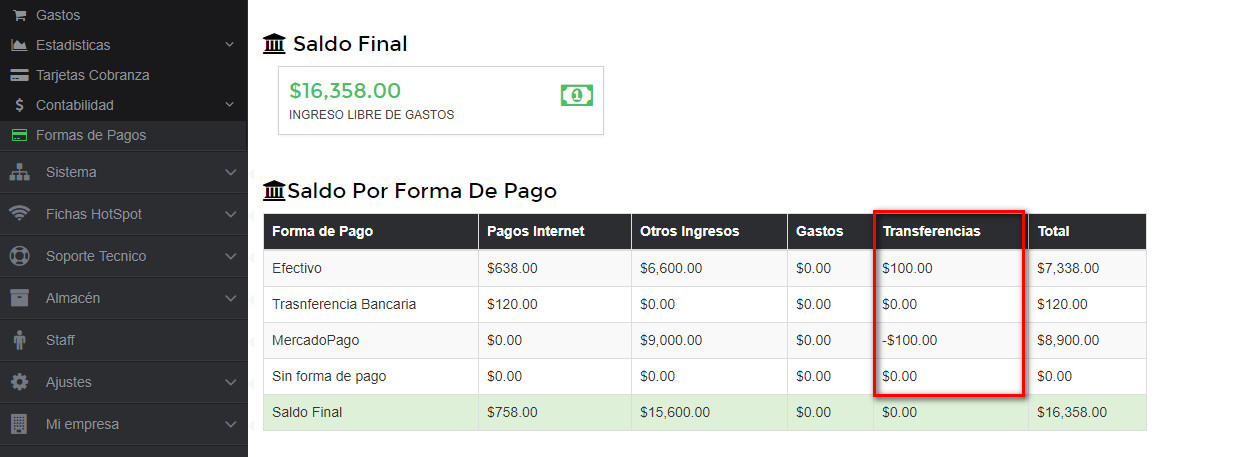
1.13.- Contabilidad
Balance General
¿Qué es el balance general y como lo muestra Wisphub?
Es el estado financiero de una empresa que muestra los activos y los pasivos netos a una fecha determinada. Es decir, muestra la situación patrimonial de una empresa referido a un momento determinado del tiempo.
Para que pueda visualizar la información de esta tabla, Wisphub obtiene los datos de sus Facturas, Gastos, Ingresos y Depreciaciones, calculándolos con el respectivo porcentaje de impuestos asignados a la Zona (en el caso de las facturas) ó en Facturación (en el caso de gastos e ingresos).
Los impuestos calculados en las facturas fueron obtenidos en base al Total Cobrado.
Para visualizar el Balance General de su empresa ingrese a https://wisphub.net/balance-general/ en su cuenta de Wisphub, podrá observar una tabla como la siguiente, basada en los datos de su empresa.
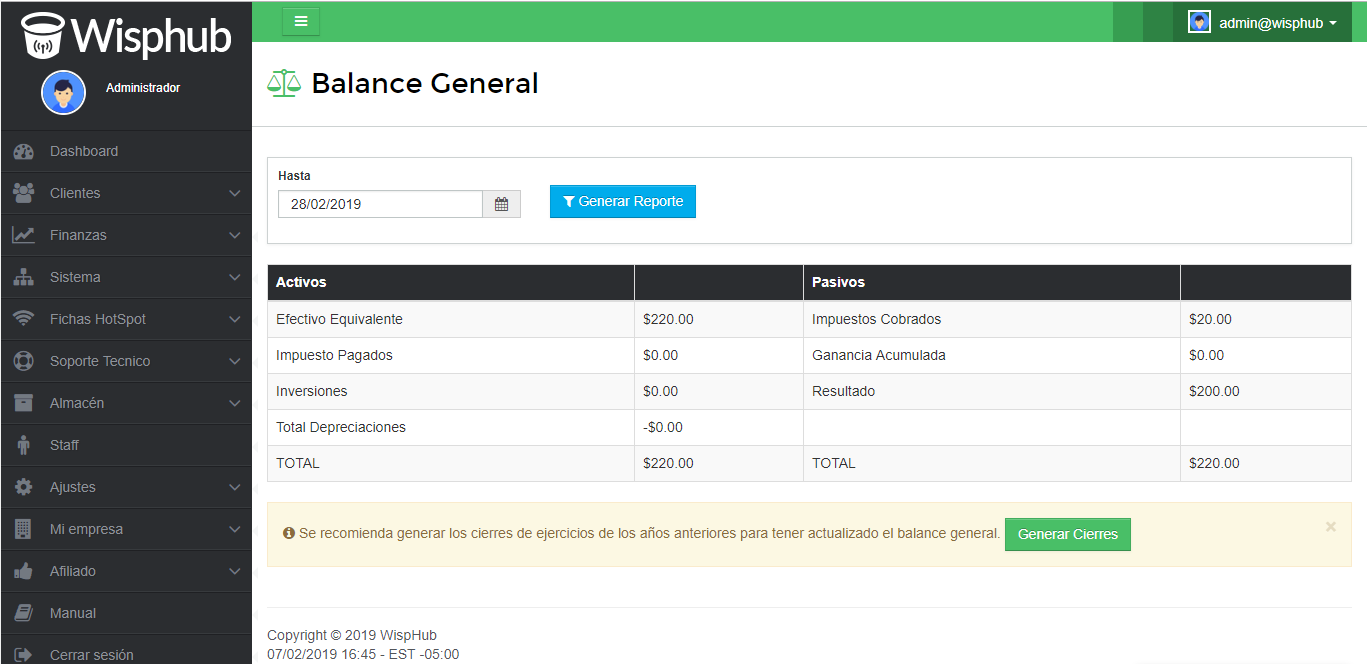
Nota: Se recomienda generar los ejercicios de los años anteriores para que cuadre correctamente los resultados.
Estado de Resultados
¿Que es el estado de resultados y como lo muestra Wisphub?
Conocido también como estado de ganancias y pérdidas es un estado financiero en el cual se muestran de manera detallada y minuciosa todos los ingresos y gastos, así como el beneficio o pérdida que se genera en una empresa durante un período de tiempo.
La fórmula básica para obtener esta información es: Ingresos – Gastos = Utilidad
Para visualizar esta tabla, ingrese a https://wisphub.net/estado-de-resultados/ en su cuenta de Wisphub, podrá observar una tabla como la siguiente, con la información obtenida a partir de las Facturas, Gastos, Ingresos, y Depreciaciones
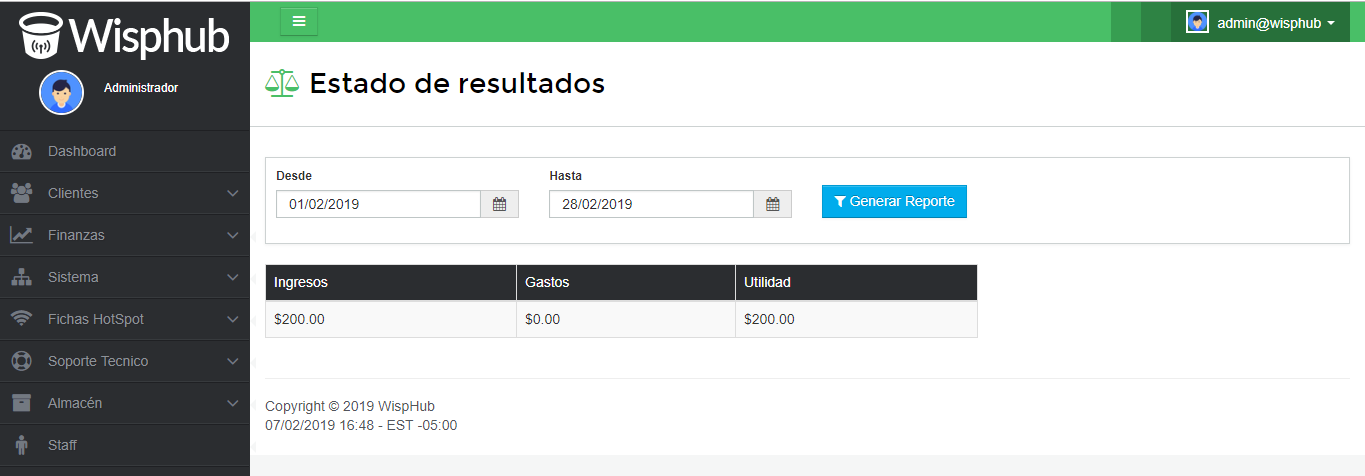
Depreciaciones
Es la operación en la cual se realiza el registro del desgaste y/o deterioro de un bien de la empresa, que no tiene fin de ser vendido. (Activo fijo previamente registrado en el apartado de inversiones) Las depreciaciones en Wisphub no generan un desembolso de dinero si, no un registro como gastos que se toma en cuenta en el estado de resultados, puede acceder a ellos desde su cuenta con el siguiente https://wisphub.net/depreciaciones/
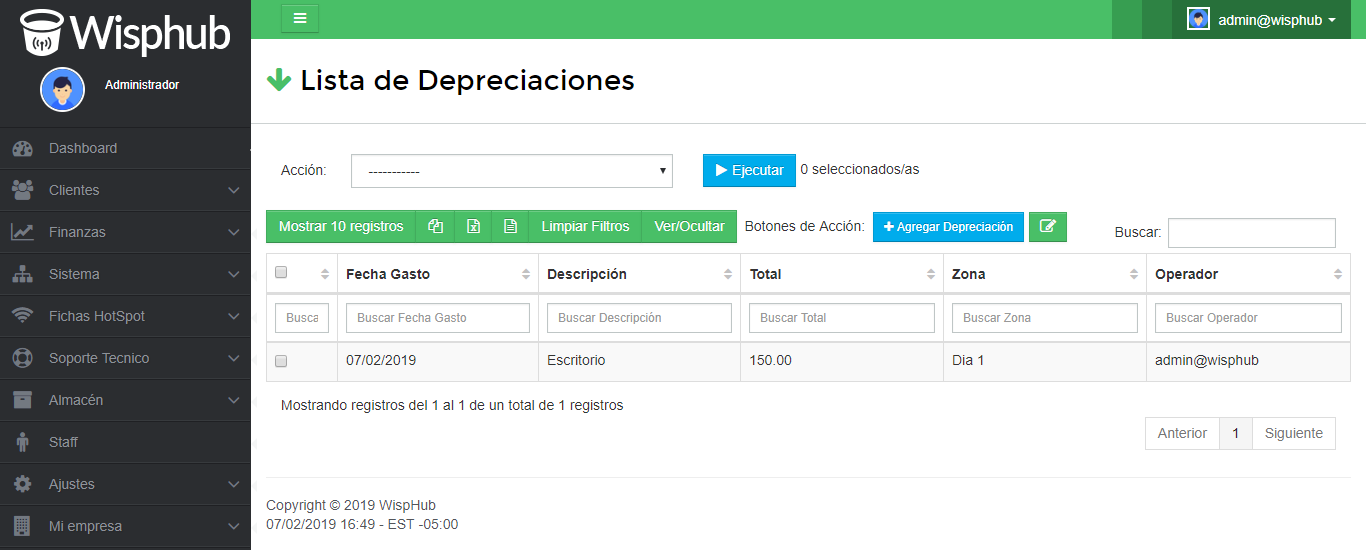
Ejercicios
¿Que son los cierres de ejercicios?
Representa el cálculo de la utilidad (Beneficio) o perdida sea el caso para ser registrado en Resultados de ejercicios anteriores, dicho cierre permite que empieza el año siguiente el estado de resultados en ceros dicho cierre se deberá realizar cada año y hacer el recalculo en caso que sea necesario. En Wisphub podrá visualizar esta información desde https://wisphub.net/ejercicios/. Si tiene Ingresos o Gastos de los años pasados en la plataforma, genere estos registros dando click en el botón "Generar Cierres Anteriores"
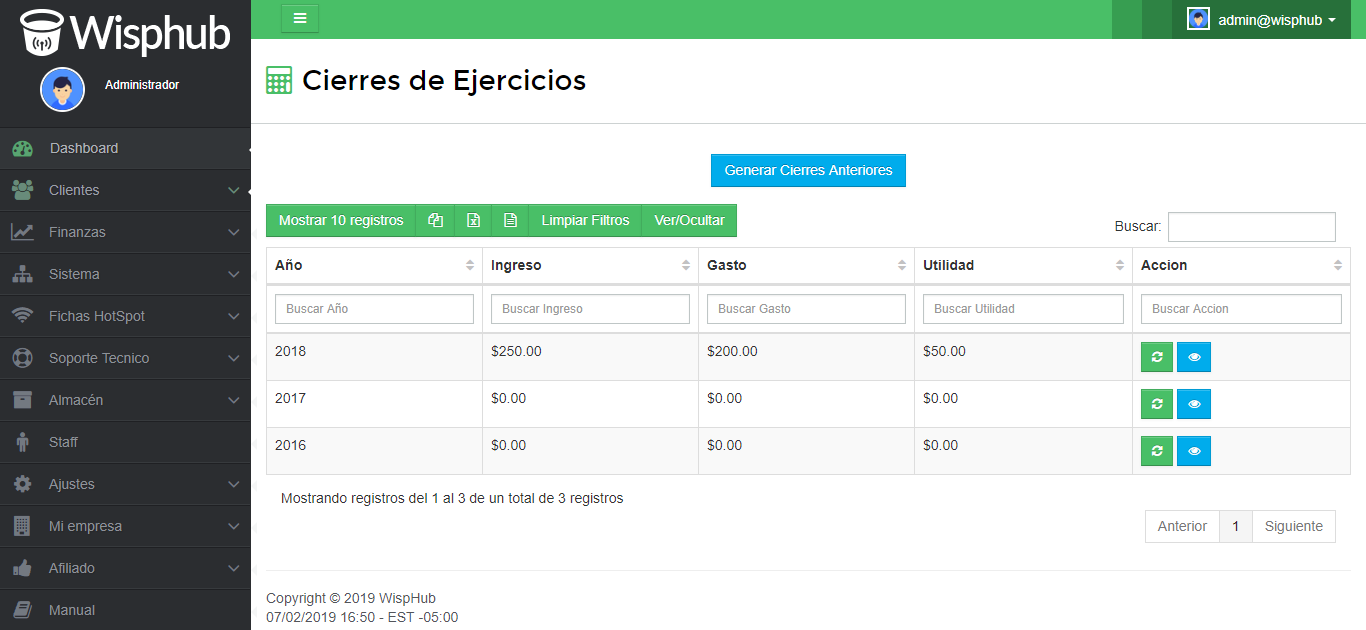
Categorias de Gastos
Las categorías en Wisphup son datos que podrás selección cuando se registre un gasto, utilizarlos te permitirá obtener un Estado de Resultados detallado que permitirá identificar los gastos que tengan mayor y menor relevancia , en su momento te permitirá tomar un decisión para poder optimizar.
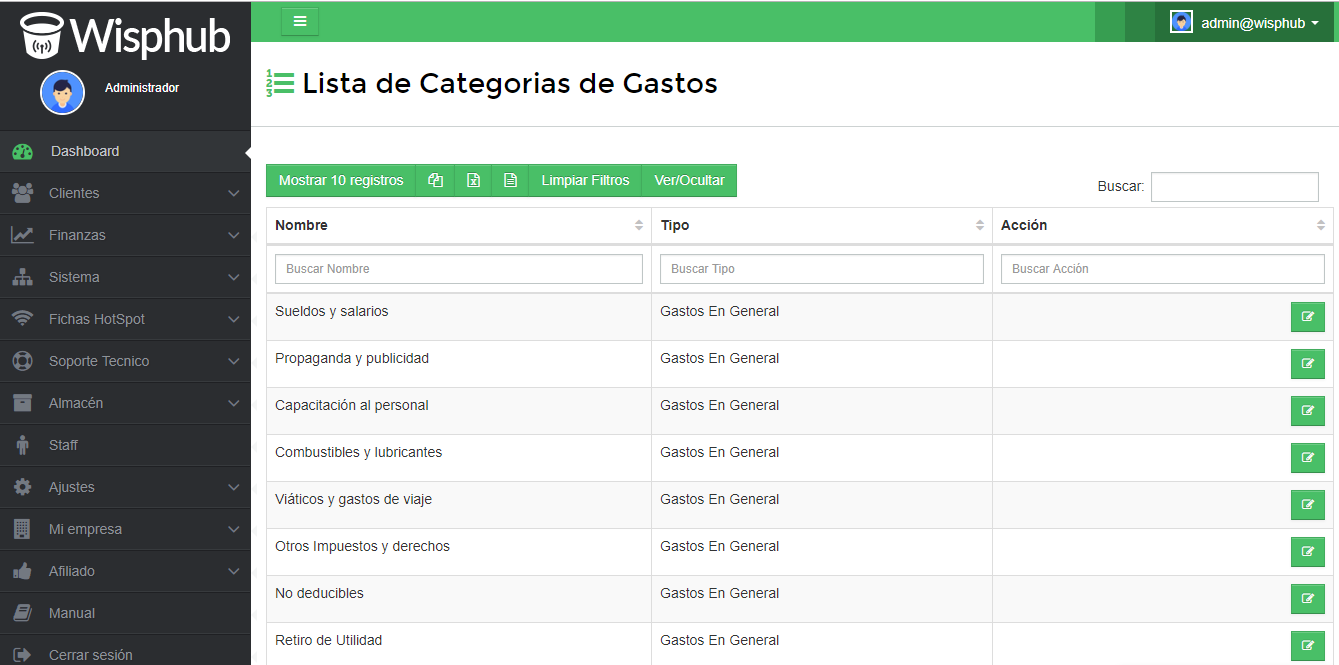
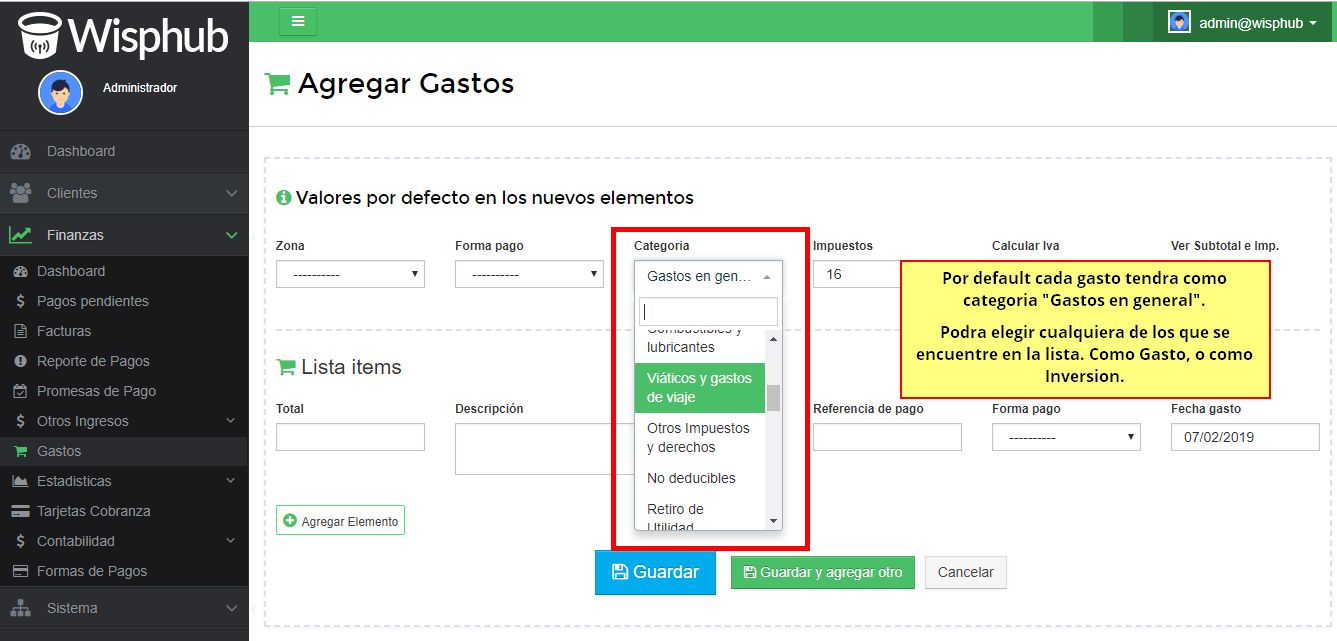
1.14.- Aurotenta
1.- Para que sirve la autorenta?
2.- Como Activar la autorenta?
Ir a lista de clientes, editar al cliente, informacion adicional y hasta abajo enontrara la opcion de rentencion
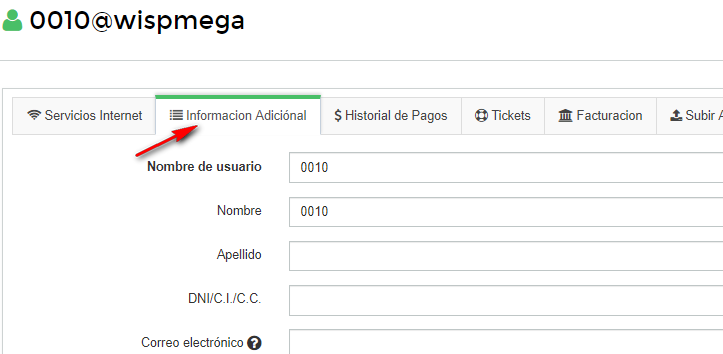
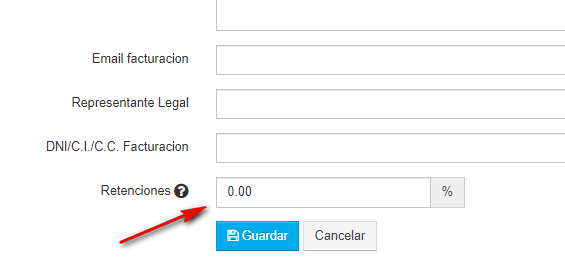
3.- Como saber cual es el impuesto de la autorenta?
1.-1 Activa la columna de porcentaje de retencion o total de rentenciones y guardar, esta se visualizara en facturas
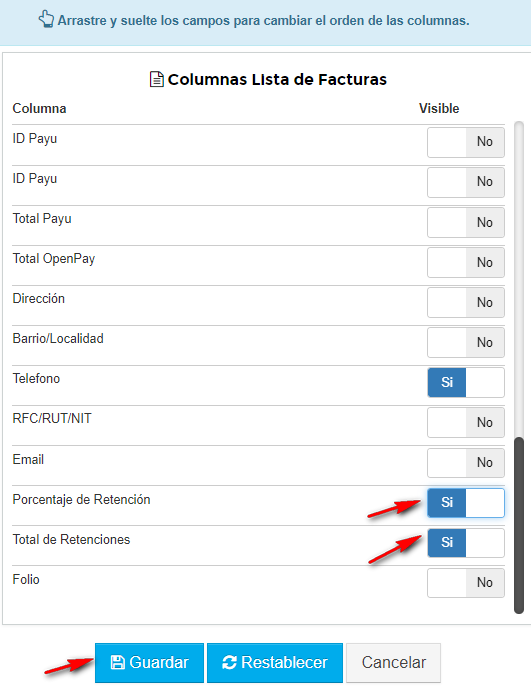
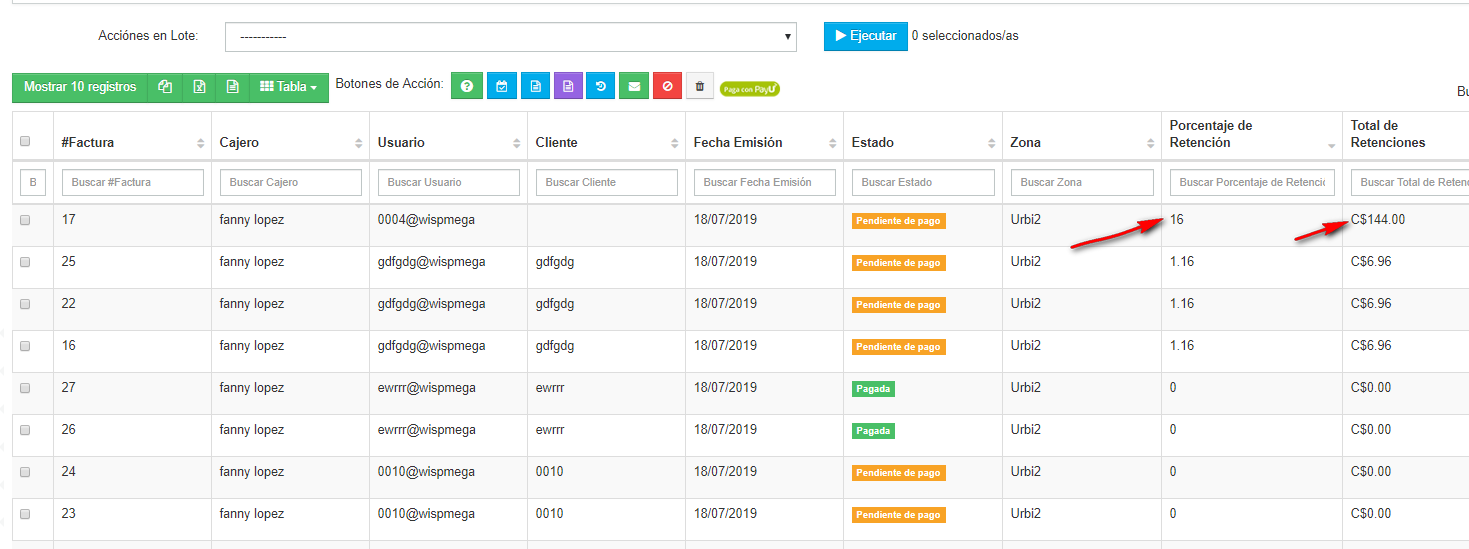
1.2- Saber el total en general a pagar de autorenta, ir a finanzas-reporte de impuestos, puede filtrar por el rango de fechas o por mes
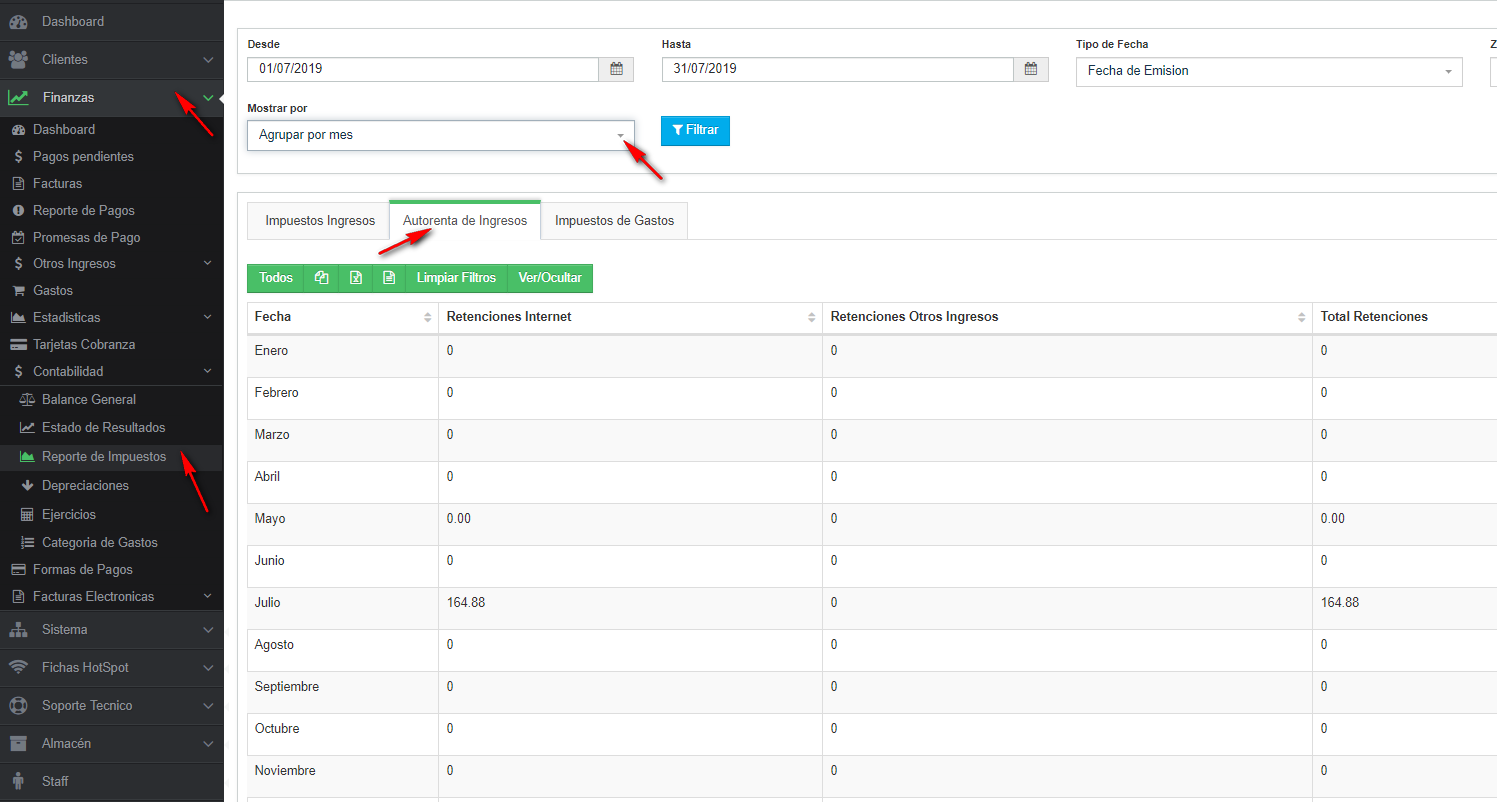
14 de Febrero de 2017 a las 16:13 - Visitas: 12527
