Router
1.-Router
- 1.1.- Habilitar Api
- 1.2.- Conexión sin IP Publica asignada al RB
- 1.3.- Configurar conexión remota
- 1.4.- Agregar Router
- 1.5.- Listado de Router
- 1.6.- Historial de trafico
- 1.7.- Organizar Routers y Zonas
- 1.8.- Instalar reglas de bloqueo
- 1.9.- RouterBoard Excedió tiempo de respuesta
- 1.10.- Recomendaciones de Seguridad
2.-Firewall - Bloqueo de paginas
- 2.1.- Bloqueo de Paginas Address List
- 2.2.- Bloqueo de Paginas Layer 7
- 2.3.- Lista Negra Predeterminada
- 2.4.- Instalar Reglas
1.1.-Habilitar API en RB
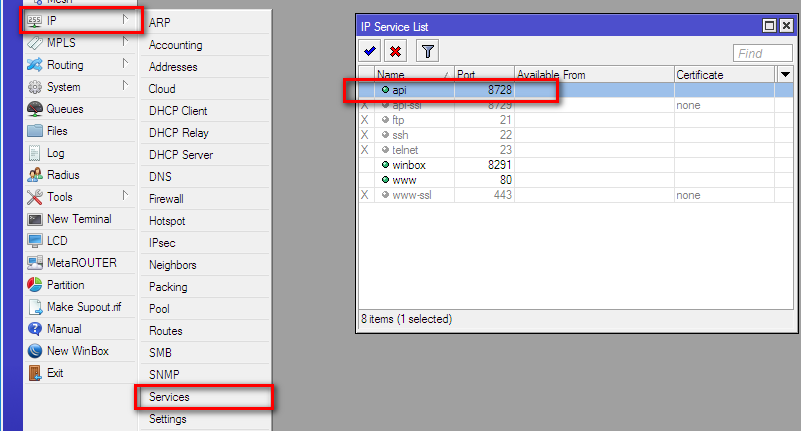
Damos click en /IP/Services y activamos API.
¿Cómo verifico si mi router tiene conexión con wisphub?
R= En el siguiente link: https://wisphub.net/test-api-router/
¿Qué pasa si tengo un RB balanceador y un RB administrador?

R=Para esto wisphub necesita llegar al RB administrador, favor de guiarse del siguiente manual: https://wisphub.net/documentacion/redireccion-de-puertos-17/
Nota: Nuestro balanceador ya debe tener configurado la conexión remota, ver paso 1.2
¿Cómo puedo acceder a un RB que este detrás de mi RB administrador?
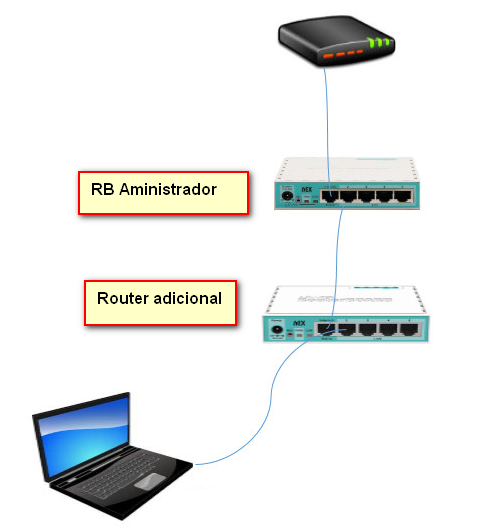
R=Es un caso similar a la pregunta de arriba, favor de guiarse del siguiente manual: https://wisphub.net/documentacion/redireccion-de-puertos-17/
Nota: Nuestro RB administrador ya debe tener configurado la conexión remota. ver paso 1.2
Adicional dejamos un video con los pasos a seguir:
1.2.-Conexión sin IP Publica asignada al RB.
Si no cuenta con IP Publica asigada al RB o el redireccionamiento de puertos no funciona, podemos conectar su RB a wisphub por otro metodo. Favor de enviar un correo a [email protected] solicitando la configuración por escritorio remoto.
1.3.-Configurar conexión remota hacia su RB.
Para habilitar el acceso remoto, guiarse del siguiente video.
Este ejemplo está basado en un modem Huawei del ISP Telmex. Los pasos varían un poco dependiendo el equipo que brinda el ISP.
1.4.- Agregar Router
Para agregar un router ir al siguiente link https://wisphub.net/router/agregar/
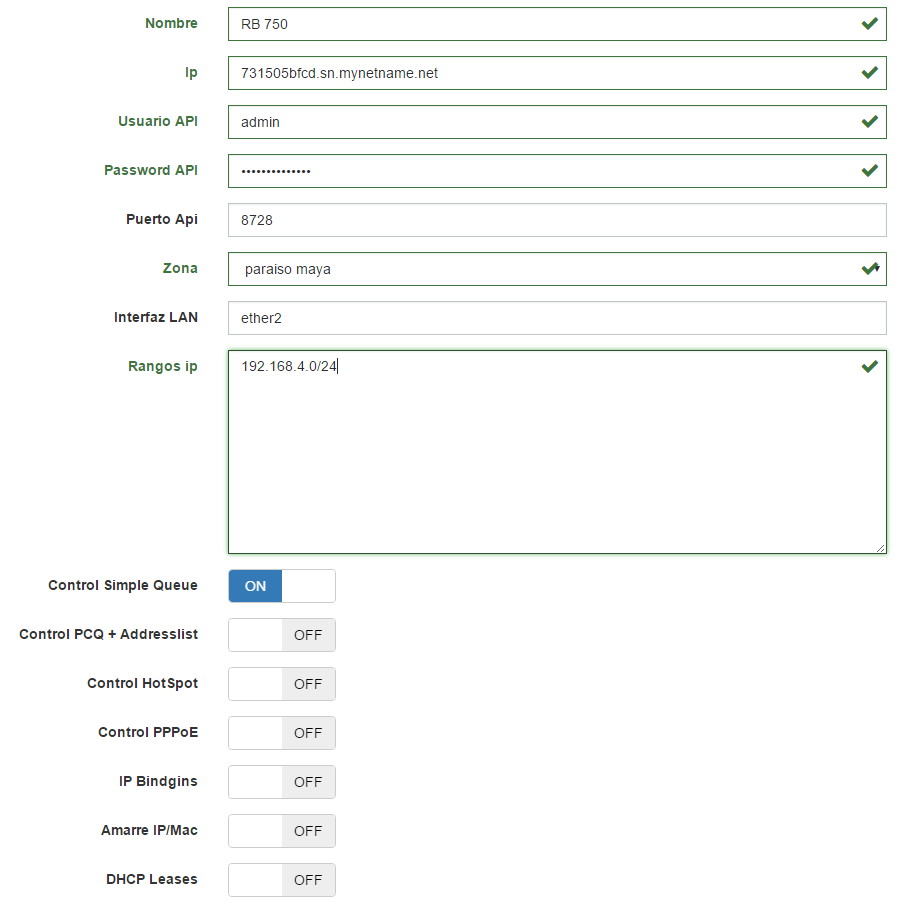
Nombre: Colocar nombre que haga referencia al equipo o zona
IP: Colocar IP Publica o algún subdominio. No colocar Ip Privada (192.168.0.1) porque wisphub no tendrá conexión con su router
Ejemplos Validos:
- 731505bfcd.sn.mynetname.net
- 187.153.92.243
Ejemplos no validos:
- 192.168.0.1
¿Qué pasa si mi IP Publica es dinámica, tengo que actualizar constantemente en sistema?
R=Puede usar el subdominio que otorga mikrotik, activando el IP Cloud en /IP/IP Cloud
Ejemplo: 731505bf9d.sn.mynetname.net

Usuario Api: Usuario de nuestro RB
Password Api: Password de nuestro RB
Zona: Seleccionamos la zona a la que pertenece este router.
Interfaz LAN: Colocar el nombre de la interfaz lan de nuestros clientes.
Rangos de IP: Colocar los rangos de Ips con que administramos a nuestros clientes:
Ejemplo valido:
- 192.168.1.0/24
- 192.168.4.0/24
Ejemplo no valido:
- 192.168.1.1/24
- 192.168.4.1/24
Forma de administrar a nuestros clientes:
- Control simple queues
- Control PCQ
- Control HotSpot
- Control PPPoE
- IP Bindings
- Amarre IP/Mac
- DHCP Leases
Seleccionar el control que más se adapte a nuestras necesidades, algunas opciones pueden combinarse para administrar a sus clientes.
1.5 - Listado de Router
Son todos los botones que realizan una accion en el Router. Se encuentra en Sistema >> Router. También puede dar click aqui: https://wisphub.net/router/
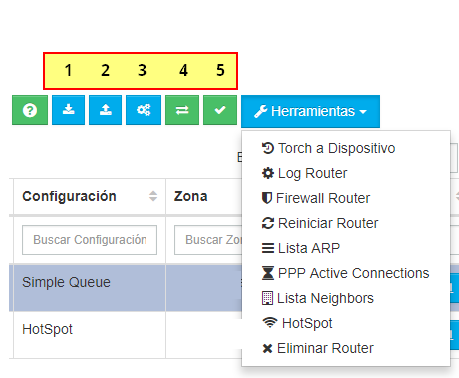
1 - Importar Clientes: Esta opción pasa a los usuarios de Simple Queues, PCQ, PPPoE o HotSpot del Router a usuarios de Wisphub.
2 - Exportar Clientes: Esta opción pasa a los usuarios de Wisphub a su router, creandolos dependiendo de su tipo.
3 - Instalar Reglas: Esta opción instala en su Router las reglas "Suspension de Cliente" y "Avisos de Pago en Pantalla" de Wisphub, para poder llevar a cabo sus funciones.
4 - Ping a Dispositivo: Esta opción lo llevará a una ventana en la cual usted podrá ingresar una dirección IP que pertenezca al rango de su router para poder realizar ping.
5 - Verificar Conexión: Esta opción le permite a Wisphub intentar realizar una conexión con su Router, dependiendo de la respuesta, se mostrara un mensaje de exito o de fallo.
Torch a Dispositivo: Esta opción monitorea el tráfico que pasa por una dirección IP que pertenezca al rango del router.
Log Router: Esta opción conecta a Wisphub con su router y muestra el registro de los eventos del sistema e informacion de estado del mismo.
Firewall Router: Esta opción le permite bloquear páginas web por medio de Address List y Layer 7. Para mas información : Click aqui.
Reiniciar Router:Esta opción le permite reiniciar su router sin necesidad de entrar a su Mikrotik.
Lista ARP: Esta opción lo llevará a una ventana dónde podrá visualizar la tabla ARP de su router. Ahi podrá importar las direcciones MAC de sus equipos, obtenidas desde el router, al campo MAC Antena/Cliente del servicio del cliente en Wisphub.
PPP Active Connections:: Esta opción lo llevará a una ventana dónde podrá visualizar la tabla Active Connections (PPP/Active Connection) de su router.
Lista Neighbors: Esta opción lo llevará a una ventana dónde podra visualizar la tabla Neighbors (IP/Neighbors) de su router.
Hotspot: Esta opción le permite visualizar las tablas Active, Host y Cookies del apartado Hotspot de su router (IP/Hotspot). Tambien podrá eliminar los datos que aparecen en cada tabla, o eliminar un usuario de todas las tablas.
Eliminar Router: Elimina de Wisphub toda la información del router.
1.6- Historial de trafico
NOTA:
El Historial de tráfico solo esta disponible para licencias de WispHub de paga. Si ya cuentas con licencia, favor de comunicarse en el chat, enviando un email a [email protected] o por whatsapp: +52 1 9981796561 , +52 998 156 1030. Para activarle está caracteristica desde sistema.
1.-Activar el puerto www en nuestro Router
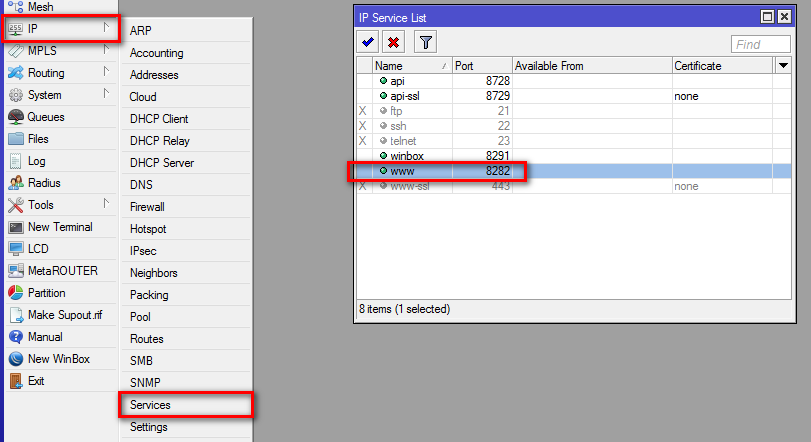
NOTA: Por seguridad es recomendable usar un puerto web diferente al 80, Ejemplo: usar 8282
2.-Activar Accounting en nuestro Router
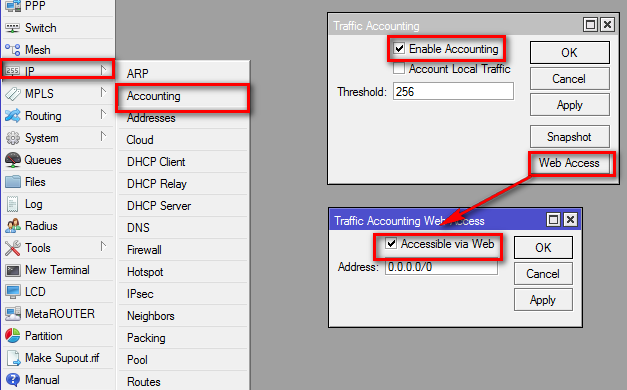
3.-Ir a https://wisphub.net/router/ seleccionamos nuestro router y colocamos los siguientes datos:
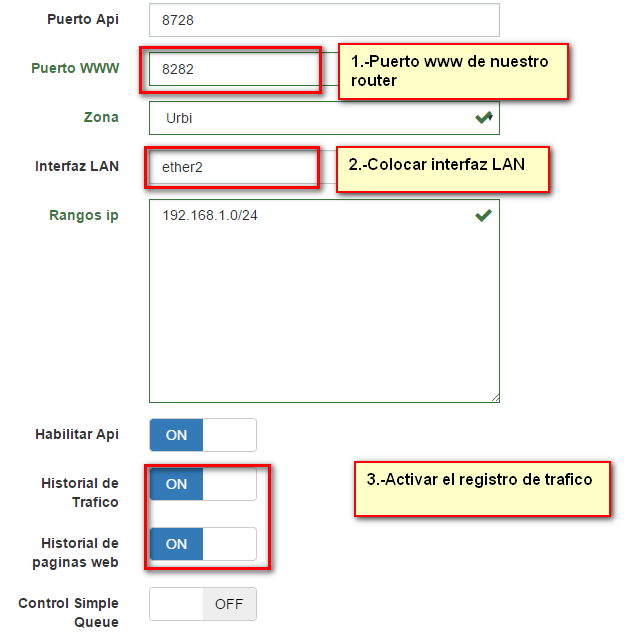
¿Como puedo validar si todo esta configurado correctamente?
R=Ingresar a https://wisphub.net/test-traffic-router/ colocamos la IP Publica/DynDNS/IPCloud y el puerto www de nuestro router.
Si la conexión fue exitosa, nos saldra el total de bytes obtenidos:
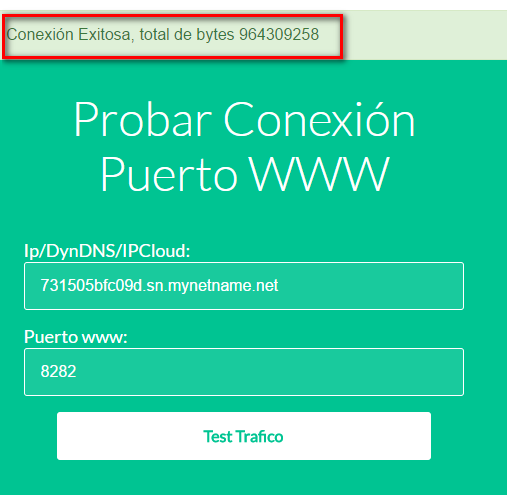
¿Qué pasa si tengo un RB balanceador y un RB administrador?

R=Para obtener el trafico wisphub necesita llegar al RB administrador, aplicar esta misma regla usando el puerto WWW (80): https://wisphub.net/documentacion/redireccion-de-puertos-17/
Ver Trafico
Finalmente para ver el trafico ingresamos a https://wisphub.net/trafico/, obtendremos el listado de clientes conectados y consumo total.
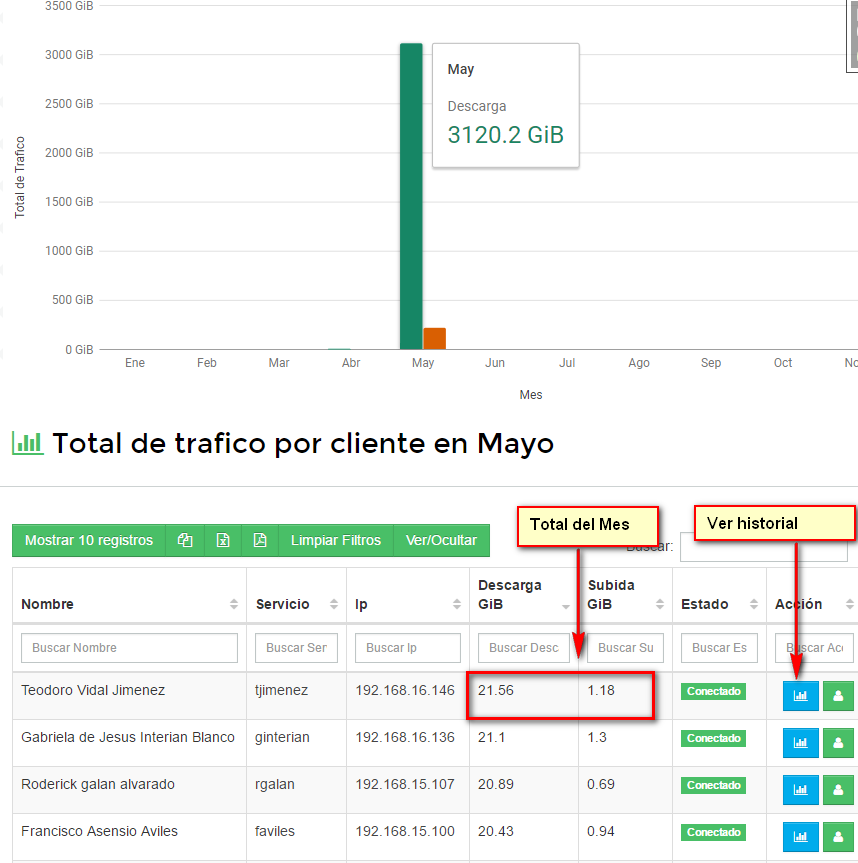
Ver trafico por cliente:
En esta ventada podemos el consumo en tiempo real, ultimos 7 dias, Historial por año y Paginas visitadas
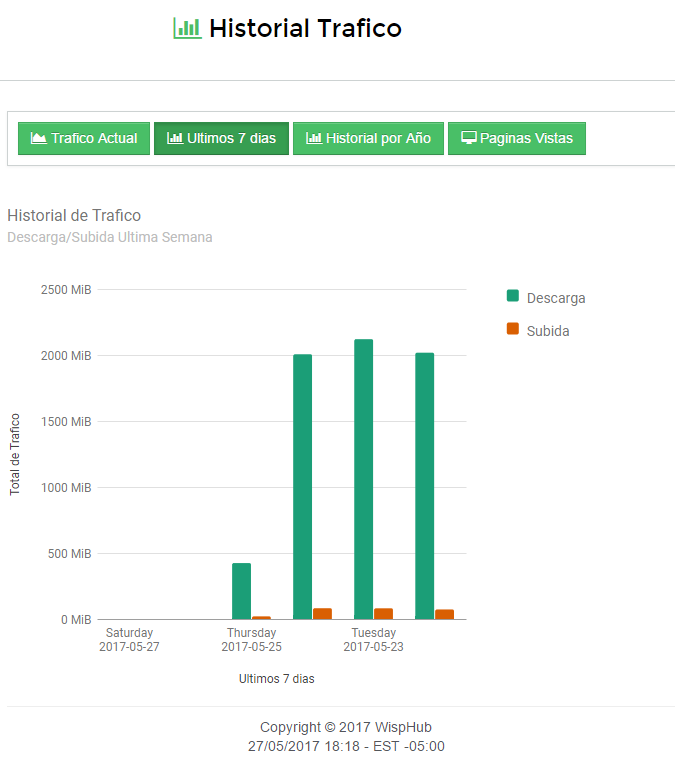
1.7- Organizar Routers y Zonas
Si tiene dudas sobre cómo organizar sus routers y zonas, le presentamos los posibles escenarios.
Escenario 1: Tengo 2 zonas con rangos diferentes administradas por un RB
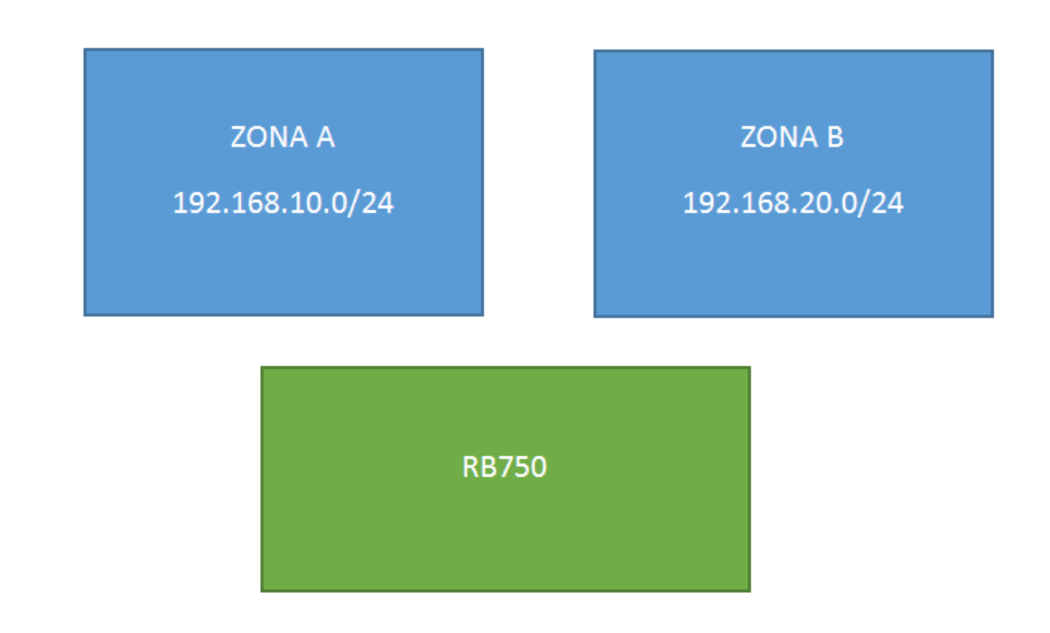
Cada zona tiene un rango de ips diferentes, entonces le presentamos las posibles soluciones:
Solución 1
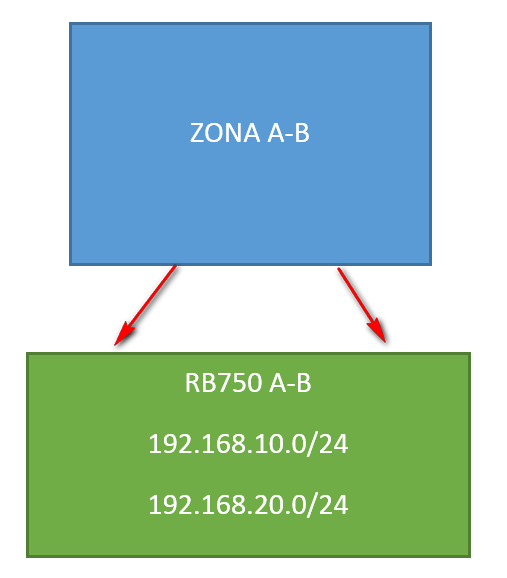
1.-Crear en wisphub una zona unificando zona A y zona B. Ejemplo: Zona A-B
2.-Crear un router en wisphub con todos los rangos de ips. Ejemplo: RB 750 A-B
Solución 2:
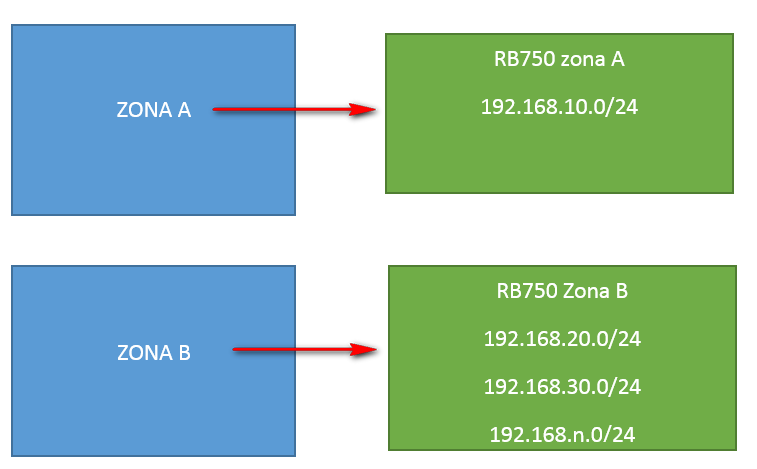
1.-Crear 2 zonas en wisphub.
Ejemplo:
- Zona A
- Zona B
2.-Crear 2 routers, con sus respectivos rangos de IPs.
Ejemplo:
- RB 750 Zona A
- RB 750 Zona B
Anexamos un video, con las 2 formas de solucionarlo.
Escenario 2: Tengo 2 zonas con mismo rango de Ips(estas no pueden repetirse entre zonas), administradas por un RB:
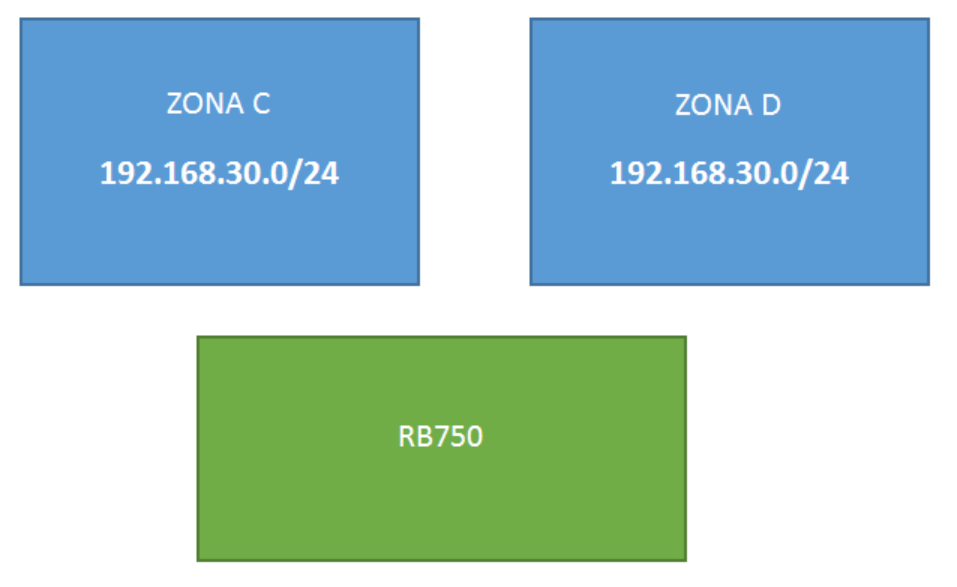
Solución 1
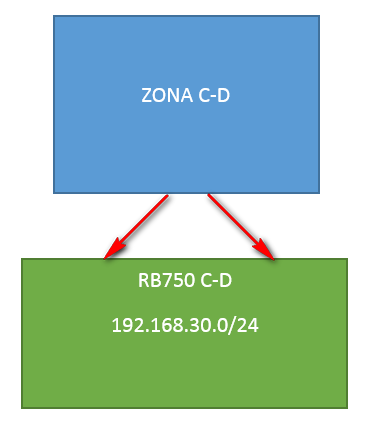
1.-Agregar en wisphub una Zona unificando Zona C y Zona D. Ejemplo: Zona C-D
2.-Crear un router en wisphub para ambas zonas. Ejemplo: RB 750 C-D
Esto para administrar correctamente las Ips en wisphub.
SOLUCION
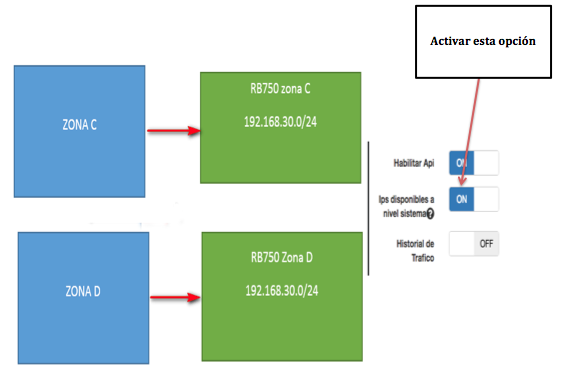
Como ambas zonas tienen el mismo Rango, si creamos un router por zona, se van generar Ips únicas por router, porque virtualmente es diferente aunque físicamente sea el mismo, es recomendable tomar la solución 1.
Anexamos un video con los pasos a seguir:
1.8.-Instalar reglas de bloqueo
Una vez configurado el router en WispHub, se debe activar las reglas de bloqueo. Ir al listado de Routers
Hacer lo siguiente. Seleccionar el Router a Instalar Reglas
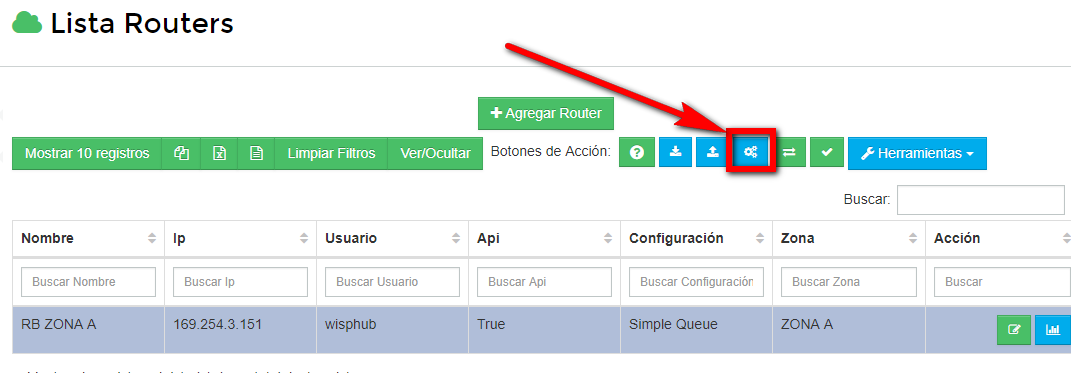
Después elegir la interfaz LAN de de sus clientes.
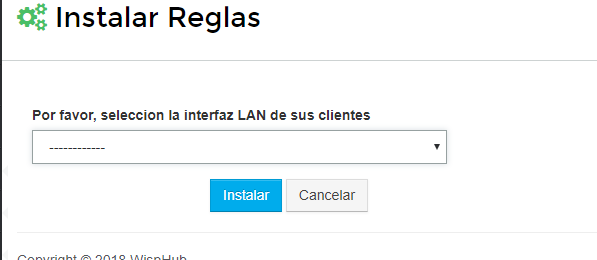
Ahora en su Router en la Parte de NAT se crearán las siguientes reglas que son para Suspención de clientes y avisos en pantalla, para conexiones TCP y UDP
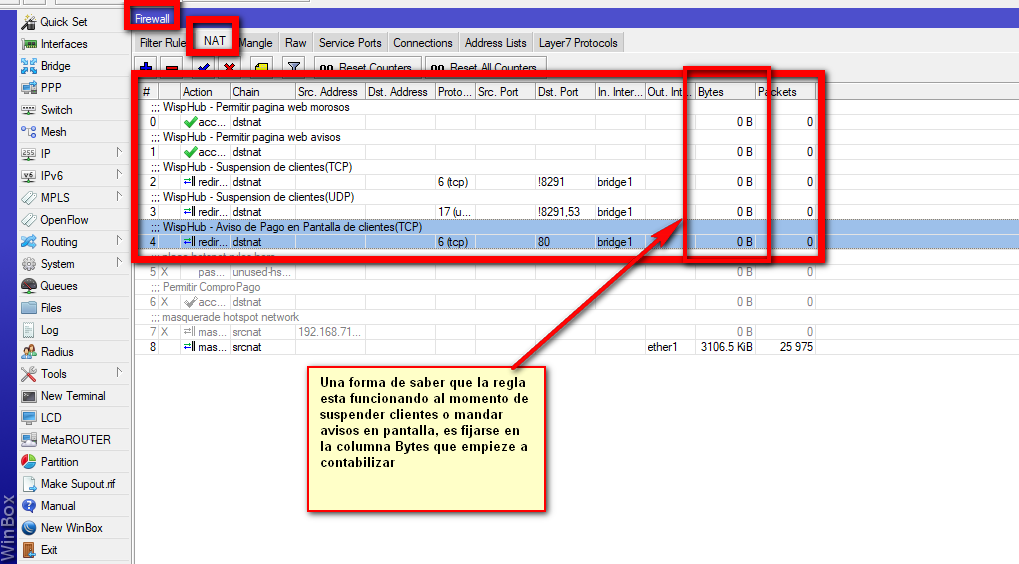
Ahora Por motivos de seguidad en su red ante bots. En la pastaña de Filter Rules se crearán las siguientes reglas.

¿Qué pasa si tengo varias LAN´s o clientes PPPoE?
Si tenemos clientes Pppoe o varias LAN´s , editar las reglas de TCP y UDP de Suspención de clientes y la de Aviso de Pago .
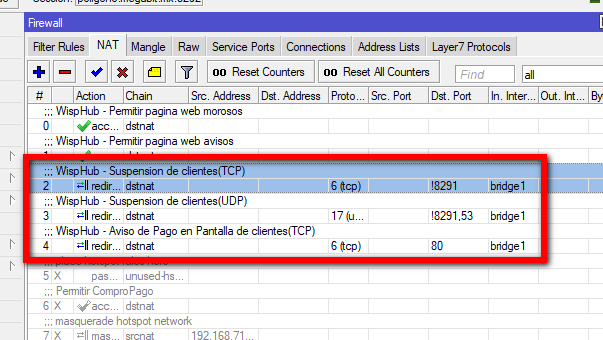
Y cada uno en el campo In. Interface seleccionamos la Ether WAN (Entrada de internet) marcando la casilla ! ya que al marcarlo así la regla escuchara por todas las LAN´s disponibles pero menos por la WAN.
Ejemplo en este caso mi WAN es la ether1.

Repetimos este paso igual para la regla "Permitir Puerto morosos LAN que este en el Filter Rules .
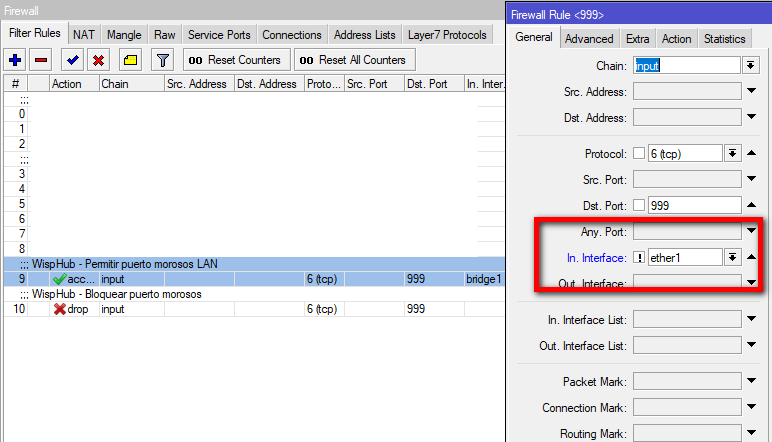
Para verificar que la regla funciona. Suspender un cliente en el sistema de WispHub y seguir la siguiente documentación.
https://wisphub.net/documentacion/clientes-6/#1-5
Cualquier duda en caso de no funcianar por favor de contactar al siguiente numero de llamadas o WhatsApp +52 9981796561
o al siguiente correo. [email protected]
1.10.-Recomendaciones de Seguridad
1.10.1.-Crear usuario y grupo exclusivamente para wisphub. No usar el usuario admin del RouterBoard en Wisphub.
a) Crear Grupo
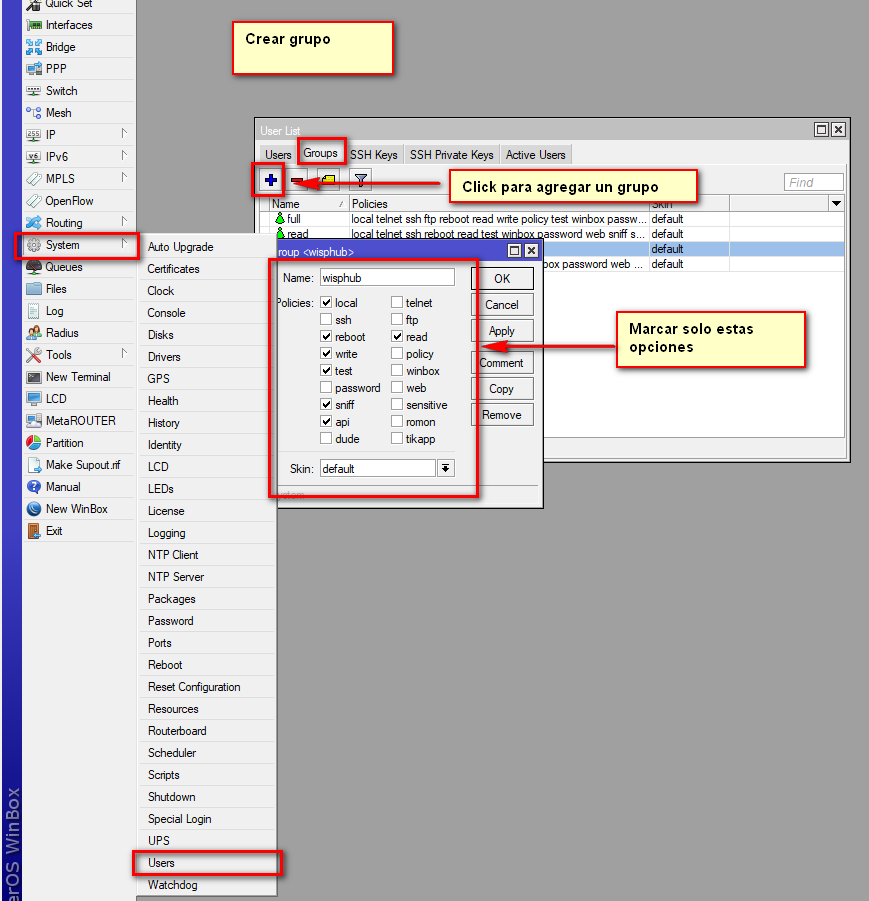
b) Crear usuario
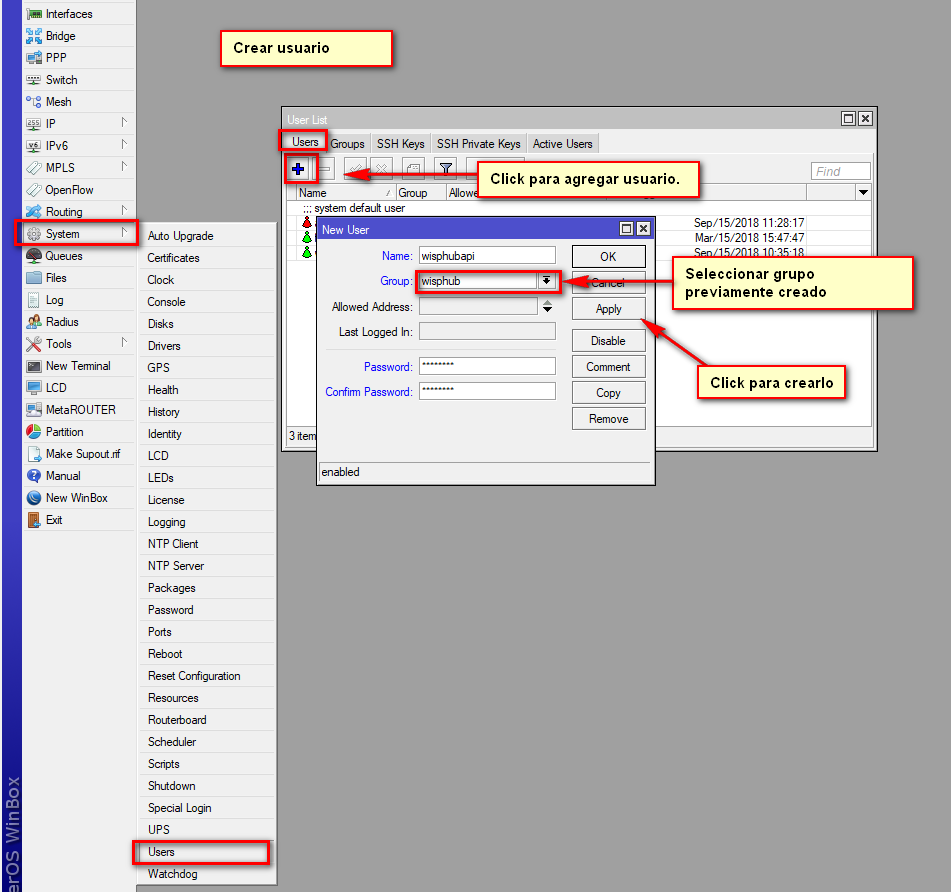
c) Usar el nuevo usuario en agregar o editar router Wisphub.
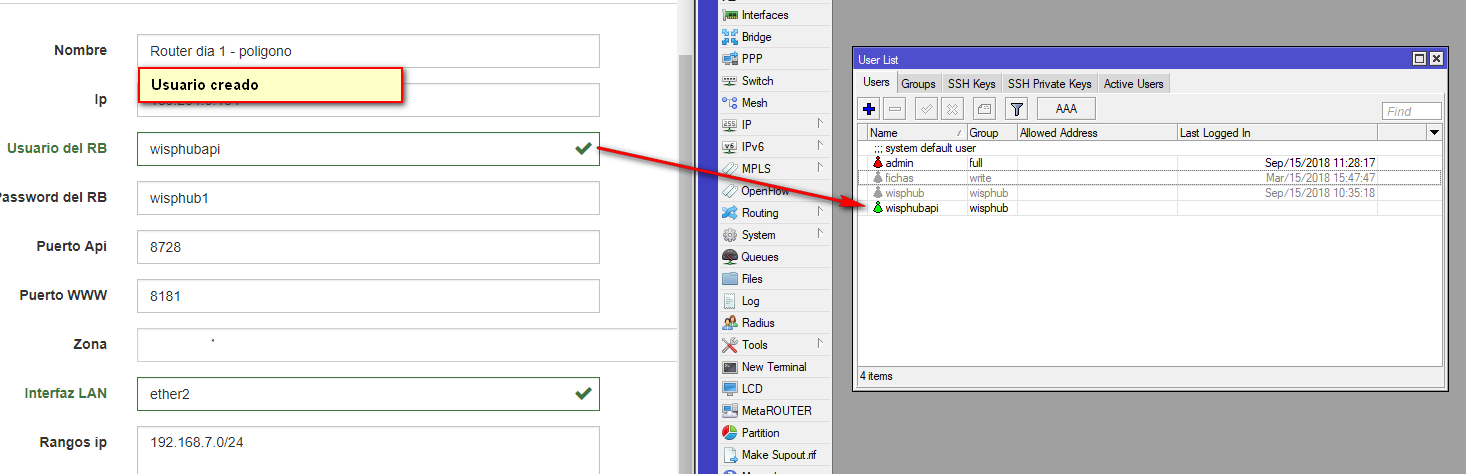
1.10.2.-Desactivar servicios.
Es recomendable desactivar ssh, ftp y telnet si no están siendo usuados.
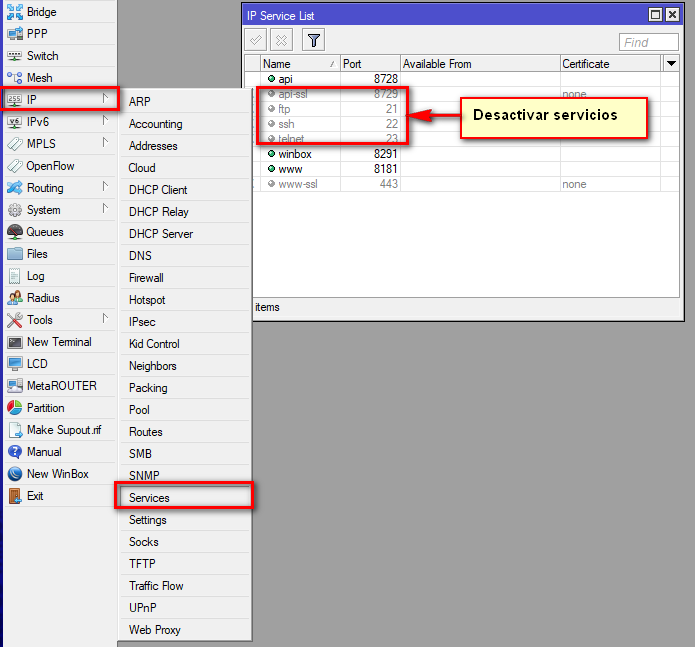
1.10.3.-Restringir el acceso al puerto API
Es recomendable que el puerto 8728 del API este disponible solo para las IPs wisphub, solo si usted se conecta atravez de IP Publica. Si se conecta por vpn hacia wisphub no es necesario restringir el acceso, pero también puede hacerlo.
Para restringir el acceso colocar lo sig:
Usuarios que se conectan a WispHub con IP Publica
Agregar las siguientes IPs.
- 192.241.222.19
- 107.170.219.187
- 192.241.207.177
- 198.199.95.86
- 107.170.255.167
- 107.170.193.237
- 107.170.222.146
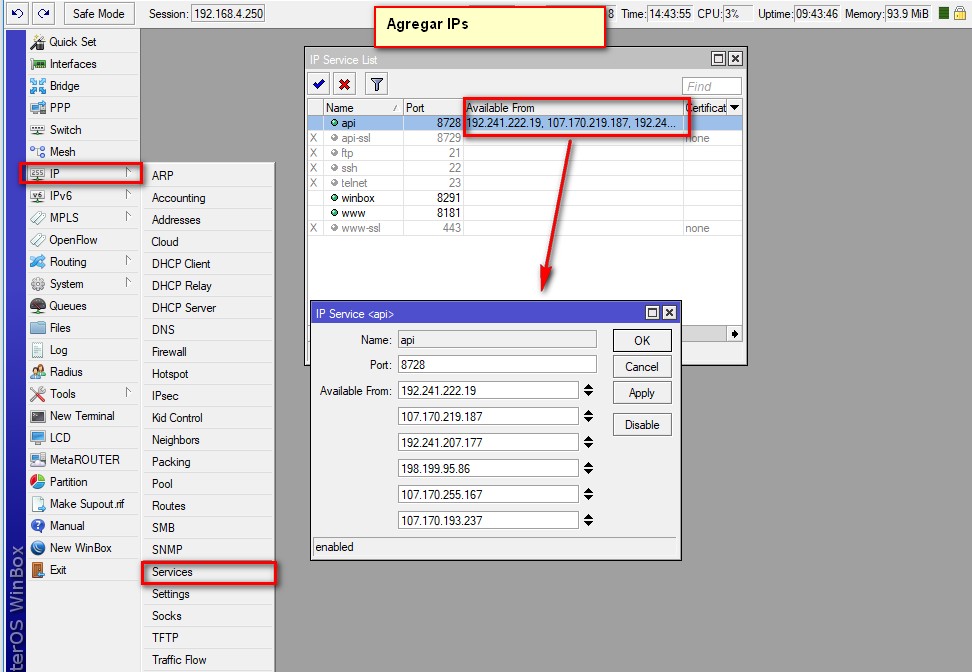
Usuarios que se conectan a WispHub con vpn.
Agregar las siguientes IPs:
- 169.254.0.1
- 169.254.77.0/24
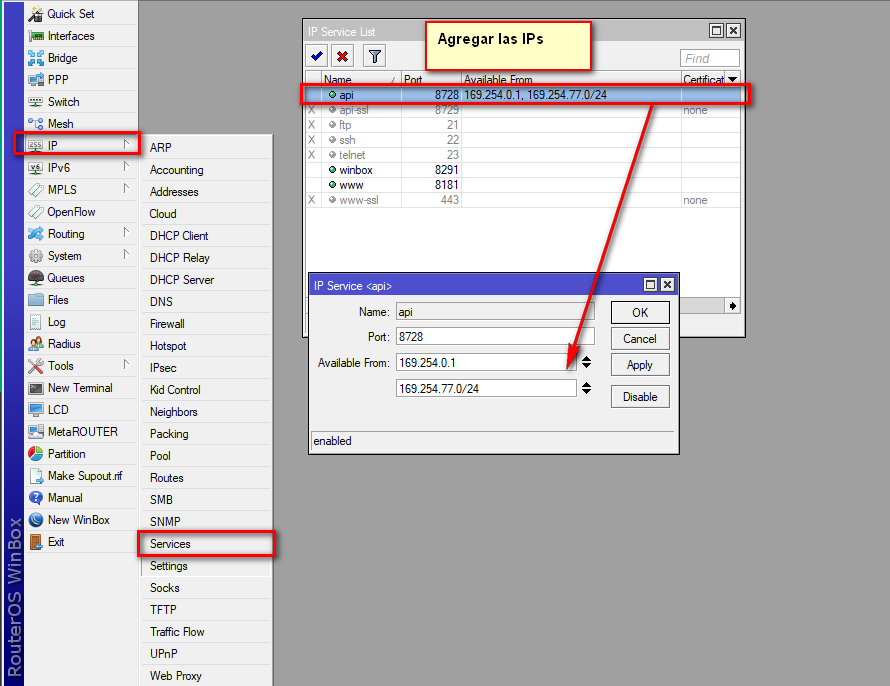
2.1.-Bloqueo de Paginas por Address List
NOTA: Se recomienda tener una versión de RouterOS mayor a 6.35 para trabajar por Address List
Nos vamos a https://wisphub.net/router/ y damos click en firewall
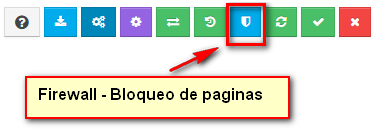
Damos click en agregar e ingresamos los datos:
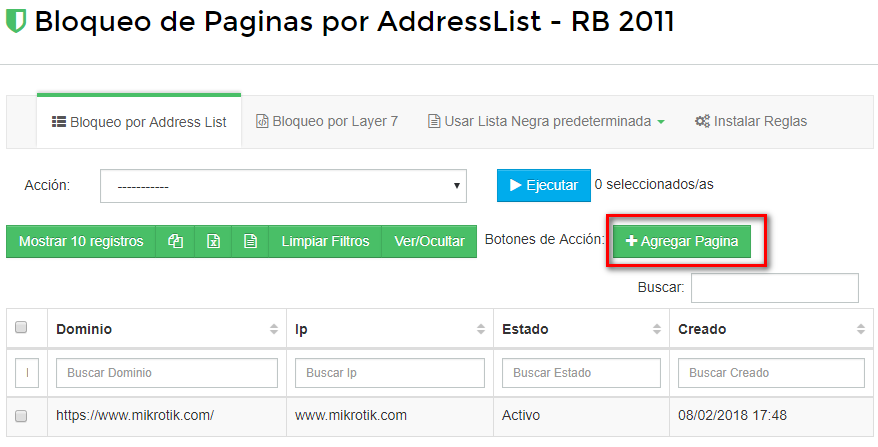
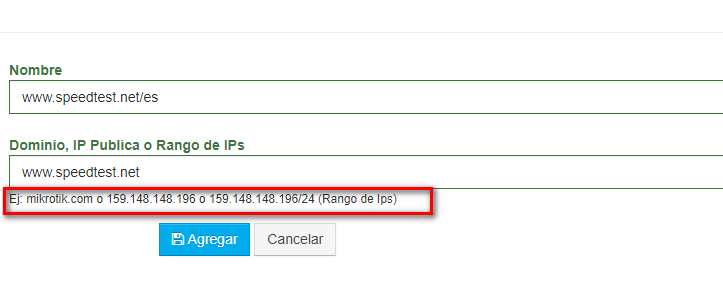
NOTA: En el address list se puede ingregar Dominio, IP o rangos de Ips.
Acciones en Lote Address List
Permite:
- Activar o desctivar reglas en el RB,
- Exporta reglas a otro RB conectado a wisphub
- Eliminar reglas de wisphub y mikrotik
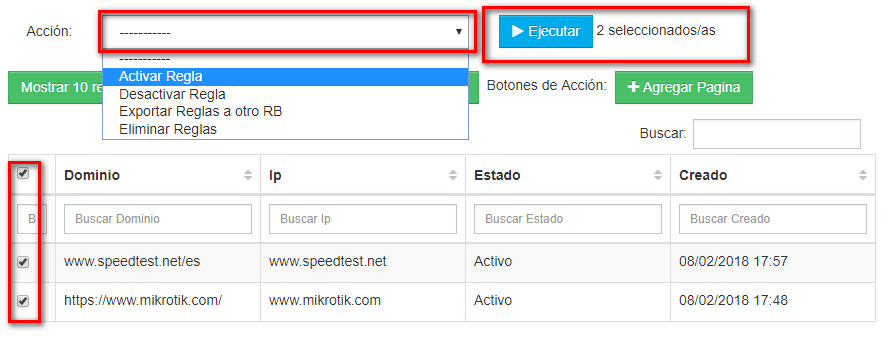
2.2.-Bloqueo de Paginas por Layer 7
Damos click en la pestaña Bloqueo por Layer 7 luego en agregar.
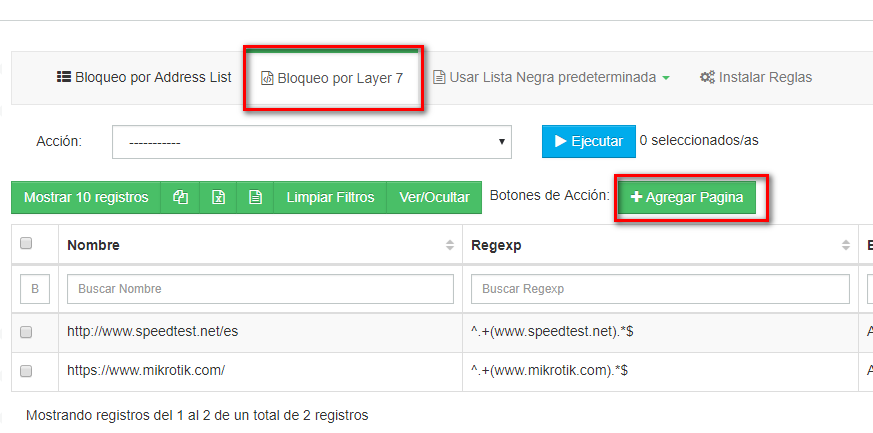
Ingresamos la url a bloquear, por ejemplo https://mikrotik.com/aboutus y automaticamente obtiene el dominio para generar la expresión regular.
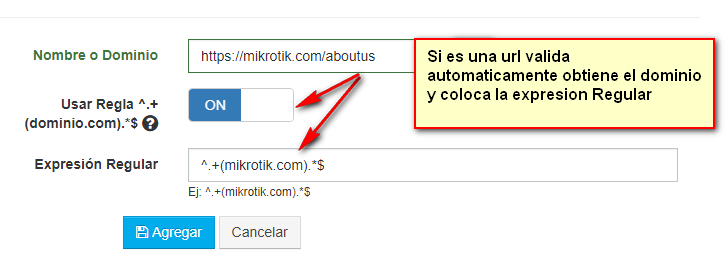
Acciones en Lote Layer 7
Permite:
- Activar o desctivar reglas en el RB,
- Exporta reglas a otro RB conectado a wisphub
- Eliminar reglas de wisphub y mikrotik
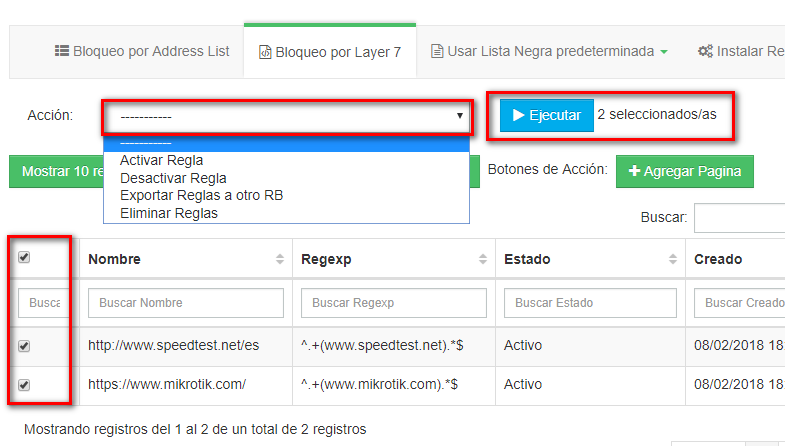
2.3.-Lista Negra Predeterminada
Son paginas o Ips que por ley estan bloqueadas en algunos paises. Si alguna de esas listas aplica para usted puede importarlas directamente a su RB, es necesario revisar que reglas esta importando para evitar conflictos.
Actualmente existen 2 listas que funcionan para colombia, estas fueron proporcionadas por http://unixxnet.com/ ambas funcionan con Address List y Layer 7.
Las listas son: Pornografia Infantil y ColJuegos.
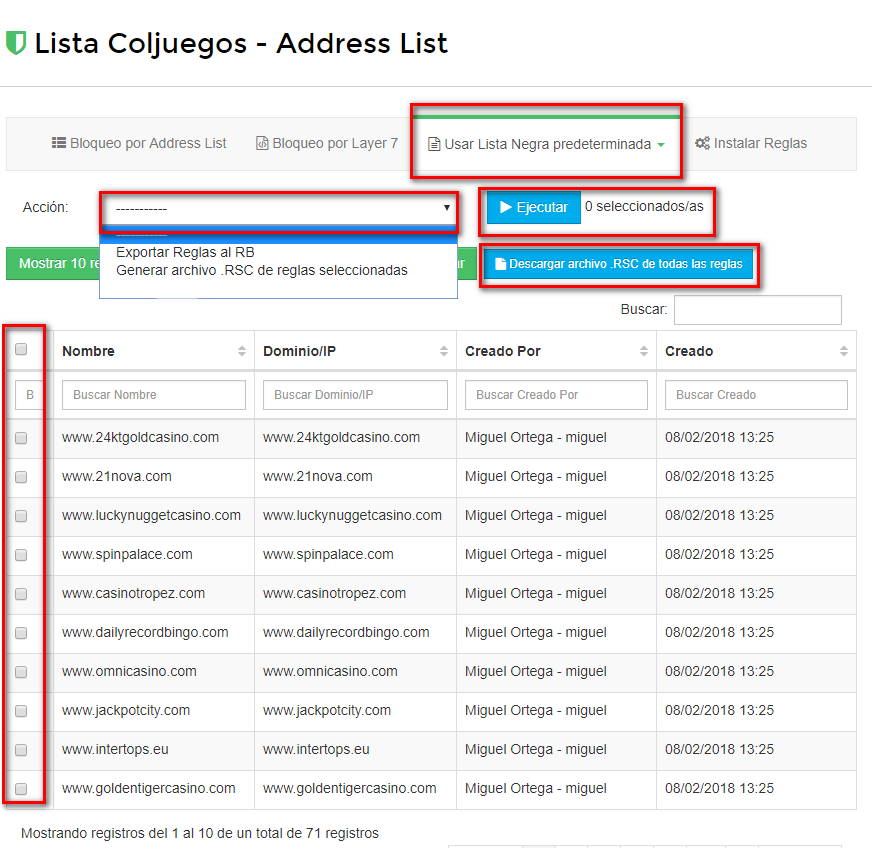
2.4.-Instalar Reglas Bloqueo Firewall
Estas reglas solo aplican para la seccion Address List para hacer el redirect, el bloqueo por Layer7 no hace redirect.
NOTA: El aviso sale en paginas http

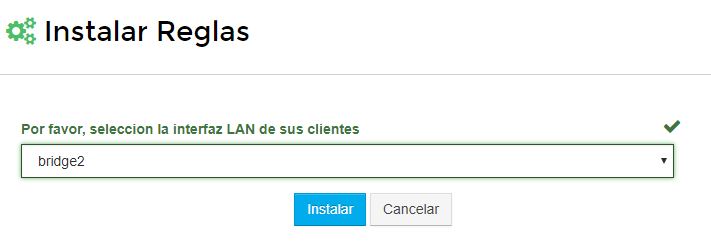
Las nuevas reglas se ven asi en el RB:
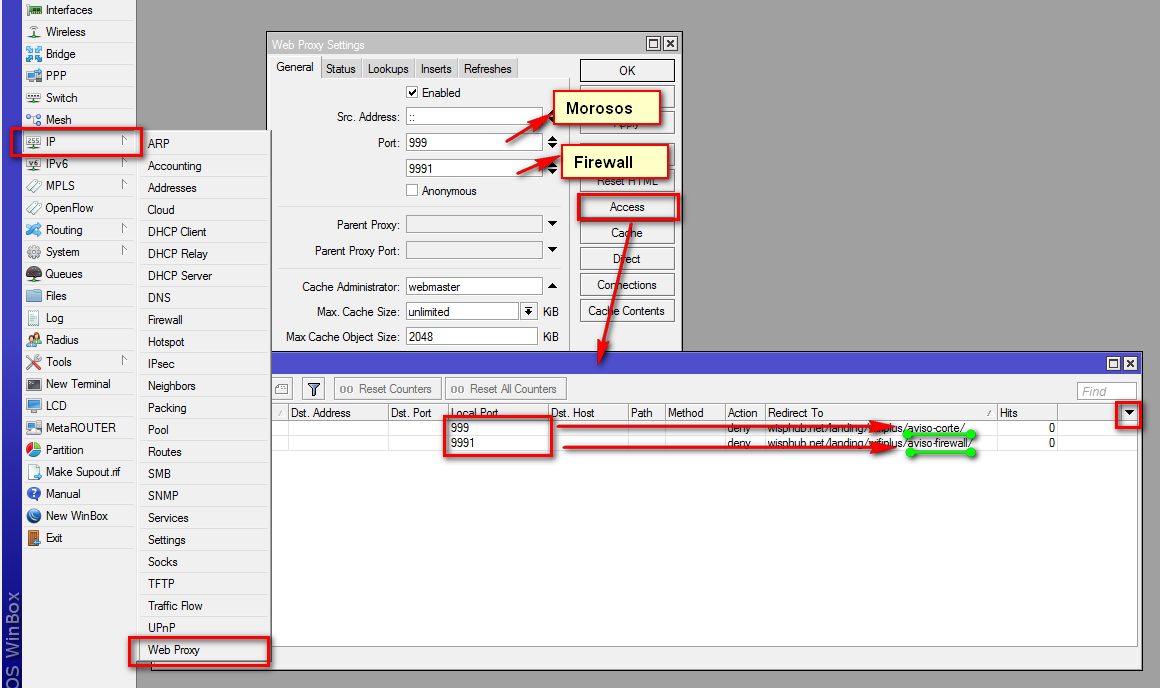
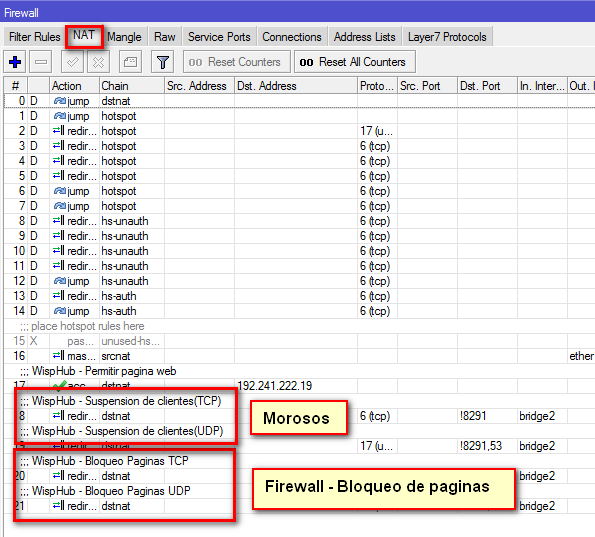
Editar plantilla aviso de Firewall.
Ingresamos a https://wisphub.net/plantillas/ y seleccionamos Aviso Firewall
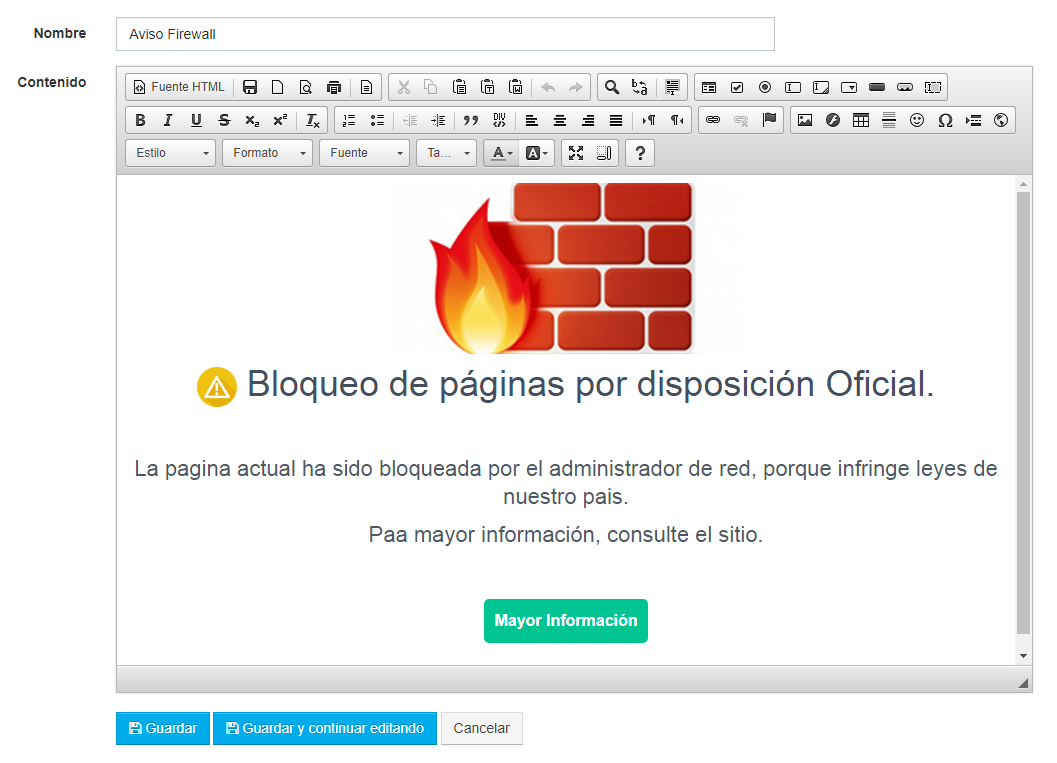
Preguntas frecuentes
¿Cómo desactivar el firewall para algunos clientes?
Se puede hacer cuando se agrega un cliente o editando el servicio, desactivando la opcion Firewall
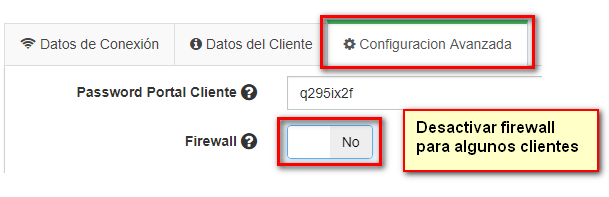
¿Qué Address Lists agrega WispHub al Mikrotik Para Bloquear Páginas?
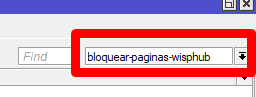
¿Qué Address Lists agrega WispHub al Mikrotik Para No Bloquear Páginas?
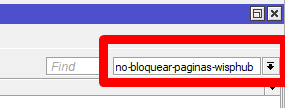
14 de Febrero de 2017 a las 13:03 - Visitas: 31304
